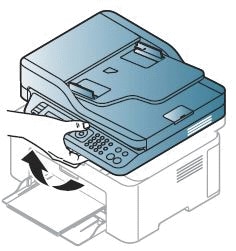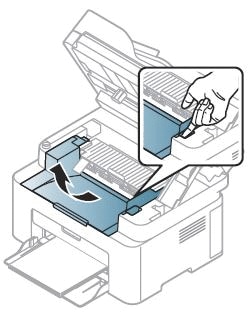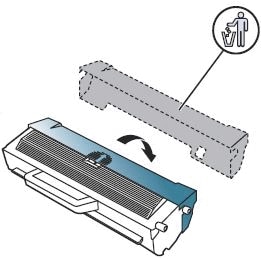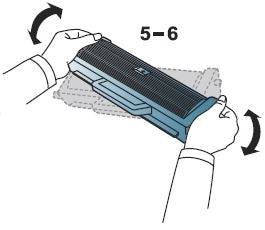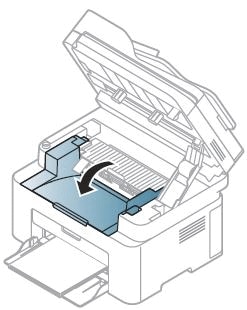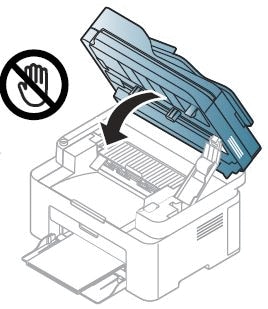Для замены картриджа с тонером выполните следующие действия.
-
Откройте модуль сканера.
Рис. : Откройте модуль сканера
-
Откройте внутреннюю крышку.
Рис. : Откройте внутреннюю крышку
-
Извлеките использованный картридж из принтера.
Рис. : Извлеките использованный картридж с тонером
-
Извлеките новый картридж с тонером из упаковки.
Рис. : Распакуйте новый картридж с тонером
-
Слегка потрусите картридж из стороны в сторону, чтобы перераспределить тонер.
Рис. : Слегка встряхните картридж
-
Удерживая картридж с тонером за ручку, осторожно вставьте его в принтер.
Рис. : Сменный картридж с тонером
-
Закройте внутреннюю крышку.
Рис. : Закройте внутреннюю крышку
-
Закройте модуль сканера.
Рис. : Закройте модуль сканера
Картридж в принтере Samsung Xpress M2070 нужно менять периодически, чтобы качество печати оставалось высоким. Если вы впервые сталкиваетесь с заменой картриджа, то не переживайте, это несложно. Вот пошаговая инструкция:
1. Подготовьте новый картридж. Вытащите его из упаковки, снимите защитную ленту, которая покрывает чип картриджа.
2. Откройте верхнюю крышку принтера. Для этого нажмите на кнопку «Открыть», которая расположена у передней части принтера сверху.
3. Выньте старый картридж. Сначала поднимите его механический замок, который находится на верхней стороне картриджа. Затем медленно и осторожно вытащите картридж из принтера.
4. Вставьте новый картридж. Для этого надо установить его внутрь, прижать и опустить механический замок. Треск при установке картриджа — это нормально.
5. Закройте верхнюю крышку принтера. Для этого просто нажмите на верхнюю часть крышки, пока она не заложится в замок.
6. Запустите калибровку принтера. Нажмите кнопку «Start» на передней панели или на компьютере. Дождитесь, пока страница тестирования пройдет через принтер.
7. Готово! Теперь принтер готов к работе.
Несколько советов:
— Никогда не откладывайте замену картриджа, если принтер начал печатать нечетко или с мазками. Это может привести к поломке принтера.
— Всегда следуйте пошаговой инструкции. Не пытайтесь вытаскивать картридж, пока не поднимете механический замок.
— Не забудьте калибровку. Она нужна для того, чтобы избежать проблем с качеством печати в будущем.
Чтобы заменить картридж в принтере Samsung Xpress M2070, нужно выполнить несколько простых шагов. Сначала откройте верхнюю крышку принтера, чтобы получить доступ к картриджу. Затем аккуратно вытащите старый картридж, держа его за боковые грани.
После этого разверните новый картридж и удалите защитную пленку. Поместите новый картридж на место предыдущего и аккуратно установите его внутрь принтера, давая ему щелчок, чтобы он зафиксировался.
После этого закройте крышку принтера и включите его. Принтер должен автоматически распознать новый картридж и известить вас об этом на экране. Если принтер не реагирует, попробуйте снять картридж и установить его еще раз.
В общем, замена картриджа в принтере Samsung Xpress M2070 достаточно простая процедура, которую можно выполнить самостоятельно без особого труда. Главное – следуйте инструкциям, чтобы избежать ошибок и повреждений принтера.
Manuals Directory
Manualsdir.ru — Онлайн поиск инструкций и руководств
Страница 80
- Текст
- Оригинал
Advertising
Замена картриджа
80
3. Обслуживание
Когда срок службы картриджа с тонером истечет, устройство перестанет печатать.
Advertising
Эта инструкция подходит к следующим моделям:
SL-M2070W, SL-M2070, SL-M2070F
Популярные бренды
- Apple
- Bissell
- Brother
- Canon
- Casio
- Dell
- Garmin
- Honeywell
- HP
- LG
- Motorola
- Nikon
- Panasonic
- Pioneer
- Samsung
- Sharp
- SINGER
- Sony
- Whirlpool
- Yamaha
Популярные инструкции
- Nikon — D5000
- Nikon — D40
- Nikon — D3100
- Nikon — D90
- Nikon — D7000
- Nikon — D80
- Nikon — D3000
- HP — Officejet Pro 8600
- Canon — EOS 60D
Содержание
- Заправка принтера Samsung Xpress M2070 за 10 минут
- Процедура перепрошивки
- Причины, по которых несовместим картридж с тонером на Samsung
- Переустановка картриджа
- Очистка четырех позолоченных контактов
- Использование оригинального картриджа Самсунг
- Сброс счётчика через меню устройства
- Выполнение сброса региона при проблеме с тонером на МФУ
- Печать отчетов на не заблокированном МФУ
- Печать отчетов на заблокированном МФУ
- Насколько выгодна заправка Samsung M2070
- Как производится заправка картриджа M2070
- Как вытащить картридж из принтера: Samsung, Canon, HP, Brother
- Когда нужно вытаскивать картридж из принтера
- Общие рекомендации
- Как достать картридж из принтера Canon
- Как вытащить картридж из принтера Самсунг
- Как вынуть картридж из принтера HP
- Как снять картридж из принтера Brother
- Перечень необходимых инструментов для заправки MLT-D111S
- Как обнулить картридж Samsung M2020?
- Как вынуть кассету из принтера самсунг 4200?
- Как обнулить чип на картридже принтера Samsung?
- Как сбросить настройки принтера Samsung m2070?
- Пошаговая инструкция по заправке картриджа Samsung MLT-D111S
Заправка принтера Samsung Xpress M2070 за 10 минут
Заправка картриджа для принтера Samsung M2070 занимает 10 — 15 минут и может осуществляться как в нашей мастерской, так и в вашем офисе, при условии предоставления нашему специалисту рабочего места (свободного стола).
Процедура перепрошивки
Чип принтера Samsung 2070 регистрирует количество отпечатанных листов. Через определенное количество он дает сигнал устройству, а затем блокирует возможность печати файлов. Даже если вы заправите тонер, ситуация не изменится. Прошивка позволяет разорвать связь m2070 с чипом и беспрепятственно пользоваться им даже после многих заправок.
Прошивка представляет собой специальную программу, разработанную специалистами. Его можно бесплатно скачать в интернете, но лучше заказать платно для своего m2070. Покупка обойдется примерно в 500 рублей.
Важна не только модель оборудования, но и какая на данный момент установлена прошивка, номер чипа картриджа и серийный номер. Именно номер чипа у каждого устройства свой, и для конкретного устройства должна быть разработана правильная прошивка. В противном случае вы рискуете остаться без принтера.
Точную модель можно узнать на наклейке с обратной стороны принтера, а остальную информацию можно получить из отчета о конфигурации. Если картридж уже заблокирован, отчет Samsung 2070 можно принудительно распечатать следующим образом.
- В сервисное меню необходимо войти быстрым нажатием кнопок по порядку: «Меню, Назад, Влево, Вправо, ОК, Стоп, Меню».
- Заходим в меню «Отчет», «Конфигурация», выбираем «Информация о расходных материалах».
Версия прошивки M2070 будет в строке «Версия прошивки системы», а номер микросхемы в «Серийный номер» в виде «CRUM-ххххххххх», где вместо крестиков стоит набор цифр. Это информация, необходимая для покупки прошивки Samsung 2070.
После получения купленного файла (или скачанного бесплатно) необходимо войти в режим принудительной прошивки:
- Когда машина выключена, нажмите и удерживайте кнопку остановки.
- Поверните м
- Когда появится сообщение режима загрузки, немедленно отпустите и снова нажмите «Стоп.
- Теперь должно появиться сообщение режима ожидания.
В архиве с прошивкой будет два файла: один имеет название, начинающееся с единицы, а другой называется usbprns2.exe. Сделайте следующее:
- Перетащите первый файл во второй.
- Открывается черное окно и начинает мигать принтер Samsung m2070.
- Подождите, пока он перезапустится.
- Вы можете вынуть чип из картриджа, он больше не нужен, но не выбрасывайте его, так как он может пригодиться, если возникнут проблемы с устройством.
Если прошивка Самсунг 2070 прошла успешно, он больше не будет показывать уровень чернил, точнее всегда будет 100%. О низком уровне тонера вы узнаете при печати документов: появятся белые полосы, качество ухудшится.
Это означает, что больше не нужно покупать дорогие кассеты от Samsung. Если картридж вдруг снова заблокируется, вам, скорее всего, придется восстанавливать чип на карте МФУ, что уже требует специальных навыков и оборудования. Но если вы все сделали правильно, такой проблемы возникнуть не должно.
Перед тем, как перейти непосредственно к прошивке, нам нужна информация о версии ПО, которое было установлено производителем и номер CRUM-чипа вашего картриджа.
Причины, по которых несовместим картридж с тонером на Samsung
Эта проблема касается не только стандартных картриджей Samsung для моделей M2070, SCX-3200, ML-1860, SCX-3400, но и других МФУ от Samsung и других популярных производителей.
причины появления сообщения о несовместимости тонера с вашим картриджем обычно сводятся к следующему:
| Региональность | Принтер (старый картридж) предназначен для использования в одной стране, а новый картридж — в другой. |
| Неправильная установка | Картридж неправильно установлен в МФУ (принтер. |
| Механическая поломка | Загрязнены контакты картриджа или поврежден чип картриджа. |
| Неверное программное обеспечение | Кассета была неправильно прошита. |
| Неправильные настройки | Память принтера не сбрасывалась автоматически при замене картриджа. |
Давайте посмотрим, как исправить ошибку «Несовместимый картридж с тонером» на принтере Samsung.
Переустановка картриджа
Довольно часто причиной проблемы является неправильная установка картриджа в МФУ.
Мы рекомендуем сделать следующее:
- Извлеките новый картридж из принтера и установите на его место старый;
- Оставьте принтер так на 10 минут;
- Теперь удалите старый картридж, установите вместо него новый. Убедитесь, что вы правильно установили новый картридж, и посмотрите, появляется ли снова ошибка несовместимого картриджа. При возникновении ошибки извлеките новый картридж из принтера. Убедитесь, что место подключения картриджа чистое и сухое, а поверхность принтера (как и поверхность картриджа) не повреждена;
Извлеките картридж из устройства - Выключите устройство с помощью кнопки питания;
- Отсоедините шнур питания от принтера. Это важно, поскольку некоторые принтеры находятся в режиме ожидания, даже если вы выключаете их кнопкой питания;
- Оставьте принтер на 10 минут;
- Снова подключите шнур питания к принтеру (но не нажимайте кнопку питания);
- Вставьте новый картридж в принтер;
- Теперь нажмите на кнопку питания. Проблема в вашем Samsung может быть решена.
Очистка четырех позолоченных контактов
Картридж имеет четыре позолоченных контакта, которые используются для связи с МФУ (принтером). Выньте картридж и очень аккуратно протрите эти контакты мягкой тканью. Затем слегка встряхните картридж и вставьте его обратно в принтер. Это поможет устранить неисправность картриджа, который не распознается на вашем МФУ Samsung.
Использование оригинального картриджа Самсунг
Убедитесь, что вы используете оригинальные южнокорейские картриджи, а не безымянную подделку, сделанную где-то в глубинке Китая. При необходимости купите оригинальный картридж от Samsung.
Сброс счётчика через меню устройства
Для моделей Samsung scx-3200 и scx-4833fd попробуйте сбросить счетчик устройства, выполнив следующие действия:
- Войдите в сервисное меню устройства;
- Нажмите следующую последовательность клавиш ++ стоп — — стоп стоп;
- Нажав стрелку вверх находим на экране буквы «FC», и нажимаем на «ОК»;
- Находим код «07» и снова нажимаем на «ОК»;
Выберите значение «07» - Машина перезагрузится, и ошибка может быть устранена.
Выполнение сброса региона при проблеме с тонером на МФУ
Если площадь МФУ и нового картриджа не совпадают, это может вызвать ошибку, что тонер не совместим с картриджем Samsung.
Сделайте следующее:
- Первым делом откройте техническое меню (Tech Mode). Для этого нажмите кнопки «Меню» — «Назад» — «Влево» — «Вправо» — «ОК» — «Стоп/Сброс» — «Меню». Если на экране появится «Tech Mode», значит, вы все сделали правильно;
- Чуть ниже будет «Техническое меню», для входа туда нажмите «ОК;
- Найдите там раздел «Настройка данных», и в этом разделе вы найдете опцию «Стереть всю память»;
- Появится список доступных регионов, найдите там «Россия» и выберите его;
- Подтвердите свой выбор, устройство перезагрузится. Проблема будет исправлена.
Печать отчетов на не заблокированном МФУ
Давайте разберемся, как распечатать такой отчет, если ваш МФУ еще не заблокирован.
Для этого перейдите в MENU > Системные настройки > Отчеты > Конфигурация > Печать > [ДА]
В полученном отчете ищем строчку System Firmware Version — это версия программного обеспечения, установленного на вашем устройстве. В примере нужная нам строка выделена желтым цветом !
Чтобы распечатать отчет о потреблении, перейдите в [МЕНЮ] > Системные настройки > Отчеты > [Расходные материалы] > Печать > [ДА]
В полученном отчете ищем строку Информация о тонере > Серийный номер > CRUM — В примере нужная нам строка выделена желтым цветом !
Читайте также: Сброс уровня чернил Epson L355, L210, L110, L300, L350
Печать отчетов на заблокированном МФУ
Распечатать отчеты можно из сервисного меню, для этого следует последовательно нажать на панели управления МФУ следующую комбинацию клавиш –
Итак, мы зашли в сервисное меню, затем выбрали — [TechMenu] > [Report] > [SuppliesInfo] > [Yes]
Получаем отчет с номером CRUM нашего чипа
Затем перейдите в — [Техническое меню] > [Отчет] > Конфигурация > [Да]
Мы получаем отчет с версией программного обеспечения вашего устройства.
Полученные отчеты будут аналогичны полученным в случае, когда ваш МФУ еще не заблокирован.
Теперь, распечатав все необходимые для прошивки отчеты, выполним для этого собственно перепрошивку:
1. Загрузите файл прошивки или создайте его с помощью специального генератора прошивок.
2. Подключаем МФУ к компьютеру через USB-кабель.
3. Установите драйвер для вашего устройства (можно не устанавливать, просто отмените процесс установки, при этом важно, чтобы компьютер «увидел» ваше МФУ)
4. Первый шаг, из архива с прошивкой перетащите первый файл в загрузчик usbprns2, начнется процесс обновления (изменится индикация на принтере)
Процесс прошивки МФУ Samsung Xpress M2070 начался!
5. Дождитесь автоматического перезапуска.
6. Второй шаг, нужно перевести МФУ в форсированный режим, для этого нужно включить его с предварительно зажатой кнопкой Stop/Reset, в случае успешного перехода в форсированный режим на экране появится надпись — Ожидание изображения
7. Теперь перетащите файл прошивки FIX в загрузчик usbprns2
8. Дождитесь автоматического перезапуска.
Если МФУ перезагрузился и готов, поздравляем !
Вы успели самостоятельно перепрошить свой МФУ, осталось только приклеить чип на кассету и вам больше не нужно переживать, что однажды ваш верный друг заблокируется и перестанет работать, а также важно забыть о дорогом замена чипов !
Насколько выгодна заправка Samsung M2070
Стоимость заправки принтера Samsung Xpress M2070 в несколько раз меньше стоимости нового картриджа, что позволит вам значительно сократить расходы на печать.
Как производится заправка картриджа M2070
Заправка картриджа Samsung M2070 осуществляется только проверенным тонером, поэтому качество печати остается на очень высоком уровне даже после нескольких заправок. А своевременная замена изношенных деталей поможет избежать таких распространенных проблем, как блеклая печать и черные полосы на листе.
В процессе заправки картридж М2070 наполняется сухим порошком и герметично закрывается, чтобы он не высох и не испортился даже при длительном хранении.
Как вытащить картридж из принтера: Samsung, Canon, HP, Brother
Как бы нам ни хотелось, не всегда удается избежать столкновения с внутренностями оборудования — и особенно это касается принтеров.
Это офисное чудо способно замять бумагу, оставить пятно на распечатанном документе, отключить компьютер или израсходовать все чернила в картридже. Картриджи нужно менять в любом случае, но иногда это сделать достаточно сложно.
Когда нужно вытаскивать картридж из принтера
Причин извлечения картриджа может быть несколько.
Только если краска закончилась. Принтер предупредит вас об этом заранее, когда нехватка чернил еще не скажется на качестве печати, но тогда цветопередача начнет ухудшаться, черные чернила начнут блекнуть и, как следствие, появится соответствующая ошибка.
Во-вторых, если устройство выдает ошибку, даже если предупреждений не появлялось. В этом случае может быть достаточно простой переустановки картриджа в системе, но иногда требуется замена чипа или вызов специалиста.
Наконец, если принтер пережевывал бумагу, то оставлял на ней непонятные подтеки, подтеки и прочие странные следы.
Общие рекомендации
- Необходимо соблюдать правила безопасности. Перед вмешательством в систему снимите с рук все украшения: кольца, браслеты, перчатки и все остальное, что может прилипнуть к механизму; закатать рукава.
- Определите, какой у вас принтер. Струйные принтеры часто требуют включения (иначе будет сложно извлечь картриджи), лазерные, наоборот, должны быть отключены от сети.
- откройте крышку и найдите картриджи. Их легко определить по краске (где тара прозрачная) и специальным маркировкам: С, М, Y — для цветных патронов (иногда используется только С), для черных — К или В; Также распространена цветовая маркировка по номеру.
- Перед извлечением картриджа вытяните бумагу из принтера.
- Не применяйте грубую силу — все можно вставить без нее, если использовать правильные рычаги.
- Будьте осторожны с лазерными принтерами, так как термоэлемент сильно нагревается. Лучше подождать десять минут после выключения принтера, чтобы не обжечься.
Любой принтер просто никуда без чернил, которые очень и очень быстро заканчиваются. Кроме того, каждый тип принтера имеет свои особенности при заправке картриджа. Прочтите, как самостоятельно заправить картридж для чернил или лазерного принтера.
Как достать картридж из принтера Canon
В струйных принтерах Canon типа Pixma (MP250, TS9540 и так далее) процесс извлечения картриджа выглядит достаточно просто.
- Запустите принтер и дождитесь запуска устройства.
- Открыв крышку, закрепите ее и дождитесь остановки каретки картриджей. Место, которое вам нужно нарисовать, специально отмечено и обычно находится под сканирующей частью.
- Поднимите зажим (или защелку), который удерживает картридж, и осторожно вытащите его из гнезда.
Следует учитывать, что некоторые принтеры (серия G) имеют систему бесперебойной подачи чернил, и картриджи менять не нужно, их можно просто заправлять через специальные отсеки.
Когда речь идет о лазерных принтерах, таких как Canon LBP, все еще проще.
- Выключите принтер.
- откройте крышку.
- Потяните за специальную ручку на картридже, которая позволяет вытащить его с минимальными усилиями.
Единственная путаница может возникнуть при поиске картриджа, но, как правило, на нем есть специальная бумажная наклейка со словом «картридж» — под ней находится ручка.
Как вытащить картридж из принтера Самсунг
Для лазерных принтеров, таких как Samsung M2070W / MLT-D111S, применимо следующее:
- Отключиться от сети.
- откройте основную крышку
- Ослабьте застежку в передней части принтера и откройте вторую крышку
- Аккуратно потяните ручку под словом «samsung”
У принтеров CLX крышка перед картриджами расположена прямо спереди. Когда вы откроете его, вы увидите несколько дисковых картриджей с цветными марками рядом с ними. Вы можете удалить их, перетащив на себя.
Как вынуть картридж из принтера HP
Аналогично заправляется черно-белый лазер HP
- Устройство обесточено
- Блок печати поднят (над отсеком, куда подается отпечатанная бумага)
- Поднимите панель, которая отделяет выдвижной ящик от кассеты, если кассета еще не видна
- Аккуратно извлеките картридж за пластиковую ручку
Струйные модели, такие как DeskJet или OfficeJet, заправляются так же, как и Canon Pixma:
- Принтер включается
- откройте крышку в верхней части принтера
- После остановки каретки с кассетами нажмите на защелку и плавно потяните кассеты вверх.
У некоторых DeskJet есть специальное отверстие под крышкой, позволяющее менять картриджи самостоятельно, не включая принтер.
Как снять картридж из принтера Brother
Лазерные принтеры Brother работают примерно по такому же принципу.
- Выключите принтер.
- Крышка перед кассетой находится где-то под панелью управления (кнопки и экран). Она открывается самой себе.
- Патрон вместе с обоймой поднимается и выдвигается на себя. Некоторые принтеры имеют механическую неисправность, и зажим не может быть извлечен таким образом. В этом случае нужно найти небольшой черный крючок сбоку (скорее всего слева) и потянуть его на себя. После этого картридж вытаскивается.
- После этого достаем патрон из барабана, зажав синюю кнопку.
- Затем вставьте картридж в барабан и установите его обратно в принтер.
Струйный принтер Brother MFC серии J имеет специальный отсек для картриджей с правой стороны. Как правило, он находится справа, и на нем написано название фирмы и тип картриджей.
- Включите принтер
- открытие крышки
- Нажмите на держатель над картриджем. Он должен быть в зажатом положении.
- Вынимаем картридж и вставляем новый.
Есть небольшое количество принтеров, где ручка крепится не к самому картриджу, а к держателю для него. Как правило, это цветные лазерные принтеры других фирм (Ricoh, Epson), но после извлечения картриджа из принтера все действия аналогичны описанным.
Перечень необходимых инструментов для заправки MLT-D111S
Каждая заправка картриджа Samsung MLT-D111S начинается с подготовки рабочего места. Для этого нам понадобится инструмент:
- Лезвие для чистки;
- Новый чип и совместимый аналоговый тонер;
- Токопроводящая смазка и порошок для смазывания фотобарабана;
- Компактный пылесос с насадками;
- Миниатюрные отвертки (плоская и крестовая);
- Плоскогубцы и стамеска;
- Электродрель и дрель 29 мм.
Как обнулить картридж Samsung M2020?
Инструкция по прошивке Samsung SL-M2020
- Отключите все USB-устройства, кроме прошиваемого вместе принтера;
- Подключить прошиваемый принтер к компьютеру и включить его в режим принудительной прошивки
- Перетащите файл FIX в файл загрузчика usblist2.exe.
- Черные точки будут работать в маленьком окне DOS
Как вынуть кассету из принтера самсунг 4200?
Выполните следующие действия, чтобы заменить картридж с тонером.
- откройте переднюю крышку…
- Возьмитесь за ручку и извлеките картридж с тонером из принтера…
- Распакуйте новый картридж с тонером.
- Аккуратно встряхните картридж 5–6 раз, чтобы тонер равномерно распределился внутри картриджа.
Как обнулить чип на картридже принтера Samsung?
Перед началом процедуры сброса убедитесь, что на картридже нет чипа.
Выключите МФУ и включите его через 5 секунд, следуйте инструкции:
- нажать кнопку «Меню» 10 раз, появится пункт «Настройки системы», нажать «ОК»;
- выберите «Сбросить настройки», нажмите «ОК»;
- выберите «Все настройки», нажмите «ОК»;
Как сбросить настройки принтера Samsung m2070?
Аппаратный сброс вашего SAMSUNG M2070FW
- Чтобы восстановить заводские настройки SAMSUNG M2070FW, просто быстро нажмите следующую комбинацию клавиш: кнопка меню и # 1 9 3 4 на клавиатуре SAMSUNG M2070FW.
- Нажмите клавишу меню еще раз, а затем кнопку OK.
Пошаговая инструкция по заправке картриджа Samsung MLT-D111S
Перед процедурой на рабочем месте расстелим газеты или клеенку, подготовим необходимые инструменты и приступим:
Шаг №1: патрон МЛТ-Д111С ставим рукоятью от себя, после чего плавными движениями стамески или долота срезаем три заклепки, находящиеся на сколотой стороне.
Шаг № 2: Снимите торцевую панель, которая визуально кажется цельной, но она составная, поэтому будьте осторожны, чтобы не повредить ее.
Шаг №3: с другой стороны панели патрона таким же образом срезаем четыре заклепки, после чего потихоньку снимаем торцевую панель, которая также состоит из нескольких элементов.
Шаг №4: приступаем к извлечению контейнера со старым тонером. Для этого вынимаем ось фотокондуктора с той стороны, где находится хаб. Снимаем фотокондуктор и следим за тем, чтобы его хрупкие держатели оставались на месте.
Шаг 5: Теперь снимите лезвие, чтобы очистить контейнер, затем снимите большую шестерню и очистите барабан от использованного тонера, чтобы не загрязнилось уплотнение самого лезвия.
Шаг 6: Установите два винта и чистящее лезвие в обратном порядке, затем очистите зарядный валик и установите его обратно в кассету так, чтобы элементы управления находились в нужном положении.
Шаг №7: вставляем фотокондуктор сначала с той стороны, где ступица, а затем двигаем ось через шестерни и панель тонер-картриджа. Монтируем ведущее колесо и откладываем подготовленную часть расходника в сторону.
Шаг 8: снимите три шестерни со второй половины картриджа MLT-D111S и отложите их в сторону, затем снимите шестерню ролика проявки, нажав на небольшой язычок.
Шаг №9: Откручиваем винт и снимаем внутреннюю панель, затем снимаем сам проявочный валик, приподняв его с той стороны, где находится втулка.
Шаг №10: Открутите два винта и снимите ракель. Это позволяет очистить оставшийся тонер через отверстие ролика проявки.
Шаг №11: очищаем войлочные прокладки и ролик подачи от старого расходника.
Шаг 12: Теперь необходимо заправить картридж Samsung MLT-D111S совместимым аналогом тонера, который необходимо медленно засыпать в емкость.
Шаг №13: зачищаем ракель и устанавливаем его, закрепив двумя винтами.
Шаг 14: устанавливаем ролик проявителя и внутреннюю панель, после чего приступаем к установке четырех шестеренок.
Шаг 15: Соединяем обе половинки картриджа, убедившись, что все пружинки установлены на нужные места.
Шаг №16: ставим кассетные панели, закрывающие доступ к шестерням (сначала устанавливаем верхнюю панель).
Шаг №17: сверлим и сверлим отверстия в местах, где были заводские заклепки, после чего закручиваем саморезы. Заменяем старый чип, при этом следим за правильностью его установки в панельку. Устанавливаем боковую панель и также сверлим в ней три отверстия, куда закручиваем саморезы.
Шаг №18: надеваем крышку самого фотокондуктора. Это означает, что заправка картриджа Samsung MLT-D111S окончена.
Извлечение картриджа из принтера Samsung M2070 может показаться трудной задачей даже опытному пользователю, однако существует простая инструкция, которая поможет выполнить процедуру быстро и без проблем.
Как правило, извлечение картриджа необходимо при замене тонера или при чистке принтера. Для выполнения процедуры потребуется простой инструмент и мгновение времени.
В этой статье мы расскажем, как правильно извлечь картридж из принтера Samsung M2070 пошагово, чтобы не повредить оборудование и получить максимальную эффективность от своего принтера.
Содержание
- Извлечение картриджа из принтера Samsung M2070
- Как правильно извлечь картридж из принтера Samsung M2070: пошаговая инструкция
- Шаг 1: Откройте крышку принтера и дождитесь остановки печатающей головки
- Шаг 2: Отсоедините кабель питания и другие кабели от задней части устройства
- Извлечение картриджа из принтера Samsung M2070: Шаг 3
- Шаг 4: Удалите тонер с картриджа и используйте его повторно или выбросьте
- Шаг 5: Протрите картридж и поместите его обратно в устройство
- Вопрос-ответ
- Как правильно извлечь картридж из принтера Samsung M2070?
- Как часто нужно менять картридж в принтере Samsung M2070?
- Можно ли использовать картридж от другой модели принтера в Samsung M2070?
- Как проверить уровень чернил в картридже Samsung M2070?
- Что делать, если при извлечении картриджа возникли проблемы?
Извлечение картриджа из принтера Samsung M2070
В процессе эксплуатации принтера Samsung M2070 возникает необходимость извлечения картриджа, например, для замены или очистки поверхности. В данной инструкции описывается пошаговый процесс извлечения картриджа для безопасного использования и продления срока службы принтера.
Шаг 1:
Перед началом процесса следует убедиться, что принтер выключен и отключен от источника питания.
Шаг 2:
Откройте верхнюю крышку принтера, нажав на кнопку расположенную на передней панели прямо под логотипом Samsung.
Шаг 3:
Картридж будет располагаться внутри принтера, непосредственно под открытой крышкой. Для его извлечения, необходимо нажать на ручку фиксации картриджа и слегка вытащить его в сторону.
Шаг 4:
После выбора необходимой функции, последний шаг заключается в удалении картриджа. Для этого, следует достать картридж посредством указанных выше действий и положить его в надлежащий контейнер для безопасной утилизации.
Следуя данным инструкциям, вы можете безопасно и правильно извлечь картридж из принтера Samsung M2070 и продлить его срок службы.
Как правильно извлечь картридж из принтера Samsung M2070: пошаговая инструкция
Шаг 1: Откройте крышку принтера и дождитесь остановки печатающей головки
Перед тем как вытащить картридж из принтера Samsung M2070, вам необходимо открыть крышку принтера. Для этого потребуется приложить некоторое усилие. Принтеры Samsung M2070 обычно оснащены кнопкой, которая позволяет легко открыть крышку.
Когда крышка принтера открыта, необходимо дождаться остановки печатающей головки. Это поможет избежать повреждения принтера и картриджа. Обычно печатающая головка останавливается через несколько секунд после открытия крышки, но иногда это может занять до нескольких минут.
Не пытайтесь вынуть картридж из принтера, если печатающая головка все еще движется. Это может вызвать серьезные проблемы и повредить ваш принтер и картридж. Поэтому дождитесь окончательной остановки печатающей головки, прежде чем продолжать дальше.
Шаг 2: Отсоедините кабель питания и другие кабели от задней части устройства
Перед тем, как начать процедуру извлечения картриджа из принтера Samsung M2070, необходимо избавиться от питания и других кабелей, связанных с задней частью устройства.
Для начала отключите принтер Samsung M2070 от источника питания и отсоедините кабель, который связывает принтер с компьютером или другим устройством.
Затем, внимательно осмотрите заднюю часть устройства и убедитесь, что нет других кабелей, связанных с последней. Если они есть, отсоедините их один за другим, следуя последовательности от легкого к трудному.
После того, как вы успешно отсоединили все кабели, убедитесь, что принтер Samsung M2070 полностью отключен от источника питания и начинайте следующий шаг извлечения картриджа.
Извлечение картриджа из принтера Samsung M2070: Шаг 3
Теперь, когда вы перевели картридж в режим ожидания, вы можете осторожно вытащить его из его чехла.
Будьте аккуратны и не торопитесь, чтобы не повредить картридж.
Крепко удерживайте его за боковые края и медленно поднимайте его вверх и на себя.
Если картридж застревает, не применяйте силу, попробуйте осторожно повернуть его слева на право и наоборот, чтобы он зажимался свободнее.
Когда картридж свободен, положите его в безопасном месте, защищенном от солнечного света и пыли, пока вы не будете готовы установить его обратно.
Шаг 4: Удалите тонер с картриджа и используйте его повторно или выбросьте
После того как вы успешно извлекли картридж из принтера Samsung M2070, настало время удалить тонер с картриджа. Для этого рекомендуется использовать перчатки, чтобы избежать контакта с тонером.
Сначала удалите защитную пленку и откройте крышку картриджа. Затем аккуратно извлеките тонерный блок и положите его на чистую бумагу. Проверьте, есть ли на блоке следы пыли или других загрязнений, и очистите его при необходимости.
Если блок тонера еще не был полностью использован, то вы можете использовать его повторно, установив его обратно в картридж. Таким образом, вы продлите срок службы картриджа и сэкономите деньги на его замене.
Если же блок тонера был полностью использован, то его нужно выбросить. Для этого мы рекомендуем использовать специальные утилизационные контейнеры, которые можно купить в магазинах компьютерной техники. Старайтесь не выбрасывать тонер вместе с обычным мусором, чтобы избежать загрязнения окружающей среды.
- Удалите защитную пленку и откройте крышку картриджа
- Извлеките тонерный блок и положите его на чистую бумагу
- Если блок тонера еще не был полностью использован, то можно использовать его повторно
- Если блок тонера был полностью использован, то его нужно выбросить в специальный утилизационный контейнер
Шаг 5: Протрите картридж и поместите его обратно в устройство
После того, как вы вытащили картридж из устройства, следующий шаг — это его тщательная протирка. Используйте мягкую ткань для очистки картриджа от пыли и грязи. Убедитесь, что он полностью высох.
После протирки картриджа, аккуратно поместите его обратно в устройство. Убедитесь, что он находится на своем месте и хорошо закреплен. При установке картриджа используйте правильную ориентацию и зафиксируйте его в нужном положении. Не пытайтесь устанавливать картридж насильно.
Когда картридж установлен на своем месте, закройте крышку устройства. После этого можно включить принтер и продолжить работу с ним.
Вопрос-ответ
Как правильно извлечь картридж из принтера Samsung M2070?
Для извлечения картриджа из принтера необходимо открыть крышку снаружи (несколько сложить головку сканера если необходимо) и удалить картридж изнутри.
Как часто нужно менять картридж в принтере Samsung M2070?
Частота замены картриджа зависит от интенсивности использования и типа печатаемого материала. Обычно картридж нужно менять каждые 3-6 месяцев при активном использовании.
Можно ли использовать картридж от другой модели принтера в Samsung M2070?
Нет, для получения высококачественной печати и защиты вашего принтера от повреждений использование только рекомендованных картриджей является обязательным.
Как проверить уровень чернил в картридже Samsung M2070?
Вы можете проверить уровень чернил, используя программное обеспечение принтера Samsung или просмотрев информацию на экране вашей машины.
Что делать, если при извлечении картриджа возникли проблемы?
Если у вас возникли проблемы при извлечении картриджа, обратитесь к руководству пользователя для получения дополнительных инструкций или свяжитесь с технической поддержкой Samsung.