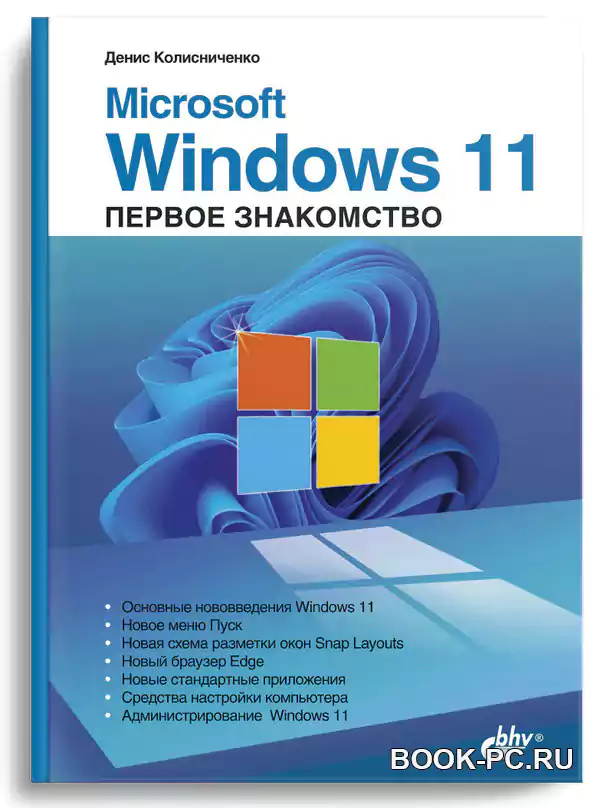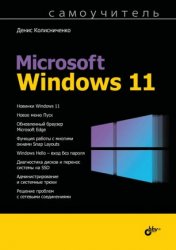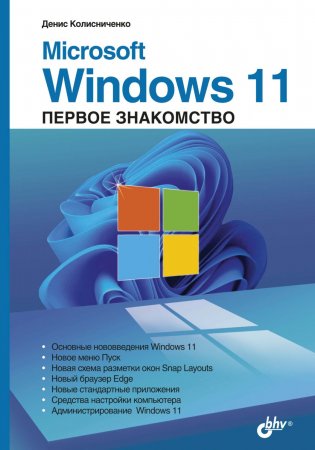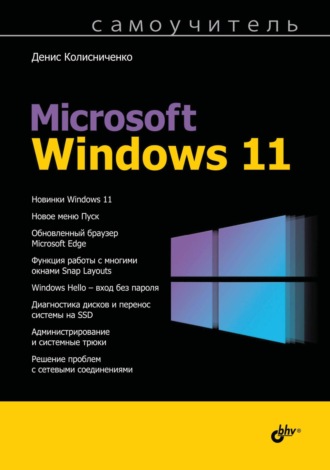Узнайте, как обойти Windows 11, где искать, чтобы оставаться упорядоченным:
Попробуйте!
Универсальный поиск
Выберите Поиск на панели задач или нажмите клавишу Windows + S, а затем введите нужный запрос. Вы получите персонализированные результаты поиска людей, электронных писем и файлов в локальных и общих сайтах или в сети.
Группы рабочих столов
Используйте рабочие столы, чтобы организовывать различные задачи, или для разных сфер жизни, например работы и дома. Чтобы создать новый рабочий стол, выберите Представление задач > Новый рабочий стол. Для переключения между рабочими столами снова выберите Представление задач .
Чтобы изменить фон на рабочем столе, в представлении задач щелкните правой кнопкой мыши (или нажмите и удерживайте) на рабочем столе и нажмите Выбрать фон.
Учетная запись Майкрософт
Ваша учетная запись Майкрософт — это бесплатный полный доступ к лучшим службам Майкрософт. Войдите с учетной записью Майкрософт, чтобы получить доступ к паролям, файлам и другим данным на устройствах.
Подробнее об учетных записях Майкрософт
Сочетания клавиш
Нет мыши? Не проблема! Сочетания клавиш — это клавиши или комбинации, с помощью которых можно выполнять задачи, обычно требующие мыши.
|
Нажмите |
Для этого |
|---|---|
|
Клавиша Windows |
Развертывание приложения или окна рабочего стола до левого края экрана |
|
Клавиша Windows |
Открытие истории буфера обмена. |
|
Клавиша Windows |
Открытие панели эмодзи |
|
Клавиша Windows |
Открытие голосового ввода |
|
Клавиша Windows |
Открыть поиск |
Дополнительные сочетания клавиш
OneDrive
Сохраняйте фотографии и файлы в облаке с помощью OneDrive и получайте к ним доступ отовсюду и с любого устройства. С вашей учетной записью Майкрософт доступно 5 ГБ бесплатного хранилища OneDrive.
Дополнительные сведения о OneDrive
Полезные советы
Откройте советы, чтобы найти удивительные и полезные вещи, которые вы можете сделать с Windows.
Открыть приложение «Советы»
Приложение «Начало работы»
Настройте компьютер так, как вам нужно, с помощью приложения «Начало работы».
Открыть приложение «Начало работы»
Нужна дополнительная помощь?
Нужны дополнительные параметры?
Изучите преимущества подписки, просмотрите учебные курсы, узнайте, как защитить свое устройство и т. д.
В сообществах можно задавать вопросы и отвечать на них, отправлять отзывы и консультироваться с экспертами разных профилей.
Найдите решения распространенных проблем или получите помощь от агента поддержки.
Описаны основные нововведения в Windows 11. Рассмотрена установка системы как на физический компьютер, так и на виртуальный (VMWare). Приведено описание нового интерфейса системы и измененной кнопки Пуск, схемы разметки окон Snap Layouts, новых стандартных приложений, новой версии браузера Edge. Рассмотрены полезные файловые операции, средства настройки компьютера, управление учетными записями пользователей, администрирование Windows 11 и некоторые функции Windows, о существовании которых многие пользователи даже не догадывались.
Windows 11. Первое знакомство. Краткое содержание
Глава 1. Установка и первые впечатления
Глава 2. Обновленный интерфейс
Глава 3. Стандартные приложения Windows 11
Глава 4. Некоторые файловые операции
Глава 5. Новый браузер Edge
Глава 6. Средство настройки компьютера
Глава 8. Администрирование Windows 11
Название: Microsoft Windows 11. Первое знакомство
Автор: Колисниченко Д.Н.
Год: 2022
Издательство: БХВ-Петербург
Язык: русский
Формат: pdf
Страниц: 128
Размер: 10.1 Мб
Скачать Колисниченко Д.Н. Microsoft Windows 11. Первое знакомство
Автор: Колисниченко Д. Н.
Название: Самоучитель Microsoft Windows 11
Издательство: БХВ-Петербург
Год: 2022
Страниц: 368
Формат: DJVU, PDF
Размер: 39 МБ
Описаны как базовые функции, так и основные новинки Windows 11: улучшенный интерфейс системы и новое стартовое меню, полностью переработанный браузер Microsoft Edge, вход на основе биометрии Windows Hello, русскоязычный голосовой ввод, функция работы с многими окнами Snap Layouts. Рассмотрены среда восстановления и резервное копирование системы, сетевой диск OneDrive, магазин Microsoft Store и другие возможности Windows 11. Особое внимание уделено практическому использованию операционной системы — рассказано, как использовать обновленный файловый менеджер Проводник, как подключиться к Интернету и как решить возможные проблемы с сетевым подключением, как выполнить S.M.A.R.T.-диагностику накопителя и перенести систему на SSD. Дополнительно описана программа Skype. Книга богато иллюстрирована, что поможет освоить новую систему наглядно и быстро. Для широкого круга пользователей

Самоучитель Microsoft Windows 11
Год издания: 2023
Автор: Колисниченко Д. Н.
Издательство: БХВ-Петербург
ISBN: 978-5-9775-6872-2
Серия: Самоучитель
Язык: Русский
Формат: PDF, DjVu
Качество: Издательский макет или текст (eBook)
Количество страниц: 361
Описание: Описаны как базовые функции, так и основные новинки Windows 11: улучшенный интерфейс системы и новое стартовое меню, полностью переработанный браузер Microsoft Edge, вход на основе биометрии Windows Hello, русскоязычный голосовой ввод, функция работы с многими окнами Snap Layouts. Рассмотрены среда восстановления и резервное копирование системы, сетевой диск OneDrive, магазин Microsoft Store и другие возможности Windows 11. Особое внимание уделено практическому использованию операционной системы — рассказано, как использовать обновленный файловый менеджер Проводник, как подключиться к Интернету и как решить возможные проблемы с сетевым подключением, как выполнить S.M.A.R.T.-диагностику накопителя и перенести систему на SSD. Дополнительно описана программа Skype. Книга богато иллюстрирована, что поможет освоить новую систему наглядно и быстро.
Для широкого круга пользователей.
Примеры страниц
Оглавление
Введение ……………………………………………………………………………………………………………………… 9
Как читать эту книгу? …………………………………………………………………………………………………….. 10
ЧАСТЬ I. НАЧИНАЕМ РАБОТАТЬ С WINDOWS 11 …………………………………………………………………….. 13
Глава 1. Включение и выключение компьютера с Windows 11 …………………………………………………. 15
1.1. Включение компьютера …………………………………………………………………………………………… 15
1.2. Завершение работы ………………………………………………………………………………………………….. 15
1.3. Режимы сна и гибернации ………………………………………………………………………………………… 18
1.4. Выход из системы и экран блокировки ………………………………………………………………………….. 19
1.5. Команда shutdown ……………………………………………………………………………………………………. 21
Глава 2. Обновленный интерфейс ……………………………………………………………………………………… 23
2.1. Новое стартовое меню……………………………………………………………………………………………….. 23
2.2. Новый поиск ……………………………………………………………………………………………………………. 26
2.3. Рабочие столы …………………………………………………………………………………………………………. 27
2.4. Виджеты (мини-приложения) ……………………………………………………………………………………… 29
2.5. Группировка окон ……………………………………………………………………………………………………. 30
2.6. Голосовой ввод ……………………………………………………………………………………………………….. 32
2.7. Небольшие изменения в диспетчере задач и игровой панели ……………………………………………… 32
2.8. Новый вид панели уведомлений ………………………………………………………………………………….. 35
2.9. Режим «Бога» ………………………………………………………………………………………………………….. 37
2.10. Быстрый запуск программ от имени администратора ………………………………………………………. 38
2.11. Запись видео с экрана …………………………………………………………………………………………….. 38
2.12. Закругленные углы везде ……………………………………………………………………………………….. 40
2.13. Создание снимка экрана …………………………………………………………………………………………. 40
2.14. Возвращаем старое меню Пуск …………………………………………………………………………………. 41
Глава 3. Работаем с папками и файлами …………………………………………………………………………….. 42
3.1. Файловая система ……………………………………………………………………………………………………. 42
3.1.1. Файловые системы, поддерживаемые Windows …………………………………………………………….. 43
3.1.2. Имена файлов и каталогов ………………………………………………………………………………………. 44
3.1.3. Что такое раздел (логический диск)? …………………………………………………………………………. 46
3.2. Работа с файлами …………………………………………………………………………………………………….. 47
3.2.1. Знакомство с Проводником ………………………………………………………………………………….. 47
3.2.2. Создание файла и папки …………………………………………………………………………………. 55
3.2.3. Копирование, переименование и перемещение файла или папки ……………………………. 56
3.2.4. Удаление файлов и папок. Корзина …………………………………………………………………. 57
3.2.5. Свойства и атрибуты файла и папки ………………………………………………………………… 59
3.2.6. Открытие файла в другой программе ………………………………………………………………. 60
3.2.7. Создание ярлыка и ссылки на файл …………………………………………………………………. 61
3.3. Куда подевались библиотеки в Windows 11? …………………………………………………………….. 62
3.4. Поиск файлов и папок ……………………………………………………………………………………………… 65
3.5. Восстановление предыдущей версии файла ………………………………………………………………. 65
Глава 4. Средства настройки компьютера ……………………………………………………………………….. 68
4.1. Средства настройки: старые и новые… ……………………………………………………………………… 68
4.2. Окно Параметры: основные разделы ………………………………………………………………………. 69
4.3. Раздел Система ………………………………………………………………………………………………………. 71
4.3.1. Изменение разрешения экрана ………………………………………………………………………… 71
4.3.2. Настройка уведомлений …………………………………………………………………………………. 71
4.3.3. Сколько места занимают приложения? ……………………………………………………………. 72
4.3.4. Прикрепление окон и виртуальные рабочие столы …………………………………………… 74
4.3.5. Несколько дисплеев ……………………………………………………………………………………….. 74
4.3.6. Параметры питания ………………………………………………………………………………………… 74
4.3.7. Где и что будет храниться? …………………………………………………………………………….. 75
4.4. Раздел Bluetooth и устройства ………………………………………………………………………………… 76
4.4.1. Просмотр установленных принтеров ………………………………………………………………. 76
4.4.2. Подключенные устройства ……………………………………………………………………………… 77
4.4.3. Мышь и сенсорная панель ………………………………………………………………………………. 77
4.4.4. Параметры автозапуска ………………………………………………………………………………….. 78
4.5. Раздел Сеть и Интернет …………………………………………………………………………………………. 79
4.6. Раздел Персонализация ……………………………………………………………………………………………. 80
4.7. Раздел Время и язык ………………………………………………………………………………………………… 85
4.7.1. Установка даты и времени ……………………………………………………………………………… 85
4.7.2. Язык и регион. Смена комбинации клавиш переключения языка ввода…………………………… 85
4.8. Раздел Специальные возможности ………………………………………………………………………….. 87
4.9. Раздел Конфиденциальность ……………………………………………………………………………………. 87
4.10. Раздел Центр обновления Windows …………………………………………………………………………. 89
Глава 5. Печать документов …………………………………………………………………………………………… 91
5.1. Установка принтера …………………………………………………………………………………………………. 91
5.2. Процесс печати ……………………………………………………………………………………………………….. 92
5.2.1. Установка параметров страницы …………………………………………………………………….. 92
5.2.2. Предварительный просмотр ……………………………………………………………………………. 94
5.2.3. Печать …………………………………………………………………………………………………………… 95
5.3. Создание PDF ………………………………………………………………………………………………………….. 96
Глава 6. Управление приложениями …………………………………………………………………………………. 98
6.1. Установка приложений ……………………………………………………………………………………………. 98
6.2. Удаление приложений ……………………………………………………………………………………………. 100
6.3. Включение или отключение компонентов Windows ………………………………………………… 101
6.4. Диспетчер задач …………………………………………………………………………………………………….. 102
6.5. Программы по умолчанию ……………………………………………………………………………………… 108
6.6. Удаление стандартных приложений ……………………………………………………………………….. 111
6.7. Перезапуск программ при входе в систему ……………………………………………………………… 111
ЧАСТЬ II. СЕТЬ И ИНТЕРНЕТ ………………………………………………………………………………………. 113
Глава 7. Настройка сети и Интернета …………………………………………………………………………… 115
7.1. Способы подключения к Интернету ……………………………………………………………………….. 115
7.2. Локальная сеть и беспроводные соединения Wi-Fi ………………………………………………….. 116
7.3. PPPoE/ADSL-соединение ……………………………………………………………………………………….. 119
7.3.1. Создание и настройка ADSL-соединения ………………………………………………………. 120
7.3.2. Настройка соединения «вручную» …………………………………………………………………. 123
7.4. VPN-соединение ……………………………………………………………………………………………………. 125
7.5. Диагностика DSL-соединения ………………………………………………………………………………… 127
7.5.1. Утилита ping ………………………………………………………………………………………………… 128
7.5.2. Программа ipconfig ………………………………………………………………………………………. 129
7.5.3. Команда tracert …………………………………………………………………………………………….. 130
7.6. Проверка реальной скорости соединения ………………………………………………………………… 131
7.7. Превращаем мобильный телефон в точку доступа Wi-Fi …………………………………………. 133
7.8. Узнаем сохраненный ранее пароль Wi-Fi ………………………………………………………………… 134
7.9. Экономия трафика …………………………………………………………………………………………………. 136
7.10. Решение проблем …………………………………………………………………………………………………. 141
7.10.1. Сброс всех сетевых настроек ………………………………………………………………………. 141
7.10.2. Сброс кэша DNS …………………………………………………………………………………………. 142
7.10.3. Сетевой адаптер не видит кабель …………………………………………………………………. 143
7.10.4. Определение MAC-адреса адаптера …………………………………………………………….. 143
Глава 8. Путешествуем по Всемирной паутине ……………………………………………………………….. 145
8.1. Для самых начинающих пользователей …………………………………………………………………… 145
8.1.1. Что такое сайт? …………………………………………………………………………………………….. 145
8.1.2. Что такое URL? ……………………………………………………………………………………………. 146
8.1.3. Что такое HTTP? ………………………………………………………………………………………….. 146
8.2. Встречайте новый браузер ……………………………………………………………………………………… 147
8.2.1. Кастомизация вкладок ………………………………………………………………………………….. 147
8.2.2. Смена ленты новостей ………………………………………………………………………………….. 149
8.2.3. Просмотр внутренних процессов …………………………………………………………………… 150
8.2.4. Установка расширений …………………………………………………………………………………. 150
8.2.5. Возможность переключения между аккаунтами …………………………………………….. 151
8.2.6. Блокировка всевозможных трекеров ……………………………………………………………… 152
8.2.7. Выбор поисковой системы ……………………………………………………………………………. 153
8.2.8. Включение/выключение SmartScreen …………………………………………………………….. 153
8.2.9. Разрешения для сайтов …………………………………………………………………………………. 155
8.2.10. Импорт данных из другого браузера ……………………………………………………………. 155
8.2.11. Привязка сайта к панели задач или меню Пуск …………………………………………….. 156
8.2.12. Трансляция видеопотока на другие устройства…………………………………………….. 156
8.2.13. Чтение страниц вслух …………………………………………………………………………………. 156
8.2.14. Поддержка PDF ………………………………………………………………………………………….. 157
8.2.15. Сброс браузера …………………………………………………………………………………………… 157
8.2.16. Выбор темной темы оформления ………………………………………………………………… 158
Глава 9. Облачный диск OneDrive ……………………………………………………………………………….. 160
9.1. Что в имени твоем?………………………………………………………………………………………………… 160
9.2. Зачем нам витать в облаках?…………………………………………………………………………………… 160
9.3. Использование OneDrive в Windows 11 …………………………………………………………………… 162
Глава 10. Бесплатная телефония: Skype ………………………………………………………………………… 167
10.1. Экономим на телефоне …………………………………………………………………………………………. 167
10.2. Установка Skype и создание учетной записи …………………………………………………………. 168
10.3. Основное окно Skype ……………………………………………………………………………………………. 171
10.4. Контакты Skype: добавление и статус……………………………………………………………………. 174
10.5. Совершение звонка ………………………………………………………………………………………………. 176
10.6. Операции над контактом ………………………………………………………………………………………. 178
10.7. История событий …………………………………………………………………………………………………. 179
10.8. Типичные трюки ………………………………………………………………………………………………….. 180
10.8.1. Автоматическая загрузка фото ……………………………………………………………………………. 181
10.8.2. Поиск отправленных фотографий ……………………………………………………………………….. 181
10.8.3. Изменение пароля ………………………………………………………………………………………………. 182
10.8.4. Запуск более одного экземпляра Skype на одном компьютере ……………………………………… 182
10.9. Звонки на обычные телефоны ………………………………………………………………………………. 183
Глава 11. Штатный брандмауэр Windows 11 ……………………………………………………………………… 185
11.1. Что такое брандмауэр? …………………………………………………………………………………………. 185
11.2. Включение/выключение брандмауэра в Windows 11 ……………………………………………… 186
11.3. Разрешение работы с приложением через брандмауэр …………………………………………… 187
11.4. Дополнительные параметры …………………………………………………………………………………. 189
Глава 12. Безопасность Windows — штатный антивирус Windows 11 ………………………………………. 191
12.1. Windows 11 и антивирусные программы ……………………………………………………………….. 191
12.2. Антивирусная проверка компьютера …………………………………………………………………….. 191
12.3. Журнал защиты ……………………………………………………………………………………………………. 194
12.4. Разрешенные угрозы — исключения для антивирусной программы ……………………….. 195
12.5. Временное отключение антивирусной программы ………………………………………………… 196
12.6. Блокировка потенциально нежелательных программ, или защита на основе
репутации ……………………………………………………………………………………………………………. 197
12.7. Контролируемый доступ к папкам ………………………………………………………………………… 199
12.8. Обновление антивирусной программы ………………………………………………………………….. 201
ЧАСТЬ III. ПРИЛОЖЕНИЯ …………………………………………………………………………………………. 203
Глава 13. Стандартные и служебные программы ………………………………………………………….. 205
13.1. Как добраться до стандартных или служебных программ? …………………………………….. 205
13.2. WordPad и Блокнот: средства редактирования текста …………………………………………….. 208
13.3. Записки ……………………………………………………………………………………………………………….. 210
13.4. Запуск командной строки с правами администратора ……………………………………………. 210
13.5. Набросок на фрагменте экрана ……………………………………………………………………………… 210
13.6. Фотографии …………………………………………………………………………………………………………. 212
13.7. To Do …………………………………………………………………………………………………………………… 212
Глава 14. Приложения мультимедиа ………………………………………………………………………………… 215
14.1. Проигрыватель Windows Media …………………………………………………………………………….. 215
14.1.1. Создание списка воспроизведения …………………………………………………………….. 218
14.1.2. Дополнительные возможности проигрывателя …………………………………………… 220
14.1.3. Смотрим фильмы: кодеки ………………………………………………………………………….. 223
14.2. Приложение Музыка Groove ………………………………………………………………………………… 226
14.3. Приложение Кино и ТВ………………………………………………………………………………………… 227
Глава 15. Магазин Windows …………………………………………………………………………………………… 229
15.1. Что такое магазин приложений? …………………………………………………………………………… 229
15.2. … и как им пользоваться? ……………………………………………………………………………………… 229
15.3. Решение проблем с установкой программ …………………………………………………………….. 232
15.3.1. Перезагрузка …………………………………………………………………………………………….. 233
15.3.2. Вход под другой учетной записью Microsoft ………………………………………………. 233
15.3.3. Сброс кэша ……………………………………………………………………………………………….. 233
15.3.4. Сброс Центра обновления Windows …………………………………………………………… 234
15.3.5. Ничего не помогло? ………………………………………………………………………………….. 234
ЧАСТЬ IV. АДМИНИСТРИРОВАНИЕ СИСТЕМЫ ……………………………………………………………….. 235
Глава 16. Учетные записи пользователей …………………………………………………………………….. 237
16.1. Об учетных записях в Windows …………………………………………………………………………….. 237
16.2. Создание нового пользователя ……………………………………………………………………………… 238
16.3. Переключение на учетную запись Microsoft и обратно ………………………………………….. 242
16.4. Управление учетными записями …………………………………………………………………………… 246
16.4.1. Изменение типа и удаление учетной записи ………………………………………………………….. 246
16.4.2. Изменение параметров собственной учетной записи ………………………………………………… 248
16.4.3. Изменение параметров контроля учетных записей …………………………………………………. 249
16.5. Windows Hello ……………………………………………………………………………………………………… 251
16.6. Синхронизация параметров ………………………………………………………………………………….. 253
Глава 17. Семья и семейная безопасность ………………………………………………………………………….. 254
17.1. Что такое семейная безопасность? ………………………………………………………………………… 254
17.2. Члены семьи ………………………………………………………………………………………………………… 254
17.3. Управление настройками семьи ……………………………………………………………………………. 258
Глава 18. Управление устройствами. Диспетчер устройств …………………………………………………. 261
18.1. Об установке устройств в Windows 11…………………………………………………………………… 261
18.2. Вызов диспетчера устройств ………………………………………………………………………………… 262
18.3. Как опознать неопознанное устройство? ……………………………………………………………….. 262
18.4. Установка драйверов для виртуальной машины …………………………………………………….. 266
18.5. Получение информации об устройстве ………………………………………………………………….. 269
18.6. Необязательные обновления …………………………………………………………………………………. 269
18.7. Активация после замены аппаратных комплектующих ………………………………………….. 272
Глава 19. Управление дисковыми накопителями …………………………………………………………….. 275
19.1. Подключение и разметка нового жесткого диска …………………………………………………… 275
19.2. Окно свойств диска ……………………………………………………………………………………………… 277
19.3. Форматирование диска. Смена файловой системы без потери данных …………………………….. 279
19.4. Операции обслуживания дисков …………………………………………………………………………… 281
19.5. Очистка диска ……………………………………………………………………………………………………… 285
19.6. Когда пора менять жесткий диск? …………………………………………………………………………. 289
19.7. Смена места хранения пользовательских файлов …………………………………………………… 290
19.8. Несколько разделов на флешке …………………………………………………………………………….. 292
19.9. Перенос Windows 11 на SSD ………………………………………………………………………………… 294
Глава 20. Системные трюки ……………………………………………………………………………………….. 298
20.1. Быстрая переустановка Windows ………………………………………………………………………….. 298
20.1.1. Выбор способа быстрой переустановки системы………………………………………………………. 298
20.1.3. Какой способ быстрой переустановки лучше? ……………………………………………………. 301
20.2. Загрузка из облака ……………………………………………………………………………………………….. 302
20.3. Обновление системы ……………………………………………………………………………………………. 302
Глава 21. Архивация и восстановление ……………………………………………………………………………. 309
21.1. Среда восстановления ………………………………………………………………………………………….. 309
21.2. Точки восстановления Windows 11 ……………………………………………………………………….. 314
21.2.1. Настройка системы восстановления …………………………………………………………… 314
21.2.2. Создание точки восстановления ………………………………………………………………… 316
21.3. История файлов …………………………………………………………………………………………………… 320
21.4. Резервное копирование и восстановление ……………………………………………………………… 325
21.4.1. Резервное копирование ……………………………………………………………………………… 325
Создание образа системы …………………………………………………………………………………… 326
Создание диска восстановления системы …………………………………………………………….. 328
21.4.2. Настройка автоматического резервного копирования …………………………………. 329
Глава 22. Шифрование данных …………………………………………………………………….. 333
22.1. Шифрованная файловая система EFS …………………………………………………………… 333
22.1.1. Прозрачное шифрование папки …………………………………………………………………. 333
22.1.2. Шифрование с помощью EFS ……………………………………………………………………. 334
22.1.3. Преимущества и недостатки EFS ……………………………………………………………….. 340
22.2. BitLocker — шифрование всего диска …………………………………………………………….. 342
22.2.1. Что такое BitLocker? ……………………………………………………………………………….. 342
22.2.2. Что можно зашифровать, а что — нет? ………………………………………………………. 343
22.2.3. Шифруем диск …………………………………………………………………………………….. 343
22.2.4. Работа с зашифрованным диском ………………………………………………………………. 348
22.3. Безопасность BitLocker ……………………………………………………………………………….. 353
Заключение ……………………………………………………………………………………………………. 357
Предметный указатель ………………………………………………………………………………………. 359
| [only-soft.org].t181000.torrent | ||
|---|---|---|
| Торрент: |
Зарегистрирован [ 2023-05-23 06:15 ] |
15 KB |
| Статус: |
√ проверено |
|
| Скачан: | 5 раз | |
| Размер: | 44 MB | |
| Оценка: |
(Голосов: 0) |
|
| Поблагодарили: | 1  (список) (список) |
|
|
Самоучитель — Колисниченко |
Описаны основные нововведения в Windows 11. Рассмотрена установка системы как на физический компьютер, так и на виртуальный (VMWare). Приведено описание нового интерфейса системы и измененной кнопки Пуск, схемы разметки окон Snap Layouts, новых стандартных приложений, новой версии браузера Edge. Рассмотрены полезные файловые операции, средства настройки компьютера, управление учетными записями пользователей, администрирование Windows 11 и некоторые функции Windows, о существовании которых многие пользователи даже не догадывались.
Год: 2022
Жанр: ОС и сети, Руководства, Обучение
Формат: PDF
Качество: Изначально электронное (ebook)
Язык: Русский
Страниц 129
Размер: 10.6 Мб
Скачать Microsoft Windows 11. Первое знакомство
Microsoft Windows 11. Первое знакомство (2022) (полная версия) скачать бесплатно
Полная версия книги предоставлена в ознакомительных целях. Вы можете скачать бесплатно книгу Microsoft Windows 11. Первое знакомство (2022), и если вам понравилась книга, пожалуйста поддержите авторов приобретя полную книгу Microsoft Windows 11. Первое знакомство (2022) в специализированом магазине вашего города или в интернет магазине издательства. Рекоммендуем так же посмотреть и скачать книги других авторов.
На чтение 10 мин Просмотров 22.3к. Опубликовано 09.03.2022
Windows 11 теперь официально доступна для загрузки по всему миру. Microsoft выпустила его как бесплатное обновление, что означает, что вам не нужно платить за обновление вашего компьютера до Windows 11. Он доступен для бесплатной загрузки для всех подходящих компьютерных систем Windows 10, а также будет предварительно загружен на новые ПК. от таких компаний, как Lenovo, HP, Dell, Acer, Asus и др.
Новая операционная система поставляется с совершенно новым и свежим интерфейсом, новыми приложениями и функциями, а также с некоторыми изменениями функциональности, и если вы новичок или только что купили новый компьютер с предварительно загруженной Windows 11, этот пост как раз для вас. Сегодня в этом посте мы поделимся всем, что вам нужно знать о Windows 11.
Как уже упоминалось, Windows 11 имеет совершенно новый дизайн и интерфейс. Прямо от меню «Пуск» до панели задач все изменилось. Кроме того, классические значки Windows также изменены в соответствии с новой эстетикой. Это руководство по Windows 11 предназначено для начинающих и покажет вам, как использовать Windows 11 на вашем ПК, чтобы максимально использовать возможности ОС.
Как войти на компьютер на Windows 11
Новая операционная система имеет совершенно новый дизайн и темы. Когда вы включите компьютер, вы увидите дату, время и день, в отличие от Windows 10. Щелкните его, и вы увидите экран входа в систему с именем вашего ПК и вашей фотографией.
Войдите, используя правильные учетные данные, и щелкните стрелку рядом с ним.
Рабочий стол и меню «Пуск»
Как только вы войдете в систему, вы попадете на рабочий стол. Здесь вы можете начать изучать свой компьютер, открывать различные файлы и папки, запускать приложения и т. Д. В Windows 11 есть совершенно новое меню «Пуск», в котором в качестве значка отображается логотип Windows 11.
Нажмите на меню «Пуск», и вы увидите все приложения и игры, установленные на вашем компьютере. Щелкните любое приложение, которое хотите открыть, и можете начать его использовать. Вы также можете закрепить наиболее часто используемые приложения в меню «Пуск». Щелкните правой кнопкой мыши любое приложение и выберите «Прикрепить к началу».
В этом посте вы узнаете, как настроить меню «Пуск» в Windows 11.
Проводник Windows
Первоначально известный как Windows Explorer, а теперь File Explorer — это приложение для управления файлами, которое включает в себя все ваши файлы и папки. Вы можете открыть проводник, щелкнув значок ниже или нажав Win + E на своем ПК.
Проводник, ранее известный как Проводник Windows, представляет собой приложение для управления файлами, которое входит в версии операционной системы Microsoft Windows, начиная с Windows 95. Он предоставляет графический пользовательский интерфейс для доступа к файловым системам.
В этом посте вы узнаете, как использовать новый проводник Windows 11.
Как увеличить размер значков в проводнике в Windows 11
Вы можете просматривать файлы и папки в виде сетки или списка, вы можете сортировать их по именам, размеру, типу, дате и т. Д. Кроме того, вы можете изменить размер значков с маленького на средний, большой и очень большой по своему усмотрению.
Щелкните вкладку «Просмотр» на ленте главного меню и выберите нужные параметры. Чтобы отсортировать файлы и папки, щелкните вкладку « Сортировка » на ленте меню и выберите нужные параметры.
Как найти свои файлы
Если вы ищете какой-либо конкретный файл или папку на своем компьютере, вы можете использовать панель поиска Windows. Вам не нужно искать этот файл вручную по всему компьютеру. Щелкните значок поиска на панели задач и введите ключевые слова, чтобы найти файл. В течение нескольких секунд система подберет наиболее подходящее соответствие вашим ключевым словам.
Как открыть документы Word или блокнота
Опять же, вы можете использовать панель поиска Windows, чтобы открывать такие приложения, как Блокнот или MS Word, вместо того, чтобы искать их на своем ПК вручную. Щелкните значок поиска и введите «Блокнот». Системный поиск покажет вам приложение в кратчайшие сроки. Нажмите «Открыть», чтобы запустить приложение на вашем ПК. Точно так же, если вы хотите открыть MS Word, введите Word в поле поиска.
Кроме того, вы также можете открыть меню «Пуск» Windows с помощью значка Windows 11 на панели задач, прокрутите вниз до буквы N и нажмите «Блокнот», чтобы открыть его.
Если вам нужно слишком часто использовать Блокнот или Word, рекомендуется закрепить их на панели задач или в меню «Пуск». Это даст вам быстрый доступ к обоим приложениям.
Расположение значков на рабочем столе в Windows 11
Если вы обнаружите, что значки на рабочем столе слишком маленькие, вы всегда можете отрегулировать их размер. Щелкните правой кнопкой мыши в любом месте рабочего стола -> Вид -> и выберите нужный вариант в контекстном меню. Вы можете сделать значки среднего, большого или очень большого размера по своему усмотрению. Вы также можете расположить значки в сетке или настроить их автоматическое расположение. Кроме того, вы можете удалить значки с рабочего стола, если хотите, сняв флажок «Показать значки рабочего стола» в контекстном меню.
Как изменить размер текста в Windows 11
Если вы обнаружите, что текст в вашей системе и в приложениях слишком мелкий, вы также можете это изменить. Щелкните правой кнопкой мыши в любом месте рабочего стола и выберите «Параметры отображения» в контекстном меню. Вы попадете на страницу настроек отображения системы. На вкладке «Масштаб и макет» перейдите на вкладку «Масштаб» и увеличьте размер шрифта текста по своему усмотрению. Отсюда вы также можете внести другие изменения в настройки дисплея.
Как подключить Интернет к компьютеру с Windows 11
Чтобы работать на вашем ПК, вам необходимо подключить его к Интернету. Хотя это очень просто сделать, новичкам, которые впервые используют устройство с Windows 11, все же может потребоваться помощь. Чтобы настроить подключение к Интернету на ПК с Windows 11, перейдите в крайний правый угол панели задач, вы увидите панель задач с тремя значками — значком земного шара, значком громкости и значком батареи. Нажмите на панель задач, и вы увидите параметр сети Wi-Fi, параметр Bluetooth и другие настройки, такие как режим полета, будильник и т. д. Нажмите кнопку Wi-Fi и подключитесь к доступной сети Wi-Fi. Вам может потребоваться пароль для подключения.
Как пользоваться Интернетом в Windows 11
Теперь, когда вы подключены к Интернету, вы, очевидно, захотите просматривать Интернет, и для этого вам понадобится веб-браузер. Windows 11 поставляется с веб-браузером по умолчанию Microsoft Edge, который легко найти в меню «Пуск». Запустите меню «Пуск» и введите Edge в строке поиска, откройте Microsoft Edge, и вы можете начать работу в Интернете.
Как выключить компьютер с Windows 11
Никогда не выключайте компьютер напрямую, нажимая кнопку питания. Есть несколько способов выключить компьютер, но здесь я расскажу только о двух самых лучших и простых методах. Чтобы выключить компьютер, запустите меню «Пуск», и вы увидите кнопку питания в правом нижнем углу. Нажмите на эту кнопку, и вы получите варианты: «Сон», «Выключить» или «Перезагрузить компьютер».
Кроме того, вы можете использовать сочетание клавиш Alt + F4, чтобы выключить компьютер.
Что изменилось в Windows 11?
Вот основные изменения, которые вы сразу заметите. Есть и другие новые функции, такие как Snap Layout, Snap Groups и т. д., а также другие изменения «под капотом», но мы не будем обсуждать их здесь.
Панель задач в Windows 11
Первое, что мы заметили в новой ОС Windows 11, — это панель задач. Контекстное меню на панели задач исчезло. Все значки, которые раньше размещались в крайнем левом углу, теперь находятся в центре панели задач. Однако вы можете изменить этот параметр и добавить несколько значков в левую часть панели задач. Нажмите Win + I, чтобы открыть Настройки > Персонализация > Панель задач.
Вы найдете эти настройки на вкладке «Поведение панели задач». Вы можете оставить значки в центре или переместить их в крайнее левое положение. Вы также заметите некоторые новые значки на панели задач, например, небольшой черно-белый квадратный значок, который является представлением задач.
Эта кнопка показывает вам все приложения и вкладки, открытые на вашем ПК. Сине-белый квадратный значок предназначен для виджетов, которые ранее в Windows 10 назывались «Новости и интересы» . В меню «Пуск» Windows также появился новый значок.
Контекстное меню панели задач, вызываемое правой кнопкой мыши, исчезло
На панели задач Windows 11 больше нет контекстного меню, вызываемого правой кнопкой мыши. Когда вы щелкаете правой кнопкой мыши на панели задач, она покажет вам прямую ссылку на настройки панели задач, в отличие от Windows 10. Но при желании вы можете вернуть старое контекстное меню правой кнопкой мыши в Windows 11.
Показать кнопку рабочего стола
Кнопка «Показать рабочий стол» сейчас очень маленькая, но все еще находится на панели задач. Он расположен в крайнем правом углу панели задач и слишком мал, чтобы его можно было легко заметить. Чтобы увидеть кнопку «Показать рабочий стол», переместите курсор в крайний правый угол панели задач, прямо рядом со значком уведомления, и вы увидите очень тонкую линию, которая является кнопкой «Показать рабочий стол» в Windows 11.
Меню «Пуск» в центре
Меню «Пуск», которое всегда было слева, теперь расположено в центре, но вы можете переместить его влево, если хотите.
Вы больше не можете изменять размер меню «Пуск»
В этой новой операционной системе появилась новая кнопка «Пуск», и вы больше не можете изменять ее размер.
Ограниченные параметры в контекстном меню рабочего стола
С этим обновлением мы можем видеть ограниченные параметры в контекстном меню рабочего стола, и добавлена новая кнопка Показать дополнительные параметры, для которой используется сочетание клавиш Shift + f10. Здесь показаны все остальные варианты.
При желании вы можете удалить пункт Показать дополнительные параметры из контекстного меню.
Как установить Windows 11?
Если вы еще не загрузили его, вы можете сразу получить Windows 11. Лучший способ — через настройки Windows 10 следующим образом: Если ваш компьютер подходит для обновления до Windows 11, вам необходимо проверить, готовы ли обновления для вашего ПК. Для этого:
- Открыть настройки.
- Нажмите «Обновление и безопасность».
- Выберите вкладку Windows Update.
- Затем нажмите Проверить наличие обновлений.
- Нажмите Загрузить и установить, если обновления доступны.
- Кроме того, вы можете загрузить файл образа диска Windows 11 (ISO) из Microsoft, создать загрузочный установочный носитель Windows 11 с помощью Media Creation Tool и установить его или использовать Помощник по установке Windows 11 для установки Windows 11.
Читайте также:
- Как отключить виджеты в Windows 11 с помощью редактора реестра или групповой политики
- Инструкция: Как бесплатно перейти с Windows 10 на Windows 11
- Как использовать новое приложение Фото в Windows 11?
- Как настроить меню Пуск в Windows 11?
- Как настроить панель задач Windows 11?
- Подробный обзор: проводник в Windows 11
- Что такое меню WinX и как его открыть в Windows 11?
- Как посмотреть, что занимает место на диске в Windows 11
- Как установить приложения для Android на Windows 11
- Как удалять программы в Windows 11?
- Как отключить пароль при входе в Windows 11
- Как отключить экран блокировки Windows 11
- Скачали: 526
- Автор: Денис Колисниченко
- Объем страниц: 129 стр.
- Жанр: Руководства / Новинки книг
- Возрастное : 0+
- Год: 30 мая 2022
- isbn: 978-5-9775-6829-6
- Дата: 30 июль 2022
Microsoft Windows 11. Первое знакомство скачать fb2, epub, pdf, txt бесплатно
Новинки в
Телеграм
Описаны основные нововведения в Windows 11. Рассмотрена установка системы как на физический компьютер, так и на виртуальный (VMWare). Приведено описание нового интерфейса системы и измененной кнопки Пуск, схемы разметки окон Snap Layouts, новых стандартных приложений, новой версии браузера Edge. Рассмотрены полезные файловые операции, средства настройки компьютера, управление учетными записями пользователей, администрирование Windows 11 и некоторые функции Windows, о существовании которых многие пользователи даже не догадывались.
Читать книгу Microsoft Windows 11. Первое знакомство онлайн, совершенно бесплатно и без регистрации. Автор книги Денис Колисниченко. Жанр книги: Руководства / Новинки книг, является одним из самых популярных жанров современности.
Windows 11 уже с нами! Интуитивно понятная навигация и простая структура придают Windows 11 совершенно новый вид, больше приложений и более эффективные способы для творчества и повышения производительности.
Windows 11 – это новая среда Windows, которая приближает вас к тому, что вы любите. Интуитивно понятная навигация и простая структура придают Windows 11 совершенно новый вид, больше приложений и более эффективные способы для творчества и повышения производительности.
Это руководство поможет вам подготовиться к Windows 11 и начать переход. Когда вы входите в систему с учетной записью Microsoft, ваши файлы и избранное переносятся в Windows 11, чтобы вы могли быстро вернуться к тому, к чему вы привыкли.
Установка, обновление и активация Windows 11
Поиск ключа продукта, активация, установка, обновление до Windows 11, устранение неполадок и использование отчёта о совместимости…
- Что нового получают пользователи Windows 11
- Чем Windows 11 лучше – стоит ли обновлять
- Чем отличаются Windows 10 и Windows 11
- Почему нужно переходить на Windows 11
- Активация безопасной загрузки для установки Windows 11
- Как включить доверенный модуль TPM для установки Windows 11
- Какие процессоры совместимы с Windows 11
- Каким должен быть процессор для Windows 11
- Какие материнские платы совместимы с Windows 11
- Новые функции Windows 11 – что получат пользователи
Оптимальное использование Windows 11
- Windows 11 или Windows 10 – что лучше для игр
- Приёмы работы и сочетания клавиш Windows 11
- Управление окнами приложений в Windows 11
- Как убрать чат Microsoft Team из Windows 11
- Windows Terminal – новый стандарт Windows 11
- Что такое служба Superfetch в Windows 11
- Как убрать погоду с панели задач Windows 11
Драйверы устройств в системе Windows 11
Параметры восстановления компьютера с OS Windows 11, журнал файлов, восстановление системы, освобождение места на диске, безопасный режим, очистка диска, настройка, запуск, резервное копирование и восстановление файлов…
Связь и доступ в сеть Интернет, проблемы Wi-Fi
Настройка доступа в Интернет, управление Wi-Fi, Bluetooth, удаленный рабочий стол, использование VPN, широкополосное соединение, режим «в самолете», IP-адрес…
- Как настроить ограничения для сетевых подключений
- Управление сетевыми адаптерами Wi-Fi и Ethernet
Файлы и хранилище в системе Windows 11
Использование OneDrive, проводник, работа с файлами и папками, быстрый доступ к файлам, корзина и библиотека файлов
- Как в Windows 11 создать резервную копию
Безопасность и конфиденциальность Windows 11
Защитник Windows 11, брандмауэр Windows, защита от вредоносного программного обеспечения, настройки безопасности и технического обслуживания, настройки конфиденциальности в системе Windows 11
- Безопасная загрузка Windows 11 – как избежать заражения
- Какой антивирус использовать для защиты Windows 11
Устранение неполадок и ремонт Windows 11
Контроль аппаратной совместимости, подготовка к установке и другие возможности по устранение проблем с Windows 11
- Как проверить оперативную память Windows 11
Специальные возможности Windows 11
Экранный диктор, распознавание речи, экранная лупа, сочетания клавиш, режим высокой контрастности, экранная клавиатура…
ОтложитьЧитал
Язык:
Русский (эта книга не перевод)
Опубликовано здесь:
2023-03-24
Файл подготовлен:
2023-03-24 20:18:26
Описаны как базовые функции, так и основные новинки Windows 11: улучшенный интерфейс системы и новое стартовое меню, полностью переработанный браузер Microsoft Edge, вход на основе биометрии Windows Hello, русскоязычный голосовой ввод, функция работы с многими окнами Snap Layouts. Рассмотрены среда восстановления и резервное копирование системы, сетевой диск OneDrive, магазин Microsoft Store и другие возможности Windows 11. Особое внимание уделено практическому использованию операционной системы – рассказано, как использовать обновленный файловый менеджер Проводник, как подключиться к Интернету и как решить возможные проблемы с сетевым подключением, как выполнить S.M.A.R.T.-диагностику накопителя и перенести систему на SSD. Дополнительно описана программа Skype. Книга богато иллюстрирована, что поможет освоить новую систему наглядно и быстро.
Полная версия
Денис Николаевич Колисниченко
Windows Околокомпьютерная литература Современные российские издания
 |
Добавлена: 28.07.2022 Версия: 1.008. ISBN: 978-5-9775-6829-6 ББК: 32.973.26-018.2 УДК: 004.451 Издательство: БХВ-Петербург Город: Санкт Петербург Поделиться: (ссылка для форума) АннотацияОписаны основные нововведения в Windows 11. Рассмотрена установка системы как на физический компьютер, так и на виртуальный (VMWare). Приведено описание нового интерфейса системы и измененной кнопки Пуск, схемы разметки окон Snap Layouts, новых стандартных приложений, новой версии браузера Edge. Рассмотрены полезные файловые операции, средства настройки компьютера, управление учетными записями пользователей, администрирование Windows 11 и некоторые функции Windows, о существовании которых многие пользователи даже не догадывались. Рекомендации:эту книгу рекомендовали 0 пользователей. |
Описаны основные нововведения в Windows 11. Рассмотрена установка системы как на физический компьютер, так и на виртуальный (VMWare). Приведено описание нового интерфейса системы и измененной кнопки Пуск, схемы разметки окон Snap Layouts, новых стандартных приложений, новой версии браузера Edge. Рассмотрены полезные файловые операции, средства настройки компьютера, управление учетными записями пользователей, администрирование Windows 11 и некоторые функции Windows, о существовании которых многие пользователи даже не догадывались.
Windows 11. Первое знакомство. Краткое содержание
Глава 1. Установка и первые впечатления
Глава 2. Обновленный интерфейс
Глава 3. Стандартные приложения Windows 11
Глава 4. Некоторые файловые операции
Глава 5. Новый браузер Edge
Глава 6. Средство настройки компьютера
Глава 8. Администрирование Windows 11
Название: Microsoft Windows 11. Первое знакомство
Автор: Колисниченко Д.Н.
Год: 2022
Издательство: БХВ-Петербург
Язык: русский
Формат: pdf
Страниц: 128
Размер: 10.1 Мб
Скачать Колисниченко Д.Н. Microsoft Windows 11. Первое знакомство
В октябре 2021 года Microsoft выпустила свою последнюю операционную систему Windows 11. Для некоторых это стало неожиданным событием, поскольку один из официальных лиц Microsoft заявил, что Windows 10 станет последней операционной системой компании.
Что бы ни изменило мнение Microsoft, Windows 11 действительно является хорошим обновлением по сравнению с Windows 10. Вы получаете множество новых функций и новый общий дизайн.
Есть несколько функций, которые многие не знают или не имеют времени изучить. В таком случае вы можете просмотреть раздел справки Windows 11 и узнать больше об ОС.
Но для некоторых это довольно сложно, и многие предпочитают руководство или книгу, которая поможет им лучше понять все функции ОС Windows 11.
Именно здесь на сцену выходит это руководство, потому что здесь мы дадим вам список некоторых из лучших книг по Windows 11, которые помогут вам узнать все о новой ОС.
Мы будем включать книги, которые подойдут любому читателю, будь то новичок или продвинутый пользователь. Давайте проверим список.
Есть ли книга для Windows 11?
Если вы недавно установили или используете Windows 11 уже довольно давно, вы могли подумать, а что еще может делать ОС помимо повседневных задач?
Для этого вы должны выйти в Интернет и поискать либо письменную статью, либо несколько книг, которые могут помочь вам предоставить информацию об ОС.
Ну, вы найдете множество книг о Windows 11, доступных в Интернете, которые вы можете приобрести на популярных торговых сайтах, таких как Amazon.
Но возникает вопрос, какой из них выбрать? Проще говоря, есть книги для любого уровня пользователя. Вы можете получить руководство для манекена, если вы новичок, или приобрести книгу для продвинутого уровня, если вы уже знаете, что делаете.
Каковы лучшие книги, чтобы узнать все о Windows 11?
Вот список лучших книг по Windows 11, которые вы можете прочитать в 2022 году, чтобы узнать все о новейшей операционной системе от и до.
| Название книги | Автор | Ссылка на сайт |
| Windows 11 для чайников | Энди Рэтбоун | Получить эту книгу |
| Windows 11: Полное руководство пользователя новой ОС | Аллан Фарингтон | Получить эту книгу |
| Windows 11 — это просто | Джеймс Бернштейн | Получить эту книгу |
| Научитесь ВИЗУАЛЬНО Windows 11 | Пол МакФедрис | Получить эту книгу |
| Моноблок с Windows 11 для чайников | Чиприан Адриан Русен | Получить эту книгу |
| Управление файлами в Windows 11 стало проще | Джеймс Бернштейн | Получить эту книгу |
| Windows 11 для пожилых людей | Энтони Пайтон | Получить эту книгу |
| Руководство для пожилых людей по Windows 11 | Ричард Рид | Получить эту книгу |
| Windows 11: 2022 Полное руководство пользователя | Вики Хилл | Получить эту книгу |
| Windows 11 для пожилых людей | Чарли Роджерс | Получить эту книгу |
| WINDOWS 11 ДЛЯ НАЧИНАЮЩИХ 2022 г. | Ричард Стив | Получить эту книгу |
| Windows 11: Откройте для себя от новичка до эксперта | Майк Ван | Получить эту книгу |
| WINDOW 11 ДЛЯ МАКУНЕНТОВ, НАЧИНАЮЩИХ, ПОЖИЛЫХ И ПРОФЕССИОНАЛОВ | Николас Андерсон | Получить эту книгу |
| РУКОВОДСТВО ПОЛЬЗОВАТЕЛЯ Windows 11 | Брайан А. Дэвис | Получить эту книгу |
| Windows 11: полное руководство пользователя | Кеннет В. Брайан | Получить эту книгу |
| Windows 11 для пожилых людей для чайников | Курт Симмонс | Получить эту книгу |
| Windows 11 для пожилых людей — это просто | Джеймс Бернштейн | Получить эту книгу |
| Руководство пользователя Windows 11 для начинающих и пожилых людей | Благородный Пауэлл | Получить эту книгу |
| Windows 11 для пожилых людей | Бетти Стоун | Получить эту книгу |
| Абсолютное руководство для начинающих по основам работы с компьютером | Майк Миллер | Получить эту книгу |
| ПОЛЕЗНЫЕ СОВЕТЫ И ПОДСКАЗКИ ДЛЯ WINDOWS 11 | Питер Джон | Получить эту книгу |
| Windows 11 для начинающих | Дональд Смит | Получить эту книгу |
| WINDOWS 11 ДЛЯ НАЧИНАЮЩИХ 2022 г. | Джо Вебинар | Получить эту книгу |
| Windows 11 для начинающих: иллюстрированное руководство | Джеймс Д. Куни | Получить эту книгу |
| Руководство пользователя Windows 11 для пожилых людей | Мэтт Вик | Получить эту книгу |
| Windows для пожилых людей (выпуск Windows 11) | Кевин Уилсон | Получить эту книгу |
| Ноутбуки для пожилых людей в простых шагах | Ник Вандом | Получить эту книгу |
| WINDOWS 11 ДЛЯ НАЧИНАЮЩИХ И ПРОДВИНУТЫХ ПОЛЬЗОВАТЕЛЕЙ | Ученые мудрости | Получить эту книгу |
| Руководство пользователя Windows 11 | Пол Сперджен | Получить эту книгу |
Стоит ли сразу переходить на Windows 11?
Один из самых распространенных вопросов, который гуляет по Интернету, заключается в том, нужно ли сразу обновляться до Windows 11, если вы используете Windows 10?
Лучший ответ на этот вопрос будет зависеть от того, что вы хотите от своего ПК. Смущенный? Давайте объясним.
Если вы настраиваете свою рабочую станцию со всеми высококачественными гаджетами, динамиками и многим другим и хотите, чтобы с обновленной системой все было на высшем уровне, то, безусловно, Windows 11 заслуживает места в этой настройке.
Мало того, что на вашем ПК будет установлена самая последняя и самая современная операционная система, которую может предложить Microsoft, она также будет соответствовать высококачественной настройке, которую вы создаете для своего пространства.
С другой стороны, если вы трудоголик или человек, который проводит весь день за своим компьютером и не обнаруживает никаких проблем с Windows 10, вы можете продолжать использовать Windows 10 на своем ПК или ноутбук.
По словам Microsoft, компания продолжит поддерживать Windows 10 до 14 октября 2025 года. Таким образом, через 3 года пользователи, привыкшие к Windows 10, могут продолжать использовать ОС до истечения срока ее действия.
Это также означает, что в течение 2025 года вы будете получать последние исправления безопасности, доступ к таким функциям Windows 11, как Auto HDR, виртуальные рабочие столы и критические обновления для Windows 10.