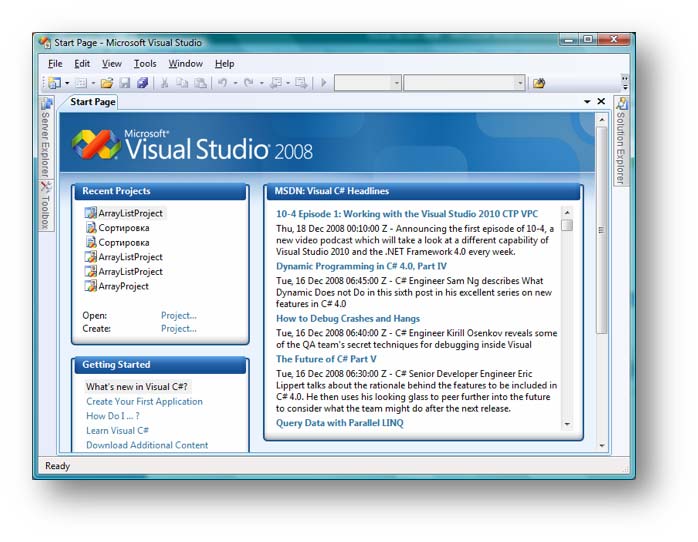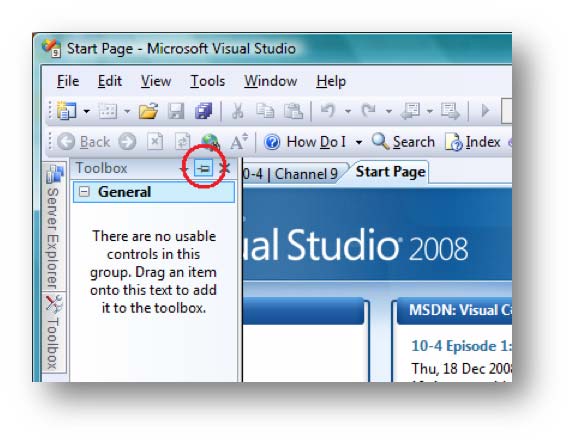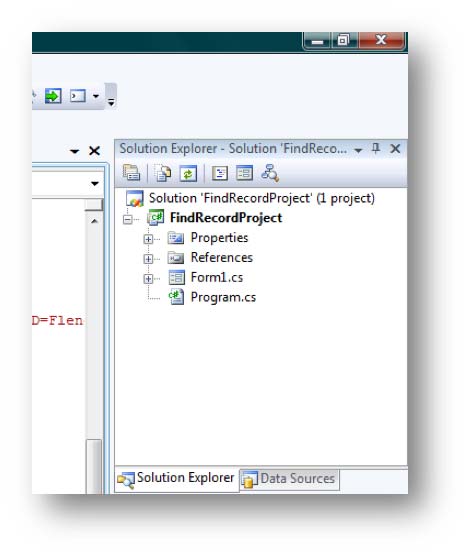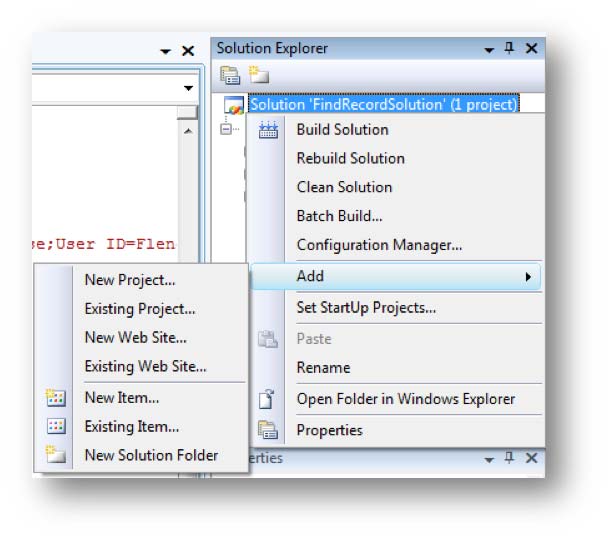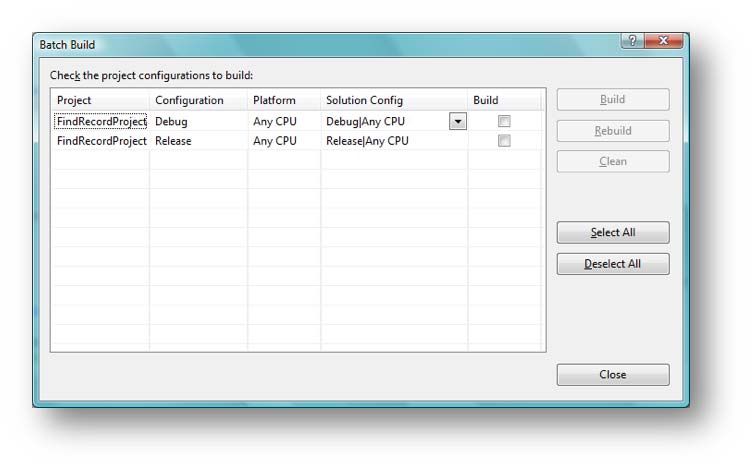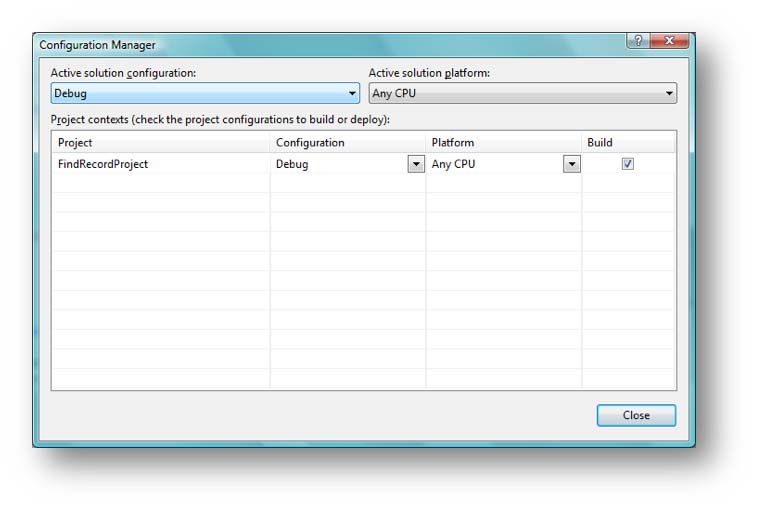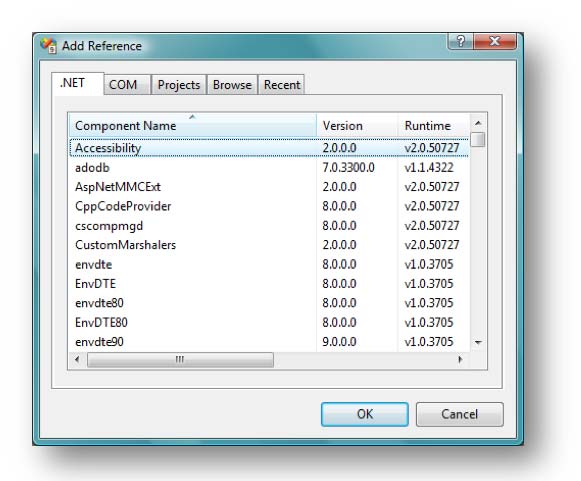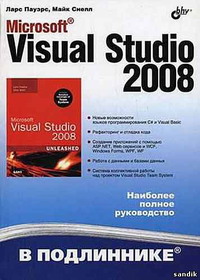В этом документе я хочу познакомить вас с работой средой разработки Visual Studio 2008. Мы не будем изучать программирование как таковое, нас будет интересовать сама среда разработки и ее возможности. Вы познакомитесь с инструментами, которые предоставляет нам среда разработки, рассмотрим визуальный и текстовый редактор.
В данном документе среда разработки будет рассматриваться, начиная с самых основ, и заканчивая некоторыми секретами эффективного использования.
Среда разработки Visual Studio 2008 по сравнению с предыдущей версией 2005 изменилась не так сильно. Изменения можно назвать эволюционными, а не революционными. Но эти эволюционные изменения чувствительно повышают производительность работы программистов. В ведь от вашей производительности зависит и ваша доходность.
Введение в Visual Studio
Среда разработки Visual Studio 2008 позволяет разрабатывать программы на нескольких языках программирования: C++, C#, Visual Basic и ASP .NET. При первом старте вы можете увидеть окно, в котором среда попросит вас указать предпочитаемый вами язык программирования. От вашего выбора зависит, какие типы файлов и проектов будут предлагаться вам при создании нового приложения. Я чаще работаю с C# поэтому в моем случае среда разработки настроена на предпочтения этого языка и его типа проектов будут первыми.
Выбрав предпочтения, загрузится непосредственно главное окно среды разработки. В центре окна располагается рабочая область. По умолчанию в ней загружается WEB страничка, состоящая из четырех разделов:
•Recent projects – в этом разделе расположен список последних проектов, с которыми вы работали. При первом запуске этот список будет пуст. Внизу списка есть две ссылки для открытия существующего проекта и создания нового проекта.
•Get started – в этом разделе находятся ссылки на разделы файла помощи с информацией для тех, кто впервые работает с Visual Studio или впервые начинает разрабатывать программы.
•Getting started – в этом разделе находятся ссылки на последние документы, связанные со средой разработки и программированием.
•MSDN: Visual C# Headlines – занимает основную часть окна и содержит последние новости из мира предпочитаемого вами языка программирования. В моем случае это Visual C#.
По краям окна могут находиться панели и окна, которые вы можете перемещать и располагать по вашему усмотрению. В моем. В этих окнах находятся дополнительные инструменты, которые вы будете использовать во время работы. В моем случае эти окна свернуты, поэтому вы можете видеть на рисунке выше только тоненькие панели слева и справа. На этих панелях находятся заголовки панелей, которые будут всплывать, если навести на них курсором мыши. У каждой такой панели в заголовки есть название панели и три кнопки
— эта кнопка вызывает меню настройки панели.
— если эта кнопка нажата, то панель будет закреплена на поверхности главного окна. Если кнопка. Если копка отжата, то панель будет автоматически прятаться, когда она теряет фокус ввода, как это показано на рисунке выше.
Если у вас достаточно большое окно, то я бы рекомендовал бы закрепить панели, чтобы они не прятались автоматически и основные команды были всегда под рукой.
— закрыть текущую панель. Ненужные панели, которые вы используете очень редко в своей работе можно закрыть. Если вы пока не знаете, что будет нужно или не нужно, то лучше оставить окна по умолчанию, потому что панели по умолчанию действительно нужны практически постоянно. Если вы закрыли какое-то окно, то впоследствии его можно будет открыть, выбрав название окна в меню View.
Для просмотра всех доступных панелей, желательно сейчас создать какой-либо проект в среде разработке, чтобы вам проще было читать этот документ. В этом случае, вы одновременно сможете читать и видеть результат в собственном окне. Для создания проекта выберите меню File -> New -> Project. Перед вами откроется следующее окно:
С левой стороны представлены различные категории проектов, которые вы можете создавать. Первым в дереве категорий будет раздел с языком программирования, который вы выбрали по умолчанию. Я работаю в основном с C#, поэтому у меня первым идет раздел Visual C#. Выберите его и в основном списке окна вы увидите иконки различных проектов. Для тестирования нам достаточно будет Windows Forms Application. Выделите соответствующую иконку.
Внизу окна укажите имя для нового приложения и путь, где оно должно располагаться и нажмите ОК. Выберите такой путь, чтобы не забыть удалить этот проект, он все равно пустой и в будущем вам не понадобится.
Работа с решениями (Solution)
Основной панелью, с которой мы познакомимся — панель Solution Explorer – эксплорер решения. Вариант панели для одного из тестовых проектов можно увидеть справа от этого текста. Если у вас эта панель не отображается, то ее можно включить, выбрав меню View –> Solution Explorer.
Все проекты, которые вы будете создавать в Visual Studio, заключаются в решение. Одно решение – это как папка для проектов и может содержать несколько проектов. Это очень удобно, потому что очень часто решения действительно должны состоять из нескольких проектов и благодаря объединению в одном виртуальном пространстве, мы можем работать со всеми этими проектами, как с одним целым.
Например, программа может состоять из исполняемого файла и из библиотеки кода Class Library. Для реализации этого вам придется создать два проекта, каждый из которых будет компилировать свой файл. Объединив оба проекта в одно решение, вы сможете держать их под рукой в окне Solution Explorer и одновременно работать с обоими проектами.
Итак, взглянем на окно Solution Explorer моего тестового примера. В нем содержимое представлено в виде дерева. Корнем дерева выступает имя решения. В данном случае, решение имеет имя FindRecordProject. По умолчанию решения получают такое же имя, как и проект. Чтобы переименовать решение, нужно щелкнуть правой кнопкой по имени решения (по корневому элементу дерева) и в контекстном меню выбрать пункт меню Rename. На месте имени решения появится встроенное поле для редактирования, в котором вы можете ввести новое имя для решения. Ввод имени нужно завершить нажатием клавиши Enter.
Конфигурация решения сохраняется в файле с расширением .sln. Впоследствии, если вы захотите открыть все решение в целом, нужно открывать именно этот файл, а не файлы проектов, такие как csproj. Если же у вас в решении только один проект, то можно открывать файл проекта, решение будет открыто автоматически.
Давайте посмотрим, какие еще команды есть в контекстном меню решения (пример этого меню можно увидеть на рисунке):
•Build Solution – собрать решение. Будут полностью собраны все проекты решения;
•Rebuild Solution – пересобрать решение;
•Clean Solution – очистить решение;
•Batch build – настройка проектов, которые нужно будет пересобрать;
•Configuration Manager – вызывает окно, в котором можно управлять конфигурациями решения;
•Add – этот пункт содержит подпункты, с помощью которых в решение можно добавить дополнительные проекты. Это может быть:
oNew Project – создать новый проект и добавить его в решение. Выбрав это меню, вы увидите окно создания нового проекта, как при выборе меню File -> New -> Project.
oExisting Project – отобразит стандартное окно открытия файла, с помощью которого вы можете найти уже существующий проект в вашей файловой системе и добавить его в решение;
oNew Web Site – позволяет создать проект нового WEB сайта;
oExisting Web Site – добавить в решении существующий сайт;
oNew Item – добавить в решение новый элемент;
oExisting Item – добавить в решение существующий элемент;
oNew Solution Folder – создать новую папку в решении.
•Set StartUp Projects – вызывает окно конфигурации решения, в котором вы можете указать, какой из проектов и как должен запускаться при нажатии клавиши F5 во время разработки;
•Paste – вставить из буфера обмена;
•Rename – переименовать решение;
•Open Folder in Windows Explorer – открыть папку решения в окне проводника Windows;
•Properties – отобразить окно свойств решения.
Рассмотрим некоторые из команд, которые могут представлять для вас наибольший интерес во время разработки. Большинство из рассмотренных команд не требуют дополнительных пояснений, потому что они просто выполняют какое-то простое действие. Например, с первыми тремя пунктами все понятно, они просто вызываются и выполняют свои действия. Интерес вызывает меню Batch Build. Что это такое? Вызвав это меню, перед вами откроется окно настройки сборки, как показано на рисунке справа. Здесь перечислены все проекты решения и указаны возможные конфигурации (вторая колонка списка).
В последней колонке Build вы можете указать галкой, какие конфигурации и проекты вас интересуют. Нажав кнопку Build, Rebuild или Clean в этом окне, вы можете запустить процесс сборки, пересборки или очистки всех выбранных проектов. Получается эффект пакетной компиляции.
Следующий пункт пеню, который вас может заинтересовать – это Configuration Manager. Выберите сейчас его, и перед вами откроется окно.
Слева наверху находится выпадающий список, в котором перечислены конфигурации решения. По умолчанию существует две конфигурации (если только у вас не Visual Studio Express Edition, который не позволяет работать с конфигурациями): Debug и Run. В выпадающем списке есть еще пунктыис помощью которых вы можете создать новые конфигурации или вызвать окно редактирования уже существующих конфигураций.
Следующая команда, которая может заинтересовать вас – Set StartUp Project. Выбрав ее, перед вами откроется окно, в котором вы можете выбрать проект, который должен запускаться при нажатии клавиши F5 во время разработки. Итак, выбрав команду Set StartUp Project, перед вами появиться окно, как показано на рисунке ниже:
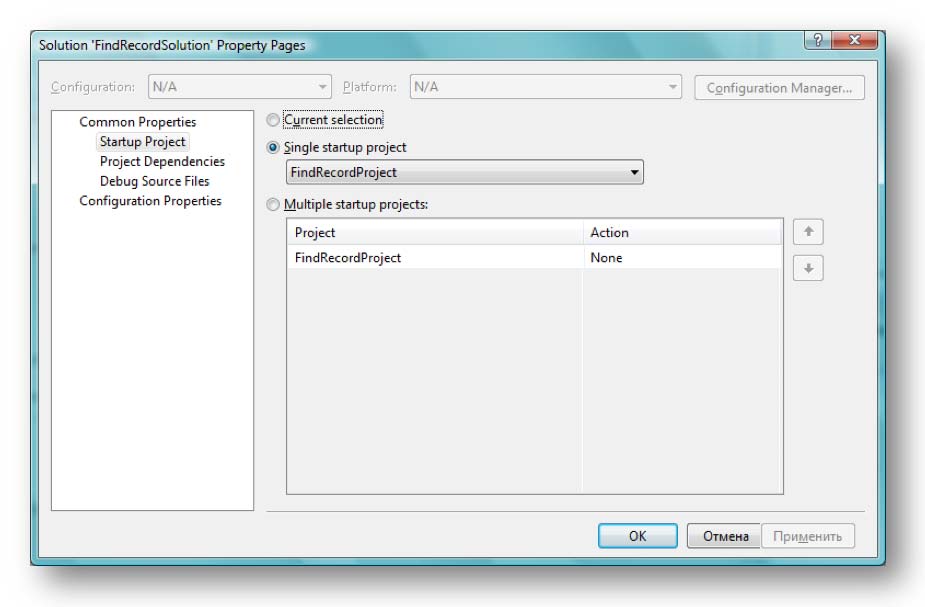
Это окно свойств решения, просто оно открыто в разделе Startup Project. Какой это раздел, можно определить по дереву, находящемуся слева. В основной части окна находится три переключателя, с помощью которых вы можете задать, какой проект должен запускаться при нажатии F5:
oCurrent Project – текущий проект;
oSingle startup project – вне зависимости от того, какой сейчас текущий проект, всегда будет запускаться тот, который выбран в выпадающем списке после этого пункта;
oMultiple startup projects – запускаться будут несколько проектов и в списке после пункта вы можете указать, как они должны запускаться. Щелкнув по этой колонке можно выбрать для каждого проекта один из трех вариантов:
None – проект не будет запускаться;
Start – проект будет запущен на выполнение в режиме отладки;
Start without debugging – запустить без отладки.
Если ваше решение состоит из одной библиотеки кода и одного исполняемого файла, то логично было бы выбрать второй пункт (Single startup project) и явно указать проект в решении, который должен запускаться.
Окно свойств решения можно вызвать, если щелкнуть по решению правой кнопкой и выбрать в контекстном меню пункт Properties. Раздел Startup Project, который является наиболее интересным, мы уже рассмотрели. Вторым по значимости, на мой взгляд, является раздел Project Dependencies. В этом разделе вы можете выбрать в выпадающем списке проект, а в основном списке (он на рисунке пуст, потому что решение состоит только из одного проекта) можно указать, от чего зависит наш проект. Например, исполняемый файл может зависеть от библиотеки кода. Это значит, что библиотека кода должна компилироваться раньше, чем исполняемый файл. С помощью зависимостей мы можем указать эту проблему, и среда разработки послушно будет компилировать проекты в соответствии с их зависимостями.
При работе с тестовыми примерами и с маленькими программами программисты не обращают внимания на решения и работают в основном только с проектами. Это не является ошибкой, потому что файл решения – создается просто для вашего удобства. Используйте его там, где необходимо, а если вы не используете его, то можете даже не сохранять или удалять, чтобы он не занимал лишнее место на диске. Хотя, файлы sln настолько маленькие, что проще не обращать на них никакого внимания.
Работа с проектами
Работа с проектом начинается с его создания. Для этого выбираем меню File -> New -> Project. Перед вами откроется окно, как показано на следующем рисунке.
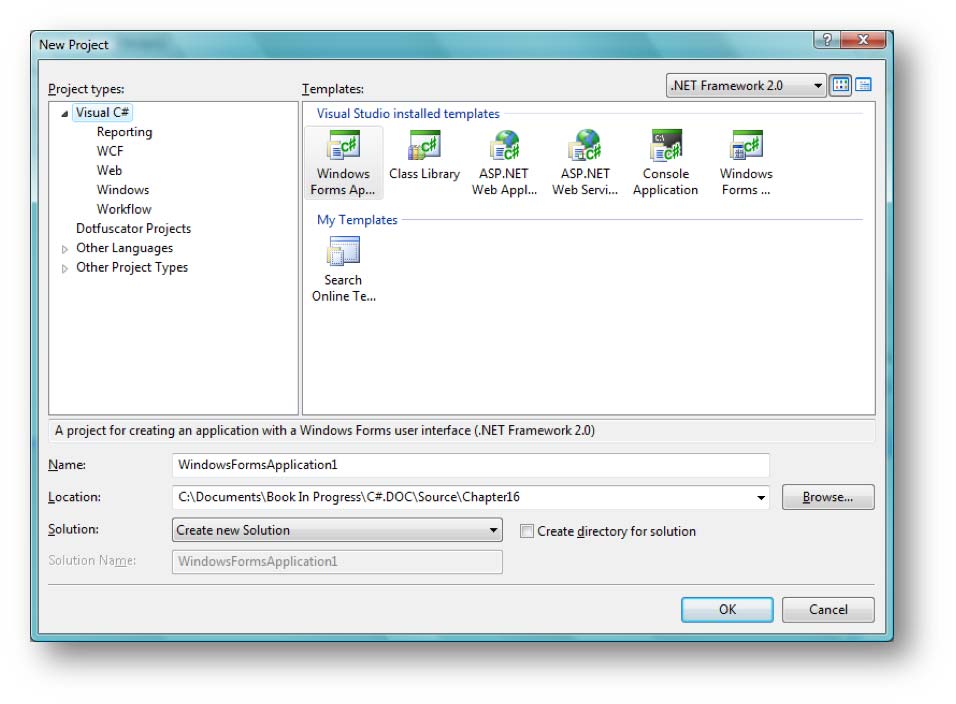
Начнем с правого верхнего угла. Здесь располагается выпадающий список, в котором вы можете выбрать версию платформы .NET, под которую вы создаете проект. Этот выпадающий список имеет смысл только при создании .NET приложения. Если вы создаете MFC или другое Win32 приложение, то выбор .NET платформы не повлияет на проект.
Слева окна находится дерево различных категорий проектов. Я при первом запуске Visual Studio выбрал языком по умолчанию C#, поэтому первым в этом дереве у меня стоит раздел Visual C#. Выбирая разделы, в основной части окна в представлении списка будут появляться иконки шаблонов, которые установлены у вас на диске для данного раздела. Помимо этого, есть еще пункт Search Online Templates…, с помощью которого можно поискать шаблоны в интернете.
Внизу окна располагаются следующие элементы управления:
•Name – в этом поле вы должны указать имя будущего проекта. Таким именем будет назван файл проекта, и если вы создадите новое решение, то и файл решения. По умолчанию, такое же имя будет получать и результирующий файл после компиляции;
•Location – расположение проекта;
•Solution – здесь в выпадающем списке вы можете выбрать один из вариантов:
oCreate new Solution – создать новое решение;
oAdd to Solution – добавить в существующее решение, которое на данный момент открыто в среде разработки.
•Create directory for solution – если выбран этот пункт, то по указанному пути будет создана отдельная папка для решения, а в нее уже будет добавлена папка проекта;
•Solution name – позволяет указать явно имя решения. Этот пункт доступен, если вы выберите Create directory for solution.
Как мы уже знаем, проекты добавляются в решение. Щелкнув правой кнопкой мышки по имени проекта в окне Solution Explorer, мы можем увидеть большое контекстное меню с командами управления проектами. Давайте посмотрим, какие команды нам доступны в контекстном меню:
•Build – собрать проект. При этом будут компилироваться только измененные и новые файлы;
•Rebuild – пересобрать проект. При этом, будут компилироваться все файлы проекта;
•Clean – очистить проект;
•Publish – опубликовать проект;
•Add – добавить в проект. При наведении на этот пункт, перед нами появляется дополнительное контекстное меню:
oNew Item – добавить новый элемент. При выборе этого пункта, перед нами появится окно выбора нового типа файла;
oExisting Item – добавить в проект уже существующий у вас на диске файл. При выборе этого пункта, вы увидите стандартное окно открытия файла, с помощью которого нужно выбрать файл, который должен быть добавлен в проект;
oNew Folder – создать в проекте новую папку. Папки позволяют организовывать файлы в проекте по смыслу и по типу использования;
oWindows Form… — добавить в проект новую визуальную форму ;
oUser Control… — добавить в проект новый элемент управления;
oComponent – добавить в проект новый компонент;
oClass – добавить новый класс.
•Add Reference – добавить в проект ссылку на библиотеку;
•Add Web Reference – добавить Web ссылку;
•View Class Diagram – просмотреть диаграмму классов проекта в виде визуального представления;
•Set as SrartUp Project – назначить текущий проект как запускаемый при нажатии F5. Этот пункт удоен для быстрой смены запускаемого проекта по умолчанию, если у вас в решении находится несколько проектов;
•Debug – управлении отладкой проекта.
•Cut – вырезать проект в буфер обмена;
•Paste – вставить из буфера обмена;
•Remove – удалить проект из решения;
•Rename – переименовать проект;
•Unload project – выгрузить проект;
•Open Folder in Windows Explorer – открыть папку проекта в окне проводника;
•Properties – отобразить свойства проекта.
Наиболее часто используемыми пунктами в этом меню по моей практике являются пункт Add, Add Reference и Properties. Очень редко приходится работать с проектами, которые состоят только из одного файла, очень часто все же приходится что-то добавлять в проект. Это могут быть файлы ресурсов, компоненты или просто файлы классов. Поэтому я достаточно часто обращаюсь к подпунктам меню Add.
При работе с библиотеками кода, чтобы среда разработки узнала о существовании нужной вам библиотеки, нужно добавить к проекту ссылку на эту библиотеку. К большинству стандартных и часто используемых библиотек, ссылки уже наведены. Вы можете открыть в проекте папку References и здесь увидите список библиотек, которые уже добавлены в ваш проект. Если вы создаете проект для платформы .NET Framework 3.5, то в этом списке могут находиться так же ссылки, необходимые для работы с Linq.
Если нужной вам библиотеки нет, то ее можно добавить. Для этого можно сделать одно из двух:
•Щелкнуть правой кнопкой по имени проекта, которому нужно добавить новую ссылку, и из контекстного меню выбрать Add Reference…;
•Щелкнуть правой кнопкой по папке Reference и здесь так же появиться контекстное меню, в котором есть пункт Add Reference….
Выбрав пункт меню Add Reference…, перед нами открывается окно, с помощью которого можно выбрать непосредственно библиотеку, которую вы хотите добавить к проекту. Окно состоит из следующих закладок:
•.NET – содержит список .NET библиотек, установленных на данном компьютере, в глобальном кеше сборок;
•COM – здесь находятся библиотеки COM, установленные на компьютере;
•Projects – вы можете выбрать проект, ссылка к которому будет добавлена;
•Browse – позволяет найти библиотеку кода на диске компьютера и добавить явно файл. Этот метод удобен, когда нужно использовать локальную сборку;
•Recent – содержит список недавно использованных или добавляемых вами сборок.
Последний из важных пунктов управления проектами, который мы сейчас рассмотрим – это свойства проекта. Свойства проекта находятся под пунктом меню Properties. Выбрав это меню, вы не увидите классического Windows окна со свойствами, в Visual Studio 2008 окно свойств было переработано, и теперь появляется как закладка в основной области окна. Это очень удобно, потому что теперь вы можете держать окно со свойствами проекта постоянно открытыми. Изменяя свойства, можно тут же перекомпилировать проект и запустить его на выполнение, чтобы увидеть результат. Если результат оказался неудовлетворительным, то можно все вернуть на родину или попробовать другие сочетания свойств или параметров проекта.
На мой взгляд, новое окно свойств Visual Studio 2008 стало намного удобнее и интеллектуальнее. Все свойства разбиты по категориям и с ними удобно работать. В зависимости от типа открытого проекта, вам будут доступны те или иные возможности и закладки. Количество свойств может отличаться и от версии среды разработки. Например, Visual Studio Express Edition обладает небольшими возможностями по настройке проекта.
Наибольшее количество настроек, на мой взгляд, у проектов на C++ для Win32. Эти проекты накопили очень большое количество директив за все время существования платформы, и новое окно с его новыми возможностями управления тут просто спасение для большинства программистов, особенно начинающих.
Предлагаю рассмотреть основные параметры, доступные в окне свойств на каждой из закладок. Для начала посмотрим, какие закладки доступны нам:
•Application – основные настройки приложения;
•Build – параметры сборки проекта;
•Build Events – события сборки. На разные события вы можете повесить собственный код;
•Debug – параметры отладки;
•Resources – ресурсы проекта;
•Services – использование сервисов в вашем приложении;
•Settings – параметры проекта;
•Reference Paths – настройки путей;
•Signing – подписывание файла;
•Security – безопасность;
•Public – параметры публикации проекта.
Теперь рассмотрим каждую из закладок в отдельности и наиболее интересные параметры в этих закладках. Начнем сверху вниз, а самой верхней закладкой является Application, на которой находятся базовые настройки приложения.
Работа с формами
Попробуйте сейчас открыть в проекте окно Form1.cs. У вас должна быть такая форма в окне Soulution Explorer. Дважды щелкните по этому файлу, и он должен открыться в виде закладки в основной части окна среды разработки. Внутри окна будет видно визуальное представление формы.
Чтобы переключиться в режим редактирования кода формы, можно нажать F7 или щелкнуть правой кнопкой мыши по имени формы в окне Solution Explorer и из контекстного меню выбрать View Code.
Для того чтобы вернуться обратно в режим визуальной работы с формой, нужно нажать Shift+F7 или щелкнуть правой кнопкой мыши по имени формы в окне Solution Explorer и из контекстного меню выбрать View Designer.
Переключаться между представлениями можно и с помощью закладок, потому что графическое представление формы и код открываются в отдельных закладках в основной части окна среды разработки. Это связано не с удобством, а потому что графическое представление и код хранятся отдельно. Это раньше все было в одном файле, а в Visual Studio 2008 код отделен от представления, что очень удобно.
Обратите внимание, что справа, снизу, а так же в правом нижнем углу визуального представления формы находятся квадратики. Это указатели на то, что вы можете изменять размеры компонента (в данном случае формы) в указанных направлениях.
При просмотре кода формы, мы видим его в простом текстовом редакторе с подсветкой синтаксиса и возможностью группировки кода. Редактор подсвечивает основные операторы языка, на котором создан проект, делая код наглядным и удобным для редактирования.
Слева от кода вы можете увидеть полосы и квадратики. Таким образом, редактор кода автоматически нашел код, который можно сворачивать или наоборот раскрывать. Щелкнув по квадратику напротив имени метода, вы можете свернуть код этого метода, чтобы он не занимал рабочее пространство. Вы можете сворачивать целые классы или регионы.
Еще левее находиться серая полоса, щелкая в которой можно устанавливать точки останова, которые могут использоваться во время отладки приложений. Точки останова и отладка – это тема отдельного разговора, поэтому на данном этапе мы ее затрагивать не будем.
Панель инструментов
Окно Toolbox по умолчанию располагается вдоль левого края формы. В этом окне располагаются инструменты визуального проектирования приложения. Все инструменты разбиты по категориям, а каждая категория отражает определенное назначение входящих в них компонентов. В первой категории под именем All Windows Forms можно увидеть все элементы управления, установленные в различных категориях панели Toolbox.
Чтобы установить элемент управления на визуальную форму, можно взять мышкой и перетащить элемент управления на форму. Попробуйте сейчас открыть в проекте окно Form1.cs. Если у вас открыт проект по умолчанию, который мы создавали, и вы ничего в нем не меняли, то у вас должна быть такая форма в окне Soulution Explorer. Дважды щелкните по этому файлу, и он должен открыться в виде закладки в основной части окна среды разработки. Внутри окна будет видно визуальное представление формы. Теперь рассмотрим методы установки компонентов на форме:
1.Нажмите мышкой на имени компонента, который вы хотите установить на форме и перетащите его в нужную позицию. В этом случае компонент будет создан с размерами по умолчанию;
2.Щелкните на имени компонента, который вы хотите установить в панели инструментов. В результате он будет выделен. Теперь щелкните на визуальной форме. В позиции щелчка на форме будет создан выделенный в панели инструментов компонент с параметрами по умолчанию.
3.Щелкните на имени компонента, который вы хотите установить в панели инструментов. В результате он будет выделен. Теперь на визуальной форме установить курсор в позицию, где вы предполагаете должен находиться левый верхний угол компонента. Нажмите кнопку мышки и растяните ее (удерживая левую кнопку) до того места, где по вашему мнению, должен находиться правый нижний угол компонента. В результате будет создан выбранный элемент управления с указанными размерами.
Вы можете выбирать любой из этих методов, а можете использовать тот или иной, в зависимости от ситуации и компонента. Иногда необходимо создать компонент сразу с определенными размерами, а иногда тот же элемент управления нужно поместить на форму с размерами по умолчанию.
Поместив элемент управления на форму, его можно перемещать, перетягивать и изменять размеры указателем мышки. Все происходит визуально, как в большинстве графических редакторов.
Внимание!!! Если ты копируешь эту статью себе на сайт, то оставляй ссылку непосредственно на эту страницу. Спасибо за понимание

Министерство образования и науки Российской Федерации
НОВОСИБИРСКИЙ ГОСУДАРСТВЕННЫЙ ТЕХНИЧЕСКИЙ УНИВЕРСИТЕТ
РАЗРАБОТКА ПРОСТЫХ КОНСОЛЬНЫХ ПРИЛОЖЕНИЙ С ПОМОЩЬЮ
MICROSOFT VISUAL
STUDIO 2008
Методические указания
к лабораторным работам для студентов I курса ФПМиИ (направление 010500 – Прикладная математика и информатика,
специальность 010503 – Математическое и программное обеспечение и администрирование информационных систем, специальность 080801 – Прикладная информатика в менеджменте)
дневного отделения
НОВОСИБИРСК
2010
УДК 004.42(076.5) Р 177
Составитель канд. техн. наук, доцент Ю.В. Тракимус
Рецензент д—р техн. наук, профессор М.Э. Рояк
Работа подготовлена на кафедре прикладной математики
© Новосибирский государственный технический университет, 2010
2
ВВЕДЕНИЕ
Microsoft Visual Studio 2008 (VS) – это интегрированная среда раз— работки (Integrated Development Environment – IDE) корпорации Майк—
рософт для создания, документирования, запуска и отладки программ, написанных на различных языках программирования.
VS – мощный инструмент, который позволяет разрабатывать слож— ные программные комплексы, имеющие множественные типы взаимо— действия с пользователями в виде различных диалоговых окон, пане— лей инструментов, меню, кнопок, списков и т.п. Эти программы называются оконными приложениями (или Windows-приложениями) и обеспечивают графические пользовательские интерфейсы.
Наряду с оконными приложениями, VS также позволяет писать, ком— пилировать и тестировать консольные приложения. Это символьно— ориентированные программы командной строки, которые взаимодейст— вуют с пользователями через клавиатуру и экран, работающий в сим— вольном режиме.
Поскольку в исходных текстах даже простых оконных приложений присутствует слишком много кода (который к тому же часто содер— жится сразу в нескольких файлах), очень важно, чтобы сложности, свя— занные с разработкой оконного интерфейса не затмили для начинаю— щих азы самого языка программирования C/С++ (без знания которых невозможно серьезно заниматься программированием под Windows). По этой причине разработка консольных приложений, которые не тре— буют всего необходимого оконными приложениям багажа, – лучший способ изучения основ языка C/С++.
В данной работе представлен обзор инструментальных средств VS, необходимых для создания и отладки простых консольных программ, а также на примерах показано, как использовать эти средства.
3
КРАТКИЙ ОБЗОР СРЕДЫ РАЗРАБОТКИ
VISUAL STUDIO 2008
Решения и проекты
С точки зрения программирования, все, что вы делаете внутри VS, происходит в контексте решения. Решение – это виртуальный контей— нер высшего уровня для прочих элементов разработки. Решение может содержать один или несколько проектов, а также файлы разнообраз— ных типов (текстовые документы, диаграммы проектов и т.д.), но не может содержать внутри себя другие решения.
Проект – это контейнер более низкого уровня, который всегда на— ходится внутри какого—то решения и используется в интегрированной среде в качестве организационной единицы для размещения и группи— ровки файлов приложения.
Решения полезны, поскольку они позволяют обращаться с разными проектами как с единым элементом работы. С помощью группирова— ния проектов в одно решение можно работать с ними в одном экземп— ляре VS. Кроме того, решение упрощает некоторые задачи конфигури— рования (вы можете применять настройки ко всем дочерним проектам решения). Можно также делать «сборку» решения. В этом случае само по себе решение не компилируется, но составляющие его проекты мо—
гут собираться в готовые приложения при помощи одной команды сборки, выдаваемой для всего решения.
Начальная страница
Когда вы впервые попадаете в интегрированную среду разработки VS, то видите Начальную страницу этого инструмента. На рис. 1 по— казан пример такой страницы (если Начальная страница закрыта, то
в меню можно выбрать команду Вид ► Другие окна ► Начальная страница).
4
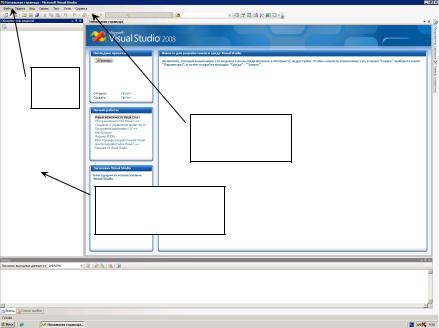
строка
меню
стандартная панель инструментов
окно
Обозреватель решений
Рис. 1. Начальная страница Visual Studio 2008
В левом верхнем углу окна Начальная страница имеется область Последние проекты. Отсюда можно загрузить проект, над которым недавно работали, либо создать новый.
Строка меню
В табл. 1 приведены краткие описания наиболее часто используе— мых пунктов меню и связанных с ними команд (рис. 1 и 2).
5
Т а б л и ц а 1
|
Меню Visual Studio 2008 |
||||
|
Меню |
Описание |
|||
|
Позволяет создавать новые проекты, открывать |
||||
|
Файл |
существующие проекты или файлы с текстами про— |
|||
|
грамм, добавлять новые файлы в проект, сохранять |
||||
|
изменения в файлах проекта |
||||
|
Позволяет работать с буфером обмена (команды |
||||
|
Правка |
Копировать, Вырезать, Вставить) и используется |
|||
|
для правки текста программ при помощи команд: |
||||
|
Отменить, Вернуть, Поиск и замена и др. |
||||
|
Предоставляет доступ к Обозревателю решений, |
||||
|
Вид |
Списку ошибок и другим окнам IDE, а также по— |
|||
|
зволяет включить дополнительные панели инстру— |
||||
|
ментов |
||||
|
Проект |
от- ) |
Позволяет добавлять новые элементы в проект, |
||
|
а также изменять свойства текущего проекта |
||||
|
режимевдоступно |
решениякрытого |
|||
|
Позволяет выполнить сборку или повторную сбор— |
||||
|
Построение |
ку всего решения или отдельного проекта в реше— |
|||
|
нии |
||||
|
Предоставляет доступ к различным командам за— |
||||
|
Отладка |
пуска текущего проекта внутри отладочной сессии |
|||
|
и командам управления отладочными точками пре— |
||||
|
( |
рывания |
|||
|
Позволяет управлять открытыми в интегрирован— |
||||
|
ной среде окнами. Здесь можно скрыть окна, за— |
||||
|
Окно |
крыть все открытые окна и превратить открытое |
|||
|
окно (такое как Обозреватель решений) в доку— |
||||
|
мент с вкладками |
||||
|
Предоставляет доступ ко всем настройкам справоч— |
||||
|
Справка |
ной системы VS, а также к библиотеке системы |
|||
|
помощи |
||||
6

Стандартная панель инструментов
Стандартная панель инструментов всегда присутствует в сессиях работы с интегрированной средой (если только эту панель не отклю— чили) и предоставляет быстрый доступ к часто используемым коман— дам меню (рис. 2). Если стандартная панель отключена, то в меню
следует выбрать команду Вид ► Панели инструментов ► Стандартный.
На стандартной панели расположена команда Начать отладку, с помощью которой удобно запускать сборку текущего проекта и пере— водить его в режим отладки.
|
Сохранить |
|||||||||
|
строка |
|||||||||
|
все |
|||||||||
|
меню |
|||||||||
|
Добавить |
Начать |
||||||||
|
новый элемент |
отладку |
||||||||
|
Создать |
|||||||||
|
новый проект |
Окно |
редактора кода
Окно
Обозреватель решений
Рис. 2. Фрагмент окна интегрированной среды разработки
в режиме открытого решения
7
Обозреватель решений
Окно Обозреватель решений позволяет группировать и управ— лять множеством элементов, составляющих решение. Как уже было сказано, решение может содержать один или несколько проектов. На рис. 2 показано окно Обозреватель решений с решением «При— мер 1», состоящим из пяти проектов типа Консольное приложение
Win32.
Обозреватель решений представляет собой место, в котором обычно начинают добавлять новый элемент (например, файл или класс) в приложение. Он используется также и для доступа к этим эле— ментам. Двойной щелчок по элементу в Обозревателе решений от— крывает визуальный конструктор или редактор, связанный с файлом данного типа.
Если Обозреватель решений отключен, то в меню следует выбрать команду Вид ► Обозреватель решений.
СОЗДАНИЕ ПРОСТОЙ КОНСОЛЬНОЙ ПРОГРАММЫ
Рассмотрим процесс создания консольной программы в VS на при— мере несложной программы, выполняющей несколько арифметических операций и осуществляющей ввод данных с клавиатуры и вывод ре— зультата на экран.
Шаг 1. Создайте новый проект консольного приложения, выбрав команду в меню Файл ► Создать ► Проект, как показано на рис. 3.
Шаг 2. В появившемся окне Создать проект выберите узел Visual C++ и проект типа Win32, как показано на рис. 4. После этого в панели
Шаблоны выберите тип шаблона Консольное приложение Win32.
Затем в текстовых полях Имя и Расположение введите соответствен— но имя вашего проекта и путь к нему на диске (рис. 4).
Шаг 3. Далее в окне Мастер приложений Win32 выберите коман— ду Параметры приложения, как показано на рис. 5. Затем установите флажок Пустой проект (рис. 6) и нажмите на кнопку Готово.
8
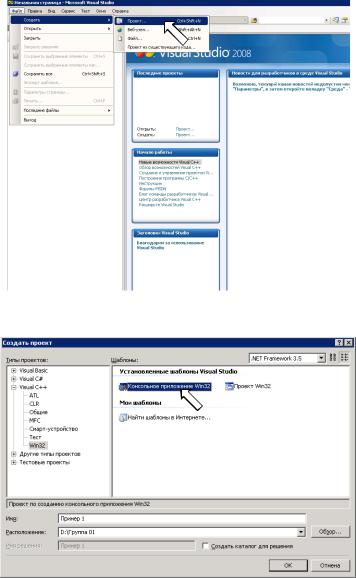
Рис. 3. Создание нового проекта
Рис. 4. Диалоговое окно Создать проект
9
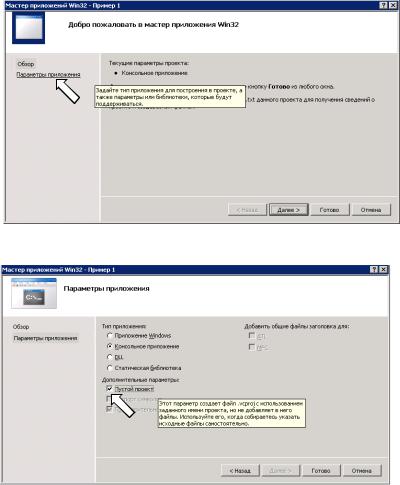
Рис. 5. Окно Мастер приложений Win32
Рис. 6. Настройка параметров приложения
Шаг 4. Далее в окне Обозреватель решения щелчком правой кла—
виши мыши на значке Файлы исходного кода вызовите контекстное меню и в нем выберите команду Добавить ► Создать элемент…, как показано на рис. 7. В результате этого появится окно Добавление нового элемента (рис. 8).
10
Соседние файлы в предмете [НЕСОРТИРОВАННОЕ]
- #
- #
- #
- #
- #
- #
- #
- #
- #
- #
- #
Microsoft Visual Studio 2008. Наиболее полное руководство.
Авторы — Ларс Пауэрс, Майк Снелл
В этой книге рассмотрены приемы работы в интегрированной среде разработки Visual Studio 2008, а также новые технологии и элементы среды, предназначенные для создания эффективных современных приложений. Описана работа с решениями, проектами, редакторами и визуальными конструкторами. Показаны новые возможности языков программирования С# и Visual Basic. Рассмотрено создание различных типов приложений, в том числе с помощью ASP.NET, Web-сервисов и WCF, Windows Forms, WPF, WF. Описано применение в приложениях современных технологий, таких как AJAX, LINQ и др. Показана работа с данными и базами данных. Уделено внимание автоматизации интегрированной среды разработки, созданию макросов, дополнительных модулей и мастеров. Показано использование Visual Studio Team System для коллективной работы над проектом, выполнение модульных и Web-тестов приложений и многое другое. Материал сопровождается практическими примерами и полезными советами.
Эта книга будет полезна начинающим и опытным программистам.
Издательство – БХВ-Петербург
Год издания – 2009
Формат книги — DJVU
Размер — 57,7 Мб
СКАЧАТЬ с gigapeta.com
Учебники по Microsoft Visual Studio
Здесь можно скачать электронные пособия по Microsoft Visual Studio бесплатно
Ниже приведены учебники, пособия и различные справочные материалы по линейке продуктов Microsoft Visual Studio. Учебники можно скачать бесплатно.

|
Автор: Прохоренок Н.А. |
Программирование на C++ в Visual Studio 2010 Express |
||||
|---|---|---|---|---|---|
 |
Описан базовый синтаксис языка C++, применительно к бесплатной среде Visual Studio 2010 Express: типы данных, операторы, условия, циклы, встроенные функции, объектно-ориентированное программирование, работа с файлами и каталогами, часто используемые модули стандартной библиотеки. Кроме того, в книге рассматривается стандартная библиотека шаблонов (STL), реализующая динамические массивы, множества, очереди и стеки. Благодаря большому количеству примеров книга будет полезна в качестве самоучителя для начинающих разработчиков. Читатели уже имеющие опыт программирования могут использовать книгу как справочник.
|
||||
|
Формат: DJVU |
Размер: 2.09mb |
Год издания: 2010 |
Страниц: — |
Добавлен: 30.12.2010 |
Раздел: Visual Studio |
|
Скачать бесплатно: Ссылка 1 |
Скачать бесплатно: — |
Скачать бесплатно: Ссылка 2 |
|
Автор: Алекс Макки |
Введение в NET 4.0 и Visual Studio 2010 для профессионалов |
||||
|---|---|---|---|---|---|
 |
В книге «Введение в NET 4.0 и Visual Studio 2010 для профессионалов» описаны многочисленные нововведения для платформы NET Framework 4.0 и Visual Studio 2010. Хорошо знакомые технологии модифицированы, лучшие практические рекомендации заменены, а методологии разработки более точно настроены. Многим разработчикам трудно подстроиться под темпы перемен всего широчайшего массива технологий NET4.0. Возможно, вам известно, что произошло с языком C#, но знаете ли вы, как обстоят дела с «облаком» Azure? Как это все повлияет на вашу работу? Каковы ограничения нового синтаксиса pLINQ? Это значит, что вам нужна «дорожная карта» — руководство, которое поможет увидеть важные инновации и обеспечить хороший старт для использования возможностей, предлагаемых новой платформой. Книга «Введение в NET 4.0 и Visual Studio 2010 для профессионалов» как раз и призвана стать такой «дорожной картой». Она служит серьезным введением, которое поможет опытным разработчикам NET разобраться с влиянием новой платформы и связанных с ней технологий. Книга позволит быстро оценить изменения и эффективно воспользоваться новыми возможностями. |
||||
|
Формат: DJVU |
Размер: 37.42mb |
Год издания: 2010 |
Страниц: 416 |
Добавлен: 20.07.2010 |
Раздел: NET Framework |
|
Скачать бесплатно: Ссылка 1 |
Скачать бесплатно: Ссылка 2 |
Скачать бесплатно: Ссылка 3 |
|
Авторы: Пауэрс Л., Снелл М. |
Microsoft Visual Studio 2008 |
||||
|---|---|---|---|---|---|
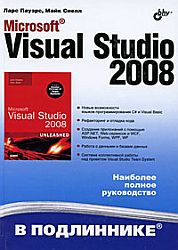 |
Рассмотрены приемы работы в интегрированной среде разработки Visual Studio 2008, а также новые технологии и элементы среды, предназначенные для создания эффективных современных приложений. Описана работа с решениями, проектами, редакторами и визуальными конструкторами. Показаны новые возможности языков программирования C# и Visual Basic. Рассмотрено создание различных типов приложений, в том числе с помощью ASPNET, Web-сервисов и WCF, Windows Forms, WPF, WF. Описано применение в приложениях современных технологий, таких как AJAX, LINQ и др. Показана работа с данными и базами данных. Уделено внимание автоматизации интегрированной среды разработки, созданию макросов, дополнительных модулей и мастеров. Показано использование Visual Studio Team System для коллективной работы над проектом, выполнение модульных и Web-тестов приложений и многое другое. Материал сопровождается практическими примерами и полезными советами. |
||||
|
Формат: DJVU |
Размер: 58.31mb |
Год издания: 2009 |
Страниц: 1200 |
Добавлен: 13.03.2009 |
Раздел: Visual Studio |
|
Скачать бесплатно: Ссылка 1 |
Скачать бесплатно: — |
Скачать бесплатно: Ссылка 2 |
Навигация
Главная
NET Framework
Аjax
ASP
Assembler
Basic
C++
C#
CMS
CSS
Delphi
DHTML
Flash
HTML
Java
JavaScript
Linux
Oracle
Perl
PHP
Python
Ruby
SQL
UML
Unix
Visual Studio
Windows
XML
Безопасность
Блоги
Графика
Дизайн
Компьютер
Маркетинг
Новичкам
Оптимизация
Программы
Протоколы
Работа
Раскрутка
Сеть
Схемотехника
Телевидение
Телефония
Файлообмен
ФОРУМ САЙТА
Аннотация: В этой лекции описаны новые возможности и функции Microsoft® Visual Studio® 2008 TeamFoundation Server.
Обзор
В продукт Microsoft® Visual Studio® 2008 Team Foundation Server внесен целый ряд новых возможностей и функций. Области основных изменений таковы:
- Администрирование, работа и установка Система стала проще, что позволило сократить время установки. Кроме того, в ней поддерживается больше сценариев развертывания.
- Сборка В комплект изначально включены непрерывная сборка, сборка по расписанию и очереди сборки. Упростилось управление сборкой и ее расширяемость. Больше функций стало доступно из пользовательского интерфейса.
- Управление версиями Лучше поддерживается автономный режим работы, повышена производительность.
- Отслеживание рабочих элементов В новую версию включен усовершенствованный построитель запросов, улучшена поддержка вложений рабочих элементов.
Далее приводятся более подробные описания этих изменений. Их связь с инструкциями, приведенными в этой книге, обобщена в специальной таблице. Эта лекция поможет вам при планировании обновления Microsoft Visual Studio Team Foundation Server.
Администрирование, работа и установка
- Упрощенная установка По сравнению с Visual Studio 2005 TFS установка существенно упростилась и выполняется быстрее. Это обусловлено отказом от отдельной установки уровня данных, а также от требования учетной записи домена. По возможности Team Foundation Server 2008 использует встроенные системные учетные записи (например, Network Service ).
- Поддержка SharePoint 2007 Включена поддержка SharePoint 2007 и Windows SharePoint Services 3.0. Продукт Team Foundation Server 2008 будет поддерживать SharePoint на сервере, отдельном от сервера уровня приложений TFS.
- Поддержка Windows Server 2008 Поддерживаются Microsoft Windows Server 2008 и Internet Information Services (IIS) 7.0
- Поддержка клиентских сертификатов X.509 Для повышения безопасности проверки подлинности поддерживается использование клиентских сертификатов X.509.
- Синхронизация в больших группах Благодаря повышенной производительности и надежности появится возможность поддержки большего количества пользователей: приблизительно 30000 и более пользователей на один экземпляр TFS.
- Поддержка именованных экземпляров SQL Допускается совместное использование сервера SQL несколькими экземплярами TFS или другими приложениями. Это позволяет различным экземплярам TFS пользоваться одной системой SQL Server 2005.
- Поддержка нестандартных портов Позволяет гибче изменять конфигурацию, поддерживая альтернативные веб-сайты и порты.
Сборка
- Непрерывная сборка Поддерживается создание триггеров, которые позволяют точно указать, когда следует выполнять непрерывную сборку ( Continuous Integration ). В частности, можно настроить триггер так, что сборка будет начинаться при каждом возвращении файла после правки. Кроме того, вы можете задать периодическую сборку ( rolling build ), которая будет начинаться не чаще, чем каждые Х минут.
- Очереди сборок Поддерживаются очереди сборок и управление ими. Это особенно полезно при использовании непрерывной сборки, поскольку несколько возвращенных после правки файлов способны поставить в очередь несколько сборок.
- Сборка по расписанию Поддерживаются плановые сборки, запуск которых можно настроить на определенное время.
- Управление удалениями Вы можете настраивать политики, определяющие, когда следует автоматически удалять сборки.
- Параметры сборки Можно задавать, какой источник и версию источника следует собирать, а также другие параметры. К вашим услугам — большое количество свойств, допускающих настройку. Кроме того, создавая очереди сборок, вы можете передавать параметры командной строки MSBuild.
-
Расширяемость объектов сборки Улучшена расширяемость объектов сборки. Теперь у вас есть возможность запускать целевые объекты до и после сборки проекта или решения Visual Studio.
¦ Управление сборкой Позволяет останавливать и удалять сборки в Visual Studio. - Конфигурирование сборки Упрощено указание тестов, которые следует запускать в составе сборки.
- Гибкость расположения файла сборки проекта Имеется возможность хранить файл проекта MSBuild (и связанный с ним файл .rsp ) в любом месте иерархии управления версиями, а не только в папке TeamBuild-Types.
- Поддержка тестирования пользовательского интерфейса Допускается запуск в составе сборки графического интерфейса.
- Политика возврата после правки Поддерживается новая политика возврата после правки, запрещающая возврат при остановке непрерывной сборки.
- Управление сервером сборки Улучшена возможность управления несколькими серверами сборки.
- Сопоставление рабочих областей Определение сборки можно сопоставить с «реальной» рабочей областью. Благодаря этому появляется возможность извлекать код из нескольких командных проектов, задавать клиентские сопоставления и пр. Управлять сопоставлениями рабочих папок можно не только в файле workspacemapping.xml, но и посредством графического интерфейса.
Управление версиями
- Аннотирование Благодаря аннотированию разработчики могут построчно разобраться, кто изменял разделы кода последним.
- Folder Diff Поддерживает сравнение папок для выявления различающихся файлов. Программа Folder Diff способна сравнивать локальные папки между собой, локальные папки с папками на сервере и папки на сервере между собой.
- Destroy Поддерживается функция Destroy, удаляющая файлы и папки из системы управления исходным кодом. Удаленные файлы и папки восстановить нельзя.
- Get Latest On Checkout Включает возможность загрузки последней версии файла.
- Сопоставления рабочей области при помощи символов подстановки Допускает сопоставление папки или файла, находящихся в скрытой папке, а также сопоставление при помощи символов подстановки, позволяющее сопоставлять все файлы в папке, но не сопоставлять вложенные папки.
- Повышение производительности Произведены различные улучшения, связанные с производительностью системы управления версиями. Выигрыш для малых серверов или проектов (<10000 файлов) невелик, однако в крупных проектах (где число файлов измеряется в сотнях тысяч) рост эффективности будет значительным.
- Справка командной строки Team Foundation Server 2008 Поддерживает вывод в командной строке справки по инструменту tf. Чтобы получить справку, введите tf help. Помощь по отдельным командам вы получите, запустив команду tf команда /help.
- Улучшения автономного режима Усовершенствован автономный режим работы. Для возвращения в оперативный режим в среду разработки Visual Studio встроена функция tfpt.
- Сбор информации о перезаписи при возвращении файлов после правки Поддерживает добавление в хранилище информации о перезаписи файлов.
Отслеживание рабочих элементов
- Улучшения работы с вложениями Поддерживается добавление вложения способом перетаскивания; допускается выделение нескольких файлов для вложения.
-
Построитель запросов Усовершенствованы некоторые аспекты построителя запросов:
- раскрывающиеся фильтры, основанные на текущем проекте;
- улучшенные списки последних файлов;
- перетаскивание столбцов;
- сортировка по нескольким столбцам при помощи мыши и клавиши Shift.
Совместимость с Visual Studio 2005 Team System
В целом, клиент Visual Studio 2008 Team Foundation Server способен работать с сервером Visual Studio 2005 Team Foundation Server, а клиент Visual Studio 2005 способен работать с сервером Visual Studio 2008 Team Foundation Server. Однако есть и некоторые проблемы совместимости:
- Надстройки Visual Studio Потребуется повторная компиляция (или изменение политик) клиентских надстроек Visual Studio, поскольку версии файлов сборок объектной модели Team Foundation Server (TFSOM) изменятся, и надстройки придется привязать к другим файлам сборки.
-
Командные сборки Большинство действий по сборке — например, составление списка определений сборки, запуск и остановка сборки и просмотр отчетов — будут работать при сочетании клиентов и серверов Visual Studio 2005 TFS и Visual Studio 2008. Далее перечислены известные проблемы:
- Экземпляр Visual Studio 2008 Team Foundation Server будет работать только с сервером сборки Visual Studio 2008 Team Foundation Server.
- Чтобы клиент Visual Studio 2005 начал сборку на экземпляре сервера Visual Studio 2008 Team Foundation Server, определение сборки должно храниться в папке $/<Проект>/TeamBuildTypes/<имя>.
- Изменения свойств, внесенные в файл tfsbuild.proj, которые в Team Foundation Server 2008 находятся в БД, перестанут обновляться и синхронизироваться.
- При работе с непрерывной сборкой в Team Foundation Server 2008 клиент Visual Studio 2005 сможет начать сборку, но не сможет поставить сборку в очередь, просматривать список сборок в очереди, список агентов сборки и пр.
- На сервере Visual Studio 2005 TFS нельзя создать новый тип сборки с помощью клиента Visual Studio 2008 Team Foundation Server.
- Параметры в диалоговом окне запуска сборки на Visual Studio 2005 Team Foundation Server невозможно изменить при использовании клиента Visual Studio 2008 Team Foundation Server.
Что меняется по содержанию книги
| Руководство по Visual Studio 2005 Team Foundation Server | Руководство по Visual Studio 2008 Team Foundation Server |
|---|---|
| При раздельном развертывании поддерживаются до 2000 пользователей | При раздельном развертывании поддерживаются до 30000 пользователей |
| Пользователям нужны корректные доменные учетные записи | Доменные учетные записи более не требуются. Вместо них можно использовать встроенные системные учетные записи, например, Network Service |
| Для поддержки непрерывной сборки используется нестандартное решение | Для создания и настройки непрерывной и периодической сборки используются триггеры Visual Studio |
| В составе сборки для определения ее качества могут использоваться автоматизированные тесты | Проще создавать списки тестов для сборки и указывать, какие тесты запускаются на этапе сборки. Есть также возможность проводить тестирование интерфейса в составе автоматизированных тестов сборки |
| Типы сборок должны находиться в специальной папке, где их сможет найти Team Build | Файлы определений сборки проекта ( tfsbuild.proj ) могут храниться в любом месте иерархии системы управления версиями |
| Для настройки сборок по расписанию используются нестандартные решения | Можно настраивать запланированные сборки Visual Studio, не прибегая к нестандартным решениям |
| Существует несколько стандартных политик возврата после правки | Существует новая политика возврата после правки для прерванной непрерывной сборки. Она запрещает возврат, пока непрерывная сборка остановлена |
| Для перехода с VSS на Team Foundation Server используется инструмент converter.exe | Решения переноса и зеркализирования для Team Foundation Server и других систем управления исходным кодом, включая VSS, создаются при помощи инструментария Visual Studio |
| Для определения набора файлов на локальном компьютере, которые нужно синхронизировать, используется сопоставление рабочей области | Система Team Foundation Server 2008 позволяет сопоставлять папки и файлы, расположенные в скрытой папке, а также с помощью символов подстановки сопоставлять все файлы в папке, при этом не сопоставляя вложенные папки |
| Для изменения сопоставления рабочей области используется файл workspacemapping.xml | Для управления сопоставлением рабочей области в Team Foundation Server 2008 используется графический интерфейс. Файл workspacemapping.xml не применяется |
| Для автономной работы используется инструмент TFS Power Tool | Для автономной работы используется среда разработки Visual Studio |
| В системе управления исходным кодом получение последней версии файла и загрузка файла для редактирования являются двумя различными операциями | Предусмотрена возможность автоматического получения последней версии файла во время его загрузки для редактирования |
| При необходимости ссылки на файлы сборки из другого командного проекта нужно настроить предсборочные шаги | Шаблон рабочей области определения сборки управляется с помощью интерфейса VS и обладает той же гибкостью, что и обычная рабочая область, включая сопоставление путей из нескольких командных проектов |
| Для удаления сборок используется инструмент командной строки TFSBuild | Для остановки и удаления сборок используется среда разработки Visual Studio |
Дополнительные ресурсы
Дополнительную информацию о Visual Studio 2008 Team Foundation Server вы найдете в статье «An Overview of Microsoft Visual Studio Code Name «Orcas» White Paper» по адресу http://go.microsoft.com/?linkid=6625887.