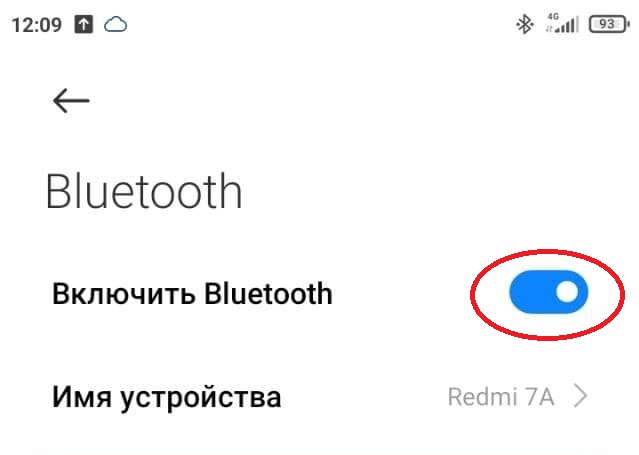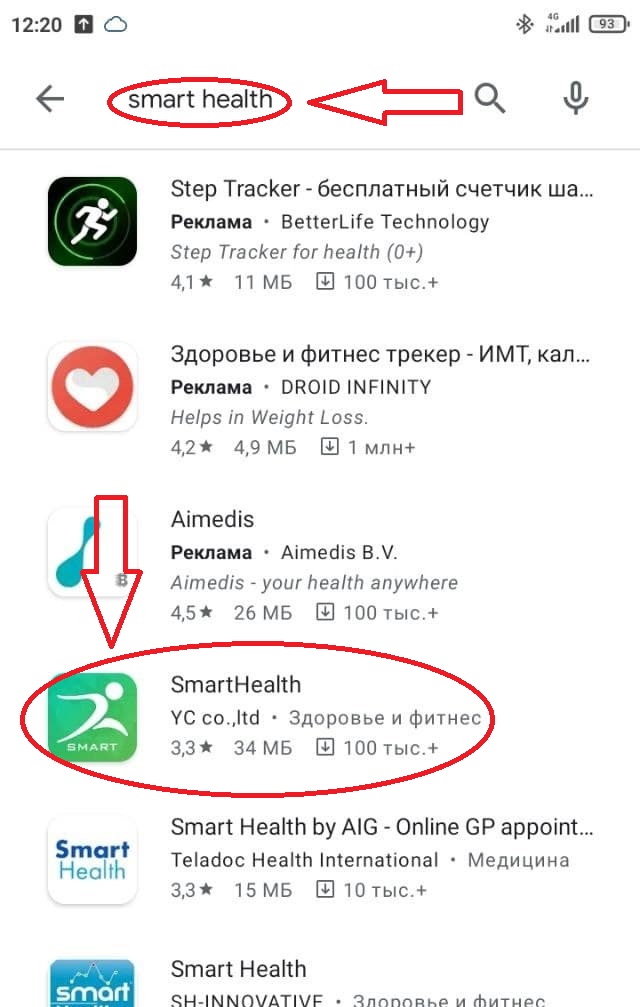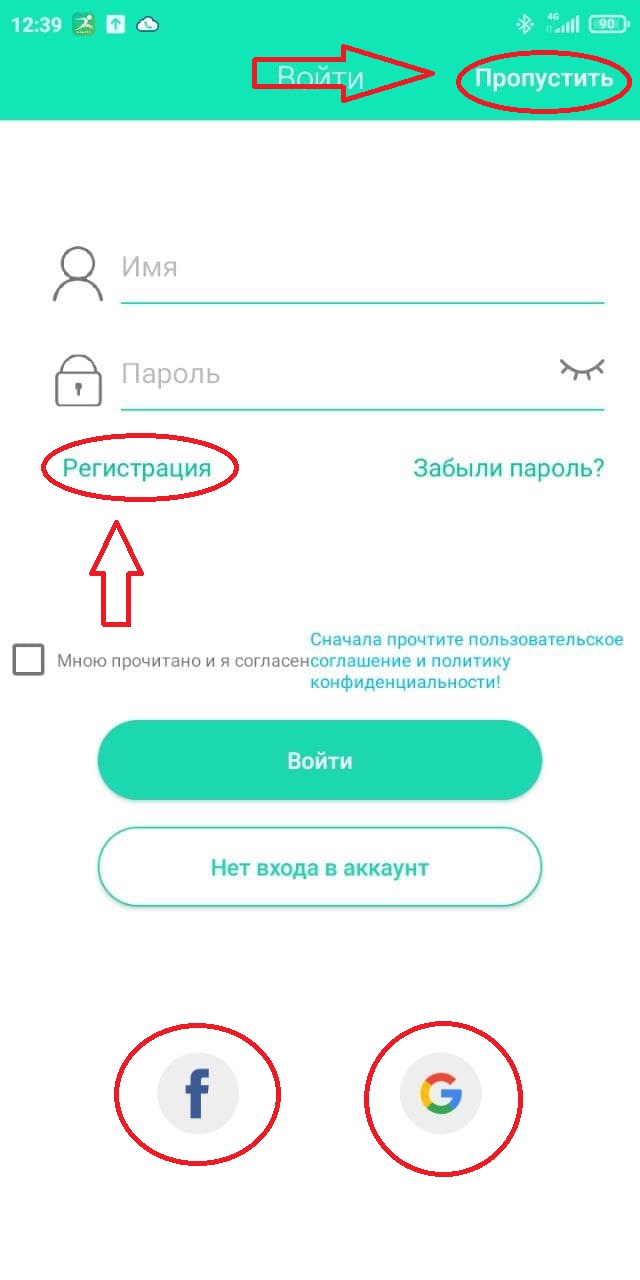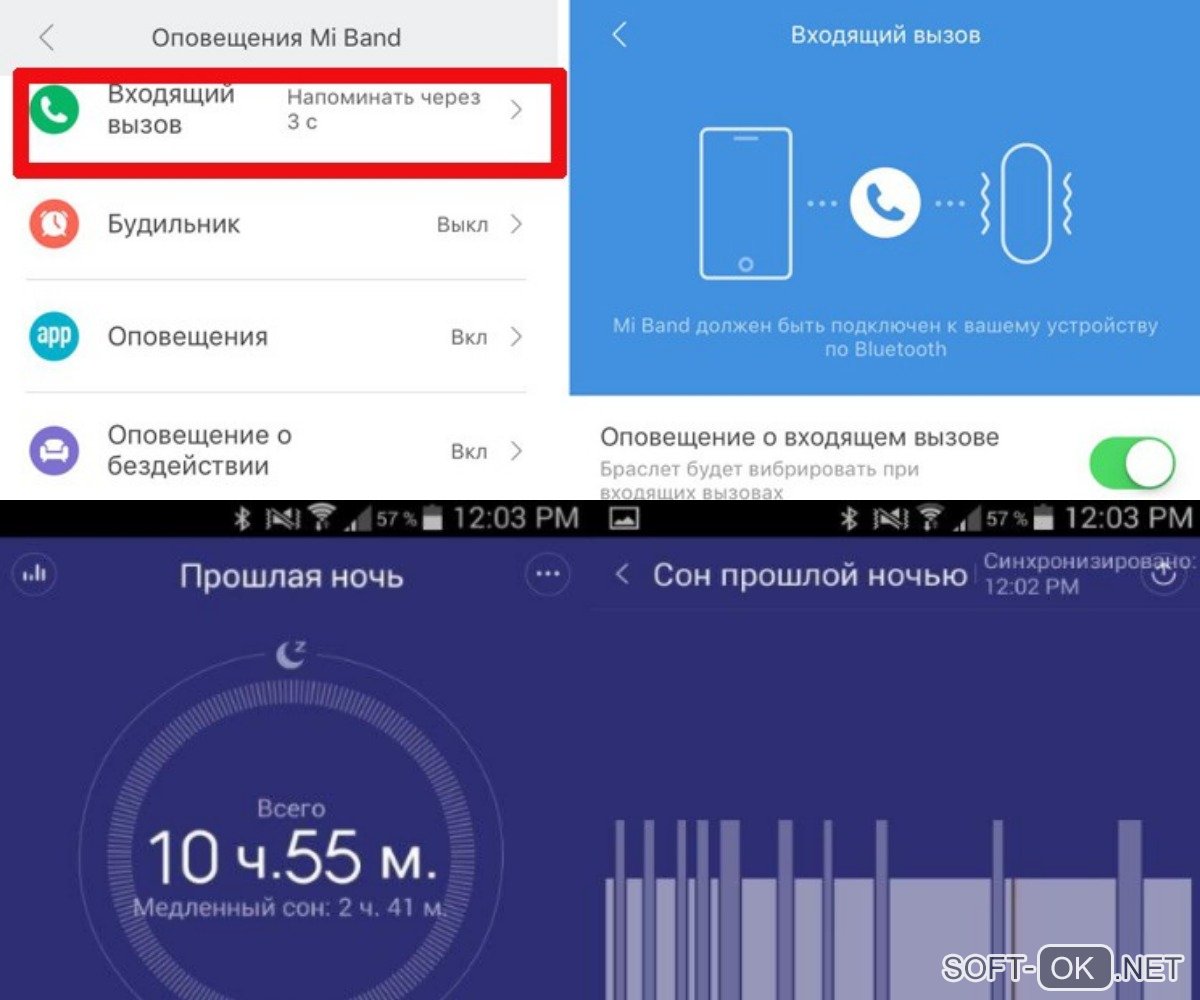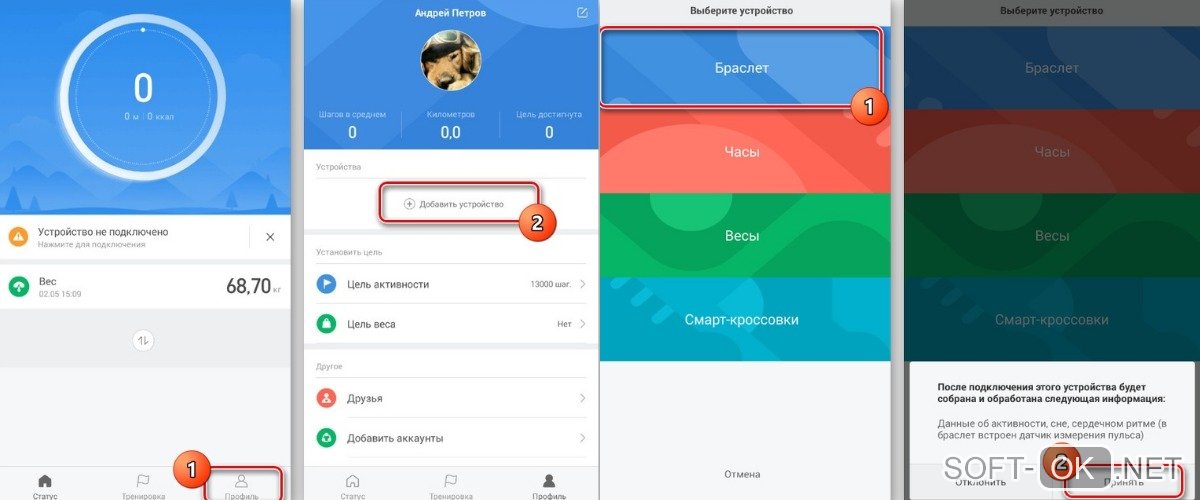Smart Bracelet Your Health Steward – это общее название смарт-браслетов, которые отличаются между собой дизайном и некоторым “внутренним” наполнением. Единственное, что их объединяет – абсолютная бесполезность, а в некоторых случаях и опасность, которая возникает из-за обмана недобросовестными продавцами наивных покупателей желающих приобрести полезное устройство за смешные деньги. Данная инструкция поможет понять, в чем подвох и почему подобные гаджеты покупать крайне не рекомендуется.
Инструкция
Браслеты Your Health Steward – это ничто иное, как ответвление от устройств My Device My Life, о которых было подробно описано ранее. Все они так или иначе копировали внешний вид фитнес-браслетов Mi Band разных поколений, а Your Health Steward – “копии” гаджетов таких же и других брендов.
В интернете, на различных “отзовиках”, где людям платят за написание подобных статей, можно найти хвалебные отзывы на данные устройства, но стоит лишь более детально изучить тему, как сразу оказывается, что давление и пульс отображаются с большим разбросом, а то и вовсе замеряется у неодушевленных предметов.
На самом деле, никаких датчиков у подобных “фитнес-браслетов” нет и все замеры – ни что иное, как обычная имитация. Все данные, которые отображаются на экране устройства являются вымышленными и отображают лишь нечто приближенное к показателям обычного здорового человека.
Таким образом, используя подобное устройство для контроля здоровья можно не просто ухудшить своё состояние, но и в целом отправиться в мир иной, так как принятое не вовремя лекарство необходимое для нормализации давления может привести к очень негативным последствиям.
Smart Bracelet Your Health Steward является обычной игрушкой, которая “умеет” сопрягаться со смартфоном. Одним из вариантов подключения является приложение Yoho Sports, которое можно установить из магазина Google Play.
Во время подключения необходимо выполнить определенные действия, а именно: включить GPS на смартфоне и отключить Bluetooth. Приложение само запросит включить Bluetooth и в этот момент необходимо принять данный запрос.
После сопряжения время на часах будет автоматически синхронизировано со смартфоном, а также станут доступны возможности получать информацию о входящем звонке с именем звонящего (если в телефонной книге оно на английском языке) и некоторые другие возможности, которые практически бесполезны глядя на обман, которым вас фактически заставили купить устройство ( замер давления и пульса).
Что же касается подзарядки, то данная серия браслетов, как правило, оснащена контактами спрятанными под ремешком. Необходимо снять ремешок и вставить открытую контактную платформу в ноутбук, компьютер или зарядное устройство от любого телефона, во время зарядки на экране отобразится соответствующий индикатор.
Напоминаю, Smart Bracelet Your Health Steward ни в коем случае нельзя использовать для мониторинга своего здоровья. Для этих целей используется специализированное оборудование, которое нельзя заменить дешевым фитнес-браслетом.
Вам помогло? Оцените статью:
Loading…
Часто случается что при покупке нового браслета здоровья или часов, инструкции которая прилагается в комплекте не достаточно, именно по этому решили пошагово разобрать момент синхронизации браслета здоровья со смартфоном.
В этой статье постараемся пошагово разобраться как подключить браслет к телефону, на примере популярного браслета здоровья Biomer BT68 и операционной системы Android, у Вас же может быть другой браслет, как и приложение, принцип подключения браслетов здоровья одинаковый, инструкция по подключению браслета здоровья к смартфону, перейдем к делу:
Шаг 1. Убедитесь, что браслет здоровья заряжен. Если устройство пришло в разряженном состоянии, его необходимо подключить к зарядному устройству. Обычно, для полной зарядки нужно не более 2 часов.
Шаг 2. В настройках смартфона найдите раздел «Bluetooth», откройте его и активируйте Bluetooth-модуль. Для этого, нажмите на соответствующий переключатель.
Шаг 3. Убедитесь, что в настройках смартфона включено определение «Местоположения». Для этого, нажмите на соответствующий переключатель.
Шаг 4. Затем, откройте магазин приложений, например, Play Market, и в поисковой строке напишите название приложения, которое указано в инструкции для работы с браслетом либо часами. В нашем конкретном случае — это Smart Health. Как вариант можно навести камеру вашего смартфона на QR код указанный в инструкции к браслету.
Шаг 5. Нажмите кнопку «Установить» и, по окончании скачивания, — кнопку «Открыть».
Шаг 6. При первом запуске, приложение запросит логин и пароль от учетной записи пользователя. этот шаг можно пропустить в правом верхнем углу, либо зарегистрироваться если хотите, чтобы ваши данные сохранялись в облачном хранилище, также потребуется для удалённого мониторинга. В случае с приложением Smart Health, создать аккаунт можно прямо здесь — для этого понадобится рабочий адрес электронной почты. Можно также войти через сторонний аккаунт, Facebook или Google.
Шаг 7. После того как выполнен вход в приложение, закрываем его и переходим в раздел «настройки» смартфона, в настройках телефона находим раздел «приложения» открываем, далее все приложения, в появившемся списке находим наше приложение Smart Health и нажимаем на него для перехода в раздел сведения.
Шаг 8. В появившемся окне мы видим «автозапуск» необходимо включить, далее переходим в раздел «разрешения приложений», в этом подразделе необходимо включить все разрешения, для этого кликаем поочерёдно «камера» далее «разрешить» и так далее по всем пунктам, как только вы «разрешили» приложению все, возвращаемся в предыдущий раздел «сведения».
Пункт «Уведомления» если хотите получать уведомления – включаем, далее переходим в «контроль активности» по умолчанию на всех приложениях стоит «умный режим» переключим его на «нет ограничений», в некоторых смартфонах может называться «разрешить работу в фоновом режиме»
Шаг 9. И так, мы дали приложению доступ на все, разрешили работу в фоновом режиме, теперь снова открываем наше приложение Smart Health и переходим непосредственно к подключению, в настройках самого приложения, в правом нижнем углу «настройки» далее нажимаем на «не подключено», если ранее все шаги были сделаны правильно появится наше устройство, нажимаем на него
Шаг.10 Проверьте на браслете должны отображаться корректно время и дата, если все так, мы подключили браслет здоровья Biomer BT68 к смартфону, осталось заполнить информацию о себе, и настроить работу браслета «под себя» в приложении, на этом все, приятного пользования!
Smart bracelet – это современное устройство, которое поможет вам следить за вашим физическим состоянием и контролировать основные показатели вашего здоровья. Он обладает множеством полезных функций и предлагает множество возможностей для улучшения вашего образа жизни. Однако, чтобы удовлетворить все ваши потребности, необходимо правильно настроить устройство и подключить его к вашему iPhone.
В этой статье мы предлагаем вам подробную инструкцию по настройке вашего smart bracelet и успешному подключению его к вашему iPhone. Мы расскажем вам, как правильно настроить функцию трекинга активности, мониторинга сна, а также уведомления о звонках и сообщениях на вашем смартфоне.
Перед тем, как приступить к настройке, убедитесь, что ваш smart bracelet полностью заряжен. Вам также понадобится приложение, которое вы сможете скачать в App Store на вашем iPhone. Когда вы все готовы, следуйте нашей пошаговой инструкции и настройте ваш smart bracelet для оптимального использования!
Содержание
- Установка приложения на смартфон
- Регистрация в приложении и создание профиля
- Установка и синхронизация часов со смартфоном
- Настройка основных функций часов
- Использование функции активности и сна
- Подключение часов к айфону
Установка приложения на смартфон
Прежде чем начать использовать ваш файл-браслет, вам необходимо установить приложение на ваш смартфон. Для этого выполните следующие шаги:
1. Откройте App Store на вашем iPhone.
2. Введите в поисковой строке название приложения Smart Bracelet и нажмите на кнопку «Поиск».
3. В списке результатов найдите приложение Smart Bracelet и нажмите на него, чтобы открыть страницу с описанием.
4. Нажмите на кнопку «Установить», чтобы начать загрузку и установку приложения.
5. После установки приложения откройте его на вашем смартфоне.
6. При первом запуске приложения вам может быть предложено разрешить доступ к некоторым функциям вашего смартфона, например, камере или уведомлениям. Разрешите доступ для полноценной работы приложения Smart Bracelet.
7. После успешной установки и запуска приложения вам нужно будет пройти процесс регистрации и подключения вашего файл-браслета к смартфону.
Поздравляем! Теперь вы можете использовать ваш файл-браслет в полной мере с помощью приложения Smart Bracelet на вашем смартфоне.
Регистрация в приложении и создание профиля
Для начала использования умного браслета вам необходимо зарегистрироваться в приложении, а затем создать свой профиль. Следуйте инструкциям ниже, чтобы успешно завершить этот этап:
- Загрузите и установите приложение «Smart bracelet» на свой iPhone из App Store.
- Откройте приложение и нажмите на кнопку «Регистрация».
- Заполните необходимые поля регистрационной формы, включая ваше имя, адрес электронной почты и пароль. Обратите внимание, что пароль должен быть надежным, состоять из не менее чем 8 символов и содержать буквы верхнего и нижнего регистра, а также цифры или специальные символы.
- После заполнения полей, нажмите на кнопку «Зарегистрироваться».
- Вы получите электронное письмо с подтверждением регистрации. Перейдите по указанной в письме ссылке для активации вашей учетной записи.
- После активации учетной записи, откройте приложение и нажмите на кнопку «Вход».
- Введите ваш адрес электронной почты и пароль в соответствующие поля.
- Нажмите на кнопку «Войти», чтобы войти в свою учетную запись.
- На экране появится предложение создать профиль. Нажмите на кнопку «Создать профиль».
- Заполните необходимые поля профиля, такие как ваш возраст, рост, вес и пол.
- После заполнения полей профиля, нажмите на кнопку «Сохранить».
Поздравляю! Вы успешно зарегистрировались в приложении и создали свой профиль. Теперь вы можете настроить свои умные часы и начать использовать их для отслеживания вашего здоровья и фитнеса.
Установка и синхронизация часов со смартфоном
Для установки и настройки синхронизации вашего смартфона и умных часов необходимо следовать определенным шагам. Ниже приведена инструкция по установке и настройке сопряжения между вашими умными часами и iPhone.
| Шаг 1: | Установите соответствующее приложение для управления умными часами на вашем iPhone. Вы можете найти его в App Store, введя название приложения в поисковую строку. |
| Шаг 2: | Запустите приложение на вашем iPhone и следуйте инструкциям на экране для создания аккаунта и настройки умных часов. |
| Шаг 3: | Убедитесь, что Bluetooth на вашем iPhone включен. Чтобы проверить это, перейдите в «Настройки» и найдите раздел «Bluetooth». Убедитесь, что переключатель в положении «Включено». |
| Шаг 4: | На умных часах найдите и откройте настройки Bluetooth. Обычно они расположены в меню «Настройки» или в специальном приложении смарт-часов. |
| Шаг 5: | В меню настроек Bluetooth умных часов найдите список доступных устройств. Вы должны увидеть название вашего iPhone в списке, выберите его. |
| Шаг 6: | После выбора вашего iPhone, умные часы запросят разрешение сопряжения. На вашем iPhone должно появиться уведомление со сроком действия запроса, подтвердите его, чтобы завершить процесс сопряжения. |
| Шаг 7: | После успешного сопряжения умные часы автоматически синхронизируются с вашим iPhone. Подождите, пока процесс завершится. |
| Шаг 8: | Теперь у вас установлена и настроена синхронизация между вашими умными часами и iPhone. Вы можете использовать приложение на iPhone для управления и настройки функций часов. |
Следуя этой инструкции, вы сможете установить и настроить синхронизацию вашего смартфона и умных часов, что позволит вам полностью использовать все функции и возможности часов.
Настройка основных функций часов
Для начала настройки часов Smart bracelet необходимо выполнить следующие шаги:
1. Включение и подключение
Найдите кнопку включения на корпусе часов и удерживайте ее, пока экран не загорится. Затем откройте настройки Bluetooth на вашем айфоне и найдите устройство Smart bracelet в списке доступных устройств. Нажмите на него, чтобы подключить часы к смартфону.
2. Установка времени и даты
Чтобы установить правильное время и дату на часах, откройте приложение на вашем айфоне, связанное с Smart bracelet, и найдите раздел «Настройки» или «Управление устройством». В этом разделе вы найдете возможность установить текущее время и дату с помощью ввода соответствующих значений или синхронизировать часы с вашим смартфоном.
3. Установка будильника
Часы Smart bracelet обладают функцией будильника, которую можно настроить через приложение на вашем айфоне. Откройте раздел «Будильник» или «Управление будильниками» и выберите время и дни недели, когда нужно срабатывать будильнику. Также вы можете выбрать мелодию будильника и уровень громкости.
4. Отслеживание активности
Smart bracelet также предлагает функцию отслеживания активности, которая позволяет контролировать количество пройденных шагов, измерять пульс, расходованные калории и другие показатели здоровья. Для использования этой функции откройте приложение на вашем айфоне и найдите раздел «Отслеживание активности» или «Управление фитнесом». В этом разделе вы сможете просмотреть статистику, установить цели и получать уведомления о прогрессе.
После выполнения этих шагов вы будете готовы использовать основные функции часов Smart bracelet и обнаруживать все преимущества, которые они предлагают для вашего здоровья и комфорта в повседневной жизни.
Использование функции активности и сна
Смарт-браслет предоставляет удобные функции для отслеживания активности и качества сна, которые помогут вам вести более здоровый образ жизни:
- Шагомер: считает количество пройденных вами шагов в течение дня.
- Калории: отслеживает количество сожженных калорий во время физической активности.
- Дистанция: регистрирует преодоленное вами расстояние в течение дня.
- Сидячий режим: напоминает вам о необходимости делать перерывы и проветривать помещение.
- Напоминания о физической активности: помогает контролировать время, проведенное в сидячем положении, и напоминает вам о необходимости делать упражнения.
- Оценка качества сна: анализирует ваше сон в режиме реального времени и дает рекомендации по его улучшению.
- Подсчет пульса: измеряет пульс в течение дня, а также во время физической активности.
- Мониторинг сна: отслеживает время и качество вашего сна.
Подключение часов к айфону
Для того чтобы подключить смарт-браслет к вашему айфону, выполните следующие действия:
Шаг 1:
Убедитесь, что ваш смарт-браслет имеет заряд батареи и находится в режиме ожидания.
Шаг 2:
Включите блютуз на вашем айфоне. Для этого перейдите в меню настроек, найдите вкладку «Блютуз» и активируйте его.
Шаг 3:
Откройте приложение «Здоровье» на вашем айфоне. Если приложение не установлено, загрузите его из App Store.
Шаг 4:
В разделе «Источники данных» найдите и выберите свой смарт-браслет из списка доступных устройств.
Шаг 5:
Следуйте инструкциям на экране для завершения процесса подключения и настройки смарт-браслета.
Примечание: Для успешного подключения необходимо, чтобы ваш айфон и смарт-браслет находились вблизи друг от друга и не были подключены к другим устройствам через блютуз.
Подключение и первая настройка фитнес-браслета очень часто ставит пользователя в тупик и ему приходится обращаться к помощи интернета. Если настройку популярных гаджетов от мастодонтов рынка мы можем детально разложить по полочкам, то написать подробную инструкцию для безмерного количества разнобрендовых трекеров из Китая просто невозможно. Именно поэтому данный мануал будет разделен на 3 части:
- Инструкция по настройке любого фитнес-браслета
- Настройка фитнес-браслета от Xiaomi на примере Xiaomi Mi Band 6
- Настройка фитнес-браслета от Huawei/Honor на примере Huawei Band 6
Первое подключение и настройка умного браслета
В первую очередь мы расскажем об особенностях настройки, характерных для всех фитнес-браслетов, а затем уже углубимся в нюансы настройки устройств от конкретных брендов.
Как подключить фитнес-браслет к телефону
Итак, мы имеем начинающего пользователя умной электроникой, который только что достал свой первый фитнес-браслет из коробки и пока не знает, как быть дальше. Именно для него мы написали пошаговую инструкцию:
1. Первая зарядка фитнес-браслета
Независимо от того, пришел к вам браслет частично заряженный или полностью разряженный, включенный он был или нет, в первую очередь мы всегда ставим устройство на зарядку и ждем пополнения шкалы аккумулятора до 100%, чтобы в дальнейшем оно не доставило нам неудобств во время первого сопряжения и установки обновлений.
Но как зарядить фитнес-браслет? -Современные фитнес-браслеты имеют 2 альтернативных способа зарядки: с помощью встроенного в корпус USB-коннектора, который скрыт за одной из частей ремешка, либо с помощью прилагающегося в комплекте USB-шнура. В среднем полная зарядка у смарт-браслета занимает 90-120 минут.

2. Установка приложения
Пока браслет заряжается, вам необходимо установить на смартфон приложение-ассистент. Если вы не знаете, какое приложение устанавливать, то откройте инструкцию, прилагающуюся в комплекте с гаджетом, там вы найдете либо название приложения, либо QR-код, который нужно отсканировать смартфоном, чтобы попасть на страницу установки.

| Производитель | Приложение-ассистент |
|---|---|
| Xiaomi | Mi Fit, Mi Wear |
| Huawei и Honor | Huawei Health |
| Samsung | Galaxy Wearable, Samsung Health |
| Realme | Realme Link |
| OPPO | HeyTap Health |
| Fitbit | Fitbit/FitToFit |
| Garmin | Garmin Connect |
| Bizzaro | BizzaroHeart |
| Smarterra | Lefun Health |
3. Включаем фитнес-браслет
После полной зарядки нужно включить фитнес-браслет. Некоторые трекеры оснащаются специальной механической кнопкой для этого, которую нужно зажать. Если никаких кнопок у браслета нет, то подключите его к сети с помощью шнура зарядки буквально на несколько секунд – он моментально включится. Включенный фитнес-браслет поместите рядом со своим смартфоном.

4. Сопряжение браслета и смартфона
Включите Bluetooth на вашем смартфоне. Откройте ранее установленное приложение, пройдите процесс регистрации (требуется не для всех приложений), заполните данные профиля (требуется не для всех приложений) и предоставьте ему все запрашиваемые права. Далее приложение либо само предложить вам начать поиск устройств для сопряжения, либо вам придется запустить его самостоятельно, перейдя в соответствующий пункт (скорее всего, этот пункт будет называться «Устройства»).

В результате сканирования приложение либо само начнет синхронизацию, либо представит список найденных устройства, из которых вам нужно будет выбрать свой фитнес-браслет. После этого на экране браслета появится запрос на синхронизацию, который нужно подтвердить (на некоторых трекерах подтверждение синхронизации не требуется).

5. Завершение синхронизации и обновление
В большинстве случаев, но не всегда, сразу за успешной синхронизацией последует обновление прошивки фитнес-браслета, которое может продолжаться от нескольких минут до часа – в течение этого времени браслет должен находиться рядом со смартфоном, Bluetooth должен быть включен, а соединение с интернетом активным.
Как только синхронизация и обновление завершатся, откроется главных экран приложения со всеми данными активности и настройками, а браслет станет полностью доступен для использования.

Первая настройка фитнес-браслета
Работу любого современного фитнес-браслета нельзя представить без приложения-ассистента на вашем смартфоне. Оно является и пулом для всей спортивной статистики, и местом хранения личных данных, и центром управления работой фитнес-браслета. Именно поэтому основную настройку вашего умного гаджета мы будем производить именно в приложении.
Как настроить язык на фитнес-браслете
Львиная доля покупок умных браслетов приходится на локальных китайских производителей, а значит пользователи часто сталкиваются с китайскими иероглифами на экране приобретенного девайса.
А вот с самим браслетом могут быть трудности. Во-первых, в 99% случаев язык интерфейса нельзя поменять через сам браслет, то есть для этого нужно использовать приложение (исключением являются те устройства, которые предлагают вам выбрать язык сразу после первого включения). Во-вторых, большая часть фитнес-браслетов с АлиЭкспресс русский язык вообще не поддерживают, а вот английский доступен практически везде.
Как поменять язык через приложение:
- На данном этапе приложение-ассистент должно быть синхронизировано с фитнес-браслетом, то есть вы произвели первое подключение по инструкции выше. Браслет должен быть подключен по Bluetooth;
- Откройте приложение-ассистент на вашем смартфоне;
- Перейдите в настройки фитнес-браслета. Важно, что это должны быть не настройки приложения, а именно настройки трекера;
- Пробежитесь по всем разделам настроек. Если не найдете пункта с характерным названием (язык, страна, перевод, локализация, местоположение), то значит изменить язык на вашем браслете нельзя.
Обновление до последней версии
Следующим важным пунктом будет проверка наличия обновлений для приложения-ассистента и ПО самого браслета. Это нужно обязательно сделать перед началом каких-либо настроек.
- В первую очередь нужно убедиться, что у вас установлена последняя версия приложения-ассистента. Для этого откройте магазин приложений, из которого оно было установлено (Play Маркет/App Store/Galaxy Store/AppGallery), найдите там ваше приложение и проверьте, не появилось ли новых обновлений. Если таковые есть, вместо кнопки «Открыть» будет кнопка «Обновить»;
- После обновления приложения до последней версии откройте его и перейдите в настройки вашего фитнес-браслета;
- Найдите и откройте пункт с характерным названием: «Обновления», «Обновление ПО», «Проверить наличие обновлений», «Обновление прошивки»;
- Если существует более новая версия прошивки, то на экране появится кнопка «Обновить» — нажмите ее и начнется процесс автоматической установки обновления на ваш браслет.
Права доступа для приложения – список обязательных разрешений
Список прав, которые необходимо предоставить приложению-ассистенту, если вы хотите использовать его функционал на максимум:
- Доступ к уведомлениям. Нужен для дублирования на фитнес-браслет входящих SMS и уведомлений из приложений;
- Доступ к телефону. Нужен для дублирования на экране браслета входящих вызовов;
- Доступ к контактам и списку вызовов. Нужен для вывода на дисплей браслета номера телефона и имени звонящего;
- Доступ к фото, мультимедиа и другим файлам на устройстве/Доступ к памяти. Обеспечивает возможность сохранять и делиться изображениями с результатами тренировок, загружать собственные изображения на циферблаты, кэшировать изображения приложения, а также предоставляет доступ к аудиофайлам приложения и журналу приложения;
- Доступ к геоданным. Разрешение необходимо для построения маршрутов передвижений на карте во время тренировок и точного вычисления пройденного расстояния. Также доступ к GPS позволяет осуществить автоопределение вашего местоположения для работы некоторых функций (погода, язык интерфейса и т.д.);
- Доступ к данным физической активности. Разрешение необходимо для получения данных физической активности, записанных вашим смартфоном. Эти данные будут учитываться в том случае, если вы забыли надеть браслет на тренировку или браслет по какой-либо причине не записал активность.

Как правило, все представленные выше разрешения приложение запрашивает самостоятельно при его первой настройке. Но обеспечить все права доступа можно и через настройки вашего смартфона вручную.
Как на Android предоставить все разрешения для приложения:
- Перейдите в настройка смартфона;
- В строке поиска вбейте слово «Приложения» и перейдите в соответствующий пункт;
- В списке приложений найдите ваше и нажмите на него;
- Перейдите в пункт «Права»;
- Предоставьте приложению все разрешения, перечисленные выше (геоданные, контакты, память, список вызовов, телефон, физическая активность, уведомления).
*Учтите, что у разные производителей смартфонов название пунктов меню в настройках может отличаться.

Как на IOS предоставить все разрешения для приложения:
- Перейдите в настройки вашего смартфона;
- Пролистайте в самый низ до списка приложений;
- Найдите в списке ваше приложение и нажмите на него;
- Переведите бегунок во включенное положение напротив необходимых прав доступа.
- Откройте настройки вашего смартфона;
- В строке поиска введите «Запуск приложений» (в зависимости от марки смартфона название данного пункта может разниться) и перейдите в найденный пункт;
- Найдите в представленном списке ваше приложение и переведите бегунок напротив него в выключенное состояние;
- Во всплывающем окне активируйте бегунки напротив пунктов «Автозапуск», «Косвенный запуск» и «Работа в фоновом режиме».

Как пользоваться фитнес-браслетом
Если ранее вы никогда не сталкивались с умной электроникой, то давайте я расскажу вам, как правильно ей пользоваться. В данном пункте речь пойдет именно про управление фитнес-браслетом, то есть о навигации по его интерфейсу, а обо всем остальном вы узнаете из других разделов текущей статьи.
- Фитнес-браслеты с одной кнопкой и обычным дисплеем. Кнопка может быть как механической, так и сенсорной. Механическая чаще всего располагается на боковой грани капсулы, а сенсорная – под дисплеем. Именно с помощью такой кнопки осуществляется навигация по интерфейсу;
- Фитнес-браслеты с сенсорным дисплеем. Такие устройства в дополнение к сенсорному дисплею также могут оснащаться механической или сенсорной кнопкой, но мы знаем множество примеров, когда кнопки отсутствуют вообще, ведь именно дисплей в таком случае является главным инструментом для управления браслетом;
- Фитнес-браслеты без дисплея. Управление работой таких устройств полностью переложено на плечи приложения-ассистента. Они могут, конечно, иметь дополнительную кнопку, но использоваться она будет исключительно для выполнения системных команд: включение/выключение, перезагрузка, проверка зарядка батареи и т.д.
Эксплуатация фитнес-браслета с одной кнопкой
Фитнес-браслеты, у которых инструменты управления ограничены одной сенсорной или механической кнопкой, имеют всего 2 жеста для навигации:
- Нажать и отпустить/одиночный тап – активация дисплея/открытие меню/переключение между пунктами меню;
- Нажатие и удержание/касание и удержание – на главном экране данный жест может отвечать за отключение устройства, либо быстрый доступ к какому-либо пункту меню. В самом меню данный жест отвечает за открытие пункта меню/запуск функции/отключение функции.
*Здесь важно понимать, что некоторые производители детальнее подходят к программированию кнопки управления, поэтому лучше ознакомиться с инструкцией, которая шла в комплекте.

Эксплуатация фитнес-браслета с сенсорным дисплеем
Чтобы усвоить управление фитнес-браслетом с сенсорным дисплеем, вам нужно выучить всего 5 жестов:
- Тап по отключенному дисплею (одиночное касание) – нажмите на любую область экрана, чтобы активировать его. Важно: если у браслета есть дополнительные кнопки, то активация экрана по нажатию на сенсор может не работать; в таком случае нужно нажать на дополнительную кнопку для выполнения действия «активация экрана»;
- Тап по активированному дисплею (одиночное касание) – коснитесь нужного объекта на экране, чтобы запустить функцию, открыть пункт меню или нажать на кнопку;
- Свайп вверх/вниз – касание экрана и дальнейшее смещение пальца вверх или вниз отвечает за действие вертикальная прокрутка, то есть перемещение по меню и его пунктам. Свайп вверх/вниз на главном экране также позволяет открыть основное меню. Важно: у некоторых браслетов открытие меню осуществляется с помощью нажатия дополнительной кнопки;
- Свайп влево/вправо – касание дисплея с дальнейшим смещением пальца влево или вправо на главном экране отвечает за открытие и перемещение по дополнительному горизонтальному меню быстрого доступа. Учтите, что дополнительное меню есть не у всех браслетов. Свайп вправо также отвечает за действия «назад» на любом уровне интерфейса;
- Долгое нажатие – касание и удержание пальца на сенсоре в течение 3 секунд относится к числу настраиваемых жестов, то есть на разных браслетах это действия отвечает за разные функции. Чаще всего оно используется для быстрого доступа к меню смены циферблатов с главного экрана, а также для завершения активной тренировки.

Настройка функционала
Настройка уведомлений
- Убедитесь, что подключение по Bluetooth активно;
- На смартфоне откройте приложение-ассистент для вашего фитнес-браслета;
- В приложении перейдите в настройки фитнес-браслета;
- Найдите и откройте пункт с характерным названием «Уведомления». В некоторых приложениях данный пункт также может называться «Оповещения»;
- Включите прием уведомлений. На большинстве устройств это делается с помощью активации бегунка;
- В этом же пункте выберите приложения, от которых вы бы хотели получать уведомления. Пояснение: список приложений может храниться в подпункте с характерным названием («Приложения», «Управление приложениями»). Выбор приложений, как правило, осуществляется с помощью активации соответствующих бегунков, либо проставления флажков.
Настройка мониторинга здоровья
Функции мониторинга здоровья очень важны для пользователя и часто являются главной причиной покупки фитнес-браслета. Современные браслеты умеют мониторить следующие показатели: пульс, сон, стресс, уровень кислорода в крови и некоторые другие менее важные показатели. Причем у каждого браслета набор метрик может быть разный, но чтобы ознакомиться со своим, нужно перейти в настройки мониторинга.
Как попасть в настройки мониторинга
- На смартфоне откройте приложение-ассистент для вашего фитнес-браслета;
- Перейдите в настройки фитнес-браслета. Для этого нужно найти список подключенных устройств и нажать на ваше;
- Найдите и откройте пункт с характерным названием, это может быть «Мониторинг состояния здоровья», «Мониторинг показателей здоровья», «Параметры здоровья» и т.д.;
- В данном пункте будут представлены все метрики, для которых доступно постоянное измерение.

Как включить постоянный мониторинг пульса
На сегодняшний день постоянный мониторинг пульса поддерживается практически всеми фитнес-браслетами, поэтому включить его может каждый:
- Откройте раздел настройки мониторинга по инструкции выше;
- Перейдите в раздел, отвечающий за измерение пульса. Он может называться «Пульс», «Постоянный мониторинг пульса», «Измерение пульса», «Автоизмерение пульса» и т.д.. На некоторых устройствах данный раздел не вынесен в отдельный пункт, а сразу представлен на экране мониторингов;
- Включите постоянный мониторинг пульса, переведя соответствующий бегунок во включенное положение;
- На некоторых фитнес-браслетах также можно установить интервал для постоянного измерения пульса. Советую выбирать самый минимальный.

Как включить постоянный мониторинг сна
- Откройте раздел настройки мониторинга по инструкции выше;
- Перейдите в раздел, отвечающий за мониторинг сна. Он может называться «Сон», «Мониторинг сна», «Анализ сна» и т.д.. На некоторых устройствах данный раздел не вынесен в отдельный пункт, а сразу представлен на экране мониторингов;
- Включите постоянный мониторинг сна, переведя соответствующий бегунок во включенное положение.

Настройка будильника
- На смартфоне откройте приложение-ассистент для вашего фитнес-браслета;
- Перейдите в настройки фитнес-браслета. Для этого нужно найти список подключенных устройств и нажать на ваше;
- Найдите и откройте пункт «Будильник», у некоторых он может называться «Настройки будильника»;
- Нажмите на кнопку «Добавить». В некоторых приложениях она реализована в виде знака «+»;
- С помощью барабанов на экране установите время срабатывания будильника;
- В подпункте «Повтор» установите периодичность срабатывания будильника;
- Нажмите на кнопку «Сохранить», которая в некоторых приложениях может быть представлена в виде галочки в верхней или нижней части дисплея.

После этого будильник появится в основном списке в виде отдельной строки с активным переключателем. С помощью этого переключателя можно включать/отключать тот или иной будильник.
Системные функции
К системным функциям относятся основные инструменты управления состоянием фитнес-браслета: отключение/включение, перезагрузка, сброс до заводских настроек.
Как включить фитнес-браслет
Некоторые фитнес-браслеты оснащаются специальными механическими кнопками, при нажатии и удержании которых происходит включение устройства. Но большая часть умных трекеров такой кнопки не имеет и у пользователей возникает логичный вопрос относительно механизма их включения.
Как отключить фитнес браслет
- Активируйте экран фитнес-браслета;
- Откройте основное меню (в зависимости от конкретного устройства меню может открываться либо свайпом вверх/вниз, либо нажатием на сенсорную кнопку);
- Найдите в меню пункт «Выключить» и нажмите на него. Если такового пункта нет, то перейдите в пункт «Настройки»;
- В настройках найдите и нажмите на подпункт «Выключить». Если данного подпункта нет и там, то, скорее всего, функция выключения не предусмотрена для вашего фитнес-браслета, а значит отключиться он может только при полной разрядки.
Как перезагрузить фитнес браслет
- Активируйте экран фитнес-браслета;
- Откройте основное меню (в зависимости от конкретного устройства меню может открываться либо свайпом вверх/вниз, либо нажатием на сенсорную кнопку);
- Пролистайте все меню и проверьте, нет ли в нем пункта «Перезагрузка». Если есть, то нажмите на него и совершите перезагрузку. Если нет, то найдите и откройте пункт «Настройки»;
- В настройках найдите подпункт «Перезагрузка» и нажмите на него. В некоторых браслетах подпункт «Перезагрузка» находится в разделе «Система» пункта «Настройки»;
- Появится окно подтверждения действия, в котором нужно согласиться на перезагрузку.
Как сбросить настройки фитнес-браслета
- Активируйте экран фитнес-браслета;
- Откройте основное меню (в зависимости от конкретного устройства меню может открываться либо свайпом вверх/вниз, либо нажатием на сенсорную кнопку);
- Найдите и откройте пункт «Настройки», если таковой имеется. Если его нет, то поищите в основном меню пункт «Сброс»/«Сброс настроек» и выполните сброс. Если нет ни настроек, ни соответствующего пункта в меню, то переходите к инструкции ниже;
- В настройках найдите подпункт «Сброс», который также может называться «Сброс настроек», и нажмите на него;
- В появившемся окне дайте свое согласие на сброс устройства до заводских настроек.
У некоторых фитнес-браслетов функция сброса настроек вынесена в приложение-ассистент. В таком случае нужно сделать следующее:
- На смартфоне откройте приложение-ассистент для вашего фитнес-браслета;
- Перейдите в настройки фитнес-браслета. Для этого нужно найти список подключенных устройств и нажать на ваше;
- В настройках найдите пункт «Сброс»/«Сброс настроек» и нажмите на него;
- Во всплывающем окне дайте свое согласие на сброс до заводских настроек.
Часто задаваемые вопросы
Ниже мы представим ответы на часто задаваемые вопросы среди новых пользователей фитнес-браслетами.
Как настроить время и дату на фитнес-браслете
На всех фитнес-браслетах время и дата автоматически синхронизируются со временем и датой на вашем смартфоне при каждом подключении по Bluetooth. Таким образом, чтобы изменить отображаемое на фитнес-браслете время, нужно изменить его на вашем смартфоне. Других способов изменения даты и времени на браслете не существует.
Можно ли пользоваться фитнес-браслетом без телефона
В целом все производители закладывают в свои фитнес-браслеты возможность работы автономно, без связи с внешними устройствами. Но эксплуатация гаджета в таком режиме все-таки предполагает дальнейшую синхронизацию со смартфоном для сохранения всех собранных данных и представления их в виде наглядной статистики.
Если вы все же хотите использовать фитнес-браслет без привязки к смартфону постоянно, то будьте готовы к значительному ограничению функционала. Так, вам будут недоступны следующие возможности:
- Прием уведомлений и входящих вызовов;
- Просмотр полной статистики. Анализ тренировок, график пульса, стресса, уровня кислорода в крови, детализация сна – все это будет недоступно;
- Отображение погоды;
- Построение маршрутов во время тренировки;
- Управление музыкой;
- Управление затвором камеры смартфона;
- Загрузка новых циферблатов на браслет;
- Детальная настройка фитнес-браслета (она осуществляется через приложение).
При этом вам нужно понимать, что для первоначальной настройки синхронизация со смартфоном обязательна, так как именно в приложении вы сможете сконфигурировать работу трекера. А уже после этого можно отключить браслет от смартфона.
Но при отсутствии постоянного соединения с телефоном определенный функционал все же будет доступен, а именно:
- Анализ повседневной активности. Браслет будет считать шаги, потраченные калории и пройденное за сутки расстояние;
- Одиночные измерения. Вы можете в реальном времени измерить пульс, стресс, уровень кислорода в крови, артериальное давление и т.д.;
- Работа в тренировочных режимах. Вы сможете запустить любую тренировки, но доступ к детальной статистике будет только на тех браслетах, которые поддерживают функцию «История тренировок»;
- Ранее установленные в приложении будильники продолжат работать;
- Локальные настройки. Определенный минимум настроек для фитнес-браслета будет доступен;
- Такие функции как секундомер, таймер, фонарик, автоопределение активности, PAI, дыхательная гимнастика – будут доступны.
Как правильно носить фитнес-браслет
Теперь к вопросу о том, как правильно надевать браслет на запястье. Тут есть несколько правил:
- Носить фитнес-браслет следует дисплеем вверх, то есть циферблат должен располагаться на внешней стороне запястья;
- Фитнес-браслет необходимо разместить выше шиловидного отростка локтевой кости (это та самая выпирающая косточка на внешней части руки со стороны мизинца) примерно на ширину указательного пальца, то есть на 1-2 сантиметра;
- Браслет нужно плотно застегнуть на руке — так, чтобы он не передавливал предплечье, но и не болтался на нем.
*Описанный выше способ расположения браслета необходим для правильной работы PPG-сенсора, то есть для правильного измерения пульса, стресса, уровня кислорода в крови и других подобных метрик. Если вы нуждаетесь только в измерении шагов, калорий и пройденного расстояния, то браслет можно расположить любым удобным для вас способом.

Как отвязать фитнес браслет от смартфона
Отвязать любой фитнес-браслет можно 2 способами: через приложение-ассистент или с помощью сброса настроек на самом устройстве. Как сделать сброс настроек я уже рассказывал здесь. А теперь расскажу, как отвязать браслет с помощью приложения.
- На смартфоне откройте приложение-ассистент для вашего фитнес-браслета;
- Перейдите в настройки фитнес-браслета. Для этого нужно найти список подключенных устройств и нажать на ваше;
- В настройках найдите кнопку «Отключить» и нажмите на нее. Как правило, она расположена в самом низу интерфейса. У некоторых приложений такая кнопка носит название «Сброс настроек».
Как снять ремешок с фитнес-браслета
Сразу следует сказать, что механизм съема ремешка у каждого браслета свой. Чтобы узнать, какой у вас тип крепления ремешка, откройте инструкцию, прилагающуюся к фитнес-браслету. Там же будет представлена краткая инструкция по снятию и установке ремешка.
Всего существует 3 вида крепления капсулы к ремешку:
1. Кольцевое натяжение
В таком случае ремешок представляет собой монолитную конструкцию со специальным отверстием для капсулы, которая держится в нем за счет эластичности и упругости материала.
При данном типе крепления ремешок снимается следующим образом: снимите браслет с запястья и возьмите его за ремешок у самого основания капсулы с обоих концов, затем потяните ремешок в разные стороны, пока не образуется небольшой зазор между капсулой и ремешком. После чего вытолкните капсулу из углубления, надавив на нее указательным пальцем с внутренней стороны.

2. С использованием боковых крепежей
Ремешок состоит из 2 частей, каждая из которых крепится к верхней и нижней грани капсулы с помощью клипс или винтов.
При данном типе крепления ремешок снимается следующим образом: вытащите клипсы, вставив узкую плоскую отвертку в месте крепления к корпусу и аккуратно потяните вверх/открутите винты с помощью подходящей отвертки, плавным движением снимите обе части ремешка с держателей. Учтите, что на некоторых браслетах после снятия клипс/винтов ремешок нужно потянуть в противоположную стороны от капсулы, а на некоторых – вверх или вниз относительно капсулы.

3. С использованием боковых держателей-ножек
Ремешок разделен на 2 части, каждая из которых плотно посажена на специальную ножку на торцевой стороне капсулы.
При данном типе крепления ремешок снимается следующим образом: если у основания ремешка рядом с капсулой есть кнопка, то нажмите ее и плавно потяните ремешок в сторону от капсулы.
Если такой кнопки нет, то одной рукой возьмитесь за капсулу браслета, а другой за ремешок у самого основания и начните тихонько тянуть его от капсулы, при этом плавно поворачивая на 45 градусов то в одно, то в другую сторону.
Понравилась статья?
Фитнес-браслет — это современный гаджет, который изначально был создан для контроля основных показателей жизнедеятельности пользователя (частоты пульса, количества пройденных шагов и количества сожженных за день калорий). Со временем функционал гаджетов расширился, и теперь с их помощью можно получать сообщения, уведомления о пропущенных звонках и многое другое. Главное — правильно настроить браслет и, при необходимости, синхронизировать его со смартфоном.
Содержание:
- Как работает фитнес-браслет
- Подготовка браслета к работе
- Включение
- Сбор заводских настроек
- Универсальные настройки
- Подключение браслета к смартфону пошагово
Как работает фитнес-браслет
Суть работы фитнес браслета заключается в синхронизации этого устройства со смартфоном. Сам гаджет оснащен целым рядом датчиков, которые контролируют скорость движения пользователя, регистрируют ширину его шагов, фиксируют пройденное за определенный временной промежуток расстояние и измеряют частоту пульса.
На основании полученных данных умные часы предоставляют владельцу исчерпывающую информацию о состоянии здоровья.
Подготовка браслета к работе
Чтобы устройство успешно выполняло свои функции, его нужно правильно подготовить к работе. Базовые функции можно оценить сразу после приобретения, хотя определенная корректировка настроек все равно понадобится.
Включение
В первую очередь браслет необходимо включить, а для этого — полностью его зарядить. Кабель USB для зарядки входит в комплект с устройством, а продолжительность зарядки составляет не больше 2 часов.
Как только устройство полностью зарядится, оно включится, и пользователь сможет ознакомиться с основными функциями и внести корректировки в настройки.
Сброс заводских настроек
Все новые фитнес-браслеты предоставляются с уже предустановленными системными настройками от производителя. Их обязательно сбрасывают перед началом работы. Это необходимо для введения данных конкретного пользователя. Аналогичные действия придется совершить, если был приобретен подержанный гаджет.
Эксперты рекомендуют использовать так называемый «мягкий» сброс:
- Заходят в профиль приложения смарт- часов на смартфоне и переходят в раздел «Устройства»;
- В нем находят пункт «Фитнес-браслет» и кликают на кнопку отключения;
- Система обязательно задаст несколько уточняющих вопросов. На все нужно отвечать «Да», чтобы полностью сбросить настройки.
После этого фитнес-браслет откладывают, чтобы он полностью разрядился. После этого его снова ставят на зарядку и включают. После таких простых манипуляций гаджет будет готов к введению данных нового пользователя.
Если был куплен б/у фитнес-браслет, мягкий сброс настроек может не помочь. В данном случае понадобится перепрошивка, которую проводят только в специализированных сервисных центрах.
Универсальные настройки
Основные функции всех моделей фитнес-браслетов, вне зависимости от производителя, совпадают, поэтому каждый пользователь сможет самостоятельно установить дату и время, будильник и уведомления.
Установить базовые настройки помогут такие подсказки:
- Время на смарт-часах устанавливается автоматически после синхронизации со смартфоном. Для корректировки текущего времени также используются настройки смартфона. Аналогичным образом устанавливается и меняется дата.
- Для каждого фитнес-браслета предусмотрено отдельное приложение. В нем есть отдельная вкладка для установки будильника. В ней же выбирают вибрацию или тип звукового сигнала. В дальнейшем установленный будильник будет срабатывать каждые 10 минут, пока владелец не отключит его.
- В отдельной вкладке активируются уведомления: о достижениях поставленной цели, оповещения о входящих сообщениях и звонках.
- Шагомер есть во всех современных фитнес-браслетах. Информация может выводится напрямую на экране. Но во многих моделях на главном экране есть только значок шагомера, а для просмотра нужной информации достаточно просто кликнуть по нему.
- Данные о частоте пульса считываются автоматически. Если показатели будут выше или ниже нормы, на экране появится соответствующее уведомление.
Кроме того, большинство современных моделей смарт-часов анализируют фазы активности и отдыха пользователя, и выводят на экране рекомендации по корректировке режима.
Подключение браслета к смартфону пошагово
Синхронизация фитнес-браслета со смартфоном — не обязательное, но крайне желательное действие, которое помогает расширить возможности гаджета.
В зависимости от модели, синхронизация устройств осуществляется по Wi-Fi или Bluetooth. Последний нужно включать и на смартфоне, и на браслете.
Также на смартфон устанавливают приложение для управления умными часами. После установки приложения необходимо пройти регистрацию и создать аккаунт, после чего можно синхронизировать гаджеты через приложение.
Рассмотрим процесс синхронизации смартфона и фитнес-браслета на примере устройств на базе ОС Андроид:
- Фитнес-браслет заряжают и включают;
- На смартфоне включают Wi-Fi или Bluetooth;
- На фитнес-браслете тоже включают блютуз;
- На смартфон скачивают приложение, запускают его и создают в нем аккаунт;
- Сопряжение устройств осуществляют стандартным способом. При первом подключении придется выполнить поиск доступных Bluetooth устройств.
Еще больше информации о том, как настроить фитнес-браслет, можно найти в видео.