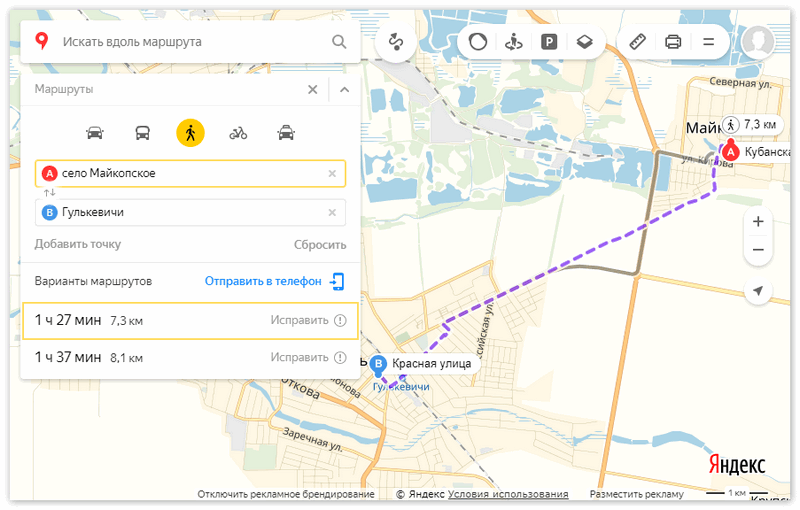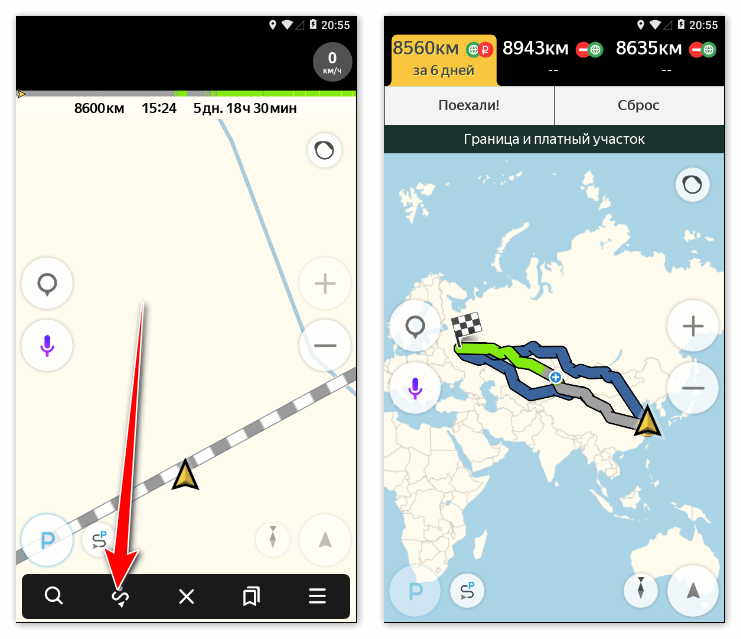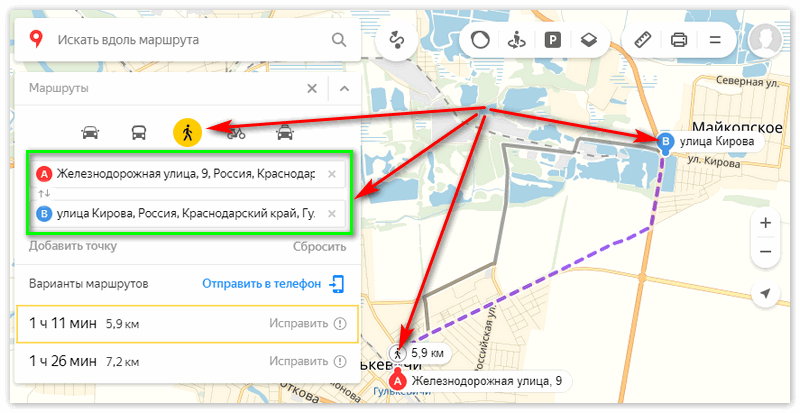Яндекс.Карты – крупная информационно-картографическая служба от российской поисковой компании. Она является огромным кладезем сведений для туристов, курьеров, путешественников, водителей, людей, которые много ездят по стране и миру. Поддерживает прокладывание маршрутов любим видом транспорта и пешком, передвижение по трехмерным улицам, панорамы городов с высоты, измерение расстояний, поиск объектов инфраструктуры.
В программе присутствуют карты в четырёх вариантах:
- народная карта – слой, доступный для редактирования всем пользователям после авторизации в сервисе;
- снимки со спутника;
- гибрид (спутниковые снимки с обозначениями и подписями);
- схема.
Как использовать
Для посещения сервиса кликните «Карты» на главной странице поисковой системы или перейдите по ссылке https://yandex.ru/maps. Никаких приложений скачивать не нужно.
Поиск места
Чтобы отобразить на карте нужное место, в левом углу вверху странички вводим его название либо адрес.
После появится выпадающий список с наиболее подходящими местами. Выбираем интересующее, а если оно в перечне отсутствует, кликаем по пиктограмме лупы и жмём «Посмотреть все результаты» внизу странички.
Выбираем цель киком по её названию.
Также перейти к определённому месту можно путём просмотра и масштабирования карты.
В левой части окна на панели вместо результатов поиска отобразится информация о выбранном объекте: адрес, телефон, сайт, прочие контакты, режим работы и другие сведения в зависимости от его типа. Рядом отображаются ссылки на все филиалы организации или все магазины, рестораны выбранной сети. Ниже – фото места и снимки находящихся рядом похожих объектов (если выбрали кафе, будут отображены рестораны и другие заведения для питания и проведения отдыха).
Функция «Искать рядом» отобразит выбранные типы заведений (обслуживание авто, еда, больницы, спортзалы), находящиеся в нескольких сотнях метров от вашего места расположения.
Пользователь может сам загружать фотографии мест и зданий, исправлять неточности в приведённой о них информации.
Прокладывание пути
Правее от формы и кнопки поиск расположена иконка «Маршруты». После клика по ней выбираем место, откуда собираетесь двигаться и указываем адрес конечного пункта. Точки можно как выбирать на карте, так и вводить их названия, адреса.
Жмём по пиктограмме вида транспорта для преодоления маршрута:
- авто;
- общественный;
- велосипед;
- пешком;
- на такси.
Сервис автоматически прокладывает оптимальный маршрут. Где невозможно перемещаться одним видом транспорта, он заменяется другим (где не проедет машины или не ходит автобус, Яндекс предложит пройтись пешком). Функция добавления пунктов позволит запланировать маршрут с посещением указанных мест.
В итоге на экране появится информационное окно со сведениями о виде (видах) транспорта, длительности маршрутов или пути и приблизительном времени для его преодоления.
При выборе общественного транспорта приводятся все варианты добраться до места назначения: номера маршруток, которые идут в нужном направлении, их расписание.
Ситуация на дорогах
Пробки – ежедневная проблема мегаполисов. Клик по кнопке «Ситуация на дорогах» — все автотрассы окрасятся в разные краски, исходя из загруженности, по 10-бальной шкале:
- зелёный – не загруженные;
- желтый – движение затруднено;
- красный – образовалась пробка.
Также отобразятся места, где произошли ДТП или осуществляется ремонт дорожного полотна.
Исходя из развития ситуации на дорогах, Яндекс рассчитывает динамику ее изменения на ближайшие несколько часов.
Режим выключается вторым кликом по иконке, окрашенной в цвет, отражающий загруженность выбранной трассы.
Панорамы и фото улиц
Доступна для большинства крупных городов, где автомобиль компании совершал панорамные фотоснимки.
- Для переключения в данный режим кликаем по значку человека, опоясанном кругом со стрелкой.
Все улицы, где велась съемка, после перехода в данный режим окрасятся синим цветом.
- Кликаем по месту, где хотите выйти на улицу, и карту заменит панорама.
Для передвижения используем курсорный блок клавиатуры или мышь и белые кнопки внизу экрана, также перемещаться можно посредством кликов по фотоснимкам.
Доступна опция выбора года их создания.
- Для выхода из режима используем крестик.
- Подсветку дорог уберет нажатие по тому же человечку с кругом.
Парковки
Функция полезна для автовладельцев. Активация режима осуществляется кликом по букве «Р» в квадратике и отобразит на карте все платные и бесплатные парковки, расположение недалеко от выбранного места. В большинстве случаев приводится стоимость их эксплуатации в местной валюте. Чем цена выше, тем темнее цвет отображения парковки. Красным цветом отмечены места, где парковаться нельзя.
Та же иконка и уберёт из карты подсветку мест для стоянок.
Слои
Кнопка с выпадающим меню на панели инструментов позволит переключиться на один из трех режимов отображения местности:
- схема;
- спутниковый снимок;
- гибрид – объединены оба слоя.
Линейка
Инструмент для измерения расстояний между объектами, причём по любой траектории – она может состоять из любого количества точек. После установки каждой из них отобразится общее пройденное расстояние. Это единственное её назначение.
Дважды использовать одну точку в маршруте нельзя.
Печать
После клика по пиктограмме принтера браузер переадресует в новое окно для указания параметров вывода картинки на бумагу:
- область;
- коэффициент её масштабирования;
- ориентация фрагмента карты и формат бумаги.
Дополнительный функционал
На этом основные функции Яндекс.Карт заканчиваются. Вкратце пробежимся по дополнительных, который не менее интересны. Их перечень откроется после клика по иконке в виде знака «равно».
Поделиться
Функция отправит ссылку с координатами отображаемого объекта в выбранные социальные сети в виде поста и сгенерирует URL для вставки на интернет-ресурс. В окне предварительного просмотра выбирается центр участка местности и осуществляется масштабирование картинки. При этом сохраняются все сделанные изменения: проложенные маршруты, измеренные линейкой расстояния.
Сообщение об ошибке
Любой пользователь сервисом волен внести небольшой вклад в его развитие и совершенствование. Оповещения о недоработке или неточности разделяются на несколько категорий:
- проблемы с работой сервиса;
- отзыв об оформлении;
- отсутствует организация;
- на карту не нанесен какой-либо объект;
- обнаруживаются неточности, касающиеся места расположения и информации об организации или месте.
При возможности, сообщайте разработчикам о недостатках сервиса.
Добавление организации
Если не обнаруживаете сведений о какой-либо организации, предприятии или ином интересном заведении, их можно добавить самостоятельно соответствующей кнопкой даже без авторизации на ресурсе.
После клика по кнопке для добавления организации откроется окно для указания более подробных сведений об ней:
- название;
- график работы;
- сфера деятельности;
- краткое описание;
- контакты.
После отправки уведомления оно будет рассмотрено на протяжении 5-ти рабочих дней. Функция позволяет сделать рекламу своему бизнесу или делу близких людей.
Народная карта
Информационная карта, куда любой желающий после авторизации в сервисе может добавить полезную информацию или внести коррективы. Все они проходят тщательную модерацию как опытными пользователями, так и ответственными за это сотрудниками Яндекс.
После перехода в режим откроется новое окно с картой, на которой нанесено гораздо больше объектов, чем на оригинальной. Её можно редактировать и наносить ряд дополнительных слоев:
- дороги и тропинки;
- различные здания и сооружения;
- интересные места с их адресами;
- рельеф местности;
- преобладающий вид растительности;
- структура дороги;
- места расположения водоёмов;
- объекты железнодорожного (станции, остановки), водного (пристани) и воздушного транспорта;
- заборы и прочие ограждения.
Схема метро
Клик по одноимённому пункту выпадающего меню откроет сервис Яндекс.Метро со схемами метрополитена в крупнейших городах Украины и России.
Выбираем город с метрополитеном, указываем начальную и конечную станции, а приложение рассчитает схему передвижения с учётом пересадок.
Мои карты
Это конструктор карт, позволяющий добавлять собственные метки на местности: линии, многоугольники, пробки на любом из слоёв. Эти метки имеют собственные названия и поля для введения комментариев. Такие карты часто используются на сторонних ресурсах, например, для отображения схемы проезда или места расположения объекта, отсутствующего на иных схемах. Они могут быть интерактивными (с возможностью пролистывания для просмотра местности) и статичными.
Карту можно сохранить на Яндекс.Диск, загрузить в виде картинки или распечатать с заданными размерами и качеством. Для использования нанесённых объектов на навигаторе, они экспортируются в поддерживаемый им формат: kml, xlsx, gps, csv и прочие.
Этот режим наиболее интересен для активных пользователей и достоин большего внимания со стороны разработчика.
Мы ознакомились с основными и дополнительными возможностями сервиса Яндекс.Карты и узнали, как ими пользоваться в общем случае. Для работы с сервисом на компьютере не нужно ничего устанавливать, в отличие от мобильных платформ. Для них разработаны приложения с аналогичным набором функций.
Как ориентироваться в Яндекс картах
Яндекс Карты — удобное приложение, которое поможет вам быстро и без труда находить нужную информацию о местности, строить маршруты между точками, а также ориентироваться в любом городе. В этой статье мы расскажем, как настроить приложение, чтобы вам стало еще удобнее им пользоваться.
- Как правильно настроить Яндекс карты
- 1. Зафиксировать подсказки о маневрах на экране
- 2. Показывать расстояние до камер
- 3. Вид карты
- 4. Ночной режим
- Как пользоваться Яндекс картами
- 1. Загрузка карт на устройство
- 2. Построение маршрута
- 3. Панорамные виды
- 4. Создание панорам
- Полезные советы и выводы
Как правильно настроить Яндекс карты
Перед тем, как переходить к использованию приложения, рекомендуем настроить его в соответствии с вашими нуждами. Для этого выполните следующие действия:
- Выберите пункт «Расширенные настройки».
- Далее найдите раздел «Карта и интерфейс» и выберите нужные вам параметры:
1. Зафиксировать подсказки о маневрах на экране
Очень удобная функция, которая позволяет закрепить подсказки о маневрах на экране слева сверху, чтобы они не скрывали карту.
2. Показывать расстояние до камер
Отображение расстояния до камер удобно тем, кто находится за рулем и хочет избежать штрафных санкций за нарушение правил дорожного движения.
3. Вид карты
Выберите нужный вид карты: либо режим «Схемы», отображающий дороги, улицы и здания в 2D, либо режим «Спутник», который показывает карту из космоса.
4. Ночной режим
Ночной режим полезен тем, кто предпочитает использовать приложение в темное время суток. Он позволяет настроить экран на темные цвета, что снижает нагрузку на глаза и улучшает видимость деталей на карте.
Как пользоваться Яндекс картами
После того, как вы настроили приложение, можно переходить к его использованию. Рассмотрим основные функции, доступные в Яндекс карты.
1. Загрузка карт на устройство
Чтобы загрузить карты на устройство и иметь к ним доступ в офлайн-режиме, необходимо зайти в раздел «Меню» → «Загрузка карт» и найти на карте нужную территорию, на которой планируется использование навигации. После этого нажмите на кнопку «Скачать».
2. Построение маршрута
- Найдите начальную точку маршрута на карте или с помощью поиска.
- Нажмите и удерживайте ее.
- Нажмите кнопку «Отсюда».
- Найдите конечную точку маршрута на карте или с помощью поиска.
- Нажмите и удерживайте ее.
- Нажмите кнопку «Сюда».
- Выберите нужный вариант маршрута.
- Нажмите «Поехали».
3. Панорамные виды
- Нажмите на кнопку «Панорамы».
- Выберите нужный объект на карте.
- Нажмите кнопку «Панорама».
4. Создание панорам
- Нажмите на кнопку в правом верхнем углу карточки объекта.
- Выделите синим цветом нужную улицу.
- Чтобы открыть панораму, нажмите на объект на карте.
- Чтобы закрыть панораму, в правом верхнем углу страницы нажмите на крестик.
Полезные советы и выводы
Яндекс карты — это очень удобное и функциональное приложение, которое может значительно упростить вашу жизнь. Чтобы использовать его эффективно, необходимо настроить приложение в соответствии с вашими потребностями и узнать, как пользоваться его основными функциями. Воспользуйтесь нашими советами, и вы обязательно получите удовольствие от использования этого навигационного приложения.
Как строить маршруты в Яндекс картах
Чтобы построить маршруты в Яндекс картах, первым шагом необходимо выбрать точку А, от которой стартует маршрут, и проложить на один шаг маршрут во все стороны. Затем нужно вычислить время, необходимое на преодоление каждого отрезка пути, разделив расстояние на скорость передвижения. После этого выбирается точка, до которой можно добраться быстрее всего. Этот метод позволяет найти оптимальный маршрут от точки А до выбранной точки, учитывая время, затраченное на преодоление каждого участка пути. Есть также возможность добавить промежуточные точки в маршрут и рассчитать время до каждой из них. Карты Яндекс являются удобным и практичным инструментом для планирования путешествий и нахождения оптимальных маршрутов, особенно в городской среде.
Яндекс Карты – одно из самых популярных сервисов для поиска маршрутов, навигации и поиска компаний в России. Однако, для того чтобы использовать все ее возможности, нужно знать, как настроить локацию. Правильная настройка локации позволит быстро находить интересующие объекты и создавать свои путевые точки в любой части страны.
Важно понимать, что Яндекс Карты основываются на системе координат, выраженных в формате широты и долготы. Поэтому для того, чтобы задать или изменить локацию, нужно знать координаты выбранного объекта. Можно задать локацию не только по географическим координатам, но и указать адрес места, который нужно найти на карте Яндекса.
В этой статье мы расскажем о том, как правильно настроить локацию на Яндекс картах. Вы узнаете, как задать координаты, указать адрес или нарисовать на карте заданную область. Также мы расскажем, как создать метку на карте, чтобы быстро находить нужные места без дополнительных поисков.
Как правильно настроить Геолокацию
1. Подключите карты на ваш сайт или приложение
Прежде чем начать работу с геолокацией, нужно подключить Яндекс Карты к вашему сайту или приложению. Для этого следует использовать API, который представляет собой набор готовых инструментов и настроек для работы с картами.
2. Добавьте разрешение на геолокацию
Для того чтобы пользователи могли использовать геолокацию на вашем сайте или приложении, нужно получить их разрешение. Для этого нужно добавить запрос на разрешение доступа к веб-геолокации через тег <HTML5>.
3. Определите местоположение пользователя
Чтобы определить местоположение пользователя, нужно использовать JavaScript-метод navigator.geolocation.getCurrentPosition(). Этот метод возвращает объект, содержащий информацию о местоположении пользователя (долгота, широта и пр.).
4. Используйте функции и события, связанные с геолокацией
Используя API Яндекс Карт, можно настроить функции и события, связанные с геолокацией. Например, можно настроить поиск ближайшего салона (по местоположению пользователя), отображение маршрута и т.д.
5. Обработайте ошибки и исключения
При работе с геолокацией возможны ошибки и исключения. Необходимо учитывать все возможные ситуации и обрабатывать ошибки правильно. Например, если пользователь отключил геолокацию на своём устройстве, нужно показать сообщение об этом и дать возможность вручную указать местоположение.
Как отметить место на карте в Яндекс картах
Метод 1: Использование маркера
Чтобы отметить место на карте с помощью маркера в Яндекс картах, нужно:
- Кликнуть на иконку «Маркер» в правом верхнем углу
- Перенести маркер в нужное место на карте
- Нажать на кнопку «Добавить место» и заполнить информацию о месте, если нужно
Примечание: При отметке места с помощью маркера можно также выбрать тип маркера — обычный, синий или красный, а также добавить свой собственный маркер.
Метод 2: Ввод адреса или координат
Чтобы отметить место на карте в Яндекс картах, введя адрес или координаты, нужно:
- Кликнуть на иконку «Поиск» в правом верхнем углу
- Ввести адрес или координаты в строку поиска
- Нажать на кнопку «Найти» и выбрать нужный объект из списка результатов поиска
- Нажать на кнопку «Добавить место» и заполнить информацию о месте, если нужно
Примечание: При вводе адреса или координат в строку поиска, Яндекс карты могут автоматически определить местоположение на карте.
Метод 3: Использование контекстного меню
Чтобы отметить место на карте с помощью контекстного меню в Яндекс картах, нужно:
- Кликнуть правой кнопкой мыши на карте в нужном месте
- Выбрать пункт меню «Добавить место»
- Заполнить информацию о месте, если нужно
Примечание: При использовании контекстного меню, можно также выбрать тип маркера и добавить свой собственный маркер.
Работа с координатами в Яндекс картах
Что такое координаты в Яндекс картах?
Координаты в Яндекс картах — это числа, которые определяют местоположение объекта на карте. Каждая точка на карте имеет свои координаты, которые можно использовать для поиска и указания местоположения.
Как найти координаты в Яндекс картах?
Чтобы найти координаты конкретной точки на карте в Яндекс картах, необходимо:
- Кликнуть правой кнопкой мыши на интересующей вас точке на карте;
- Выбрать пункт меню «Что здесь?» (если такого пункта нет, выберите «Открыть в новой вкладке»);
- В открывшейся панели снизу экрана посмотреть координаты, которые будут отображены в формате «широта, долгота».
Как указать координаты в Яндекс картах?
Если вам необходимо указать конкретное местоположение на карте в Яндекс картах, то можно воспользоваться функцией «Введите координаты» в поисковой строке:
- Нажмите на поисковую строку в верхней части экрана;
- Выберите опцию «Введите координаты»;
- Введите координаты в формате «широта, долгота» и нажмите «Найти».
Также можно указать координаты в адресной строке, добавив к URL адресу «?ll=» и координаты в формате «широта, долгота», например: «https://yandex.ru/maps/213/moscow/?ll=55.754865,37.620979».
Как сохранить локацию в Яндекс Картах
Добавление адреса
Чтобы добавить адрес на карте, нужно ввести его в строку поиска и нажать кнопку «Найти». После этого на карте появится метка с адресом.
Сохранение локации
Чтобы сохранить локацию, нужно нажать на метку и выбрать опцию «Сохранить место». После этого можно дать название локации и выбрать папку, в которую нужно сохранить место.
Удаление локации
Чтобы удалить локацию, нужно открыть сохраненное место и выбрать опцию «Удалить». Локация будет удалена из списка сохраненных мест и с карты.
Просмотр сохраненных локаций
Чтобы просмотреть сохраненные локации, нужно открыть меню Яндекс Карт и перейти в раздел «Сохраненные места». Здесь можно увидеть список всех сохраненных мест и переместиться к любой локации на карте.
Шаринг локации
Чтобы поделиться локацией, нужно перейти в сохраненное место, нажать на кнопку «Поделиться» и выбрать способ отправки локации — через социальную сеть, мессенджер или ссылку. Линк на локацию можно отправить в любое место.
Как поставить Геолокацию на Яндекс карте
Шаг 1: Откройте Яндекс карты
Первым шагом в установке геолокации на Яндекс картах является открытие сайта яндекс.карты. Можно найти сайт, введя в поисковой строке «Яндекс карты» или перейдя по ссылке на Яндекс.Карты.
Шаг 2: Разрешите доступ к геолокации
После того, как сайт был открыт, нажмите на кнопку «Разрешить доступ к местоположению» в правом верхнем углу карты. Если вы откажетесь от доступа, то функция геолокации не будет работать.
Шаг 3: Просмотрите геолокацию на карте
Разрешив доступ к местоположению, вы сможете увидеть свое местоположение на Яндекс картах. Она будет отмечена значком, соответствующим вашему местоположению.
Шаг 4: Используйте функции геолокации
После получения геолокации можно использовать функции для построения маршрутов, поиска ближайшего кафе или магазина, а также других полезных функций. Благодаря функции геолокации можно быстро и удобно сохранять информацию в Яндекс картах.
Настройка Геолокации на Яндекс Картах
Что такое Геолокация
Геолокация — это функция определения местоположения пользователя в интернете с помощью GPS или IP-адреса. Она позволяет сайту или приложению получить доступ к информации о местонахождении пользователя.
Как включить Геолокацию в Яндекс Картах
Для того, чтобы использовать функцию Геолокации в Яндекс Картах, Вам необходимо:
- Открыть приложение Яндекс Карты на устройстве;
- Нажать на иконку «Меню»;
- Выбрать пункт «Настройки»;
- Включить опцию «Геолокация».
После этого, Яндекс Карты автоматически определят Ваше местоположение и начнут показывать карту региона, где Вы находитесь.
Как отключить Геолокацию в Яндекс Картах
Если Вы не хотите, чтобы Яндекс Карты использовали функцию Геолокации, то:
- Откройте приложение Яндекс Карты;
- Нажмите на иконку «Меню»;
- Выберите пункт «Настройки»;
- Выключите опцию «Геолокация».
После этого, приложение перестанет определять Ваше местоположение и показывать карту региона, где Вы находитесь.
Настройка локации в Яндекс Картах
1. Поиск местоположения
Для того чтобы настроить локацию в Яндекс Картах, нужно использовать функцию поиска. Введите название города, улицы или места, куда вы хотите попасть, в поисковую строку, расположенную в верхней части страницы. После чего нажмите на иконку поиска.
2. Запись местоположения
Когда вы нашли нужную локацию на карте, вы можете указать точный адрес или название места. Для этого нажмите на кнопку «Добавить метку», которая расположена в левом углу экрана. После этого вы можете указать необходимую информацию, связанную с местом, которое вы записываете.
3. Управление локациями
В профиле на Яндексе можно управлять сохраненными местоположениями. Для этого нужно зайти в профиль, перейти в раздел «Мои места» и выбрать нужную локацию. Здесь вы можете изменять информацию, связанную с местом, а также удалять записи, которые больше не нужны.
4. Использование локации в навигации
Когда местоположение сохранено, его можно использовать в навигации. Для этого нажмите на кнопку «Маршрут», которая расположена в верхней части страницы, введите точки отправления и прибытия, а затем выберите нужное место. Система Яндекс Карт автоматически построит маршрут до вашего места назначения.
Настройка геолокации на Яндекс картах
Яндекс карты ориентируются на геолокацию пользователя, это означает, что если система обладает информацией о вашем местоположении, то она автоматически отобразит карту для этой локации. Таким образом, если геолокация выключена, то карта будет не точной и вам нужно будет вводить адрес вручную.
Для того чтобы включить геолокацию в Яндекс картах, нужно следовать нескольким простым шагам. В первую очередь, откройте приложение и перейдите в Настройки. Затем откройте меню «Карты» и включите опцию «Разрешить использование моего местоположения» или «Геолокация».
Если приложение не определило ваше местоположение автоматически, то можно задать его вручную. Для этого введите или выберите из выпадающего списка нужную локацию или воспользуйтесь функцией поиска адреса в верхней части экрана.
Важно помнить, что геолокация может быть выключена по умолчанию на устройствах, где это требуется для снижения энергопотребления или улучшения конфиденциальности. Также следует помнить, что точность определения местоположения зависит от настроек устройства, наличия доступа к сети Интернет и других параметров.
Как загрузить город в Яндекс картах
Если вы хотите загрузить конкретный город в Яндекс картах, то вам необходимо следовать нескольким шагам:
- Откройте Яндекс карты и введите название города в строку поиска.
- Выберите нужный город из выпадающего списка и нажмите на иконку «Добавить место на карту».
- Появится окно с подробной информацией о выбранном городе, где вы сможете найти информацию о достопримечательностях и местах для посещения.
- Чтобы сохранить город на карте, нажмите на кнопку «Добавить на карту».
Теперь выбранный вами город будет отображаться на карте, и вы сможете просматривать его места и достопримечательности.
Обратите внимание, что загрузка городов на карту является бесплатной функцией, но ваш интернет-трафик может быть использован для загрузки данных.
Как поставить свою метку на Яндекс Картах
Хотите обозначить свой дом или офис на Яндекс Картах, чтобы было легче находить дорогу? Это легко сделать с помощью меток. Вот как это сделать:
- Откройте Яндекс Карты на своем устройстве.
- Настройте локацию, перемещая карту к нужному месту.
- Кликните по трем точкам в верхнем правом углу экрана и выберите «Добавить метку».
- Поставьте метку в нужном месте, кликнув левой кнопкой мыши.
- Заполните информацию о метке, если это необходимо.
Готово! Теперь вы сможете легко находить нужное место на Яндекс Картах, используя свою метку.
Яндекс.Карты давно стали надежным помощником путешественников, автомобилистов и даже школьников. Открыть сервис можно с помощью компьютера или мобильных устройств, как пользоваться Яндекс.Картами и всеми его возможностями, можно узнать из статьи.
В чем особенности использования сервиса
Для работы с картами, сервис можно открывать через браузер или установив специальный софт на компьютер. Пользоваться Яндекс.Картами достаточно просто, для этого выполняют следующие действия:
- В браузере Яндекс выбираете вкладку Карты.
- В строку поиска вводят название города или страны, чтобы увидеть нужную географическую точку. Сервис укажет координаты места, а также предложит познакомиться с панорамой города.
- Устанавливаете удобный масштаб, прокручивая колесико мышки или используя знаки «+» «-», размещенных с правой стороны карты.
- Для постройки маршрута, откройте панель, где расположена строка поиска. Активируйте кнопку МАРШРУТ. Заполняйте поля «Откуда» и «Куда», и в течение нескольких секунд будут предложены варианты маршрутов. Также сможете выбрать вид транспортного места – машина, автобус, такси, велосипед или пеший ход.
- Чтобы узнать о наличие пробок, кликнете по иконке светофора, информирующей о дорожной ситуации.
- Найти в городе или по пути следования подходящую парковку, можно активировав кнопку «Р».
- Для измерения расстояния между двумя точками, используют инструмент «Линейка».
Яндекс.Карты представлены схемами и спутниковыми снимками, гибридным вариантом карты. Чтобы выбрать нужный вариант, активируют иконку в виде сдвоенных квадратов. Активные пользователи сервиса, могут редактировать карты. Для этого авторизуются, после чего станет доступен слой «Народные карты».
Плюсы сервиса Яндекс.Карты
Картографический онлайн-сервис отличается высокой информативностью, покажет месторасположение всех населенных пунктов РФ и других стран. Кроме того, на Яндекс.Карта отмечены места расположения культурных объектов, магазинов, государственных заведений, остановки и маршруты общественного транспорта.
Пользоваться сервисом просто, благодаря интуитивной навигации, и наличию подсказок. Версия для ПК и мобильного устройства одинаково функциональная и простая в пользовании.
Яндекс.Карты – онлайн-сервис и мобильное приложение для навигации. В нем имеются различные возможности просмотра информации, поиск общественных заведений, а также отзывы пользователей. Рассмотрим его возможности.
Содержание
- Требования
- Онлайн-версия
- Мобильная версия
- Как пользоваться
- Проблемы с сервисом
Требования
Для того чтобы воспользоваться онлайн-сервисом Яндекс.Карты в браузере или в мобильном приложении, необходимо проверить соответствие следующим требованиям:
- ПК: наличие процессора Intel Core 2 Duo E6400 или новее. Данный процессор позволит без задержек пользоваться всеми возможностями карт: 3D-просмотр, гибридный просмотр и панорамные карты.
Использование Яндекс.Карт также возможно и на более слабых процессорах, однако, при этом комфортно можно использовать только 2D-навигацию и ни о каких панорамах здесь речь не идет.
- Android: наличие Android 4.1 и выше (для последней версии) или 1.5 и выше (для старой версии), а также процессора ARMv7 или более мощного.
- iOS: 240 Мб свободного места. iOS 9.0 и выше.
- Windows Phone: Windows Phone 8.1 и выше. 102 Мб свободного пространства.
Яндекс карта России и других стран также поддерживается Hololens – очками дополненной реальности, что позволит получать информацию непосредственно через них.
- Стабильное интернет-соединение от 1 Мб/с и быстрее.
Только после соблюдения вышеперечисленных требований можно беспрепятственно использовать maps.yandex.ru.
Онлайн-версия
Интерактивная карта Яндекс отлично подходит для навигации как с ПК, так и с мобильных устройств.
Рассмотрим ее возможности:
- Поиск любых мест на атласе и постройка маршрута.
- Быстрый поиск находящихся по близости общественных заведений и мест.
- Удобный поиск памяток культуры. Все они представлены фотографиями местности и описанием их истории.
- Прокладывание маршрута на любом транспорте с теоретическим расчетом времени прибытия, а также учетом пробок и постройка кратчайшего маршрута.
- Возможность панорамной, гибридной, спутниковой и 2Д-навигации.
- Поиск парковок.
- Определение «Где я сейчас?» в один клик.
- Инструмент линейка для расчета расстояния.
- Печать бумажной версии.
- Схемы метро.
- Конструктор. Позволяет пользователям самим исправлять и создавать улицы, города, здания и прочие объекты инфраструктуры.
- Возможность копирования координат места и его встраивание на сайт или передача другим пользователям.
- Смена языка. К сожалению, язык привязывается к местоположению и изменить его на любой другой невозможно, к примеру, на английский язык.
- Удобная интеграция с другими сервисами Яндекс. Так, погода привязывается к просматриваемому месту и отображает статистику в этом городе.
- Подробная карта дорог Яндекс со всеми указателями.
Стоит отметить, что при возникновении неполадок в сервисе можно обратиться в службу поддержки и быстро получить ответ.
Мобильная версия
Мобильная версия карт, помимо всех вышеперечисленных преимуществ, может использоваться в качестве автомобильного навигатора.
Рассмотрим ее функционал:
- Определение «Где я нахожусь на карте?» в один клик.
- Офлайн-навигация с помощью загружаемых карт регионов.
- Поиск с помощью голоса.
- Ночной режим.
- С помощью карт можно определить, к какой организации принадлежит неизвестный номер.
- Отзывы о местах.
- Переключение между 2Д- и 3Д-режимами.
- Гибкое прокладывание маршрута с возможностью поставить метки.
- Изменение масштаба.
Скачать полную версию мобильного дополнения можно на официальном сайте компании или в магазине Гугл Плей.
Многих интересует вопрос: «Как часто обновляется бесплатная версия?» и на это можно ответить: «Примерно раз в 1-2 месяца».
Как пользоваться
У многих пользователей возникает трудность с тем, как пользоваться службой, однако, в этом нет ничего трудного.
Чтобы воспользоваться сервисом, необходимо проделать пару простых действий:
- Открыть Яндекс.Карты.
- Нажать кнопку постройки маршрута или с помощью голоса найти нужное место.
- Вписать или продиктовать начальный и конечный пункты.
Есть возможность постройки маршрута от «Моего местоположения сейчас».
- Выбрать способ перемещения.
Стоит отметить, что скорость построения маршрута зависит от работы GPS, ГЛОНАСС и передачи данных.
Проблемы с сервисом
Пользователи также могут столкнуться с тем, что не работают Яндекс.Карты, рассмотрим наиболее популярные проблемы, связанные с ними:
- Не отображаются карты. Проверьте интернет-соединение. Проблема также может быть связана с неактуальной мобильной версией. Попробуйте ее обновить.
- Карты зависают. Узнайте соответствие техническим характеристикам. Попробуйте почистить кеш приложения, переустановить его или подождите обновления Яндекс.Карт на русском языке.
- Навигация сбивается или происходит не совсем точно. Проверьте включение на смартфоне GPS, возможно, навигация происходит через передачу данных. Для более точной навигации через сервис должен присутствовать ГЛОНАСС на гаджете. Проверьте, имеется такая функция или нет. Если нет, то единственным способом является замена устройства.
- Не меняется язык. К сожалению, язык Яндекс.Мапс вручную сменить нельзя, языковой пакет подстраивается под язык системы.
- Не приходят уведомления. Проверьте в настройках их включение. В настройках энергосбережения поставьте приложению приоритет работы в фоне.
- Не загружаются актуальные данные. Проверьте наличие свободного места на устройстве. Если места достаточно, то переустановите приложение.
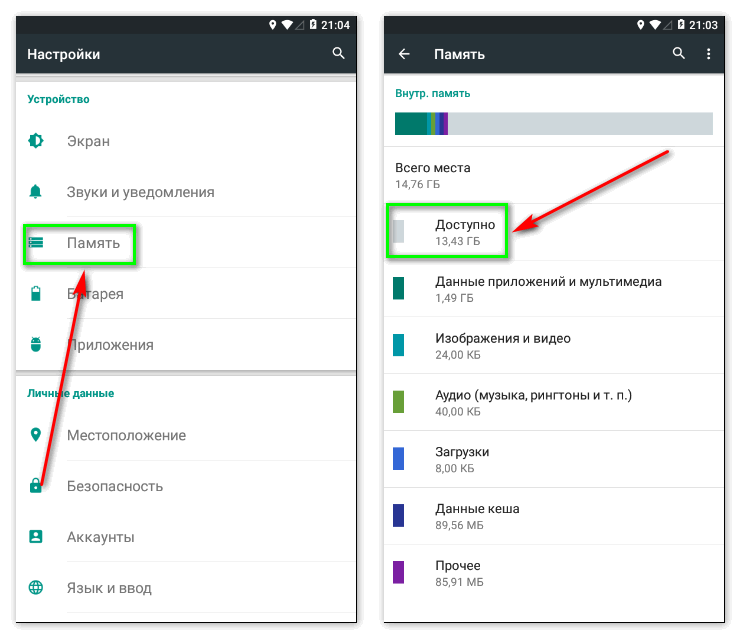
Яндекс.Карты — отличное решение для навигации от отечественной компании, однако возникает вопрос: «Какие карты лучше — Яндекс или Гугл?», но тут однозначного ответа нет. Главное преимущество Гугл — широкие возможности, но для навигации на территории постсоветского пространства лучше использовать Яндекс. На этой территории он предоставляет более точные и актуальные данные.