Электронные счета-фактуры
Выписка ЭСФ
Электронный счет-фактура (ЭСФ) – это платежный документ, выписанный
посредством ИС ЭСФ и соответствующий требованиям норм налогового
законодательства и Правилам выписки счета-фактуры в электронной форме.
В процессе
документооборота в ИС ЭСФ выполняются следующие операции:
- Создание ЭСФ – заполнение формы в
соответствии с требованиями, установленными статьями 412 Налогового кодекса и
Правилами; - Заверение
счета-фактуры в электронной форме – подписание ЭСФ ЭЦП; - Отправка
ЭСФ – отправка созданного и заверенного ЭСФ для осуществления Проверки на
соответствие требованиям Правил; - Обработка
ЭСФ – процесс осуществления проверки на соответствие требованиям Правил; - Регистрация
ЭСФ – процедура присвоения уникального регистрационного номера ИС ЭСФ.
Регистрация ЭСФ производится в случае отсутствия ошибок в процессе обработки; - Выписка ЭСФ – создание ЭСФ,
выписанного в соответствии с требованиями, установленными статьями 412 и 413
Налогового кодекса и Правилами, и заверенного ЭЦП с присвоенным ИС ЭСФ
уникальным регистрационным номером; - Получение ЭСФ – доставка ЭСФ,
зарегистрированного в ИС ЭСФ, от поставщика товаров, работ, услуг к получателю
товаров, работ, услуг; - Просмотр ЭСФ – отображение
зарегистрированного ЭСФ; - Передача
ЭСФ – доставка импортированного ЭСФ от поставщика товаров, работ, услуг к
получателю товаров, работ, услуг; - Отзыв ЭСФ – признание ЭСФ
недействительным; - Отклонение
ЭСФ – отклонение получателем товаров, работ, услуг действия поставщика по
выписке исправленного или дополнительного ЭСФ, либо по отзыву ранее
выписанного ЭСФ; - Прием счета-фактуры в электронной
форме – импорт документа из других учетных систем налогоплательщика для
обработки и регистрации средствами ИС ЭСФ; - Экспорт ЭСФ – сохранение
зарегистрированного ЭСФ из ИС ЭСФ, в том числе передача в другие учетные
системы.
При
осуществлении вышеперечисленных операций ЭСФ приобретает следующие статусы:
- «Не
просмотрен» – ЭСФ, выписанный в соответствии с требованиями, установленными
статьей 412 Налогового кодекса и Правилами, заверенный ЭЦП, с присвоенным
уникальным регистрационным номером, но не просмотренный получателем товаров,
работ, услуг; - «Доставлен»
– ЭСФ, выписанный в соответствии с требованиями, установленными статьей 412
Налогового кодекса и Правилами, заверенный ЭЦП, с присвоенным уникальным
регистрационным номером, просмотренный получателем товаров, работ, услуг; - «Аннулирован»
– ЭСФ, аннулированный поставщиком товаров, работ, услуг, с обязательной
выпиской исправленного ЭСФ; - «Отозван»
– ЭСФ, отозванный поставщиком товаров, работ, услуг; - «Черновик»
– частично заполненный, редактируемый документ, не отправленный получателю
товаров, работ, услуг; - «Импортированный»
– ЭСФ, загруженный в ИС ЭСФ из учетных систем налогоплательщика, по которому
проведена проверка на соответствие требованиям Правил, но не отправленный
получателю товаров, работ, услуг; - «Ошибочный»
– ЭСФ, не прошедший проверку на соответствие требованиям настоящих Правил и не
отправленный получателю товаров, работ, услуг; - «Отклонен»
– ЭСФ, отклоненный получателем товаров, работ, услуг
Статус «Аннулирован ИС ЭСФ для отнесения в зачет и на вычеты»
присваивается ЭСФ, после автоматического аннулирования системой при снятии
поставщика, либо получателя товара с регистрационного учета до даты совершения
оборота в ЭСФ.
Статус «Аннулирован при отклонении
СНТ» присваивается ЭСФ выписанному на основании СНТ, в случае отклонения СНТ
получателем товара.
Статус «Аннулирован при
отзыве СНТ» присваивается ЭСФ выписанному на основании СНТ, в случае отзыва СНТ
поставщиком товара.
Сроки выписки ЭСФ регламентируются
Налоговым кодексом РК и в зависимости от вида и операции могут быть различны.
Таблица 17. Сроки выписки основного ЭСФ
|
Код |
Наименование |
Срок выписки основного ЭСФ |
Основание |
|---|---|---|---|
|
1 |
Реализация товаров, работ, |
не ранее даты совершения оборота |
Пп.4) пункта 1 статьи 413 НК РК |
|
2 |
Реализация периодических |
ранее даты совершения оборота, |
Статья 414 НК РК |
|
3 |
Реализация импортером товаров, |
не позднее 20 числа месяца, |
Пункт 6 статьи 453 НК РК |
|
4 |
Экспорт товаров с территории |
не ранее даты совершения оборота |
Пункт 2 статьи 453 НК РК |
|
5 |
Вывоз товаров в таможенной |
не позднее 20 календарных дней |
Пп.2) пункта 1 статьи 413 НК РК |
|
6 |
Реализация электроэнергии |
не позднее 20 числа следующего |
Пп.1) пункта 1 статьи 413 НК РК |
|
7 |
Реализация воды |
не позднее 20 числа следующего |
Пп.1) пункта 1 статьи 413 НК РК |
|
8 |
Реализация газа |
не позднее 20 числа следующего |
Пп.1) пункта 1 статьи 413 НК РК |
|
9 |
Реализация системных услуг, |
не позднее 20 числа следующего |
Пп.1) пункта 1 статьи 413 НК РК |
|
10 |
Реализация услуг связи |
не позднее 20 числа следующего |
Пп.1) пункта 1 статьи 413 НК РК |
|
11 |
Реализация коммунальных услуг |
не позднее 20 числа следующего |
Пп.1) пункта 1 статьи 413 НК РК |
|
12 |
Реализация железнодорожных |
не позднее 20 числа следующего |
Пп.1) пункта 1 статьи 413 НК РК |
|
13 |
Реализация |
не позднее 20 числа следующего |
Пп.1) пункта 1 статьи 413 НК РК |
|
14 |
Реализация услуг оператора |
не позднее 20 числа следующего |
Пп.1) пункта 1 статьи 413 НК РК |
|
15 |
Реализация услуг по перевозке |
не позднее 20 числа следующего |
Пп.1) пункта 1 статьи 413 НК РК |
|
16 |
Реализация услуг по |
не позднее 20 числа следующего |
Пп.1) пункта 1 статьи 413 НК РК |
|
17 |
Передача имущества в финансовый |
не позднее 20 числа месяца, |
Пп.3) пункта 1 статьи 413 НК РК |
|
18 |
Выписка по требованию покупателя |
в этот день или после, в течение |
Пункт 2 статьи 413 НК РК |
Выписка основного ЭСФ
Для
выписки ЭСФ необходимо перейти в меню «Электронные счета-фактуры».
В
результате будет доступен функционал для работы с электронными счет-фактурами.
Для выписки основного ЭСФ необходимо воспользоваться кнопкой «Создание
счета-фактуры».
При
нажатии на кнопку «Создание счет-фактуры» будет доступна для заполнения форма
ЭСФ со следующими разделами:
- Раздел
А. Общий раздел - Раздел
B. Реквизиты поставщика - Раздел
C. Реквизиты получателя - Раздел
C1. Реквизиты государственного учреждения - Раздел
D. Реквизиты грузоотправителя и грузополучателя - Раздел
Е. Договор (контракт) - Раздел
F. Реквизиты документов, подтверждающих поставку товаров, работ, услуг - Раздел
G. Данные по товарам, работам, услугам - Раздел
H. Сведения по Участникам договора о совместной деятельности - Раздел
I. Реквизиты поверенного (оператора) поставщика - Раздел
J. Реквизиты поверенного (оператора) получателя - Раздел
K. Дополнительные сведения - Раздел
L. Сведения по ЭЦП - Строки,
заполняемые автоматически
На
форме создания ЭСФ поля, поля со знаком * являются обязательными для
заполнения. 4. В разделе А. Общий раздел
необходимо заполнить поля, представленные на рисунке ниже и описанные в Таблица 16.
Таблица 18. Поля раздела А.
Общий раздел
|
Код поля |
Наименование поля |
Правила заполнения |
Обязательность заполнения |
|---|---|---|---|
|
1.1. |
Номер учетной системы |
Заполняется порядковый номер счета-фактуры, который присваивается в Проверка на уникальность значения в рамках текущей даты, в рамках |
Да |
|
2. |
Дата выписки |
Заполняется |
Да |
|
3. |
Дата совершения |
Заполняется дата |
Да |
|
4.
|
Исправленный |
Подлежит отметке |
Нет |
|
5. |
Дополнительный |
Подлежит отметке |
Нет |
В
разделе B. Реквизиты поставщика необходимо заполнить поля, представленные на рисунке
ниже и описанные в Таблица 17.
Таблица 19. Поля раздела В.
Реквизиты поставщика
|
Код поля |
Наименование поля |
Правила заполнения |
Обязательность заполнения |
|---|---|---|---|
|
6 |
ИИН/БИН |
1) При авторизации в системе в 4) Возможность указать ИИН/БИН 5) При автоматическом заполнении |
Да |
|
6.0 |
БИН структурного подразделения юридического лица |
Автоматическое заполнение БИН |
Нет |
|
6.1 |
БИН реорганизованного лица |
При выписке ЭСФ за реорганизованное лицо заполняется БИН реорганизованного |
Нет |
|
6.2 |
Код ОГД |
Автоматическое заполнение кода органа государственных доходов из данных БД ИС ЭСФ. |
Нет |
|
7 |
Поставщик |
Автоматическое заполнение из базы данных ИС ЭСФ на основании значения |
Да |
|
7.1 |
Доля участия |
Поле доступно для заполнения, если в поле 10 «Категория |
Нет |
|
8
|
Адрес места нахождения |
Автоматическое заполнение из база дынных ИС ЭСФ на основании значения |
Да |
|
9
|
Свидетельство плательщика НДС |
||
|
9.1
|
Серия свидетельства плательщика НДС |
Автоматическое заполнение из база Заполняются сведения о серии и номере НДС структурного подразделения |
Да |
|
9.2 |
Номер свидетельства плательщика НДС |
Да |
|
|
9.3 |
Структурное подразделение юридического лица-нерезидента |
Чек бокс устанавливается, когда: — — |
Нет |
|
10
|
Категория поставщика |
||
|
A |
Комитент |
Категория заполняется если выписка ЭСФ осуществляется комитентом. |
Нет |
|
B |
Комиссионер |
Категория заполняется если выписка ЭСФ осуществляется комиссионером. |
Нет |
|
C
|
Экспедитор |
Категория заполняется если выписка ЭСФ осуществляется экспедитором. |
Нет |
|
D |
Лизингодатель |
Категория заполняется если выписка |
Нет |
|
E
|
Участник СРП или сделки, заключенной |
Категория заполняется если выписка ЭСФ осуществляется участником При выборе данной категории Если БИН поставщика отсутствует в справочнике выбор данной категории При выборе данной категории доступно для заполнения поле 10.1 |
Нет |
|
F
|
Участник договора о совместной |
Категория заполняется если выписка ЭСФ осуществляется участником |
Нет |
|
G
|
Экспортер |
Категория заполняется если ЭСФ выписывается на экспорт. |
Нет |
|
H
|
Международный перевозчик |
Категория заполняется если ЭСФ выписывается налогоплательщиком, |
Нет |
|
I
|
Доверитель |
Категория заполняется если ЭСФ выписывается доверителем. Категория |
Нет |
|
J
|
Адвокат |
Категория заполняется автоматически системой если ЭСФ выписывается |
Нет |
|
K
|
Частный судебный исполнитель |
Категория заполняется автоматически системой если ЭСФ выписывается |
Нет |
|
L |
Медиатор |
Категория заполняется автоматически системой если ЭСФ выписывается |
Нет |
|
M
|
Нотариус |
Категория заполняется автоматически системой если ЭСФ выписывается |
Нет |
|
11
|
Дополнительные сведения |
Поле заполняется при необходимости добавления дополнительных сведений |
Нет |
|
В1 |
Банковские реквизиты поставщика |
||
|
12 |
КБе |
Поле заполняется если заполнено одно из полей «13 ИИК», «14 БИК», «15 Проверка на обязательность заполнения, если в поле 20 «Категория |
Нет |
|
13 |
ИИК |
Выбор ИИК с списка банковских счетов поставщика с базы данных ИС ЭСФ. |
Нет |
|
14 |
БИК |
Заполняете автоматически по данным выбранного счета в поле 13 «ИИК». |
Нет |
|
15 |
Наименование банка |
Заполняете автоматически по данным выбранного счета в поле 13 «ИИК». |
Нет |
В разделе С. Реквизиты получателя необходимо заполнить поля, представленные
на рисунке ниже и описанные в Таблица 18.
Таблица 20. Поля раздела С.
Реквизиты получателя
|
Код поля |
Наименование поля |
Правила заполнения |
Обязательность заполнения |
|---|---|---|---|
|
16 |
ИИН/БИН |
Система проверяет поле на Если в поле 20 «Категория Поле не обязательно для заполнения, Если в поле 20 «Категория Если указанный в поле ИИН имеет |
Условно обязательное |
|
16.0 |
БИН структурного подразделения юридического лица |
Заполняется при выписке ЭСФ в адрес |
Нет |
|
16.1 |
БИН реорганизованного лица |
При выписке ЭСФ в адрес правопреемника реорганизованного получателя, |
Нет |
|
17
|
Получатель |
Автоматическое заполнение из базы данных ИС ЭСФ на основании значения Если в поле 20 «Категория получателя» указана категория I «Розничная |
Да |
|
7.1
|
Доля участия |
Поле доступно для заполнения, если в поле 20 «Категория получателя» |
Нет |
|
18
|
Адрес места нахождения |
Автоматическое заполнение из база дынных ИС ЭСФ на основании значения Если в поле 20 «Категория получателя» указана категория I «Розничная |
Да |
|
18.1
|
Код страны |
Автоматическое заполнение значением Имеется возможность выбора из справочника «Страна» значения не «KZ», |
Да |
|
19 |
Дополнительные сведения |
Поле заполняется при необходимости добавления дополнительных сведений |
Нет |
|
20
|
Категория получателя |
||
|
A |
Комитент |
Категория заполняется если выписка ЭСФ осуществляется в адрес |
Нет |
|
B |
Комиссионер |
Категория заполняется если выписка ЭСФ осуществляется в адрес |
Нет |
|
С
|
Лизингополучатель |
Категория заполняется если выписка |
Нет |
|
D |
Участник договора о совместной |
Категория заполняется если выписка ЭСФ осуществляется в адрес |
Нет |
|
E
|
Государственное учреждение |
Категория заполняется если выписка ЭСФ осуществляется в адрес |
Нет |
|
F
|
Нерезидент |
Категория заполняется если выписка ЭСФ осуществляется в адрес |
Нет |
|
G |
Участник СРП или сделки, заключенной |
Категория заполняется если выписка ЭСФ осуществляется в адрес При выборе данной категории Если БИН поставщика отсутствует в справочнике выбор данной категории При выборе данной категории доступно для заполнения поле 20.1 |
Нет |
|
Н
|
Доверитель |
Категория заполняется если ЭСФ выписывается в адрес доверителя. |
Нет |
|
Розничная реализация |
Категория заполняется если ЭСФ |
Нет |
|
|
Физ. лицо |
Категория заполняется автоматически |
Нет |
|
|
J |
Адвокат |
Категория заполняется автоматически системой если ЭСФ выписывается в |
Нет |
|
K |
Частный судебный исполнитель |
Категория заполняется автоматически системой если ЭСФ выписывается в |
Нет |
|
L |
Медиатор |
Категория заполняется автоматически системой если ЭСФ выписывается в |
Нет |
|
M |
Нотариус |
Категория заполняется автоматически системой если ЭСФ выписывается в |
Нет |
В разделе С1. Реквизиты государственного учреждения необходимо заполнить
поля, представленные на рисунке ниже и описанные в Таблица 18.
Раздел обязателен для заполнения если
в поле 20 «Категория получателя» заполнено значение E «Государственное учреждение» и в поле 16 «ИИН/БИН» не
указан БИН Национального банка (941240001151) или его структурного
подразделения.
Таблица 21. Поля раздела С1.
Реквизиты государственного учреждения
|
Код поля |
Наименование поля |
Правила заполнения |
Обязательность заполнения |
|---|---|---|---|
|
21
|
ИИК |
ИИК счета заполняется если в поле 20 |
Условно обязательное |
|
22 |
Код товаров, работ, услуг |
При необходимости заполняется код |
Нет |
|
23 |
Назначение платежа |
Назначение платежа заполняется если |
Условно обязательное |
|
24
|
БИК |
Автоматическое заполнение значением |
Условно обязательное |
В разделе D. Реквизиты грузоотправителя и грузополучателя необходимо заполнить поля,
представленные на рисунке ниже и описанные в Таблица 20.
Таблица 22. Поля раздела D
Реквизиты грузоотправителя и грузополучателя
|
Код поля |
Наименование поля |
Правила заполнения |
Обязательность заполнения |
|---|---|---|---|
|
25
|
Грузоотправитель |
||
|
25.1 |
ИИН/БИН |
При заполнении значения проверка на |
Нет |
|
25.2
|
Грузоотправитель |
Автоматическое заполнение |
Условно обязательное |
|
25.3 |
Адрес отправки |
Заполняется вручную адрес отправки |
Нет |
|
26 |
Грузополучатель |
||
|
26.1
|
ИИН/БИН |
Если в поле 26.4 «Код страны» |
Нет |
|
26.2 |
Грузополучатель |
Автоматическое заполнение |
Условно обязательное |
|
26.3
|
Адрес доставки |
Заполняется вручную адрес доставки |
Нет |
|
26.4 |
Код страны |
Автоматическое заполнение значением Имеется возможность выбора из Имеется возможность выбора из |
Нет |
В разделе E. Договор (контракт)
необходимо заполнить поля, представленные на рисунке ниже и описанные в Таблице 23.
Таблица 23. Поля раздела E
Договор (контракт)
|
Код поля |
Наименование поля |
Правила заполнения |
Обязательность заполнения |
|---|---|---|---|
|
27
|
Договор (контракт) на поставку |
||
|
27.1 |
Договор (контракт) на поставку |
Поле отмечается если поставка |
Нет |
|
27.2 |
Без договора (контракта) на поставку |
Поле отмечается если поставка |
Нет |
|
27.3 |
Номер договора(контракт) на поставку |
Поле доступно для заполнения, если Поле заблокировано для заполнения, |
Нет |
|
27.4
|
Дата договора(контракт) на поставку |
Выбор даты из календаря доступен, |
Нет |
|
28 |
Условия оплаты по договору |
Поле заполняется вручную при |
Нет |
|
29 |
Способ отправления |
Выбор значения из справочника |
Нет |
|
30
|
Поставка товаров осуществлена по |
||
|
30.1 |
Номер доверенности на поставку |
Поле заполняется вручную при |
Нет |
|
30.2 |
Дата доверенности на поставку |
Выбор даты из календаря при |
Нет |
|
31
|
Пункт назначения |
Пункт назначения заполняется вручную |
Нет |
|
31.1 |
Условия поставки |
Выбор значения из справочника |
Нет |
В разделе F. Реквизиты документов, подтверждающих поставку товаров,
работ, услуг
необходимо заполнить поля, представленные на рисунке ниже и описанные в Таблица 24.
Таблица 24. Поля раздела F
Реквизиты документов, подтверждающих поставку товаров, работ, услуг
|
Код поля |
Наименование поля |
Правила заполнения |
Обязательность заполнения |
|---|---|---|---|
|
32 |
Документы, подтверждающие поставку |
||
|
32.1 |
Номер документа, подтверждающего |
Поле доступно для ручного |
Нет |
|
32.2 |
Дата документа, подтверждающего |
Выбор даты из календаря. Дата |
Нет |
В разделе G. Данные по товарам, работам, услугам необходимо заполнить поля,
представленные на рисунке ниже и описанные в Таблице 25.
Таблица 25. Поля раздела G
Данные по товарам, работам, услугам
|
Код поля |
Наименование поля |
Правила заполнения |
Обязательность заполнения |
|---|---|---|---|
|
33.1 |
Код валюты |
Автоматическое заполнение значением
|
Да |
|
33.1 |
Курс валюты |
Поле доступно для заполнения если в |
Условно обязательное |
|
Направление расчета |
Выбор значения из справочника:
По умолчанию выбрано значения
|
Да |
|
|
Способ расчета |
Выбор значения из справочника:
При выборе способа расчета «Ручная корректировка» имеется возможность |
Да |
|
|
G1 |
№ п/п |
Автоматическое заполнение, если |
Да |
|
G2 |
Признак происхождения товара, работ, |
Ручной выбор значения из справочника «1» – в случае реализации товара, «4» – в случае реализации товара, не «5» – в случае реализации товара, не |
Да |
|
G3 |
Наименование товаров, работ, услуг |
Заполняется вручную, либо |
Условно обязательное |
|
G3/1 |
Наименование товаров в соответствии |
Заполняется вручную, либо |
Условно обязательное |
|
G4 |
Код товара (ТН ВЭД ЕАЭС) |
Проверка на обязательность Проверка на обязательность Если в графе G2 «Признак происхождения Если в графе G2 «Признак |
Условно обязательное |
|
G5 |
Ед. изм. |
Проверка на обязательность |
Условно обязательное |
|
G6 |
Кол-во (объем) |
Проверка на обязательность Проверка на указание положительного |
Условно обязательное |
|
G7 |
Цена (тариф) за единицу товара, |
Проверка на обязательность Проверка на указание положительного Может быть дробным числом в Имеется возможность указать три
|
Да |
|
G8 |
Стоимость товаров, работ, услуг без |
Заполняется автоматически , либо Может быть дробным числом в |
Да |
|
G9 |
Акциз- Ставка |
Поле заполняется вручную. |
Нет |
|
G10 |
Акциз- Сумма |
Поле заполняется вручную. Может быть |
Нет |
|
G11 |
Размер оборота по реализации |
Заполняется автоматически. Может Не может иметь отрицательное |
Да |
|
G12 |
НДС- Ставка |
Проверка на обязательность Возможность указания значения при |
Да |
|
G13 |
НДС- Сумма |
Может быть дробным числом в |
Условно обязательное |
|
G14 |
Стоимость товаров, работ, услуг с |
Заполняется автоматически. Проверка Может быть дробным числом в |
Да |
|
G15 |
№ Декларации на товары, заявления в |
Проверка на обязательность Проверка на обязательность |
Условно обязательное |
|
G16 |
Номер товарной позиции из заявления |
Проверка на обязательность |
Условно обязательное |
|
G17 |
Идентификатор товара, работ, услуг |
Поле заполняется автоматически |
Нет |
|
G18 |
Дополнительные данные |
Поле заполняется вручную. |
Нет |
Данные
по товарам можно заполнить в шаблоне excel файла
и импортировать их. Для импорта товаров по шаблону необходимо нажать кнопку
импорта.
При нажатии импорта шаблона в
открывшемся окне необходимо скачать образец файла для заполнения.
Заполните образец файла данными товара
сохранив файл в формате .txt (Файл → Сохранить как → Текст Юникод
(.txt)).
В модальном окне импорта необходимо
нажать кнопку «Выберите файл», указать заполненный и сохраненный шаблон и
нажать кнопку «Импортировать».
При необходимости можно корректировать
данные по товару, либо удалить товар.
В разделе H. Сведения по Участникам договора о
совместной деятельности необходимо заполнить поля, представленные на рисунке ниже.
Раздел H
размножается для каждого участника совместной деятельности или участника СРП в
соответствии с указанным количеством, в случаях:
Если в поле 10
«Категория поставщика» отмечена категория F «Участник договора о совместной
деятельности» или E «Участник СРП или сделки, заключенной в рамках СРП» и
значение, указанное в поле 10.1 «Количество», больше чем 1;
Если в поле 20
«Категория получателя» отмечена категория D «Участник договора о совместной
деятельности» или G «Участник СРП или сделки, заключенной в рамках СРП» и
значение, указанное в поле 20.1«Количество», больше чем 1.
Поля
раздела H заполняются автоматически на основании заполненных
сведений по товарам, работам, услугам в разделе G «Данные по товарам, работам,
услугам» и указанной долей участия по каждому частнику совместной деятельности.
В разделе I. Реквизиты поверенного (оператора)
поставщика необходимо
заполнить поля, представленные на рисунке ниже и описанные в Таблица 26.
Таблица 26. Поля раздела I.
Реквизиты поверенного (оператора) поставщика
|
Код поля |
Наименование поля |
Правила заполнения |
Обязательность заполнения |
|---|---|---|---|
|
35 |
БИН |
Возможность указать вручную ИИН/БИН |
Нет |
|
36 |
Поверенный |
Автоматическое заполнение данными из |
Нет |
|
37 |
Адрес места нахождения |
Автоматическое заполнение из базы При выборе интерфейса на казахском |
Нет |
|
38 |
Документ |
||
|
38.1 |
Номер |
Проверка на обязательность |
Нет |
|
38.2 |
Дата |
Проверка на обязательность заполнения, если заполнено поле 35 «БИН». |
Нет |
В разделе J. Реквизиты поверенного (оператора) получателя необходимо
заполнить поля, представленные на рисунке ниже и описанные в Таблица 27.
Таблица 27 Поля раздела J.
Реквизиты поверенного (оператора) получателя
|
Код поля |
Наименование поля |
Правила заполнения |
Обязательность заполнения |
|---|---|---|---|
|
39 |
БИН |
Возможность указать вручную ИИН/БИН Проверка наличия регистрационного |
Нет |
|
40 |
Поверенный |
Автоматическое заполнение данными из |
Нет |
|
41 |
Адрес места нахождения |
Автоматическое заполнение из базы При выборе интерфейса на казахском |
Нет |
|
42 |
Документ |
||
|
42.1 |
Номер |
Проверка на обязательность |
Нет |
|
42.2 |
Дата |
Проверка на обязательность заполнения, если заполнено поле 39 «БИН». |
Нет |
В разделе K. Дополнительные сведения заполняются при необходимости вручную
дополнительные сведения по электронному счету-фактуре. Раздел представлен на
рисунке ниже.
В разделе L. Сведения по ЭЦП заполняются автоматически системой данными ЭЦП
при подписании ЭСФ. Раздел представлен на рисунке ниже.
В разделе Строки, заполняемые автоматически все поля заполняются системой
автоматически. Раздел представлен на рисунке ниже.
После заполнения бланка ЭСФ на веб-портале,
созданную ЭСФ возможно сохранить как черновик, либо отправить в обработку,
предварительно подписав сертификатом ЭЦП.
Для сохранения ЭСФ в качестве
черновика, необходимо воспользоваться кнопкой «Сохранить черновик» на форме
создания ЭСФ.
Для подписания ЭСФ и отправки его в
обработку, необходимо воспользоваться кнопкой «Отправить».
После успешного подписания ЭСФ
сертификатом ЭЦП, счет-фактура будет направлена в очередь на обработку для
проверки форматно-логического контроля.
После успешного прохождения проверок
форматно-логического контроля, основному ЭСФ присваивается регистрационный
номер и статус «Не просмотрен».
Все черновики, отправленные и полученные
ЭСФ доступны для просмотра и работы в журнале электронных счетов фактур в
личном кабинете пользователя.
Выписка
ЭСФ в розницу с указанием ИИН/БИН и движением товара с ВС поставщика на ВС
получателя
ЭСФ
в розницу с указанием ИИН/БИН получателя товара выписывается в следующих
случаях:
-
при
реализации нефтепродуктов на АЗС - при
реализации товаров малой торговой точкой - по
требованию получателя товара
При выписке ЭСФ в розницу в разделе С
«Реквизиты получателя» при указании категории I «Розничная реализация» в поле
16. «ИИН/БИН» доступен ввод ИИН/БИН контрагента. При необходимости также можно
заполнить поле 16.0. «БИН структурного подразделения юридического лица» и 16.1.
«БИН реорганизованного лица».
ЭСФ
в розницу можно выписывать без СНТ, при этом доступен выбор товара с ВС
поставщика и осуществляется движение товара на ВС получателя.
Если при оформлении ЭСФ в розницу не
указывать ИИН/БИН получателя товара, товар выбранный с ВС также будет
списываться у поставщика.
Выписка
дополнительного ЭСФ
В
соответствии со статьей 420 НК РК, дополнительный счет-фактура
выписывается при корректировке размера облагаемого оборота, в случаях:
- Полного
или частичного возврата товара; - Изменения условий сделки;
- Изменения цены, компенсации за
реализованные товары, работы, услуги; - Скидки с цены, скидки с продаж;
- Возврата тары, ранее включенной в
оборот по реализации и т.д.
Количество
выписываемых дополнительных счетов-фактур может быть не ограниченно. Однако при
выписке каждого последующего дополнительного счета-фактуры, необходимо
учитывать влияние предыдущего дополнительного счета-фактуры.
Дополнительный
ЭСФ выписывается не ранее корректировки размера облагаемого оборота и не
позднее 15 календарных дней.
В
соответствии с требованиями статьи 420 НК РК, дополнительный ЭСФ должен
содержать следующую информацию:
- Пометку
о том, что документ является дополнительным; - Порядковый
номер и дату дополнительного документа; - Порядковый
номер и дату документа, к которому выписывается дополнительный; - Сумму
корректировки размера оборота, сумму корректировки НДС (в случае их корректировке); - Дату
совершения оборота на сумму корректировке.
Для создания дополнительного ЭСФ на
веб-портале необходимо в журнале ЭСФ выбрать основную ЭСФ и нажать на кнопку
«Выписать дополнительный счет-фактуру».
В результате будет создан
дополнительный ЭСФ на основании основного.
Чтобы
создать дополнительный ЭСФ, также можно на форме создания ЭСФ в разделе А. «Общий
раздел», установить галочку для вида «Дополнительный» и заполнить сведения о
счете-фактуре, к которому выписывается дополнительный.
В
результате выполнится поиск указанного счета-фактуры и на экране отобразится
для предварительного просмотра искомый ЭСФ.
Для
загрузки сведений в дополнительный ЭСФ необходимо нажать на кнопку «Принять». В
результате форме создания дополнительного ЭСФ будет предзаполнена полями из
найденного ЭСФ.
В дополнительном ЭСФ допустимы отличия
от исходного документа в следующих разделах:
- Раздел
В «Реквизиты поставщика» поля 9.1 «Серия свидетельства плательщика НДС»,
9.2 «Номер свидетельства плательщика НДС»; - Раздел B1
«Банковские реквизиты поставщика»; - Раздел D
«Реквизиты грузоотправителя и грузополучателя»; - Раздел F
«Реквизиты документов, подтверждающих поставку товаров, работ, услуг»; - Раздел
G «Данные по товарам, работам, услугам» графы G2, G4, G6, G7, G8, G9, G10,
G11, G12, G13, G14, G15, G16, G17 и G18; - Раздела Н
«Данные по товарам, работам, услугам участников совместной деятельности»
графы Н8, Н10, Н11, Н13 и Н14.
При выписке дополнительного ЭСФ
возможно ввести значение для скидки с цены или продаж, в виде суммы или
процента от суммы в разделе G «Данные по товарам, работам, услугам»
При
установке флага «Скидка», имеется возможность:
- установить
вид скидки из выпадающего списка значения «с цены» или «с продаж». - установить
номер строки раздела G для которой рассчитывается скидка, по умолчанию скидка
рассчитывается для всех строк раздела G. - выбрать
из выпадающего списка значения «%» или «Сумма». При выборе значения «%»
введенное значение не должно превышать значения 100, при выборе значения
«Сумма» введенное число должно быть десятичным, с двумя знаками после запятой.
По
умолчанию флаг «Скидка» не установлен.
Выписка дополнительного счета-фактуры
на веб-портале возможна только в том случае, если исходный счет-фактура выписан
также в электронном виде в ИС ЭСФ.
Дополнительный ЭСФ может быть отклонен
получателем товаров, работ, услуг в случае его несогласия с таким документом.
Получатель вправе отклонить дополнительный ЭСФ в течение 10 дней со дня
его выписки. Если получатель не производит отклонение документа, то он
автоматически считается подтвержденным.
Отозвать или исправить отклонение
получателем дополнительного ЭСФ нельзя.
Выписка
исправленного ЭСФ
Ситуации,
при которых налогоплательщиком производится выписка исправленного
счета-фактуры, определены в статье 419 Налогового кодекса РК.
Исправленный
ЭСФ выписывается в случае необходимости внесения изменений, дополнений и
исправления ошибок в ранее выписанном ЭСФ. При этом внесение изменений не
допускает замену поставщика или получателя товаров работ, услуг. Выписка
исправленного счета-фактуры связана с выявленными ошибками в ранее
выписанном ЭСФ.
При
выписке исправленного счета-фактуры, аннулируемый документ становится
недействительным. Исправленный ЭСФ замещает такой документ с учетом новых
сведений. В случае, если к аннулируемому ЭСФ ранее были выписаны
дополнительные ЭСФ (один или несколько), то их необходимо заново
выписать для исправленного счета-фактуры и таким образом
восстановить «цепочку» документов.
Все
поля исправленного ЭСФ заполняются так, как они должны быть заполнены,
если бы ошибка не была допущена. Если в аннулируемом документе поле заполнено
правильно, в исправленном ЭСФ такое поле заполняется аналогично. Если в
аннулируемом документе в строке допущена ошибка — в исправленном строка
заполняется скорректированным значением.
Для
создания исправленного ЭСФ на веб-портале необходимо в журнале ЭСФ выбрать ЭСФ
требуемый исправления и нажать на кнопку «Выписать исправленный счет-фактуру».
В
результате будет создан исправленный ЭСФ на основании данных исходного
(аннулированного) ЭСФ. Пользователю необходимо исправить те строки, в которых
была выявлена ранее допущенная ошибка.
Чтобы
создать дополнительный ЭСФ, также можно на форме создания ЭСФ в разделе А.
«Общий раздел», установить галочку для вида «Дополнительный» и заполнить
сведения о счете-фактуре, к которому выписывается дополнительный.
В
результате выполнится поиск указанного счета-фактуры и на экране отобразится
для предварительного просмотра искомый ЭСФ.
Для
загрузки сведений в исправленный ЭСФ необходимо нажать на кнопку «Принять». В
результате на форме создания исправленного ЭСФ будет предзаполнены поля из
исходного ЭСФ. Пользователю необходимо исправить те строки, в которых была
выявлена ранее допущенная ошибка.
Исправленный
ЭСФ выписывается датой исправления, которая всегда равна текущей дате.
В
случае, если у покупателя изменились данные по НДС, то при выписке
исправленного ЭСФ, указываются данные, актуальные на текущий момент. Эти
сведения в документе также могут быть отличны от сведений в аннулируемом.
Выписать
исправленный счет-фактуру в электронном виде можно только в том случае, если
аннулируемый счет-фактура выписан также в электронном виде.
Исправленный
счет-фактура может быть выписан в течение срока исковой давности (5 лет).
Начало срока исковой давности определяется датой выписки первичного СФ, к
которому выписывается исправленный.
После
подписания ЭЦП и обработки исправленного ЭСФ, исходному ЭСФ присваивается
статус «Аннулирован».
Получатель
товаров, работ, услуг вправе в течение 10 дней отклонить исправленный
ЭСФ в случае несогласия с таким документом. Если в период возможного отклонения
имелись подтвержденные дни неработоспособности системы, то срок возможного
отклонения продлевается.
Электронный
счет-фактура, отклонение, которого не было выполнено получателем в течение
установленного срока, автоматически считается подтвержденным.
Отозвать
или исправить отклонение получателем исправленного ЭСФ нельзя.
Выписка
дополнительного ЭСФ юридическим лицом-правопреемником за реорганизованное лицо
ИС ЭСФ позволяет выписать дополнительный
ЭСФ за реорганизованное лицо, если юридическое лицо является правопреемником
реорганизованного лица путем:
- Присоединения;
- Слияния;
- Разделения.
Авторизуйтесь в профайле юридического
лица-правопреемника и инициируйте создание дополнительного ЭСФ, для этого в
журнале ЭСФ нажмите кнопку
.
В бланке ЭСФ установите галочку для
вида «Дополнительный», заполните сведения о счете-фактуре, который ранее был выписан
реорганизованным лицом.
Выполняется поиск указанного
счета-фактуры и на экране отображается для предварительного просмотра искомый
ЭСФ.
Нажать кнопку «Принять» для загрузки
сведений в дополнительный ЭСФ. В поле «6.1. БИН реорганизованного лица» раздела
В указан БИН реорганизованного лица, а в поле «6.ИИН/БИН» указан БИН
правопреемника, из профайла которого выполняется выписка ЭСФ.
Завершить заполнение дополнительного
ЭСФ, отправить его в обработку, предварительно подписав сертификатом подписи .
После успешного прохождения проверок
форматно-логического контроля, дополнительному ЭСФ присваивается
регистрационный номер.
Важно!
Дополнительный ЭСФ, выписанный за реорганизованное лицо будет обрабатываться в случае возврата товара, при указании отрицательных значений в разделе G. Если в дополнительном ЭСФ будут указаны значения в сторону увеличения суммы, то такому ЭСФ присваивается статус «Ошибочный», по причине «Выписка дополнительного ЭСФ возможна только на возврат товара».
При попытке выписки исправленного ЭСФ, документу будет
присвоен статус «Ошибочный» по причине «Реорганизованное лицо не может быть
участником исправленного ЭСФ».
Выписка
дополнительного ЭСФ в адрес реорганизованного лица.
ИС ЭСФ позволяет выписать дополнительный
ЭСФ в адрес реорганизованного лица, если оно реорганизовано путем:
- Присоединения;
- Слияния;
- Разделения.
Авторизуйте в ИС ЭСФ в качестве
руководителя ЮЛ/ИП или сотрудника и перейдите в журнал ЭСФ. Инициируйте
создание дополнительного ЭСФ, для этого в журнале ЭСФ нажмите кнопку
. Или выделите основной или исправленный ЭСФ и нажмите кнопку
.
Установите галочку для вида
«Дополнительный», заполните сведения об основном или исправленном
счете-фактуре, выписанном ранее в адрес реорганизованного лица.
На экране отобразится в
предварительном просмотре ЭСФ, нажмите кнопку «Принять». Сведения в
дополнительном ЭСФ автоматически заполнятся.
В разделе «А. Общий раздел» указаны
сведения об основном ЭСФ
в поле «16.1 БИН реорганизованного лица»
указан БИН реорганизованного лица
В поле «16. ИИН/БИН» укажите БИН
правопреемника, завершите заполнение дополнительного ЭСФ и отправьте его в
обработку, предварительно подписав сертификатом подписи.
Если проверки ФЛК успешно пройдены и
БИН указанный в поле «16. ИИН/БИН» является правопреемником реорганизованного
лица «16.1 БИН реорганизованного лица», то ЭСФ присваивается регистрационный
номер.
Важно! Если в
дополнительном ЭСФ будут указаны значения в сторону увеличения суммы, то такому
ЭСФ присваивается статус «Ошибочный», по причине «Выписка дополнительного ЭСФ
возможна только на возврат товара».
При попытке выписки исправленного ЭСФ,
документу будет присвоен статус «Ошибочный» по причине «Реорганизованное лицо
не может быть участником исправленного ЭСФ».
Выписка
дополнительного/ исправленного ЭСФ за ликвидированный филиал
Наделение
полномочием по выписке дополнительного/ исправленного ЭСФ за ликвидированный
филиал
Если у головного предприятия имеется
несколько структурных подразделений, и одно из которых снято с регистрационного
учета по причине «Ликвидация», то в ИС ЭСФ имеется возможность наделить
полномочием действующее структурное подразделение по выписке ЭСФ за
ликвидированный филиал.
Важно!
Наделить полномочием по выписке ЭСФ за ликвидированный филиал действующий филиал может только головное предприятие.
Выполните авторизацию в ИС ЭСФ в
качестве руководителя ЮЛ-головного предприятия.
В режиме «Регистрационный учет/
Структурные подразделения» отображаются все структурные подразделения головного
предприятия, действующие на текущий момент и блокированные по причине
«Ликвидация».
У ликвидированного структурного
подразделения отображается кнопка
, при нажатии на которую открывается форма для выбора филиала.
Выберите филиал и заполните даты
начала и окончания действия полномочия. Нажмите кнопку
, для сохранения наделенного полномочия. После истечения
действия полномочия у действующего филиала не будет возможности выписывать
дополнительный или исправленный ЭСФ.
Если у ликвидированного филиала
имеются склады, то после назначения полномочия склады с товарами будут переданы
действующему филиалу.
У филиала, наделенного полномочием,
после авторизации в ИС ЭСФ в профайлах отобразится профайл ликвидированного
структурного подразделения.
Для просмотра ЭСФ, ранее выписанных
ликвидированным филиалом, выберите его профайл в списке профайлов. Также
имеется возможность просмотра всех документов, ранее созданных ликвидированным
филиалом.
Выписка
дополнительного ЭСФ за ликвидированный филиал
Филиал, наделенный полномочием по
выписке ЭСФ за ликвидированный филиал, имеет возможность выписать
дополнительный ЭСФ.
Авторизуйтесь в ИС ЭСФ в качестве
руководителя ЮЛ или сотрудника действующего филиала и перейдите в журнал ЭСФ.
Инициируйте создание дополнительного ЭСФ, для этого в журнале ЭСФ нажмите
кнопку
.
В бланке ЭСФ установите галочку для
вида «Дополнительный», заполните сведения о счете-фактуре, который ранее был выписан ликвидированным
филиалом.
Далее выполняется поиск указанного
счета-фактуры и на экране отображается для предварительного просмотра искомый
ЭСФ.
Нажать кнопку «Принять» для загрузки
сведений в дополнительный ЭСФ. В поле «6.1. БИН реорганизованного лица» раздела
В указан БИН ликвидированного структурного подразделения, а в поле «6.ИИН/БИН»
указан БИН филиала наделенного полномочием, из профайла которого выполняется
выписка ЭСФ.
Завершить заполнение дополнительного
ЭСФ, отправить его в обработку, предварительно подписав сертификатом подписи.
После успешного прохождения проверок
форматно-логического контроля, дополнительному ЭСФ присваивается
регистрационный номер.
ИС
ЭСФ позволяет выписать дополнительный ЭСФ с указание положительных значений в
разделе G.
Выписка исправленного ЭСФ за
ликвидированный филиал
Филиал, наделенный полномочием по
выписке ЭСФ за ликвидированный филиал, имеет возможность выписать исправленный
ЭСФ.
Авторизуйтесь в ИС ЭСФ в качестве
руководителя ЮЛ или сотрудника действующего филиала и перейдите в журнал ЭСФ.
Инициируйте создание исправленного ЭСФ, для этого в журнале ЭСФ нажмите кнопку
.
В бланке ЭСФ установите галочку для
вида «Исправленный», заполните сведения о счете-фактуре, который ранее был выписан
ликвидированным филиалом.
Далее выполняется поиск указанного
счета-фактуры и на экране отображается для предварительного просмотра искомый
ЭСФ.
Нажать кнопку «Принять» для загрузки
сведений в дополнительный ЭСФ. В поле «6.1. БИН реорганизованного лица» раздела
В указан БИН ликвидированного структурного подразделения, а в поле «6.ИИН/БИН»
указан БИН филиала наделенного полномочием, из профайла которого выполняется
выписка ЭСФ.
Завершить заполнение дополнительного
ЭСФ, отправить его в обработку, предварительно подписав сертификатом подписи.
После успешного прохождения проверок
форматно-логического контроля, исправленному ЭСФ присваивается регистрационный
номер.
ИС
ЭСФ позволяет выписать дополнительный ЭСФ с указание положительных значений в
разделе G.
Выписка
ЭСФ на основании СНТ
С
31 декабря 2020 года электронные счета фактуры выписывается на основании
сопроводительной накладной на товары:
- при
реализации подакцизных товаров (этиловый спирт, алкогольная продукция, бензин,
дизельное топливо, табачные изделия); - при
реализации товаров, по которым ЭСФ оформляются посредством виртуального склада
(Приказ МФ РК № 384); - при
реализации товаров на экспорт в страны ЕАЭС.
с 1 февраля 2021 года:
- при
реализации товаров из Перечня изъятия ВТО.
Важно!
При реализации импортированного товара со стран ЕАЭС, необходимо перед выпиской ЭСФ в обязательном порядке осуществить сопоставления первичной импортной СНТ с ФНО 328.00, т.к. согласно Правил выписки ЭСФ по товарам, относящимся к Признаку происхождения «1» или «2»:
- В
графе 15 «№ Декларации на товары, заявления о ввозе товаров и уплате косвенных
налогов, СТ-1 или СТ-KZ» указывается 18-значный регистрационный номер заявления о ввозе товаров и уплате косвенных
налогов в случае реализации товара, ввезенного на территорию Республики
Казахстан из государств-членов ЕАЭС; - В
графе 16 «Номер товарной позиции из Декларации на товары или заявления о ввозе
товаров и уплате косвенных налогов» указывается порядковый номер товара,
отраженный в графе 1 заявления о ввозе товаров и уплате косвенных налогов.
Выписка
основного ЭСФ на основании первичной, либо исправленной СНТ на веб-портале ИС
ЭСФ
Создать ЭСФ на основании СНТ возможно
на веб-портале двумя способами, из журнала СНТ, либо из журнала ЭСФ.
Рассмотрим создание основного ЭСФ на основании СНТ из журнала СНТ.
Для
выписки основного ЭСФ на основании сопроводительной накладной на товары
необходимо перейти в меню «СНТ».
В
журнале СНТ необходимо посредством использования фильтров найти и выбрать
требуемую СНТ и нажать на кнопку «Создать ЭСФ».
Рассмотрим создание основного ЭСФ на
основании СНТ из журнала ЭСФ.
Для
выписки основного ЭСФ на основании первичной, либо исправленной СНТ необходимо
воспользоваться кнопкой «Создание счета-фактуры».
В
открывшейся форме бланка ЭСФ необходимо перейти в раздел F «Реквизиты
документов, подтверждающих поставку товаров, работ, услуг», где будет доступен
выбор СНТ в действующем статусе.
При нажатии на пиктограмму «лупа» откроется окно для
поиска и выбора СНТ. В данном окне необходимо выбрать требуемую вам СНТ.
В результате в бланке ЭСФ будет раздел F и другие разделы данными
СНТ.
Основной ЭСФ возможно создать на
основании СНТ с типом «Первичная», «Исправленная» в следующих статусах «Не
просмотрен», «Доставлен», «Подтвержден», «Подтвержден инспектором ОГД». На
основании одной СНТ возможно создать один ЭСФ.
При создании ЭСФ на основании СНТ
система автоматически заполняет разделы ЭСФ данными из соответствующих разделов
СНТ согласно требований форматно-логического контроля, представленного в
таблице.
В ЭСФ в раздел G «Данные по товарам, работам, услугам»
при необходимости можно добавить позицию по услуге, либо работе с признаком
происхождения «6».
Таблица
28.
Форматно-логический контроль сопоставления полей основного ЭСФ и первичной/исправленной
СНТ
|
Номер поля |
Наименование поля в ЭСФ |
Способ заполнения |
Номер поля в СНТ |
|---|---|---|---|
|
Раздел А Общий раздел |
|||
|
1 |
Регистрационный |
Автоматически |
— |
|
1.1 |
Номер учетной |
Вручную |
— |
|
2 |
Дата |
Автоматически |
— |
|
3 |
Дата |
Автоматически |
3. |
|
Раздел В Реквизиты поставщика |
|||
|
6 |
ИИН/БИН |
Автоматически |
13. ИИН/БИН. |
|
6.0 |
БИН |
Автоматически |
15. БИН структурного подразделения |
|
6.1 |
БИН |
Автоматически |
16. БИН реорганизованного лица |
|
7.1 |
Доля |
Вручную |
|
|
10 |
категория |
||
|
А |
комитент |
Автоматически |
17. Категория «Комитент» |
|
B |
комиссионер |
Автоматически |
17. Категория «Комиссионер» |
|
C |
экспедитор |
Вручную |
|
|
D |
лизингодатель |
Автоматически |
17. Категория «Лизингодатель» |
|
E |
участник |
Автоматически |
17. Категория «Участник СРП» |
|
F |
участник |
Автоматически |
17. |
|
G |
экспортер |
Автоматически |
Одно 8.1 |
|
H |
международный |
Вручную |
|
|
I |
доверитель |
Автоматически |
17. Категория «Доверитель» |
|
J |
адвокат |
Автоматически |
17. Категория «Адвокат» |
|
K |
нотариус |
Автоматически |
17. Категория «Нотариус» |
|
L |
медиатор |
Автоматически |
17. Категория «Медиатор» |
|
M |
частный |
Автоматически |
17. Категория «Частный судебный |
|
10.1 |
количество |
Вручную, |
|
|
Раздел С. Реквизиты получателя |
|||
|
16 |
ИИН/БИН |
Автоматически |
22. ИИН/БИН |
|
16.0 |
БИН |
Автоматически |
24. БИН структурного подразделения |
|
16.1 |
БИН |
Автоматически |
25. БИН реорганизованного лица |
|
17.1 |
Доля |
Вручную |
|
|
18.1 |
Код |
Автоматически |
27. Код страны регистрации получателя |
|
20 |
категория |
||
|
A |
комитент |
Автоматически |
26. Категория «Комитент» |
|
B |
комиссионер |
Автоматически |
26. Категория «Комиссионер» |
|
C |
лизингополучатель |
Автоматически |
26. Категория «Лизингополучатель» |
|
D |
участник |
Автоматически |
26. |
|
E |
государственное |
Вручную |
|
|
F |
нерезидент |
Автоматически |
22.1. Нерезидент |
|
G |
участник |
Автоматически |
26. Категория «Участник СРП» |
|
H |
доверитель |
Автоматически |
26. Категория «Доверитель» |
|
I |
розничная |
Автоматически |
26. Категория «Розничная реализация» |
|
J |
физическое |
Автоматически |
26. Категория «Физическое лицо» |
|
J |
адвокат |
Автоматически |
26. Категория «Адвокат» |
|
K |
нотариус |
Автоматически |
26. Категория «Нотариус» |
|
L |
медиатор |
Автоматически |
26. Категория «Медиатор» |
|
M |
Частный |
Автоматически |
26. Категория «Частный судебный |
|
20.1 |
количество |
Вручную, |
|
|
Раздел D. Реквизиты грузоотправителя и грузополучателя |
|||
|
25.1 |
ИИН/БИН |
Автоматически |
31. ИИН/БИН |
|
26 |
Грузополучатель |
||
|
26.1 |
ИИН/БИН |
Автоматически |
34. ИИН/БИН |
|
26.4 |
Код |
Автоматически |
36. Код страны доставки |
|
Раздел E. Договор (контракт) |
|||
|
27.1 |
Договор |
Автоматически |
44а. |
|
27.2 |
Без |
Автоматически |
44b. Без договора (контракта) |
|
27.3 |
номер |
Автоматически |
44.1. Номер |
|
27.4 |
дата |
Автоматически |
44.2. Дата |
|
28 |
Условия |
Автоматически |
45.a.. Условия оплаты по договору |
|
29 |
Способ |
Автоматически |
39.1. Вид В случае |
|
30.1 |
Номер |
Автоматически |
83.2. Номер |
|
30.2 |
Дата |
Автоматически |
83.3. Дата |
|
31.1 |
Условия |
Автоматически |
45. Условия поставки (ИНКОТЕРМС) |
|
Раздел F. Реквизиты документов, подтверждающих поставку товаров, |
|||
|
32 |
Документ, |
Автоматически |
Значение |
|
32.1 |
номер |
Автоматически |
1. |
|
32.2 |
дата |
Автоматически |
2. |
|
Раздел G. Данные по товарам, работам, услугам |
|||
|
33.1 |
код |
Автоматически 1.1) если в поле 10 «Категория поставщика» указаны 1.2) если в поле 20 «Категория получателя» указана 1.3) если в поле 6 «ИИН/БИН» указан БИН Иначе по |
50. Код валюты |
|
33.2 |
курс |
Автоматически |
51. Курс валюты |
|
G1 |
Номер |
Автоматически Должен |
G1.1, G2.1, G3.1, G4.1, G5.1, G6.1, |
|
G2 |
Признак |
Автоматически |
G1.2, G2.2, G3.2, G4.2, G5.2, G6.2, |
|
G3 |
Наименование |
Автоматически |
G1.3, G2.4, G3.4, G4.3, G5.4, G6.4, |
|
G3/1 |
Наименование |
Автоматически |
Заполняется |
|
G4 |
Код |
Автоматически |
G1.4, G2.5, G3.5, G4.5, G5.5, G6.5, |
|
G5 |
Единица |
Автоматически |
G1.5, · · · · · |
|
G6 |
Кол-во |
Автоматически |
G1.6, G2.6, G3.6, G4.8, G5.8, G6.7, |
|
G7 |
Цена |
Автоматически |
G1.7, G2.7, G3.7, G4.11, G5.10, G6.8, |
|
G8 |
Стоимость |
Автоматически |
G1.8, G2.8, G3.8, G4.12, G5.11, G6.9, |
|
G9 |
Ставка |
Автоматически |
G1.9/1, G2.9/2, G3.9/1, G4.13/1, |
|
G10 |
Сумма |
Автоматически |
G1.9, G2.9, G3.9, G4.13, G5.12, G6.10, |
|
G11 |
Размер |
1) Если 2) Если не |
|
|
G12 |
Ставка |
Автоматически |
G1.10, G2.10, G3.10, G4.13, G5.13, |
|
G13 |
Сумма |
Автоматически, |
G1.11, G2.11, G3.11, G4.13, G5.13, |
|
G14 |
Стоимость |
Автоматический, |
G1.12, G2.12, G3.12, G4.14, G5.14, |
|
G15 |
№ |
Автоматически |
G1.14, G2.14, G3.14, G4.17, G5.17, |
|
G16 |
Номер |
Автоматически |
G1.15, G2.15, G3.15, G4.18, G5.18, |
|
G17 |
Идентификатор |
Автоматически |
G1.13, G2.13, G3.13, G4.16, G5.16, |
|
G17 |
Дополнительные |
Автоматически |
G1.17, G2.17, G3.17, G4.20, G5.20, |
|
Раздел I. Реквизиты поверенного |
|||
|
35 |
БИН |
Автоматически |
13. |
|
36 |
Поверенный |
Автоматически, |
|
|
37 |
Адрес |
Автоматически, |
|
|
38 |
Документ |
||
|
38.1 |
Номер |
Автоматически |
46 |
|
38.2 |
Дата |
Автоматически |
47 |
|
Раздел J. |
|||
|
39 |
БИН |
Автоматически |
22. |
|
40 |
Поверенный |
Автоматически, |
|
|
41 |
Адрес |
Автоматически, |
|
|
42 |
Документ |
||
|
42.1 |
Номер |
Автоматически |
48 |
|
42.2 |
Дата |
Автоматически |
49 |
После
заполнения бланка ЭСФ на основании СНТ, созданный ЭСФ возможно сохранить как
черновик, либо отправить в обработку, предварительно подписав сертификатом ЭЦП.
Для
сохранения ЭСФ в качестве черновика, необходимо воспользоваться кнопкой
«Сохранить черновик» на форме создания ЭСФ.
Для
подписания ЭСФ и отправки его в обработку, необходимо воспользоваться кнопкой
«Отправить».
После
успешного подписания ЭСФ сертификатом ЭЦП, счет-фактура будет направлен в
очередь на обработку для проверки форматно-логического контроля.
После
успешного прохождения проверок форматно-логического контроля, основному ЭСФ
выписанному на основании СНТ присваивается регистрационный номер и статус «Не
просмотрен».
При
просмотре в связанных документов по СНТ будет доступна информация по
выписанному ЭСФ.
Все
отправленные ЭСФ выписанные на основании СНТ также доступны для просмотра и
работы в журнале электронных счетов фактур в личном кабинете пользователя.
Выписка
исправленного ЭСФ на основании исправленной СНТ на веб-портале ИС ЭСФ
В
случае, если вами был выписан основной ЭСФ на первичную СНТ до подтверждения
СНТ получателем и в последующем была выписана исправленная СНТ необходимо будет
выписать исправленный ЭСФ на исправленную СНТ.
Исправленный ЭСФ возможно создать на
основании СНТ с типом «Исправленная» в следующих статусах «Не просмотрен»,
«Доставлен», «Подтвержден», «Подтвержден инспектором ОГД». На основании одной
СНТ возможно создать один ЭСФ.
Для выписки исправленного ЭСФ на
основании исправленной сопроводительной накладной на товары необходимо перейти
в меню «СНТ».
В
журнале СНТ необходимо посредством использования фильтров найти и выбрать
требуемую исправленную СНТ и нажать на кнопку «Создать ЭСФ».
В результате в бланке исправленного ЭСФ будут заполнены
разделы данными исправленной СНТ. В Разделе F будет ссылка на
исправленную СНТ.
При создании ЭСФ на основании СНТ
система автоматически заполняет разделы ЭСФ данными из соответствующих разделов
СНТ согласно требований форматно-логического контроля, представленного в
таблице.
В исправленном ЭСФ в раздел G «Данные по товарам, работам, услугам»
при необходимости можно добавить позицию по услуге, либо работе с признаком
происхождения «6».
После заполнения бланка исправленного
ЭСФ на основании исправленной СНТ, созданный ЭСФ возможно сохранить как
черновик, либо отправить в обработку, предварительно подписав сертификатом ЭЦП.
Для
сохранения ЭСФ в качестве черновика, необходимо воспользоваться кнопкой
«Сохранить черновик» на форме создания ЭСФ.
Для
подписания ЭСФ и отправки его в обработку, необходимо воспользоваться кнопкой
«Отправить».
После успешного подписания ЭСФ
сертификатом ЭЦП, исправленная счет-фактура будет направлен в очередь на
обработку для проверки форматно-логического контроля.
После успешного прохождения проверок
форматно-логического контроля, исправленному ЭСФ выписанному на основании исправленной
СНТ присваивается регистрационный номер и статус «Не просмотрен».
При просмотре в связанных документов
по исправленной СНТ будет доступна информация по выписанному исправленному ЭСФ.
Все отправленные ЭСФ выписанные на
основании СНТ также доступны для просмотра и работы в журнале электронных
счетов фактур в личном кабинете пользователя.
Выписка
дополнительного ЭСФ на возврат товара на основании СНТ на возврат на
веб-портале ИС ЭСФ
Дополнительный
ЭСФ на возврат товара возможно выписать только после получения СНТ на возврат
товара.
Дополнительный ЭСФ на возврат товара возможно
создать на основании СНТ с типом «СНТ на возврат» в следующих статусах «Не
просмотрен», «Доставлен», «Подтвержден». На основании одной СНТ возможно
создать один ЭСФ.
Для выписки дополнительного ЭСФ на
возврат товара на основании сопроводительной накладной на товары необходимо
перейти в меню «СНТ».
В
журнале СНТ необходимо посредством использования фильтров найти и выбрать
требуемую СНТ на возврат товара и нажать на кнопку «Создать ЭСФ».
В
результате в бланке дополнительного ЭСФ будут заполнены разделы данными СНТ на
возврат товара. В Разделе F будет ссылка на СНТ на возврат.
При
создании дополнительного ЭСФ на основании СНТ на возврат система автоматически
заполняет разделы ЭСФ данными из соответствующих разделов СНТ согласно
требований форматно-логического контроля, представленного в таблице.
Таблица 29. Форматно-логический контроль
сопоставления полей дополнительного ЭСФ на основании СНТ на возврат товара.
|
Номер поля |
Наименование поля ЭСФ |
Способ заполнения |
Номер поля СНТ |
|
|---|---|---|---|---|
|
Раздел А Общий раздел |
||||
|
1 |
Регистрационный |
Автоматически |
— |
|
|
1.1 |
Номер учетной |
Вручную |
— |
|
|
2 |
Дата |
Автоматически |
— |
|
|
3 |
Дата |
Автоматически |
2. |
|
|
Раздел В Реквизиты поставщика |
||||
|
6 |
ИИН/БИН |
Автоматически |
22. |
|
|
6.0 |
БИН |
Автоматически |
24. |
|
|
6.1 |
БИН |
Автоматически |
25. |
|
|
7.1 |
Доля |
Вручную |
||
|
10 |
категория |
|||
|
А |
комитент |
Автоматически |
||
|
B |
комиссионер |
Автоматически |
||
|
C |
экспедитор |
Вручную |
||
|
D |
Лизингодатель |
Автоматически |
||
|
E |
участник |
Автоматически |
||
|
F |
участник |
Автоматически |
||
|
G |
экспортер |
Автоматически |
Одно 8.1 |
|
|
H |
международный |
Вручную |
||
|
I |
доверитель |
Автоматически |
17. |
|
|
J |
адвокат |
Автоматически |
17. |
|
|
K |
нотариус |
Автоматически |
17. |
|
|
L |
медиатор |
Автоматически |
17. |
|
|
M |
Частный |
Автоматически |
17. |
|
|
10.1 |
количество |
Вручную, |
||
|
Раздел С. Реквизиты получателя |
||||
|
16 |
ИИН/БИН |
Автоматически |
13. |
|
|
16.0 |
БИН |
15. |
||
|
16.1 |
БИН |
16. |
||
|
18.1 |
Код |
Автоматически |
27. |
|
|
19 |
Дополнительные |
|||
|
20 |
категория |
|||
|
A |
комитент |
Автоматически |
26. |
|
|
B |
комиссионер |
Автоматически |
26. |
|
|
C |
лизингополучатель |
Автоматически |
26. |
|
|
D |
участник |
Автоматически |
26. |
|
|
E |
государственное |
Вручную |
||
|
F |
нерезидент |
Автоматически |
22.1. |
|
|
G |
участник |
Автоматически |
20. |
|
|
H |
доверитель |
Автоматически |
26. |
|
|
I |
розничная |
Автоматически |
26. |
|
|
J |
Физическое |
Автоматически |
26. |
|
|
K |
адвокат |
Автоматически |
26. |
|
|
L |
нотариус |
Автоматически |
26. |
|
|
M |
медиатор |
Автоматически |
26. |
|
|
N |
Частный |
Автоматически |
26. |
|
|
20.1 |
количество |
Автоматически |
||
|
Раздел D. Реквизиты грузоотправителя и грузополучателя |
||||
|
25.1 |
ИИН/БИН |
Автоматически |
31. |
|
|
26 |
Грузополучатель |
|||
|
26.1 |
ИИН/БИН |
Автоматически |
34. |
|
|
26.4. |
Код |
Автоматически |
36. |
|
|
Раздел E. Договор (контракт) |
||||
|
27.1 |
Договор |
Автоматически |
44а. |
|
|
27.2 |
Без |
Автоматически |
44b. Без договора (контракта) |
|
|
27.3 |
номер |
Автоматически |
44.1. |
|
|
27.4 |
дата |
Автоматически |
44.2. |
|
|
28 |
Условия |
Автоматически |
45.а. |
|
|
29 |
Способ |
Автоматически |
39.1. Вид В случае |
|
|
30.1 |
Номер |
Автоматически |
83.2. |
|
|
30.2 |
Дата |
Автоматически |
83.3. |
|
|
31.1 |
Условия |
Автоматически |
45. |
|
|
Раздел F. Реквизиты документов, подтверждающих поставку товаров, |
||||
|
32 |
Документ, |
Автоматически |
Значение= |
|
|
32.1 |
номер |
Автоматически |
1. |
|
|
32.2 |
дата |
Автоматически |
2. |
|
|
Раздел G. Данные по товарам, работам, услугам |
||||
|
33.1 |
код |
Автоматически |
50. |
|
|
33.2 |
курс |
Автоматически |
51. Курс валюты |
|
|
G1 |
Номер |
Автоматически Должен |
G1.1, G2.1, G3.1, G4.1, G5.1, G6.1, |
|
|
G2 |
Признак |
Автоматически |
G1.2, G2.2, G3.2, G4.2, G5.2, G6.2, |
|
|
G3 |
Наименование |
Автоматически |
G1.3, G2.4, G3.4, G4.3, G5.4, G6.4, |
|
|
G3/1 |
Наименование |
Автоматически |
Заполняется |
|
|
G4 |
Код |
Автоматически |
G1.4, G2.5, G3.5, G4.5, G5.5, G6.5, |
|
|
G5 |
Единица |
Автоматически |
G1.5, · · · · · |
|
|
G6 |
Кол-во |
Автоматически Система |
G1.6, G2.6, G3.6, G4.8, G5.8, G6.7, |
|
|
G7 |
Цена |
Автоматически |
G1.7, G2.7, G3.7, G4.11, G5.10, G6.8, |
|
|
G8 |
Стоимость |
Автоматически |
G1.8, G2.8, G3.8, G4.11, G5.11, G6.9, |
|
|
G9 |
Ставка |
Вручную |
||
|
G10 |
Сумма |
Автоматически |
G1.9, G2.9, G3.9, G4.12, G5.12, G6.10, |
|
|
G11 |
Размер |
1) Если 2) Если не |
||
|
G12 |
Ставка |
Автоматически |
G1.10, G2.10, G3.10, G4.13, G5.13, |
|
|
G13 |
Сумма |
Автоматически, Система |
G1.11, G2.11, G3.11, G4.13, G5.13, |
|
|
G14 |
Стоимость |
Автоматический Система |
G1.12, G2.12, G3.12, G4.14, G5.14, |
|
|
G15 |
№ |
Автоматически |
G1.14, G2.14, G3.14, G4.17, G5.17, G6.15, |
|
|
G16 |
Номер |
Автоматически |
G1.15, G2.15, G3.15, G4.18, G5.18, |
|
|
G17 |
Идентификатор |
Автоматически |
G1.13, G2.13, G3.13, G4.16, G5.16, |
|
|
G17 |
Дополнительные |
Автоматически |
||
|
Раздел I. Реквизиты поверенного |
||||
|
35 |
БИН |
Автоматически |
22. |
|
|
38 |
Документ |
|||
|
38.1 |
Номер |
Автоматически, |
46 |
|
|
38.2 |
Дата |
Автоматически, |
47 |
|
|
Раздел J. |
||||
|
39 |
БИН |
Автоматически, |
13. |
|
|
42 |
Документ |
|||
|
42.1 |
Номер |
Автоматически, |
48 |
|
|
42.2 |
Дата |
Автоматически, |
49 |
После заполнения бланка дополнительного
ЭСФ на основании СНТ на возврат, созданную ЭСФ возможно сохранить как черновик,
либо отправить в обработку, предварительно подписав сертификатом ЭЦП.
Для
сохранения ЭСФ в качестве черновика, необходимо воспользоваться кнопкой
«Сохранить черновик» на форме создания ЭСФ.
Для
подписания ЭСФ и отправки его в обработку, необходимо воспользоваться кнопкой
«Отправить».
После успешного подписания ЭСФ
сертификатом ЭЦП, дополнительный счет-фактура будет направлена в очередь на
обработку для проверки форматно-логического контроля.
После успешного прохождения проверок
форматно-логического контроля, дополнительному ЭСФ выписанному на основании СНТ
на возврат присваивается регистрационный номер и статус «Не просмотрен».
При просмотре в связанных документов
по СНТ на возврат будет доступна информация по выписанному дополнительному ЭСФ.
Все отправленные ЭСФ выписанные на
основании СНТ также доступны для просмотра и работы в журнале электронных
счетов фактур в личном кабинете пользователя.
Выписка ЭСФ на основе Акта ЭГЗ
Создание ЭСФ на основе Акта ЭГЗ позволяет
быстро создавать ЭСФ с переносом данных из Акта ЭГЗ на бланк ЭСФ. При этом
перенесённые данные не подлежат редактированию что обеспечивает неизменность
информации при оплате.
Для создания ЭСФ необходимо в журнале Акты
ЭГЗ выбрать нужный Акт (Акты поступают в ИС ЭСФ автоматически, при утверждении
их на Портале Государственных закупок, при условии, что заказчиком является ГУ)
и нажать кнопку «Создать ЭСФ» как описано выше.
В результате откроется бланк ЭСФ с
предзаполнеными данными.
Далее необходимо
дозаполнить поля ЭСФ согласно ФЛК и отправить ЭСФ в обработку.
Все остальные действия
связанные с выпиской ЭСФ, соответствуют обычной выписке ЭСФ.
Примечание: запрещается создавать несколько действующих
ЭСФ на один Акт, Система выдаст соответствующее уведомление.
Примечание: система не позволяет создавать ЭСФ на акт со
статусом «Отказано в принятии».
Выписка ЭСФ на основе договора
ЭГЗ
Создание ЭСФ на основе договора ЭГЗ позволяет
быстро создавать ЭСФ с переносом данных из договора ЭГЗ на бланк ЭСФ. При этом
перенесённые данные не подлежат редактированию, за исключением полей:
- G6 – Кол-во (объем);
- G7 – Цена (тариф) за единицу товара, работы, услуги без косвенных
налогов; - G14 – Стоимость товаров, работ, услуг с учетом косвенных налогов.
При создании ЭСФ на основе договора ЭГЗ, в
случае наличия у договора утвержденных Актов, Система предлагает выбрать Акт из
списка. В этом случае создание ЭСФ производится на основе Акта (см. пункт Создание ЭСФ на основе Акта ЭГЗ).
Для создания ЭСФ необходимо в журнале
договоры ЭГЗ выбрать нужный договор и нажать кнопку «Создать ЭСФ» как описано
выше.
Примечание:
Договоры поступают в ИС ЭСФ автоматически, при переходе в статус «Действует» на
Портале Государственных закупок, при условии, что заказчиком является ГУ.
В результате откроется бланк ЭСФ с
предзаполнеными данными.
Далее необходимо
дозаполнить поля ЭСФ согласно ФЛК и отправить ЭСФ в обработку.
Все остальные действия,
связанные с выпиской ЭСФ, соответствуют обычной выписке ЭСФ.
Примечание: система не позволяет выписывать ЭСФ на
договоры ЭГЗ отличные от статуса «Действует».
Примечание: при наличии связанного утвержденного Акта,
выписка ЭСФ на основе Акта имеет приоритет.
Выписка ЭСФ на основании Акта ЭГЗ
и СНТ одновременно
Создание ЭСФ на основании Акта
ЭГЗ и СНТ одновременно позволяет быстро создать ЭСФ с переносом данных из СНТ и
Акта ЭГЗ на бланк ЭСФ. При этом перенесенные данные в ЭСФ не подлежат
редактированию, что обеспечивает неизменность информации при оплате, за
исключением поля даты совершения оборота — дата предзаполняется согласно СНТ,
однако дату можно изменить вручную.
Для успешного создания ЭСФ на
основании Акта ЭГЗ и СНТ одновременно в документах СНТ и Акте ЭГЗ должен быть
указан одинаковый номер договора ЭГЗ, то есть оба документа должны относиться к
одному договору ЭГЗ. В случае если в СНТ и в Акте ЭГЗ указаны разные номера
договоров Система выдаст соответствующее сообщение об ошибке
Создать ЭСФ на основании СНТ
возможно на веб-портале тремя способами, из журнала СНТ, либо из журнала ЭСФ, а
также из журнала Актов ЭГЗ.
Рассмотрим создание основного ЭСФ на основании СНТ и Акта ЭГЗ из журнала
ЭСФ.
Для создания ЭСФ необходимо в
журнале ЭСФ нажать на «Создание счета-фактуры». В разделе F в поле 32.1
«Номер документа, подтверждающего поставку товаров, работ, услуг» нажмите на
лупу СНТ или АВТ, после чего откроется окно с поиском и выбором
соответствующего документа.
В данном окне найдите введите параметры для поиска необходимого
документа и выберете его.
После
выбора документа СНТ или Акта ЭГЗ предзаполнится ЭСФ согласно выбранному
документу и следующие поля «Номер документа, подтверждающего поставку товаров, работ,
услуг» и «Дата документа, подтверждающего поставку товаров, работ, услуг» станут доступными для выбора второго
документа. Нажмите на лупу, в открывшемся окне введите параметры поиска и выберете
документ из списка.
После того как был выбран документ еще один
документ ЭСФ предзаполнится согласно данным Акту ЭГЗ и СНТ одновременно.
Далее необходимо дозаполнить поля ЭСФ согласно ФЛК и отправить ЭСФ в
обработку.
Все остальные действия
связанные с выпиской ЭСФ, соответствуют обычной выписке ЭСФ.
Примечание: запрещается создавать несколько действующих
ЭСФ на один Акт, Система выдаст соответствующее уведомление;
Запрещается создавать несколько действующих ЭСФ на одну
СНТ, Система выдаст соответствующее уведомление.
Примечание: система не позволяет создавать ЭСФ
одновременно на основании Акта ЭГЗ и СНТ, используя акт со статусом «Отказано в
принятии»;
система не позволяет создавать ЭСФ одновременно на
основании Акта ЭГЗ и СНТ, используя СНТ на импорт, СНТ на временный ввоз, СНТ
на экспорт.
Ввод бумажного счета-фактуры
В WEB-портале ИС
ЭСФ представлена возможность ввода бумажного счета-фактуры. Ввод бумажного
счета-фактуры предназначен для ввода основного, исправленного, либо
дополнительного счета-фактуры, который был ранее выписан на бумажном носителе.
Причины для ввода бумажного счета-фактуры могут быть:
- «Техническая
ошибка или плановые работы» — когда ИС ЭСФ была недоступна по причине
технической ошибке или плановых работ. - «Блокировка
налогоплательщика уполномоченным органом» — когда налогоплательщик был
неправоверно в ИС ЭСФ уполномоченным органом. - «Отсутствовало
требования по выписке ЭСФ» — когда у налогоплательщика не было обязательств по
обязательной выписке электронного счета фактуры.
Для
ввода основного счет-фактуры с бумажного носителя на стартовой странице
необходимо перейти в меню ЭСФ.
Откроется
Журнал ЭСФ. Для того, чтобы осуществить ввод бумажного основного счета-фактуры
необходимо нажать на кнопку «Ввод бумажного СФ».
Откроется
форма для выбора причина, по которой счет-фактура была выписана на бумажном
носителе. Необходимо выбрать причину.
После
выбора причины откроется Форма счета-фактуры для заполнения, в которой есть
дополнительные поля: 2.1 «Дата выписки на бумажном носителе» и «Причина выписки
на бумажном носителе».
При
выборе причина «Техническая ошибка или плановые работы» в поле 2.1 «Дата
выписки на бумажном носителе» при выборе даты, в календаре будут доступны
только те даты, по которым была зафиксирована техническая ошибка или плановые
работу уполномоченным органом.
При
этом дата совершения оборота не должна быть больше чем дата выписки на бумажном
носителе.
Ввод бумажного исправленного и
дополнительного счета-фактуры с указанием причины «Техническая ошибка или
плановые работы»
На
WEB-портале имеется возможность ввода бумажного исправленного и дополнительного
счета-фактуры с указанием причины «Техническая ошибка или плановые работы».
Для
ввода бумажного исправленного счета-фактуры, необходимо в журнале ЭСФ выбрать
основной счет-фактуры (он может быть электронным или также ранее введенным на
бумажном носителе) и нажать на кнопку «Выписать исправленный Счет-фактуру»
В
результате откроется Форма исправленного счета-фактуры для заполнения, в
которой есть также дополнительные поля: 2.1 «Дата выписки на бумажном носителе»
и «Причина выписки на бумажном носителе».
Для
ввода бумажного дополнительного счета-фактуры, необходимо в журнале ЭСФ выбрать
основной, либо исправленный счет-фактуры (он может быть электронным или также
ранее введенным на бумажном носителе) и нажать на кнопку «Выписать
дополнительный Счет-фактуру».

В
результате откроется Форма дополнительного счета-фактуры для заполнения, в
которой есть также дополнительные поля: 2.1 «Дата выписки на бумажном носителе»
и «Причина выписки на бумажном носителе».
Выгрузка отчетов в ИС ЭСФ
Для формирования отчета в ИС ЭСФ
необходимо пройти в раздел Электронные счета-фактуры, вкладка Отчеты.
При
открытии вкладки Отчеты автоматически отображаются Фильтры – поля и выпадающие
списки для формирования отчетов согласно заданным параметрам.
Описание и назначение фильтров
приведено в таблице ниже.
Таблица 30
|
Наименование фильтра |
Описание и назначение |
|
Дата выписки счета-фактуры «с» |
Фильтр предназначен для выбора периода за который будет Дата не должна быть больше текущей. Фильтра «Дата выписки счета-фактуры» ограничен периодом |
|
Дата выписки счета-фактуры «по» |
Выбор из календаря даты окончания периода, когда были Дата не должна быть больше текущей. Фильтра «Дата выписки счета-фактуры» ограничен периодом |
|
Направление |
Фильтр предназначен для выбора направления по которым |
|
Группировка |
Фильтр предназначен для группировки ЭСФ в отчете в |
|
Сортировка |
Фильтр предназначен для сортировки ЭСФ в отчете по |
|
Филиалы |
Фильтр предназначен для формирования отчета по ЭСФ |
Для
формирования отчета необходимо выбрать период, заполнив фильтр «Дата выписки
счета-фактуры» (Рисунок 649). При отсутствии данного параметра
выводится уведомление «Задайте период для формирования отчета».
Фильтр «Направление» по умолчанию
имеет значение «Отправленные». Для выгрузки отчета по полученным ЭСФ, выберите
соответствующее значение из выпадающего списка.
Фильтр
«Группировка» является необязательным. Но, с его помощью можно получить
определенный отчет, например, в разрезе типов (Основной/ Дополнительный/
Исправленный) ЭСФ, указав группировку «по типу».
Фильтр
«Сортировка» позволяет упорядочить записи в отчете по тому или иному параметру
ЭСФ . При этом если отмечено значение ASC, записи будут упорядочены по
возрастанию, при отсутствии отметки – по убыванию.
Фильтр «Филиалы» позволяет выгрузить
отчет по нескольким предприятиям, в случае их наличия. Для выбора нескольких предприятий
необходимо проставить галочки перед наименованием каждого из них.
В
случае, если основных параметров для формирования отчета недостаточно,
существует возможность выгрузки по более узким параметрам, с помощью
Расширенного поиска.
При
выборе расширенного поиска, открываются дополнительные параметры формирования
отчета.
Примечание. Дополнительные
параметры Расширенного поиска работают совместно с основными параметрами
фильтрации. Т.е. в случае использования Расширенного поиска, также необходимо
заполнять основные фильтры: «Дата выписки счета-фактуры» и «Направление». При
этом фильтры «Группировка» и «Сортировка» по-прежнему остаются необязательными.
Но могут быть и заполненными при необходимости.
Описание и назначение фильтров
расширенного поиска приведено в таблице ниже.
Таблица 31
|
Наименование фильтра |
Описание и назначение |
|---|---|
|
ИИН/БИН получателя |
Фильтр предназначен для формирования отчета по |
|
ИИН/БИН грузополучателя |
Фильтр предназначен для формирования отчета по |
|
ИИН/БИН грузоотправителя |
Фильтр предназначен для формирования отчета по |
|
Статус поставщика |
Фильтр предназначен для формирования отчета по По умолчанию выбрано значение «Без фильтра». |
|
Статус получателя |
Фильтр предназначен для формирования отчета по По умолчанию указано значение «Без фильтра». |
|
Валюта |
Фильтр предназначен для формирования отчета по валюте, |
|
Статус ЭСФ |
Фильтр предназначен для формирования отчета по статусу По умолчанию выбрано значение «Без фильтра». |
|
Размер оборота от |
Фильтра предназначен для формирования отчета в пределах |
|
Размер оборота до |
Фильтра предназначен для формирования отчета в пределах |
|
БИК поставщика |
Фильтр предназначен для формирования отчета по БИК |
|
ИИК ГУ |
Фильтр предназначен для формирования отчета по ИИК гос. |
|
НДС-Сумма от |
Фильтра предназначен для формирования отчета в пределах |
|
НДС-Сумма до |
Фильтра предназначен для формирования отчета в пределах |
|
Акциз-Сумма от |
Фильтра предназначен для формирования отчета в пределах |
|
Акциз-Сумма до |
Фильтра предназначен для формирования отчета в пределах |
|
Дата совершения оборота «с» |
Фильтр предназначен для выбора периода за который будет Дата не должна быть больше текущей. Фильтра «Дата совершения оборота» ограничен периодом за |
|
Дата совершения «по» |
Выбор из календаря даты окончания периода, когда был Дата не должна быть больше текущей. Фильтра «Дата совершения оборота» ограничен периодом за |
|
Номер учетной системы |
Фильтр предназначен для формирования отчета номеру |
|
Регистрационный номер счета-фактуры |
Фильтр предназначен для формирования отчета по рег. |
|
Стоимость товаров, работ, услуг с учетом косвенных «от» |
Фильтра предназначен для формирования отчета в пределах |
|
Стоимость товаров, работ, услуг с учетом косвенных «до» |
Фильтра предназначен для формирования отчета в пределах |
|
Стоимость товаров, работ, услуг без учета косвенных «от» |
Фильтра предназначен для формирования отчета в пределах |
|
Стоимость товаров, работ, услуг без учета косвенных «до» |
Фильтра предназначен для формирования отчета в пределах |
Расширенный
поиск позволяет сформировать отчет по конкретным получателям
ЭСФ/грузоотправителям/грузополучателям. Для этого необходимо заполнить
соответствующие поля.
В
выпадающих списках Статус поставщика/статус получателя можно выбрать
необходимую категорию в зависимости от ранее выбранного Направления ЭСФ, для
сужения поиска.
Также,
существует возможность выгрузки отчета по определенному статусу ЭСФ.
Одним из
важных параметров расширенного поиска является параметр «Дата совершения
оборота» (Рисунок 663). Указание периода в данном параметре
позволяет осуществить выборку по Дате совершения оборота ЭСФ. Например, вам
необходимо получить отчет, в который входят ЭСФ для отнесения в зачет по 3 кварталу,
необходимо заполнить следующие фильтры:
Дата выписки ЭСФ – 3 квартал, Направление, Группировка –
По типу, Дата совершения оборота – 3 квартал. Т.о. в отчет войдут Исправленные
ЭСФ, выписанные в 4 квартале, но относящиеся к зачету 3 квартала.
После
заполнения всех необходимых параметров формирования отчета, необходимо нажать
кнопку «Применить».
После нажатия кнопки «Применить» отобразятся две кнопки:
«Скачать XLS» и «Скачать PDF». В зависимости необходимого вам
формата нажимаете одну из кнопок. Сформированный отчет автоматически загрузится
на ваш ПК.
Кнопка «Сохранить» позволяет сохранить пресет – набор
параметров формируемого отчета, для дальнейшего быстрого использования. Для
сохранения пресета необходимо ввести его наименование и нажать кнопку
«Сохранить» во всплывшем окне.
Для формирования отчета по уже сохраненному ранее пресету
необходимо нажать кнопку «Загрузить». Далее во всплывшем окне нажать
«Применить» напротив необходимого пресета.
После нажатия кнопки «Применить» сохраненные параметры по
отчеты будут загружены и будет необходимо нажать кнопки «Применить» (Рисунок 664) и «Скачать XLS/PDF» (Рисунок 665).
Отправка
ЭСФ в государственные органы для получения мер государственной поддержки
Инициация отправки ЭСФ в ИС ГО
Для отправки электронных счетов-фактур
в информационную систему государственного органа необходимо выбрать одну или
несколько ЭСФ в статусах «Не просмотрен», «Доставлен». Инициатором отправки
может являться как поставщик, так и получатель. В случае выбора ЭСФ, которые
были выписаны на основании СНТ, статус связанных СНТ должен быть «Подтвержден».
После того как были выбраны ЭСФ будет доступна кнопка «Отправить ЭСФ в ГО» для
нажатия.
После нажатия на кнопку отправки
откроется диалоговое окно для конечного выбора и подтверждения отправки
счетов-фактур. В этом окне необходимо выбрать государственный орган и при
наличии у данного ГО субсидии выбрать из справочника субсидию. После того как
выбраны ЭСФ, государственный орган, субсидии нажмите на кнопку «Отправить».
Выбранные ЭСФ и связанные с ними СНТ перейдут в статус «Заблокирован ИС ЭСФ» и
их нельзя будет отозвать, осуществить выписку дополнительного/исправленного
ЭСФ/СНТ.
Далее действие необходимо подписать
электронно-цифровой подписью. Нажмите кнопку «Подписать», после чего
отобразится окно для выбора сертификата. Следует выбрать сертификат подписи.
После чего ввести пин-код и нажать кнопку «Подписать». Запрос отправлен на
согласование контрагенту.
Подтверждение контрагентом отправки ЭСФ в ИС ГО
После того как
налогоплательщик-инициатор сформировал запрос он будет направлен второй стороне
на подтверждение или отклонение.
При входе в систему ИС ЭСФ у
контрагента всплывает уведомление с требованием подтвердить или отклонить
отправку перечисленных ЭСФ в государственный орган. Просмотреть ЭСФ можно нажав
на регистрационный номер ЭСФ. По нажатию откроется вкладка в браузере для
просмотра данных ЭСФ.
Для подтверждения нажмите на кнопку
«Подтвердить», далее всплывет предупреждение о последствиях отправки ЭСФ в ГО,
нажмите «Закрыть». Выбранные ЭСФ и связанные с ними СНТ перейдут в статус
«Заблокирован ИС ЭСФ» и их нельзя будет отозвать, осуществить выписку дополнительного/исправленного
ЭСФ/СНТ.
Далее нажмите на кнопку «Отправить» подпишите действие электронно-цифровой подписью. Нажмите кнопку «Подписать»,
после чего отобразится окно для выбора сертификата. Следует выбрать сертификат
подписи. После чего ввести пин-код и нажать кнопку «Подписать». Запрос
отправлен в ИС ГО.
Отклонение отправки в ИС ГО
После того как налогоплательщик
инициатор сформировал запрос он будет направлен второй стороне на подтверждение
или отклонение.
При входе в систему ИС ЭСФ у
контрагента всплывает уведомление с требованием подтвердить или отклонить
отправку перечисленных ЭСФ в государственный орган. Просмотреть ЭСФ можно нажав
на регистрационный номер ЭСФ. По нажатию откроется вкладка в браузере для
просмотра данных ЭСФ.
Для того, чтобы отклонить запрос на
отправку данных ЭСФ в ИС ГО нажмите «Отказать в подтверждении». После нажатия
откроется окно, где требуется написать причину отклонения. Далее нажмите на
кнопку «Отправить» и подпишите действие электронно-цифровой подписью. Нажмите
кнопку «Подписать», после чего отобразится окно для выбора сертификата. Следует
выбрать сертификат подписи. После чего ввести пин-код и нажать кнопку
«Подписать». Запрос не будет отправлен в ИС ГО. Статус ЭСФ и связанных СНТ
изменится и присвоится статус, который имелся у ЭСФ/СНТ до инициации отправки в
ИС ГО.
Работа с журналом отправки ЭСФ в ИС ГО
Журнал отправки ЭСФ в ИС ГО
предоставляет пользователям возможность просмотреть информацию о направленных
либо полученных запросах, в какой государственный они были направлены,
отслеживать статус запроса, историю запроса, дату запроса и подтверждения.
Информацию о запросе можно просмотреть
открыв журнал запросов ИС ГО. Перейти в него можно в меню из журнала
«Электронные счета-фактуры».
После нажатия откроется журнал
запросов ИС ГО. В данном журнале можно просмотреть информацию о направленных запросах
либо полученных запросах, в какой ГО они были направлены, отслеживать статус
запроса, историю запроса, дату запроса и подтверждения.
Статусы запроса и их описание:
- «Направлен для подтверждения» -запрос
на отправку ЭСФ ожидает согласования контрагента, запрос еще не направлен в ГО; - «Отклонен подтверждающим НП» — запрос
на отправку ЭСФ был отклонен контрагентом, причина указана контрагентом; - «Согласован подтверждающим НП» —
запрос на отправку ЭСФ был подтвержден, запрос будет направлен в ИС ГО; - «Направлен в ШЭП» — ЭСФ были
отправлены и приняты ШЭП; - «Не принят ШЭП» — ЭСФ были отправлены,
но не приняты ШЭП; - «Доставлен в ИС ГО» — ЭСФ были
доставлены в ИС ГО и приняты на рассмотрение; - «ЭСФ включен в заявку» — Отправленный
ЭСФ в ИС ГО был принят и включен в заявку. ЭСФ останется в статусе
«Заблокирован ИС ЭСФ»; - «ЭСФ не включен в заявку» —
отправленный ЭСФ в ИС ГО была принят, но не включен в заявку. Статус ЭСФ и
связанных СНТ изменится и присвоится статус, который имелся у ЭСФ/СНТ до
инициации отправки в ИС ГО; - «Отказано в мерах господдержки» — По
отправленному ЭСФ не была проведена оплата. Государственный орган присылает
причину отказа. Статус ЭСФ и связанных СНТ изменится и присвоится статус,
который имелся у ЭСФ/СНТ до инициации отправки в ИС ГО; - «Выплачена бюджетная субсидия» — по
направленным ЭСФ была выплачена бюджетная субсидия. ЭСФ и связанные СНТ
останутся в статусе «Заблокирован ИС ЭСФ»;
По каждому запросу можно просмотреть
историю и причину отклонения. Выберите ЭСФ в журнале отправки ЭСФ в ИС ГО и
нажмите на кнопку «Просмотр истории».
Откроется просмотр истории жизненного
цикла запроса, в поле примечание отображается причина отклонения контрагентом.
КОМИТЕТ ГОСУДАРСТВЕННЫХ ДОХОДОВ МИНИСТЕРСТВА ФИНАНСОВ РЕСПУБЛИКИ КАЗАХСТАН
Полный текст Руководства
Информационная система по приему и обработке электронных счетов-фактур
РУКОВОДСТВО ПОЛЬЗОВАТЕЛЯ
ТОМ 4.
аудитория: Пользователи ИС ЭСФ
Нур-Султан, 2020
1. Назначение и условия применения
1.1.Назначение системы
Информационная система по приему и обработке электронных счетов-фактур предназначена для автоматизации процесса взаимодействия между поставщиками и покупателями товаров, работ и услуг в части отправки и получения электронных счетов-фактур. В рамках реализации ИС ЭСФ автоматизируются все необходимые операции, связанные с документооборотом счетов-фактур — от создания исходящего счета-фактуры (нового, дополнительного, исправленного) до его отправки Получателю, в случаях, предусмотренных законодательством Республики Казахстан.
1.2.Минимальные требования для работы в системе ИС ЭСФ
Для доступа в систему ИС ЭСФ пользователь может использовать:
— Web-приложение ИС ЭСФ (портал ИС ЭСФ).
— Функции учетной системы, интегрированной с ИС ЭСФ.
Для настройки автоматического обмена необходимо:
— Получить ЭЦП в ЦОНе на руководителя организации как на юр.лицо и на руководителя организации как физ.лицо. Если бухгалтер имеет право подписи счетов-фактур, тогда и на бухгалтера как на физ.лицо.
— Зарегистрироваться в системе ИС ЭСФ.
Регистрация участника ИС ЭСФ производится посредством заключения соглашения о пользовании системой в веб-приложении ИС ЭСФ. Соглашение заверяется электронной цифровой подписью руководителя предприятия (сертификат Национального Удостоверяющего центра).
Для аутентификации в системе и заверения электронных документов в ИС ЭСФ используются ключи Национального удостоверяющего центра (НУЦ РК).
В ИС ЭСФ используется единый формат передачи данных – xml-формат.
Для корректной работы с ИС ЭСФ можно использовать следующие Интернет-браузеры:
— Internet Explorer версии 8 и выше;
— Opera версии 9 и выше;
— MozillaFirefox версии 4 и выше;
— Safari версии 5 и выше;
— GoogleChrome.
1.3.Минимальные системные требования для работы в ИС ЭСФ:
Инструкция по регистрации пользователей.
Для того чтобы воспользоваться функциями Системы ИС ЭСФ необходимо пройти процедуру регистрации, сообщает Учет.kz.
Процедура регистрации в зависимости от субъекта выполняется следующими способами:
1. Регистрация физического лица (далее — ФЛ);
2. Регистрация индивидуального предпринимателя (далее — ИП);
3. Регистрация юридического лица (далее — ЮЛ);
4. Регистрация лиц, занимающихся частной практикой (далее – ЛЗЧП):
- Адвоката;
- Нотариуса;
- Медиатора;
- Частного судебного исполнителя.
Также можно одновременно пройти все виды регистрации.
Регистрация ФЛ
1. В интерфейсе окна входа в ИС ЭСФ на форме «Регистрация пользователя» необходимо выбрать категорию регистрации «Физическое лицо» и нажать кнопку «Начать регистрацию» (Рисунок 3).
.png)
Рисунок 3. Регистрация ФЛ
2. В шаге 1 — «Выбор сертификата» нажмите кнопку «Выбрать сертификат», ИС отобразит окно для выбора сертификата. Далее следует выбрать файл с сертификатом RSA, ввести пин-код и нажать на кнопку «Готово» (Рисунок 4);
.png)
Рисунок 4. Выбор сертификата
Если Вы выбрали сертификат AUTH, то ИС ЭСФ выдаст ошибку «Необходимо выбрать сертификат для подписи» (Рисунок 5):
.png)
Рисунок 5. Ошибка при выборе неверного файла
3. В шаге 2 — «Регистрационные данные» ИС ЭСФ считывает данные из сертификата, заполняет форму данными. При этом осуществляет проверку наличия действующей регистрации в качестве «Физическое лицо». В случае наличия ИС ЭСФ выдает сообщение: «Данный ИИН уже зарегистрирован».
4. Завершите заполнение формы регистрационными данными физического лица, в том числе введите пароль, который будет использоваться для входа в ИС ЭСФ и нажмите кнопку «Далее», ИС ЭСФ осуществит переход в шаг 3;
5. В Шаге 3 – «Соглашение» на экране отображается соглашение о пользовании ИС ЭСФ, которое необходимо подписать сертификатом. После ознакомления с соглашением, нажмите кнопку «Подписать», после чего отобразится окно для выбора сертификата. Следует выбрать сертификат RSA. После чего ввести пин-код и нажать кнопку «Готово», ИС ЭСФ осуществит переход в шаг 4;
6. В шаге 4 «Завершение» отобразится окно «Завершение регистрации», оповещающее пользователя о необходимости проверить e-mail и пройти по ссылке для завершения процедуры регистрации в ИС ЭСФ в качестве «Физического лица».
7. ИС ЭСФ направила на e-mail ссылку для входа в web-портал ИС ЭСФ. Откройте письмо в электронной почте и пройдите по ссылке, в браузере отобразится окно входа в web-портал ИС ЭСФ.
8. Осуществите вход, выбрав сертификат AUTH. Введите пин-код и нажмите кнопку «Готово»;
9. В интерфейсе окна входа в web-портал ИС ЭСФ отображается ИИН физического лица. Введите пароль, установленный при регистрации;
10. Нажмите кнопку «Войти». Авторизация успешно выполнена;
11. ИС ЭСФ направила на e-mail сообщение о завершении регистрации в качестве Физическое лицо.
Регистрация ИП
1. В интерфейсе окна входа в ИС ЭСФ на форме «Регистрация пользователя» необходимо выбрать категорию регистрации «Индивидуальный предприниматель» и нажать кнопку «Начать регистрацию»;
.png)
Рисунок 6. Выбор категории «Индивидуальный предприниматель»
2. В шаге 1 — «Выбор сертификата» нажмите кнопку «Выбрать сертификат», ИС отобразит окно для выбора сертификата. Следует выбрать сертификат RSA, ввести пин-код и нажать кнопку «Готово»;
3. В шаге 2 — «Регистрационные данные» ИС ЭСФ считывает данные из сертификата, заполняет форму данными. Завершите заполнение формы регистрационными данными и нажмите кнопку «Далее», после чего осуществится переход в шаг 3;
4. В Шаге 3 – «Ознакомление с соглашением» на экране отображается соглашение о пользовании ИС ЭСФ, которое необходимо подписать сертификатом. Нажмите кнопку «Подписать», ИС отобразит окно для выбора сертификата. Следует выбрать сертификат RSA, ввести пин-код и нажать кнопку «Готово», ИС ЭСФ осуществит переход в шаг 4;
5. В шаге 4 «Завершение» отобразится окно «Завершение регистрации», оповещающее пользователя о необходимости проверить e-mail и пройти по ссылке для завершения процедуры регистрации в ИС ЭСФ в качестве «Индивидуального предпринимателя».
6. ИС ЭСФ направила на e-mail ссылку для входа в web-портал ИС ЭСФ. Откройте письмо в электронной почте и пройдите по ссылке, в браузере отобразится окно входа в web-портал ИС ЭСФ.
7. Осуществите вход, выбрав сертификат AUTH. Введите пин-код и нажмите кнопку «Готово»;
8. В интерфейсе окна входа в ИС ЭСФ отображается ИИН физического лица. Введите пароль, установленный при регистрации;
9. Нажмите кнопку «Войти». Авторизация успешно выполнена;
10. ИС ЭСФ направила на e-mail сообщение о завершении регистрации в качестве ИП.
Регистрация ЛЗЧП
Адвокат, нотариус, медиатор, частный судебный исполнитель в НУЦ получает сертификат физического лица, поэтому регистрация участника ИС ЭСФ в качестве ЛЗЧП, должна выполняется с использованием сертификата ЭЦП физического лица.
Лицо, занимающееся частной практикой – адвокат, нотариус, не может быть одновременно индивидуальным предпринимателем. Но может им быть последовательно. Также адвокат может совмещать свою деятельность с деятельностью медиатора.
1. В интерфейсе окна входа в ИС ЭСФ на форме «Регистрация пользователя» необходимо выбрать категорию регистрации «Адвокат»/«Нотариус»/«Медиатор»/ «Частный судебный исполнитель» и нажать кнопку «Начать регистрацию»;
.png)
Рисунок 7. Выбор категории «Адвокат»/ «Нотариус» / «Медиатор»/ «Частный судебный исполнитель».
2. В шаге 1 — «Выбор сертификата» нажмите кнопку «Выбрать сертификат», ИС отобразит окно для выбора сертификата. Следует выбрать сертификат RSA, ввести пин-код и нажать кнопку «Готово»;
3. В шаге 2 — «Регистрационные данные» ИС ЭСФ считывает данные из сертификата, заполняет форму данными. Завершите заполнение формы регистрационными данными и нажмите кнопку «Далее», после чего осуществится переход в шаг 3;
4. В Шаге 3 – «Ознакомление с соглашением» на экране отображается соглашение о пользовании ИС ЭСФ, которое необходимо подписать сертификатом. Нажмите кнопку «Подписать», ИС отобразит окно для выбора сертификата. Следует выбрать сертификат RSA, ввести пин-код и нажать кнопку «Готово», ИС ЭСФ осуществит переход в шаг 4;
5. В шаге 4 «Завершение» отобразится окно «Завершение регистрации», оповещающее пользователя о необходимости проверить e-mail и пройти по ссылке для завершения процедуры регистрации в ИС ЭСФ в качестве «Индивидуального предпринимателя».
6. ИС ЭСФ направила на e-mail ссылку для входа в web-портал ИС ЭСФ. Откройте письмо в электронной почте и пройдите по ссылке, в браузере отобразится окно входа в web-портал ИС ЭСФ.
7. Осуществите вход, выбрав сертификат AUTH. Введите пин-код и нажмите кнопку «Готово»;
8. В интерфейсе окна входа в ИС ЭСФ отображается ИИН физического лица. Введите пароль, установленный при регистрации;
9. Нажмите кнопку «Войти». Авторизация успешно выполнена;
10. ИС ЭСФ направила на e-mail сообщение о завершении регистрации в качестве ЛЗЧП.
11. В личном кабинете пользователя будет доступен профиль зарегистрированного ЛЗЧП.
В случае, если пользователь уже зарегистрирован в ИС ЭСФ в качестве ФЛ, после постановке на регистрационный учет в качестве адвоката, нотариуса, медиатора или частного судебного исполнителя, в профиле ФЛ в разделе «Регистрационный учет» будет доступна возможность пройти регистрацию в качестве ЛЗЧП.
Рисунок 8. Регистрационный учет ЛЗЧП
1. В разделе «ЛЗЧП» будет доступна регистрация в качестве лица, занимающегося частной практикой.
.png)
Рисунок 9. Регистрация ЛЗЧП
2. При нажатии на кнопку «Пройти регистрацию» будет доступен шаг 1 — «Выбор сертификата». Нажмите кнопку «Выбрать сертификат», ИС отобразит окно для выбора сертификата. Следует выбрать сертификат RSA, ввести пин-код и нажать кнопку «Готово»;
3. В шаге 2 — «Регистрационные данные» ИС ЭСФ считывает данные из сертификата, заполняет форму данными. Завершите заполнение формы регистрационными данными и нажмите кнопку «Далее», после чего осуществится переход в шаг 3;
4. В Шаге 3 – «Ознакомление с соглашением» на экране отображается соглашение о пользовании ЛЗЧП ИС ЭСФ, которое необходимо подписать сертификатом. Нажмите кнопку «Подписать», ИС отобразит окно для выбора сертификата. Следует выбрать сертификат RSA, ввести пин-код и нажать кнопку «Готово», ИС ЭСФ осуществит переход в шаг 4;
5. В шаге 4 «Завершение» отобразится окно «Завершение регистрации», оповещающее пользователя о необходимости проверить e-mail и пройти по ссылке для завершения процедуры регистрации в ИС ЭСФ в качестве ЛЗЧП.
6. ИС ЭСФ направила на e-mail ссылку для входа в web-портал ИС ЭСФ. Откройте письмо в электронной почте и пройдите по ссылке, в браузере отобразится окно входа в web-портал ИС ЭСФ.
7. После входа в систему, пользователю будут доступны профайл зарегистрированного ЛЗЧП.
Регистрация ЮЛ
2. В интерфейсе окна входа в ИС ЭСФ на форме «Регистрация пользователя» необходимо выбрать категорию регистрации «Юридическое лицо» и нажать кнопку «Начать регистрацию»;
.png)
Рисунок 10. Выбор категории «Юридическое лицо»
3. В шаге 1 — «Выбор сертификата» нажмите кнопку «Выбрать сертификат», ИС отобразит окно для выбора сертификата. Следует выбрать сертификат GOST, ввести пин-код и нажать кнопку «Готово»;
4. В шаге 2 — «Регистрационные данные» ИС ЭСФ считывает данные из сертификата, заполняет форму данными. Форма заполняется регистрационными данными Юридического лица (БИН) и физического лица – Руководителя ЮЛ.
.png)
Рисунок 11. Заполнение данных
5. Завершите заполнение формы регистрационными данными и нажмите кнопку «Далее», после чего осуществится переход в шаг 3;
6. В Шаге 3 – «Ознакомление с соглашением» на экране отображается соглашение о пользовании ИС ЭСФ, которое необходимо подписать сертификатом. Нажмите кнопку «Подписать», ИС отобразит окно для выбора сертификата. Следует выбрать сертификат GOST, ввести пин-код и нажать кнопку «Готово», ИС ЭСФ осуществит переход в шаг 4;
7. В шаге 4 «Завершение» отобразится окно «Завершение регистрации», оповещающее пользователя о необходимости проверить e-mail и пройти по ссылке для завершения процедуры регистрации в ИС ЭСФ в качестве «Юридического лица».
8. ИС ЭСФ направила на e-mail ссылку для входа в web-портал ИС ЭСФ. Откройте письмо в электронной почте и пройдите по ссылке, в браузере отобразится окно входа в web-портал ИС ЭСФ.
9. Осуществите вход, выбрав сертификат AUTH. Введите пин-код и нажмите кнопку «Готово»;
10. В интерфейсе окна входа в web-портал ИС ЭСФ отображается ИИН физического лица – руководителя ЮЛ. Введите пароль, установленный при регистрации;
11. Нажмите кнопку «Войти». Авторизация успешно выполнена;
12. ИС ЭСФ направила на e-mail сообщение о завершении регистрации в качестве ЮЛ.
Приглашение сотрудников ЮЛ/ИП для работы в ИС ЭСФ.
1. После подтверждения регистрации в качестве руководителя ЮЛ/ИП система предлагает пригласить сотрудника в предприятие. Или руководитель ЮЛ/ИП перешел во вкладку «Пользователи»;
2. Во вкладке «Пользователи» в форме «Отправить запрос» введите ИИН сотрудника и нажмите кнопку «Проверить»;
3. ИС проверяет сведения о регистрации в качестве физического лица в ИС ЭСФ и отправляет приглашение на e-mail;
4. Сотрудник проходит по ссылке, отправленной на e-mail, авторизуется в ИС ЭСФ;
5. Во вкладке «Мои предприятия» сотруднику отображается таблица с БИН предприятием и статусом «Отправлен запрос»;
6. Сотрудник выделяет строку с БИН, ИС делает активной кнопку «Принять»;
7. ИС ЭСФ отображает окно для выбора сертификата. Сотрудник выбирает свой сертификат RSA, вводит пин-код и нажимает кнопку «Готово»;
8. ИС ЭСФ отображает сообщение об успешном добавлении сотрудника в предприятие.
Управление сотрудниками ЮЛ
1. Авторизуйтесь в ИС ЭСФ в качестве руководителя ЮЛ;
2. Во вкладке «Пользователи» в табличной части отображены сотрудники, принявшие приглашение в предприятие.
3. Выполните выбор сотрудника.
4. В левой боковой панели управления, в разделе «Управление сотрудниками» установите флажок «Активный» и нажмите кнопку «Сохранить».
5. ИС ЭСФ отобразит окно для выбора сертификата. Выполните выбор сертификата GOST, введите пин-код и нажмите кнопку «Готово»;
6. ИС ЭСФ сохраняет изменения. Сотрудник имеет статус «Активный».
Наделение сотрудника полномочиями
1. Авторизуйтесь в ИС ЭСФ в качестве руководителя ЮЛ/ИП;
2. Во вкладке «Пользователи» в табличной части отображены сотрудники, принявшие приглашение в предприятие.
3. Выполните выбор сотрудника.
.png)
Рисунок 12. Назначение полномочий
4. В левой боковой панели управления, в разделе «Полномочия сотрудников» установите флажки у полномочий по выписке ЭСФ и срок действия данных полномочий, после чего нажмите кнопку «Сохранить».
5. ИС отображает на экране доверенность (Рисунок 13):
.png)
Рисунок 13. Доверенность
6. Нажмите кнопку «Подписать».
7. ИС ЭСФ отобразит окно для выбора сертификата. Выполните выбор сертификата GOST, введите пин-код и нажмите кнопку «Готово».
8. Нажмите кнопку «Отправить».
9. ИС ЭСФ сохраняет изменения и выводит на экран сообщение (Рисунок 14):

Рисунок 14. Сообщение о назначении прав
Регистрация в качестве оператора или поверенного
1.Если у налогоплательщика имеется контракт СРП или договор поручения, то в интерфейсе окна входа в ИС ЭСФ на форме «Регистрация пользователя» имеется возможность выбора дополнительного вид регистрации «Оператор» или «Поверенный» в дополнение к основному виду регистрации и нажать кнопку «Начать регистрацию».
.png)
Рисунок 15. Выбор дополнительных видов регистрации
2. На шаге регистрации «Контракт» ИС ЭСФ предложит зарегистрировать данные о контракте о разделе продукции или договоре поручения.
Комитет государственных доходов Министерства Финансов Республики Казахстан
Информационная система по приему и обработке электронных счетов-фактур
РУКОВОДСТВО ПОЛЬЗОВАТЕЛЯ
аудитория: Пользователи модуля «Виртуальный склад» ИС ЭСФ
398.130240013649.0193.01-1.2017
на 94 листах
Астана, 2018
Аннотация
Настоящее «Руководство пользователя» содержит описание практического использования системы следующим задачам проекта:
1. Реализация механизма мониторинга остатков товаров на складе в т. ч.:
а) приход на ВС по данным:
— ДТ;
— ФНО 328.00;
— ЭСФ;
— документ, отражающий производство товара;
б) списание с ВС по данным:
— ЭСФ;
— документ, отражающий списание товара, в том числе на производство;
в) определение наличия остатка на ВС в режиме реального времени;
г) определение наличия остатка товаров на ВС налогоплательщиков в режиме реального времени;
д) механизм движения товаров, в связи с выпиской исправленного, дополнительного ЭСФ или отзыва ЭСФ.
2. Реализация нового справочника государственного масштаба в модуль «Нормативно-справочная информация» (НСИ. Создание единого справочника ТРУ);
3. Выписка Электронного счета-фактуры с товарами, размещёнными на виртуальном складе.
Документ составлен в соответствии с требованиями следующих стандартов:
СТ РК 34.010-2002 «ИТ. Сертификация программных средств. Порядок проведения экспертизы программной документации;
ГОСТ 19.101-77 «ЕСПД. Виды программ и программных документов»;
РД 50-34.698-90 «Методические указания. АС. Требования к содержанию документов».
Термины и аббревиатуры
|
ВС |
Виртуальный склад |
|
ГОСТ |
Государственный стандарт |
|
ИС ЭСФ |
Информационная система по приему и обработке электронных счетов-фактур |
|
Пользователь |
Ответственное лицо Участника ИС ЭСФ |
|
ТРУ |
Товары (работы, услуги) |
|
ФЛ |
Физическое лицо |
|
ФЛК |
Форматно-логический контроль |
|
ЭСФ |
Электронный счет-фактура |
|
ЭЦП |
Электронная цифровая подпись — набор электронных цифровых символов, созданный средствами электронной цифровой подписи и подтверждающий достоверность электронного документа, его принадлежность и неизменность содержания |
|
ЮЛ |
Юридическое лицо |
|
RSA |
Алгоритм шифрования сертификата электронной цифровой подписи (ЭЦП), предназначенного для определения физического лица, подписавшего электронный документ |
|
GOST |
Алгоритм шифрования регистрационного свидетельства для электронной цифровой подписи (ЭЦП), предназначенного для определения юридического лица, подписавшего электронный документ |
1. Назначение и условия применения
1.1. Назначение системы
Информационная система по приему и обработке электронных счетов-фактур предназначена для автоматизации процесса взаимодействия между поставщиками и покупателями товаров, работ и услуг в части отправки и получения электронных счетов-фактур. В рамках реализации ИС ЭСФ автоматизируются все необходимые операции, связанные с документооборотом счетов-фактур — от создания исходящего счета-фактуры (нового, дополнительного, исправленного) до его отправки Получателю, в случаях, предусмотренных законодательством Республики Казахстан.
1.2. Минимальные требования для работы в системе ИС ЭСФ
Для доступа в систему ИС ЭСФ пользователь может использовать:
— Web-приложение ИС ЭСФ (портал ИС ЭСФ).
— Функции учетной системы, интегрированной с ИС ЭСФ.
Для настройки автоматического обмена необходимо:
— Получить ЭЦП в ЦОНе на руководителя организации как на юр.лицо и на руководителя организации как физ.лицо. Если бухгалтер имеет право подписи счетов-фактур, тогда и на бухгалтера как на физ.лицо.
— Зарегистрироваться в системе ИС ЭСФ.
Регистрация участника ИС ЭСФ производится посредством заключения соглашения о пользовании системой в веб-приложении ИС ЭСФ. Соглашение заверяется электронной цифровой подписью руководителя предприятия (сертификат Национального Удостоверяющего центра).
Для аутентификации в системе и заверения электронных документов в ИС ЭСФ используются ключи Национального удостоверяющего центра (НУЦ РК).
В ИС ЭСФ используется единый формат передачи данных — xml-формат.
Для корректной работы с ИС ЭСФ можно использовать следующие Интернет-браузеры:
— Internet Explorer версии 8 ивыше;
— Operaверсии 9 и выше;
— MozillaFirefoxверсии 4 и выше;
— Safari версии 5 и выше;
— GoogleChrome.
1.3. Минимальные системные требования для работы в ИС ЭСФ:
|
Windows |
Mac OS X |
Linux |
|
· Windows 10 (8u51 или более поздняя) · Windows 8.x (настольная версия) · Windows 7 с пакетом обновления 1 (SP1) · Windows Vista SP2 · Windows Server 2008 R2 с пакетом обновления 1 (SP1) (64-разрядная версия) · Windows Server 2012 и 2012 R2 (64-разрядная версия) · Пространство на диске: 124 МБ для JRE; 2 МБ для обновления Java · Процессор: минимальное требование — Pentium 2 266 МГц · Браузеры: Firefoxv 41.0 |
· Mac на базе процессора Intel под управлением Mac OS X 10.8.3+, 10.9+ · 64-битный браузер |
· RedHatEnterpriseLinux 5.5+1, 6.x (32-разрядная версия), 6.x (64-разрядная версия)2 · RedHatEnterpriseLinux 7.x (64-разрядная версия)2 (8u20 или более поздняя) · Suse Linux Enterprise Server 10 SP2+, 11.x · Suse Linux Enterprise Server 12.x (64-разрядная версия)2 (8u31 или более поздняя) · Ubuntu Linux 12.04 LTS, 13.x · Ubuntu Linux 14.x (8u25 или более поздняя) · Ubuntu Linux 15.04 (8u45 или более поздняя) · Ubuntu Linux 15.10 (8u65 или более поздняя) · Браузеры: Firefox v 41.0 |
Требования к оперативной памяти (ОЗУ), Мб:
|
|
WinXP
|
VISTA/WIN7/WIN8
|
2003srv/2008srv/2012srv
|
|
ОЗУ (минимальные)
|
|
|
|
|
ОЗУ (рекомендуемые) |
2Gb |
4Gb |
6Gb |
Доступ в интернет с рекомендуемой скоростью — 256 Kb;
2. Описание операций системы
2.1 Установка CryptoSocket
Программное обеспечение «CryptoSocket» предназначено для организации взаимодействия web-браузера со средством криптографической защиты информации.
Для установки CryptoSocket:
— Скачайте установочный файл SetupCryptoSocket.exe:
o с портала КГД МФ РК по пути «Деятельность» — «Информационные системы» — «ИС ЭСФ» (Рисунок 1).
Рисунок 1. Ссылка на установочный файл SetupCryptoSocket.exe на сайте КГД МФ РК
o или с сайта ИС ЭСФ (Рисунок 2).
Рисунок 2. Ссылка на установочный файл SetupCryptoSocket.exe на сайте ИС ЭСФ
— Для установки ПО «CryptoSocket» нажмите правой кнопкой мыши на иконке SetupCryptoSocket.exe, выполните «Запуск от имени администратора» (Рисунок 3) и нажмите «Да».
Рисунок 3. Запуск от имени администратора
— Запускается автозагрузка файла, нажмите кнопку «Далее» (Рисунок 4).
Рисунок 4. Мастер установки CryptoSocket
— Нажмите кнопку «Установить» (Рисунок 5).
Рисунок 5. Кнопка «Установить»
— Выполните перезагрузку компьютера (Рисунок 6).
Рисунок 6. Завершение установки
3. Регистрация пользователей
Для того чтобы воспользоваться функциями Системы ИС ЭСФ необходимо пройти процедуру регистрации.
Процедура регистрации в зависимости от субъекта выполняется следующими способами:
1. Регистрация физического лица (далее — ФЛ);
2. Регистрация индивидуального предпринимателя (далее — ИП);
3. Регистрация юридического лица (далее — ЮЛ).
Также можно одновременно пройти все виды регистрации.
3.1. Регистрация ФЛ
1. В интерфейсе окна входа в ИС ЭСФ на форме «Регистрация пользователя» необходимо выбрать категорию регистрации «Физическое лицо» и нажать кнопку «Начать регистрацию» (Рисунок 7).
Рисунок 7. Регистрация ФЛ
2. В шаге 1 — «Выбор сертификата» нажмите кнопку «Выбрать сертификат», ИС отобразит окно для выбора сертификата. Далее следует выбрать файл с сертификатом RSA, ввести пин-код и нажать на кнопку «Готово» (Рисунок 8);
Рисунок 8. Выбор сертификата
Если Вы выбрали сертификат AUTH, то ИС ЭСФ выдаст ошибку «Необходимо выбрать сертификат для подписи» (Рисунок 9):
Рисунок 9. Ошибка при выборе неверного файла
3. В шаге 2 — «Регистрационные данные» ИС ЭСФ считывает данные из сертификата, заполняет форму данными. При этом осуществляет проверку наличия действующей регистрации в качестве «Физическое лицо». В случае наличия ИС ЭСФ выдает сообщение: «Данный ИИН уже зарегистрирован».
4. Завершите заполнение формы регистрационными данными физического лица, в том числе введите пароль, который будет использоваться для входа в ИС ЭСФ и нажмите кнопку «Далее», ИС ЭСФ осуществит переход в шаг 3;
5. В Шаге 3 — «Соглашение» на экране отображается соглашение о пользовании ИС ЭСФ, которое необходимо подписать сертификатом. После ознакомления с соглашением, нажмите кнопку «Подписать», после чего отобразится окно для выбора сертификата. Следует выбрать сертификат RSA. После чего ввести пин-код и нажать кнопку «Готово», ИС ЭСФ осуществит переход в шаг 4;
6. В шаге 4 «Завершение» отобразится окно «Завершение регистрации», оповещающее пользователя о необходимости проверить e-mail и пройти по ссылке для завершения процедуры регистрации в ИС ЭСФ в качестве «Физического лица».
7. ИС ЭСФ направила на e-mail ссылку для входа в web-портал ИС ЭСФ. Откройте письмо в электронной почте и пройдите по ссылке, в браузере отобразится окно входа в web-портал ИС ЭСФ.
8. Осуществите вход, выбрав сертификат AUTH. Введите пин-код и нажмите кнопку «Готово»;
9. В интерфейсе окна входа в web-портал ИС ЭСФ отображается ИИН физического лица. Введите пароль, установленный при регистрации;
10. Нажмите кнопку «Войти». Авторизация успешно выполнена;
11. ИС ЭСФ направила на e-mail сообщение о завершении регистрации в качестве Физическое лицо.
3.2. Регистрация ИП
1. В интерфейсе окна входа в ИС ЭСФ на форме «Регистрация пользователя» необходимо выбрать категорию регистрации «Индивидуальный предприниматель» и нажать кнопку «Начать регистрацию»;
Рисунок 10. Выбор категории «Индивидуальный предприниматель»
2. В шаге 1 — «Выбор сертификата» нажмите кнопку «Выбрать сертификат», ИС отобразит окно для выбора сертификата. Следует выбрать сертификат RSA, ввести пин-код и нажать кнопку «Готово»;
3. В шаге 2 — «Регистрационные данные» ИС ЭСФ считывает данные из сертификата, заполняет форму данными. Завершите заполнение формы регистрационными данными и нажмите кнопку «Далее», после чего осуществится переход в шаг 3;
4. В Шаге 3 — «Ознакомление с соглашением» на экране отображается соглашение о пользовании ИС ЭСФ, которое необходимо подписать сертификатом. Нажмите кнопку «Подписать», ИС отобразит окно для выбора сертификата. Следует выбрать сертификат RSA, ввести пин-код и нажать кнопку «Готово», ИС ЭСФ осуществит переход в шаг 4;
5. В шаге 4 «Завершение» отобразится окно «Завершение регистрации», оповещающее пользователя о необходимости проверить e-mail и пройти по ссылке для завершения процедуры регистрации в ИС ЭСФ в качестве «Индивидуального предпринимателя».
6. ИС ЭСФ направила на e-mail ссылку для входа в web-портал ИС ЭСФ. Откройте письмо в электронной почте и пройдите по ссылке, в браузере отобразится окно входа в web-портал ИС ЭСФ.
7. Осуществите вход, выбрав сертификат AUTH. Введите пин-код и нажмите кнопку «Готово»;
8. В интерфейсе окна входа в ИС ЭСФ отображается ИИН физического лица. Введите пароль, установленный при регистрации;
9. Нажмите кнопку «Войти». Авторизация успешно выполнена;
10. ИС ЭСФ направила на e-mail сообщение о завершении регистрации в качестве ИП.
3.3. Регистрация ЮЛ
1. В интерфейсе окна входа в ИС ЭСФ на форме «Регистрация пользователя» необходимо выбрать категорию регистрации «Юридическое лицо» и нажать кнопку «Начать регистрацию»;
Рисунок 11. Выбор категории «Юридическое лицо»
2. В шаге 1 — «Выбор сертификата» нажмите кнопку «Выбрать сертификат», ИС отобразит окно для выбора сертификата. Следует выбрать сертификат GOST, ввести пин-код и нажать кнопку «Готово»;
3. В шаге 2 — «Регистрационные данные» ИС ЭСФ считывает данные из сертификата, заполняет форму данными. Форма заполняется регистрационными данными Юридического лица (БИН) и физического лица — Руководителя ЮЛ.
Рисунок 12. Заполнение данных
4. Завершите заполнение формы регистрационными данными и нажмите кнопку «Далее», после чего осуществится переход в шаг 3;
5. В Шаге 3 — «Ознакомление с соглашением» на экране отображается соглашение о пользовании ИС ЭСФ, которое необходимо подписать сертификатом. Нажмите кнопку «Подписать», ИС отобразит окно для выбора сертификата. Следует выбрать сертификат GOST, ввести пин-код и нажать кнопку «Готово», ИС ЭСФ осуществит переход в шаг 4;
6. В шаге 4 «Завершение» отобразится окно «Завершение регистрации», оповещающее пользователя о необходимости проверить e-mail и пройти по ссылке для завершения процедуры регистрации в ИС ЭСФ в качестве «Юридического лица».
7. ИС ЭСФ направила на e-mail ссылку для входа в web-портал ИС ЭСФ. Откройте письмо в электронной почте и пройдите по ссылке, в браузере отобразится окно входа в web-портал ИС ЭСФ.
8. Осуществите вход, выбрав сертификат AUTH. Введите пин-код и нажмите кнопку «Готово»;
9. В интерфейсе окна входа в web-портал ИС ЭСФ отображается ИИН физического лица — руководителя ЮЛ. Введите пароль, установленный при регистрации;
10. Нажмите кнопку «Войти». Авторизация успешно выполнена;
11. ИС ЭСФ направила на e-mail сообщение о завершении регистрации в качестве ЮЛ.
3.4. Приглашение сотрудников ЮЛ/ИП для работы в ИС ЭСФ.
1. После подтверждения регистрации в качестве руководителя ЮЛ/ИП система предлагает пригласить сотрудника в предприятие. Или руководитель ЮЛ/ИП перешел во вкладку «Пользователи»;
2. Во вкладке «Пользователи» в форме «Отправить запрос» введите ИИН сотрудника и нажмите кнопку «Проверить»;
3. ИС проверяет сведения о регистрации в качестве физического лица в ИС ЭСФ и отправляет приглашение на e-mail;
4. Сотрудник проходит по ссылке, отправленной на e-mail, авторизуется в ИС ЭСФ;
5. Во вкладке «Мои предприятия» сотруднику отображается таблица с БИН предприятием и статусом «Отправлен запрос»;
6. Сотрудник выделяет строку с БИН, ИС делает активной кнопку «Принять»;
7. ИС ЭСФ отображает окно для выбора сертификата. Сотрудник выбирает свой сертификат RSA, вводит пин-код и нажимает кнопку «Готово»;
8. ИС ЭСФ отображает сообщение об успешном добавлении сотрудника в предприятие.
3.5. Управление сотрудниками ЮЛ
1. Авторизуйтесь в ИС ЭСФ в качестве руководителя ЮЛ;
2. Во вкладке «Пользователи» в табличной части отображены сотрудники, принявшие приглашение в предприятие.
3. Выполните выбор сотрудника.
4. В левой боковой панели управления, в разделе «Управление сотрудниками» установите флажок «Активный» и нажмите кнопку «Сохранить».
5. ИС ЭСФ отобразит окно для выбора сертификата. Выполните выбор сертификата GOST, введите пин-код и нажмите кнопку «Готово»;
6. ИС ЭСФ сохраняет изменения. Сотрудник имеет статус «Активный».
3.6. Наделение сотрудника полномочиями
1. Авторизуйтесь в ИС ЭСФ в качестве руководителя ЮЛ/ИП;
2. Во вкладке «Пользователи» в табличной части отображены сотрудники, принявшие приглашение в предприятие.
3. Выполните выбор сотрудника.
Рисунок 13. Назначение полномочий
4. В левой боковой панели управления, в разделе «Полномочия сотрудников» установите флажки у полномочий по выписке ЭСФ и срок действия данных полномочий, после чего нажмите кнопку «Сохранить».
5. ИС отображает на экране доверенность (Рисунок 14):
Рисунок 14. Доверенность
6. Нажмите кнопку «Подписать».
7. ИС ЭСФ отобразит окно для выбора сертификата. Выполните выбор сертификата GOST, введите пин-код и нажмите кнопку «Готово».
8. Нажмите кнопку «Отправить».
9. ИС ЭСФ сохраняет изменения и выводит на экран сообщение (Рисунок 15):
Рисунок 15. Сообщение о назначении прав
3.7.Регистрация в качестве оператора или поверенного
1. Если у налогоплательщика имеется контракт СРП или договор поручения, то в интерфейсе окна входа в ИС ЭСФ на форме «Регистрация пользователя» имеется возможность выбора дополнительного вид регистрации «Оператор» или «Поверенный» в дополнение к основному виду регистрации и нажать кнопку «Начать регистрацию».
Рисунок 16. Выбор дополнительных видов регистрации
2. На шаге регистрации «Контракт» ИС ЭСФ предложит зарегистрировать данные о контракте о разделе продукции или договоре поручения.
4. Авторизация пользователей
1. В окне входа в ИС ЭСФ нажмите кнопку «Войти в систему» (Рисунок 17).
Рисунок 17. Окно входа в ИС ЭСФ
2. Выполните выбор сертификата AUTH (Рисунок 18), нажмите кнопку «Готово».
Рисунок 18. Выбор сертификата
3. Введите пин-код и нажмите кнопку «Готово» (Рисунок 19);
Рисунок 19. Ввод пин-кода
4. В интерфейсе окна входа в ИС ЭСФ отображается ИИН физического лица. Введите пароль, установленный при регистрации (Рисунок 20);
Рисунок 20. Ввод пароля
5. Нажмите кнопку «Войти». Авторизация успешно выполнена.
5. Работа с ВС
1. После входа в ИС ЭСФ выполните выбор профайла, под которым Вы собираетесь работать (Рисунок 21).
Рисунок 21. Выбор профайла
2. Отображается стартовая страница ВС (Рисунок 22).
Рисунок 22. Вкладка «Склад»
3. Также слева имеется боковое меню, которое позволяет работать с функционалом ВС (Рисунок 23).
Рисунок 23. Боковое меню
4. Для работы с ВС выберите один из пунктов меню:
· Пункт меню «Остатки товаров» — отображаются все остатки товаров налогоплательщика (далее — НП);
Рисунок 24. Журнал «Остатки товаров»
· Пункт меню «Склады» позволяет создать или удалить склад НП.
Рисунок 25. Журнал «Склады»
· Пункт меню «Журнал Форм» позволяет создать Формы прихода и списания с ВС (Рисунок 26).
Рисунок 26. Функционал работы со Формами
· Пункт меню «Глобальный справочник ВС» позволяет просматривать все позиции, находящиеся в справочнике (Рисунок 27).
Рисунок 27. Глобальный справочник ВС
· Пункт меню «ДТ» содержит все ДТ, имеющиеся в системе (Рисунок 28).
Рисунок 28. Вкладка «ДТ»
· Пункт меню «ФНО 328.00» содержит все ФНО 328.00, имеющиеся в системе (Рисунок 28)
Рисунок 29. Вкладка «ДТ»
· Пункт меню «Журнал ЭСФ» позволяет перейти на функционал работы с ЭСФ (Рисунок 22).
5.1. Создание склада
1. Для работы с ВС необходимо создать склад. Для этого необходимо войти в ИС ЭСФ и перейти на пункт меню «Склады» (Рисунок 30).
Рисунок 30. Вкладка «Склад»
2. Нажать кнопку «Создать склад» (Рисунок 31).
Рисунок 31. Кнопка «Создать склад»
3. После чего заполнить необходимые поля и нажать кнопку «Сохранить склад» (Рисунок 32).
Рисунок 32. Форма добавления склада
6. Импорт товаров с территории третьих стран
Прием деклараций на товары осуществляется в автоматическом режиме из Таможенной информационной системы.
В ИС ЭСФ предусмотрены следующие функции:
1. Оприходование товара по данным ДТ;
2. Реализация товара посредством ЭСФ;
3. Просмотр остатков.
6.1.Оприходование товара посредством обработки ДТ
1. Для просмотра полученной ДТ необходимо зайти в журнал ДТ, при необходимости нажать кнопку «Обновить», которая расположена внизу таблицы ДТ.
Рисунок 33. Кнопка «Обновить»
После обновления полученная ДТ отобразится в таблице со статусом «Обработанный».
2. Для просмотра ДТ необходимо выбрать при помощи чек бокса нужную строку с номером ДТ, и нажать кнопку «Просмотр».
Рисунок 34. Выбрана ДТ
Отобразится форма «Форма ДТ/КДТ», на которой можно просмотреть информацию по товарам с ДТ, оприходованным на склад.
Рисунок 35. Детализация ДТ
6.2. Реализация товарапосредством ЭСФ
1. Для создания ЭСФ необходимо нажать кнопку «Создать ЭСФ» в журнале ЭСФ.
Рисунок 36. Кнопка «Создать ЭСФ»
2. В открывшейся форме заполнить все необходимые поля, в том числе произвести выбор товара со склада. Для этого необходимо нажать кнопку «Добавить товар со склада».
Рисунок 37. Кнопка «Добавить товар со склада»
3. Отобразятся остатки, которые имеются на ВС НП.
Рисунок 38. Остатки на ВС НП
4. Выбрать нужный товар и нажать кнопку «Выбрать».
Рисунок 39. Выбор товара из остатков НП
5. Укажите нужное количество товара и нажмите на кнопку «Готово».
Рисунок 40. Ввод количества товара
6. Заполните все необходимые поля и нажмите кнопку «Отправить».
Рисунок 41. Кнопка «Отправить»
7. После отправления ЭСФ выбранный товар будет списан из ВС Поставщика и оприходован на ВС Получателя.
Внимание!Если в поле 20 «Категория получателя» выбраны категории: «F — нерезидент», «І -розничная реализация», «Физическое лицо» товар с ВС поставщика списывается, но оприходование не происходит.
6.3.Просмотр остатков
1. Для просмотра товаров на складе, необходимо выбрать пункт меню «Остатки товаров», находящийся на стартовой странице ВС.
Рисунок 42. Пункт меню «Остатки товаров»
После перехода в пункт меню «Остатки товаров» отобразится:
— таблица с остатками товаров на складе;
— фильтр для поиска товаров;
— кнопка «Настройка журнала».
Рисунок 43. Журнал «Остатки товаров»
Товары, оприходованные по ДТ, отобразятся в таблице с остатками товаров.
2. Для выписки ЭСФ необходимо выбрать нужный товар со склада, отметив его чекбоксом и нажать на кнопку «Создать счет-фактуру».
Рисунок 44. Кнопка «Создать счет-фактуру»
3. После чего откроется форма ЭСФ с предзаполненными данными. Нужно указать количество реализуемого товара и нажать на кнопку «Готово».
Рисунок 45. Заполнение количества реализуемого товара
4. После чего заполнить все необходимые поля и нажать на кнопку «Отправить».
Рисунок 46. Кнопка «Отправить»
5. Для создания Формы необходимо выбрать нужный товар со склада, отметив его чекбоксом, нажать на кнопку «Создать форму» и указать нужный тип Формы.
Рисунок 47. Выбор типа Формы
6. После чего заполнить нужные поля и сохранить.
7. Импорт товаров с территории государств-членов ЕАЭС
Прием форм налоговой отчетности (328.00) осуществляется в автоматическом режиме из ИС ЕХД.
В ИС ЭСФ предусмотрены следующие функции:
1. Оприходование товара по данным ФНО 328.00;
2. Реализация товара посредством ЭСФ;
3. Просмотр остатков.
7.1. Оприходование товара по данным ФНО 328.00
Для просмотра полученной ФНО 328.00, необходимо зайти в журнал ФНО 328.00, при необходимости нажать кнопку «Обновить», которая расположена внизу таблицы ФНО.
Рисунок 48. Кнопка «Обновить»
Для просмотра ФНО 328.00, необходимо выбрать при помощи чек бокса нужную строку с номером ФНО, и нажать кнопку «Просмотр».
Рисунок 49. Кнопка «Просмотр»
Отобразится форма «Форма ФНО», на которой можно просмотреть информацию по товарам с ФНО, оприходованным на склад.
Рисунок 50. Детализация ФНО
7.2. Реализация товара посредством ЭСФ
1. Для создания ЭСФ необходимо нажать кнопку «Создать ЭСФ» в журнале ЭСФ.
Рисунок 51. Кнопка «Создать ЭСФ»
2. В открывшейся форме заполнить все необходимые поля, в том числе произвести выбор товара со склада. Для этого необходимо нажать кнопку «Добавить товар со склада».
Рисунок 52. Кнопка «Добавить товар со склада»
3. Отобразятся остатки, которые имеются на ВС НП.
Рисунок 53. Остатки на ВС НП
4. Выбрать нужный товар и нажать кнопку «Выбрать».
Рисунок 54. Выбор товара из остатков НП
5. Укажите нужное количество товара и нажмите на кнопку «Готово».
Рисунок 55. Ввод количества товара
6. Заполните все необходимые поля и нажмите кнопку «Отправить».
Рисунок 56. Кнопка «Отправить»
7. После отправления ЭСФ выбранный товар будет списан из ВС Поставщика и оприходован на ВС Получателя.
Внимание!Если в поле 20 «Категория получателя» выбраны категории: «F — нерезидент», «І -розничная реализация», «Физическое лицо» товар с ВС поставщика списывается, но оприходование не происходит.
7.3. Просмотр остатков
1. Для просмотра товаров на складе, необходимо выбрать пункт меню «Остатки товаров», находящийся на стартовой странице ВС.
Рисунок 57. Вкладка «Остатки товаров»
После перехода во вкладку «Остатки товаров» отобразится:
— таблица с остатками товаров на складе;
— фильтр для поиска товаров;
— кнопка «Настройка журнала».
Рисунок 58. Журнал «Остатки товаров»
Товары, оприходованные по ФНО328.00, отобразятся в таблице с остатками товаров.
2. Для выписки ЭСФ необходимо выбрать нужный товар со склада, отметив его чекбоксом и нажать на кнопку «Создать счет-фактуру».
Рисунок 59. Кнопка «Создать счет-фактуру»
3. После чего откроется форма ЭСФ с предзаполненными данными. Нужно указать количество реализуемого товара и нажать на кнопку «Готово».
Рисунок 60. Заполнение количества реализуемого товара
4. После чего заполнить все необходимые поля и нажать на кнопку «Отправить».

Рисунок 61. Кнопка «Отправить»
5. Для создания Формы необходимо выбрать нужный товар со склада, отметив его чекбоксом, нажать на кнопку «Создать форму» и указать нужный тип Формы.
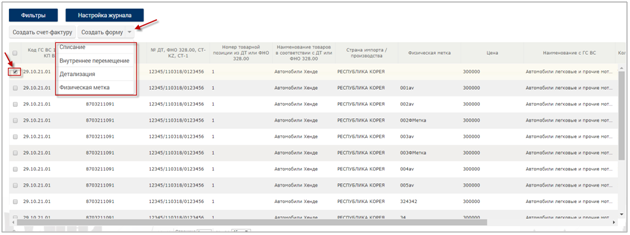
Рисунок 62. Выбор типа Формы
6. После чего заполнить нужные поля и сохранить.
8. Производство товаров
1.1. Приход на производство
Приобретенное для производства сырье по ЭСФ приходуется автоматически на виртуальный склад получателя, после выписки ЭСФ в его адрес.
1.2. Списание на производство
В модуле «Виртуальный склад» предусмотрен процесс списания товаров на нужды производства. Для этого необходимо создать Форму «Списание».
1. Для создания Формы «Списание» нажмите кнопку 
2. После выбора типа Формы отображается набор полей, соответствующий выбранному типу.
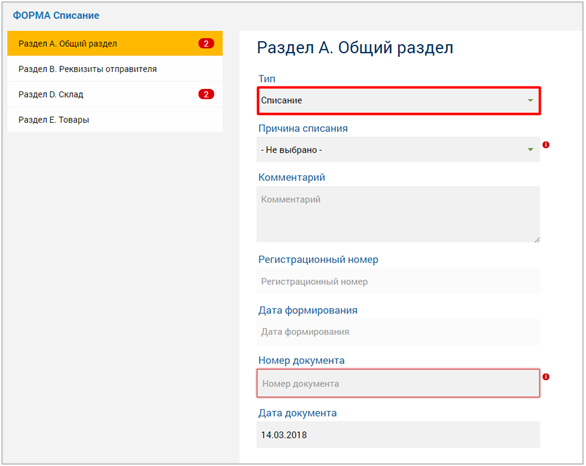
Рисунок 63. Поля Формы «Списание»
3. Необходимо указать склад, с которого будет произведено списание товара.
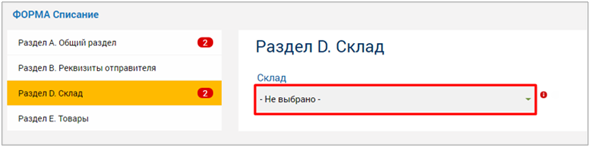
Рисунок 64. Выбор склада
4. Для выбора товара необходимо нажать кнопку выбора товара.

Рисунок 65. Кнопка выбора товара
5. В открывшемся окне нажмите кнопку «Выбрать товар».
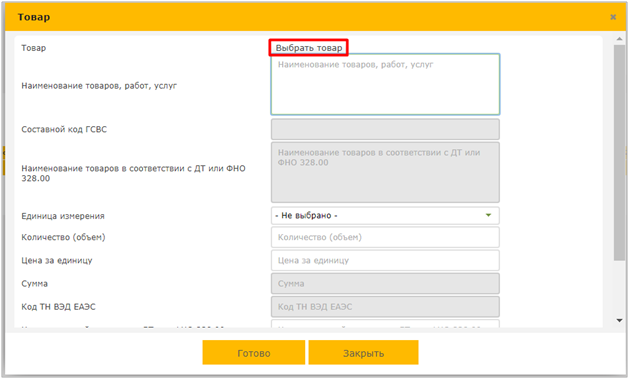
Рисунок 66. Окно для заполнения данных о товаре
6. Отобразятся остатки, которые имеются на выбранном ранее складе.
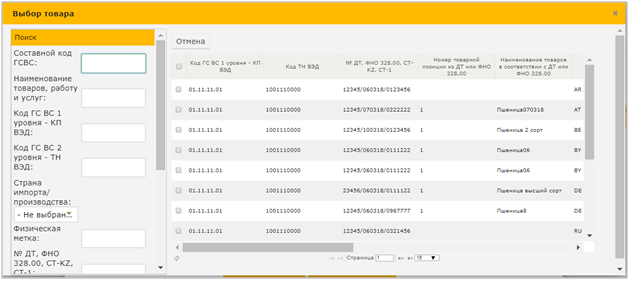
Рисунок 67. Остатки на выбранном складе
7. Нужно выбрать товар, который необходимо списать для нужд производства и нажать кнопку «Выбрать».
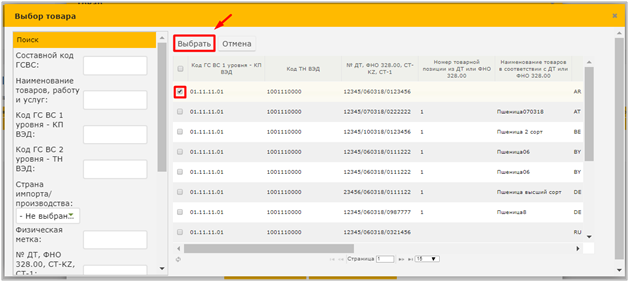
Рисунок 68. Выбор товара для списания
8. Заполните остальные поля и нажмите кнопку «Готово».
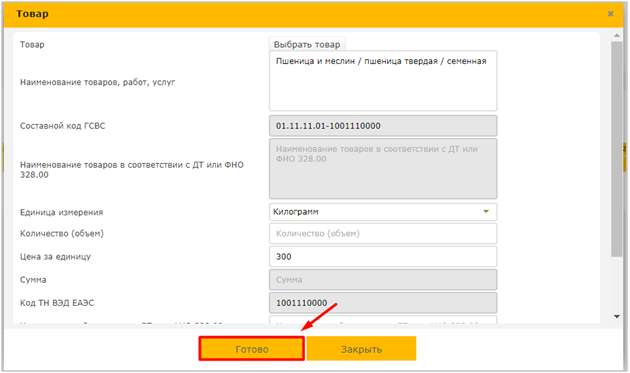
Рисунок 69. Заполнение данных о товаре
9. Заполните остальные поля Формы и нажмите кнопку «Сохранить».
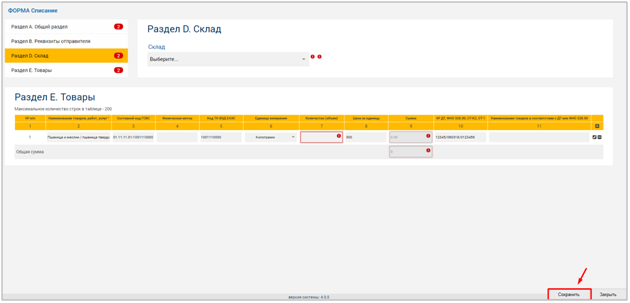
Рисунок 70. Заполнение данных на Форме «Списание»
10. Подпишите Форму сертификатом RSA, после чего она будет сохранена и товар будет списан с ВС.
1.3. Приход готовой продукции, выпущенной из производства
Приход готовой продукции, выпущенной из производства, в модуле «Виртуальный склад» оформляется в Форме «Производство».
1. Для создания Формы «Производство» нажмите кнопку 

Рисунок 71. Выбор типа Формы
2. После выбора типа Формы отображается набор полей, соответствующий выбранному типу.
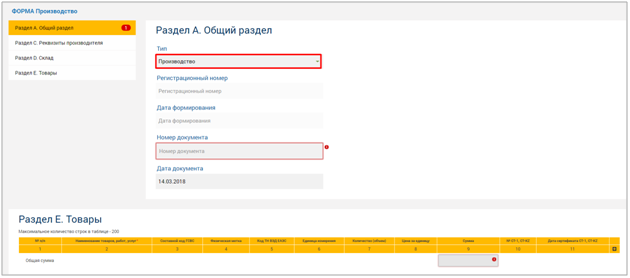
Рисунок 72. Поля Формы «Производство»
3. Для выбора товара необходимо нажать кнопку выбора товара.

Рисунок 73. Кнопка выбора товара
4. В открывшемся окне нажмите кнопку «Выбрать товар».

Рисунок 74. Окно для заполнения данных о товаре
5. Отобразится Глобальный справочник ВС.
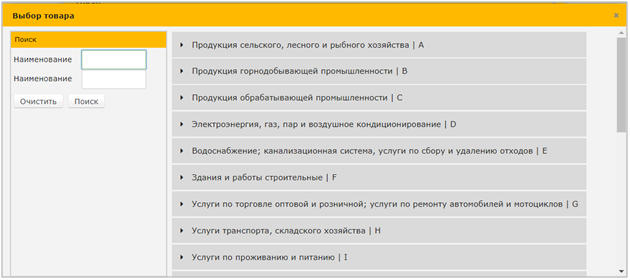
Рисунок 75. Выбор товара для Формы «Производство»
6. Откройте вложенные позиции до последнего уровня справочника 1 уровня или до справочника 2 уровня ТН ВЭД.
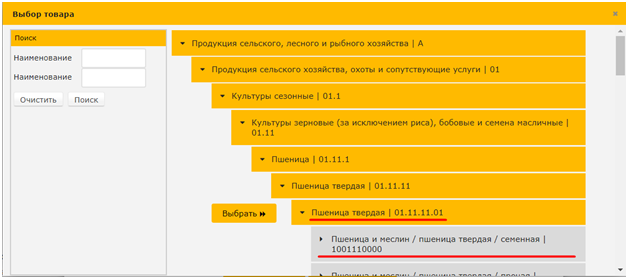
Рисунок 76. Позиции из справочника 1 уровня или 2 уровня
7. Выберите нужный товар из справочника 1 уровня или из справочника 2 уровня ТН ВЭД.
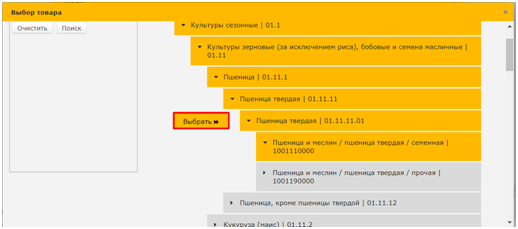
Рисунок 77. Выбор позиции из справочника 1 уровня

Рисунок 78. Выбор позиции из справочника 2 уровня ТН ВЭД
8. Заполните остальные поля и нажмите кнопку «Готово».

Рисунок 79. Заполнение данных о товаре
9. Заполните остальные поля Формы, в том числе укажите склад, на котором будет размещен товар и нажмите кнопку «Отправить».
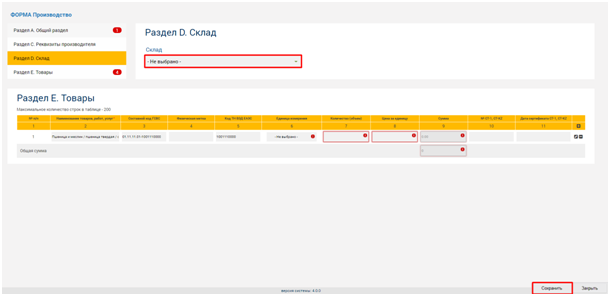
Рисунок 80. Заполнение данных на Форме «Производство»
10. Подпишите Форму сертификатом RSA, после чего она будет сохранена и произведенный товар будет оприходован на ВС.
1.4. Реализация произведенной продукции
1. Для создания ЭСФ в связи с реализацией произведенного товара, необходимо нажать кнопку «Создать ЭСФ».
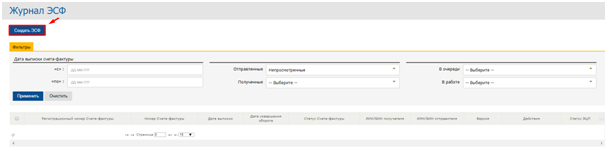
Рисунок 81. Кнопка «Создать ЭСФ»
2. В открывшейся форме заполнить все необходимые поля, в том числе произвести выбор товара со склада. Для этого необходимо нажать кнопку «Добавить товар со склада».
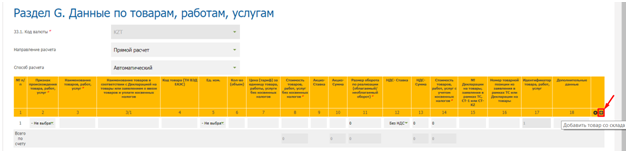
Рисунок 82. Кнопка «Добавить товар со склада»
3. Отобразятся склады (если в ВС заведено несколько складов) с остатками товаров, в том числе выпущенных из производства, которые имеются на ВС НП. Выберите необходимый склад, нажмите кнопку «Поиск».
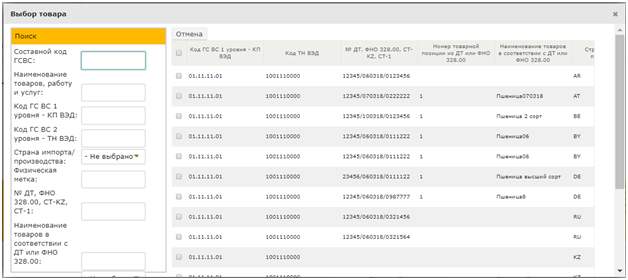
Рисунок 83. Остатки на ВС НП
4. В окне отобразятся остатки выбранного склада. Выберите товар, подлежащий реализации. Нажмите кнопку «Выбрать».
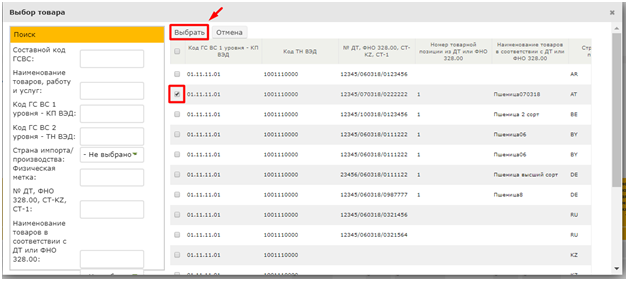
Рисунок 84. Выбор товара
5. В окне укажите количество товара, нажмите кнопку «Готово».
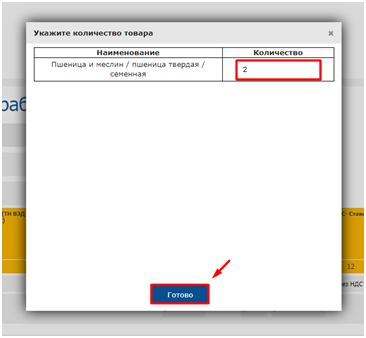
Рисунок 85. Ввод количества товара
6. Заполните раздел «G. Данные по товарам, работам и услугам».
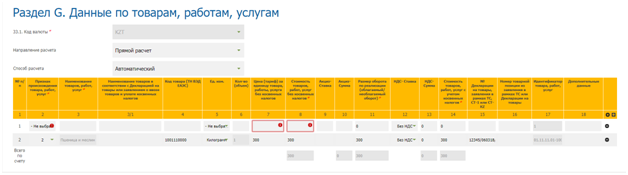
Рисунок 86. Заполнение раздела G
7. После заполнения всех необходимых полей, нажмите кнопку «Отправить».
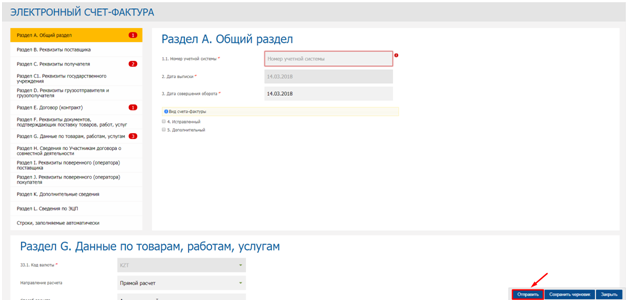
Рисунок 87. Кнопка «Отправить»
8. После отправления ЭСФ выбранный товар будет списан с ВС Поставщика и оприходован на ВС Получателя.
Внимание! Если в поле 20 «Категория получателя» выбраны категории: «F — нерезидент», «I -розничная реализация», «Физическое лицо» товар с ВС поставщика списывается, но оприходование не происходит.
1.5. Ввод остатков товара, произведенного до начала работы ВС
Форма «Остатки» предназначена для оприходования на ВС остатков товара, ранее произведенного до начала работы ВС, которые сейчас имеются фактически на складах налогоплательщика.
1. Для создания Формы «Остатки» нажмите кнопку 
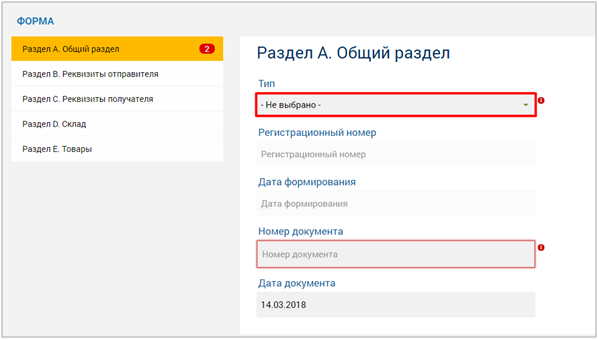
Рисунок 88. Выбор типа Формы
2. После выбора типа Формы отображается набор полей, соответствующий выбранному типу.
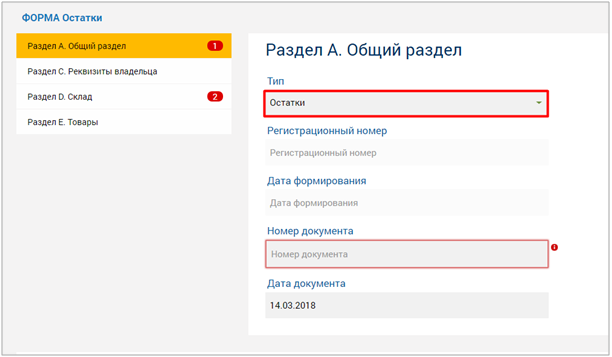
Рисунок 89. Поля Формы «Остатки»
3. Для выбора товара необходимо нажать кнопку выбора товара.
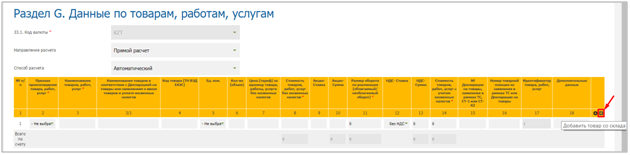
Рисунок 90. Кнопка выбора товара
4. В открывшемся окне нажмите кнопку «Выбрать товар».

Рисунок 91. Окно для заполнения данных о товаре
5. Отобразится Глобальный справочник ВС.
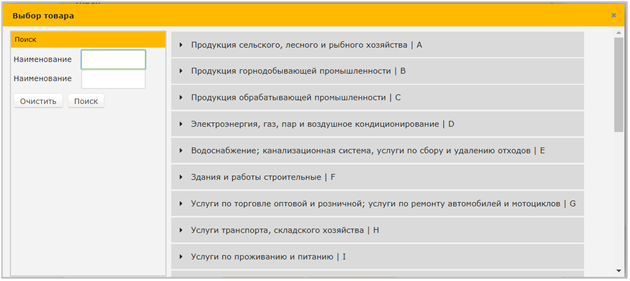
Рисунок 92. Выбор товара для Формы «Остатки»
6. Откройте вложенные позиции до последнего уровня справочника 1 уровня или до справочника 2 уровня ТН ВЭД.
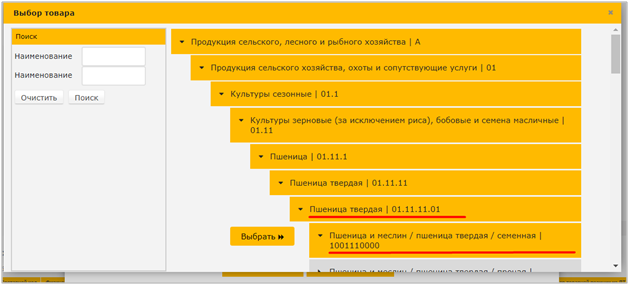
Рисунок 93. Позиции из справочника 1 уровня или 2 уровня
7. Выберите нужный товар из справочника 1 уровня или из справочника 2 уровня ТН ВЭД.
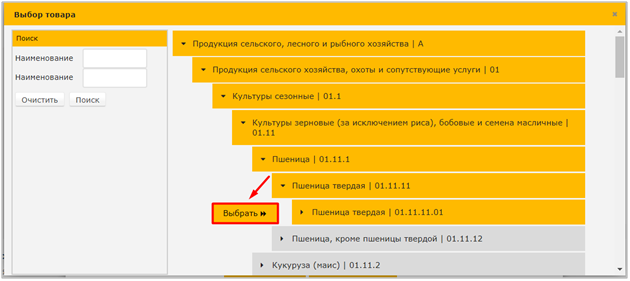
Рисунок 94. Выбор позиции из справочника 1 уровня
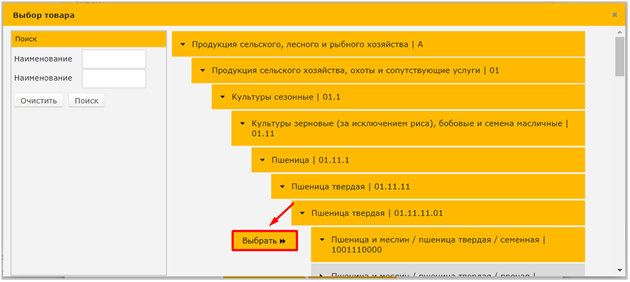
Рисунок 95. Выбор позиции из справочника 2 уровня ТН ВЭД
8. Заполните остальные поля и нажмите кнопку «Готово».
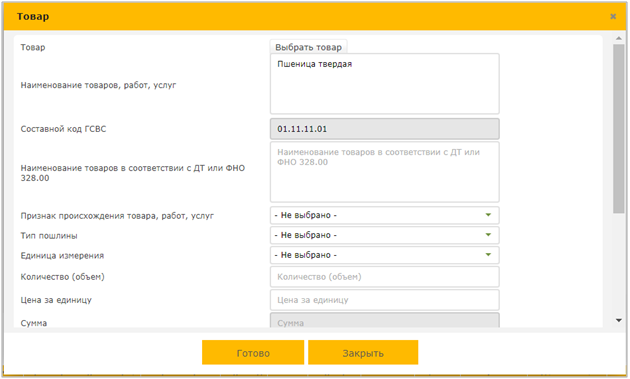
Рисунок 96. Заполнение данных о товаре
9. Заполните остальные поля Формы, в том числе укажите склад, на котором будет размещен товар и нажмите кнопку «Отправить».
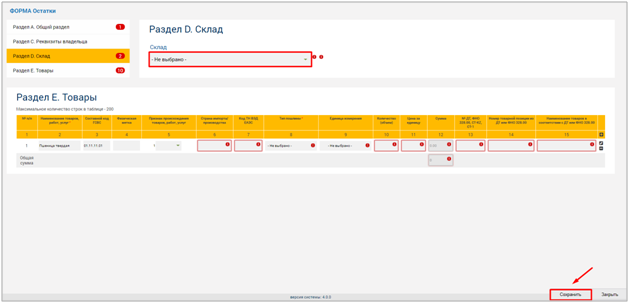
Рисунок 97. Заполнение данных на Форме «Остатки»
Подпишите Форму сертификатом RSA, после чего она будет сохранена и остатки, произведенные ранее, будут
оприходованы на ВС.
9. Перемещение товаров в рамках одного юридического лица
Для перемещения товара с одного склада на другой в рамках одного юридического лица необходимо создать Форму «Внутреннее перемещение».
1. Для создания Формы «Внутреннее перемещение» нажмите кнопку 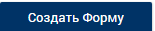
2. После выбора типа Формы отображается набор полей, соответствующий выбранному типу.
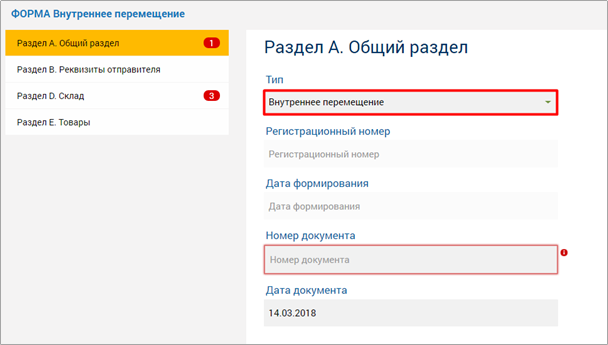
Рисунок 98. Поля Формы «Внутреннее перемещение»
3. Необходимо указать склад, с которого будет произведено перемещение товара и склад, на который будет перемещен товар.
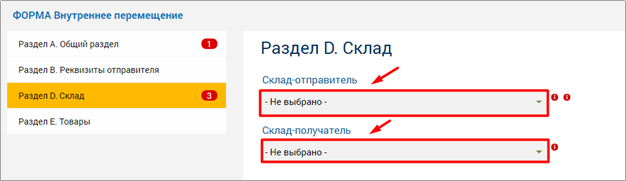
Рисунок 99. Выбор складов
4. Для выбора товара необходимо нажать кнопку выбора товара.

Рисунок 100. Кнопка выбора товара
5. В открывшемся окне нажмите кнопку «Выбрать товар».
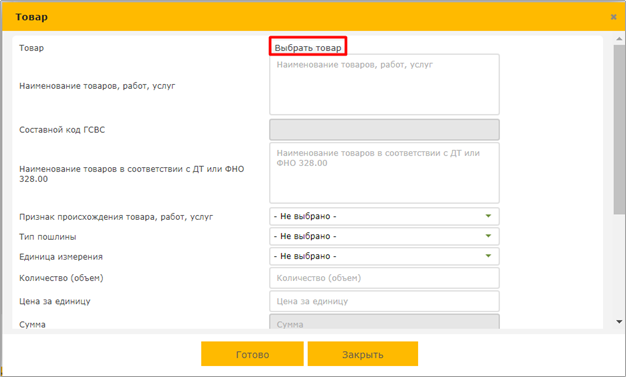
Рисунок 101. Окно для заполнения данных о товаре
6. Отобразятся остатки, которые имеются на выбранном ранее складе.
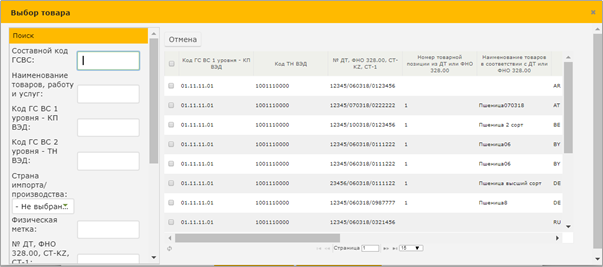
Рисунок 102. Остатки на выбранном складе
7. Нужно выбрать товар, который необходимо списать и нажать кнопку «Выбрать».
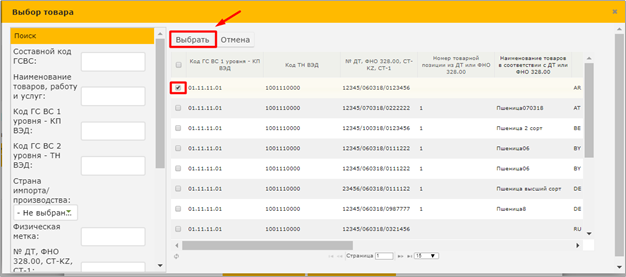
Рисунок 103. Выбор товара для списания
8. Заполните остальные поля и нажмите кнопку «Готово».
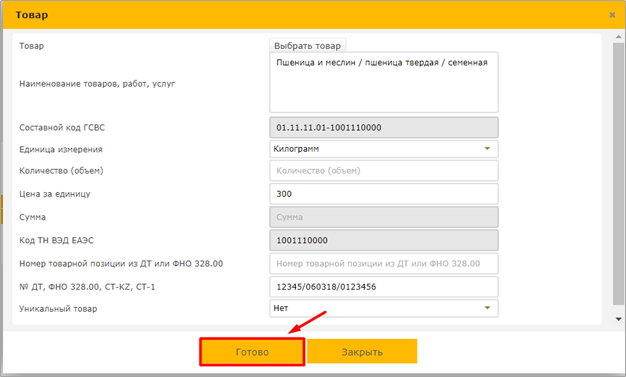
Рисунок 104. Заполнение данных о товаре
9. Заполните остальные поля Формы и нажмите кнопку «Отправить».
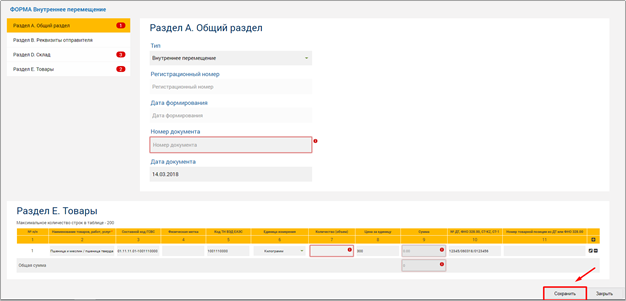
Рисунок 105. Заполнение данных на Форме «Внутреннее перемещение»
10. Подпишите Форму сертификатом RSA, после чего она будет сохранена и товар будет перемещен с одного склада на другой.
10. Перемещение товаров посредством ЭСФ (приход/ реализация)
На ВС производится перемещение товара между налогоплательщиками и списание товара при реализации по ЭСФ.
1.1. Движение товаров в связи с выпиской ЭСФ
1. Для создания ЭСФ необходимо нажать кнопку «Создать ЭСФ».
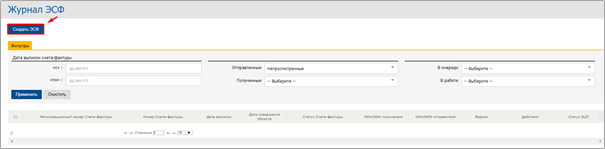
Рисунок 106. Кнопка «Создать ЭСФ»
2. В открывшейся форме заполнить все необходимые поля, в том числе произвести выбор товара со склада. Для этого необходимо нажать кнопку «Добавить товар со склада».

Рисунок 107. Кнопка «Добавить товар со склада»
3. Отобразятся остатки, которые имеются на ВС НП.
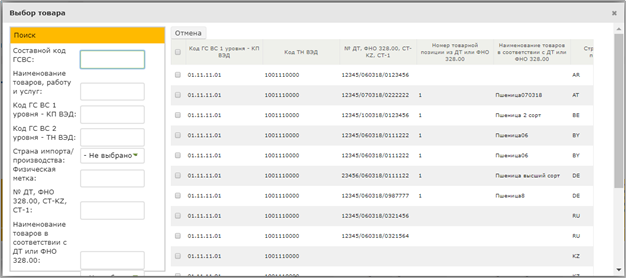
Рисунок 108. Остатки на ВС НП
4. Выбрать нужный товар и нажать кнопку «Выбрать».
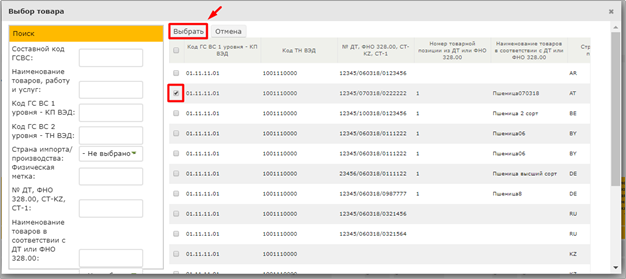
Рисунок 109. Выбор товара из остатков НП
5. Укажите нужное количество товара и нажмите на кнопку «Готово».
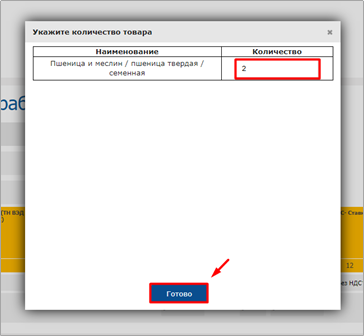
Рисунок 110. Ввод количества товара
6. Заполните все необходимые поля и нажмите кнопку «Отправить».
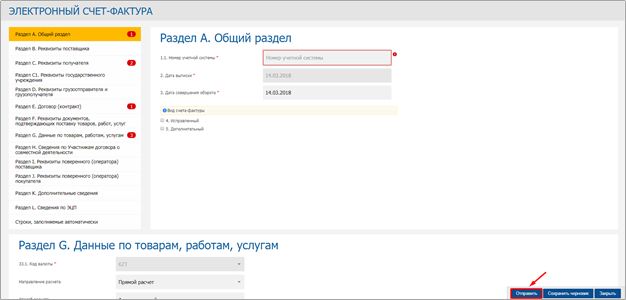
Рисунок 111. Кнопка «Отправить»
7. После отправления ЭСФ выбранный товар будет списан из ВС Поставщика и оприходован на ВС Получателя.
Внимание! Если в поле 20 «Категория получателя» выбраны категории: «F — нерезидент», «I -розничная реализация», «Физическое лицо» товар с ВС поставщика списывается, но оприходование не происходит.
1.2. Движение товаров, в связи с выпиской и отклонением дополнительного ЭСФ
Дополнительный ЭСФ может быть выписан для возврата товара Поставщику и для передачи дополнительного количества товара Получателя.
В случае возврата товара, возврата тары:
После выписки дополнительного ЭСФ возвращенный товар списывается с ВС Получателя и приходуется на ВС Поставщика.
После отклонения дополнительного ЭСФ возвращенный товар списывается с ВС Поставщика и приходуется на ВС Получателя.
В случае передачи дополнительного количества товара:
После выписки дополнительного ЭСФ дополнительное количество товара списывается с ВС Поставщика и приходуется на ВС Получателя.
После отклонения дополнительного ЭСФ товар по нему списывается с ВС Получателя и приходуется на ВС Поставщика.
Внимание! В случае если товар отсутствует на складе Получателя или Поставщика, выписка или отклонение дополнительного ЭСФ невозможны.
1.3. Движение товаров, в связи с выпиской и отклонением исправленного ЭСФ
После выписки исправленного ЭСФ:
1) Товар из основного ЭСФ списывается с ВС Получателя и приходуется на ВС Поставщика;
2) Товар из исправленного ЭСФ списывается с ВС Поставщика и приходуется на ВС Получателя;
Внимание! В случае если товар отсутствует на складе Получателя или Поставщика, выписка исправленного ЭСФ невозможна.
Отклонение исправленного ЭСФ
После отклонения исправленного ЭСФ:
1) Товар из исправленного ЭСФ списывается с ВС Получателя и приходуется на ВС Поставщика;
2) Товар из основного ЭСФ списывается с ВС Поставщика и приходуется на ВС Получателя.
Внимание! В случае если товар отсутствует на складе Получателя или Поставщика, отклонение исправленного ЭСФ невозможно.
1.4. Движение товаров, в связи с отзывом ЭСФ
После отзыва ЭСФ товар списывается с ВС Получателя и приходуется на ВС Поставщика.
После отклонения отзыва ЭСФ товар списывается с ВС Поставщика и приходуется на ВС Получателя.
Внимание! В случае если товар отсутствует на складе Получателя или Поставщика, отзыв или отклонение отзыва ЭСФ невозможно.
1.5. Просмотр остатков
1. Для просмотра товаров на складе, необходимо перейти в пункт меню «Остатки товаров» стартовой страницы ВС.
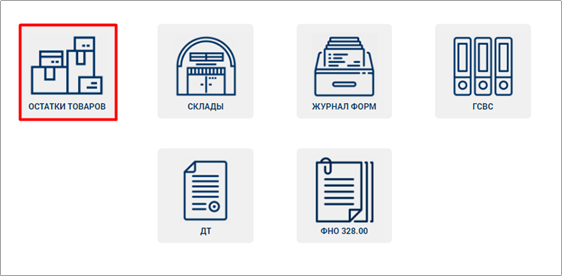
Рисунок 112. Вкладка «Остатки товаров»
После перехода во вкладку «Остатки товаров» отобразится:
— таблица с остатками товаров на складе;
— фильтр для поиска товаров;
— кнопка «Настройка журнала».
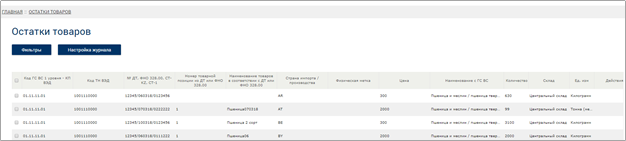
Рисунок 113. Журнал «Остатки товаров»
Товары, оприходованные по ЭСФ отображаются в таблице с остатками товаров.

Рисунок 114. Товары, оприходованные по ЭСФ
2. Для выписки ЭСФ необходимо выбрать нужный товар со склада, отметив его чекбоксом и нажать на кнопку «Создать счет-фактуру».
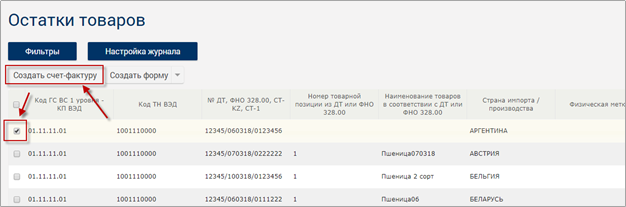
Рисунок 115. Кнопка «Создать счет-фактуру»
3. После чего откроется форма ЭСФ с предзаполненными данными. Нужно указать количество реализуемого товара и нажать на кнопку «Готово».
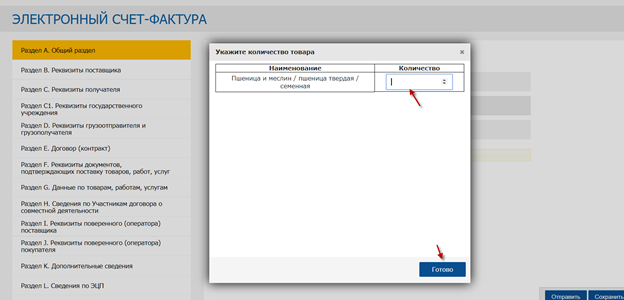
Рисунок 116. Заполнение количества реализуемого товара
4. После чего заполнить все необходимые поля и нажать на кнопку «Отправить».
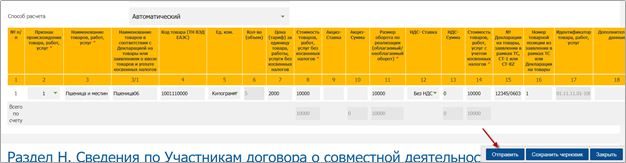
Рисунок 117. Кнопка «Отправить»
5. Для создания Формы необходимо выбрать нужный товар со склада, отметив его чекбоксом, нажать на кнопку «Создать форму» и указать нужный тип Формы.
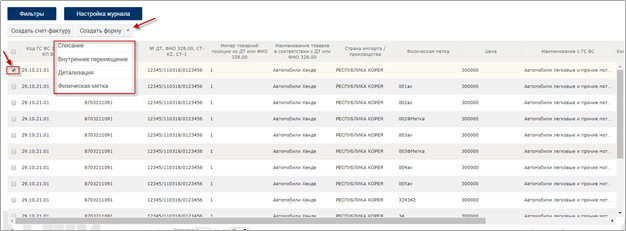
Рисунок 118. Выбор типа Формы
После чего заполнить нужные поля и сохранить.
11. Перемещение товаров в случае реорганизации юридического лица
Реорганизация юридических лиц разделяется на следующие виды:
1. Преобразование;
2. Присоединение;
3. Слияние;
4. Выделение;
5. Разделение.
Информация о реорганизации ЮЛ поступает в ИС ЭСФ из ЕХД.
1.1. Реорганизация с типом «Преобразование»
В случае реорганизации с типом «Преобразование» меняются данные ЮЛ, при этом с остатками на складе ничего не происходит.
1.2. Реорганизация с типом «Присоединение»
В случае реорганизации с типом «Присоединение» одно ЮЛ присоединяется к другому. При этом все остатки на ВС присоединившегося ЮЛ автоматически переносятся на ВС ЮЛ, к которому произошло присоединение.

Рисунок 119. Реорганизация с типом «Присоединение»

Рисунок 120. Передача остатков при присоединении
1.3. Реорганизация с типом «Слияние»
В случае реорганизации с типом «Слияние» два действующих ЮЛ сливаются в одно новое ЮЛ, после реорганизации два слившихся ЮЛ становятся недействующими. При этом все остатки на ВС слившихся ЮЛ автоматически переносятся на ВС ЮЛ, которое получилось в результате слияния.
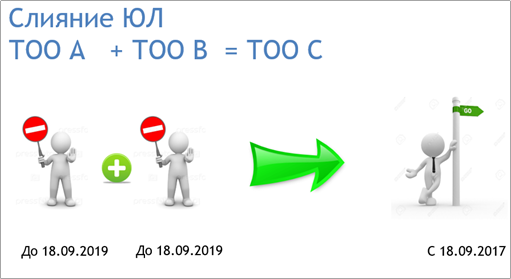
Рисунок 121. Реорганизация с типом «Слияние»

Рисунок 122. Передача остатков при слиянии ЮЛ
1.4. Реорганизация с типом «Выделение»
Реорганизация с типом «Выделение» происходит тогда, когда из действующего ЮЛ выделяется новое ЮЛ, при этом старое ЮЛ продолжает действовать. Из ВС старого ЮЛ часть остатков переносится на ВС выделившегося ЮЛ посредством Формы «Реорганизация с типом «Выделение»».

Рисунок 123. Реорганизация с типом «Выделение»

Рисунок 124. Передача остатков при выделении ЮЛ
Форма «Реорганизация с типом «Выделение»» предназначена для разделения товара на складе в случае реорганизации с типом «Выделение». Доступна для использования только в случае если имеются сведения с ЕХД о реорганизации ЮЛ.
1. Для того, чтобы передать выделяемому ЮЛ товары, создайте склад и укажите ему признак наследственности и нажмите кнопку «Сохранить».
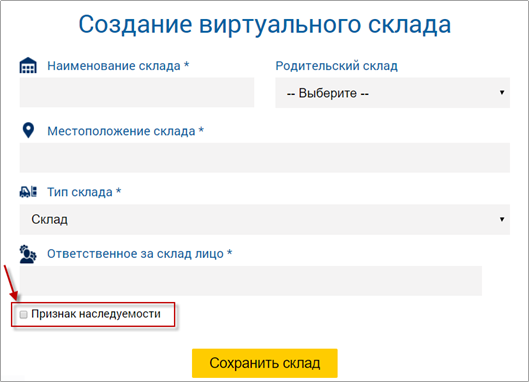
Рисунок 125. Создание склада с признаком наследственности
2. Создайте Форму «Внутреннее перемещение» и переместите весь товар, который Вы хотите передать выделяемому лицу.
3. Создайте Форму «Реорганизация», выберите тип «Выделение».
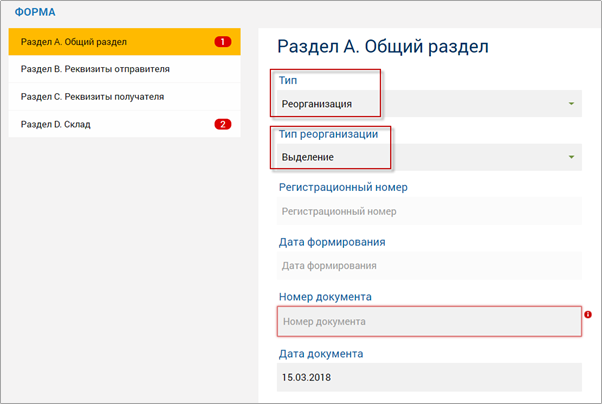
Рисунок 126. Создание Формы «Реорганизации»
4. Укажите получателя.
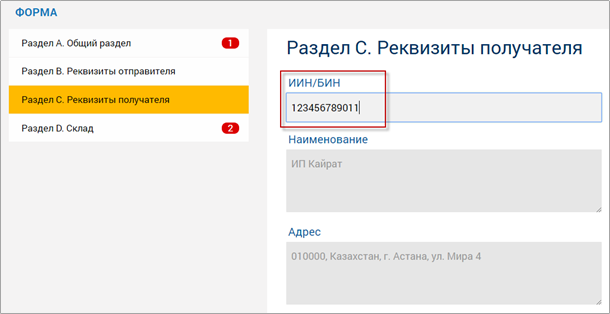
Рисунок 127. Указание получателя
5. Укажите склад, который необходимо передать выделяемому ЮЛ.
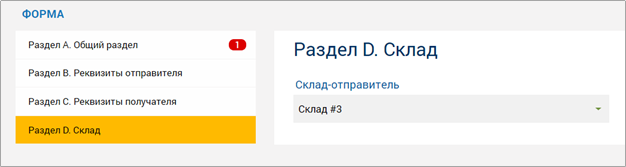
Рисунок 128. Указание склада
6. Нажмите на кнопку «Сохранить».
7. Подпишите Форму сертификатом RSA, после чего она будет отправлена.
8. Выбранный склад будет перемещен Получателю.
1.5. Реорганизация с типом «Разделение»»
Реорганизация с типом «Разделение» происходит тогда, когда из действующего ЮЛ создается два и более ЮЛ, при этом старое ЮЛ больше не действует. Из ВС старого ЮЛ остатки делятся для ЮЛ-преемников посредством Формы «Реорганизация» с типом «Разделение».

Рисунок 129. Реорганизация с типом «Разделение»

Рисунок 130. Передача остатков при разделении ЮЛ
1. Для того, чтобы передать правопреемникам товары, создайте Форму «Реорганизация» с типом «Разделение»».
2. Укажите количество правопреемников.
3. Система создает количество складов равное количеству правопреемников.
4. Укажите для каждого склада наименования, при этом для каждого ЮЛ предназначается один склад.
5. Перенесите все товары на созданные склады.
6. Подпишите Форму сертификатом RSA/GOST, после чего она будет сохранена со статусом «В обработке».
7. Руководители ЮЛ-правопреемников должны выбрать себе по одному из складов.
8. Склады будут перемещены правопреемникам.
9. Статус Формы изменится на «Обработанный».
12. Ввод остатков на ВС
1.1. Форма «Остатки»
Форма «Остатки» предназначена для оприходования на ВС остатков товара, которые сейчас имеются фактически на складах налогоплательщика. Это товар произведенный, импортированный или закупленный до начала работы ВС.
1. Для создания Формы «Остатки» нажмите кнопку 
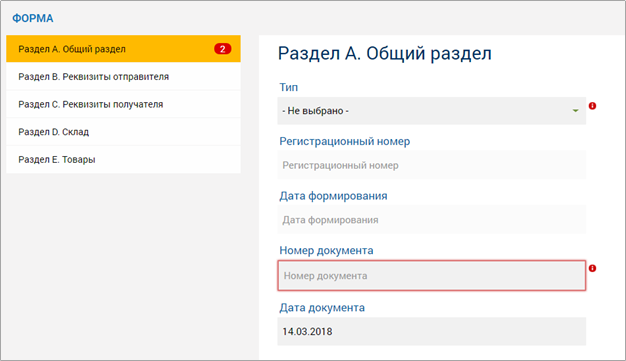
Рисунок 131. Выбор типа Формы
2. После выбора типа Формы отображается набор полей, соответствующий выбранному типу.
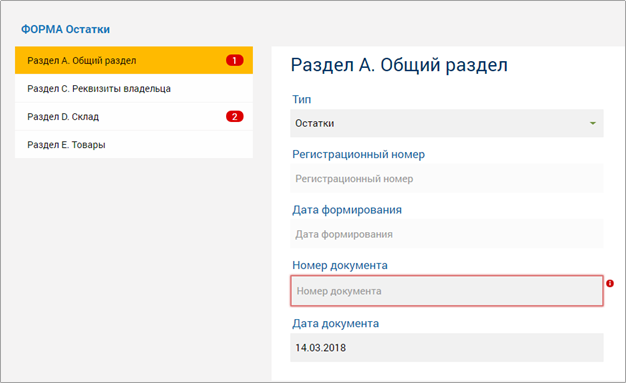
Рисунок 132. Поля Формы «Остатки»
3. Для выбора товара необходимо нажать кнопку выбора товара.

Рисунок 133. Кнопка выбора товара
4. В открывшемся окне нажмите кнопку «Выбрать товар».
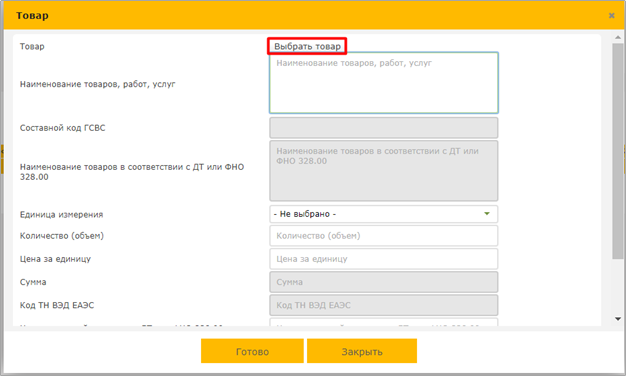
Рисунок 134. Окно для заполнения данных о товаре
5. Отобразится Глобальный справочник ВС.
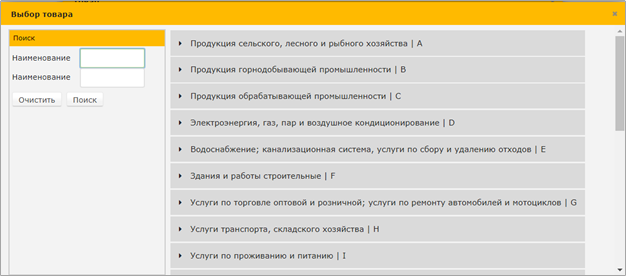
Рисунок 135. Выбор товара для Формы «Остатки»
6. Откройте вложенные позиции до последнего уровня справочника 1 уровня или до справочника 2 уровня ТН ВЭД.
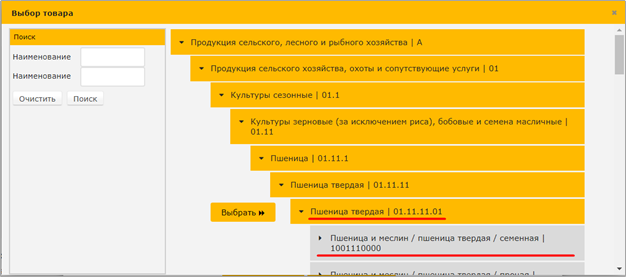
Рисунок 136. Позиции из справочника 1 уровня или 2 уровня
7. Выберите нужный товар из справочника 1 уровня или из справочника 2 уровня ТН ВЭД.

Рисунок 137. Выбор позиции из справочника 1 уровня

Рисунок 138. Выбор позиции из справочника 2 уровня ТН ВЭД
8. Заполните остальные поля и нажмите кнопку «Готово».
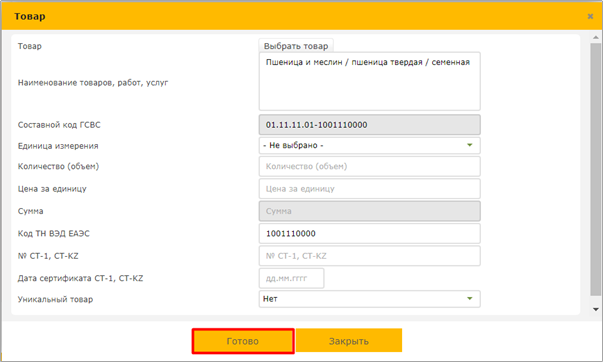
Рисунок 139. Заполнение данных о товаре
9. Заполните остальные поля Формы, в том числе укажите склад, на котором будет размещен товар и нажмите кнопку «Сохранить».
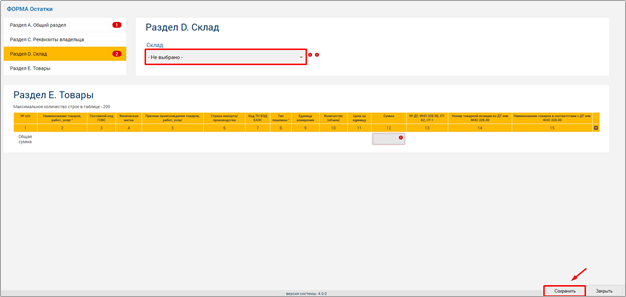
Рисунок 140. Заполнение данных на Форме «Остатки»
10. Подпишите Форму сертификатом RSA, после чего она будет сохранена и остатки будут оприходованы на ВС.
1.2. Форма «Корректировка остатков»
Форма «Корректировка остатков» предназначена для увеличения остатков, имеющихся на ВС. Используется в случае, если ранее по Форме «Остатки» была внесена только часть имеющихся фактически остатков. Заполняется аналогично Форме «Остатки», отличие заключается в том, что товар выбирается не из ГС ВС, а из остатков товара на ВС. Соответственно уменьшаются временные затраты на ввод данных.
Внимание! Корректировать можно только остатки, которые были введены тем же владельцем по Форме «Остатки». Товары, оприходованные на ВС по ДТ, ФНО 328.00 и Форме «Производство» корректировать нельзя. Также нельзя корректировать остатки, которые были получены по ЭСФ или другим Формам.
1. Для создания Формы «Корректировка остатков» нажмите кнопку 
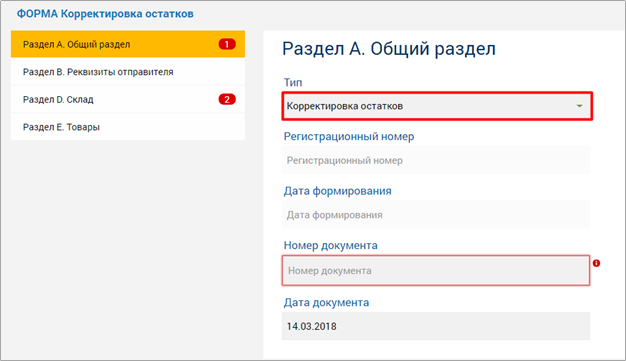
Рисунок 141. Форма «Корректировка остатков»
2. После выбора типа Формы отображается набор полей, соответствующий выбранному типу.
3. Для выбора товара необходимо нажать кнопку выбора товара.

Рисунок 142. Кнопка выбора товара
4. В открывшемся окне нажмите кнопку «Выбрать товар».
5. Отобразятся остатки, которые имеются на ВС НП и которые были внесены по Форме «Остатки».
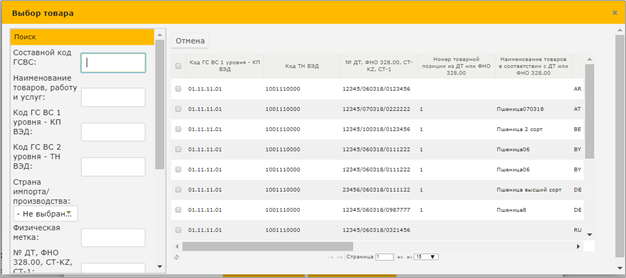
Рисунок 143. Остатки на ВС НП
6. Нужно выбрать товар, к которому необходимо добавить остатки и нажать кнопку «Выбрать».
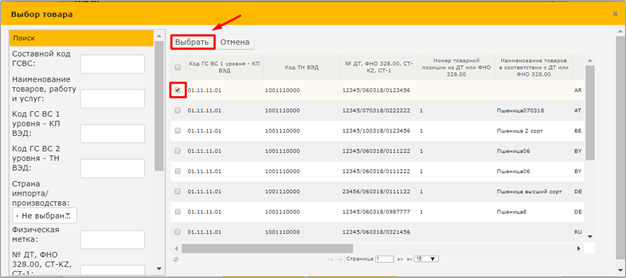
Рисунок 144. Выбор товара для корректировки остатков
7. Заполните остальные поля и нажмите кнопку «Готово».
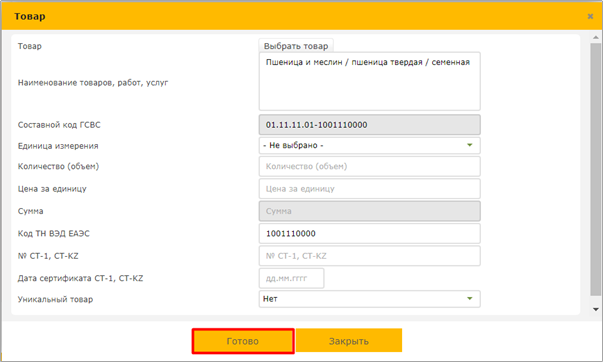
Рисунок 145. Заполнение данных о товаре
8. Заполните остальные поля Формы и нажмите кнопку «Сохранить».
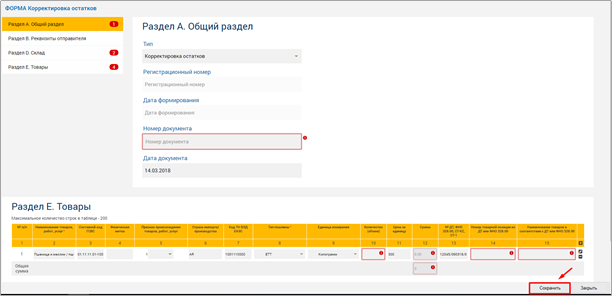
Рисунок 146. Кнопка «Отправить»
9. Подпишите Форму сертификатом RSA, после чего она будет сохранена и товар будет оприходован на ВС.
1.3. Форма «Детализация»
Форма «Детализация» предназначена для:
1. конвертации единиц измерения;
2. комплектации и разукомлектации товара;
3. пересортицы товара.
Используется в случае, если товар был закуплен в тоннах, а продавать нужно в литрах или если товар был закуплен в коробах, а реализация происходит в блоках.
1. Для создания Формы «Детализация» нажмите кнопку 
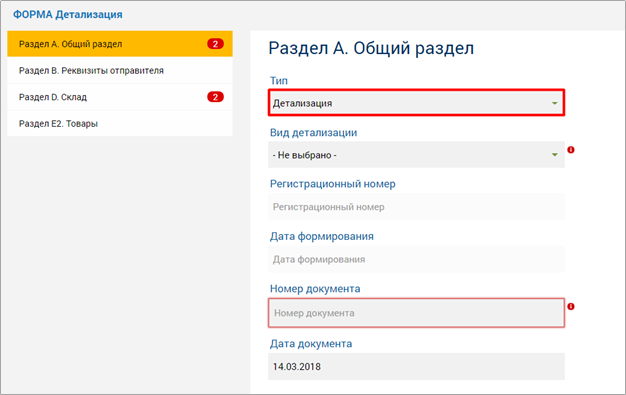
Рисунок 147. Форма «Детализация»
2. После выбора типа Формы отображается набор полей, соответствующий выбранному типу.
3. Для выбора имеющегося товара необходимо нажать кнопку выбора товара.

Рисунок 148. Кнопка выбора товара
4. В открывшемся окне нажмите кнопку «Выбрать товар».
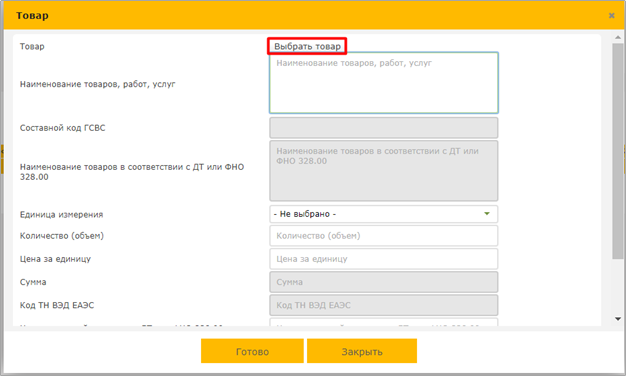
Рисунок 149. Кнопка «Выбрать товар»
5. Отобразятся остатки, которые имеются на ВС НП.
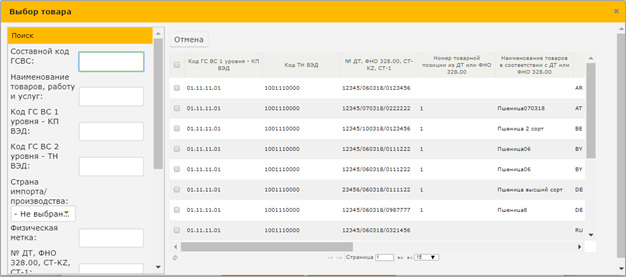
Рисунок 150. Остатки на ВС НП
6. Нужно выбрать товар, который необходимо детализировать и нажать кнопку «Выбрать».
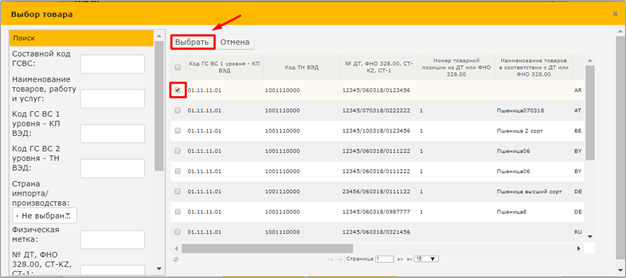
Рисунок 151. Выбор товара для проведения детализации
7. Заполните количество, которое должно быть детализировано и нажмите на кнопку «Готово».
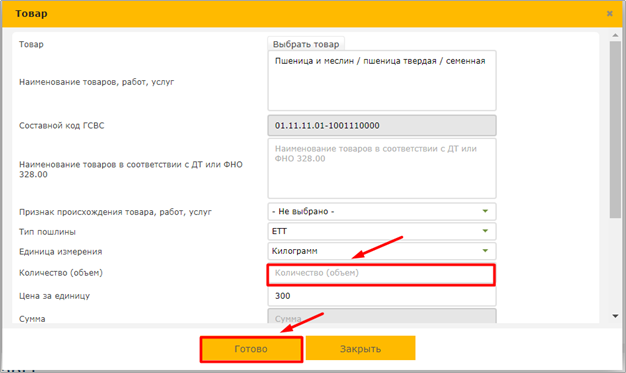
Рисунок 152. Заполнение данных о товаре
8. Далее нужно выбрать товар из ГС ВС, который должен быть получен после детализации.
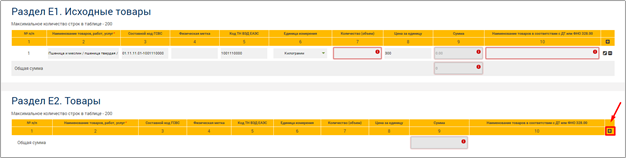
Рисунок 153. Добавление получаемого товара
9. Нажмите кнопку «Выбрать».
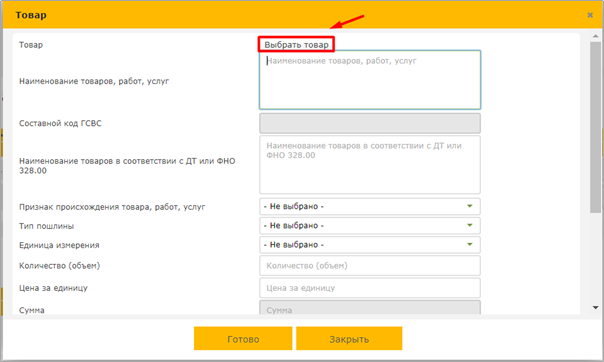
Рисунок 154. Кнопка «Выбрать»
10. Отображаются позиции из ГС ВС. Выберите нужную позицию и нажмите кнопку «Выбрать».
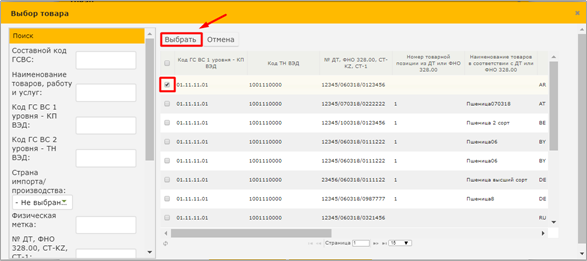
Рисунок 155. Выбор из ГС ВС
11. Заполните остальные данные и нажмите кнопку «Готово».
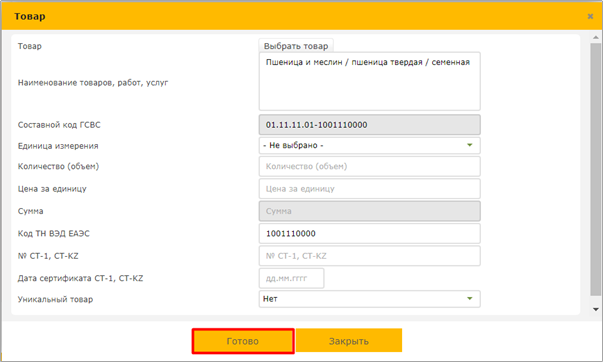
Рисунок 156. Заполнение данных о получаемом товаре
12. Заполните остальные поля Формы и нажмите кнопку «Сохранить».
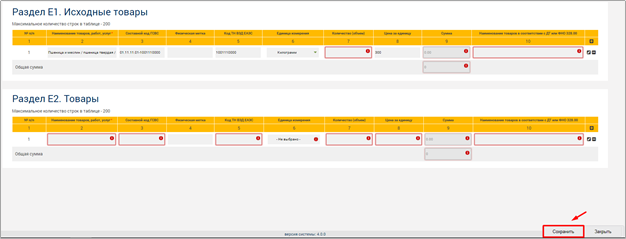
Рисунок 157. Кнопка «Сохранить»
13. Подпишите Форму сертификатом RSA, после чего она будет сохранена.
14. Детализируемый товар будет списан с ВС, получаемый товар будет оприходован на ВС.
1.4. Форма для ввода физических меток
Форма для ввода физических меток предназначена для ввода физических меток для товара, который был зарегистрирован на складе как обычный товар, а после указания признака уникальности в ГС ВС должен быть реализован, как уникальный товар.
1. Для создания Формы для ввода физических меток нажмите кнопку 
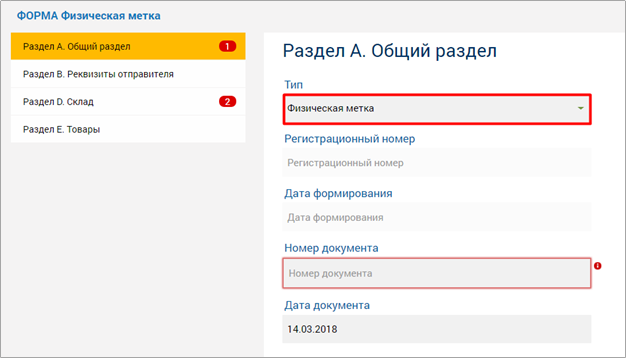
Рисунок 158. Форма для ввода физических меток
2. После выбора типа Формы отображается набор полей, соответствующий выбранному типу.
3. Для выбора товара необходимо нажать кнопку выбора товара.

Рисунок 159. Кнопка выбора товара
4. В открывшемся окне нажмите кнопку «Выбрать товар».
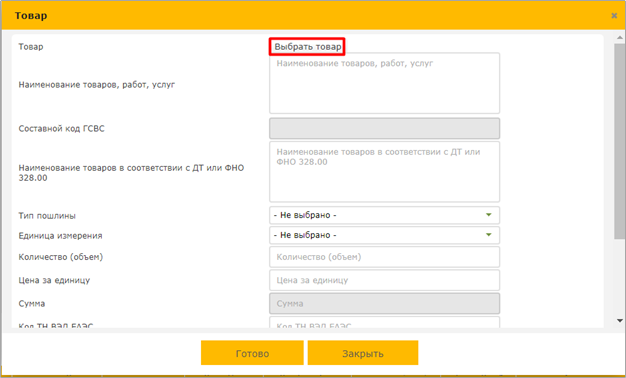
Рисунок 160. Кнопка «Выбрать товар»
5. Отобразятся остатки, которые имеются на ВС НП и у которых в ГС ВС имеется признак уникальности.
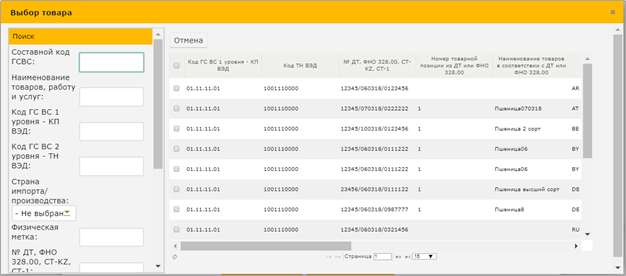
Рисунок 161. Остатки на ВС НП
6. Нужно выбрать товар, для которого необходимо ввести физические метки и нажать кнопку «Выбрать».
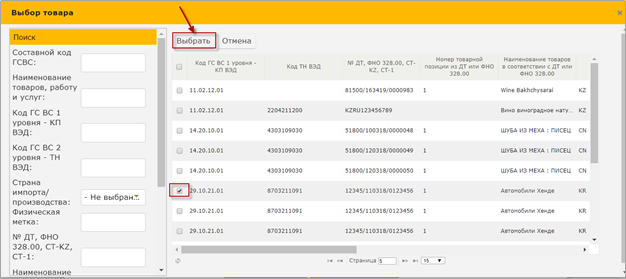
Рисунок 162. Кнопка «Выбрать»
7. Введите количество товара и нажмите кнопку «Готово».
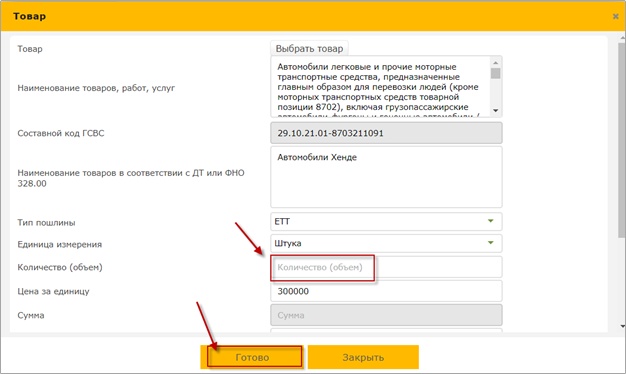
Рисунок 163. Кнопка «Готово»
8. Заполните физические метки товара и нажмите кнопку «Сохранить».

Рисунок 164. Кнопка «Сохранить»
9. Подпишите Форму сертификатом RSA, после чего она будет сохранена.
10. Товар без физических меток будет списан с ВС, товар с физическими метками будет оприходован на ВС.
1.5. Форма «Списание»
Форма «Списание» предназначена для списания товара с ВС. Списание может быть произведено по следующим причинам:
· Производство (товар, который списывается в связи с использованием его для производства);
· Порча (товар, который был испорчен или у которого истек срок годности);
· Утеря (товар, который был утерян);
· Утилизация (товар, который был утилизирован);
· Рекламация;
· Прочие (списание производится по другим причинам, не указанным выше).
1. Для создания Формы «Списание» нажмите кнопку 
2. После выбора типа Формы отображается набор полей, соответствующий выбранному типу.
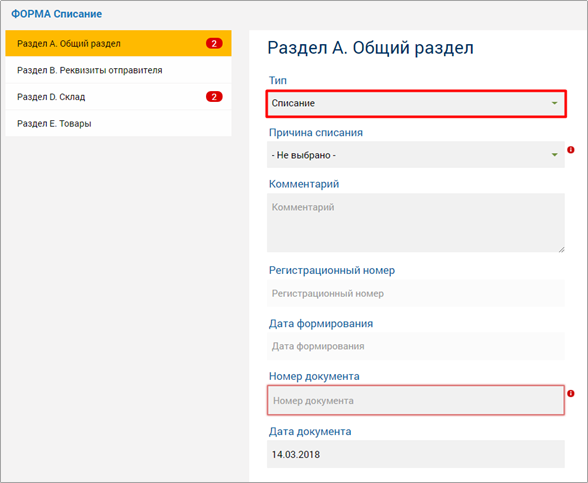
Рисунок 165. Поля Формы «Списание»
3. Необходимо указать склад, с которого будет произведено списание товара.

Рисунок 166. Выбор склада
4. Для выбора товара необходимо нажать кнопку выбора товара.

Рисунок 167. Кнопка выбора товара
5. В открывшемся окне нажмите кнопку «Выбрать товар».
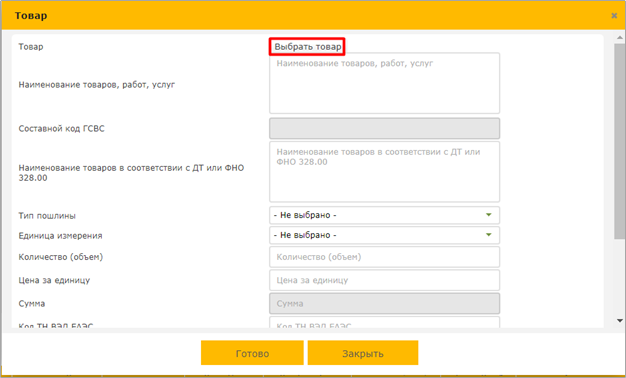
Рисунок 168. Окно для заполнения данных о товаре
6. Отобразятся остатки, которые имеются на выбранном ранее складе.
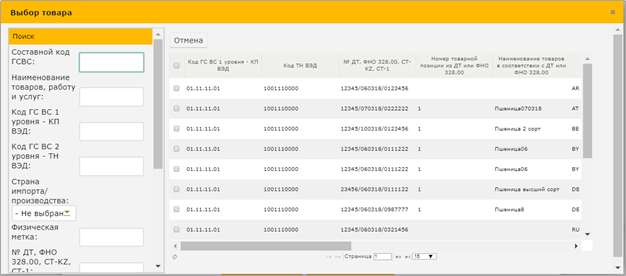
Рисунок 169. Остатки на выбранном складе
7. Нужно выбрать товар, который необходимо списать и нажать кнопку «Выбрать».
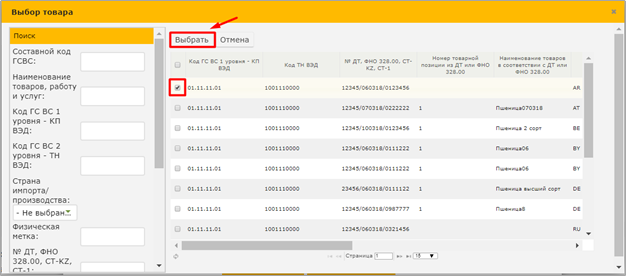
Рисунок 170. Выбор товара для списания
8. Заполните остальные поля и нажмите кнопку «Готово».
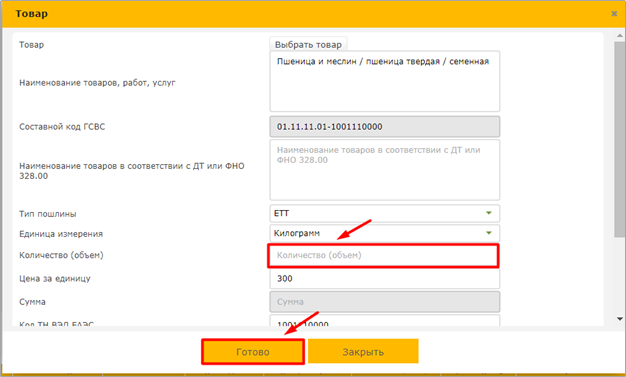
Рисунок 171. Заполнение данных о товаре
9. Заполните остальные поля Формы и нажмите кнопку «Отправить».
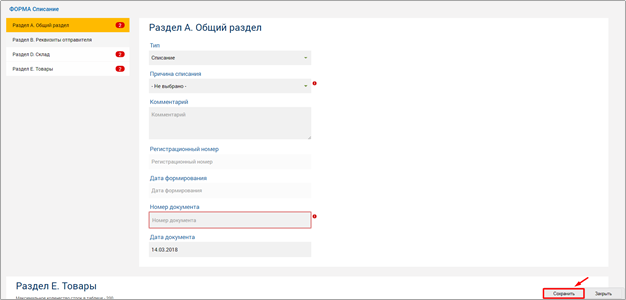
Рисунок 172. Заполнение данных на Форме «Списание»
10. Подпишите Форму сертификатом RSA, после чего она будет сохранена и товар будет списан с ВС.
1.6. Отмена Форм
1. Для того, чтобы отменить Форму, необходимо выбрать нужную строку в журнале и нажать кнопку «Отменить».
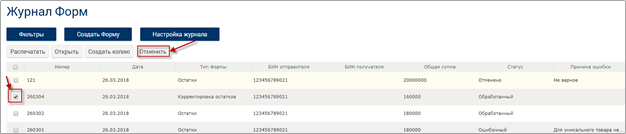
Рисунок 173. Кнопка «Отменить»
2. Система выдаст запрос на подтверждение операции, необходимо нажать на кнопку «Да».

Рисунок 174. Запрос на подтверждение
3. Далее необходимо ввести причину отмены Формы и нажать на кнопку «Готово».
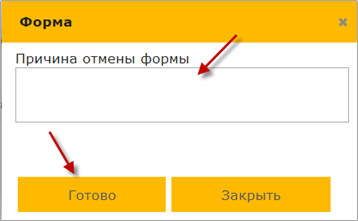
Рисунок 175. Ввод причины отмены Формы
4. После чего Форма будет сохранена со статусом «Отменено» и движение товара будет отменено.
Внимание! В случае если товар отсутствует на складе, отмена Формы будет невозможна.
Лист регистрации изменений
|
Номера листов (страниц) |
Всего листов (страниц) в докум |
№ документа |
Входящий № сопрово дительного документа и дата |
Подп. |
Дата |
||||
|
Изм |
изменен ных |
заме ненных |
новых |
анулиро ванных |
|||||
ИС ЭСФ — информационная система электронных счетов-фактур, предназначенная для создание счёт-фактур и других электронных документов.
На данный момент, помимо портала ЭСФ, есть множество независимых сервисов документооборота, но иногда бухгалтеры со стороны заказчика просят делать счёт-фактуры строго через портал ЭСФ ГОВ КЗ. К тому же это бесплатно.
Вам также может быть интересно: Кабинет налогоплательщика РК
Итак, давайте перейдем ближе к делу и разберем как войти на сайт ЭСФ.
Содержание
- ИС ЭСФ вход в личный кабинет
- Создание электронного счета-фактуры на портале ЭСФ
- Раздел А — общий раздел
- Раздел B — реквизиты поставщика
- Раздел C — реквизиты получателя
- Раздел D — реквизиты грузоотправителя и грузополучателя
- Раздел Е — договор (контракт)
- Раздел F — реквизиты документов, подтверждающих поставку товаров, работ, услуг
- Раздел G — данные по товарам, работам, услугам
- Расшифровка признаков происхождения товара, работ или услуг
- ИС ЭСФ — подписание и отправка счёта-фактуры
- Не работает портал эсф гов кз — что делать?
ИС ЭСФ вход в личный кабинет
Переходим на официальный сайт ЭСФ по ссылке — https://esf.gov.kz:8443/esf-web/login
Если вдруг ссылка не работает (это вряд ли), попробуйте просто в поиске вбить ключевую фразу esf gov kz 8443 логин

Если вы впервые на сайте и ранее им, как и другими гос. сайтами не пользовались, Вам понадобится установить плагин NCALayer и модуль ИС ЭСФ.
После установки плагина и включения модуля портала ЭСФ, самое время войти в систему. Для этого нужно нажать на одноименную кнопку.
Как и на любом из гос. сайтов нужно осуществить вход с помощью своего ЭЦП.
Подробнее о том, как перевыпустить свою электронно цифровую подпись, пока не истек ее срок, читайте в отдельной статье — перевыпуск ЭЦП
Выбираете свой ЭЦП на локальном диске или флеш-носителе и вводите пароль — здесь все просто.
Вам также может понадобиться выбрать между наименованием вашего ИП или физическим лицом. Этот выбор возникает потому, что по одному и тому же ИИН, в системе вы являетесь и ИП и физическим лицом по своему ФИО.

Если собираетесь делать закрывающие документы от имени ИП, то соответственно это и выбираем в выпадающем списке.
После того, как вы вошли в систему, перед вами открывается основной дашборд с услугами, которые можно сделать на сайте ЭСФ.

В данной статье мы разбираем именно создание электронных счетов-фактур, поэтому для продолжения нажмите на соответствующую иконку «Электронные счета-фактуры» (предпоследняя иконка в ряду).
Далее вы попадаете непосредственно в сам инструмент по просмотру и созданию электронных счетов-фактур.

Если ранее, вы уже их создавали, то при помощи поиска и задания диапазона дат, можно посмотреть предыдущие. Правда максимум временного промежутка для поиска — квартал.
Создание электронного счета-фактуры на портале ЭСФ
Первое, что вам нужно сделать — нажать на кнопку сверху слева «Создание Счета-фактуры».
После нажатия, перед вами откроется непосредственно форма для составления счета. Разберем пошагово заполнение всех полей.
Раздел А — общий раздел
Здесь нужно заполнить только номер и дату документа т.е. самого счета-фактура.
Дата заполнена уже автоматически. Дата выписки и дата совершения оборота, как правило, одинаковые, но если это не так, можете ввести разные.
Номер учетной системы — это номер документа по счету, как идет у вас в бухгалтерском учете.
Раздел B — реквизиты поставщика
В данном разделе часть данных заполняется автоматически, подгружаясь по данным из Вашего ЭЦП и ИИН.

Остальные поля самостоятельно заполнять не надо, кроме реквизитов в самом низу раздела, в подразделе B1.
КБе вы обычно ставите на оффлайн документах, включая счет на оплату — можете посмотреть там, что у вас указано.
На практике обычно для ИП КБе — 19, а для ТОО — 17
Остальные данные — ИИК, БИК и наименования банка найдете в собственных реквизитах.
Раздел C — реквизиты получателя
В данном разделе, если вы уже работаете с конкретной организацией на сайте госзакупок, то достаточно ввести в первое поле БИН организации и все необходимые данные заполнятся автоматически.
Если же этого не происходит по какой-либо причине, заполните вручную.
Раздел C1 обычно пустой и его пропускаем.
Раздел D — реквизиты грузоотправителя и грузополучателя
В данном разделе все также просто. Достаточно ввести ИИН или БИН в соответствующие поля и все данные автоматически заполнятся.
Грузоотправителем в данном случае являетесь вы, как поставщик, а грузополучателем, компания клиента или государственный орган.
Раздел Е — договор (контракт)
В данном разделе вам нужно заполнить номер и дату договора и способ расчета с вами, как с поставщиком.
Если договор заключался несколько месяцев назад и уже не помните точно, номер и дату договора, можно зайти на сайт госзакупа и посмотреть все данные там в разделе про сам договор.

Условия оплаты по договору указываете точно такие как в договоре. Обычно, на практике это безналичный расчет.
Раздел F — реквизиты документов, подтверждающих поставку товаров, работ, услуг
Здесь заполняете номер и дату выписанного акта выполненных работ на сайте государственных закупок.
По факту там не указывается никакой номер, но у вас в учетной системе по-любому документ имеет какой-то порядковый номер и дату — вот эти данные и заполняете.

На практике, обычно номер и дата выписываемого счета-фактуры и акта выполненных работ совпадают, но если разные, указываете как есть.
Раздел G — данные по товарам, работам, услугам
Это последний раздел, в котором нужно что-то заполнять вручную, все остальные разделы заполняются автоматически системой.

Здесь нужно заполнить лишь некоторые данные (столбцы 2, 3, 5 и
Во втором столбце нужно указать «признак происхождения товара, работ, услуг«, но совсем непонятно что это такое и какую цифру выбрать. Дадим ниже хорошую подсказку.
Расшифровка признаков происхождения товара, работ или услуг
1 — в случае реализации товара, включенного в Перечень, а также товара, код ТН ВЭД ЕАЭС и наименование которого включен в Перечень, ввезенного на территорию Республики Казахстан с территории государств-членов ЕАЭС;
2 — в случае реализации товара, не включенного в Перечень, а также товара, код ТН ВЭД ЕАЭС и наименование которого не включен в Перечень, ввезенного на территорию Республики Казахстан из государств-членов ЕАЭС;
3 — в случае реализации товара, код ТН ВЭД ЕАЭС и наименование которого включен в Перечень, произведенного на территории Республики Казахстан;
4 — в случае реализации товара, код ТН ВЭД ЕАЭС и наименование которого не включен в Перечень, произведенного на территории Республики Казахстан;
5 — в случае реализации товара, не относящегося к Признакам 1, 2, 3, 4;
6 — в случае выполнения работ, оказания услуг
Если вы оказываете услуги заказчику, то смело выбирайте 6 пункт.
В разделе Наименование товаров, работ, услуг нужно указать собственно наименования предмета договора. Это также можно посмотреть на сайте государственных закупок в разделе «Предметы договора» или вроде того.
В 5м столбце нужно указать единицу измерения. Если вы оказываете услугу, то там из списка надо выбрать пункт под названием «Одна услуга».
Ну и самое главное — в столбце 8 указываем стоимость товара или услуги по выписываемому счету-фактуре.
Если у вас услуга делится по месяцам, например поддержка сайта, то что в акте, что здесь в счете-фактуре нужно указывать сумму равную одному месяцу оказания услуги.
ИС ЭСФ — подписание и отправка счёта-фактуры
Остался один простой шаг — отправить счет-фактуру. Для этого просто нажмите на кнопку «Отправить» в самом низу сайта справа.

Перед отправкой, вам конечно же нужно будет подписать только что созданный документ.
Подписание электронного счета-фактуры происходит также с помощью ЭЦП, только на этот раз нужно именно ключ для подписания — тот, что начинается на RSA_
Выбираете ключ на локальном диске или флешке и вводите пароль.
На этом все. Осталось дождаться пока человек, со стороны заказчика пример документ и произведет вам оплату.
Не работает портал эсф гов кз — что делать?
Да, и такое бывает на практике. Это может быть связано с временными работами по обновлению системы или же просто с большой нагрузкой в самый пик активности пользователей.
Если у вас вылезло подобное уведомление, то ничего с этим не сделаешь самостоятельно — остается просто попробовать зайти на сайт позднее.

Рекомендуем не откладывать сдачу счета-фактуры до последнего срока и делать это немного заранее, как раз из-за таких вот ситуацией.
Плюс, если у вас была допущена ошибка, будет время сделать и отправить исправленный счет-фактуру.
Если у вас возникли вопросы, в процессе заполнения и сдачи электронного счета-фактуры, пишите в комментариях, будем помогать разобраться.





















































































































.png)
.png)



