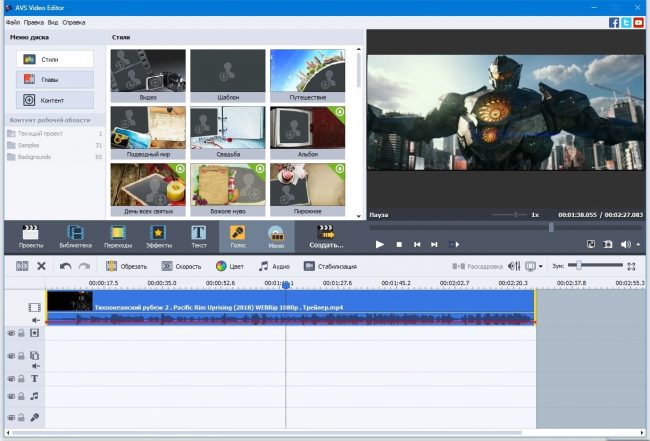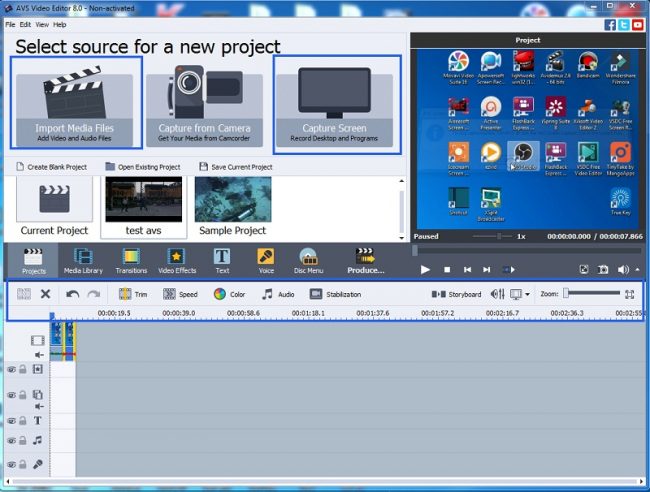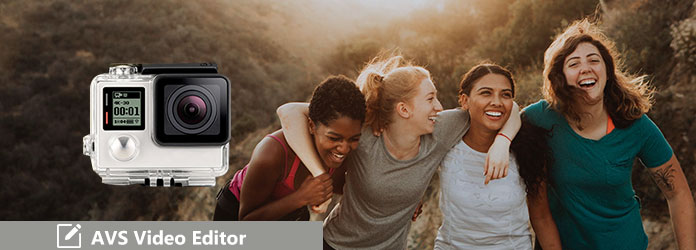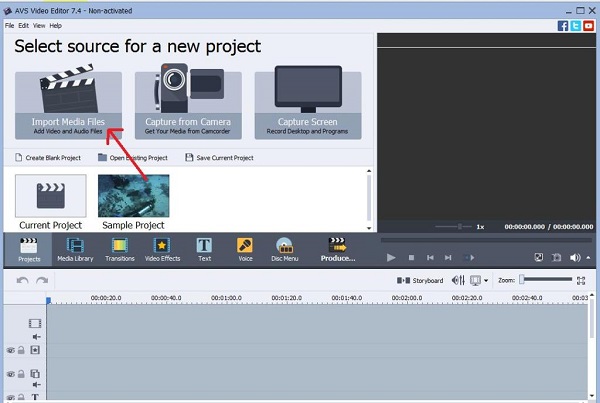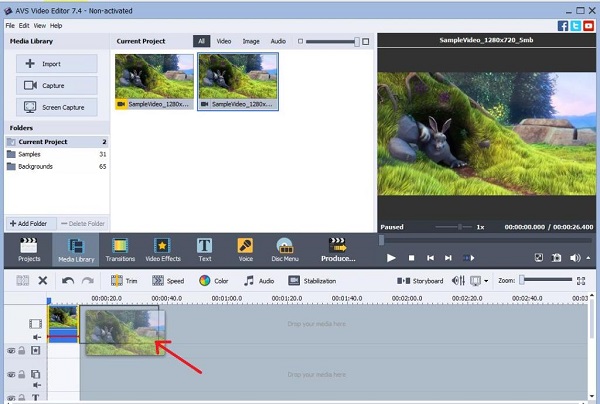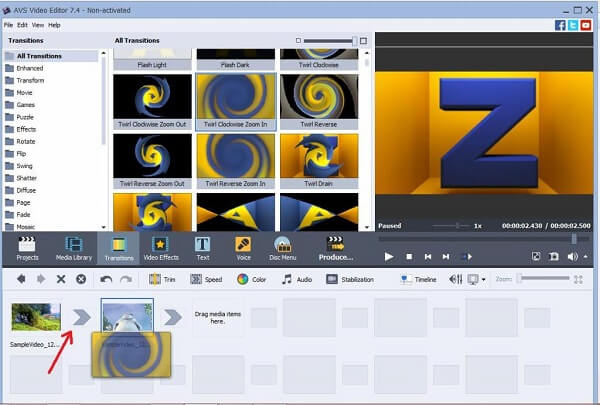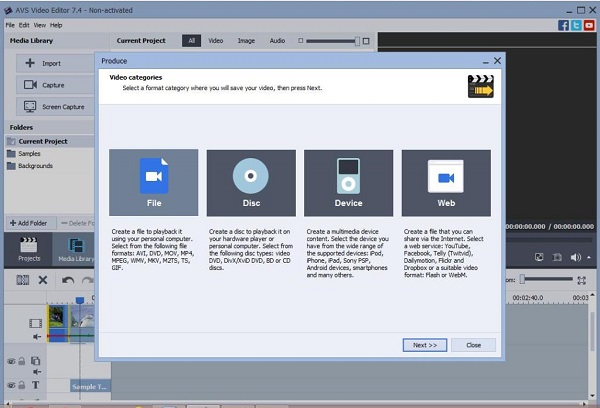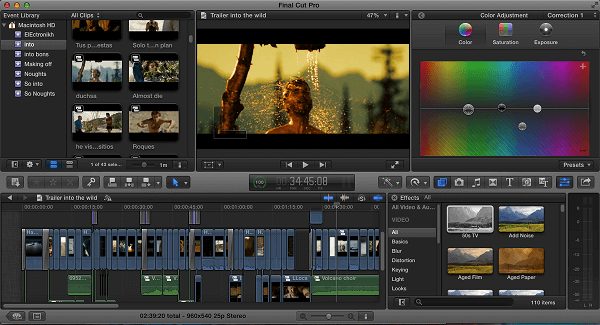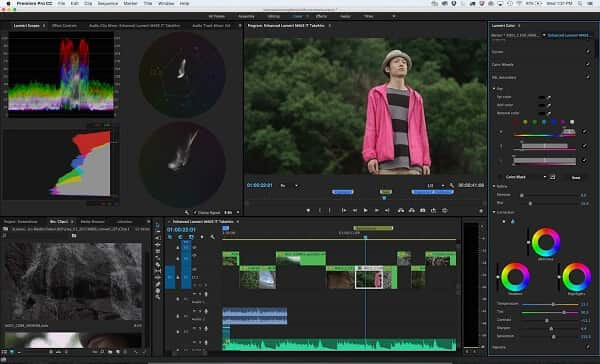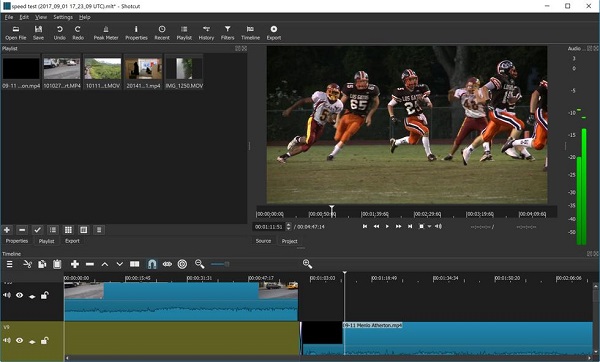- Введение
- Шаг 1: Загрузите и установите программу AVS Video Editor
- Шаг 2: Запустите программу AVS Video Editor и загрузите видео
- Шаг 3: Добавьте видео на Шкалу времени
Введение
В самом начале работы с программой AVS Video Editor следуйте этим простым инструкциям, чтобы затем легко перейти к основным действиям и воплотить свои творческие идеи в реальность.
Шаг 1:
Загрузите и установите программу AVS Video Editor
Нажмите сюда , чтобы загрузить программу. После того, как загрузка завершится, запустите файл AVSVideoEditor.exe и следуйте инструкциям Мастера установки.
[Вернуться наверх]
Шаг 2:
Запустите программу AVS Video Editor и загрузите видео
Запустите программу AVS Video Editor. Для создания нового проекта можно загрузить нужное видео, используя разные источники:
-
Нажмите кнопку Импорт медиафайлов, чтобы добавить файлы мультимедиа с жесткого диска компьютера. В открывшемся окне Проводника Windows выберите нужный видеофайл и нажмите кнопку Открыть;
-
Нажмите кнопку Захват с камеры, чтобы использовать видеозаписи с камеры. Запустится приложение AVS Video Recorder, с помощью которого вы сможете захватить видео с камеры;
-
Нажмите кнопку Захват экрана, чтобы использовать запись видео с рабочего стола. Запустится приложение AVS Screen Capture, с помощью которого вы сможете записать действия, происходящие на экране.
Какой бы вариант вы ни выбрали, исходный видеофайл будет помещен в папку Текущий проект в Медиабиблиотеке и отображен в Области файлов и эффектов. В этот момент появится информационное окно с вопросом, надо ли установить соотношение сторон для этого проекта в соответствии с соотношением сторон первого видеофайла.

Если в текущий проект требуется загрузить еще несколько файлов, используйте кнопки Импорт, Захват или Захват экрана, расположенные в разделе Медиабиблиотека.
Для навигации по файлам мультимедиа, загруженным в программу, используйте папки, расположенные слева. Файлы можно также сортировать по категориям с помощью кнопок, расположенных над Областью файлов и эффектов.

[Вернуться наверх]
Шаг 3:
Добавьте видео на Шкалу времени
Чтобы применять к видео различные эффекты, сначала надо поместить его на Шкалу времени. Если вы импортируете в программу новый файл с помощью кнопок на странице Создания проекта, этот файл будет автоматически добавлен на Шкалу времени. Если требуется добавить еще несколько файлов на Шкалу времени, сделайте это вручную. Выберите нужный видеофайл в Области файлов и эффектов и, не отпуская левую кнопку мыши, перетащите его на самую первую строку Шкалы времени, затем отпустите кнопку мыши, чтобы оставить видео здесь:
Теперь все подготовительные действия завершены, и можно приступить к добавлению переходов, применению различных эффектов, наложению титров или других видеозаписей поверх основного видео, озвучиванию эпизодов и созданию DVD с меню.
[Вернуться наверх]
Версия: 9.1.1.336Размер: 155.45 МбПлатформы: Windows 10, 8.1, 8, 7, XP, 2003, Vista
(Mac OS/Linux не поддерживаются)
Загрузить
AVS Video Editor
Регистрация на AVS4YOU представляет собой покупку одного продукта, представленного на сайте www.AVS4YOU.com, и получение всех остальных продуктов с нашего сайта. Это значит, что Вы можете установить и использовать ВСЕ ОСТАЛЬНЫЕ программы с тем же самым лицензионным ключом без дополнительных платежей и без ограничений.
Пожалуйста, обратите внимание на то, что программы AVS4YOU не позволяют вам копировать защищенный материал. Вы можете использовать эти программы, если владеете авторскими правами на копируемый материал или получили разрешение на копирование от владельца авторских прав.
Используя наши сервисы, вы соглашаетесь с тем, что мы используем файлы cookie.
Овладеть навыками видеомонтажа сегодня может практически каждый. Это возможно благодаря большому количеству специального программного обеспечения – видеоредакторам. Их используют как профессионалы, работающие с видео (к примеру, операторы или дизайнеры), так и любители, ведущие блоги и размещающие ролики на известных видеоплатформах и в социальных сетях.
Разнообразие представленных в сети видеоредакторов закономерно ставит вопрос о том, какой из них выбрать для решения текущих задач. Конечно, существуют мощные инструменты с сотнями функций, на освоение которых могут уйти недели и месяцы.
Есть и простые программы, функционал которых весьма ограничен. Видеоредактор AVS Video Editor представляет собой программное обеспечение для работы с видео, которое подойдет как новичкам, так и профессионалам, поскольку сочетает в себе простоту в освоении с широкими возможностями для работы.
Содержание
- 1 Что это за программа
- 2 Функции
- 3 Системные требования для установки
- 4 Как скачать и установить
- 5 Как пользоваться программой
- 6 Преимущества и недостатки
- 7 Отзывы
- 8 Похожие программы
Что это за программа
AVS Video Editor представляет собой специальное программное обеспечение, при помощи которого можно работать с видеофайлами в части их редактирования. Разработчиком выступает компания Online Media Technologies Ltd., которая известна по ряду других, схожих по назначению продуктов.
Рассматриваемый видеоредактор известен для пользователей сразу нескольких поколений, поскольку первоначальный выпуск программы произошел 18 лет назад – в сентябре 2003 года.
Portable AVS Video Editor используют для решения профессиональных задач более 20 миллионов пользователей по всему миру и их число продолжает расти, а набор функций программы планомерно расширяется, адаптируясь к новым требованиям к видеоконтенту.
Функции
Среди всех функций видеоредактора следует выделить следующие:
- Обработка и сохранение видеофайлов. С помощью AVS Video Editor пользователь может редактировать видео таких форматов, как: M4V, MOV, MKV, WEBM, AVI, DVD, MP4, VOB, MPG, WMV, 3GP, FLV, M2TS, TS. Кроме этого, доступна работа с кодеками MPEG-2, MJPEG, H.263, H.265/HEVC, AV1, VP9.
- Возможность редактирования HD-видео. Такая возможность имеется благодаря механизму декодирования видеоизображения при помощи использования ресурсов видеоадаптера компьютера или ноутбука.
- Запись собственного видео. Видеоредактор позволяет импортировать видео с камер различных устройств, которые можно редактировать, используя наборы инструментов программы.
- Возможность переноса видео c формата VHS. Формат VHS был популярен в 90-е годы прошлого века. VHS-носитель это видеокассета. Кроме этого, в те годы формат VHS использовался и при записи на видеокамеры. AVS Video Editor позволяет сохранить старые видеоматериалы и отредактировать их, значительно улучшив качество картинки.
- Монтаж видео. Программа позволяет производить нарезку и склейку видео, исправлять проблемы, связанные с некорректной цветопередачей, устранять дефекты съемки. Кроме этого, можно использовать хромакей, который позволяет изменить фон.
- Создание слайд-шоу и презентаций. С помощью редактора возможен импорт изображений и фото с добавлением необходимых надписей, картинок, наложением звуковых дорожек.
- Экспорт видеофайлов. Созданный материал пользователь может сохранить на своем устройстве, а также непосредственно экспортировать его на смартфоны и гаджеты под управлением операционных систем iOS и Android.
Также при помощи программы можно работать с видео, скачанными с видеохостинга YouTube.
С YouTube допускается скачивать только те материалы, что не подпадают под защиту авторских прав.
Для непосредственного скачивания видеофайла с YouTube необходимо воспользоваться сторонними инструментами.
Системные требования для установки
AVS Video Editor – программа, созданная для работы на устройствах под управлением операционной системы Windows. На текущий момент ее можно запустить на следующих версиях ОС: XP, Vista, 7, 8, 8.1, 10, 11. На компьютерах с установленными операционными системами Linux или Mac использование видеоредактора невозможно.
При помощи встроенных прессетов проигрывать видеофайлы, отредактированные в AVS Video Editor, можно на устройствах с ОС iOS и Android.
Программа занимает совсем немного места на жестком диске (170 Mb) и запускается на любом современном устройстве.
Кроме этого, редактирование видео можно осуществлять на персональном компьютере или ноутбуке без доступа ко всемирной сети. Интернет требуется лишь для скачивания установочного файла и приобретения лицензии.
Как скачать и установить
AVS Video Editor условно-бесплатная программа. Иными словами, распространяется она безвозмездно, однако с некоторыми ограничениями. Бесплатная версия программы имеет те же функции, что и лицензионная, однако на всех видео, созданных при помощи нее, будет принудительно вставлен фирменный логотип.
Для любителей это обстоятельство не имеет никакого значения, поскольку само изображение его практически незаметно. Однако если программа используется для решения тех или иных профессиональных задач, то потребуется приобретение платной версии, где в видеоматериале, созданном при помощи нее, не будет никаких сторонних изображений.
Скачать AVS Video Editor можно на официальном сайте разработчика https://www.avs4you.com. На главной странице, посвященной описанию продукта, имеется плашка Download («Установить сейчас» в русскоязычной версии), которую необходимо нажать, после чего начнется скачивание файла-установщика.
На различных сайтах в интернете также можно найти ссылку на установщик программы. Однако следует доверять только проверенным каталогам софта, поскольку в некоторых случаях вместе с программой ссылка может содержать вредоносный код или большое число сторонних, во многом, бесполезных программ.
После скачивания установочного файла необходимо открыть его и перейти в «Мастер установки», после чего выбрать путь и конкретную директорию, куда будет установлена программа. Длительность инициализации составляет около 1 минуты.
Приобрести лицензию можно также на сайте разработчика. При этом AVS Video Editor идет в комплекте с четырьмя другими программами для работы с видео и аудио от разработчика. Стоимость временной лицензии составляет 1999 рублей (выдается на один год). Купить подписку можно 2499 рублей.
Как пользоваться программой
AVS Video Editor поддерживает русский язык, поэтому отечественным пользователям освоить программу будет довольно легко.
После запуска редактора пользователь попадает на главную страницу. Здесь следует обратить внимание на следующие пункты меню, доступные на главной странице.
- Проекты. В меню «Проекты» пользователь может выбрать медиафайл для начала работы. Его можно импортировать с компьютера, внешнего устройства или осуществить захват с камеры или рабочего стола ПК.
- Библиотека. Предназначена для импорта файлов, как и «Проекты». К тому же здесь можно подобрать шаблоны для редактирования из имеющихся в базе.
Инструменты непосредственной работы с файлами:
- Переходы. С помощью меню «Переходы» AVS Video Editor позволяет смонтировать видеофрагменты для создания полноценного видео из нескольких коротких.
- Эффекты. Данное меню предлагает добавить в проект различные эффекты, как то: сепии, панорамы, деление картинки, изменение яркости и так далее.
- Текст. При помощи данного меню на видеоролик накладывается текст. Использовать можно различные шрифты произвольных размеров.
- Голос. Осуществляется запись голоса пользователя в определенных моментах воспроизведения видео. Для использования этой функции необходим микрофон.
Полное руководство по применению всех возможностей видеоредактора можно скачать на сайте разработчика. Кроме этого, в сети имеется множество видео с описанием работы программы.
Преимущества и недостатки
К значимым преимуществам AVS Video Editor следует отнести:
- удобный и понятный интерфейс;
- небольшую стоимость платной версии;
- наличие бесплатной версии без ограничения по функционалу;
- наличие базовых инструментов для работы с видео.
Некоторые пользователи отмечают следующие недостатки:
- зависания программы при работе со сложными проектами;
- частые сообщения с предложением приобрести платную версию.
В целом, значимых недостатков у программы нет. При этом по части функционала она может уступать продуктам, рассчитанным исключительно на профессионалов.
Отзывы
Я не занимаюсь видеомонтажом профессионально. Обычно мне просто нужно обрезать видео, наложить текст, музыку и добавить несколько эффектов. С этими задачами AVS Video Editor справляется прекрасно. Также я купил платный пакет, в котором имеются дополнительные программы для работы с контентом. Отличное решение, я доволен.
Просматривая видео на YouTube, которые пестрели всяческими эффектами, я всегда думала, что для этого нужны какие-либо специальные навыки и знания. До того момента, пока я не познакомилась с видеоредактором AVS Video Editor. Интерфейс очень прост, проекты создаются с легкостью. Однако главное в этом – ваша собственная фантазия, а уж AVS Video Editor поможет реализовать все задумки.
Самира, город Уфа.
Похожие программы
Различных видеоредакторов много, при этом часть из них рассчитана исключительно на профессионалов с соответствующей ценой и сложностью освоения. Ниже представлены наиболее схожие с AVS Video Editor редакторы как по доступности для рядового пользователя, так и по простоте работы в них.
- Movavi Video Editor. Программа для работы с видео и аудио материалами. Проста в освоении, имеется множество полезных функций. Бесплатная версия ограничена во времени, стоимость подписки около 27 USD.
- Filmora. Отличается высококлассной пользовательской поддержкой. За отдельную плату программа будет обновляться в части расширения возможностей по работе с контентом.Стоимость платной версии весьма высока, составляя около 60 USD.
- Lightworks. Программа работает на всех платформах. Имеется возможность напрямую заливать видео на YouTube и некоторые другие видеохостинги.
Бесплатная версия практически не имеет ограничений для пользователей. Единственным является сниженное качество видео для экспорта на YouTube.
Видео-обзор программы:
AVS Video Editor современный видеоредактор, позволяющий решать большую часть задач при монтаже видеороликов. Простой интерфейс и множество функций позволяют работать в нем как профессионалам, так новичкам. Программа условно-бесплатная. В бесплатной версии на всех созданных видео встраивается логотип. Стоимость лицензии относительно невысокая, поэтому для решения профессиональных задач полная версия будет предпочтительней.
Профессиональная полностью русифицированная программа, предназначена для работы с видео и аудиофайлами — AVS Video Editor. В ней содержится множество анимированных элементов, позволяющих создать качественные клипы и слайд-шоу. Полезен блогерам и в домашнем использовании.
Все Курсы Онлайн подобрали лучшие бесплатные видео уроки по AVS Video Editor для начинающих, которые дадут базовые знания об ее функционале и использовании на дому.
Обзор редактора
Программа довольно простая с понятным интерфейсом, даже начинающим будет легко с ней работать. Обладает большим набором инструментов, которые позволяют записывать видео с экрана или камеры, а затем редактировать его. Функция полезна для записи роликов для блога, обучающих уроков и т.д., так как записывается трансляция экрана, его отдельная часть или выделенный участок. Во время записи можно использовать инструменты рисования для выделения важной информации или надписи. Открывается в редакторе, где его можно подправить, настроить переходы, эффекты, текст, меню, записать голос.
Начало работы
Урок познакомит с интерфейсом программы и рассчитан на начинающих. Она имеет 3 основные функции: импорт медиафайлов, захват с камеры и захват экрана. Чтобы начать проект, необходимо выбрать одну из них. Рабочее окно проекта представляет собой дорожки. На них отображаются все входящие в медиа элементы. Сверху находятся инструменты управления.
Основы монтажа
Здесь рассказывается о монтировании видео для YouTube. Для начала загружают файл, который будет обрабатываться. Сначала корректируют цвет, для этого переходят в соответствующую вкладку. В настройках можно подправить яркость, контраст, насыщенность, температуру, гамму, тон. Также можно скорректировать звук во вкладке «Аудио». Вкладка «Стабилизация» предназначена для удаления черных полос по бокам экрана или сверху, «Скорость» дает возможность увеличить или уменьшить темп воспроизведения файла. Вырезать не нужные фрагменты можно с помощью кнопки «Разделить». При сохранении они склеятся, и вырезанной части будет незаметно. Также можно добавить музыку, титры и текст. Сохранить медиа для быстрой загрузки необходимо в формате .wmv, указав разрешение 1280×720.
Обзор эффектов
В мастер-классе подробно рассматривается набор эффектов, которые есть в программе. Любой из них можно накладывать на фотографию, полное видео или на определенную часть. Здесь есть сепия (серо-коричневые тона), старый фильм (черно-белые кадры), стеклянная мозаика, пазл (изображение разбивается на кусочки), снег (падающие снежинки), спец Кена Бернса (кадр движется по экрану при этом увеличивается, а затем возвращается в изначальный размер), масштаб и другие.
Звук и музыка
Лекция о звуковых и аудиоэффектах и способах их применения в клипе. Накладывать можно звук отдельно на фотографию или кадр, также делать фоновую музыку для всего клипа. Звук можно убавлять или увеличивать в нужных местах. Для этого задают точку подъема и спада прямо на дорожке. Здесь же можно резать файл, удаляя ненужные объекты. Регулировать звук можно в видеофайле, поднимая или опуская линию звука, а также через «Аудио». В софте есть функция записи голоса и возможность добавления его в клип.
Два в одном
Узнаете, как собрать несколько видео в кадре, а также добавить картинку. Чтобы ее добавить, необходимо зайти в «Эффекты», выбрать «Изображение» и перетащить его на дорожку. Затем нажимают кнопку «Править эффект». В открывшемся окне выбирают изображение, а также настраивают место его отображения, прозрачность и фон. Два видео в одном кадре очень популярный спецэффект и делается он очень легко. Выбирают два файла. Тот файл, который должен быть второстепенным перемещают на строку для наложения. Он сразу же отобразиться в окне предпросмотра. Затем его настраивают по длине и переходят к редактированию (перемещают, изменяют размер, накладывают маску, рамку).
Замена фона
Способ замены заднего фона на видео. С помощью софта можно заменить фон любого цвета, главное чтобы изначально он был однотонный. Понадобятся два ряда: футаж (мини-ролик, предназначенный специально для монтажа) и основной для замены. Ролики размещают на дорожке. Открывают настройки основного ряда и убирают цвет, выбирая из предложенных вариантов или используя пипетку.
Стабилизация
Дрожание камеры при съемке очень частое явление, которое необходимо убрать для улучшения качества клипа. Чтобы сделать стабилизацию, выбирают файл и переходят в одноименную вкладку. Откроется окно настроек. Здесь можно регулировать качество, вручную настраивая параметры. Результат стабилизации будет виден только при сохранении видео.
Слайд-шоу
Мастер-класс по созданию слайд-шоу, с последующим сохранением в хорошем качестве на выходе. Через вкладку импорта загружают отобранные фотографии. Для начала добавляют к ним переходы. Софт содержит огромную библиотеку, поэтому есть из чего выбрать. Можно их применять по отдельности к каждой фото или ко всем сразу. Затем накладывают текст, при необходимости редактируют его. В последнюю очередь вставляют музыку. Сохраняют файл в формате .AVI.
Цветокоррекция
Здесь основы цветовой коррекции видеоряда, снятого на природе. Перейдя во вкладку «Цвет», открываются настройки, с помощью которых можно отрегулировать цветопередачу. Они настраиваются автоматически или вручную по шкалам. Второй способ более предпочтителен, так как автоматически не всегда получается достичь нужного эффекта. Так можно настроить яркость, добавить глубину цветам, отрегулировав температуру. Если картинка расплывчатая, то можно настроить контраст — главное не перестараться, иначе очень четкие лини выглядят не естественно.
7 ноября 2022
Все, что вам нужно знать о AVS Video Editor
AVS Video Editor заявляет о себе как о легком программном обеспечении для редактирования видео. Однако далеко не понятно, стоит ли использовать какое-либо программное обеспечение. Поэтому мы собираемся показать вам всесторонний обзор AVS Video Editor, а также лучшие альтернативы 5.
- Часть 1: Введение: AVS Video Editor
- Часть 2: 5 лучших альтернатив видеоредактору AVS
- Часть 3: Часто задаваемые вопросы по AVS Video Editor
Часть 1: Введение: AVS Video Editor
Как бесплатный инструмент для редактирования видео, AVS Video Editor является хорошей отправной точкой для начинающих, хотя он имеет некоторые незначительные недостатки.
PROS
- 1. Легко обучаема. Поначалу пользовательская панель может показаться немного сложной, но пользователи быстро обойдутся.
- 2. Обширные эффекты. Он содержит более эффектов и переходов 300, чтобы помочь пользователям создавать красивые и плавные видеоролики.
- 3. Сделать видео. Функция камеры будет захватывать все на рабочем столе или перед веб-камерой.
- 4. Основные инструменты для редактирования видео. Пользователи могут найти наиболее часто используемые инструменты редактирования видео, такие как обрезка, текст, фильтры и т. Д.
- 5. Экспорт видео. После редактирования видео пользователи могут записать видеодиск, поделиться результатами в Facebook и других социальных сетях или экспортировать на жесткий диск.
CONS
- 1. AVS Video Editor поддерживает только форматы вывода видео 10, хотя поддерживаемые форматы ввода многочисленны.
- 2. В нем отсутствуют большинство высококачественных или инновационных функций, таких как 3D для редактирования видео.
- 3. Это добавит водяной знак на видео, если пользователи не регистрируются с личной информацией.
- 4. Видеоредактор недоступен для Mac OS X и выше или Linux.
Как использовать AVS Video Editor
Теперь давайте обсудим, как работает каждая из функций в AVS Video Editor.
1.Открыв видеоредактор, вы получите три исходника для нового проекта. Удар Импортировать медиа файлы добавлю ваши видео для редактирования дальше.
2.После импорта перетащите видео на временную шкалу. Над временной шкалой есть несколько вариантов:
Отделка: Откройте диалоговое окно «Обрезка», чтобы удалить ненужные части из видео.
Скорость: Замедлить или ускорить воспроизведение видео.
Цвет: Измените параметры, связанные с цветом.
аудио: Редактировать аудио отдельно.
Стабилизация: Исправьте шаткие ролики.
3.Некоторые расширенные функции расположены в середине интерфейса, например:
Переходы: Выберите ваш любимый переход из коллекции и используйте его, чтобы сделать кадры плавно.
Видеоэффекты: Примените различные эффекты к вашим видео, выбирая из списка.
Текст: Украсьте свое видео с текстом с другим шрифтом, цветом и стилем.
Голос: Добавить фоновую музыку к видео из разных источников.
4.Когда вы закончите редактирование видео, нажмите кнопку «Производить». Есть четыре канала для экспорта видео:
Файл: Сохранить на компьютер.
Диск: Записать на диск.
Устройство: Передача на переносное устройство.
веб-сайт: Поделиться на социальных платформах.
Примечание:
Если вы используете бесплатную версию AVS Video Editor, вы получите выходное видео с водяным знаком. К удалить водяной знак из видеоредактора AVS, вам необходимо зарегистрировать программу или использовать сторонний инструмент.
Иногда простое программное обеспечение для редактирования видео, такое как AVS Video Editor, не может удовлетворить потребности людей. Вот список из 5 лучших альтернатив.
1 AnyMP4 Video Converter Ultimate
Как лучшая альтернатива AVS Video Editor, AnyMP4 Video Converter Ultimate это ваш идеальный вариант для создания и редактирования видео. Этот видеоредактор имеет несколько функций редактирования, которые позволяют вам вырезать, кадрировать, обрезать, разделять или поворачивать видео, как профессионал. Он имеет встроенную панель инструментов с более чем 20 видами инструментов редактирования для обработки видео, таких как GIF Maker, Video Enhancer, 3D Maker и т. Д. Так что вы можете легко получить потрясающее видео с высоким качеством. Кроме того, вы можете конвертировать видео в другие форматы для публикации в социальных сетях. Загрузите и сделайте свое особенное видео прямо сейчас!
PROS
- 1. Простота использования с удобным интерфейсом.
- 2. Поддержка нескольких форматов ввода и вывода, включая видео, аудио и изображения.
- 3. Интегрируйте различные функции редактирования видео, такие как обрезка, поворот, отражение и т. д.
- 4. Экспортируйте видео для воспроизведения на разных устройствах, таких как компьютеры и мобильные устройства.
- 5. Разделите видеоэкран с одного на несколько клипов.
CONS
- 1. Функция редактирования ограничена бесплатной версией.
2 Final Cut Pro X
Final Cut Pro X был выпущен Apple для Mac OS X / 11/12. Это лучшая альтернатива AVS Video Editor для компьютеров Mac.
PROS
- 1. Интеграция передовых технологий, таких как распознавание лиц.
- 2. Исправьте видео цвет и другие проблемы автоматически.
- 3. Включите эффекты высокой четкости, переходы и заголовки.
CONS
- 1. Интерфейс не удобен для пользователя, и его сложно найти.
- 2. Цена немного высока.
3 Adobe Premiere Pro
Adobe Premiere Pro — еще одна профессиональная альтернатива AVS Video Editor.
PROS
- 1. Доступно как для Windows 10/8 / 8.1 / 7, так и для Mac OS X / 11/12.
- 2. Поддержка новейших визуальных технологий, таких как видео степени 360.
- 3. Совместим практически со всеми форматами ввода и вывода видео.
- 4. Позвольте пользователям пробовать инновации, такие как распознавание лиц и облачное хранилище.
CONS
- 1. Это не подходит для начинающих и простых людей.
- 2. Программа большая и занимает жесткий диск.
4 Shotcut
ShotCut является альтернативой AVS Video Editor с открытым исходным кодом.
PROS
- 1. Совершенно бесплатно без рекламы, шпионского и вредоносного ПО.
- 2. Поддержка большого количества форматов вывода, включая видео и аудио.
- 3. Интегрируйте некоторые передовые инструменты, такие как Chroma keying и фильтры высокой четкости.
CONS
- 1. Он не поддерживает 360 VR или 3D видео.
5 Видеоредактор VideoPad
VideoPad Video Editor — довольно гибкая альтернатива AVS Video Editor.
PROS
- 1. Предоставляем как бесплатные, так и платные версии.
- 2. Предварительный просмотр видео в полноэкранном режиме и в режиме реального времени.
- 3. Оборудуйте интуитивно понятный интерфейс для выполнения различных задач редактирования.
CONS
- 1. Расширенные функции требуют дополнительной оплаты.
Часть 3. Часто задаваемые вопросы по AVS Video Editor
AVS Video Editor бесплатный?
Нет. AVS Video Editor предлагает вам только бесплатную пробную версию. Вы можете бесплатно загрузить и попробовать его, но вам необходимо подписаться на него, чтобы получить доступ к расширенным функциям.
Есть ли в AVS Video Editor водяной знак?
Да. AVS Video Editor поддерживает добавление водяного знака к видео. Вы можете выбрать на панели «Наложение видео» и изменить размер и положение водяного знака в окне видео.
Могу ли я сохранить видео в формате HD с помощью AVS Video Editor?
Да. AVS Video Editor поддерживает вывод видео в нескольких форматах, включая HD и Full HD. Он может легко экспортировать HD-видео. Обратите внимание, что параметр экспорта по умолчанию — 1280p, обеспечивающий отличное качество.
Заключение
Все по-разному понимают лучший видеоредактор. Например, простой интерфейс может обеспечить четкую навигацию или просто содержать ограниченные функции. Основываясь на нашем подробном введении, вы можете понять, что такое AVS Video Editor и что он может делать.
Практическая работа
Работа с видеоредактором AVS Video Editor
Создание фотоальбома
!Прежде,
чем приступить к работе внимательно прочтите следующие советы:
·
Будьте терпеливы и аккуратны! Помните
работа с видео и фото материалом требует значительных технических ресурсов,
поэтому возможны задержки при выполнении определенных действий и операций.
·
Будьте внимательны и спокойны! Создание
видеофильма или фотоальбома это процесс творческий — это искусство! А
искусство не терпит суеты. Помните, что все поправимо и для отмены неверных
действий есть специальные кнопки.
1. Запустите
программу AVS Video Editor
2. Откройте
меню Правка, выберите Настройка, далее снова выберите Правка
и установите длительность по умолчанию:
Переход —2 секунды;
Изображение/цвет — 4 секунды
3. Щелкните ОК
4. Щелкните
по кнопке Импорт
5. В окне Импорт
медиафайлов, откройте папку с фотографиями
6. Выделите
все изображения (CTRL+ A) и
щелкните кнопку Открыть
Файлы с
фотографиями добавились в библиотеку изображений
7. Изображения
по одному, или сразу все (CTRL+ A – для выделения всех) перетащите
мышкой на строку внизу окна программы, предназначенную для основного видео
8. Нажав
клавишу пробел можете посмотреть проект в окне предварительного просмотра
По
умолчанию изображения сменяются через 4 секунды без эффектов перехода
Что бы установить
другую длительность показа изображения, выделите нужный «кадр» и воспользуйтесь
кнопкой Длительность или правой клавишей мыши
Теперь
займемся переходами, чтобы изображения не просто мелькали, а сменяли друг друга
красиво и эффектно
9. Щелкните
по кнопке Переходы
10. Выберите
понравившийся эффект перехода и мышкой перетащите его на строку для основного
видео установив между 1 и 2 изображениями
Для
удобства определения положения перехода можете воспользоваться школой Зум или
включить режим Раскадровка
Нажав
клавишу пробел можете посмотреть действие эффекта перехода в окне
предварительного просмотра
Управлять
просмотром можно с помощью кнопок Пауза Стоп и др.
11. Удалите добавленный
эффект
12. А теперь научимся
добавлять эффект перехода сразу ко всем изображениям, для этого выберите
эффект, нажмите правую кнопку мыши и выберите Применить переход ко всему
Можете
полюбоваться тем, что получилось, нажав клавишу пробел
13. Сохраните проект в
своей папке Файл- Сохранить проект как-…
Добавим
текст к нашему фотоальбому
14. Выделите первый
кадр и установите длительность его показа 8 секунд
15. Щелкните на кнопке
Текст, выберите эффект текста и перетащите его на строку внизу окна
программы, предназначенную для текстов
16. С помощью мыши
выровняйте добавленный элемент по первому кадру (т.е длительность также 8
секунд, а лучше на секунду меньше, т.е 7 сек.)
17. На добавленном
элементе щелкните дважды, в появившемся окне Текст выберите вкладку Объекты,
установите размер шрифта 48, определите начертание и выравнивание
18. Выполните двойной
щелчок на образце «Text» в окне просмотра
и введите какой-нибудь текст: «ТЕКСТ……»
19. Перейдите на
последний кадр строки основного видео
20. Добавьте еще текст
в текстовую строку (см.п.15), но так, чтобы он начинался после последнего кадра
21. Установите
длительность показа текста также 7 секунд
22. Отредактируйте
текст (см. п.17-18), можно ввести фразу: «Спасибо за внимание!», или придумайте
сами
23. Сохраните проект в
своей папке Файл- Сохранить проект …
Теперь
научимся сохранять созданный фильм. ФИЛЬМ И ПРОЕКТ ЭТО НЕ ОДНО И ТО ЖЕ!
24. Щелкните на кнопке
Сохранить фильм
25. В появившемся окне
выберите категорию видео Файл, затем нажмите кнопку Далее
26. Выберите формат
видеофайла AVI, профиль
и параметры не изменяйте. Щелкните Далее
27. В следующим окне
определите папку для сохранения и имя файла. Щелкните Создать и
подождите
Практическая работа
Работа с видеоредактором AVS Video Editor
Создание музыкального фотоальбома
!Прежде,
чем приступить к работе внимательно прочтите следующие советы:
·
Будьте терпеливы и аккуратны! Помните
работа с видео и фото материалом требует значительных технических ресурсов,
поэтому возможны задержки в работе ПК при выполнении определенных действий и
операций.
·
Будьте внимательны и спокойны! Создание
видеофильма или фотоальбома это процесс творческий — это искусство! А
искусство не терпит суеты. Помните, что не всё поправимо, но все-таки для
отмены неверных действий в программе есть специальные кнопки.
·
Будьте благоразумны! Помните, чтобы создать
фильм с использованием звука, необходимо, чтобы ваш ПК был оснащен звуковой
картой, акустической системой (колонки или наушники), а также микрофоном, если
планируете записывать голос.
1. Запустите
программу AVS Video Editor
2. Откройте
сохраненный ранее проект фильма (т.е. файл с расширением .vep4)
3. Заблокируйте
текстовую строку щелкнув по замочку в ее начале
4. Щелкните
по кнопке Импорт
5. В окне Импорт
медиафайлов, откройте папку с аудио файлами (ее местонахождение
уточните у преподавателя)
6. Загрузите
аудио файлы в библиотеку
7. Выберите
понравившийся аудио файл и перетащите его мышью на строку для аудиомиксов
8. Протестируйте
то, что получилось, нажав пробел. Можете просмотреть только начало и конец,
передвинув ползунок просмотра на последние кадры
Понятно,
что композиция длиться дольше, чем длиться фильм, поэтому необходимо звуковую
дорожку «обрезать». Но обрезать так, чтобы звучало эстетично.
9. Определите
положение последнего кадра на временной шкале, щелкните правой клавишей мыши и
выберите Разделить
10. Выделите часть
звуковой дорожки после разделительной линии (справа) и удалите ее (клавиша DELETE или через
правую кнопку мыши —Удалить объект)
11. Прослушайте конец
фильма
Конечно
обрыв композиции не украсил наш фильм. Сделаем «обрезку» эстетичной.
12. Выполните двойной
щелчок на конце красной полосы звуковой дорожки, чтобы образовалась красный
жирный маркер
13. Выполните еще
двойной щелчок, немного не доходя до конца красной полосы
14. Самый крайний
маркер захватите мышкой и переместите вниз. Это создаст эффект затихания музыки
15. Прослушайте еще
раз конец фильма. Так гораздо лучше?
16. Если что –то не
получилось или не устраивает, можете отменить последние действия и выполнить их
вновь.
17. Заблокируйте
строку аудиомиксов, щелкнув по замочку в ее начале
18. Сохраните проект
19. Сохраните фильм в
формате AVI, профиль
и параметры не изменяйте
20. Насладитесь своим
шедевром сами и поделитесь радостью с преподавателем.
Практическая работа
Работа с видеоредактором AVS Video Editor
Самостоятельная работа
1. Запустите
программу AVS Video Editor
2. Создайте
собственный музыкальный фотоальбом (тему выберите сами)
3. Готовый
фильм сохраните в формате AVI
JУказание:
Фотографии, изображения перед импортом в библиотеку программы AVS Video
Editor желательно оптимизировать, т.е. «сжать», это можно сделать, например, с
помощью программы Microsoft PowerPoint
Практическая работа
Работа с видеоредактором AVS Video Editor
Создание видеоролика. Монтаж видео
1. Запустите
программу AVS Video Editor
2. Импортируйте
видеофрагменты
3. В строке
для текстов создайте текстовый фрагмент
«Название…..»
Автор:
студент 1 курса группы ….
Иванов
Иван Иванович
(ФИО,
разумеется, Ваши)
4. Создайте
еще один текстовый фрагмент для первого видеофрагмента
«……….»
5. Заблокируйте
текстовую строку, щелкнув по изображению замочка в ее начале
6. Перетащите
первый видеофрагмент библиотеки на строку Для наложений видео
7. Просмотрите
ролик, ненужные фрагменты видео удалите (для этого в нужный момент нажмите
кнопку пауза, щелкните на ползунке шкалы времени, выберите Разделить
и удалите ненужные фрагменты)
8. Разблокируйте
текстовую строку, щелкнув по изображению замочка в ее начале
9. Создайте новый
текстовый фрагмент для следующего видеофрагмента
«……….»
10. Перетащите второй
видеофрагмент из библиотеки на строку Для наложений видео
11. Далее аналогично…
Замечание:
1. В процессе
создание фильма проявляйте творческий подход, применяя видеоэффекты к
фрагментам.
2. Для какого-нибудь
видеофрагмента установите скорость 2х вместо обычной 1х (для этого
воспользуйтесь правой клавишей мыши)
12. Сохраните проект
13. Сохраните фильм в
формате AVI, профиль
и параметры не изменяйте