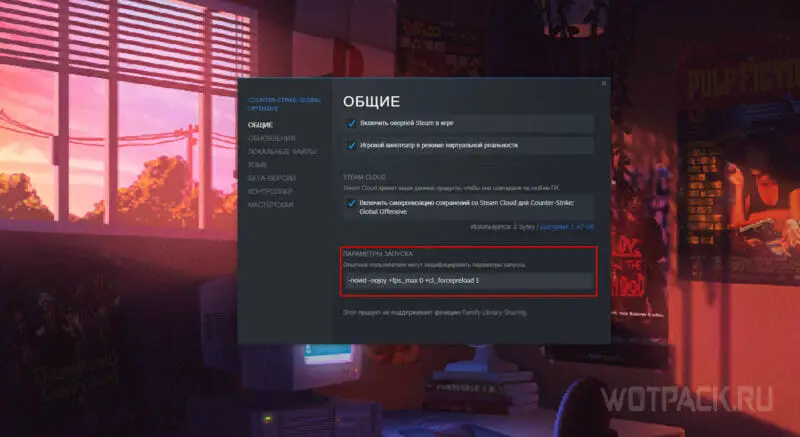Большое количество игроков в CS:GO задаются таким вопросом: «Как повысить FPS в игре?» – это желание естественно, так как плавность и быстрота действий в соревновательных шутерах, действительно имеет значительную важность.
В этой информативной статье, вы найдете самые лучшие и действенные советы для того, чтобы повысить желаемое количество кадров в Counter-Strike: Global Offensive.
Обновление и перенастройка системы
Содержание
- Обновление и перенастройка системы
- Параметры запуска CS:GO
- Настройка дефрагментации
- Настройка звуковой карты
Один из самых действенных способов повысить кадры в игре и при этом, не трогая её внутренние настройки – это переустановка и обновление Windows. Данное решение отлично работает с CS:GO.
Если вашей системе уже много лет, и она не проходила специальные очистки от мусорных файлов и надоедливых вирусов, то шанс, что количество FPS будет значительно меньше – вырастает в несколько раз.
Поэтому главное в этой ситуации – это собрать весь мусор, который находится в вашей системе и полностью очистить её. Также нужно убрать процессы всех фоновых приложений из автозагрузки «Диспетчер задач» → «Автозагрузка».
После этого обязательно надо перезагрузить компьютер, чтобы он запомнил и сохранил ваше крайнее действие. Если у вас отключились нужные и важные настройки, то их можно восстановить ручным способом в диспетчере задач.
Следующий шаг в повышении количества кадров путем действий с системой – это активация игрового режима «Пуск» → «Параметры» → «Игры» → «Игровой режим»
и закрытие программы Xbox Game Bar «Пуск» → «Параметры» → «Игры» → «Xbox Game Bar».
Настройка, которая включает игровой режим, помогает отдавать системе все процессы на оптимизацию геймплея, делая его намного быстрее. Когда мы отключаем Xbox Game Bar – количество кадров повышается, так как эта программа записывает видео игрового процесса в фоновом режиме, а это нам не нужно.
Ещё один шаг к повышению FPS предоставит нам настройка максимального быстродействия в игре «Мой компьютер» → «Свойства» → «Дополнительные параметры системы» → «Дополнительно» → «Быстродействие» → «Параметры» → «Обеспечение максимального быстродействия». После этого вам покажут окно, где нужно поставить галочку на «Сглаживание неровностей экранных шрифтов».
Эта настройка не сильно повысит количество кадров, но значительно улучшит качество визуала в игре. Также после этого картинка станет лучше не только в CS:GO, но и в браузере.
Небольшой прирост в FPS даёт настройка прозрачности системы интерфейса правой кнопкой по рабочему столу → «Персонализация» → «Цвета» → «Отключить эффект прозрачности».
После этого важно использовать настройку активации максимальной производительности системы – это действие даст хороший прирост в количестве кадров «Пуск» → «Параметры» → «Система» → «Питание и спящий режим» → «Дополнительные параметры питания» → выбрать «Высокая производительность».
Параметры запуска CS:GO
После действий с настройками системы, наконец, стоит перейти к персонализации настроек игры. В первую очередь стоит настроить параметры запуска игры – это записывается внутри Steam.
Перейти в раздел параметры запуска можно, нажав правой кнопкой мыши по иконке игры в Steam. Потом выбираем «Свойства» и по вкладке «Общие», переходим к «Параметры запуска».
После этого через пробел вписываем следующие команды:
- -threads x (на место x ставим количество ваших логических процессов CPU – если вы не знаете, сколько у вас логических процессов, то это можно узнать по вкладке «Производительность»);
- -high (ставит высокое значение процессу игры);
- -noaafonts (полностью убирает сглаживание шрифтов);
- -freq x (на место x ставим развертку вашего монитора в герцах, если у вас монитор 75, 144 или 240 Гц);
- +fps_max 300 (задаёт ограничение максимально разрешенному количеству кадров)
После этого нужно выставить настройки параметров графики. Если нам нужно добиться максимального количества FPS все параметры делаем минимальными или вовсе их отключаем. Можно оставить только многоядерный рендеринг.
Настройка дефрагментации
Данный совет актуален только для владельцев HDD диска. Заходим в «Мой компьютер», после чего нажимаем правой кнопкой мыши на диск с CS:GO и выбираем «Свойства».
Далее переходим в раздел «Сервис», где доступна важная функция «Оптимизация и дефрагментация диска». Выбираем нужный нам диск и нажимаем на «Оптимизировать» – это значительно повысит кадры.
Настройка звуковой карты
Нам нужно обновить драйвера звуковой карты, для этого качаем драйвера х64 версии или х32 версии.
После этого перезагружаем компьютер. Заходим в «Панель управления» → «Звук» → «Динамики/Наушники» → потом кликаем правой кнопкой мыши по ним → «Свойства» → «Дополнительные» → выставляем звук на 16 бит 48000 герц и при этом качество DVD.
Данные действия не прибавят большое количество FPS, но понизят нагрузку на процессор, что улучшит производительность и снизит среднюю температуру во время игры.
Если вы выполнили все действия и советы из данной статьи, то количество FPS в Counter-Strike: Global Offensive значительно повысится, что будет не плохим приростом к плавности и скорости игрового процесса.
Также помимо вышеперечисленных советов, стоит провести дополнительное профилактическое обслуживание вашего компьютера, так как нередко подобные проблемы возникают из-за устаревшего железа или других проблем с ПК.
- ЧТО ТАКОЕ ФПС
- ПОЧЕМУ ФПС В CS:GO ТАК ВАЖЕН
- КАКОЕ ЗНАЧЕНИЕ ФПС СЧИТАЕТСЯ ОПТИМАЛЬНЫМ
- ПОВЫШЕНИЕ ФПС ПРИ ПОМОЩИ КОМАНД
- КОМАНДЫ
- ПОВЫШЕНИЕ ФПС ПРИ ПОМОЩИ ПАРАМЕТРОВ ЗАПУСКА
- ЕЩЁ СПОСОБЫ ПОВЫШЕНИЯ FPS В КС ГО
- ОТКЛЮЧЕНИЕ И УДАЛЕНИЕ ПРОГРАММ НАГРУЖАЮЩИХ СИСТЕМУ
- НАСТРОЙКИ ГРАФИКИ
- Тестирование производительности
- ИТОГ
- FPS Booster — программа, улучшающая параметры ПК
- Что делать если ничего не помогло
У среднестатистического игрока в CS GO всегда есть опасность 4-х проблем. Первое — если резко затормозит интернет во время клатча или решающего раунда. Второе — если тиммейты резко перестанут нормально играть, сливая катку. Третье — если игрок внезапно почувствует, что не тянет. Четвертое, самое главное, — если упадет ФПС без видимых на то причин. С последним — с FPS — мы сегодня разберемся.
FPS можно повысить разными способами. Можно с помощью параметров запуска слабого ПК, можно с помощью некоторых консольных параметров, а можно резко поднять кадры в секунду за счет смены видеокарты. Способов много, и все они реальны.
ЧТО ТАКОЕ ФПС
FPS (Frames Per Second) — это сменяемость кадров в секунду. Измеряется в числовом эквиваленте, считая частоту в секунду. Проще говоря, если у вас значение в 50, то вы видите 50 кадров в секунду, что не является хорошим показателем.
Если ваше значение слишком мало (ниже 30), то играть будет невозможно. Если же выше 60-ти, то вы не заметите ни одного лага и фриза со стороны технической части игры.
ПОЧЕМУ ФПС В CS:GO ТАК ВАЖЕН
Любой игрок вспомнит свои клатчи, когда он «вытягивал команду» со счета 14-15 на ничью, либо победу. Если бы в такой момент резко упал показатель, то выиграть вряд ли получилось бы.
Это определяет не только комфорт игры, но и сам факт возможности играть на своем уровне или выше.
КАКОЕ ЗНАЧЕНИЕ ФПС СЧИТАЕТСЯ ОПТИМАЛЬНЫМ
Если игрок никогда играл на FPS выше 50-60 в CS GO, то он не заметит разницу, если поднимется на показатель 100 и 200. На таких показателях кадров в секунду тяжело заметить различия без многогерцового монитора. Тем не менее, оптимальность показателя выглядит так:
До 30 — плохо. Картинка будет фризить, противник будет услышан вами, однако умрете вы быстрее, чем заметите его. Играть на таком параметре не рекомендуется.
30-40 — приемлемо, но не рекомендуется. Если вы решили поиграть с таким FPS в соревновательном режиме, то учтите — один фриз в важный момент, и вы отдадите раунд противникам.
40-55 — хороший показатель. На таком уровне можно играть соревновательные игры, однако на высоких званиях, где часто используются гранаты, есть риск, что ваш FPS просядет до 20-30 кадров в секунду.
55-60 и выше — отличный показатель. Для игроков, у которых монитор 59-60 gH — 60 FPS будет просто плавной картинкой без лагов и фризов. Если ваш компьютер с трудом дотягивает до 60-ти frames per second, то стоит воспользоваться дополнительными настройками, чтобы во время взрыва смоков и молотовых игра не тормозила.
ПОВЫШЕНИЕ ФПС ПРИ ПОМОЩИ КОМАНД
С помощью некоторых консольных значений можно немного повысить показатель кадров в игре, но учтите, что из-за этого заметно ухудшится качество графики в игре.
КОМАНДЫ
Примеры ниже снижают уровень загрузки карты до 0, и на карте перестают отображаться выстрелы. Также в 3D-моделях парапетов, дверей и прочих мелких сооружений отсутствуют мелкие детали подгрузки.
r_eyegloss “0”;
r_eyemove “0”;
r_eyeshift_x “0”;
r_eyeshift_y “0”;
r_eyeshift_z “0”;
r_eyesize “0”
В остальном не все советы, которые обещают повысить frames, работают правильно. Лучшим решением, чтобы понизить FPS, будет изменение разрешение игрового экрана и оптимальные настройки графики.
ПОВЫШЕНИЕ ФПС ПРИ ПОМОЩИ ПАРАМЕТРОВ ЗАПУСКА
Если консольные команды не поднимают фпс больше, чем на 3-7 единиц (в лучшем случае), то в параметрах запуска для повышения ФПС, можно реально увеличить низкое значение кадров в секунду.
Чтобы открыть параметры запуска, надо нажать правой кнопкой мыши на CS:GO в библиотеке Steam, после этого нажать на «Свойства», и в открытом окне найти строку «Параметры запуска».
Параметры запуска КС:ГО
Здесь достаточно ввести нужные параметры в вкладке, которые реально смогут помочь избавиться от низкой производительности хотя бы на 5-10 пунктов.
КОМАНДЫ
Для слабого компьютера вводятся следующие:
+cl_showfps 1 -novid -threads 6 -high -freq 60 -refresh 60 -tickrate 128 -noforcemparms -dxlevel 81 -noaafonts -heapsize 1048576
Каждая команда отвечает за определенный процесс в системе компьютера, а также при запуске игры, например:
+cl_showfps 1 — показывает в игре количество кадров в секунду (слева сверху).
-novid — отключает анимацию загрузки counter strike, ускоряя её.
-threads 6 — задействует 6 ядер вашего процессора (если ядер меньше, ставим ваше или другие значения).
-high — важный пункт. Она делает КС:ГО приоритетнее всех остальных процессов в системе. Проще говоря, все свободные ресурсы компьютера будут стимулировать работу игры.
-freq 60 и -refresh 60 — две внутренних утилиты, которые ставят значение кадров не выше 60-ти. Подойдет для мониторов с герцовкой до 59 и 60.
-tickrate 128 — тикрейт — это очень сложное значение. По факту вы присваиваете игре частоту обновления сервера.
-dxlevel 81 — включает DirectX 8.1.
-noaafonts — выключает сглаживание шрифтов.
-heapsize 1048576 — задействует 2 гб оперативной памяти.
Каждое значение можно поменять, чтобы вам было удобнее. Например, изменить тикрейт снова на 64, однако это не даст преимущества в игре.
Можно и нужно поменять использование оперативной памяти на большее значение, если это возможно. Также стоит поступить с количеством ядер, которые вы хотите поднять.
ЕЩЁ СПОСОБЫ ПОВЫШЕНИЯ FPS В КС ГО
Консольные вводимые значения и параметры запуска — это 1\5 того, что можно сделать ради полноценного запуска КС:ГО с высоким ФПС. Часто проблема кроется либо в железе — в пыли или в его работоспособности, — либо в компьютерных программах. Разберем все.
ПЕРЕУСТАНОВКА WINDOWS
Здесь решение проблемы кроется не в самой переустановке, а в возможном удалении вируса с главного диска, или об освобождении места на системном диске, который уже давно заполнен. Важно понимать, что для нормально работы системы на, например, Windows 10, на диске «C» надо оставить примерно 50-70 гигабайт. Если у вас установлен SDD-твердотельный накопитель, то 110 гигабайт будут в самый раз и для системы, и для CS:GO.
НАСТРОЙКА WINDOWS ДЛЯ ОПТИМИЗАЦИИ
В это пункте нам необходимо сделать 3 действия.
Первое: отключите большинство (ненужные) программ из автозапуска. Для этого нажимаем «Ctrl + Alt + Delete», выбираем «Диспетчер Задач», а после этого выбираем в сайд-баре — «Автозагрузка». Выключаем всё, что нам не нужно во время игры.
Второе: Отключите Xbox Game Bar. Он по умолчанию запускается в Windows 10, поскольку Xbox принадлежит Windows. Открываем по очереди: «Пуск — Параметры — Игры — Игровой Режим».
Отключаем на триггере «Вкл»
Третье: поставить ПК в режим высокой производительности. В этом случае все системы будут работать на максимум и повышать показатели работы, но начнут потреблять соответствующее количество электроэнергии. Также при выборе высокой производительности учтите, что видеокарта будет постоянно нагреваться до критических температур (во время игры) и, если её не чистить, есть вероятность сгорания.
Заходим в «Пуск — Параметры — Система — Питание и спящий режим — Производительность и энергопотребление». Двигаем ползунок в соответствии с тем, куда нам надо прибавлять.
Высокое энергопотребление гарантирует работу системы на максимальной мощности
После более-менее настроенной системы у вас должны повыситься все показатели на 2-3 пункта в привычном ритме работы системы. Дальше — больше.
ОБНОВЛЕНИЕ ДРАЙВЕРОВ
Аналогично важный пункт, на который многие игроки не обращают внимание.
Если у вас старая, либо слегка устаревшая видеокарта и вы не пользуетесь фирменным бесплатным ПО от компании-производителя, то, скорее всего, драйвера вы устанавливали лишь при монтаже видеокарты. Следует сделать вот что:
- Узнать модель своей видеокарты.
- Загуглить её название с припиской «драйвера».
- Скачать последние с сайта производителя.
- Установить.
Если вы пользуетесь программами NVIDIA Geforce Experience или AMD Adrenaline Edition, то внутри программ давно стоит оповещение о переустановке драйверов.
Важно! Даже на старые видеокарты выпускают драйвера, так что проверить их стоит
ОЧИСТИТЬ КОМПЬЮТЕР ОТ ПЫЛИ
Если внутри вашего компьютера скопилось много пыли и вы не спешите её убирать, то лаги гарантированы. Следует аккуратно, без влажных салфеток и воды, протереть поверхности внутренностей ПК. Хорошо, если вы сможете аккуратно всё пропылесосить внутри.
После того, как вы убрали пыль, можно разобрать весь системный блок и забраться даже в самые труднодоступные места. Особенно важно уделить внимание видеокарте и кулеру процессора. Из-за скопления пыли температура видеокарты и процессора может достигать высоких показателей в автономном режиме работы.
ПРОВЕРКА КОМПЬЮТЕРОВ НА НАЛИЧИЕ ВИРУСОВ
В этом случае придется воспользоваться хорошим антивирусом, которому вы безусловно доверяете. Проблема в том, что если на компьютере расположился вирус, то он может забирать часть быстродействия системы на себя, тем самым понижая ваш количество кадров. Заранее следует ознакомиться с действиями после обнаружения вируса. Рекомендуем делать проверку без интернета.
ОТКЛЮЧЕНИЕ И УДАЛЕНИЕ ПРОГРАММ НАГРУЖАЮЩИХ СИСТЕМУ
Среди программ, которые вам действительно нужны, всяко затерялись те, которыми вы уже давно не пользуетесь, но они по-прежнему нагружают систему. Эта проблема частично устраняется с помощью удаления из автозапуска большинства ненужных программ.
Среди такого софта можно найти:
- Игровые программы. Mail.ru Game, Blizzard game, Riot Vanguard, Wargaming и другие.
- Чаты, мессенджеры. Skype, десктопные Telegram и WhatsApp.
- Прочие программы. Fraps, Bandicam, AIDA.
Отключив их, вы обеспечите ускорение быстродействия системы. Также их можно удалить, если они вам не нужны.
НАСТРОЙКА ВИДЕОКАРТЫ
В зависимости от того, какой видеокартой вы пользуетесь, вы можете настроить под себя (уменьшить почти все настройки) игру. Например, сделать это можно в Geforce Experience.
Видеокарта NVIDIA
Настройка игры через Geforce Experience
Программа автоматически определяет, какие настройки нужно поставить. Также вы можете оптимизировать игру на кнопку «Оптимизировать». Но лучше сделать это самостоятельно.
Если же вы пользуетесь видеокартой от AMD, то в соответствующем софте настраиваете игру под минимальные настройки.
Настройка сглаживаний в Панели управления NVIDIA
Если не боитесь, то можно использовать панель управления, как указано выше. Нажимаете на рабочем столе правой кнопкой мыши по пустому пространству, выбираем «Панель управления NVIDIA», а далее настраиваем под себя. Желательно убрать все сглаживания. После этого игра будет выглядеть не очень «сочно», однако это поднимет frames per second.
Видеокарта AMD
Если вы владелец видеокарты от AMD, то вам нужно скачать AMD Catalyst. В нем примерно такой же интерфейс, как и в NVIDIA GeForce Experience или в NVIDIA панель управления. Внутри программы вы найдете все необходимые настройки.
РАЗБЛОКИРОВКА ЯДЕР ПРОЦЕССОРА
В современных системах Windows 10 компьютер автоматически разблокирует все возможные ядра процессора, задействуя их в момент предельной нагрузки на 1-2 ядра. Следовательно, во время игры CS:GO самостоятельно разблокирует ядра под себя. Если же этого не происходит и вам надо проверить, то делаем следующее:
Нажимаем Win+R, вводим «msconfig». В открывшемся окне выбираем «Загрузка — Дополнительные параметры». В «Число процессоров» ставим галочку, и выбираем максимальное число процессоров.
Ставим максимальное число процессоров, если это возможно
Таким образом мы не активируем дополнительную работу ядер, а снимаем с них блокировку во время многопоточности задач. Теперь, когда игра будет немного тормозить, работа процессора выставляется на максимум. Это гарантированно влияет на FPS.
НАСТРОЙКИ ГРАФИКИ
Если вы успели заметить, то даже стримы по CS:GO проводятся с невысокими настройками графики. Так лучше выглядит и игра, и стрельба и передвижения. Высокие настройки в CS:GO используются редко, да и зачем они? Их надо изменять.
Настройки графики в КС:ГО
Каждый из этих параметров отвечает конкретно за свою часть визуализации, однако выставив большинство из них на минимум вы добьетесь желаемого эффекта с высоким FPS. Аналогично можно попробовать уменьшить разрешение экрана, поставив меньшее соотношение. Да, к этом придется привыкнуть, однако позже вы не захотите ставить «родное разрешение».
Тестирование производительности
После тщательной оптимизации настроек и системы для повышения фпс в CS:GO, необходимо произвести тестирование производительности, чтобы оценить эффективность ваших усилий и убедиться в стабильности работы игры. В этом разделе мы рассмотрим методы тестирования FPS, а также способы измерения стабильности кадров в секунду (FPS) и проведения сравнительного анализа результатов.
- Методы тестирования FPS:
а. Встроенные инструменты CS:GO: Игра CS:GO имеет встроенные инструменты для тестирования производительности. Для этого откройте консоль в игре (нажмите клавишу «~») и введите команду «cl_showfps 1». Это отобразит текущий FPS в правом верхнем углу экрана. Вы можете пройти через различные уровни или карты, чтобы оценить производительность на различных сценах.
б. Сторонние программы: Существуют сторонние программы для тестирования производительности, такие как Fraps, MSI Afterburner или Steam FPS Counter. Эти программы позволяют более детально отслеживать и анализировать boost FPS в режиме реального времени и сохранять данные для дальнейшего анализа.
- Измерение стабильности FPS:
а. Минимальный, средний и максимальный FPS: Одним из способов измерения стабильности ВПС является запись минимального, среднего и максимального значения кадров в течение определенного периода времени. Большинство сторонних программ для тестирования производительности предоставляют эту информацию.
б. Графики и диаграммы: Используйте графики и диаграммы, чтобы визуализировать данные о бусте FPS в разные моменты времени во время тестирования. Это поможет выявить возможные колебания производительности и улучшить стабильность кадров.
- Проведение сравнительного анализа:
а. Сравнение до и после оптимизации: Сравните результаты тестирования до и после проведения оптимизации. Это поможет определить, насколько успешными были ваши действия и как они повлияли на производительность игры.
б. Сравнение с рекомендованными настройками: Исследуйте рекомендации для оптимальных настроек CS:GO и сравните результаты своих тестов с этими рекомендациями. Это даст вам представление о том, насколько ваша система соответствует рекомендованным требованиям. После тестирования и оптимизации, вы сможете бустнуть производительность вашего мощного ноутбука в CS:GO, улучшить стабильность кадров и увеличить FPS. Может быть полезно использовать бинды для быстрого переключения между различными конфигурациями или добавлять код в конфигах для убольшения производительности. Не забудьте также стабилизировать систему и вернуть все настройки виндовс в соответствии с рекомендациями для оптимальной работы. Если вы имеете доступ к VPS (виртуальному выделенному серверу), вы можете использовать его для тестирования и разгона, чтобы получить максимально возможный FPS. Успешное тестирование и оптимизация вашей системы помогут достичь плавной игры в CS:GO и повысить удовольствие от игрового процесса.
ИТОГ
Увеличение кадров в секунду возможно если вы:
Выключите все программы, которые потребляют оперативную память. Здесь надо понимать, что программы потребляют оперативную память, как и некоторые настройки графики в самой игре. Если сделать нагрузку на оперативку поменьше, то и производительность станет немного больше. Такие повышения улучшат кол-во кадров.
Уменьшите все настройки графики КС ГО. В CS:GO не принято играть с максимальными настройками, потому что они мешают самого процессу игры. Следует выставить такие настройки для приятной игры. Общее качество теней и детализацию текстур повысить — выставляем на максимум. Можно подправить в консоли.
Оптимальные настройки графики в CS:GO
Поставите разрешение в КС ГО меньше, чем у вашего монитора. Если у вас слишком большой монитор (от 25 дюймов), то можно поставить разрешение меньше, подогнать под себя чувствительность мыши и играть. Этот совет также относится к тем, кто хочет лучше научиться стрелять. FPS будет больше.
Загляните вовнутрь своего системного блока. Возможно, что ему уже давно нужна чистка. Если на видеокарте много пыли и вентиляторы быстро крутятся без нагрузки, либо компьютер постоянно шумит, то вам точно надо почистить ПК внутри. Это прибавит FPS, поскольку железо не будет так сильно нагружаться. Аналогично с этим можно поменять термопасту под кулером для процессора.
Почистите от лишних программ диск C (системный, где установлена Windows). Сильная загруженность системного диска может влиять на производительность всего компьютера. На картинку это не сильно отражается, а прочие фризы точно будут появляться.
Установите игру на SDD диск, если на нем есть место. Здесь надо сделать ремарку. Игру следует устанавливать на менее загруженный не системный диск, либо на SDD (если это системный, и на нем достаточно места, либо он не системный). Тогда игра гарантированно будет работать шустрее, а количество кадров станет немного больше. Повысится и производительность.
Обновите железо. Если у вас достаточно средств, а мало кадров уже изрядно подпортили нервы, то стоит задуматься о покупке нового железа. CS:GO не так требовательна, если ваш монитор с базовыми 59-60-75 Hz. Однако новый процессор, хорошая система охлаждения и средняя видеокарта поднимут frames per second до 150-400 единиц, при учете, что комплектующие будут значительно современнее прежних.
Просто перезагрузите компьютер и уберите программы из автозапуска. Легкий способ, чтобы убрать лаги в КС ГО и апнуть FPS, и делается за несколько минут. Вам нужно зайти в Диспетчер Задач, выбрать автозагрузка и убрать оттуда лишние программы, а потом постоянно проверять. Может и пинг станет меньше. Полезный способ.
FPS Booster — программа, улучшающая параметры ПК
Если вы верите в эту программу, то можете установить её на свой компьютер. Она немного разгонит видеокарту, процессор и оперативную память, за счет чего вы получите прирост в производительности. Главное не переусердствовать в настройках.
Что делать если ничего не помогло
Если ни один из описанных способов не смог решить проблему низких кадров в секунду (при учете, что раньше они были выше), то:
- Попробуйте переустановить игру. Помогает в 90% случаев.
- Проверьте, не майнят ли на вашем компьютере криптовалюту. В последнее время способ очень распространенный.
- Проверьте компьютер на вирусы ещё раз, а лучше воспользуйтесь платным антивирусом. Если у вас нет важных файлов на системном диске, то можно переустановить Windows.
Параметры запуска КС ГО для повышения фпс – настоящее спасение для владельцев маломощных ПК в 2023 году. При помощи встроенной в Steam функции, а также настроек приложений Windows можно прописать команды для запуска КС. За их счет удастся повысить производительность, практически не теряя в качестве.
В руководстве расскажем про запуск CS:GO на слабых ПК, расскажем про все параметры запуска и покажем лучшие настройки графики.
Содержание
- Как поставить параметры запуска в CS:GO
- Параметры запуска КС:ГО для повышения ФПС
- Параметры запуска Симпла
- Все параметры запуска CS:GO с описанием
- Настройки графики КС:ГО для слабых ПК
В самом начале нужно выставить лучшие параметры запуска кс го через рабочий стол. Перейдите в папку с игрой и отыщите файл, запускающий игру, — «csgo.exe». Попасть в папку можно путем клика по игре в Steam 🡪 Свойства… 🡪 Локальные файлы 🡪 Обзор.
Нажмите по exe-файлу правой кнопкой мыши и кликните на раздел «Свойства», нажав по соответствующей кнопке. В открывшемся окошке переключитесь на вкладку «Совместимость». В ней, в разделе «Параметры» выставьте галочку на «Отключить оптимизацию во весь экран», а также на «Запускать эту программу от имени администратора».
Затем кликните на кнопку «Изменить параметры высокого DPI», затем вариант «Приложение» в пункте «Переопределение масштабирования с высоким разрешением». Два раза подтвердите, нажав «ОК», чтобы сохранить все изменения.
Теперь запустите сам Стим, кликните ПКМ по CS:GO в списке игр, нажмите на нижнюю кнопку «Свойства…». Во всплывшем окне, в самой первой категории «Общие» есть раздел «Параметры запуска», под ним и находится строка для ввода команд.
Параметры запуска КС:ГО для повышения ФПС
В окне ввода команд можно вписать не только что-либо для оптимизации, но и различные функции для создания удобства. Можно выставить параметры запуска кс го симпла или другого киберспортсмена, чтобы обеспечить себе наибольший комфорт.
В разделе ввода впишите следующие команды запуска КС ГО:
-novid -console -d3d9ex -threads 4 -tickrate 128 -noforcemparms -refresh 120 -high +cl_updaterate 128 +cl_cmdrate 128 +ex_interpratio 1 +rate 128000 +cl_forcepreload 0
Эти функции должны обеспечить большее количество кадров за счет повышения ограничения, отключения ненужных функций и экономии производительности системы. Это наиболее оптимальные настройки, но с ними можно экспериментировать и подстраивать под свой ПК. В одном из следующих пунктов подробно рассмотрим, какая команда за что отвечает.
Параметры запуска Симпла
Кроме того, как уже упоминали ранее, рекомендуем обратиться к конфигам и настройкам запуска именитых игроков в КС ГО. Симпл тоже пользуется командами для повышения своего ФПС, его настройки выглядят следующим образом:
-freq 120 -console +cl_interp 0 +cl_interp_ratio 1 +cl_cmdrate 128 +cl_updaterate 128 +rate 128000 +fps_max 301 -procesheap -threads 8
Все параметры запуска CS:GO с описанием
Всего в CS:GO почти 30 параметров запуска, отвечающих за внешний вид игры, настройки, отображение игрового окна и многое другое. Стоит ознакомиться с полезными опциями и подробно изучить, за что они отвечают:
-
- -novid — пропускает вступительную заставку.
- -nojoy — выключает поддержку игровых контроллеров.
- +fps_max 300 — выставляет ограничение кадров на 300.
- +cl_forcepreload 0 — отключает предзагрузку текстур.
- -tickrate 128 — изменяет тикрейт на рекомендованный (такой используется на FaceIT).
- -refresh [значение частоты] — изменяет частоту кадров в секунду. Особенно полезно для корректировки игры под свой монитор. Если играете на 144-герцовом мониторе, в скобках пропишите 144.
- -fullscreen — запускает игру в полноэкранном режиме.
- -windowed — запускает КС ГО в оконном режиме.
- -noborder — запускает CS:GO в оконном режиме без рамок.
- -disable_d3d9ex — отключает DirectX 9Ex;
- +mat_disable_fancy_blending 1 — команда снижает четкость игровых текстур и засчет этого повышает количество кадров в секунду.
- -high — выставляет процесс игры в высокий приоритет, направляя мощности системы на нее.
- -r_emulate_g — эмуляция OpenGL для Windows.
- -softparticlesdefaultoff — отключает эффект мягких частиц, повышая FPS.
- —nopreload — отключает предварительную загрузку моделей, освобождая оперативную память.
- -nohltv — отключает Source TV (стримы киберспортивных матчей), экономя ресурсы системы.
- -console — сразу же после запуска игры запускает консоль.
- -limitvsconst — выставляет ограничение вершинных шейдеров на 256.
- —forcenovsync — выключает вертикальную синхронизацию.
- +violence_hblood 0 — убирает в игре всю кровь. Это и экономит кадры, и делает игру комфортнее, поскольку кровь не мешает видеть врагов.
- -width [width] — выставляет ширину окна (в пикселях).
- -height [height] — выставляет высоту окна (в пикселях).
- -x [position horizontally] — выставляет смещение окна игры по вертикали.
- -y [position vertically] — выставляет смещение окна игры по горизонтали.
- +r_dynamic [0/1] — отключает или включает динамическое освещение.
- -autoconfig — сбрасывает все настройки и запускает игру со стандартным конфигом.
Настройки графики КС:ГО для слабых ПК
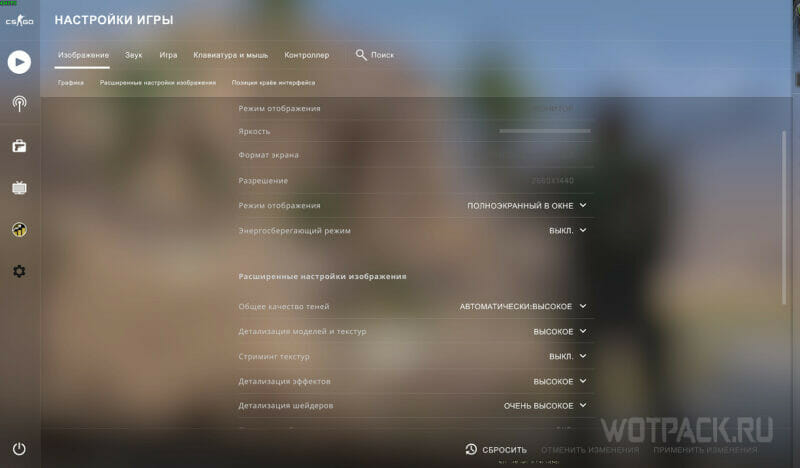
Все настройки, за исключением сглаживания, анизотропной фильтрации и разрешения, нужно поставить на самые низкие. Отключите сглаживание FXAA, на MSSA нужно выставить автоматический вариант. Анизотропную фильтрацию же поставьте на максимум, поскольку она практически не влияет на производительность.
Надеемся, наше руководство помогло разобраться, как повысить фпс в КС:ГО и выставить лучшие параметры запуска CS:GO. Если остались какие-либо вопросы по повышению производительности – задавайте их в комментариях, мы обязательно подскажем.
Количество кадров в секунду, как стрелка бензобака — чем ближе к нулю, тем хуже. Сегодня Блог CS.MONEY разбирается, почему 60 FPS это мало для CS:GO и как можно поднять фпс в игре даже на слабом компьютере.
Кстати, ты знал, что CS:GO скоро станет CS2 и скины будут выглядеть еще лучше? Скорее всего, FPS в CS 2 упадет на всех ПК, но не значительно. Будь готов к такому! Но ты уже можешь изучить подробности скинов в CS2 на нашем специальном сайте. Там же есть и цены, прямое сравнение скинов в разных играх, и даже немного про инвестиции. Заходи уже сейчас!
Значение FPS в Counter-Strike: Global Offensive: что такое фпс?
FPS — это буквально количество кадров в секунду, которое компьютер успевает отрисовывать. Чем больше кадров в секунду, тем более плавным будет игровой процесс. Это не только влияет на восприятие игры: в некоторых жанрах, например файтингах, игровое время измеряется в кадрах в секунду. Удар Саб-Зиро из Mortal Kombat длится не 0,2 секунды, но 12 кадров. Налицо — важность фпс в играх.
В Counter-Strike игровая логика не привязана к FPS. Но высокий FPS в CS:GO является преимуществом по разным причинам. При высоких значениях FPS игровой процесс становится плавным, а что важнее, много кадров в секунду защитит от просадок во время игры. В CS:GO могут возникнуть всяческие ситуации, которые различно нагружают ПК. Поэтому, увеличить FPS с запасом поможет сгладить просадки в ситуациях с большим количеством эффектов. Например, взрывы, дымы, молотов в один момент. Как итог – игрок может играть в любой момент без потери кадров в секуду и эффективности.
Сколько FPS нужно для комфортной игры?
Чтобы ответить на вопрос, сколько нужно фпс в ксго, можно использовать простое правило: частота обновления монитора, умноженная на два. Это правило легко запомнить и использовать.
Тут ты можешь спросить, зачем нужны 120 FPS в CS:GO? Ведь монитор больше 60 отрисовать не успеет! Это отличный вопрос, ведь он подчеркивает удобство правила. Удвоив значение частоты обновления, можно сразу «заложить» в планку среднего количества FPS кучу факторов, вроде просадок из-за эффектов.
Еще одна ремарка. Для счастливых обладателей мониторов с частотой обновления в 240 или даже 300 Гц нет смысла гнаться за удвоением кадров в секунду. Дело в том, что со стабильными 300 FPS просадки уже не будут иметь значения вообще. Поэтому финальный ответ на вопрос сколько FPS нужно для комфортной игры? — лучше 300, но можно меньше.
Как посмотреть количество FPS
Включить счетчик кадров в секунду в КС можно несколькими способами.
Как включить счетчик FPS через Steam
Также можно включить отображение счетчика количества кадров в секунду в Steam. Для этого необходимо:
- Открой приложение Steam;
- Нажми в верхнем меню Steam — Настройки;
- В открывшемся окне выбери вкладку В игре (в левом меню);
- Найди вкладку Отображение частоты кадров и выбери расположение счетчика;
- Для четкого отображения FPS, можно выбрать параметр Высокий контраст счетчика кадров;
- Нажми ОК.
Соответственно для выключения достаточно проделать те же шаги, но убрать отображение.
Консольная команда для показа FPS в CS:GO
Во-вторых, активировать счетчик FPS только в CS:GO через консольную команду. Для этого нужно включить консоль разработчика в настройках и ввести команду cl_showfps 1. Кстати, также такой счетчик есть на показателях net_graph. Вот пошаговый список, как включить консоль и счетчик фпс в кс:
- В настройках игры включи консоль;
- Нажми тильду «~» на клавиатуре;
- Введи команду cl_showfps 1;
- Введи команду cl_showfps 0, чтобы отключить счетчик.
- Введи команду net_graph 1, чтобы отобразить панель net_graph на мониторе
Почему в CS:GO важен высокий FPS?
В таких динамичных шутерах, как CS:GO, важна каждая миллисекунда. Высокий FPS означает, что игра обновляет картинку чаще. Следовательно у игроков с высоким FPS и монитором с частотой обновления 144 Гц или выше буквально более актуальное представление об игровом окружении. Хоть и счет идет на миллисекунды, но это все равно преимущество. Своего рода железный допинг.
Как повысить FPS в CS:GO: советы и лайфхаки
Есть три фундаментальных пути повышения количества кадров в секунду в CS:GO.
Способ №1: Оптимизация внутриигровых настроек
Например, первым делом снизить игровое разрешение. Снижение с 1920х1080 до 1280х720 может не просто выиграть парочку кадров в секунду, но превратить матчи из нестабильного лагодрома во вполне приемлемое времяпровождение. Также, понизить качество теней и шейдеров, убрать сглаживание – то можно добиться значительного увеличения количества кадров в секунду. Это самый простой вариант и его нужно использовать в первую очередь.
Если же хочется немного поднять FPS, не прибегая к столь решительному приему, то стоит поковыряться в настройках видео. В первую очередь, стоит обратить внимание на: качество теней, качество эффектов и качество шейдеров. Эти параметры можно устанавливать на самый минимум. Кроме того, лучше отключить MSAA. Эта штука жрет много FPS, но и заметно улучшает качество картинки.
Способ №2: Консольные команды и параметры запуска для увеличения FPS
Важно! В сети есть много советов, как запихав 15 команд в параметры запуска игры можно увеличить количество кадров в секунду. Это неправда. Сейчас нет волшебной команды запуска, которая даст буст FPS. Не стоит ничего добавлять в строку, если нет четкого понимания что делает тот или иной параметр. Даже у s1mple в параметрах запуска стоит только анлок фпса и новид!
Наконец, можно перейти к тонкой настройке через консольные команды:
- r_drawparticles 0, func_break_max_pieces 0 — убирают различные мелкие объекты с экрана;
- Использование muzzleflash_light 0, r_drawtracers_firstperson 0, r_dynamic 0, mat_disable_bloom 1 — значительно уменьшает количество визуальных эффектов.
Способ №3: Подготовить ПК для улучшения FPS
Еще один действенный вариант повышения количества кадров в секунду – поработать над своим компьютером. Почистить пыль, убрать лишние процессы, возможно немного разогнать. Использовать софт для чистки системы и логов (вроде CCleaner), закрывать лишние открытые программы, и так далее. Эти действия могут помочь повысить количество FPS.
Рядом идет и полный апгрейд системы. Новый процессор, больше памяти, обновление видеокарты. Это недешевый процесс, но он точно повысит количество кадров в секунду. Хорошая новость, и CS:GO и CS2 не требуют выдающегося железа для работы. Даже AMD Radeon RX 6600 которой уже третий год и с ценником ниже 200 долларов выводит сотни кадров в секунду.
Итог
Количество кадров в секунду сильно влияет на игровой процесс. Чем больше FPS и чем стабильнее показатель среднего количества кадров в секунду — тем более плавным будет игровой процесс. Даже если ты не метишь в киберспортсмены, а просто хочешь играть с высоким фпс в ксго и кс2, потрать время и хорошенько настрой игру. Ведь играть нужно с комфортом!
Кстати, пока ты не пошел по рекомендованным ссылкам справа, обязательно зацени наш отдельный сайт, посвященный CS2. Там лучшие умы CS.MONEY собрали сравнение скинов и графики, цен на стикеры и скины, а также дали несколько инсайтов об инвестициях. Ведь скины — неотъемлимая часть CS!