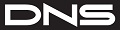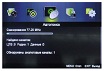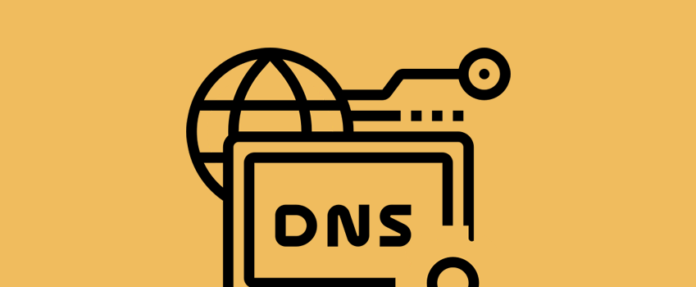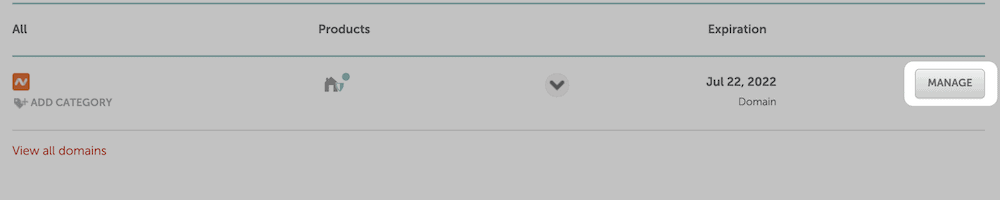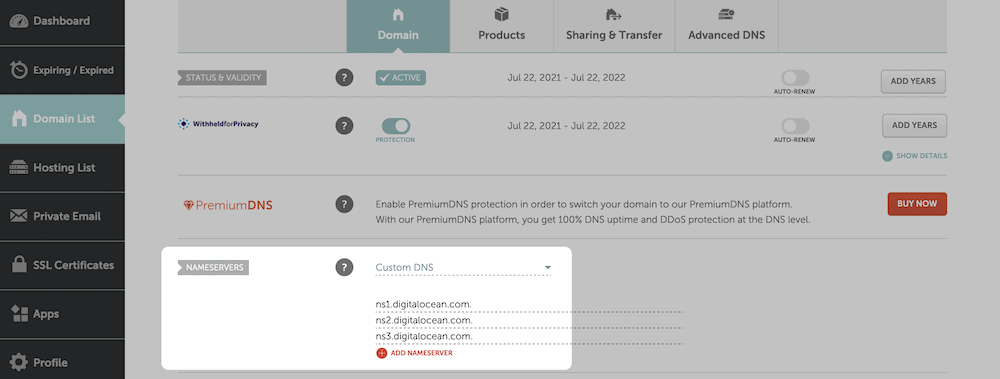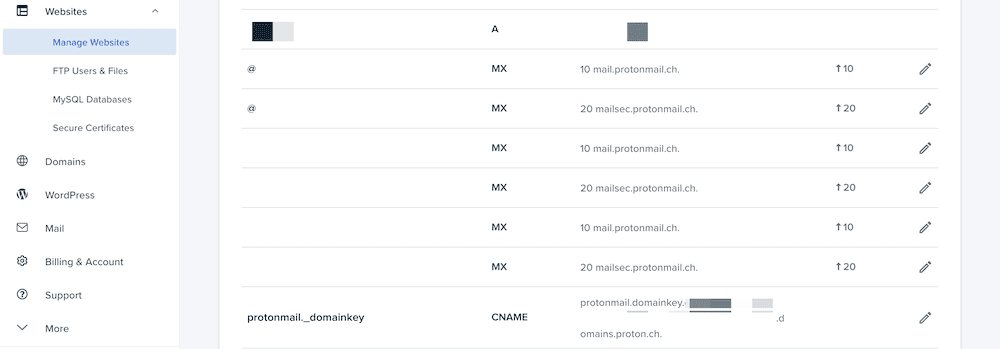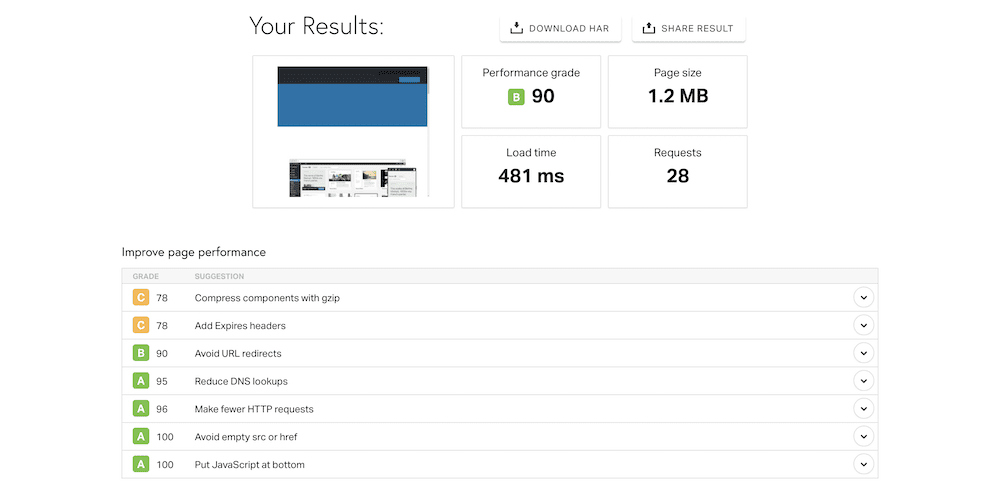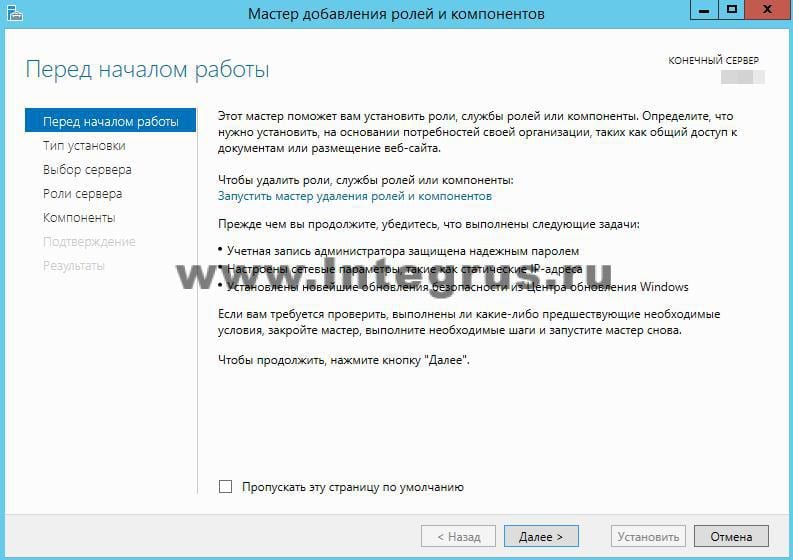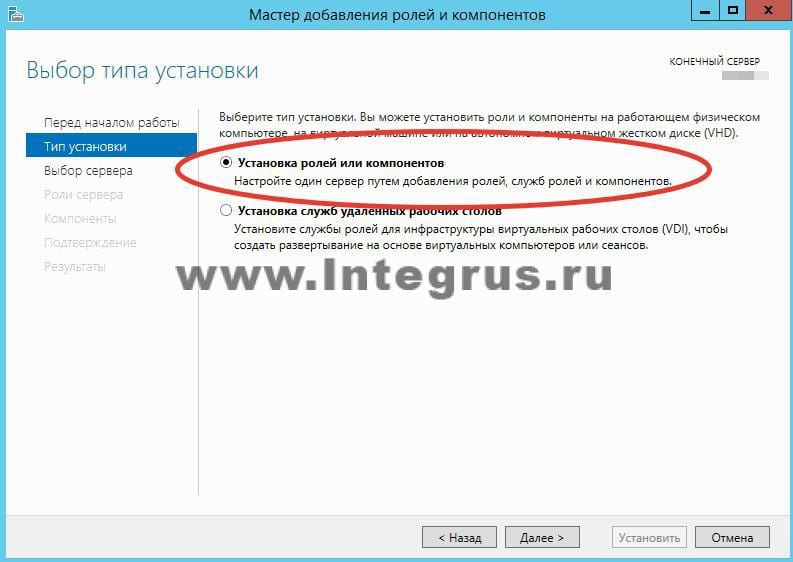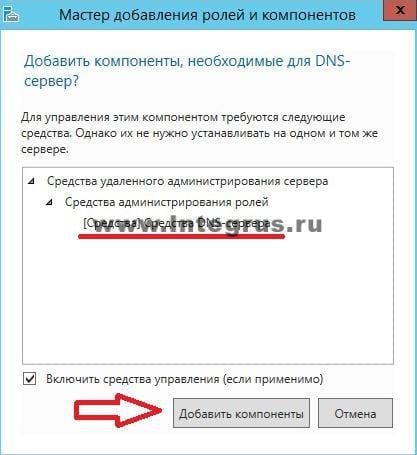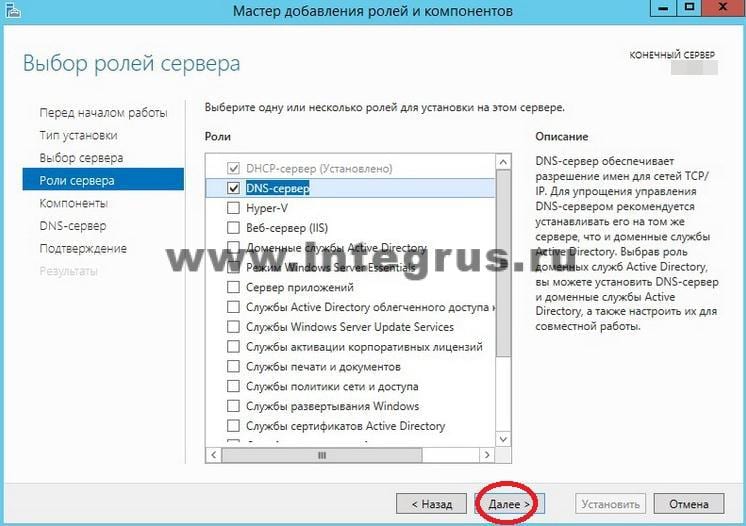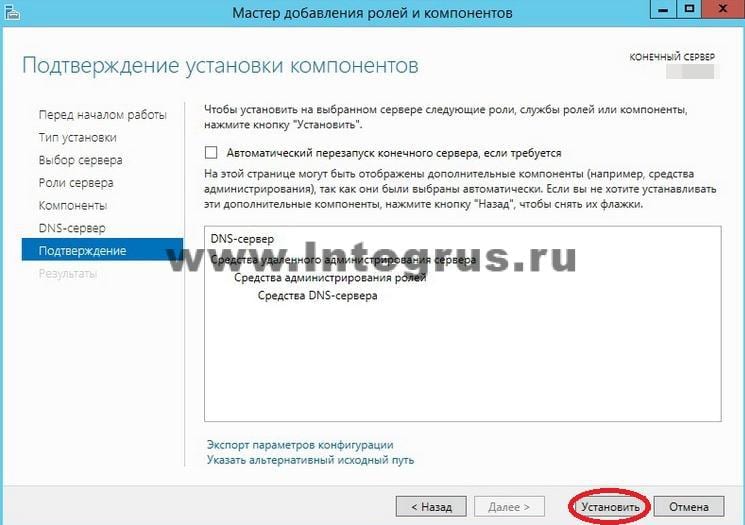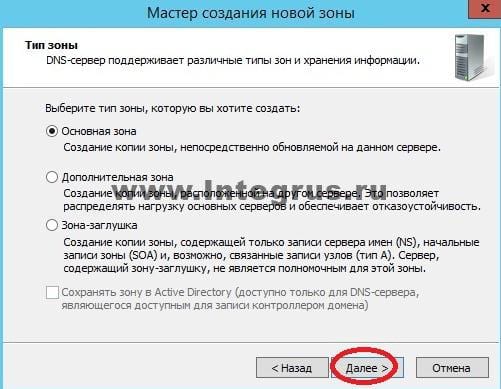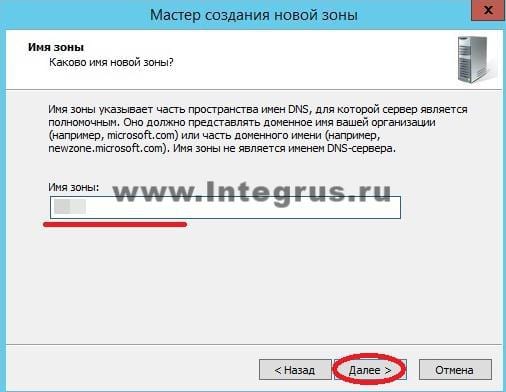- Manuals
- Brands
- DNS Manuals
- Control Unit
- LK-400
- Operation manual
-
Bookmarks
Quick Links
November 1, 2016 (First Edition)
LK-400
(Option)
Auto Slide Preparation System Extension Module Package
AS-410 series
Operation Manual
Ver 0.0.5
・ Read the Operation Manual before using LK-400 for correct use.
・ Keep the Operation Manual near the product for quick reference when needed.
・ The LK-400 option is dedicated to the Auto Slide Preparation System AS-410 series.
Summary of Contents for DNS LK-400
-
Page 1
Ver 0.0.5 ・ Read the Operation Manual before using LK-400 for correct use. ・ Keep the Operation Manual near the product for quick reference when needed. ・ The LK-400 option is dedicated to the Auto Slide Preparation System AS-410 series. -
Page 3
We shall not be held responsible or liable for such accident and damage. ● Installing other software to the LK-400 PC may cause issues both to the software and the LK-400 software and other saved data. DNS is not responsible for direct and indirect damages or disadvantages to the customer caused by such action. -
Page 4
LK-400 Operation Manual For the safe and correct use Warning This sign means that failure to comply with the applicable instructions for correct use may result in death or serious injury. Caution This sign means that failure to comply with the applicable instructions for correct use may result in personal injury or material damage. -
Page 5
1-2 The process of section preparation ………………..5 1-3 LK-400 data link diagram …………………… 6 1-4 Connection of the Auto Slide Preparation System AS-410 and the LK-400 ……..7 1 – 5 Instruction on how to use the LK-400 ………………8… -
Page 6
LK-400 Operation Manual 7 – 2 – 4 Start sectioning …………………… 34 8 Troubleshooting ……………………. 36 9 Specifications ……………………..40 9 – 1 Specification table ……………………40 9 – 2 Available characters for printing and slide printing range …………. 41… -
Page 7
Users can enter sectioning data or printing information, priviously set with the touch panel of the AS-410 Main Unit, with the LK-400 system installed in the designated PC, and monitor automated sectioning process. This extension package enables coordinated automatic section preparation operation between the external systam and the AS-410. -
Page 8
LK-400 Operation Manual Printing on slides ④ The AS-410 acquires the contents of the data registered for each sample in the LK-400 PC, and automatically prints it on the slide glass (sample number, name, QR code, etc.). Data matching check ⑤… -
Page 9
LK-400 Operation Manual 1 – 4 Connection of the Auto Slide Preparation System AS-410 and the LK-400 Main Unit BS-24 SS (Option) 24-Sample Feeding 400-Slide Feeding Unit Expansion Unit DU-100 FS (Option) BR (Option) Auto Trimming Sample (Sample surface Identification (Print,… -
Page 10
Then save the file information to the shared folder of this LK-400 PC. (4) Turn ON the power of AS-410 Main Unit and execute the initialization. -
Page 11
(3) Start up LK-400 Software. Log in, then select the Manual Input Mode. (4) Place the embedded sample cassette on the sample tray of AS-410. (5) Enter the necessary information in the LK-400 PC, e.g. sectioning condition, slide type, slide print, etc. -
Page 12
LK-400 Operation Manual 2. Connection method 2 – 1 Connection with the Main Unit The following shows the Main Unit (auto-slide preparation system) and the LK-400 PC placement. AS-410 Main Unit This example shows the System with BS-96, DU-400, SS, FS and BR options. -
Page 13
In case of connecting the LAN with an external system such as a server of the pathological diagnosis support system and a terminal PC,connect the expanded LAN port and the LAN hub. Expanded LAN port LK-400 PC (LAN connection) Caution ・ Some settings of fire walls or autivirus softwares may prevent the correct operation of the system. -
Page 14
2012.01.11,… 2012.02.25… Specified folder Dataflow of the LK-400 ① When the section preparation by AS-410 starts with on-line mode, the system searches the relevant file from the shared folder which is matching with the sample (cassette) code placed in the AS-410. -
Page 15
LK-400 Operation Manual After the slide preparation operation completes, the system creates the stored (collected) slide ③ information in the Running History. The Running History information can be saved in a specified file as CSV format. ⑤ The system creates an Error History if system error occurred during the remote connection. Such Error History can be saved in the specified file as CSV format;… -
Page 16
LK-400 Operation Manual 【Data descriptions】 Control number :Serial number when the order is issued. (Initial value: arbitrary) QR code (print) :QR code number printed on a slide Sample number :Sample number Name 1 :Name Name 2 :Name Sample number :Sample identification number Block number :Block number of the sample… -
Page 17
LK-400 Operation Manual 4. The start-up and the configuration of LK-400 application The following shows the start-up and the configuration of LK-400 personal computer. 4 – 1 The screen configuration of LK-400 application The following configuration are the screen images of the controlled menu. -
Page 18
4 – 4 Log in The log-in screen appears after the LK-400 application starts. Enter the pre-registered ID and password to be able to operate each mode. Ensure that the LAN cable of the AS-410 and the LK-400 PC is connected properly. -
Page 19
4 – 5 – 1 Inputting sectioning information (Stain information) It is necessary to create a stain table beforehand to use the LK-400 properly. The information is installed with the optimal setting. In case if a user needs to modify the setting, please proceed with the following steps. -
Page 20
LK-400 Operation Manual 3. The Add stain Information screen appears. Enter the following stain information. Stain Code : 0 to 999 Stain Type :The character inputted on the slide. Thickness :3 to 10 Glass Type :The slide name registered on the AS-410. -
Page 21
LK-400 Operation Manual (2) Edit of the stain information 1. For editing the stain information, place the cursor on the edit line and double click; or click the edit line, then click the Edit button. Stain Informationcreen 2. For the stain information change, change the following information. -
Page 22
4 – 5 – 2 User Setting The following instruction is to register, change, or delete the User name and the password of the LK-400 application. However, this process is available only when logged in with the administrator authorization. Click Add to add a user; then enter the user name and the password. -
Page 23
LK-400 Operation Manual 4 – 5 – 3 Device Information setting The screen shows the system component (option) of the tissue slide preparation system of the AS-410 and the current system condition. Device Information setting 4 – 5 – 4 Running History The Runnig History shows the stored slide records of the prepared slides, e.g. -
Page 24
: Save the displayed file as CSV file format. Delete :Delete the specified history. 4 – 5 – 6 Termination of the LK-400 Return to the Main Menu, then click Exit to terminate the LK-400 application. 22 Auto Slide Preparation System Extension Module Package… -
Page 25
The System operates automatic slide preparation by clicking the Start once the data saved in the specified shared folder from an external system is read. Turn ON the power of AS-410, start-up the LK-400 application, and log in. Then execute the following procedure. -
Page 26
LK-400 Operation Manual Stain Code Identification code of the stain type Stain Name * Name of the stain type Thickness * Sectioning thickness(μm) Number of the sectioning sections Glass Type The slide type to be used Department Diagnosis department Client of the diagnosis department… -
Page 27
LK-400 Operation Manual starts from sample No. 1 on the near right corner of the top tray and ends with sample No. 96 set on the far left corner of the bottom tray. Set the sample blocks on the tray from the position No. 1 to the next without skipping any position. -
Page 28
LK-400 Operation Manual 5 – 3 Automatic start 1. Click SLIDE PREPARATION (ONLINE) of the Main Unit touch panel. Main Menu screen 2. The preoperational check screen will be displayed. Check if the blade, tape, remaining mount of slides, dripping or application water and the humidifiy water that are prepared sufficiently for the process. -
Page 29
LK-400 Operation Manual 5. Click START on the LK-400 control screen. 6. The completion dialog screen is displayed when the slide preparation is completed. Operation start check screen Auto operation mode (after sectioning info. acquisition) 7. Dialog is displayed when slide preparation is completed. -
Page 30
Turn ON the AS-410 power; start-up the LK-400 application; and log in. Refer to 4-3 “Start-up the LK-400” and 4-4 “Log in”. (1) Click Retry Mode after Main menu is displayed. -
Page 31
LK-400 Operation Manual 6 – 3 Retry Mode operation start 1. Click SLIDE PREPARATION (ONLINE) of the Main Unit touch panel. Main Menu screen 2. The operational check screen will be displayed. Check the blade, the tape, the remaining slide numbers, the drip water and the humidify water that are prepared sufficiently for the process. -
Page 32
LK-400 Operation Manual 5. This screen is displayed after the data completes reading. Operation start check screen 6. Click START on the LK-400 control screen. Retry Mode (after the qcquisition of sectioning info.) 7. The completion dialog appears when section preparation completed. -
Page 33
LK-400 Operation Manual 7 Manual Input Mode The Manual Input Mode operation enables edition of the item, addition and deletion of the conditions for each sample individually. If the temporary folder ( TmpData ) has a sample data, the registered ∖… -
Page 34
LK-400 Operation Manual 7 – 2 Manual Input Mode operation start 7 – 2 – 1 Sectioning information input method (Method by the barcode reader) 1. Place the cursor to the Block ID. Manual Input Mode input screen (Block ID selection) 2. -
Page 35
⚫ System does not read the sample block barcode with the Manual Input Mode. ⚫ Ensure to match-up with the position number of the sample tray where the sample is placed and the sample number on the LK-400 screen. Make sure to correctly coordinate the numbers with the section condition data and/or print information. -
Page 36
LK-400 Operation Manual 7 – 2 – 4 Start sectioning 1. Touch SLIDE PREPARATION (ONLINE) on the touch panel of the Main Unit. Main Menu screen (AS-410 panel screen) 2. The preoperational check screen will be displayed. Check the blade, the tape, the remaining slide numbers, the drip water and the humidify water that are prepared sufficiently for the process. -
Page 37
The following screen will be displayed after the completion of the checks. Operation start check screen 6. Click Start button of the LK-400 PC to execute the sample block check. 開始 Manual Input Mode (after section info. acquisition) 7. -
Page 38
(4) The system cannot operate the slide preparation: — In case if there is not a necessary file in the shared folder of the LK-400 PC or the file has a defect, save the file again. — Check if the screen display of the LK-400 and the slide conditions entry are correct. -
Page 39
LK-400 Operation Manual 7) LAN communication error (Hardware) After the system checks the communication with the LK-400 PC, the left screen message appears if there is no correspondence of the port. Touch MAIN . When operationg with on line, start up the LK-400 application. If the system does not improve, check the cable connection and start-up the PC power. -
Page 40
After an error occurred, clear the error of the PC and the data first. Shut down the AS-410 power source and the PC; then restart. If the error repeats after restarting the AS-410 initialization and the LK-400 application, the sample file data may have broken down or have a failure. -
Page 41
No response from the PC for the slide storage data transmission. Unit: Remote PC Slide storage data. ・Check the LK-400 screen if there is an error. Symptom: Time-out or response ・ Restart the LK-400 PC application; and log in Communication error error. -
Page 42
9 – 1 Specification table Auto Slide Preparation System External Module Package – AS-410 series Product name Model LK-400 LK-400 exclusive PC : 1pc. PC stand: 1pc. Package Barcode reader: 1pc. (Handy USB type) equipments LAN cable: 1pcs ( Cross 3 m x 1) (attachments) LK-400 Software (CD): 1pc. -
Page 43
LK-400 Operation Manual 9 – 2 Available characters for printing and slide printing range Category Characte Note Category Character Name of the sign, mark, and symbol Number Space Exclamation » Double quotation Sharp Dollar Percent & Ampersand Apostrophe Left parenthesis… -
Page 44
LK-400 Operation Manual 9 – 3 Available barcode types for reading Code39,ITF,Industrial 2or5,COOP 2or5 NW-7(Codebar),Code 128,GS1-128(EAN-128) Barcodes GS1-DaraBar(RSS),Code 93, JAN/EAN/UPC, Trioptic, Code 39 QR, MicroQR, DataMatrix, PDF417,MicroPDF, 2D Code Mixicode,GS-1Composite 42 Auto Slide Preparation System Extension Module Package… -
Page 45
The above conditions constitute the entire agreement between the Customer and DNS regarding this product warranty. None of our sales representaties are authorized to modify, extend, or add to this warranty on our behalf. -
Page 46
44 Auto Slide Preparation System Extension Module Package…
Как настроить телевизор ДНС
Нередко проблемы пользователей можно решить без вызова мастера на дом. Для вашего удобства организована
Консультация по настройке телевизоров.
Нашими мастерами производится обслуживание и настройка телевизора DNS на телевизионные каналы,
подключение к сети интернет, регулировка оптимальных параметров изображения и
звука. Обслуживание телевизоров ДНС производится
на выезде у заказчика во всех районах Москвы и ближайшего Подмосковья.
Мы знаем как настроить каналы на телевизоре DNS.
Телевизор DNS инструкция
Телевизор DNS модель DNS M32DM8, согласно инструкции по эксплуатации, обладает следующими техническими характеристиками:
- Система цветности — Pal, Secam, NTSC
- Цифровой тюнер — DVB-T/T2, DVB-C
- Максимальное разрешение изображения — 1366х768
- Статическая контрастность — 1000:1
- Время отклика — 6,5 мсек
- Энергопотребление — 65 Вт
- Разъёмы для подключения — Компонентный видео вход, композитный видеовход, видео вход SCART, аудио вход ПК, Видео вход ПК, 3 входа HDMI, антенный вход, цифровой аудио выход
- Информационный интерфейс — USB 2.0, CI вход
- Поддерживаемые файловые системы — NTFS, FAT16, FAT32
- Пульт ДУ — Дальность 7м, угол 30 градусов, инфракрасный
Назначение кнопок пульта телевизора DNS
Пульт для телевизора DNS с обозначением кнопок управления в различных режимах приведён на рисунке:
STANDBY: Включение телевизора ДНС / Переход в дежурный режим
MUTE: Кнопка мгновенного отключения / включения звука
SOURCE: Выбор источника сигнала
P.MODE: Выбор предустановленных режимов изображения
S.MODE: Выбор предустановленных режимов звука
AUDIO: Выбор языка звукового сопровождения
P.SIZE: Изменение формата экрана
0-9: Цифровые кнопки ввода номера телеканала
FAV: Отображение списка избранных каналов
SLEEP: Включение таймера сна
RET: Кнопка возврата к последнему просмотренному каналу
MENU: Вызов экранного меню
INFO: Отображение информации о текущем канале
EXIT: Выход из Меню
UP: Курсорная кнопка Вверх
OK: Подтверждение выбора
LEFT: Курсорная кнопка Влево
RIGHT: Курсорная кнопка Вправо
DOWN: Курсорная кнопка Вниз
V+: Увеличение громкости
V-: Уменьшение громкости
P+: Переход к следующему каналу
P-: Возврат к предыдущему каналу
TEXT: Включение/выключение режима телетекста
HOLD: Включение/выключение режима удержания текущей страницы
TV/RADIO: Переключение режимов ТВ/Радио
SUBTITLE: Включение субтитров
SIZE: Изменение размеров окна телетекста
SUBPAGE: Переход к подстраницам телетекста
REC: Старт записи в режиме просмотра цифрового тв
EPG: Электронный гид программ в режиме цифрового тв
Play: Воспроизведение/Пауза
Stop: Остановка воспроизведения
Rev: Быстрая перемотка вперёд
Fwd: Быстрая перемотка назад
Back: Предыдущий файл
Go: Следующий файл
Color: Цветные кнопки служат для быстрого доступа к соответственно окрашенным объектам в нижней части экрана.
На нашем сайте можно скачать
Пульт для телевизора
расположение и обозначение кнопок дистанционного управления, а также инструкцию и Руководство пользователя
Как настроить телевизор DNS
Как настроить телевизор DNS — в первый раз.
Подключите антенный кабель к разъёму RF-in.
Для настройки языка меню и системных сообщений нажимайте кнопки влево и вправо в соответствующем пункте
Настроить телевизор DNS на выбор страны проживания необходимо для установки принятой в регионе системы цветности и параметров промежуточной частоты звукового сопровождения
Далее необходимо настроить тюнер на приём эфирных DVB-T или кабельных DVB-C каналов
Следующий пункт -Автопоиск- позволит настроить DNS на каналы цифрового, аналогового или и цифрового и аналогового телевидения.
Функции главного меню
Главное меню телевизора DNS состоит из нескольких подменю:
- Меню изображения: позволяет настроить параметры яркости, контрастности, насыщенности, резкости и оттенка цвета; цветовой температуры изображения; соотношение сторон картинки;
шумоподавление и динамический контраст - Меню настроек звука: выбор предустановленного звукового режима; регулировка частотной характеристики и баланса звука; включение панорамного звука, настройки эквалайзера;
включение автоматического уровня громкости; включение выхода цифрового звука - Меню настроек каналов: позволяет выбрать тип входящего сигнала от эфирной или кабельной антенны; автопоиск телевизионных каналов; выбор страны присутствия и тип сигнала (цифровой, аналоговый); тип сканирования -быстрый,
полный, дополнительный; ручной поиск телевизионных каналов по отдельности - Редактирование каналов: здесь происходит удаление каналов помех, сортировка телевизионных программ в нужной последовательности
- Меню блокировки системы телевизора ДНС: блокировка отдельных каналов, родительский контроль, блокировка кнопок на корпусе, изменение пароля
- Меню настроек: настройке подлежат язык меню; язык аудио; субтитры; режим для слабослышащих; настройки телетекста; настройки времени; таймер сна и автоотключение
- Меню настроек ПК: автоматическая настройка качества изображения и его положения на экране
Отзывы и ответы на вопросы
Как настроить телевизионные каналы
2.1.2019 DNS DNS32D619 К наружной антенне подключены два телевизора,сигнал сильный (прямая видимость передающего устройства). Один телевизор ловит все 20 цифровых каналов ,
а DNS — только 18 (нет Россия -1 и Россия 24). Пытался автонастройкой много раз, результат тот же.
5.30.2019 DNS E16A90 Была блокировка кнопок разблокировали а каналы не работают авто настройка не находит не один канал.
6.6.2019 DNS K32D619 Не могу настроить 2 программы в ЦТВ это 2 канал Россия 1 и 7 канал Россия 24 остальные каналы показывают все отлично.
Ставлю автоматический поиск настраивает только 18 каналов в ЦТВ , по аналогу раньше показывал Россия 1 сейчас отключили
12.24.2020 DNS M32DM8 Как настроить телевизор при первом подключении к кабельному телевиденю
Описанные проблемы возникают при отсутствии, или значительном ослаблении, уровня входящего тв сигнала от эфирной антенны (кабельной сети)
Как снять блокировку и сбросить пароль
12.13.2019 DNS V32D2500 сын установил 4-х значный пароль пока мы были на работе и забыл его. Что только не вводили. Теперь не могу настроить каналы и все прочее. Всегда требует ввода пароля. Помогите пожалуйста.
08.06.2020 Dns E19a00 Стоит блокировка от детей, но пульт сломался. Можно ли разблокировать телевизор без пульта
Забыт пароль пин код телевизора: введите 0000
Разблокировка без обращения в сервисный центр возможна только с пульта ДУ.
Как настроить изображение
3.10.2019 DNS С28DC2000 Как на телевизоре настроить цвет, дети убавили на всю
Неисправности, при которых нужно ремонтировать телевизор
10.23.2019 DNS M24AM2 Горит индикатор на телевизоре, красный. Не реагирует на кнопку включения ни на телевизоре, ни на пульте.
6.21.2021 DNS DNS24AE7000 При включении с пульта, красная лампа изменяет цвет на зеленый. Мигает экран.но телевизор не включается, а снова переходит в режим ожидания. Так происходит в течении 10-15 минут.
После этого нормально работает, но с каждым разом процесс включения становится дольше. Прием осуществляется через приставку. Спасибо .
Интернет может показаться простой технологией, но на самом деле в нем есть множество движущихся частей. Большинство из них работают вместе за занавесом, чтобы доставлять веб-сайты ожидающим браузерам со скоростью миллионы в секунду. Одним из ключевых компонентов Интернета является система доменных имен (DNS).
Доменные имена, с помощью которых мы перемещаемся по сети, — это всего лишь вывеска над магазином. В реальности веб-сайты существуют на серверах и каждый имеет ip адрес. Именно этот аспект начинает показывать, как работает DNS — система, которая связывает доменные имена с этими уникальными ip адресом.
В этой статье мы ответим на вопрос: что такое DNS? Далее мы также рассмотрим серверы имен, адреса Интернет-протокола (IP) и многое другое. К концу статьи вы поймете большинство основ работы Интернета в целом.
В двух словах, DNS — это способ взять понятные человеку адреса веб-сайтов и связать их с менее понятными строками цифр. Однако для того, чтобы объяснить, что такое DNS, важно рассмотреть, что зависит от его существования:
Доменное имя. Это короткое и запоминающееся имя веб-сайта — например, bookflow.ru.
IP-адрес. Часто можно увидеть строку из четырех наборов цифр, разделенных точкой, например 127.0.0.1. Это IP-адрес, и именно по нему можно определить сервер, на котором находится веб-сайт.
На самом деле, оба эти понятия означают одно и то же. Обычная аналогия — это дом на обычной улице.
Вы можете назвать его «дом Джейн» или «дом с синим почтовым ящиком». Это похоже на доменное имя: оно запоминается, и все поймут, какой дом вы имеете в виду. Однако адрес — 142 Evergreen Terrace или 31 Spooner Street — больше похож на IP-адрес. Это «официальное» местоположение дома.
DNS нужен нам потому, что с его помощью интернет связывает доменное имя с IP-адресом. Оба этих элемента объединяются в «запись DNS»; без соответствующего «поиска DNS» мы не сможем набрать доменное имя и найти нужный сайт. Вместо этого нам придется использовать IP-адрес, что вызовет проблему, если на сервере расположено несколько сайтов.
Подобно тому, как веб-сервер хранит все файлы для своих веб-сайтов, сервер имен делает то же самое для записей DNS. Серверы такого типа хранят все записи DNS, и если поступает запрос (например, когда вы вводите доменное имя в браузер), сервер имен начинает его обрабатывать.
В большинстве случаев серверы имен обслуживает хостинг-провайдер или регистратор домена. Это немного запутанно, учитывая предыдущие разделы, но серверы имен часто используют адрес регистратора или хостера:
- ns1.example.com
- ns2.example.com
Буква «ns» в этих примерах означает «сервер имен», и у каждого доменного имени их будет как минимум два: один основной сервер имен и вторичный резервный. На самом деле, для многих узлов их может быть больше — три являются более типичными. Когда сервер имен находит правильное доменное имя, происходит его «разрешение».
Хотя в данном примере речь идет о публичных серверах имен, вы также можете получить частные серверы имен на некоторых хостах. Например, HostGator предлагает эту услугу для выделенных и виртуальных выделенных серверов (VPS). GreenGeeks — еще один провайдер, предлагающий частные серверы имен.
Однако, если хост или регистратор предлагает вам публичный сервер имен по умолчанию, это не значит, что вы должны использовать соответствующий хостинг. Давайте рассмотрим это далее.
Как изменить серверы имен?
Когда вы спрашиваете: «Что такое DNS?», многие отвечают, что это связано с работой с серверами имен. Конечно, DNS-запись и сервер имен — это две разные сущности, что означает, что вы можете изменить любую из них и сохранить сайт в сети.
Если вы размещаете свой сайт и домен у одного и того же провайдера — такие компании, как GoDaddy или Bluehost, предлагают это — изменение серверов имен не составит труда. Однако это может быть немного сложнее, если вы используете другого регистратора и хостера.
Начать следует с регистратора, хотя расположение информации о сервере имен может отличаться в зависимости от поставщика услуг. В некоторых случаях она находится на экране Advanced DNS:
Для Namecheap он находится в меню кнопки Manage (Управление) — его можно увидеть на странице списка доменов или на панели Dashboard:
Вы попадете на экран настроек, где будет виден раздел Nameservers:
Существует несколько вариантов настроек DNS, но тот, который позволяет добавлять пользовательские серверы имен, является правильным.
Каковы наиболее распространенные записи ресурсов DNS?
Хотя доменное имя и IP-адрес составляют запись DNS, это лишь упрощенное представление. Вместо этого существует множество информации, которую можно добавить к записи, чтобы «дополнить картину». Существует множество различных «ресурсных записей», которые можно добавить в DNS, что позволяет адаптировать запись к вашим конкретным потребностям.
Есть несколько общих ресурсных записей, которые вы часто встречаете:
Адрес (A). Это запись основного ресурса. Она обеспечивает связь между доменным именем и IP-адресом сервера. Когда вы говорите о записях DNS, это обязательный элемент.
Каноническое имя (CNAME). Вместо того чтобы указывать домен на IP-адрес, CNAME указывает домен на другой домен. Это типичный способ реализации переадресации, например, перенаправление www.bookflow.ru на bookflow.ru.
Почтовый обменник (MX). Эта запись DNS работает с вашим почтовым провайдером, позволяя вам использовать доменные адреса электронной почты в различных приложениях.
Текст (TXT). Работает вместе с записями MX для обеспечения уровня шифрования вашей электронной почты. Запись TXT состоит из двух подзаписей: Sender Policy Framework (SPF) и Domain Key Identified Mail (DKIM).
Как и в случае с серверами имен (nameservers), вы можете добавить записи ресурсов либо у регистратора домена, либо у хостинг-провайдера, в зависимости от вашей конфигурации:
Как запросы DNS влияют на скорость сайта?
Поняв, как работает DNS, вы сможете осознать, что процесс поиска является жизненно важной частью производительности вашего сайта. Подумайте о времени, которое проходит от ввода доменного имени в браузере до появления сайта. Процесс поиска DNS играет здесь центральную роль.
Вы можете убедиться в этом сами, проведя быстрый тест любого сайта в таких приложениях, как Pingdom или GTmetrix:
Конечно, скорость сайта имеет значение. Метрики ранжирования Google также указывают на то, что скорость сайта имеет значение. Поэтому вы должны стремиться к тому, чтобы ваш сайт загружался как можно быстрее. Один из способов сделать это — сократить время, необходимое для завершения процесса поиска DNS.
Хотя существует множество способов сделать это в зависимости от ваших технических знаний, можно выделить три быстрых решения:
(CDN) Используйте сеть доставки контента. Это будет большим подспорьем для сайтов всех типов, особенно если все ресурсы будут поступать из одной и той же основной CDN. Это означает, что в целом будет меньше DNS-запросов.
Отложенная загрузка JavaScript. Это касается целого ряда областей. Однако ключевым моментом является то, что вы должны позволить JavaScript загружаться последним в окне браузера. Хотя это и не уменьшит количество запросов DNS, но ускорит процесс загрузки.
Используйте DNS Prefetching. Вкратце, это способ разрешить поиск DNS до загрузки страницы, что должно увеличить скорость сайта.
Используйте быстрого DNS-провайдера. Одним из аспектов низкой скорости сайта является производительность вашего хостера. Однако ваш DNS-провайдер также оказывает влияние. Если вы выберете более быстрого DNS-провайдера, время поиска уменьшится и повысит производительность.
Этот последний пункт мы рассмотрим позже, поскольку иногда можно изменить используемый DNS.
Существуют ли альтернативы DNS по умолчанию?
В большинстве случаев DNS по умолчанию работает нормально. Однако если вы заметили проблемы с производительностью (или у вас есть конкретные потребности), вы можете изменить DNS на что-то другое.
Общее мнение заключается в том, что бесплатные DNS-серверы предлагают производительность на уровне средней, что вполне понятно. На самом деле, если вы сравните работу DNS-сервера с CDN, вы увидите ряд сходств. В общем случае локальный сервер имен будет кэшировать DNS-запросы и вызывать их, когда они понадобятся пользователю в данной локализации. Это имеет смысл и идеально подходит для многих сайтов.
Если вы хотите воспользоваться некоторыми преимуществами таких компаний, как Cloudflare и Google, вы можете использовать эти бесплатные публичные DNS-серверы. Однако некоторым сайтам требуется более быстрый поиск, повышенное время безотказной работы и расширенные возможности гео-трафика. Здесь может подойти DNS-сервис премиум-класса, и их существует несколько на выбор.
Например, DNS Made Easy — это серьезное корпоративное решение, имеющее тысячи довольных пользователей:
Другие глобальные и масштабируемые поставщики услуг хранения данных, такие как Amazon и Dyn, также предоставляют услуги DNS премиум-класса. Они часто обеспечивают высокую надежность (иногда на уровне 100 процентов!) и эффективность.
Однако обычному владельцу сайта не нужно беспокоиться о пользовательском, премиальном и частном DNS. Чаще всего для этого достаточно публичных DNS-сервисов, которые вы найдете на хостинге или у регистратора.
Заключение
Большинство пользователей Интернета знают, что существует связь между браузером и сервером. Это основа того, как веб-страница попадает на экран. Однако необходимо учитывать и другие аспекты. Система доменных имен — это то, как ip адреса превращаются в доменные имена.
В этом посте мы постарались ответить на вопрос: «Что такое DNS?». DNS — это сервер записей, основанный на запросах. Более того, вы можете изменять эти записи DNS, чтобы помочь вам перенаправлять пользователей, подключаться и общаться с почтовыми клиентами и даже шифровать отправляемые данные.
Помогла ли вам эта статья ответить на вопрос: Что такое DNS, и если нет, остались ли у вас еще вопросы? Задавайте их в разделе комментариев ниже!
Как настроить телевизор ДНС

Нередко проблемы пользователей можно решить без вызова мастера на дом. Для вашего удобства организована
Консультация по настройке телевизоров.
Нашими мастерами производится обслуживание и настройка телевизора DNS на телевизионные каналы,
подключение к сети интернет, регулировка оптимальных параметров изображения и
звука. Обслуживание телевизоров ДНС производится
на выезде у заказчика во всех районах Москвы и ближайшего Подмосковья.
Мы знаем как настроить каналы на телевизоре DNS.
Телевизор DNS инструкция
Телевизор DNS модель DNS M32DM8, согласно инструкции по эксплуатации, обладает следующими техническими характеристиками:
- Система цветности — Pal, Secam, NTSC
- Цифровой тюнер — DVB-T/T2, DVB-C
- Максимальное разрешение изображения — 1366х768
- Статическая контрастность — 1000:1
- Время отклика — 6,5 мсек
- Энергопотребление — 65 Вт
- Разъёмы для подключения — Компонентный видео вход, композитный видеовход, видео вход SCART, аудио вход ПК, Видео вход ПК, 3 входа HDMI, антенный вход, цифровой аудио выход
- Информационный интерфейс — USB 2.0, CI вход
- Поддерживаемые файловые системы — NTFS, FAT16, FAT32
- Пульт ДУ — Дальность 7м, угол 30 градусов, инфракрасный
Назначение кнопок пульта телевизора DNS
Пульт для телевизора DNS с обозначением кнопок управления в различных режимах приведён на рисунке:
STANDBY: Включение телевизора ДНС / Переход в дежурный режим
MUTE: Кнопка мгновенного отключения / включения звука
SOURCE: Выбор источника сигнала
P.MODE: Выбор предустановленных режимов изображения
S.MODE: Выбор предустановленных режимов звука
AUDIO: Выбор языка звукового сопровождения
P.SIZE: Изменение формата экрана
0-9: Цифровые кнопки ввода номера телеканала
FAV: Отображение списка избранных каналов
SLEEP: Включение таймера сна
RET: Кнопка возврата к последнему просмотренному каналу
MENU: Вызов экранного меню
INFO: Отображение информации о текущем канале
EXIT: Выход из Меню
UP: Курсорная кнопка Вверх
OK: Подтверждение выбора
LEFT: Курсорная кнопка Влево
RIGHT: Курсорная кнопка Вправо
DOWN: Курсорная кнопка Вниз
V+: Увеличение громкости
V-: Уменьшение громкости
P+: Переход к следующему каналу
P-: Возврат к предыдущему каналу
TEXT: Включение/выключение режима телетекста
HOLD: Включение/выключение режима удержания текущей страницы
TV/RADIO: Переключение режимов ТВ/Радио
SUBTITLE: Включение субтитров
SIZE: Изменение размеров окна телетекста
SUBPAGE: Переход к подстраницам телетекста
REC: Старт записи в режиме просмотра цифрового тв
EPG: Электронный гид программ в режиме цифрового тв
Play: Воспроизведение/Пауза
Stop: Остановка воспроизведения
Rev: Быстрая перемотка вперёд
Fwd: Быстрая перемотка назад
Back: Предыдущий файл
Go: Следующий файл
Color: Цветные кнопки служат для быстрого доступа к соответственно окрашенным объектам в нижней части экрана.
На нашем сайте можно скачать
Пульт для телевизора
расположение и обозначение кнопок дистанционного управления, а также инструкцию и Руководство пользователя
Как настроить телевизор DNS
Как настроить телевизор DNS — в первый раз.
Подключите антенный кабель к разъёму RF-in.
Для настройки языка меню и системных сообщений нажимайте кнопки влево и вправо в соответствующем пункте
Настроить телевизор DNS на выбор страны проживания необходимо для установки принятой в регионе системы цветности и параметров промежуточной частоты звукового сопровождения
Далее необходимо настроить тюнер на приём эфирных DVB-T или кабельных DVB-C каналов
Следующий пункт -Автопоиск- позволит настроить DNS на каналы цифрового, аналогового или и цифрового и аналогового телевидения.
Функции главного меню
Главное меню телевизора DNS состоит из нескольких подменю:
- Меню изображения: позволяет настроить параметры яркости, контрастности, насыщенности, резкости и оттенка цвета; цветовой температуры изображения; соотношение сторон картинки;
шумоподавление и динамический контраст - Меню настроек звука: выбор предустановленного звукового режима; регулировка частотной характеристики и баланса звука; включение панорамного звука, настройки эквалайзера;
включение автоматического уровня громкости; включение выхода цифрового звука - Меню настроек каналов: позволяет выбрать тип входящего сигнала от эфирной или кабельной антенны; автопоиск телевизионных каналов; выбор страны присутствия и тип сигнала (цифровой, аналоговый); тип сканирования -быстрый,
полный, дополнительный; ручной поиск телевизионных каналов по отдельности - Редактирование каналов: здесь происходит удаление каналов помех, сортировка телевизионных программ в нужной последовательности
- Меню блокировки системы телевизора ДНС: блокировка отдельных каналов, родительский контроль, блокировка кнопок на корпусе, изменение пароля
- Меню настроек: настройке подлежат язык меню; язык аудио; субтитры; режим для слабослышащих; настройки телетекста; настройки времени; таймер сна и автоотключение
- Меню настроек ПК: автоматическая настройка качества изображения и его положения на экране
Отзывы и ответы на вопросы
Как настроить телевизионные каналы
2.1.2019 DNS DNS32D619 К наружной антенне подключены два телевизора,сигнал сильный (прямая видимость передающего устройства). Один телевизор ловит все 20 цифровых каналов ,
а DNS — только 18 (нет Россия -1 и Россия 24). Пытался автонастройкой много раз, результат тот же.
5.30.2019 DNS E16A90 Была блокировка кнопок разблокировали а каналы не работают авто настройка не находит не один канал.
6.6.2019 DNS K32D619 Не могу настроить 2 программы в ЦТВ это 2 канал Россия 1 и 7 канал Россия 24 остальные каналы показывают все отлично.
Ставлю автоматический поиск настраивает только 18 каналов в ЦТВ , по аналогу раньше показывал Россия 1 сейчас отключили
12.24.2020 DNS M32DM8 Как настроить телевизор при первом подключении к кабельному телевиденю
Описанные проблемы возникают при отсутствии, или значительном ослаблении, уровня входящего тв сигнала от эфирной антенны (кабельной сети)
Как снять блокировку и сбросить пароль
12.13.2019 DNS V32D2500 сын установил 4-х значный пароль пока мы были на работе и забыл его. Что только не вводили. Теперь не могу настроить каналы и все прочее. Всегда требует ввода пароля. Помогите пожалуйста.
08.06.2020 Dns E19a00 Стоит блокировка от детей, но пульт сломался. Можно ли разблокировать телевизор без пульта
Забыт пароль пин код телевизора: введите 0000
Разблокировка без обращения в сервисный центр возможна только с пульта ДУ.
Как настроить изображение
3.10.2019 DNS С28DC2000 Как на телевизоре настроить цвет, дети убавили на всю
Неисправности, при которых нужно ремонтировать телевизор
10.23.2019 DNS M24AM2 Горит индикатор на телевизоре, красный. Не реагирует на кнопку включения ни на телевизоре, ни на пульте.
6.21.2021 DNS DNS24AE7000 При включении с пульта, красная лампа изменяет цвет на зеленый. Мигает экран.но телевизор не включается, а снова переходит в режим ожидания. Так происходит в течении 10-15 минут.
После этого нормально работает, но с каждым разом процесс включения становится дольше. Прием осуществляется через приставку. Спасибо .
Что такое DNS?
DNS – это аббревиатура от Domain Name System. Переводится как система доменных имён, и является системой, которая сопоставляет между собой доменное имя и IP адрес хоста. Так, зная имя хоста, можно получить его адрес и наоборот. Для чего это нужно? Всемирная сеть Интернет устроена таким образом, что каждое устройство (компьютер, телефон, планшет, маршрутизатор) имеет свой уникальный адрес (на самом деле адреса могут повторяться, если речь идет о разных ЛОКАЛЬНЫХ сетях, но в данной статье мы говорим о глобальной сети и не будем вдаваться в подробности NAT, PAT и маршрутизации), и обратиться к этому устройству можно только зная его адрес в сети. Работая в Интернете, мы обращаемся к десяткам сайтов каждый день. Трудно было бы запомнить все их адреса, состоящие из последовательности номеров и точек, например, что проще запомнить 77.222.61.238 или integrus.compumur.ru? Конечно, второе. А адрес за вас вспомнит система доменных имен.
DNS есть на любом компьютере, в каждой сети и у каждого провайдера, кроме того имеет иерархический вид и в случае, когда система доменных имен не может определить адрес запрошенного ресурса по доменному имени, она передает запрос вышестоящему DNS-серверу. Запрос может передаваться вплоть до одного из 13 «самых главных в мире» корневых DNS серверов.
Как установить DNS-сервер?
Сервер может выполнять различные функции, он может исполнять роль глобального каталога, хранить файловую информацию, работать с базами данных, работать одновременно с несколькими пользователями. В зависимости от предназначения сервера на нем устанавливают роли – специальный набор программ, позволяющих серверу выполнять необходимые функции.
Как установить роль DNS сервера? Установку будем проводить на Windows Server 2012 R2.
Чаще всего роль DNS-сервера устанавливается вместе с контроллером домена. Но в случае если во время установки Active Directory вы сняли галочку «DNS-сервер», либо AD просто не нужен, то необходимо провести установку только DNS-сервера. Для этого нужно зайти в диспетчер сервера и нажать кнопку «Добавить роли и компоненты».
Откроется окно «Мастера добавления ролей и компонентов». Прочитайте вступительный текст мастера и нажмите «Далее».
Убедитесь, что выбран пункт «Установка ролей и компонентов» и нажмите «Далее».
Выберите сервер из пула серверов. В нашем случае сервер всего один, у вас может быть больше.
Выбираем Роль DNS-сервер.
Отметив необходимый пункт галочкой, увидим появившееся окно «Мастера добавления ролей и компонентов». Эти компоненты необходимы для управления устанавливаемой ролью. В случае, если вы собираетесь администрировать DNS-сервер с другого сервера, то можно пропустить добавление данных компонентов.
Вернувшись в окно, с отмеченной галочкой DNS-сервер, нажмите кнопку «Далее», затем «Далее и снова «Далее», пока не станет активна кнопка «Установить».
Нажмите кнопку «Установить».
Начнется установка.
После завершения установки (установка будет длится менее 5 минут) появится надпись: «Установка выполнена на ИмяВашегоСервера». Можно нажать кнопку «Закрыть». Теперь в Панели мониторинга сервера, а также в Меню Пуск появится новая строчка «DNS». Если кликнуть по этой строчке, то запустится «Диспетчер DNS».
Он выглядит следующим образом.
На данный момент на DNS-сервере не настроена ни одна зона. Такой сервер называется кэширующим. Зоны – это части пространства имен, за которые отвечает сервер. Зоны прямого просмотра предполагают преобразование имени в IP-адрес. Зона обратного просмотра наоборот, сопоставляет IP-адрес с именем.
Создадим зону прямого просмотра и сделаем её простую настройку.
Для этого кликнем правой кнопкой мыши на надписи «Зоны прямого просмотра» и затем «Создать новую зону».
Откроется окно «Мастера создания новой зоны», жмем «Далее». Откроется окно выбора типа зоны. Если у Вас нет другого сервера DNS выбирайте «Основная зона» и «Далее».
В следующем окне нужно задать имя зоны. Рекомендуется использовать ваш домен. В нашем случае в качестве имени было бы указано: integrus.compumur.ru. Жмем «Далее».
Выбираем «Создать новый файл» и жмем «Далее».
В следующем окне выберите тип динамического обновления. Рекомендуется разрешить динамические обновления, но только если DNS будет использоваться исключительно в вашей локальной сети. В противном случае этот пункт может повлечь за собой риски безопасности, о чем «Мастер создания новой зоны» вас предупредит.
Жмем «Далее» и «Готово». Зона прямого просмотра успешно создана, проведем её простую настройку. Настройка зоны просмотра осуществляется путем добавления в зону DNS-записей. Существует несколько типов DNS-записей. Рассмотрим основные типы:
- А-запись. Соотносит Имя хоста и адрес протокола IPV
- АААА-запись. Соотносит Имя хоста и адрес протокола IPV
- CNAME-запись. Псевдоним, используется для переадресации на другое имя.
- MX-запись. Почтовая запись, указывает на почтовые сервера.
- NS-запись. Указывает на DNS-сервер домена.
Создадим А-запись для нашей новой зоны прямого просмотра. Для этого кликнем правой кнопкой мыши на зоне и выберем соответствующий пункт контекстного меню, как показано на рисунке.
В открывшемся окне «Новый узел» вводим Имя узла, например GateWay и его IP-адрес, например 192.168.0.1. Нажмите кнопку «Добавить узел».
Готово! Запись успешно создана!
В данной статье мы постарались максимально понятным языком объяснить простому человеку без глубоких знаний IT что такое DNS, как установить роль DNS-сервера на Windows Server 2012, познакомились с основными типами записей и в картинках показали как эти записи делаются. А если все вышеописанное показалось Вам трудным, то наши специалисты настроят Вам сервер менее, чем за час.
Присоединяйтесь к нам, чтобы каждую неделю получать полезные и рабочие материалы для улучшения вашего бизнеса.
Кейсы и стратегии от экспертов рынка.
Нередко проблемы пользователей можно решить без вызова мастера на дом. Для вашего удобства организована Консультация по настройке телевизоров.
Телевизор DNS инструкция

Система цветности — Pal, Secam, NTSC
Цифровой тюнер — DVB-T/T2, DVB-C
Максимальное разрешение изображения — 1366х768
Статическая контрастность — 1000:1
Время отклика — 6,5 мсек
Энергопотребление — 65 Вт
Напряжение питания — 110-240В 50/60Гц
Разъёмы для подключения — Компонентный видео вход, композитный видеовход, видео вход SCART, аудио вход ПК, Видео вход ПК, 3 входа HDMI, антенный вход, цифровой аудио выход
Информационный интерфейс — USB 2.0, CI вход
Поддерживаемые файловые системы — NTFS, FAT16, FAT32
Пульт ДУ — Дальность 7м, угол 30 градусов, инфракрасный
Пульт для телевизора DNS
Пульт для телевизора DNS с обозначением кнопок управления в различных режимах приведён на рисунке:
STANDBY: Включение телевизора ДНС / Переход в дежурный режим
MUTE: Кнопка мгновенного отключения / включения звука
SOURCE: Выбор источника сигнала
P.MODE: Выбор предустановленных режимов изображения
S.MODE: Выбор предустановленных режимов звука
AUDIO: Выбор языка звукового сопровождения
P.SIZE: Изменение формата экрана
0-9: Цифровые кнопки ввода номера телеканала
FAV: Отображение списка избранных каналов
SLEEP: Включение таймера сна
RET: Кнопка возврата к последнему просмотренному каналу
MENU: Вызов экранного меню
INFO: Отображение информации о текущем канале
EXIT: Выход из Меню
UP: Курсорная кнопка Вверх
OK: Подтверждение выбора
LEFT: Курсорная кнопка Влево
RIGHT: Курсорная кнопка Вправо
DOWN: Курсорная кнопка Вниз
V+: Увеличение громкости
V-: Уменьшение громкости
P+: Переход к следующему каналу
P-: Возврат к предыдущему каналу
TEXT: Включение/выключение режима телетекста
HOLD: Включение/выключение режима удержания текущей страницы
TV/RADIO: Переключение режимов ТВ/Радио
SUBTITLE: Включение субтитров
SIZE: Изменение размеров окна телетекста
SUBPAGE: Переход к подстраницам телетекста
REC: Старт записи в режиме просмотра цифрового тв
EPG: Электронный гид программ в режиме цифрового тв
Play: Воспроизведение/Пауза
Stop: Остановка воспроизведения
Rev: Быстрая перемотка вперёд
Fwd: Быстрая перемотка назад
Back: Предыдущий файл
Go: Следующий файл
Color: Цветные кнопки служат для быстрого доступа к соответственно окрашенным объектам в нижней части экрана.
На нашем сайте можно скачать Пульт для телевизора
расположение и обозначение кнопок дистанционного управления, а также инструкцию и Руководство пользователя
Как настроить телевизор DNS
Как настроить телевизор DNS — в первый раз.
Подключите антенный кабель к разъёму RF-in.
Для настройки языка меню и системных сообщений нажимайте кнопки влево и вправо в соответствующем пункте
Настроить телевизор DNS на выбор страны проживания необходимо для установки принятой в регионе системы цветности и параметров промежуточной частоты звукового сопровождения
Далее необходимо настроить тюнер на приём эфирных DVB-T или кабельных DVB-C каналов
Следующий пункт -Автопоиск- позволит настроить DNS на каналы цифрового, аналогового или и цифрового и аналогового телевидения.
Функции главного меню
Главное меню телевизора DNS состоит из нескольких подменю:
Меню изображения: позволяет настроить параметры яркости, контрастности, насыщенности, резкости и оттенка цвета; цветовой температуры изображения; соотношение сторон картинки; шумоподавление и динамический контраст.
Меню настроек звука: выбор предустановленного звукового режима; регулировка частотной характеристики и баланса звука; включение панорамного звука, настройки эквалайзера; включение автоматического уровня громкости; включение выхода цифрового звука
Меню настроек каналов: позволяет выбрать тип входящего сигнала от эфирной или кабельной антенны; автопоиск телевизионных каналов; выбор страны присутствия и тип сигнала (цифровой, аналоговый); тип сканирования -быстрый, полный, дополнительный; ручной поиск телевизионных каналов по отдельности
Редактирование каналов: здесь происходит удаление каналов помех, сортировка телевизионных программ в нужной последовательности
Меню блокировки системы телевизора ДНС: блокировка отдельных каналов, родительский контроль, блокировка кнопок на корпусе, изменение пароля
Меню настроек: настройке подлежат язык меню; язык аудио; субтитры; режим для слабослышащих; настройки телетекста; настройки времени; таймер сна и автоотключение
Меню настроек ПК: автоматическая настройка качества изображения и его положения на экране;
Сегодня становится все более популярным цифровое телевидение. Оно приходит на смену устаревшему аналоговому ТВ. В этой статье мы поговорим о том, каким образом можно настроить новые передачи на своем устройстве.
Что такое цифровое телевидение
Перед тем, как начать поиск новых программ, неплохо было бы узнать, что такое цифровое ТВ и чем оно отличается от его предшественника, то есть аналогового ТВ. Следует упомянуть, что просмотр новых программ изначально доступен далеко не на всех моделях. Если вы – обладатель старой модели телевизора, который не поддерживает новые, вы тоже сможете смотреть их. Тогда вам нужно будет докупить специальную приставку, стоимость которых начинается от тысячи рублей.
Подробнее о настройке на старом ТВ кликните по ссылке для прочтения, цифровые каналы на старом телевизоре.
Принцип работы цифрового телевидения построен на том, что изображение и звук передаются до принимающего устройства с использованием кодирования в цифре по специальным протоколам. С использованием этой технологии потери при передачи минимальны, вследствие чего картинка остается одинаково четкой при любых условиях, в отличии от аналогового ТВ.
При его использовании качество сигнала может сильно меняться в зависимости от множества факторов, таких как: удаленность от телевизионной вышки, погодных условиях, направленности устройства для излучения и приема радиоволн, то есть антенны, ее мощности и так далее. При использовании нового ТВ об этом не придется задумываться: если вы смогли поймать сигнал, картинка будет оставаться одинаково четкой на протяжении всего времени просмотра.
Выражаясь другими словами, при просмотре нового типа ТВ изображение будет показывать или хорошо, или не будет работать совсем. Однако если сигнал слишком плохой, иногда изображение может пропадать или тормозить. Для решения этой проблемы устройство для приема нужно направить прямо в сторону вышки и поднять ее повыше, к примеру, установив на крышу.
Общая инструкция для настройки новых каналов
Чтобы начать просмотр, вам нужно произвести следующие действия:
- Подсоединить кабель, используя специальный разъем;
- Открыть меню телевизора, использую для этого пуль;
- Найти пункт «опции» или «поиск» и нажать на автоматическую настройку;
- Далее вам предложат источник сигнала. Выберите «Кабель» и нажмите «Пуск» или «Старт»;
- Далее выберите из предложенных типов «Цифровые»;
- После этого в следующем окне выберите пункт «Режим поиска» и выберите «Полный»
- После этого начнется автоматический поиск программ, после завершения которого у вас должно появиться 20 новых, бесплатных передач.
Если автоматический поиск ни к чему не привел или она по какой-либо причине невозможен, то для поиска нужно задать следующие настройки:
Как настроить каналы на телевизоре LG
Если вы- обладатель телевизора марки LG, то для настройки телевидения нового формата вам подойдет следующая инструкция:
- Нажмите на пульте кнопку «SETTINGS»;
- Раздел «Каналы»;
- Пункт меню «Автопоиск», поставьте галочку напротив «Эфирное ТВ» и выберите «Далее»;
- Пункт «Только цифровые» и подтвердите свои действия, нажав пункт «Выполнить».
- Начнется процесс поиска ТВ-каналов. Через некоторое время телевизор выдаст информацию о том, сколько программ ему удалось найти. После этого нажмите на кнопку «Закрыть». После этого настройки новых списков будут завершены. Если до этого у вас были найдены каналы аналогового вещания, в телевизорах lg список каналов поделится на два раздела: аналоговые и цифровые.
На телевизоре самсунг настроить нужно использую следующие инструкции:
Так как у самсунга много разных моделей различных серий, параметры настройки и последовательность действий различаются на моделях разных серий. Ниже приведены инструкции по настройке для моделей M, Q, LS, K, J и Н серий:
настройка цифрового телевидение на телевизоре M, Q или LS- серия:
- Подсоедините кабель в гнездо «AIR / CABLE»;
- «Home», выберите «Источник» , а потом «ТВ»;
- «Home», а потом выберите «Настройки»;
- «Трансляция»;
- «Автонастройка»;
- «Пуск»;
- В разделе «Антенна»;
- «Тип Каналов»: «Цифровые и аналоговые»;
- «сканирование»;
- Подождите некоторое количество времени;
- Когда поиск завершится, выберите пункт «Закрыть».
Настройка цифровой передачи на самсунге K – серия:
- Подсоедините кабель в гнездо «AIR / CABLE»;
- «Source», а потом «ТВ»;
- «Menu;
- «Трансляция»;
- «Автонастройка»;
- «Пуск»;
- «Антенна»;
- «Тип каналов»: «Цифровые и аналоговые»;
- «Сканирование», начнется поиск;
- По окончании поиска выберите «Закрыть».
Настройка на тв J – серия:
- Подсоедините кабель к гнезду «AIR / CABLE»;
- «SOURCE», в открывшемся меню надо нажать «ТВ»;
- «Menu» на пульте;
- «Трансляция»;
- «Автонастройка»;
- «Пуск»;
- «Антенна»;
- «Тип каналов» — «Цифровые и аналоговые»;
- «Сканирование»;
- нажмите «Закрыть»;
- Чтобы выйти из меню настроек — «Return».
Настройка H – серия:
- Подключите кабель от антенны в гнездо «AIR / CABLE»;
- «Source» ;
- Нажмите на кнопку «Menu»;
- Идите в пункт «Трансляция»;
- Пункт «Автонастройка»;
- Повторно нажмите пункт меню «Автонастройка»;
- Кнопка «Пуск»;
- В разделе «Антенна» нажмите «Антенна» из общего списка;
- В разделе «Тип каналов» нажмите «Цифровые и аналоговые»;
- Выберите «Сканировать», чтобы приступить к поиску новых каналов
- Пункт «Закрыть».
Важно!При настройке новых передач на устройствах марки самсунг, следует помнить, что сигнал может поступать в телевизор по двум типам связи: или общедомовому устройству для приема радиоволн, которая установлена наверху многоэтажного дома, тогда в разделе «Антенна» выбирать «Кабель». Если же вы используется личную комнатную, тогда при настройке надо выбирать «Антенна».
Что делать в том случае, если телевизор не видит никаких каналов
Иногда случается такое, что после выполнения всех действий, изложенных в инструкции телевизор не находит ни одного канала. Тогда вам следует заострить свое внимание на следующих возможных причинах:
Вы не можете использовать антенну, которую применяли для аналогового ТВ для просмотра новых. Так происходит из-за того, что для старого формата требуется антенна МВ, тогда как для нового стандарта требуется ДМВ. ДМВ означает «дециметровая», такую антенну можно легко найти в продаже и в первую очередь вам следует приобрести именно такую антенну взамен старой.
Вы могли неправильно произвести настройку. При ручной настройке проверьте правильность параметров, также обратите внимание на пункт «Страна»: в нем должна быть указана «Россия», «Российская Федерация» или «Russia». Если ничего не помогает, можно произвести обновление прошивки телевизора. Сделать это можно, скачать новую версию прошивки из Интернета и записав ее на флешку.
Также следует проверить кабель. Он должен быть без разрывов или каких-либо других повреждений по всей его длине. Также следует проверить места подключений к телевизору и самого устройства для приема сигналов, так как контакт может пропадать именно на этих двух местах.
Цифровое ТВ обладает целым рядом преимуществ над аналоговым. Качество изображения на порядок выше, каналов тоже больше, чем при самом лучшем аналоговом сигнале – их 20 штук в любом регионе России и платить за них не нужно ни копейки. Так же следует учитывать то, что в 2019 году в России планируется полностью отказаться от эксплуатации Аналогового ТВ, так что следует позаботиться о настройки новых программ, чтобы не остаться без телевидения. Главное при настройке – тщательно выполнять все действия из вышеописанной инструкции по настройке цифровых каналов на современных телевизорах. Желаем вам удачи и приятных просмотров!
При первом подключении цифрового телевидения встает вопрос о поиске каналов. Он выполняется по схожему принципу, как и для аналогового телевидения, но в усложненном варианте. По этой причине возникают сложности при попытке найти телеканалы. В статье будет рассмотрено, как настроить цифровые каналы и что для этого нужно.
Цифровые каналы — варианты подключения
В зависимости от поколения телевизора цифровое ТВ можно смотреть прямым подключением кабеля или с использованием приставки. Для передачи изображения в высоком разрешении сигнал предварительно кодируется в формат DVB-T2. Для просмотра у телевизора должен присутствовать аналогичный разъем. Как настроить цифровые каналы на телевизоре старой модели, у которого есть только DVB-C/T или AV-разъем. Для этого подключается ресивер, который служит средством декодирования сигнала.
Общие настройки для телевизора и ресивера
По характеру все присутствующие этапы настройки аналогового и цифрового ТВ
можно выделить в три группы:
- Технические. Установка параметров для качественного приема цифрового сигнала — скорость обработки и частотный диапазон поиска.
- Поиск. Основной процесс по нахождению каналов.
- Интерфейс. Выбор языка, установка пароля, сортировка телеканалов и т.д.
Технические настройки усложнены тем, что в зависимости выбор частотного диапазона происходит по-разному. У одних моделей он устанавливается автоматически при выборе типа приемника (спутник, кабель или антенна). Другие ресиверы поддерживают только возможность вручную настроить значение частоты. Его можно получить из руководства по работе приемника.
Поиск каналов — это всегда ручная и автоматическая функция. В последнем случае пользователю предлагается найти и сразу сохранить все каналы. Она неудобна при наличии работающих каналов от другого приемника, т.к. автопоиск полностью их удаляет. Конечно, его можно включить для всех типов вещания, но телеканалы прежнего ТВ уже не будут на своих местах.
Последние модели телевизоров поддерживают профили пользователей, в одном из которых можно сохранить каналы аналогового ТВ, а на другом найти цифровые программы.
Интерфейс — это пользовательские настройки. Они не влияют на поиск каналов и нужны для удобства использования телевидения, но пользователь постоянно с ними сталкивается при подключении.
В большинстве случаев приходится настраивать следующие параметры:
- Регион. Выбор страны для поиска каналов. У некоторых телевизоров и приставок вариант «Россия» может отсутствовать и выбирается «Европа». Это связано с экспортом. Если основные поставки производителя ориентированы на американский или азиатский континент, оборудование будет слабо интегрировано для использования в европейской части.
- Сортировка каналов. Очень полезная функция при подключении кабельного ТВ. Изначально оно находит все телеканалы, в т.ч. недоступные по тарифу. Учитывая невозможность активации без приставки, они бесполезны и удаляются нажатием пары кнопок на пульте.
- Пароль (PIN-код). Он требуется для доступа к системным опциям и установке ограничений на просмотр отдельных каналов. Служит средством защиты от несанкционированного использования телевидения или неумышленного изменения функций детьми.
Некоторые модели перед основными настройками запрашивают язык интерфейса. Все приставки и телевизоры поддерживают русский язык. Если он не запрашивается и установлен английский, его можно изменить, перейдя в меню «Language” и выбрав «Russian».
Для владельцев современных телевизоров, у которых присутствует встроенный DVB-T2 тюнер. Он выполняет те же функции, что и ресивер — декодирует сигнал и предоставляет зрителю готовое изображение в высоком разрешении. Поиск цифровых каналов на них происходит таким же методом , что и с помощью приставки. Разница лишь в программных функциях и особенности меню самого телевизора. У каждой модели оно разное, поэтому ниже отдельно будет рассмотрена настройка цифрового ТВ для каждого производителя.
Настройка телевизоров Samsung
Для начала поиска каналов с подключенной цифровой антенной нужно переключить телевизор в нужный режим работы — HDMI, USB и AUX. В этом случае выбирается первый пункт. Следующей задачей выбрать тип сигнала — DVB-T2. Об успешном выборе на экране телевизора оповестит отображение названия канала, который активирован. Следом выполнится автоматический поиск приемника и языка.
Если антенна не подключена, появится всплывающее окно с несколькими вариантами:
- спутниковое ТВ;
- кабельное телевидение;
- наземное вещание.
Выбирается последний пункт, после чего нужно вернуться в главное меню и выбрать пункт «Канал».
С этого момента следует полуавтоматическая настройка на телевизоре, которая выполняется в следующем порядке:
- PIN-код. Его требуется ввести для дальнейшей работы, а также установке ограничений (например, детский режим) в будущем. Он включает четыре цифры, которые можно найти в руководстве по эксплуатации. При отсутствии вводится пароль по умолчанию — 0000.
- Регион. В зависимости от конкретной модели требуется выделить вариант «Россия» (Russia) или «Восточная Европа» (Eastern Europe).
После откроются вкладки с предложением сохранить выбор для цифрового телевидения, настройки которого позже можно применить к программам аналогового ТВ.
Если используется кабельное ТВ
Когда дом подключен к цифровому телевидению, его можно смотреть и без антенны за небольшую ежемесячную плату.
Для поиска цифровых каналов нужно выбрать пункт «Кабельное телевидение» и выбрать следующие параметры:
- Частота. У разных моделей телевизора выбираться интервал или начальная и конечная частота. Минимальное и максимальное значение установить 346 и 410 МГц соответственно.
- Скорость передачи. В открывшемся списке вариантов нужно отметить 6956 кС/с.
- Модуляция. 256 ОАМ, КАМ или квадратурная модуляция (у каждого телевизора по-разному).
По завершению будут представлены все телеканалы, в т.ч. заблокированные, которые недоступны по подключенному тарифу. Чтобы удалить их на пульте нужно нажать кнопку «С» и выбрать соответствующее действие. В этом же меню, после очищения списка от платных программ, можно выполнить сортировку.
Телевизоры Samsung Smart-TV с IPTV форматом цифрового ТВ поддерживают несколько пользовательских профилей. Для удобства на одном из них можно собрать только аналоговые каналы, на другом — цифровые, на третьем — детские, и т.д.
Настройка телевизоров LG
Принцип» поиска на этих телевизорах схож с Самсунг, поэтому можно рассмотреть операцию в кратком варианте. В самом начале предлагается выбрать регион и язык интерфейса. Тип вещания указывать не требуется, он автоматически определяется после выбора частоты:
- для настройки кабельного телевидения сохраняется базовое значение 690 000 — 690 000 кГц;
- при подключении ресивера частоту следует изменить на 114 000 — 862 000 кГц.
Скорость передачи принимаемого сигнала 6750 кС/с. Для подтверждения введенных данных потребуется ввести пароль, установленный производителем или 0000. По завершению выбрать тип вещания и запустить автопоиск.
По завершению поиска телеканалов на телевизоре выведется информация об успешной операции. При подключении кабельного ТВ всплывает проблема с заблокированными каналами, которые удаляются еще проще, чем на Самсунг — на пульте нужно нажать кнопку «С» и выбрать «сортировка активных телеканалов». На первые позиции поочередно переместятся все найденные передачи.
Установки для телевизоров Philips и Sony
Настроить кабельное и цифровое ТВ на обоих телевизорах можно по общему руководству, которые будут рассмотрены вместе. На первых этапах все по стандарту — язык, регион и PIN-код. Частота устанавливается вручную только при подключении спутниковой антенны, в остальных случаях определяется автоматически на основании характеристик подключенного приемника.
Следом будет выбор провайдера. Все крупные российские операторы (Ростелеком и МТС) присутствуют, но малоизвестный провайдер региональный провайдер явно будет отсутствовать. Чтобы не прогадать лучше выбрать пункт «Другое». Это нужно сделать, чтобы подключить цифровое телевидение и не возвращаться к настройкам после смены провайдера.
У последних версий Филипс с функцией Смарт-ТВ есть режимы работы «Дом» и «Магазин». Выбирается первый, т.к. только он открывает весь функционал. Второй используется продавцами, чтобы они могли дать покупателю попользоваться телевизором перед покупкой.
Преимущества и недостатки подключения цифрового телевизора без ресивера
Современные телевизоры дают возможность смотреть аналоговое и цифровое телевидение без приставки.
Это дает зрителю сразу несколько плюсов:
- Не нужно покупать ресивер.
- Телевизор можно подвесить и не беспокоиться о размещении дополнительного оборудования.
- У последних моделей Смарт-опция намного функциональнее по сравнению с приставкой. Например, для Samsung Smart-TV можно установить приложение OttPlayer.
- Экономия электроэнергии.
Эти достоинства положительно будут оценены любителям доступного ТВ, которые хотят просматривать телепередачи в обычном режиме, и не располагают высокими требованиями.
Теперь о недостатках, которых меньше, но они более существенны:
- Ограниченный доступ к цифровому ТВ. Эфирная антенна ловит всего 10 (20) телеканалов, и их увеличение в ближайшее время не предвидится. При использовании кабельного телевидения ситуация не лучше, т.к. провайдер самостоятельно формирует тарифы. Они не всегда бывают подходящими, а для разблокировки конкретного платного канала нужна карта, которую считывает только ресивер. В лучшем случае можно подобрать тариф «по интересам» (спорт, авто) или «семейный».
- Неудобство расположения каналов. При прямом подключении цифровые и аналоговые телеканалы размещены все вместе. Когда же используется ресивер, все программы цифрового вещания выносятся на отдельный канал телевизора, а переключение между ними выполняется уже с приставки.
Поэтому нужно определиться — использовать мультиплекс или кабельное телевидение. Однако часто выбор не зависит от жильца и в доме уже присутствует одно из двух.
Совет! Не стоит спешить с покупкой телевизора. Возможно, доступно только кабельное телевидение и для получения всех функций потребуется приобрести ресивер, который подойдет и к старому телевизору.
>
Главная
» Планшеты DNS
» DNS AirTab E102g
» Инструкция по эксплуатации
Инструкция по эксплуатации:
| # | Описание файла | DL* | PP** | Скачать |
| * DL — download index/индекс загрузки ** PP — popularity index/индекс популярности |
||||
| Все файлы и ссылки на файлы, выложенные на сайте, были найдены в сети интернет как свободно распростроняемые и предоставлены лишь для ознакомления с ними. Если вы являетесь правообладателем какого либо контента и не желаете его свободного распространения, сообщите нам и нарушение будет устранено. Администрация сайта не несёт никакой ответственности за противоправные действия и какой либо ущерб, понесённый правообладателями. |
| Еще по теме: |
|
|
Группа компаний «Следующий шаг», Inc. находится в Морристауне, штат Теннесси, США, и является частью отрасли производства машин общего назначения. Всего в Dance Company работает 7 сотрудников во всех ее офисах, а объем продаж составляет 949,577 XNUMX долларов США. (Показатель продаж смоделирован). Их официальный webсайт DNS.com.
Каталог руководств пользователя и инструкций для продуктов dns можно найти ниже. продукты dns запатентованы и зарегистрированы под торговыми марками Группа компаний «Следующий шаг», Inc.
Контактная информация:
Адрес: 4901 Enka Hwy Морристаун, Теннесси, 37813-5104 США
Сотрудники (этот сайт): Фактический 7 год
Сотрудники (все сайты): 7 ПредставитьДоход: $949,577 Рельефная
Год начала: 2000
Зарегистрировано: 2000Рейтинг ESG: 3.0
Средний показатель по отрасли ESG: 2.82
Поиск
Руководство пользователя беспроводного зарядного устройства WD-231E (модель: WD-231E WIRELESS CHARGER) содержит подробные инструкции по эффективной зарядке и совместимости с устройствами Qi. Узнайте, как правильно расположить мобильное устройство и устранить неполадки со светодиодными индикаторами. Получите максимальную отдачу от возможностей быстрой зарядки с помощью совместимого настенного адаптера. Ознакомьтесь с советами по оптимальному использованию и обеспечению безопасных условий зарядки. Распространяется компанией Walgreen Co. для гарантированного удовлетворения.
Узнайте, как использовать беспроводное зарядное устройство WD-286C 3-в-1, с помощью этих подробных инструкций. Заряжайте свой iPhone 12/13/14, Apple Watch и AirPods одновременно. Наслаждайтесь более быстрой беспроводной зарядкой и простым магнитным выравниванием. Идеально подходит для любителей Apple.
Это руководство пользователя содержит инструкции для беспроводной мыши YC1303-F с ключом, также известной как ZBCYC1303-F или ZBCBH-626A. Узнайте, как настроить и использовать мышь с помощью этого полезного руководства.
Получите самую легкую зарядку с магнитным беспроводным зарядным устройством DNS WD-274C. Заряжайте свои серийные телефоны iPhone12/13/13, Apple Watch и AirPods одновременно с помощью более быстрой беспроводной зарядки до 10 Вт. Архитектурный дизайн и отделка из нержавеющей стали дополнят любое пространство. Узнайте, как использовать магнитное беспроводное зарядное устройство WD-274C, из этого простого в использовании руководства пользователя.
Узнайте, как использовать наушники dns BT-261 с помощью этого руководства пользователя. Гарнитура оснащена многофункциональной клавишей, микрофоном и регулятором громкости, а также может заряжаться через кабель Micro USB. Следуйте инструкциям, чтобы выполнить сопряжение с устройством Bluetooth и наслаждаться до 15 часов прослушивания музыки и разговоров.
Получите максимальную отдачу от беспроводного зарядного устройства DNS WD-286B Magsafe с помощью этого подробного руководства пользователя. Узнайте, как правильно использовать разъем USB C, светодиодный индикатор и зарядный модуль Magsafe для iPhone 12/13 серий. Это беспроводное зарядное устройство совместимо с AirPods и имеет соответствующую область зарядки один на один для эффективной зарядки. Внимательно следуйте инструкциям, чтобы обеспечить безопасное и эффективное использование.
В руководстве пользователя беспроводного зарядного устройства dns WD-248C объясняется все, что вам нужно знать для зарядки Qi-совместимых устройств. Это зарядное устройство с USB-портом для зарядки типа C и противоскользящей полосой также оснащено светодиодными индикаторами состояния зарядки. Узнайте, как использовать это устройство, и обеспечьте его правильное использование с помощью важных уведомлений. Это беспроводное зарядное устройство, доступное в различных вариантах беспроводного выхода, включая 5 Вт/7.5 Вт/10 Вт/15 Вт, совместимо со всем оборудованием для беспроводной зарядки, которое соответствует стандартам QI, таким как WD24815W и ZBCWD24815W.
Узнайте, как использовать беспроводное зарядное устройство DNS WD-248D, из этого руководства пользователя от SHENZHEN DNS INDUSTRIES CO., LTD. Зарядное устройство Qi оснащено двумя беспроводными выходами и портом USB типа C со светодиодными индикаторами. Зарядите любое устройство, совместимое со стандартом Qi, просто поместив его на зарядное устройство. Получайте подробные инструкции и важные уведомления для обеспечения правильной работы.
Узнайте, как правильно использовать внешний аккумулятор DNS WD-E01A с беспроводным зарядным устройством, из этого руководства пользователя. Qi-совместимое зарядное устройство поддерживает быструю зарядку и может заряжать любые беспроводные зарядные устройства. Получите подробные инструкции по настройке и использованию зарядного устройства.
Узнайте, как использовать настоящие беспроводные наушники TW-201A, из этого подробного руководства пользователя. Узнайте о его функциях, спецификациях, поведении светодиодов и соответствии требованиям FCC. Идеально подходит для начинающих пользователей, которые хотят узнать больше о ZBCTW-201A и технологии DNS.