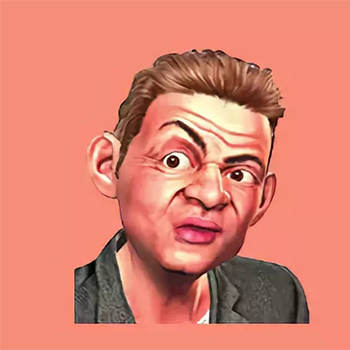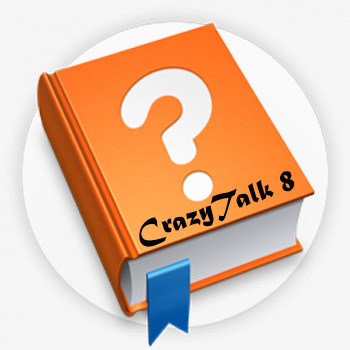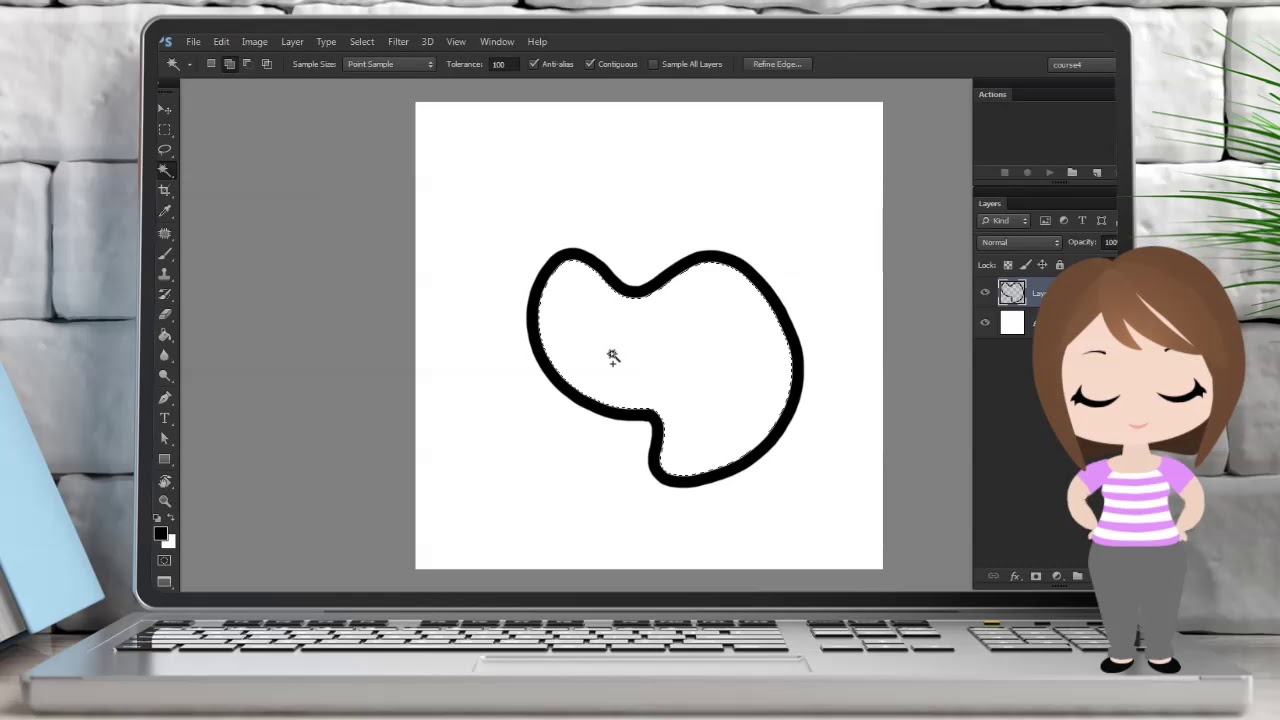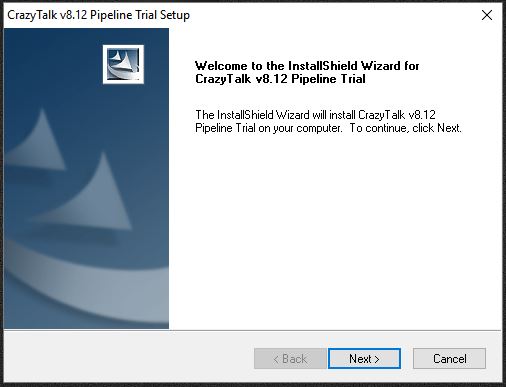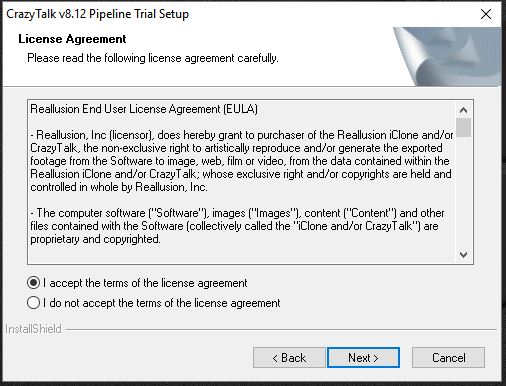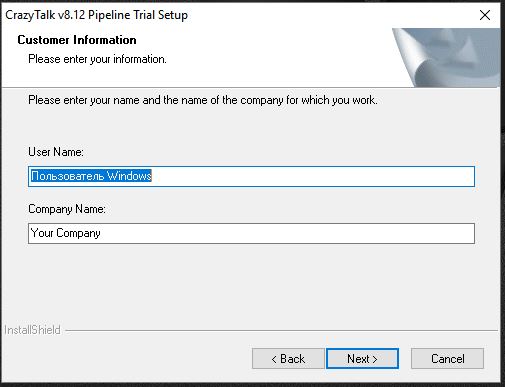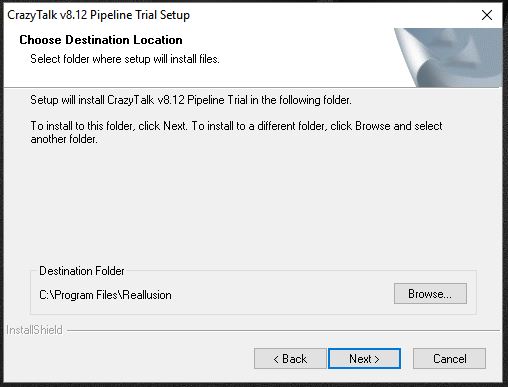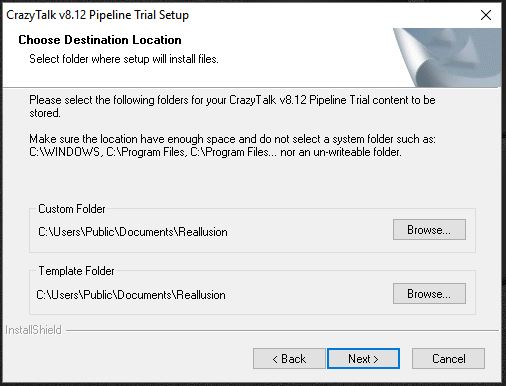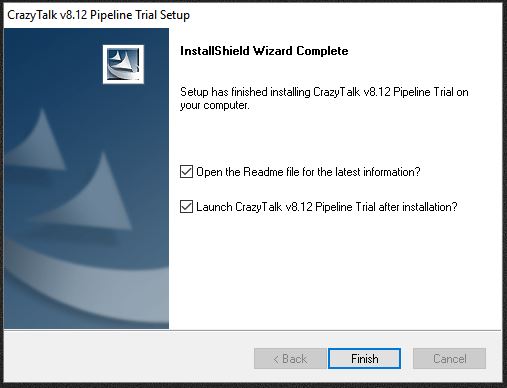Как мы можем помочь?
Создано :
Изменено
Скачать CrazyTalk 8 на русском языке
CrazyTalk 8 RUS
CrazyTalk — новая обновленная и улучшенная версия программы для “оживления” в реальном времени статических фотографий с помощью фирменной технологии 3D фото морфинга Facetrix с добавлением эмоций, речи, звукового сопровождения. В этой версии можно добавить элементы лица и еще много другого. Программа предназначена для художников, аниматоров, но при этом доступна в освоении начинающим пользователям. …
Читать полностью »
Устранение неисправностей
Советы устранения неисправностей CrazyTalk8 от Reallusion
Советы от Reallusion Общие Для видеокарт ноутбуков Если у кого есть определенные решения для устранения неисправностей CrazyTalk8, просьба поделится.
CrazyTalk 8 – Изменение голоса
CrazyTalk 8 — Изменение голоса
Легкий способ изменение голоса персонажа в программе CrazyTalk 8 , с помощью функции Voice Morph — Изменение голоса.
Анимация Актера, импорт звука в CrazyTalk 8 RUS
Анимация Актера, импорт звука в CrazyTalk 8 RUS
Анимация Актера, импорт звука в CrazyTalk 8 RUS Существует несколько способов оживления анимации. К ним относится Idle Motions – это движения которые происходят во время простоя основной анимации ( Движения холостого хода) Следующее Auto Motions— Автодвижения…… Автодвижения создаются с помощь добавления звука и голоса для Актера. Добавление движений осуществляется из библиотеки или ранее сохраненного сценария. …
Читать полностью »
Атмосфера, Физика, новое в программе CrazyTalk 8
Атмосфера, Физика, новое в программе CrazyTalk 8
Атмосфера, Физика, новое в программе CrazyTalk 8 В CrazyTalk , атмосфера состоит из освещения, фоновых изображений, ветра и физических эффектов. Эти эффекты создают реалистичные клипы. Вы создали 3D актера вдохнули в него жизнь, он заговорил, но все равно чего-то не хватает и вот для этого и была создана опция Атмосфера В Менеджере контента нажмите на …
Читать полностью »
CrazyTalk 8 редактирование во внешнем редакторе
CrazyTalk 8 редактирование во внешнем редакторе
Редактирование во внешнем редакторе Какими бы опциями и прелестями не обладала программа, всегда хочется внести что-то свое. В программе CrazyTalk 8 дает нам возможность отредактировать Актера и Реквизит , изменить глаза, зубы и тд….Начнем с изменения имиджа Актера. Создаем новый проект , загружаем Актера или создаём нового и добавляем волосы, если требуется. Нажимаем Настройки текстуры …
Читать полностью »
Создание 3D точная настройка
Создание 3D точная настройка
Глаза АНФАС Созданный каркас для глаз, качественно влияет на выражение глаз. Для достижения идеального результата, точки и линии распологаются вдоль век. Контрольные точки обнаруженные программой………….. Как видим результат далек от идеала. Каркас и контрольные точки выставлены правильно и результат идеален. ПРОФИЛЬ Контрольные точки и каркас влияют на глубину глаз. Начальное положение контрольных точек созданной …
Читать полностью »
Создаем актера в 3D
Создаем актера в 3D
Создаем актера в 3D Нажимаем Создать актера. Появляется окошко с выбором какую анимацию вы хотите создать. Выбираем 3D Если у вас есть изображения анфас и профиль воспользуйтесь ими, если нет то для пробы возьмите из библиотеки. Поддерживаемые форматы изображений: JPG, JPE, JPEG, PNG, BMP, TGA и GIF. Глядя на подсказки устанавливаем контрольные точки …
Читать полностью »
Справка CrazyTalk 8 RUS
Справка CrazyTalk 8 на русском языке
Для всех любителей программы CrazyTalk 8, начал создавать справку на русском языке. Создана четвертая часть мануала и требуется тестирование, так как справка создана на незнакомом мне движке, желательно посмотреть все ли работает. Как отображается в PK и смартфоне у себя я вижу, но желательно просмотр со стороны. Если есть ошибки просьба написать в комментариях. В …
Читать полностью »
Views All Time
2722
Views Today
1
Просмотров: 1647
CrazyTalk, быстрое создание 3D-модели на основе единственной фотографии
Crazy Talk 8 Анимация лица
CrazyTalk 8 Начало
- Рукоделие
- Дети
- Птицы
- Cancel
Автор — Jorjorych. Это цитата этого сообщения
Эти уроки для шестой версии, но помогут разобраться и в седьмой.
Ещё_(подсказала Татьяна Волкова-Литвинова):
На английском ищите на ютубе — много.
У меня смотрите тут
Скачать программу Crazy Talk
Серия сообщений «Разные советы»:
Часть 1 — Узелки: шарфы и шарфики
Часть 2 — Упражнение «Цапля».
…
Часть 11 — Шпаргалка для вязальщиц!!! Приемы вязания крючком. (описание и видео)
Часть 12 — Выводим пятна десятилетней давности
Часть 13 — Уроки Crazy Talk на русском.Серия сообщений «Упражнения, уроки»:
Часть 1 — Упражнения для развития дикции.
Часть 2 — Программа для создания презентаций PowerPoint 2010
…
Часть 27 — Семь ошибок воспитания, которые мешают детям стать лидерами
Часть 28 — Картинки полезные для зрения
Часть 29 — Уроки Crazy Talk на русском.
Оригинал записи и комментарии на LiveInternet.ru
Когда вы создаете видеоролики YouTube, иногда простая запись
недостаточно увлекательна. Ее можно оживить, добавив специальные анимированные
элементы. Например, анимированный персонаж может помочь вам оставаться
анонимным, в то же время предоставляя кому-то возможность идентифицировать
себя. Вы также можете представить концепцию, которая не может быть записана в
реальности, или сделать визуальный акцент на некоторых элементах видео.
Если вы хотите попробовать это, но вы не знаете, что это
именно то что вам нужно! CrazyTalk Animator 3 позволяет пользователям создавать
анимации легким и простым способом. Вы можете просто сделать что-то в Photoshop, а затем
импортировать его для анимации. Затем вы можете добавлять автоматические и
ручные движения, изменять выражения лица, добавлять звуки и т. д.
В этом уроке я покажу вам несколько полезных трюков, которые
вы можете использовать для своих видео: как создать анимированную версию
«chibi» ведущего, как встроить видео в анимацию, как синхронизировать звук с
губами и как добавить выражения лица и движения к нему. Я также покажу вам, как добавить анимированные реквизиты и
звуковые эффекты. Я буду использовать свое собственное видео, но вы можете
использовать что-то свое с аналогичной целью.
И как только вы узнаете, как создать свою YouTube анимацию,
вы можете отправить ее на конкурс Animation At Work!
1. Как подготовить активы для анимации
Шаг 1
Если вы хотите создать персонаж для своей анимации, сначала
вам нужно его спроектировать. Нарисуйте его и спланируйте цвета, а затем
откройте его в Photoshop или Illustrator и опустите его непрозрачность (Opacity).
Если вы не знаете, как создать такой персонаж, попробуйте
этот учебник:
Шаг 2
Создайте глаза, используя векторные фигуры на отдельных
слоях. Если вы новичок в этой технике, вы можете научиться создавать простые
векторы в Photoshop в этом быстром учебнике:
Вы также можете узнать о создании символов в Illustrator из
этих матереалов:
Шаг 3
Создайте лицо и некоторые основные волосы. Вы можете легко
затенять его, добавив радиальный градиент сверху, обрезанный по форме волос.
Держите переднюю и заднюю части стрижки отдельно.
Шаг 4
Закончите тело, построив все из простых форм, а затем
изменив их.
Шаг 5
Чтобы сделать нашего героя по-настоящему человекоподобным,
нам нужно дать ему выражение лица. Создайте варианты глаз:
- При улыбке
- Закрытые глаза
- Глаза сильно закрыты
- Скошенные глаза
- Глаза с особенной радужкой
Шаг 6
Создайте варианты рта:
- Рот открыт при улыбке
- Поцелуй
- Губы открыты
- Видно зубы
- Рот широко открыт
Шаг 7
Поскольку мы хотим, чтобы наш персонаж говорил, нам нужно
создать еще несколько вариантов форм рта, каждый из которых предназначен для определенного
звука:
- Ах, я
- Ох
- О
- У
- Вуу
- Ф, В
- Л, Н, Д, З
- С, Д, С, К, З
Шаг 8
Вам также могут потребоваться другие элементы, которые вы
хотите включить в свое видео. Например, вы можете отображать видео внутри
своего видео, помещая его на поддельный экран ноутбука. Вы можете загрузить его на Envato Elements и удалить экран в
Photoshop с помощью Magic Wand Tool (W).
2. Как подготовить активы для импорта
Шаг 1
CrazyTalk Animator 3 предназначен для работы с активами,
созданными в Photoshop, но они должны быть специально подготовлены для этого.
Если вы создали своего персонажа в другом месте, скопируйте его в Photoshop,
сохранив эти элементы отдельно:
примера!
Шаг 2
Загрузите специальный пакет шаблонов, извлеките его и
перейдите на страницу 01_Templates> Human_Front_Full_Template. Поместите оба
окна бок о бок, выберите все слои в шаблоне и перетащите их в окно с символом.
Шаг 3
Измените размер (Control-T) содержимого слоев, чтобы
настроить размер шаблона для вашего персонажа.
Шаг 4
Чтобы CTA3 знал, какие части тела
есть, вам нужно поместить слои в соответствующие папки. Удалите из них временные
слои и замените их своими.
Шаг 5
Поместите элементы для головы,
также в папку Head_Image.
Шаг 6
Глаза и рот имеют другие папки внутри,
для всех вариантов, которые мы создали ранее. Для рта поместите каждое
выражение и звук отдельно:
Шаг 7
Для глаз в папке Normal поместите диафрагму и белый цвет глаза
отдельно.
Поместите другие выражения в папку
EyeWhite.
Шаг 8
Наконец, вы должны позволить CTA3
знать, как выглядит скелет вашего персонажа. В папке RL_Bone_Human вы найдете
специальные маркеры для каждой части тела. Поместите их в нужное место. Вы
можете использовать шаблон в качестве ссылки.
Шаг 9
Элементам лица также нужны свои
собственные маркеры. Здесь речь идет не о соединении, а о размещении. Эти
маркеры вы найдете в RL_TalkingHead> HeadBone.
3. Как
импортировать символ из Photoshop в CrazyTalk Animator 3
Шаг 1
Откройте CrazyTalk Animator 3.
Перейдите в Render> Render Video и измените размер кадра (Frame Size) на то, что вы
хотите, чтобы это было видео. Не нажимайте Export — просто нажмите X.
Шаг 2
Сначала перетащите изображение
вашего ноутбука в сцену (убедитесь, что это изображение .png). Выберите Prop.
Шаг 3
Измените размер изображения, чтобы
заполнить рамку.
Шаг 4
Теперь перетащите видео (без звука)
на сцену. Некоторые форматы могут не поддерживаться — если у вас возникли
проблемы, конвертируйте видео в .avi. Измените размер видео, чтобы полностью заполнить
экран.
Шаг 5
Как вы видеть, видео теперь
находится перед экраном, что выглядит не очень убедительно. К счастью, CTA3
поддерживает третье измерение! Просто перетащите маленькую стрелку внизу, чтобы
переместить видео назад.
Шаг 6
Измените размер видео снова и
убедитесь, что ничто не важно, отрезанное рамкой ноутбука. Вы можете перетащить
маркер на шкалу времени, чтобы увидеть видео, но убедитесь, что вы всегда
изменяете его размер на первом кадре, иначе он будет записан как анимированное
изменение!
Шаг 7
Давайте добавим персонажа. Нажмите
Создать G3 Free Bone Actor.
Вы увидите своего персонажа вместе
с наложением скелета, точно так же, как вы его разработали
Шаг 8
Вы можете заметить, что некоторые
из слоев находятся в неправильном порядке. Вы можете исправить это, перейдя в
Layer Manager …
… и перетаскивайте слои, где вы хотите
чтобы они были.
Шаг 9
Чтобы убедиться, что ваш скелет
работает правильно, нажмите «Предварительный просмотр» (Preview) и поработайте с костями.
Проверьте, движется ли тело без проблем при перемещении костей.
Шаг 10
Вы также можете проверить свой
персонаж, используя калибровку:
Шаг 11
Вы нашли что-то не так, то, что вы
хотели бы исправить? Просто выберите «Запуск к внешнему редактору PSD». Ваш
персонаж будет открыт в Photoshop, где вы можете настроить все, что пожелаете.
Просто сохраните файл, если вы хотите его синхронизировать.
Шаг 12
Все сделано? Вернитесь в Stage Mode.
Шаг 13
Измените размер и поместите своего
персонажа там, где вы хотите. Обязательно сделайте это в первом кадре!
4. Как
синхронизировать вашу анимацию с губами
Шаг
1
Давайте сделаем нашего персонажа
разговаривающим! Выберите его и нажмите «Создать скрипт» (Create Script).
Шаг 2
Выберите Wave File и выберите аудио.
Шаг 3
Если вы сейчас работаете над
анимацией, вы видите, что она уже работает!
Тем не менее, поскольку все
автоматическое, это не идеальная синхронизация. Давайте исправим это! Откройте
редактор временной шкалы (F3) (Timeline Editor (F3))
и нажмите «Лицо» (Face).
Шаг 4
Откройте Voice Clip, чтобы увидеть
как аудиодорожку, так и выражения губ, предназначенную для них.
Шаг 5
Если вы дважды щелкните звук, вы
увидите список всех звуков и их выражений. Вы можете легко переключить текущий
на что-то лучше. Вы также можете отрегулировать всю
дорожку вручную, скопировать звуки, удалить их и разместить новые. Хороший
конечный результат может занять некоторое время, в зависимости от точности
автоматической синхронизации и вашего стиля.
5. Как
добавить анимацию лица
Шаг 1
Наш персонаж выглядит немного
странно, без выражения лица. Давайте изменим его! Выберите персонажа и нажмите
Face Puppet.
Шаг 2
В этом редакторе вы можете играть с
различными выражениями лица, которые создаются автоматически. Нажмите «Пробел»
и передвиньте курсор, чтобы проверить его.
Шаг 3
Давайте сделаем, чтобы наш персонаж
шевелился во время разговора, ноне оглядывался вокруг. Очистите выделение,
чтобы отменить выбор всех элементов лица.
Шаг 4
Теперь выберите оба типа вращения.
Шаг 5
Нажмите «Запись», а затем «Пробел»
или «Ввод», чтобы записать движение. Перемещайте голову, чтобы подчеркнуть
звуки. Вы также можете добавить случайные мигания, щелкнув левой кнопкой мыши.
Шаг 6
Мы можем добавить еще один тип
простой анимации — заставить персонажа смотреть на вещи, отображаемые в видео.
Для этого вернитесь к первому кадру и выберите общее лицо. Затем выключите оба типа
вращения головы.
Шаг 7
Нажмите «Запись» (Record) и посмотрите, что
происходит в видео, чтобы соответствующим образом направить глаза персонажа.
6. Как
оживить персонаж в CrazyTalk Animator 3
Шаг 1
Хорошо, лицо оживлено, но остальная
часть тела выглядит очень неподвижной. Мы можем легко это изменить, добавив
некоторые автоматические анимации.
Перейдите в первый кадр и откройте Content Manager> Animation> Motion> 1_G3_Human> Elastic Folks Front>
Idle & Talk. Выберите некоторые
анимации, которые будут выглядеть хорошо и не будут отвлекать. Вы можете использовать их столько,
сколько пожелаете, в любой конфигурации, но имейте в виду, что те, которые
отмечены S, L и E, должны использоваться вместе.
Шаг 2
Но это были только автоматические
анимации. Вашему видео может потребоваться, чтобы персонаж мог двигаться особым
образом, что тоже возможно! Выберите символ и нажмите «Движение» (Motion).
Это откроет график всех анимаций.
Вы можете видеть, что серые точки помещаются там, где начинается автоматическая
анимация. Эти точки (ключевые кадры) указывают на изменение позы, и вы можете
поместить их вручную, нажав V. Чтобы ваши изменения не влияли на предыдущие /
последующие изменения, всегда окружайте анимацию двумя другими ключевыми
кадрами, которые сохранят позу до и после нее.
Шаг 3
В качестве примера давайте заставим
персонажа поднять руку в приветствии. Чтобы переместить кости вручную, откройте
редактор 2D Motion Key Editor.
Шаг 4
Как я показал вам раньше, создайте
два ключевых кадра, переместите маркер временной шкалы между ними и измените
позу своего персонажа.
Вы можете скопировать и вставить
позу, чтобы оставить ее на дольше. Если вы считаете это непонятным, вот краткое
объяснение:
- Это сохраненное состояние того, что
происходит до этой анимации. - Здесь начинается автоматическая
анимация. - Это сохраненное состояние того, что происходит после этой анимации.
- Это измененная поза.
- Это
скопированная измененная поза.
Во-первых, персонаж перемещает руку
из позы 1, чтобы поставить положение 4. Затем, между 4 и 5, ничего не меняется,
поэтому анимации нет. Позже персонаж перемещает свою руку из позы 5 в положение
3. Затем начинается автоматическая анимация (2).
Шаг 5
Вы можете изменить темп перехода,
щелкнув правой кнопкой мыши второй ключевой кадр движения и выбрав переходную
кривую (Transition Curve).
Здесь вы можете проверить различные
варианты движения. Попробуйте их, чтобы понять какой более естественный.
Шаг 6
Используйте тот же метод, чтобы
добавить все необходимые вам анимации.
7. Как
добавить опоры в анимацию
Шаг 1
Анимация завершена, номы можем добавить
ей еще оживленности. Например, мы можем заставить персонажа указать пальцем на
что-то, вместо того, чтобы показывать открытую руку. Для этого выберите символ
и перейдите в Composer Mode.
Шаг 2
Запустите его в Photoshop.
Шаг 3
В Photoshop добавьте руку с
указательным пальцем в папку с рукой. Поместите его ниже значения по умолчанию
и спрячьте его. Сохраните (Save) файл, чтобы синхронизировать символ.
чтобы изменить направление больших пальцев, чтобы персонаж показал свои ладони
более приветливо.
Шаг 4
Вернитесь в «режим сцен» (Stage Mode) и
переместите маркер временной шкалы туда, где вы хотите, чтобы это сделать.
Откройте Sprite Editor.
Шаг 5
Здесь у вас есть список всех
спрайтов, доступных для каждой части тела. Просто выберите указательный палец,
чтобы переключить руку.
Шаг 6
После того, как вы сделаете это изменение, спрайт останется таким, пока вы не измените его снова. Просто переместите маркер временной шкалы, чтобы установить время для него.
Шаг 7
Но мы можем делать и другое,
например, добавить некоторые элементы, которые помогут в объяснении. В моем
видео, персонаж говорит о «рваных краях», но они на самом деле не видны на этом
расстоянии. Давайте добавим лупу, чтобы показать их.
Перейдите в Content Manager> Props> Bonus-Iconic Symbols> Color>
Magnifier и перетащите лупу на сцену.
Шаг 8
Перейдите в Composer Mode и запустите лупу в Photoshop. Здесь
вы можете добавить изображение увеличенных, оборванных краев, которые мы хотим
показать. Слейте его с помощью лупы, а затем сохраните файл.
Шаг 9
Мы хотим, чтобы лупа была видна
только в одном разделе видео, не все время. Нажмите «Видимый» (Visible) …
… затем перейдите к первому
кадру, щелкните его правой кнопкой мыши и выберите Visible / Invisible.
Затем перейдите к месту, где ондолжен стать видимым, и повторите. Переместите маркер временной шкалы, где выхотите, чтобы он исчез, и сделайте это снова. Должна появляться линия междудвумя точками, где видимость включена.
Шаг 10
Существуют специальные анимации,
которые можно использовать для такого объекта. Перейдите в Elastic Motion,
чтобы найти их. В 1_Entrance вы найдете отличные
анимации, чтобы ввести объект, а в 3_Exit — те, которые помогают вам избавиться
от него. Выберите что-то для вашей лупы, разместив анимацию в короткий период
видимости.
Шаг 11
В разделе Опоры> Основные
значки (Props > Basic Icon) вы
найдете стрелку, которая также может быть использована в нашем видео.
Перетащите его на сцену …
… и измените размер.
Шаг12
Перейдите в Elastic Motion, чтобы
узнать, что вы можете использовать, чтобы сделать эту стрелу более интересной.
Отменяйте каждую анимацию после ее тестирования — мы пока не хотим ничего
применять.
Шаг 13
Вы можете назначить анимацию
объекту, щелкнув его правой кнопкой мыши и выбрав «Редактор меню действий» (Action Menu Editor).
Шаг 14
Здесь вы можете добавить понравившиеся
вам анимации.
Шаг 15
Сохраним эту стрелку с анимацией,
включенной в качестве пользовательской подсказки.
Шаг 16
Теперь вы можете перетащить стрелку
туда, куда где вы хотите, чтобы она была…
… и когда вы захотите оживить
его, просто щелкните по-нему правой кнопкой мыши и выберите действия из меню.
Не забудьте изменить видимость для каждой стрелки отдельно!
8. Как
добавить звуковые эффекты в анимацию
Шаг 1
Наконец, давайте добавим некоторые
звуки, чтобы сделать все это более привлекательным. На слое Project нажмите «музыка».
Шаг 2
Перетащите свою начало музыки сюда.
Я использовал часть этого звука.
Шаг 3
Чтобы изменить громкость звука,
щелкните значок заметки.
Шаг 4
Здесь вы можете изменить громкость,
так же хорошо, как эффекты Fade in и Out.
Шаг 5
Этот музыкальный слой можно
использовать как любой другой слой. Вы можете разместить здесь новый звуковой
эффект, если у вас есть место. Я добавил другую музыку в конце.
Шаг 6
Вы также можете добавить другие
звуковые эффекты. Нажмите Sound FX1, чтобы открыть этот слой.
Шаг 7
Здесь вы можете щелкнуть мышью.
Шаг 8
Чтобы вырезать только основной
звук, вы можете разделить клип. Просто выберите его и нажмите Control-B. Вы
можете перемещать и удалять части по своему усмотрению. Скопируйте звук и
поместите его по временной шкале, где бы ни показывался щелчок.
Шаг 9
Вам нужно место для большего
количества звуков? Вы можете открыть Sound FX2.
Я решил разместить здесь звук печати
и расположить его на тех моментах, где на видео отображается текст.
Молодцы!
Теперь вы знаете, как создать
анимацию для своего YouTube канала!
Если вы хотите узнать больше о
создании анимаций в CrazyTalk Animator 3, ознакомьтесь с нашими другими
пособиями:
Приложение CrazyTalk является уникальным в плане создания 3D графики с огромным набором функций: от создания анимации до прорисовки полигонов любого текстурного файла. Установка CrazyTalk, с которой можно ознакомиться в данной инструкции не отличается особой сложностью и подойдет для большинства пользователей.
Установка CrazyTalk. Инструкция установки по схеме Шаг за Шагом.
Чтобы приступить к установке программы, необходимо скачать инсталляционный файл программы и запустить его, нажав два раза левой кнопкой мышки. После этого перед нами появится первое меню установки с информацией о продукте. Для продолжения нажимаем «Next».
Далее нам предлагают принять лицензионное соглашение компании разработчиков. Прочитав текст соглашения, нажимаем «Next» и переходим в следующее меню установки.
В этом меню необходимо выбрать Имя Пользователя (User Name) и Имя Компании (Company Name). Рекомендуем оставить все по умолчанию и перейти в следующее меню установки с помощью кнопки «Next».
Далее необходимо выбрать место установки программы, чтобы его изменить нажмите «Browse». После выбора папки, нажимаем «Next» для продолжения установки.
В следующем меню предлагается выбрать место установки дополнительных утилит, которые идут в комплекте с установкой данной программы. Рекомендуем все оставить по умолчанию и нажать кнопку «Next» для продолжения.
На этом установка программы CrazyTalk завершена. Чтобы окончить процесс инсталляции, нажмите «Finish».
Установка CrazyTalk. Выводы.
Инструкция по установке CrazyTalk подойдет для всех версий данной программы.
Кроме этой программы вы у нас можете познакомиться с правильной установкой SmoothDraw.