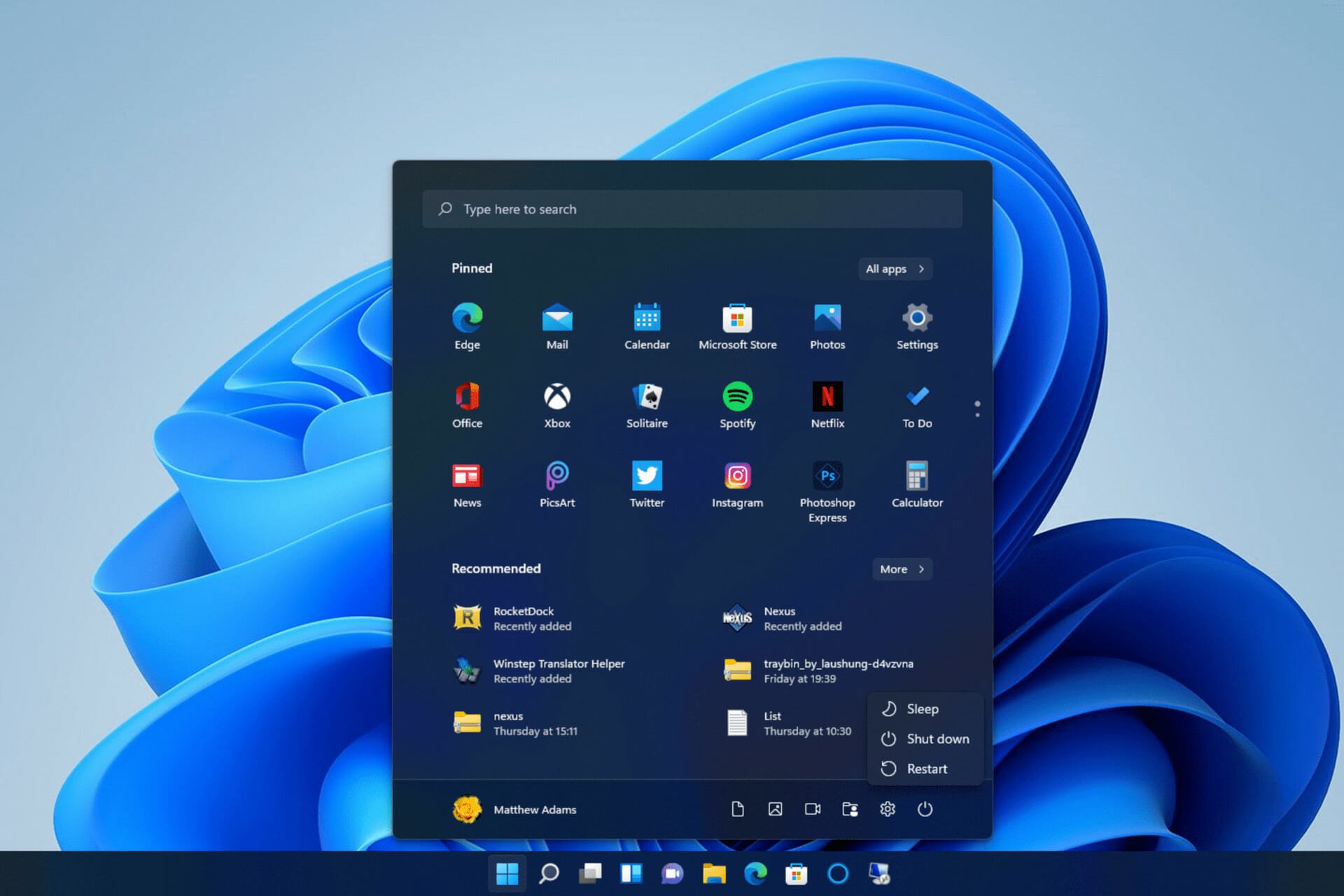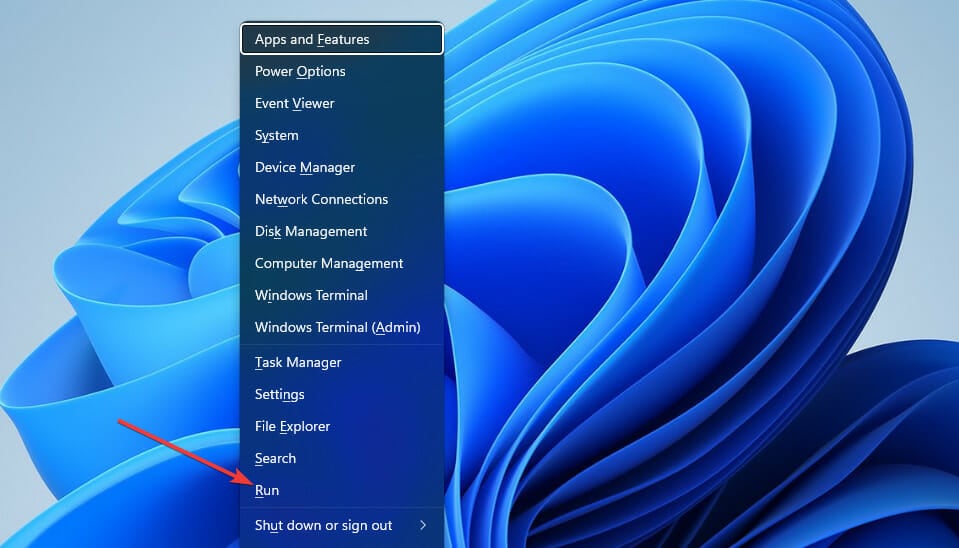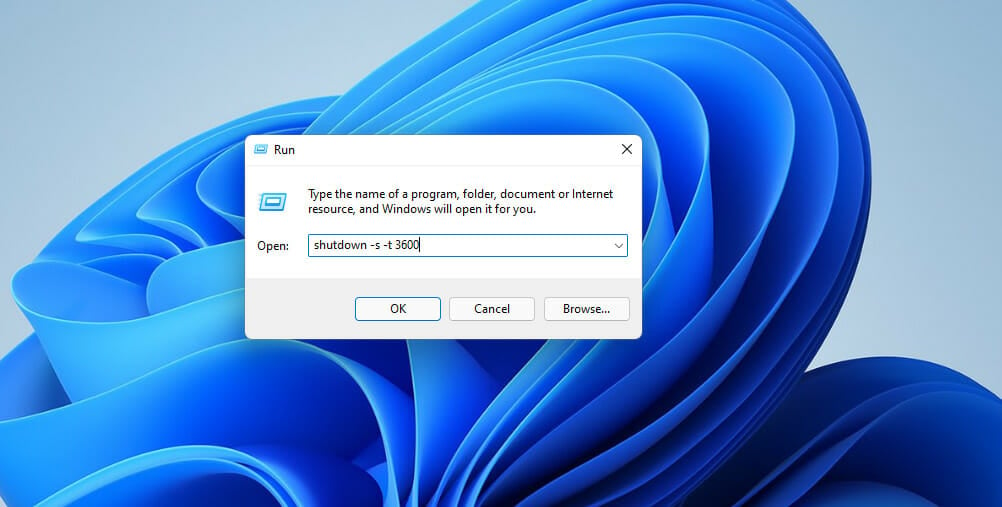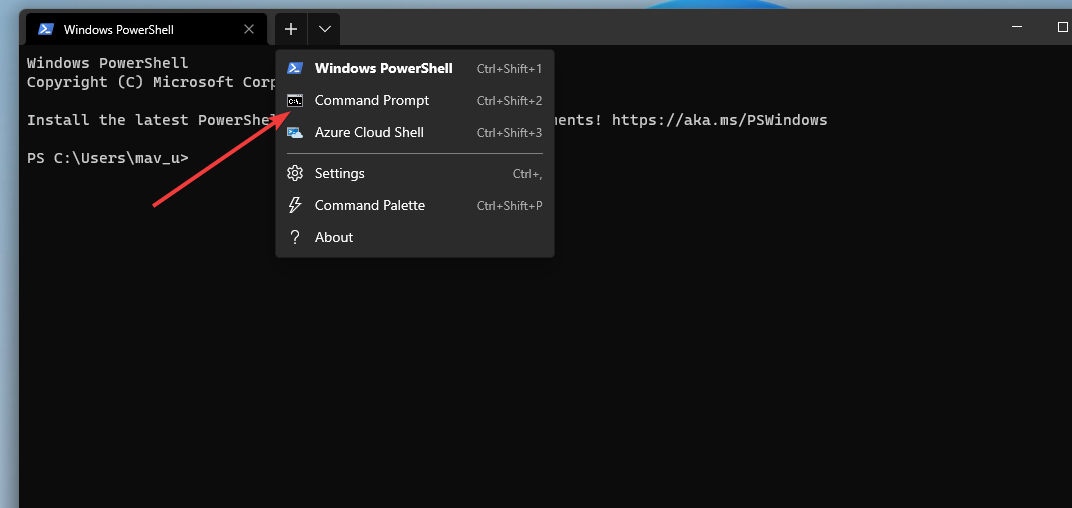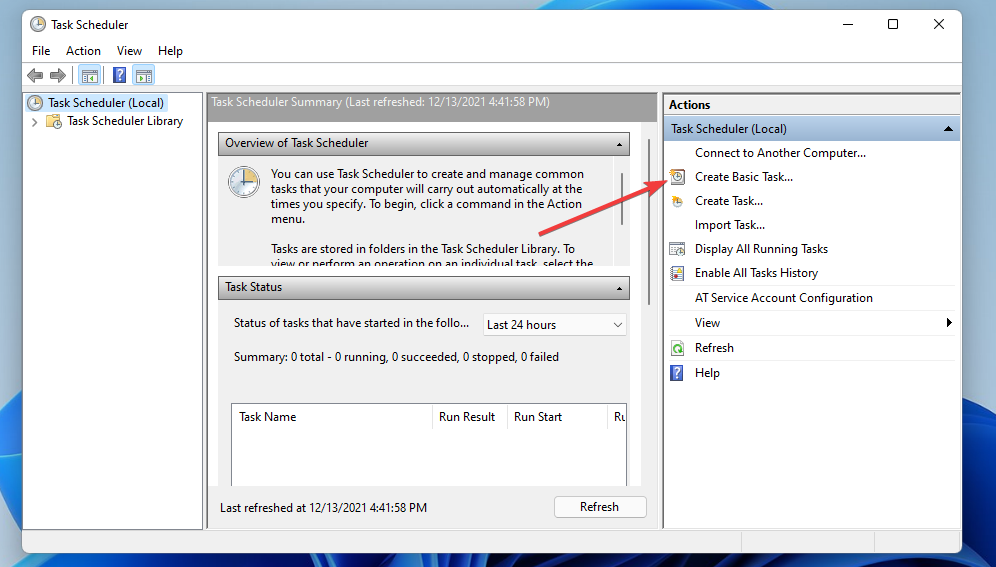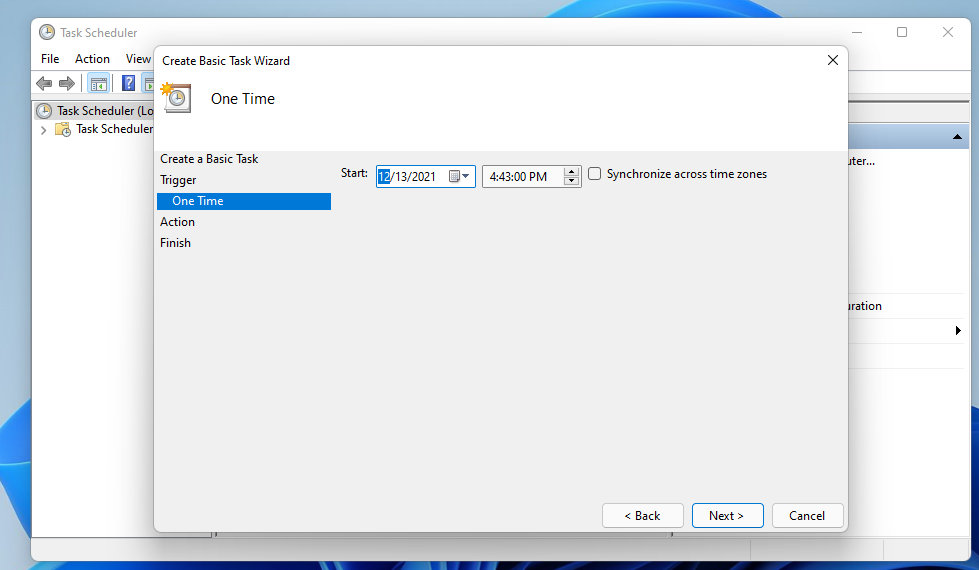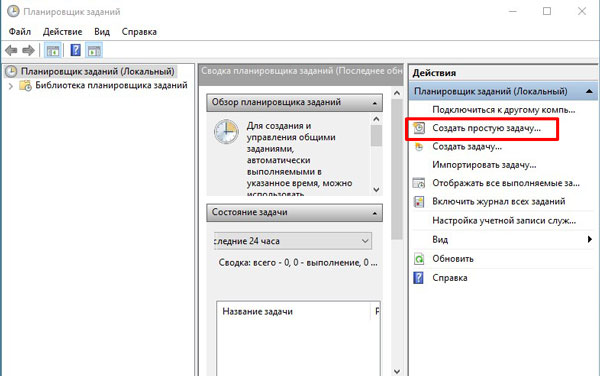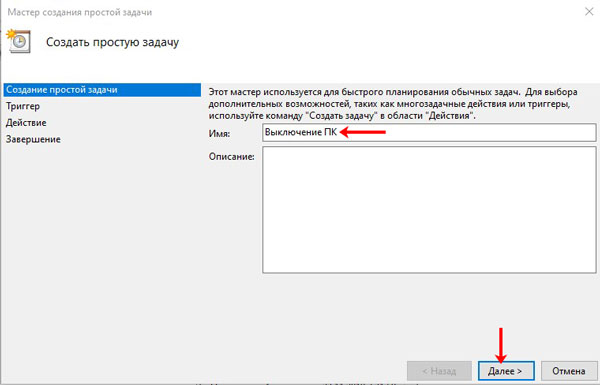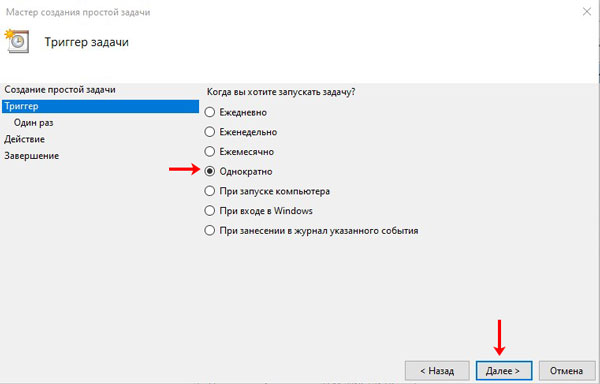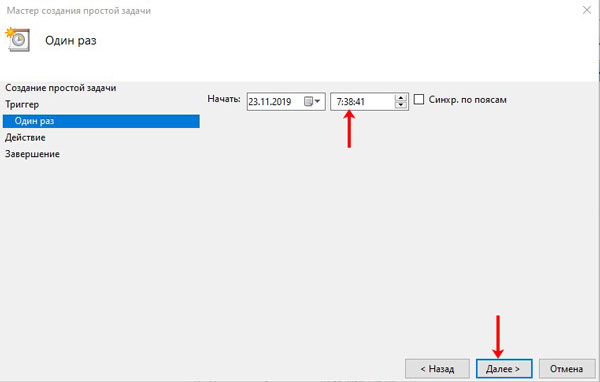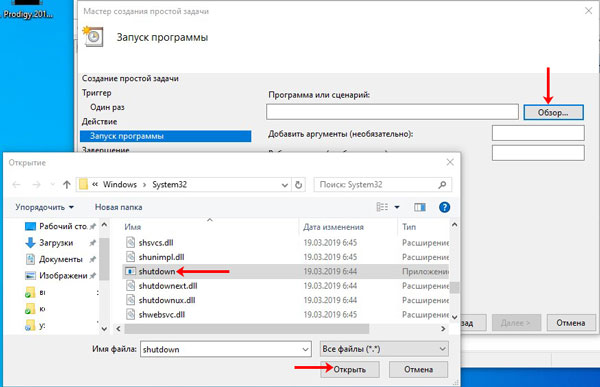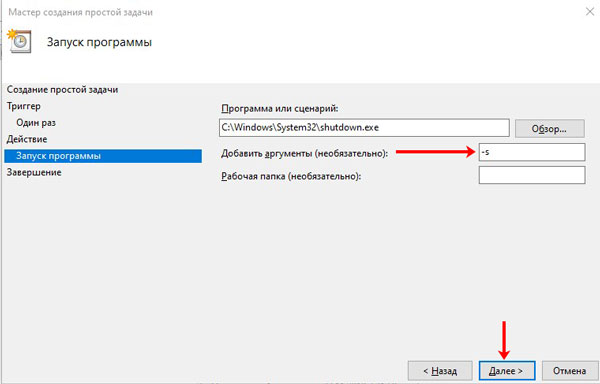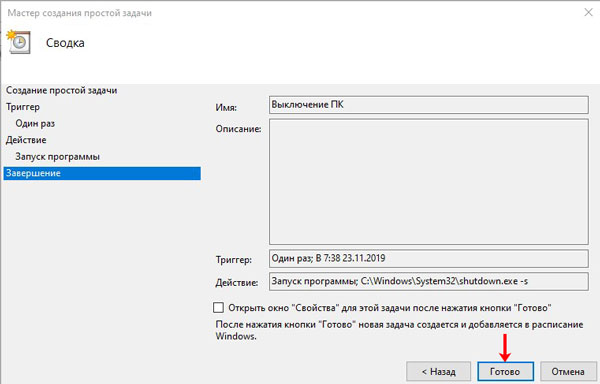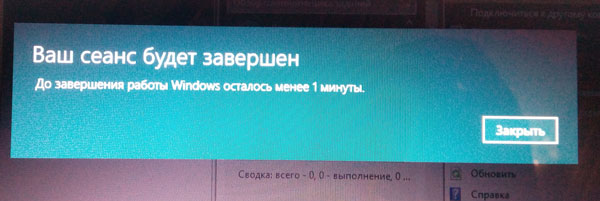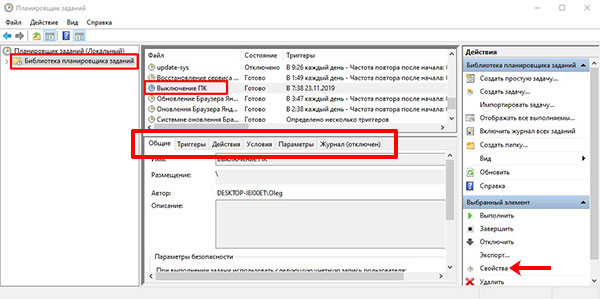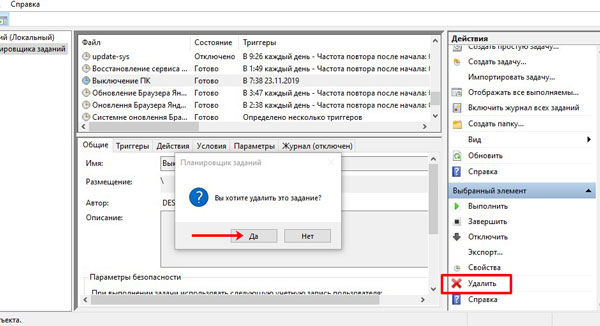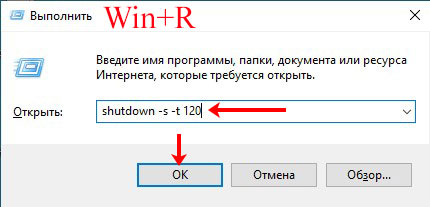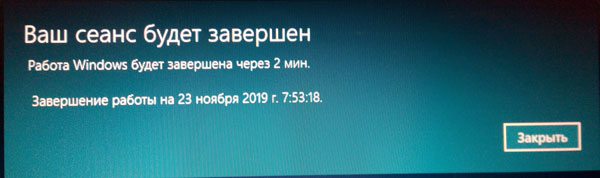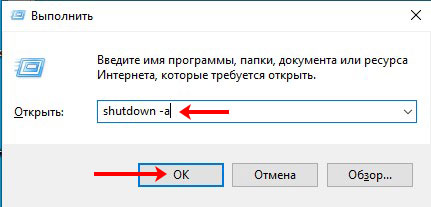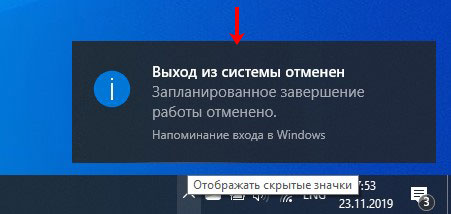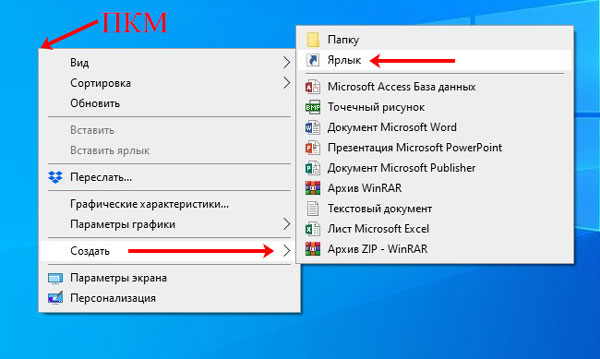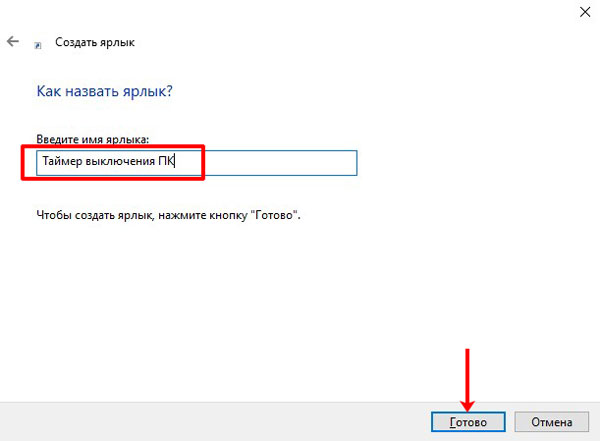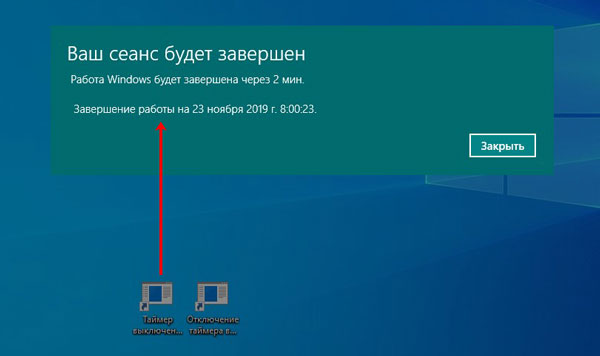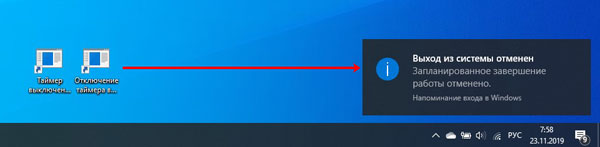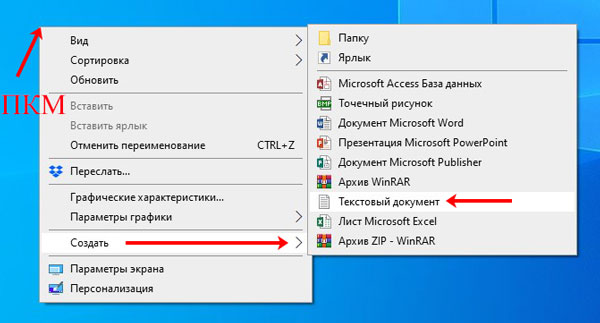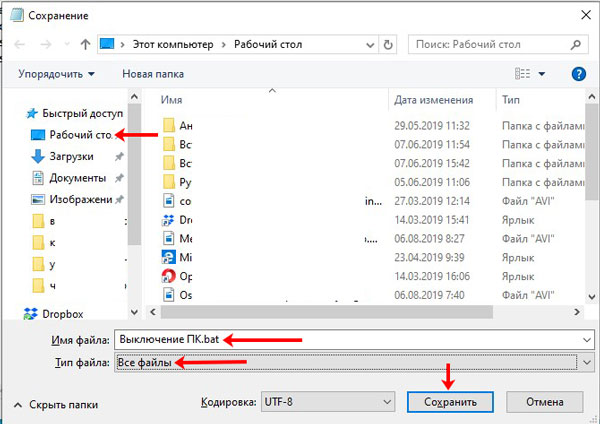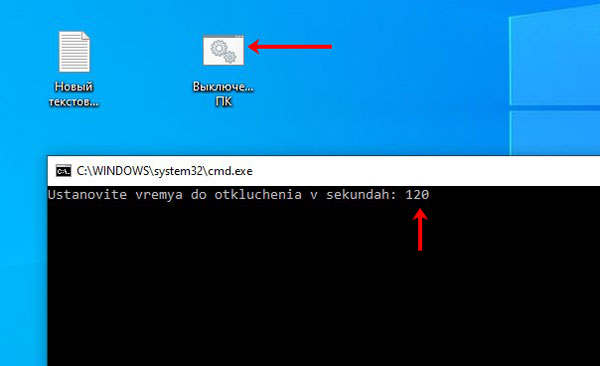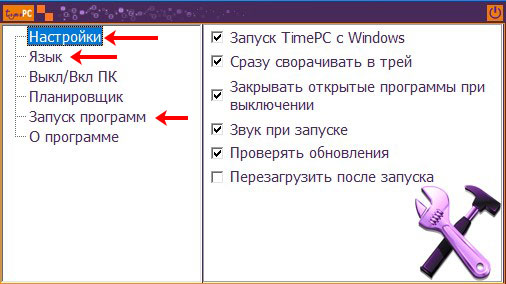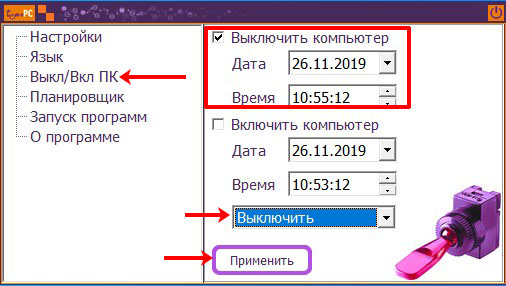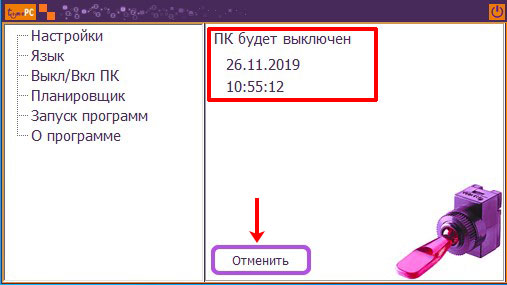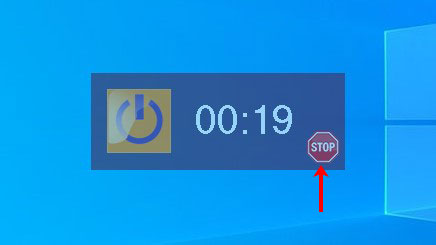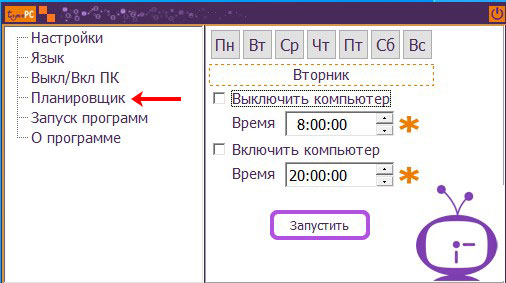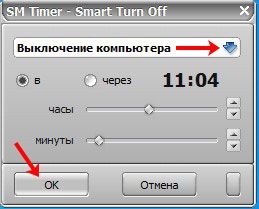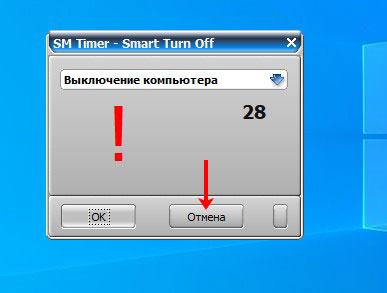Разработчики Windows позаботились о том, чтобы сделать работу с операционной системой максимально комфортной. И помимо всего прочего, у нее есть встроенные средства, благодаря которым компьютер может автоматически выключаться через определенное время. Функция очень полезная и хорошо помогающая ограничить использование ПК, например, детьми или не дать себе засидеться за ним слишком долго. Рассказываем, как поставить таймер на выключение компьютера с помощью средств самой Windows и благодаря сторонним утилитам.
Содержание
- Как настроить автовыключение компьютера в Windows
- Как поставить автовыключение компьютера с помощью стороннего софта
Как настроить автовыключение компьютера в Windows
Как мы и писали, вы вполне можете настроить автоматическое выключение компьютера в самой Windows. Причем сделать это можно сразу несколькими способами.
Используем строку «Выполнить»
- Если вам требуется разовое выключение компьютера через определенный промежуток времени, проще всего настроить его с помощью окна «Выполнить».
- Нажмите сочетание клавиш Win+R.
- Введите команду shutdown -s -t XXX, подставив вместо ХХХ время в секундах до выключения компьютера, и нажмите Enter.

Например, команда для выключения компьютера через час будет выглядеть следующим образом shutdown -s -t 3600.
После выполнения команды вы увидите всплывающее уведомление о том, что ваш сеанс будет завершен через заданный промежуток времени. А когда настанет «час Х», компьютер выключится, позволив вам сохранить все открытые на тот момент документы. Если же вы не хотите видеть диалоговые окна о сохранении изменений в документах, добавьте в команду параметр -f.
- Читайте нас там, где вам удобно: 🔹 Телеграм 🔹 Дзен 🔹 Вконтакте
Минус у такого способа только один – вы или тот пользователь, который сейчас сидит за компьютером, может легко обойти это временное ограничение. Потребуется лишь ввести команду shutdown –a, и выключение ПК по таймеру будет отменено.
Другое дело, когда вам требуется постоянно выключать компьютер по таймеру. В этом случае необходимость каждый раз вводить нужную команду может оказаться очень неудобной. Но и здесь полностью отказываться от описанного выше способа необязательно — вы всегда можете автоматизировать его с помощью батника — файла с расширением bat.
- Откройте обычный блокнот и наберите там уже известную нам команду shutdown -s -t xxx, подставив вместо ххх время до выключения ПК в секундах.
- Откройте меню Файл -> Сохранить как и выберите путь, куда он будет сохранен.
- В строке «Тип файла» выберите «Все файлы» и введите любое название, кроме самого shutdown, не забыв указать его расширение .bat.
- Нажмите кнопку «Сохранить».
Теперь вам останется добавить созданный файл в автозагрузку, чтобы он запускался без вашего участия при старте системы.
Для этого:
- откройте папку автозапуска, нажав сочетание клавиш Win+R и введя команду shell:Startup.
- скопируйте в открывшуюся папку созданный нами «батник».
Выключение ПК по таймеру с помощью Планировщика заданий
Если вы не хотите работать с консолью, разбираться в батниках и командной строке, вы вполне можете воспользоваться Планировщиком заданий. Как включить в нем таймер на выключение компьютера?
- Нажмите сочетание клавиш Win+R, введите команду taskschd.msc и нажмите Enter.
- Выберите пункт «Создать простую задачу» в правой части окна Планировщика заданий, введите любое название новой задачи и нажмите «Далее».
- В следующем окне укажите периодичность выполнения задачи и снова нажмите «Далее».
- Укажите время ее выполнения. Например, в конце рабочего дня.
- На следующем этапе выберите тип задачи – Запустить программу.
- Введите «shutdown» (без кавычек) в строке «Программа или сценарий», а в поле «Добавить аргументы» напишите «-s» (без кавычек).
- Нажмите кнопку «Далее».
В нашем примере компьютер будет выключаться каждый день ровно в 17.00. Вы же можете указать любое удобное вам время и нужную периодичность выключения ПК.
Как поставить автовыключение компьютера с помощью стороннего софта
На наш взгляд, встроенных средств Windows вполне достаточно для автоматического выключения компьютера в нужное время или через определенный промежуток времени. Если же вы с этим не согласны, в сети имеется масса бесплатных программ с аналогичными возможностями.
Wise Auto Shutdown
Одна из лучших в этом плане — бесплатная утилита Wise Auto Shutdown. Она максимально проста в использовании, а разобраться в ней может абсолютно любой пользователь.
- Выберите задачу в левой части окна программы. В нашем случае — это «Shut down» (выключение ПК).
- В правой части окна выберите, когда требуется выключить компьютер: в определенное время и определенный день, через какое-то время после начала выполнения задачи, каждый день в одно время или при нахождении ПК в простое.
После этого останется лишь нажать кнопку Start Task.
PowerOff Timer
Еще более простой оказалась программа PowerOff Timer из магазина приложений Microsoft Store. Вам нужно лишь выбрать выключение компьютера в списке задач, указать нужное время и нажать единственную во всей программе кнопку «Activate». Таймер на выключение компьютера Виндовс 10 готов.
После этого программа свернется в системный трей, а для деактивации функции достаточно найти ее значок в трее, кликнуть по нему правой кнопкой мыши и отменить выключение ПК или изменить время его выключения.
Читайте также
- Эмодзи статус в ВК: что это такое и как поставить
- Как исправить не открываемые или поврежденные фото и видео на компьютере
Learn to schedule a shutdown in a few minutes
by Matthew Adams
Matthew is a freelancer who has produced a variety of articles on various topics related to technology. His main focus is the Windows OS and all the things… read more
Updated on
- There are a few different ways you can schedule shutdown in Windows 11, which will automatically turn off your PC at a specified time.
- You can auto shutdown Windows 11 by entering a command in Run or the Windows Terminal.
- Alternatively, set up a desktop shortcut that starts a shutdown timer when you click it.
- You may also schedule shutdown in Windows 11 by setting up an automated task with the Task Scheduler tool.
Do you sometimes forget to shut down Windows 11? If so, maybe you should consider scheduling the shutdown to ensure your PC shuts down even when you forget to select for it to do so.
It’s also a good idea to schedule a shutdown when you need to wait for a big game download to finish. You can set up auto shutdown in Windows 11 with a relatively simple command.
That timer will shut down the PC after its specified countdown time has elapsed. So, you can schedule a PC to shut down after one, two, three, four, five, or more hours by entering that command.
Alternatively, you can schedule a shutdown with Task Scheduler. That’s the default utility in Windows for scheduling all manner of tasks. Some users might prefer to schedule shutdowns with that tool.
How can I schedule the shutdown in Windows 11?
- How can I schedule the shutdown in Windows 11?
- 1. Auto shutdown Windows 11 with Run
- 2. Schedule shutdown via Windows Terminal
- 3. Schedule shutdown with Task Scheduler
- 4. Set up a shutdown timer desktop shortcut
- Does Windows 11 include any built-in options for scheduling the shutdown?
- Are there any third-party software packages to auto shutdown Windows 11?
1. Auto shutdown Windows 11 with Run
- First, press the Windows key + X hotkey, which will open a Win + X menu.
- Select Run on the menu to open the window for that accessory.
- Type the following shutdown timer command in the Open box:
shutdown -s -t XXXX - Then click OK to set the timer. Windows 11 will shut down after the number of seconds set by your timer command.
You will need to replace XXXX in that command with an actual numerical time value. Entering a value of 1 would set Windows to shut down in one second.
Entering 3600 (three thousand, six hundred seconds) will set Windows to shut down in an hour. There are some more time values:
- Two hours: shutdown -s -t 7200
- Three hours: shutdown -s -t 10800
- Four hours: shutdown -s -t 14400
- Five hours: shutdown -s -t 18000
- Six hours: shutdown -s -t 21600
2. Schedule shutdown via Windows Terminal
- First, launch the search tool (you can press the Windows key + S hotkey to do so).
- Input the keyword Windows Terminal within the text box to find that command-line app.
- Right-click Windows Terminal and select Run as administrator on the context menu.
- Then click the Open a new tab button to bring up a menu.
- Select Command Prompt on the menu.
- Enter this command in the Prompt’s tab:
shutdown -s -t XXXX - Then hit the Return key to set the shutdown timer.
NOTE
This method is based on the same command as the Run one. So, you’ll need to specify a time in seconds for the timer much the same.
3. Schedule shutdown with Task Scheduler
- First, launch the search utility and type Task Scheduler within the search tool’s text box.
- Select Task Scheduler to open that utility’s window.
- Click Create Basic Task on the right side of Task Scheduler.
- Enter Scheduled Shutdown within the Name box, and click the Next button.
- Select the One time option, and click the Next option to continue.
- Then choose a date and time for the PC to shut down at, and select the Next option.
- Click the Start a program option and Next.
- Press the Browse button to select the shutdown.exe at:
C:\Windows\System32\shutdown.exe - Then select the Open option.
- Enter -s in the Add arguments box.
- Select the Next and Finish options to complete the scheduled task setup.
4. Set up a shutdown timer desktop shortcut
- Right-click a empty space on your desktop to select the New and Folder options.
- Then enter the shutdown timer command in the item location box:
shutdown -s -t XXXX - Click Next to go to the final step.
- Enter a title for the shortcut in the text box, and select the Finish option.
- Thereafter, click the Scheduled Shutdown shortcut you just added to the desktop.
NOTE
Make sure you replace the XXXX in the command with an actual timer value as specified within the first resolution.
Does Windows 11 include any built-in options for scheduling the shutdown?
Windows 11 doesn’t include any kind of built-in options for scheduling shutdown in Settings, Control Panel, or anywhere else. Maybe it should, but Microsoft evidently never considered such a great idea.
So, you’ll need to schedule shutdown with the methods above instead.
Are there any third-party software packages to auto shutdown Windows 11?
There are numerous auto-shutdown third-party software tools that you may take into consideration. Those software packages enable you to configure Windows to shut down at specified times. Our list of best tools to schedule Windows restarts provides more details about some great choices.
However, you don’t need to install any third-party software to schedule the shutdown in Windows 11. All of the above methods are perfectly sufficient for scheduling Windows 11 to shut down at times you specify.
Three of those methods are based on the shutdown -s -t XXXX command. That command provides a quick and easy way to schedule shutdown with Run, Windows Terminal, and a desktop shortcut.
- Laptop won’t shutdown in Windows 10/11 [ULTIMATE GUIDE]
- How to Show The Folder Size on Windows 11?
- Change Notepad Font, Style, and Size on Windows 11
- 3 Ways to Block Internet Access for Specific Apps in Windows 11
- What is The Difference Between CHKDSK, SFC, And DISM on Windows 11?
If you want to specify Windows 11 to shut down at a specific time every day, the Task Scheduler method is worth noting. With that tool, you can set up a recurring daily shutdown task for a specific clock time. Then you won’t need to keep on entering a shutdown timer command every day.
Moreover, keep in mind that you can shut down Windows 11 with a keyboard shortcut. You may even create a custom shutdown shortcut to turn off your computer globally even if other apps are opened.
So, choose whatever method you prefer for scheduling shutdown in Windows 11. Note that those methods will also work in other Windows platforms.
Как часто вы забываете выключить компьютер или просто не успеваете?! Например, выскочили к подруге на 5 минут, или уснули во время просмотра фильма вечером, или отвлеклись на другое дело, а про ПК попросту забыли. В принципе, страшного во включенном компьютер ничего нет, но если вы предпочитаете его выключать, или не хотите, чтобы его шум разбудил вас ночью, то можно настроить автоматическое выключение компьютера.
В этой статье мы это и разберем. Вы узнаете, как установить таймер выключения компьютера в операционной системе Windows с помощью встроенной утилиты или создав задачу в Планировщике заданий. Также расскажу, какие ярлыки на Рабочем столе можно создать, и какие удобные программы лучше использовать.
Установка таймера выключения через Планировщик заданий
Начнем с того, что не потребует дополнительной установки – это уже имеющийся в Windows Планировщик заданий. Найти его можно через строку поиска. В Windows 10 она расположена прямо на Панели задач – значок лупы, а в более ранних версиях вы ее увидите, кликнув по кнопке «Пуск». В строчку поиска введите «планировщик заданий» и кликните по найденному результату.
Дальше в области справа нажмите по пункту «Создать простую задачу».
Введите имя создаваемой задачи. Описание можно добавить, а можно и не добавлять. Кликайте «Далее».
Маркером укажите, как часто нужно ее выполнять. Для примера, сделаю ее однократной.
Теперь нужно установить таймер на выключение компьютера. Вводим дату и нужное время и продолжаем.
На шаге выбора действия, которое должна выполнять создаваемая задача, нужно маркером отметить «Запустить программу».
Теперь выбираем эту программу. Для этого нажмите по кнопке «Обзор» и в окне Проводника перейдите по пути C:\Windows\System32. В открытой папке найдите файлик с названием shutdown, выделите его и кликните «Открыть».
После этого в строке «Добавить аргументы» укажите «-s» и продолжайте.
В окне сводки проверьте все установленные параметры. Если все правильно – жмите «Готово».
Сразу после этого появится окно с сообщением, сколько времени осталось до завершения сеанса.
Теперь о том, как работать с созданным заданием. Находится оно в «Библиотеке планировщика заданий». В столбце «Файл» найдите имя, которое вы для него придумали. Выделив задание можно посмотреть его параметры, используя вкладки расположенные немного ниже. Если вы хотите его изменить, то нажмите кнопку «Свойства».
В окне «Свойств» также есть вкладки. Например, на одной из них можно изменить время выполнения задачи.
Если вы больше не планируете использовать таймер выключения компьютера, то задачу можно удалить. Для этого найдите ее в общем списке, выделите и кликните по кнопке «Удалить». Подтвердите выполнение действия.
С помощью предустановленной утилиты в Windows
В Windows есть встроенная утилита, и это все тот же файл shutdown.exe. Только запустить его нужно через окно «Выполнить», чтобы настроить выключение компьютера по таймеру.
Если вы просто очень засиживайтесь за компьютером и тратите на это много времени, то можете поставить будильник на компьютер, чтобы он напоминал, что пора завершать работу.
Нажмите комбинацию Win+R, и перед вами появится нужное окошко. Дальше в строку «Открыть» введите команду shutdown -s -t 120. Вместо 120 укажите свое время в секундах. В примере компьютер выключится через 2 минуты. Нажимайте «ОК».
Если вы хотите выключить ПК через 30 минут вводите 1800, через 15 минут – 900, через час – 3600.
Сразу появится информационное окно, в котором будет указано время до завершения работы.
Если вы передумали и теперь хотите отключить таймер выключения компьютера, то нажимайте Win+R и вводите shutdown -a.
Эта комбинация отменит запланированное завершение работы, и сообщение об этом появится на экране.
Создание ярлыка на рабочем столе
Мы уже писали о том, как создать на рабочем столе ярлыки для выключения и перезагрузки компьютера, а сейчас разберемся, как с помощью ярлыков установить таймер для выключения ПК.
Кликните правой кнопкой мыши по пустому месту на рабочем столе и в контекстном меню выберите «Создать» – «Ярлык».
В строку «Укажите расположение объекта» введите C:\Windows\System32\shutdown.exe -s -t 120. Вместо 120 указывайте свое время в секундах. Нажимайте «Далее».
Вводите имя для ярлыка и жмите «Готово».
Сразу скажу, как создать ярлык для отключения таймера. Создайте новый ярлычок, только в поле расположения объекта нужно ввести C:\Windows\System32\shutdown.exe -a.
В результате, на Рабочем столе должно быть два ярлыка: для активации и отключения таймера выключения ПК. Кликайте два раза по тому, который устанавливает таймер и появится окно о завершении сеанса.
Если захотите изменить время, кликните правой кнопкой по ярлыку и перейдите в «Свойства». Затем в поле «Объект» нужно просто поменять число.
Если передумаете выключать компьютер, то кликните по ярлыку деактивации таймера. Если захотите сменить значок ярлыка, то это подробно описано в статье: как добавить кнопку выключения компьютера на рабочий стол.
Файл выключения с возможностью установки времени
Если вам часто приходится ставить таймер, чтобы выключить компьютер, но время до выключения постоянно разное, то можно воспользоваться следующим способом.
Кликните правой кнопкой мыши по свободной области рабочего стола и выберите «Создать» – «Текстовый документ».
Открываем созданный файл блокнота и вставляем в него следующее:
echo off
cls
set /p timer_off=»Ustanovite vremya do otkluchenia v sekundah: «
shutdown -s -t %timer_off%
Теперь нужно сохранить файлик. Для этого жмите вкладку «Файл» – «Сохранить как».
В открывшемся окне проводника выберите расположение, в примере я указала Рабочий стол. Затем в поле «Имя» напишите название и обязательно в конце допишите .bat. В поле «Тип» выбирайте «Все файлы». Жмите кнопку «Сохранить».
В результате, у вас появится .bat файл для установки таймера на выключение в указанном расположении (у меня это рабочий стол). Кликните по нему два раза и в окне командной строки укажите время, через которое должен автоматически выключиться компьютер или ноутбук. Потом нажмите «Enter» на клавиатуре. Время задается в секундах. В примере 120 секунд – это 2 минуты.
Всплывающее окно сообщит, через какое время выключится ПК. Согласитесь, что этот способ очень удобный и простой.
Кстати, если вам нужно отменить таймер выключения компьютера, то воспользуйтесь командой shutdown -a. Ее можно или ввести в окно «Выполнить» или создать с ней ярлык на рабочем столе (все это было описано выше).
Программы для настройки таймера выключения
Таймер выключения компьютера Windows можно настроить и с помощью программы. Давайте рассмотрим самые простые, бесплатные утилиты на русском языке.
TimePC
Первая в списке – TimePC. Ее нужно устанавливать на компьютер, при этом ничего лишнего не предлагается. После установки запустите ее, и откроется вот такое окошко. Слева расположены основные пункты меню, а справа их настройка.
На вкладке «Настройки» можно выбрать, чтобы перед выключением программа закрывала все открытые программы. Если у вас интерфейс не на русском, то перейдите на вторую вкладку «Язык» и выберите нужный из списка.
Также можете посмотреть вкладку «Запуск программ». TimePC умеет не только выключать, но и включать компьютер в заданное время. И вот здесь можно настроить, какие программы после включения должны сразу запуститься.
Теперь о таймере. Чтобы его задать, перейдите на вкладку «Выкл/Вкл ПК». Поставьте птичку напротив пункта «Выключить» и установите нужную дату и время. Обратите внимание, что вы можете, как выключить полностью компьютер, так и перевести его в режим гибернации. Нажимайте «Применить».
Подробнее о режиме гибернации можно прочесть в статье: отключение или включение режима гибернации в Windows.
Должно появиться сообщение с информацией о выключении. Если вы решите отменить установленный таймер, то нажмите на соответствующую кнопку.
За 30 секунд до отключения ПК на экране поверх всех открытых окон вы увидите обратный отсчет времени. Если передумали завершать работу, то в этом окошке нажмите «STOP».
Еще в программе TimePC есть «Планировщик», и можно поставить таймер выключения компьютера на определенные дни.
Обратите внимание, что утилита сворачивается в трей. Для того чтобы ее полностью закрыть, кликните по значку правой кнопкой и нажмите «Выход».
Скачать TimePC
Wise Auto Shutdown
Следующая программа, в которой можно установить таймер на выключение компьютера, – это Wise Auto Shutdown. Утилита есть в портбл версии, то есть, устанавливать на компьютер ее не нужно. Достаточно скачать архив и запустить в нем исполняемый файл приложения. Официальный сайт программы: http://www.wisecleaner.com/wise-auto-shutdown.html.
Интерфейс очень понятный. Для настройки выключения ПК, поставьте маркер в строке «Завершение работы» и справа установите нужные параметры. Кроме того, вы можете запланировать перезагрузку, выход из системы (для смены текущего пользователя), переход в режим ожидания или сон.
Если хотите, чтобы за 5 минут до выключения показывалось окно с информацией, нужно отметить птичкой данный пункт. Когда все настроите, кликайте «Запустить».
Скачать Wise Auto Shutdown
SM Timer
И последняя утилита – это SM Timer. Она также поможет вам включить таймер выключения Windows. Скачивайте ее и устанавливайте (процесс быстрый и лишний софт не навязывается). Интерфейс очень простой. Из выпадающего списка выберите «Выключение компьютера» и, перетягивая маркеры, установите время. Жмите кнопку «ОК».
Программа сворачивается в системный трей. А наведя мышку на значок SM Timer можно посмотреть время отключения компьютера.
За 30 секунд до отключения появится окно с обратным отсчетом. Если нужно отменить выключение ПК, то жмите на кнопку «Отмена».
Скачать SM Timer
Теперь вы знаете много способов, с помощью которых можно поставить таймер на выключение компьютера в Windows. Выбирайте или один из тех, что предлагает операционная система, или можете воспользоваться любой сторонней программой.
Загрузка…