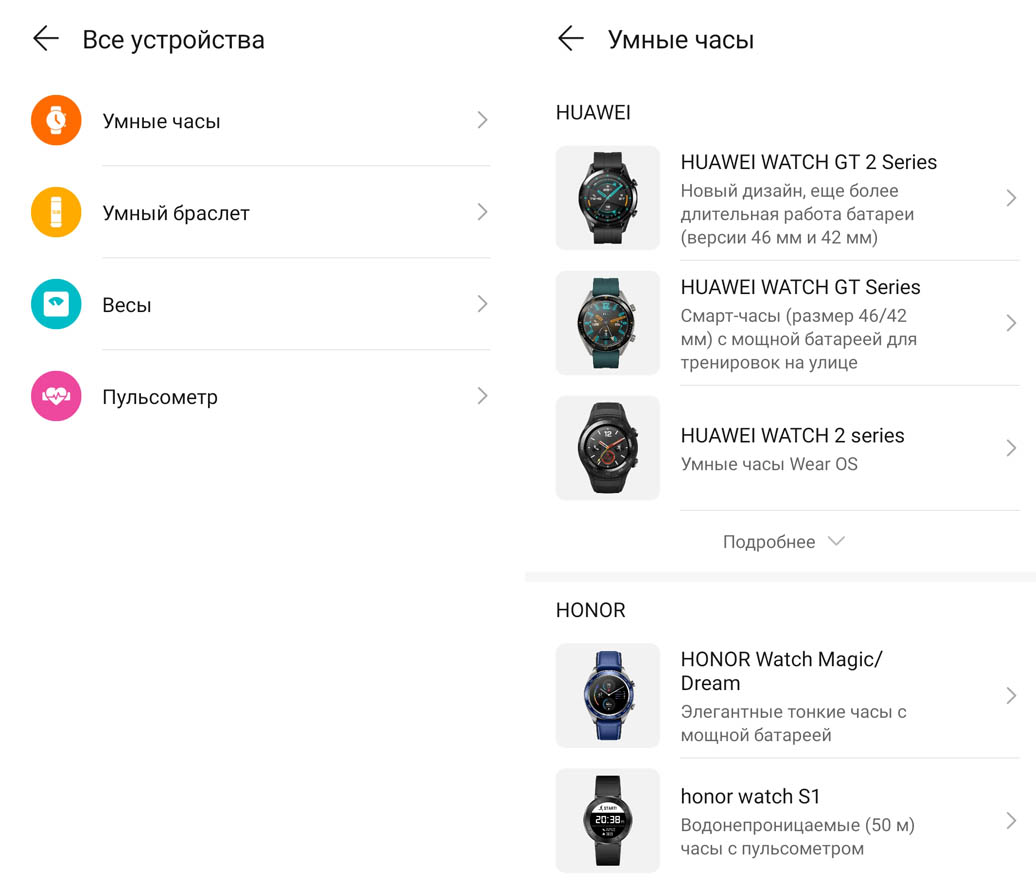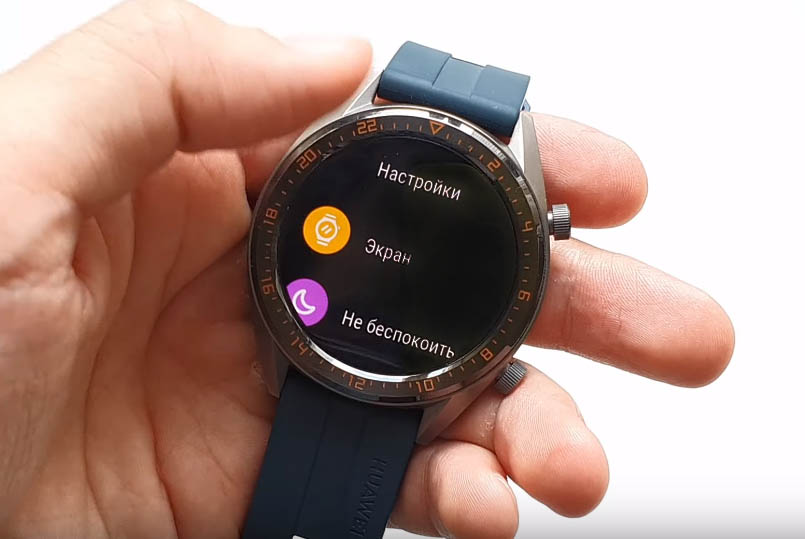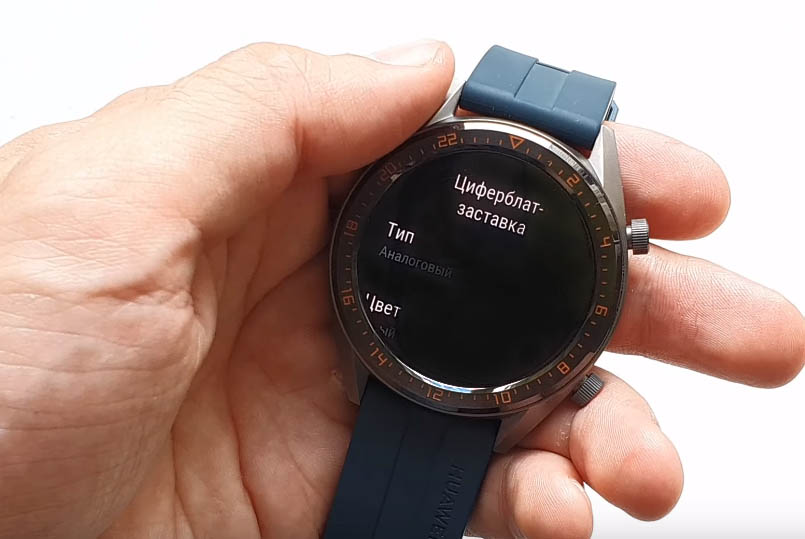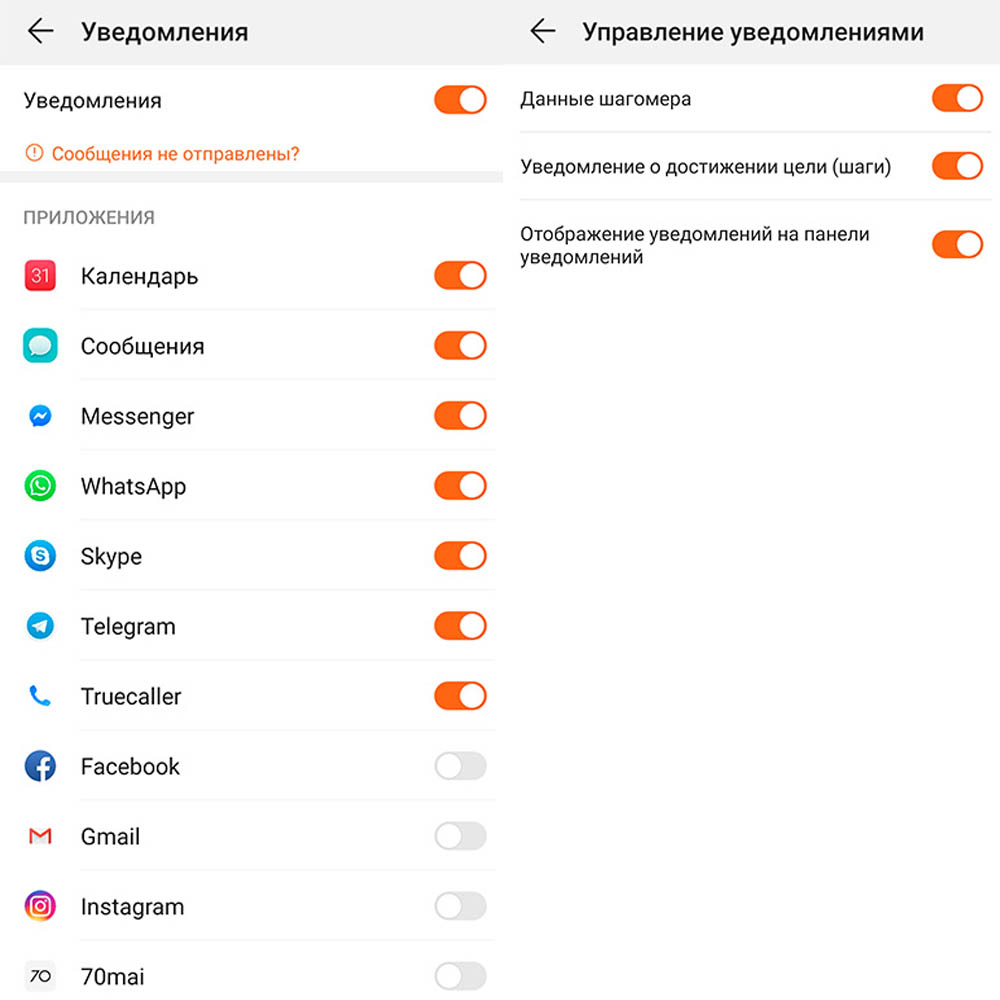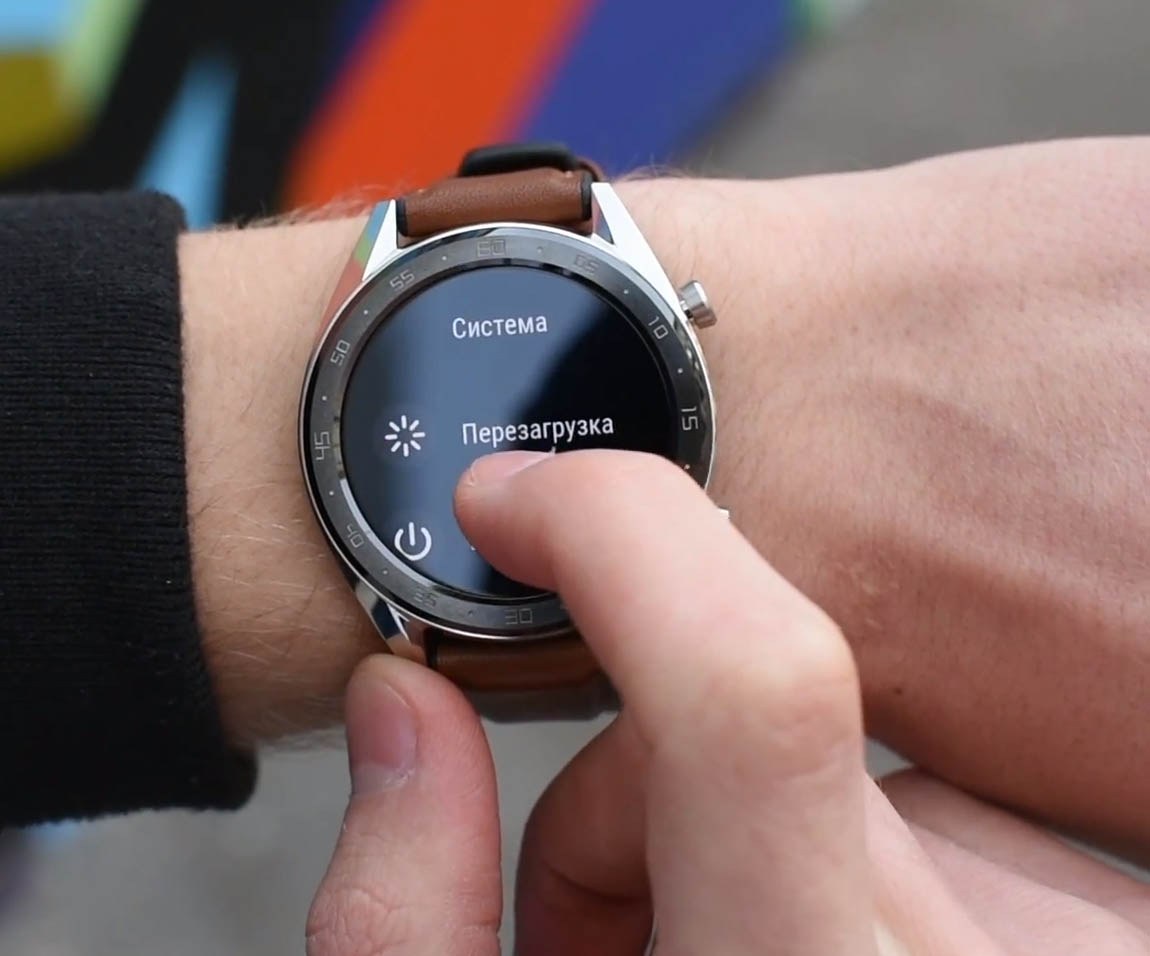Вопросы и ответы
Результаты, отвечающие критериям поиска, не найдены.
Советы по поиску и устранению неисправностей не найдены.

Введите минимум два символа.
Результаты, отвечающие критериям поиска, не найдены.
Не можете найти нужную информацию? Читайте раздел Вопросы и ответы.
Маленький компьютер на руках в виде стильных смарт-часов все чаще и чаще стал бросаться в глаза. Но теперь приходится разбираться и в нем, чтобы в неподходящий момент не пришлось лихорадочно нажимать значки и кнопки для поиска нужной функции. В этой инструкции к умным часам Huawei Watch GT мы разберем принципы их зарядки, способы управления, подключение к телефону и базовые настройки.
В комплекте с часами Huawei Watch GT идет круглая зарядная площадка и USB-кабель. Эта площадка магнитная и защищает пользователя от неправильного размещения часов на ней. Для зарядки ваших часов расположите часы на площадке так, чтобы их зарядные контакты соединились. Подключите идущий в комплекте кабель одним концом к круглом площадке, а другим к адаптеру питания (штекеру от смартфона). Воткните адаптер в сеть. При этом на часах отобразится процесс и уровень зарядки. Когда уровень достигнет 100%, снимите часы с зарядки и отключите зарядное устройство от источника питания.

Управление смарт-часами
Для управления Huawei Watch GT предусмотрены две кнопки на корпусе, сенсорный экран и несколько жестов. Рассмотрим их подробнее.
Начнем изучение с функций нижней кнопки, так как их намного меньше, чем у верхней. Если вы просто нажмете эту кнопку, то попадете в приложение тренировок, если будете удерживать, сумеете заблокировать или разблокировать экран. Во время тренировок нажатие кнопки позволит переключить экран, а удержание точно так же приведет к блокировке или разблокировке экрана.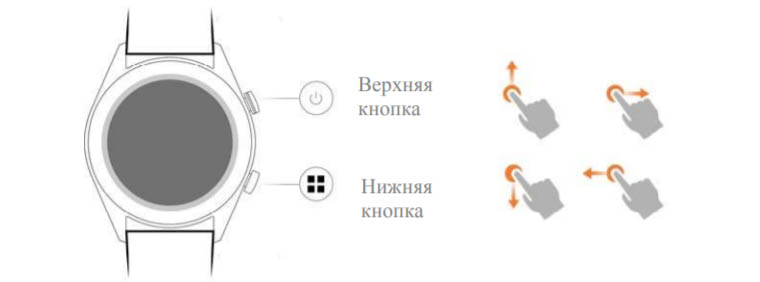
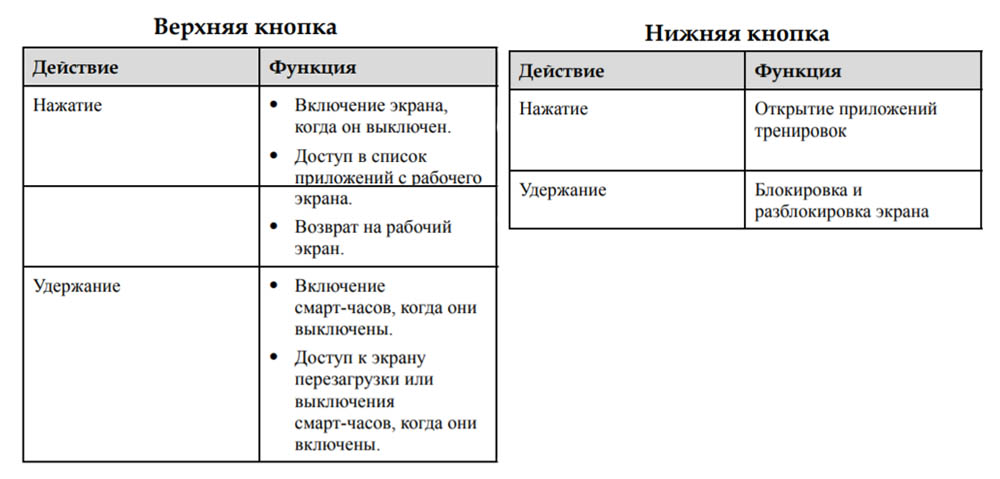

Как подключить часы Huawei Watch GT к телефону
Для подключения умных часов к телефону вам понадобится мобильное приложение Huawei Health («Здоровье»). Найдите его в поисковой строке магазинов «Play Маркет» (для Android), App Store (для iOS) или AppGallery (для пользователей Huawei). Примите всю необходимую документацию и дайте запрашиваемые разрешения. Кликните по трем точкам вверху и выберите «Добавить». В открывшемся разделе выберите «Умные часы» (Smart Watch) и в построенном списке найдите свою модель. Дождитесь обновления списка или при необходимости сделайте свайп вверх-вниз. Нажмите кнопку «Сопрячь» (Pair), разрешите приложению подключить Bluetooth, если он был выключен, и кликните по галочке на часах.
Настройка циферблатов часов Huawei Watch GT
Смена циферблата
Если вам хочется сменить циферблат, тапните по рабочему экрану и удержите палец. Вы попадете в меню циферблатов, в котором можете выбрать любой приглянувшийся. Другой способ смены: сделайте свайп вниз с экрана часов и выберите раздел Настройки / Экран / Циферблат и листайте экран для выбора циферблатов. В мобильном приложении на главной вкладке есть раздел, посвященный циферблатам.
Установка циферблата-заставки
Если вы хотите постоянно видеть на часах время, настройте циферблат в качестве заставки. Для этого сделайте свайп вниз с экрана часов, выберите раздел Настройки / Экран / Дополнительно и выберите строку «Циферблат-заставка». Задайте тип часов (аналоговый со стрелками или цифровой) и выберите желаемый цвет. Имейте в виду, что с такой заставкой батарея часов будет разряжаться намного быстрее, о чем часы предупредят вас перед установкой заставки.
Можно ли установить свой циферблат на Huawei Watch GT
Многим пользователям не понравился бедный выбор циферблатов, поэтому в одном из обновлений Huawei Health появилась возможность загружать новые циферблаты. Однако с их загрузкой могут возникнуть проблемы, связанные с регионом проживания. Для отображения новых циферблатов может потребоваться переустановка приложения Huawei Health, причем нужно установить версию apk, с включением авиарежима (чтобы устройство не могло автоматически определить регион) и последующим выбором другого региона. Умельцы с форума 4pda.ru сами создают циферблаты для Huawei Watch GT и активно делятся ими. Но при установке сторонних циферблатов не забывайте о том, что это связано с риском сбоев в ваших часах.
Как настроить уведомления в Huawei Watch GT
Часы будут автоматически вибрировать при входящих звонках и показывать доступную информацию об абоненте. Если в какой-то момент вам не захочется принимать звонки, включите режим «Не беспокоить». Для этого сделайте свайп вниз с главного экрана и выберите одноименную функцию со значком полумесяца. Чтобы получать уведомления из приложений телефона, откройте приложение Huawei Health и выберите в нем Я / Мои устройства / Уведомления и включите уведомления для нужных вам приложений. Так как память у часов небольшая, в ней сохраняется только десять последних уведомлений. В этом же разделе настраивается отображение уведомлений на панели уведомлений, уведомление о достижении цели и некоторые другие. Если включен режим «Не беспокоить», уведомления будут поступать, но вам придется просматривать их самостоятельно по свайпу вправо.
Настройка умного будильника и сигналов
В часах можно настроить несколько обычных будильников и один умный. Последний опирается на анализ вашего сна и разбудит вас в фазе неглубокого сна. Эта самая благоприятная для пробуждения фаза, встав в которой вы будете чувствовать себя бодро. Чтобы задействовать эту функцию в приложении Huawei Health, кликните по значку часов в верхнем углу главной вкладки и выберите строку «Будильники». В ней задайте умный будильник, выбрав время пробуждения и цикл повтора, а по окончанию всех настроек нажмите галочку в верхнем углу. Сделайте свайп вниз по экрану приложения, чтобы проверить синхронизацию умных часов и будильника. Для настройки будильника с часов нажмите верхнюю кнопку и выберите из списка строку «Будильник».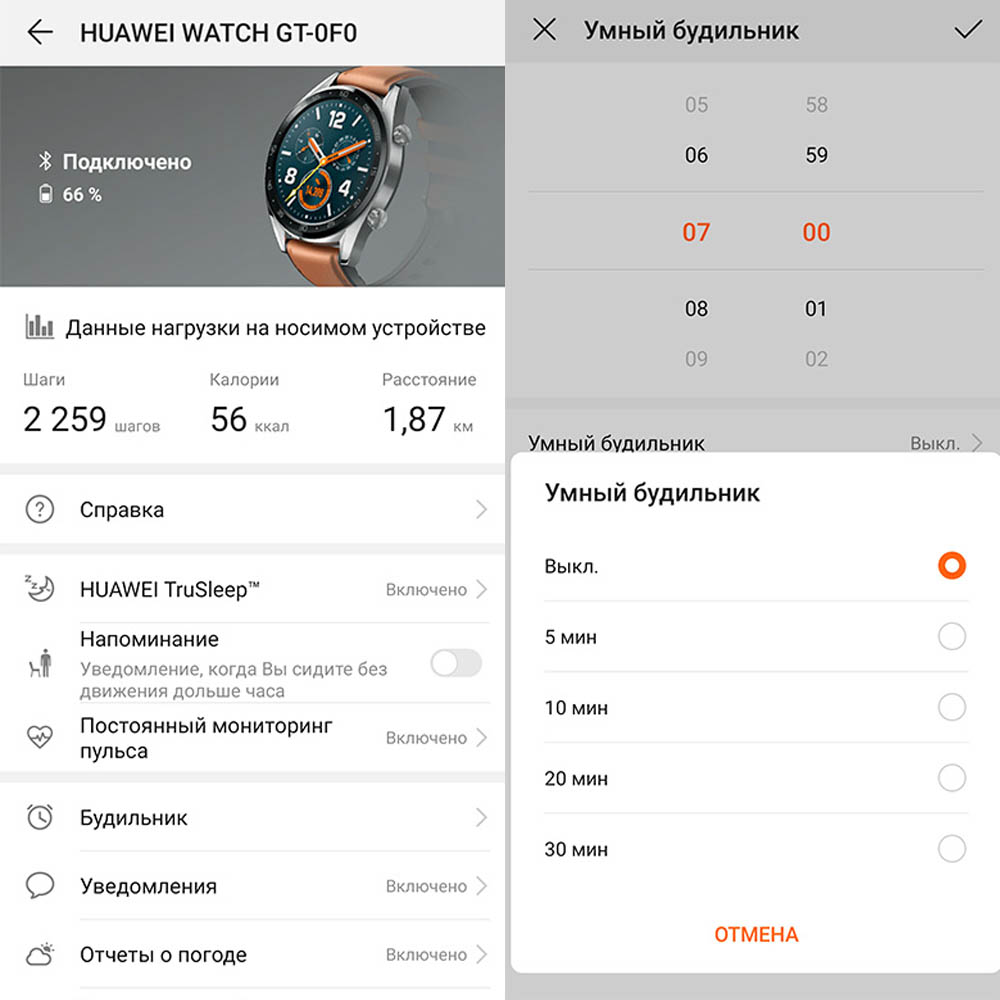
Перезагрузка и сброс часов
Иногда бывает, что часы некорректно реагируют на нажатия. В этом случае перезагрузите их, удерживая верхнюю кнопку и выбрав «Перезагрузка» или зайдите в раздел Настройки / Система / Перезагрузка. Если часы зависли намертво, удерживайте верхнюю кнопку больше 16 секунд. Если перезагрузка не помогает установить сбой в работе, выполните сброс к заводским настройкам. Но помните, что во время этой процедуры все ваши данные будут удалены с часов. Для сброса кликните по верхней кнопке, зайдите в раздел Настройки / Система и выберите пункт «Сброс». Аналогичный пункт есть и в приложении Huawei Health на вкладке «Главная». Кликните по значку часов в верхнем углу и нажмите «Сброс».
Другие настройки
В мобильном приложении и на часах есть и другие настройки. Так, в Huawei Health в разделе настроек можно настроить порог и границы пульса (максимально допустимый пульс, предупреждение о его достижении и др.), выбрать систему измерений, настроить автослежение, автосинхронизацию и другие функции. При их настройке обращайте внимание на то, что некоторые из них сильно расходуют батарею и могут сократить время работы часов с нескольких недель до нескольких дней.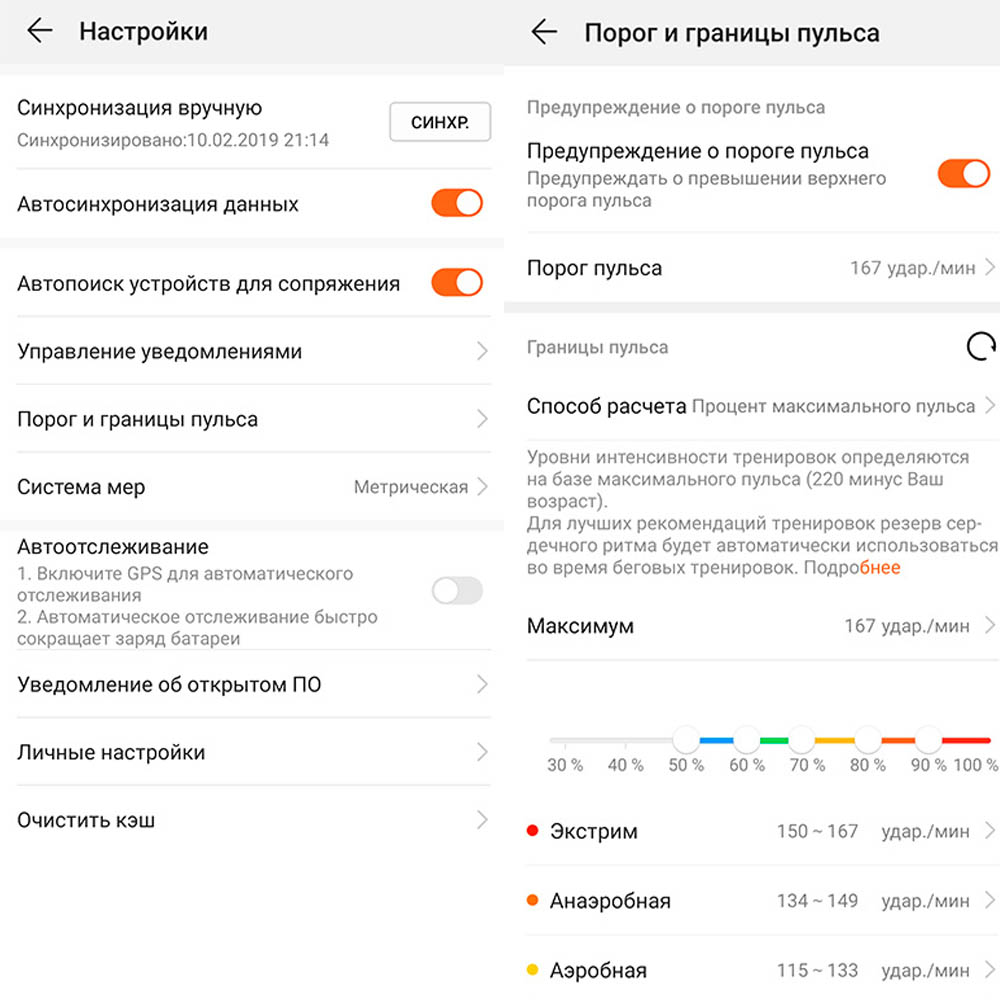
- Manuals
- Brands
- Huawei Manuals
- Watch
- WATCH FIT 2
- User manual
-
Contents
-
Table of Contents
-
Bookmarks
Quick Links
Related Manuals for Huawei WATCH FIT 2
Summary of Contents for Huawei WATCH FIT 2
-
Page 1
WATCH FIT 2 User Guide… -
Page 2: Table Of Contents
Contents Getting Started Powering on/Powering off/Restarting Buttons and screen control Icons Pairing and connecting to wearable devices Charging Locking or unlocking Setting grid layout on the home screen Adjusting the screen brightness Changing watch faces Receiving weather reports Setting an alarm Message management Setting favorite contacts Incoming call notifications…
-
Page 3
Measuring blood oxygen levels (SpO2) Sleep monitoring Sleep apnea detection Heart Study Healthy Living Assistant Apps HUAWEI Assistant∙TODAY Setting the vibration strength Configuring Gallery watch faces Setting the AOD watch face OneHop Watch Faces Alipay Bank card payment Transportation cards… -
Page 4: Getting Started
Getting Started Powering on/Powering off/Restarting Powering on Press and hold the side button to power on the device. • Charge the device. • Powering off Press the side button, and go to Settings > System & updates > Power off. •…
-
Page 5: Icons
Getting Started Operation Function Note Press the side When the screen is off, press the side This feature is unavailable in • button. button to turn on the screen. some scenarios, including when an incoming call When the watch face screen is displayed, •…
-
Page 6
Getting Started Remote Workout Workout Breathing SpO2 Activity shutter records status exercises records Sleep Stress Heart rate Music Workout Notifications Weather Cycle Calendar Settings Stopwatch Timer Alarm Flashlight Find Phone Alipay Wallet Contacts Call log Healthy Living Compass Level-2 Menu Steps Activity Hours active… -
Page 7: Pairing And Connecting To Wearable Devices
Huawei Health app, update it to the latest version. HUAWEI phones • The Huawei Health app is installed on your phone by default. If you are unable to find this app on your phone, you can download and install it from AppGallery. Non-HUAWEI Android phones •…
-
Page 8
Touch Done to complete the pairing. Pairing and connecting in other scenarios If the device is going to be paired with a different HUAWEI ID in the Huawei Health app, • you’ll need to go to Settings > System & updates > Reset on the device, and then select √… -
Page 9: Charging
Forget this device. (You need to ignore and delete the pairing record twice.) To unlink your wearable device, open the Huawei Health app, go to the Devices screen, and touch > Unpair device in the upper right corner.
-
Page 10: Locking Or Unlocking
Viewing the battery level Swipe down on the device’s home screen to check the battery level. Alternatively, open the Huawei Health app, touch Devices, and check the battery level under the device’s name. Locking or unlocking You can set a PIN on the device to bolster your privacy. After you have set a PIN and enabled Auto-lock, you will need to enter the PIN to unlock the device and enter the home screen.
-
Page 11: Setting Grid Layout On The Home Screen
Getting Started Forgot the PIN If you have forgotten the PIN, restore the device to its factory settings and try again. Method 1: Open the Huawei Health app, touch Devices and your device name, and then • select Reset. Method 2: If you’ve enter an incorrect password for five times, touch Reset at the bottom •…
-
Page 12: Receiving Weather Reports
Getting Started Open the Huawei Health app, go to Watch Face Store, and select More > Mine > Edit. • Touch the cross icon in the upper right corner of a watch face to delete it. Touch and hold anywhere on the home screen until the device vibrates. When the home •…
-
Page 13: Message Management
Message management When the Huawei Health app is connected to your device, and the message notifications are enabled, messages pushed to the status bar of your phone can be synced to your device. Enabling message notifications Open the Huawei Health app, touch Devices and then your device name, touch Notifications, and turn on the switch.
-
Page 14: Setting Favorite Contacts
Touch Clear or at the bottom of the message list to clear all unread messages. Setting favorite contacts Open the Huawei Health app, touch Devices and your device name, then select Favorite contacts. On the Favorite contacts screen: Touch ADD to display your phone’s contacts list and then select the contacts you wish •…
-
Page 15: Bluetooth Voice Calling
Ensure that you are using a HUAWEI phone running EMUI 10.1 or later, and have installed the latest version of the Huawei Health app. Connect the device to your phone via the Huawei Health app, and then press and hold the side button to activate the voice assistant.
-
Page 16: Exercise
Starting a workout using the Huawei Health app Select the workout you want to record on the Exercise screen in the Huawei Health app. Touch the start icon to start the workout. After a workout ends, touch the pause icon, then touch and hold the end icon, and select END to end the workout.
-
Page 17: Automatic Workout Detection
Huawei Health app. Deleting a workout record Touch and hold a workout record on Exercise records in the Huawei Health app and delete it. However, this record will still be available in Workout records on the device. Viewing daily activity data If you are wearing the device properly, the device will record your activity automatically, including the step count, active distance, and calories burned.
-
Page 18: Running Courses
Exercise You can view your activity records on the home screen of the Huawei Health app or on the device details screen. To view your daily activity data in the Huawei Health app, make sure that your device • is connected to the Huawei Health app.
-
Page 19: Enabling Smart Trainer Or Smart Companion
Exercise Share, view, edit, and terminate the training plan: When a training plan is created, the Plan option is displayed in the app, on the upper part of the Exercise screen. Touch the upper right corner and select Share to share the plan; touch View plan to view the details of your training plan;…
-
Page 20: Workout Status
Exercise Before you start To use this feature, update the device and the Huawei Health app to their latest versions. • The RAI feature is only available for outdoor running and running courses that last for • more than 12 minutes. Indoor running is not supported.
-
Page 21: Routes
After receiving a route, the friend can touch to save it to their device. Your friend can swipe up on the Me screen in the Huawei Health app, select My route, and touch Import route in the lower right corner to import the workout route.
-
Page 22: Health Management
The device will then measure your resting heart rate automatically. Open the Huawei Health app, go to Me > My data > HEALTH MEASUREMENTS > Heart > Resting heart rate, and view your resting heart rate at a specific time or average resting heart rate.
-
Page 23: Heart Rate Limit Warning
Perform the following to set a heart rate upper limit: iOS users: Open the Huawei Health app, go to Me > Settings > Exercise heart rate •…
-
Page 24: Low Heart Rate Alert
Wear the device correctly and keep your body still during the stress test. Single stress test: • Open the Huawei Health app, touch the Stress card, and touch Stress test to start a single stress test. Touch Calibrate stress level and follow the onscreen instructions to calibrate the stress level.
-
Page 25: Activity Reminder
In the Huawei Health app: • Open the Huawei Health app, then touch the Stress card to view your latest stress scores and level, daily, weekly, monthly, and yearly stress curves, and corresponding advice. Activity reminder When Activity reminder is enabled, the device will monitor your activity throughout the day in increments (one hour by default).
-
Page 26: Measuring Blood Oxygen Levels (Spo2)
Health Management Open the Huawei Health app, touch the Cycle Calendar card, and grant the corresponding permissions. If you are unable to find the Cycle Calendar card on the home screen, touch EDIT on the home screen to add this card to the home screen.
-
Page 27: Sleep Monitoring
• music. Productive nap Touch the Sleep card on the Health screen of the Huawei Health app, swipe to find and • touch Productive nap. Touch the settings icon in the upper right corner to set an alarm or nap reminder.
-
Page 28: Sleep Apnea Detection
Viewing your sleep data Touch the Sleep card on the Health screen of the Huawei Health app to view your daily, weekly, monthly, and yearly sleep data.
-
Page 29: Healthy Living
Leave study. You can re-join the research project at any time if you want to. Healthy Living The Huawei Health app offers Healthy Living to help you develop healthy lifestyle habits and enjoy a healthy new life.
-
Page 30
Enabling Healthy Living Open the Huawei Health app, go to Health > EDIT, and add the Healthy Living card. Touch the Healthy Living card, and follow the onscreen instructions to agree to the User Notice. -
Page 31: Assistant
Otherwise, you will not be able to use the app. If there is an issue when granting authorization, open the Huawei Health app, go to Me > Settings > Device capabilities, and select the app that you want to grant authorization to again.
-
Page 32: Huawei Assistant∙Today
Selecting Gallery watch faces 1. Open the Huawei Health app, touch Devices and then your device name, and go to Watch faces > More > Mine > On watch > Gallery to access the Gallery settings screen. 2. Touch + and select either Camera or Gallery as the method for uploading an image.
-
Page 33: Setting The Aod Watch Face
AOD watch face and you raise your wrist. HUAWEI WATCH FIT 2 Series uses a default watch face style, which doesn’t need to be manually set, after AOD is enabled.
-
Page 34: Alipay
Open the Huawei Health app, go to the device details screen, and touch Watch faces > More > Mine > Gallery. You will see the transferred images in Gallery. Feel free to customize the style and layout of the Gallery watch faces to suit your preferences.
-
Page 35: Bank Card Payment
Bank card payment After you link a bank card to the device using the Huawei Health app, you will be able to make payments using the device, even if the device is not connected to your phone or the Internet.
-
Page 36: Transportation Cards
Activate transportation cards in the Huawei Health app, and then you’ll be able to make payments simply by tapping your watch against the payment terminal. To use this feature, update the Huawei Health app to the latest version. This feature is •…
-
Page 37: Simulating Physical Access Cards
By importing the physical access card information to the chip on the device, you’ll be able to use the device as an access card. To use this feature, update the Huawei Health app to the latest version. This feature is •…
-
Page 38
Enter a name for the access card in the Huawei Health app and touch Done. Using access cards Move your device close to the card sensor to enable the access card feature. -
Page 39: Smart Swipe
Smart Swipe allows your device to automatically switch between cards to adapt to different card readers. To use this feature, update the Huawei Health app to the latest version. This feature is • not supported when your device is paired with an iPhone.
-
Page 40: Flashlight
This feature will only work when your phone and device are connected via Bluetooth. Finding your watch using your phone You can use your HUAWEI phone to find your watch once your watch is connected to the Huawei Health app.
-
Page 41: Remote Shutter
Remote shutter This feature is only supported for HUAWEI phones. Make sure that your device is connected to the phone via Bluetooth and the Huawei Health app is running properly. On the device, enter the app list and select Remote shutter. This will open the Camera app on your phone at the same time.
-
Page 42: More
More Do Not Disturb Swipe down on the device’s home screen and touch to enable Do Not Disturb. Alternatively, enter the app list, go to Settings > Do Not Disturb, and schedule a period for this mode. After Do Not Disturb is enabled: The device will not ring or vibrate to notify you of incoming calls or notifications, and •…
-
Page 43
More 1: Superfit button Remove the strap: Press the superfit button on each end of the watch body to separate the strap from the watch body. Install the strap: Align the strap with the watch body and fasten it. Separately purchased links are required for replacing the silicone strap of the Active Edition with a leather or metal strap. -
Page 44
More Remove the links: Press the superfit button on each end of the watch body to separate the links from the watch body. Install the links: Align the links with the watch body and fasten them. Remove the strap: Push the springbar lever on the strap, tilt the strap outwards and remove it from the link fixing slot. -
Page 45: Updating The Watch
Updating the watch Open the Huawei Health app, touch Devices and your device name, then touch Firmware update. Your phone will then check for the available updates. Follow the onscreen instructions to complete the update.
-
Page 46: Viewing The Bluetooth Name, Mac Address, Sn, Model, And Version Number
• name (the device Bluetooth name), MAC address, model, version number, and SN (serial number). Method 2: Open the Huawei Health app, then touch Devices and the device name. The • name of the connected device is the Bluetooth name.
-
Page 47: Statement For Devices Supporting Micropower Frequency Bands
More After you swim with the device, it will automatically vibrate and drain water. Statement for devices supporting micropower frequency bands This product supports micropower short-range radio (also referred to as NFC) specified in the «Radio Regulations of the People’s Republic of China». According to Notice No. 52, 2019 issued by the Chinese Ministry of Industry and Information Technology (MIIT) on requirements for NFC: 1.
This manual is also suitable for:
Fit 2