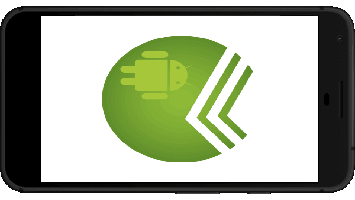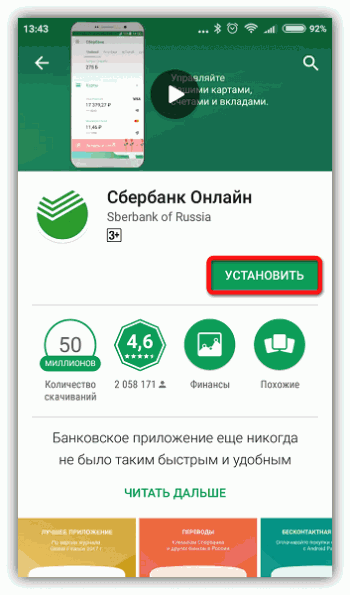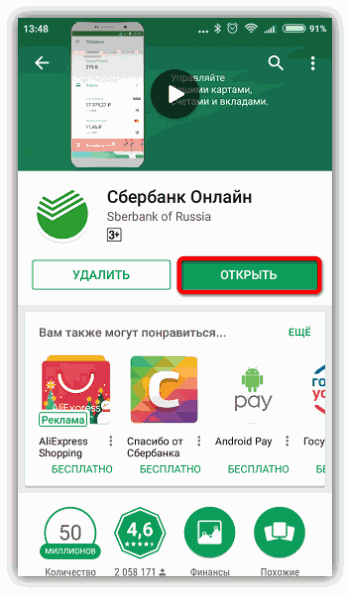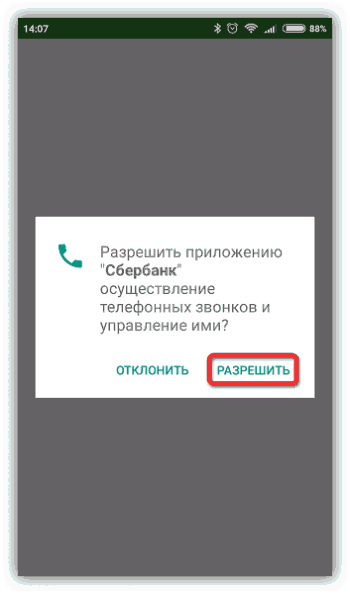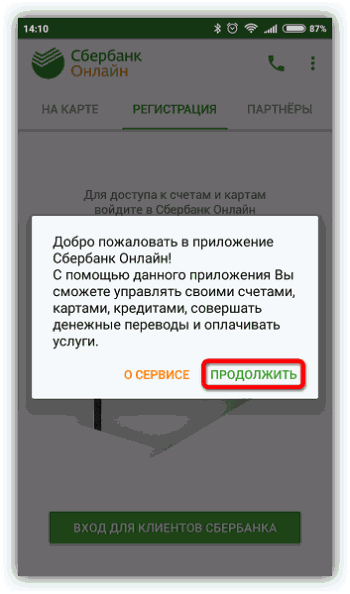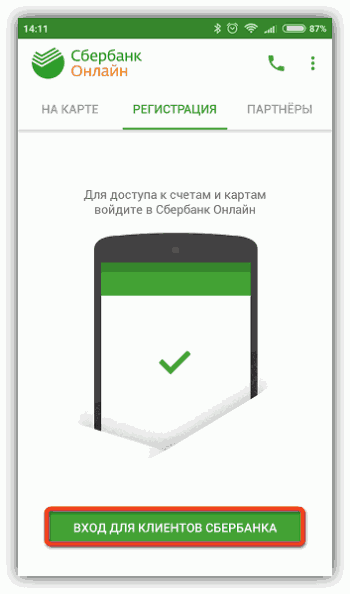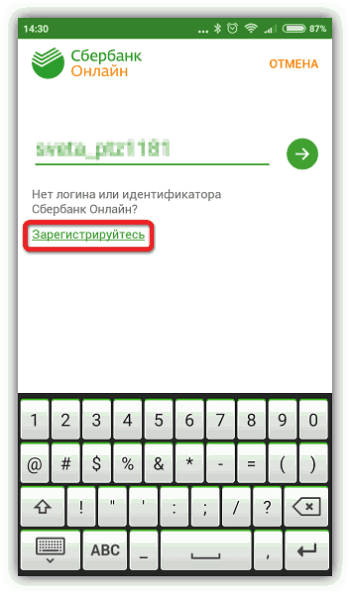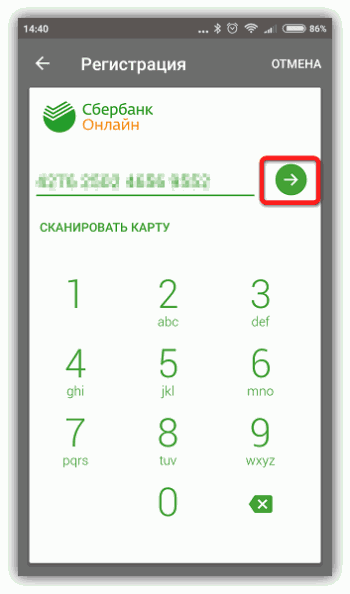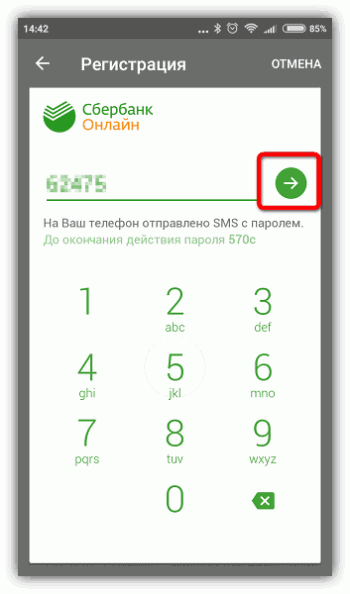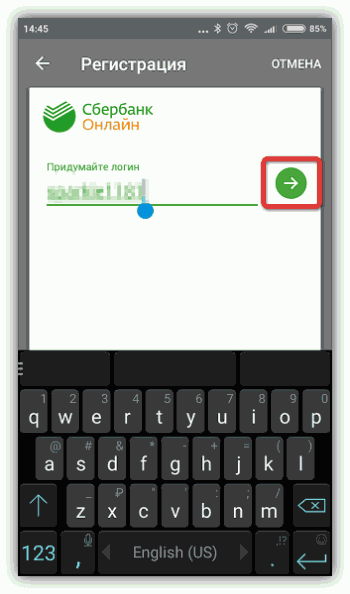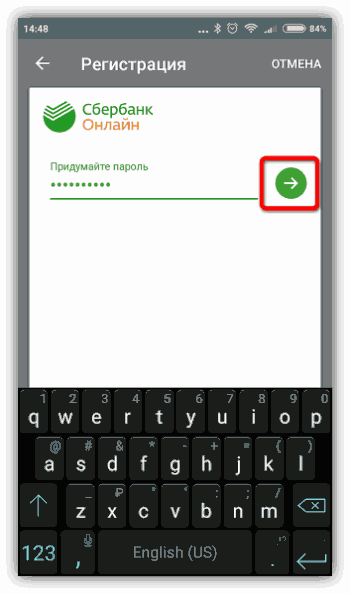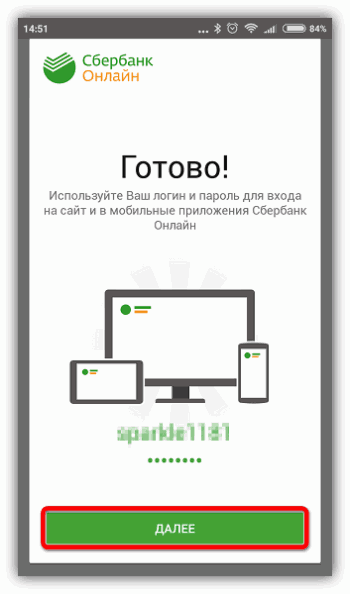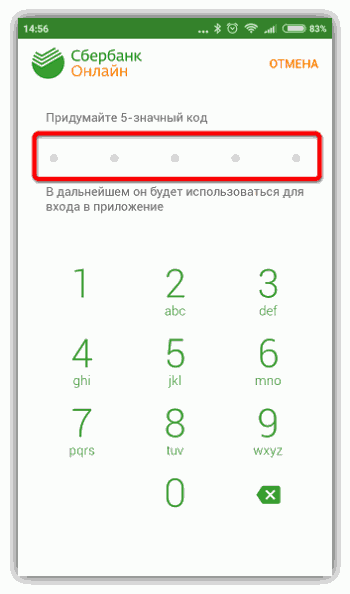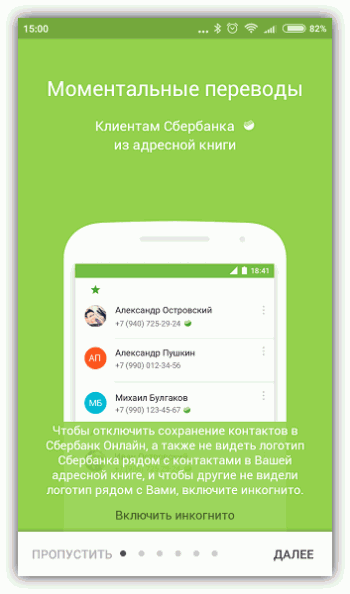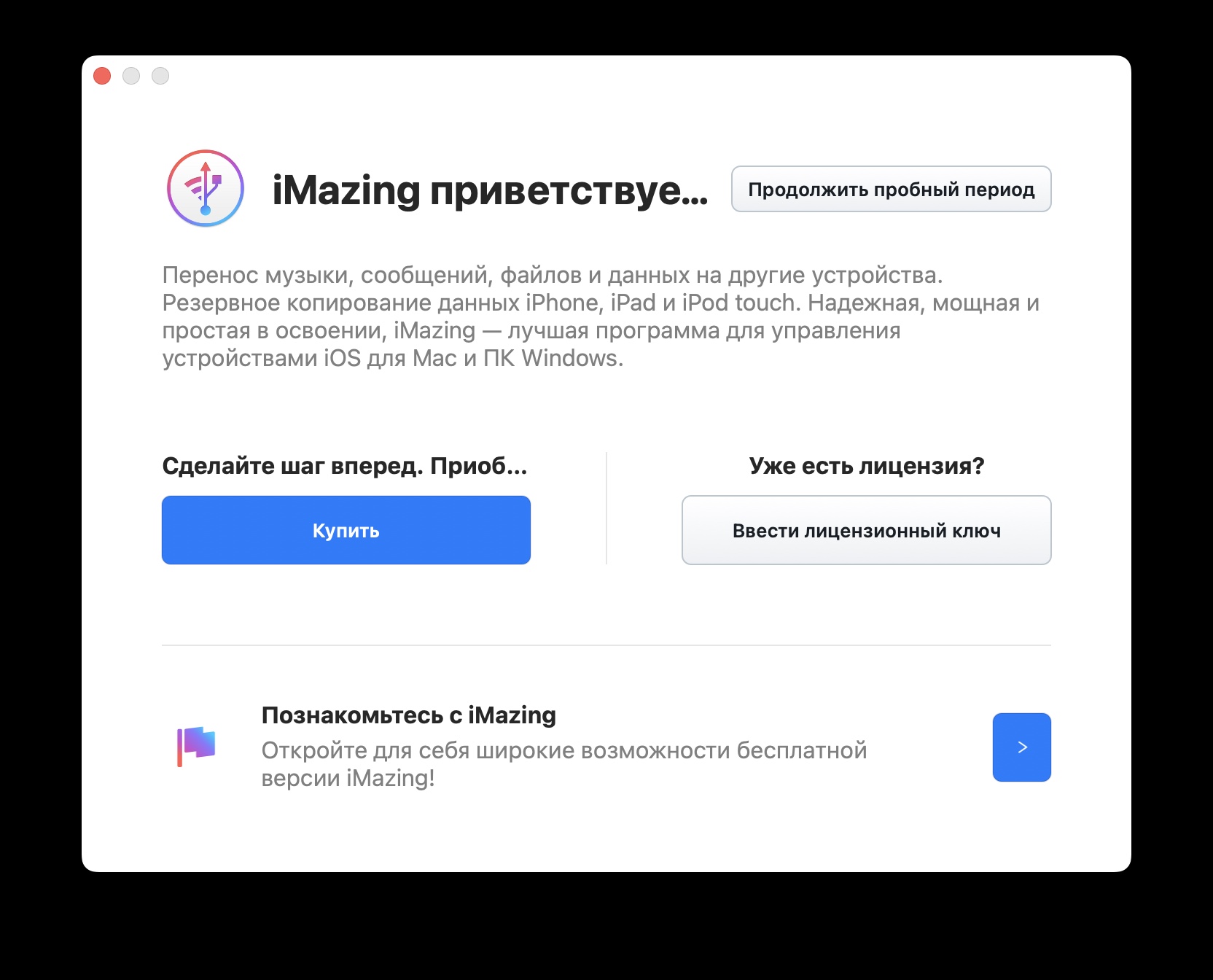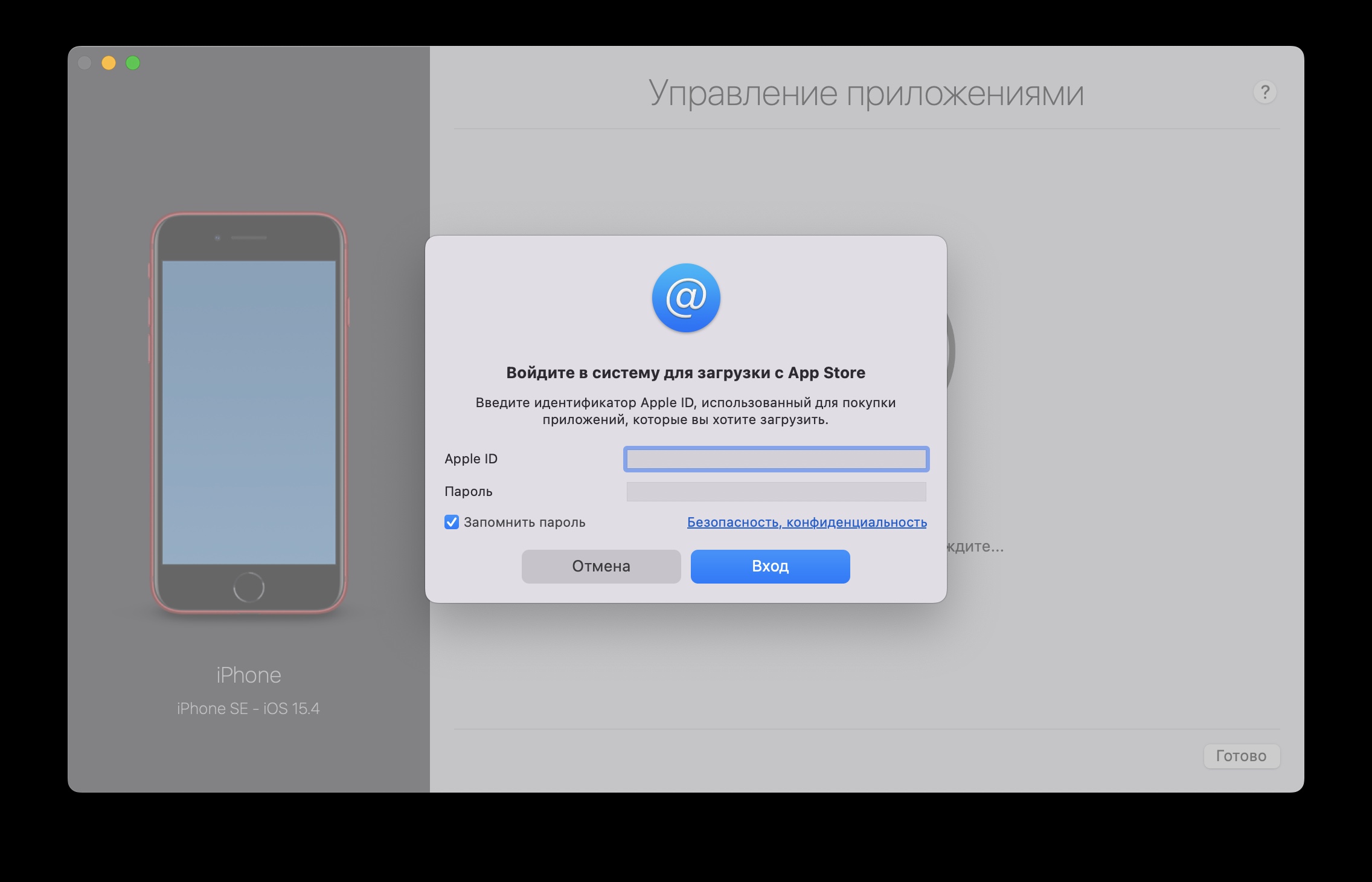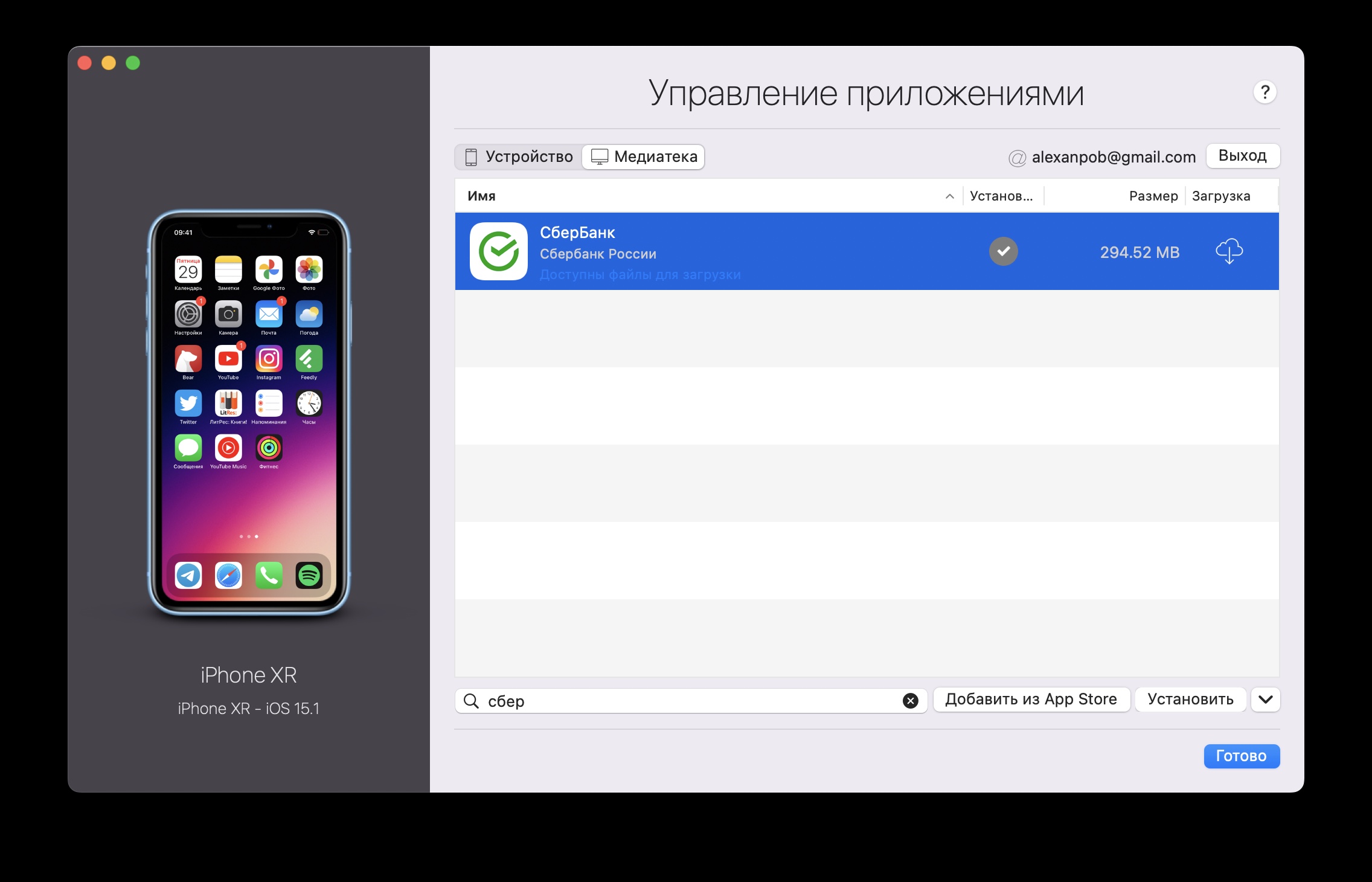Руководства по эксплуатации, обслуживанию и ремонту мотоциклов производства Ирбитского мотоциклетного завода

Описание устройства и руководство по эксплуатации, техническому обслуживанию и ремонту тяжелых мотоциклов моделей М-61, М-62 и К-750.
- Издательство: Физкультура и спорт
- Год издания: 1962
- Страниц: 211
- Формат: PDF
- Размер: 13,5 Mb
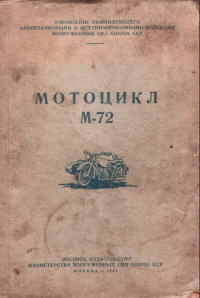
Описание устройства и руководство по эксплуатации и техническому обслуживанию мотоциклов модели М-72.
- Издательство: Военное издательство
- Год издания: 1948
- Страниц: 131
- Формат: PDF
- Размер: 16,6 Mb
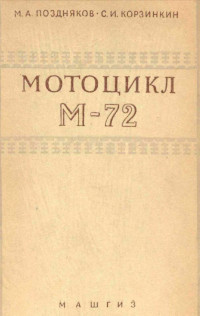
Описание устройства и руководство по эксплуатации, техническому обслуживанию и ремонту мотоциклов модели М-72.
- Издательство: Машгиз
- Год издания: 1957
- Страниц: 237
- Формат: PDF
- Размер: 5,3 Mb
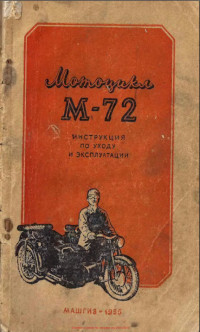
Руководство по эксплуатации и техническому обслуживанию мотоциклов модели М-72.
- Издательство: Машгиз
- Год издания: 1955
- Страниц: 81
- Формат: DjVu
- Размер: 6,6 Mb
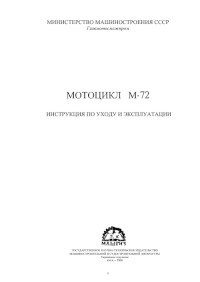
Руководство по эксплуатации и техническому обслуживанию мотоциклов модели М-72.
- Издательство: Машгиз
- Год издания: 1964
- Страниц: 42
- Формат: PDF
- Размер: 1,1 Mb
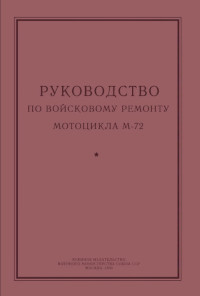
Руководство по ремонту мотоциклов модели М-72.
- Издательство: Военное издательство
- Год издания: 1950
- Страниц: 390
- Формат: DjVu
- Размер: 13,3 Mb
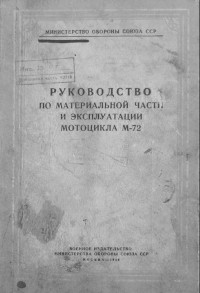
Описание конструкции и руководство по эксплуатации мотоциклов модели М-72.
- Издательство: Военное издательство
- Год издания: 1956
- Страниц: 163
- Формат: PDF
- Размер: 16,6 Mb
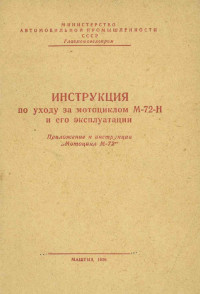
Руководство по эксплуатации и техническому обслуживанию мотоциклов модели М-72-Н.
- Издательство: Машгиз
- Год издания: 1956
- Страниц: 21
- Формат: PDF
- Размер: 2,1 Mb
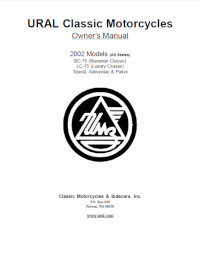
Руководство на английском языке по эксплуатации и техническому обслуживанию мотоциклов Урал 2002 года выпуска.
- Издательство: ИМЗ
- Год издания: —
- Страниц: 91
- Формат: PDF
- Размер: 2,1 Mb

Руководство по эксплуатации и техническому обслуживанию мотоциклов Урал М67-36.
- Издательство: ИМЗ
- Год издания: 1984
- Страниц: 113
- Формат: PDF
- Размер: 2,4 Mb
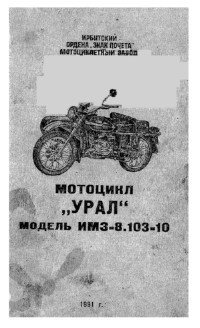
Руководство по эксплуатации и техническому обслуживанию мотоциклов Урал ИМЗ-8.103-10.
- Издательство: ИМЗ
- Год издания: 1990
- Страниц: 117
- Формат: PDF
- Размер: 73,7 Mb
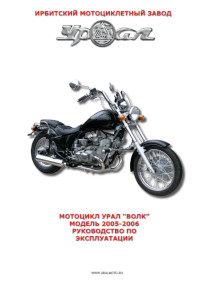
Руководство по эксплуатации и техническому обслуживанию мотоциклов Урал «Волк» 2005-2006 годов выпуска.
- Издательство: ИМЗ
- Год издания: —
- Страниц: 51
- Формат: PDF
- Размер: 4,9 Mb

Руководство по эксплуатации и техническому обслуживанию мотоциклов Урал моделей Турист, Спортсмен, Классик, Gear-Up и Ретро 2009 года выпуска.
- Издательство: ИМЗ
- Год издания: —
- Страниц: 52
- Формат: PDF
- Размер: 6,4 Mb

Руководство по ремонту тяжелых мотоциклов моделей К-750М, Урал и Днепр.
- Издательство: Машиностроение
- Год издания: 1986
- Страниц: 305
- Формат: PDF
- Размер: 29,4 Mb
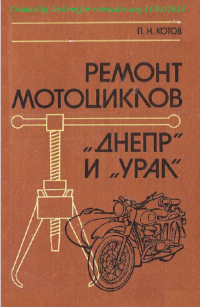
Руководство по ремонту тяжелых мотоциклов Урал и Днепр.
- Издательство: Россельхозиздат
- Год издания: 1987
- Страниц: 215
- Формат: PDF
- Размер: 27,0 Mb
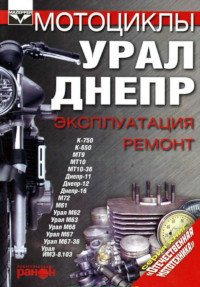
Руководство по эксплуатации и ремонту тяжелых мотоциклов Урал и Днепр.
- Издательство: Ранок
- Год издания: 2001
- Страниц: 237
- Формат: PDF
- Размер: 41,3 Mb
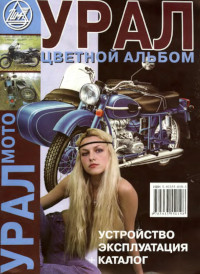
Руководство по эксплуатации, описание устройства и каталог запчастей мотоциклов Урал.
- Издательство: ИП Морозов
- Год издания: 2004
- Страниц: 81
- Формат: DjVu
- Размер: 3,1 Mb
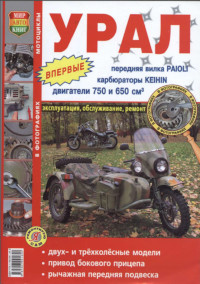
Руководство по эксплуатации, техническому обслуживанию и ремонту мотоциклов Урал.
- Издательство: Мир Автокниг
- Год издания: 2008
- Страниц: 275
- Формат: PDF
- Размер: 63,9 Mb
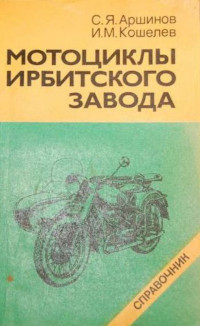
Руководство по эксплуатации, техническому обслуживанию и ремонту мотоциклов производства Ирбитского мотоциклетного завода.
- Издательство: Машиностроение
- Год издания: 1986
- Страниц: 119
- Формат: PDF
- Размер: 8,2 Mb
Как установить Сбербанк Онлайн

Возможности Сбербанк Онлайн
Как установить приложение Сбербанк Онлайн
Как подключить Сбербанк Онлайн
Возможные ошибки при установке
Возможности Сбербанк Онлайн
У приложения «Сбербанк Онлайн» множество возможностей. Среди основных выделяют следующие:
-
Просмотр баланса на счетах пользователя.
-
Изучение истории операций.
-
Контроль за количеством бонусов «Спасибо».
-
Перевод денег между своими счетами на счета других людей (включая сюда перечисление и в другие банки).
-
Оплата коммунальных услуг, штрафов, мобильной связи и так далее.
-
Открытие вкладов и счетов.
-
Оформление кредитов.
-
Обмен валюты.
-
Онлайн-консультации с менеджерами банка.
-
Получение уведомлений о совершенных операциях.
Где скачать приложение
Скачать приложения можно бесплатно в Google Play или App Store (в зависимости от того, на какой ОС работает смартфон).
Лучше всего переходить по ссылкам на сайте банка. Рассмотрим подробнее.
На iOS
Для того, чтобы скачать приложение на iOS, нужно:
-
Перейти на официальный сайт банка.
-
Пролистать страницу вниз.
-
Нажать на соответствующую кнопку приложения.
-
Откроется окно официального магазина приложений.
-
Нажать на кнопку «Загрузить».
На Android
Для установки приложения на смартфон с ОС Android, необходимо:
-
На официальном сайте банка найти нужную кнопку так же, как это описано выше.
-
После перехода в официальный магазин, нажать на кнопку «Установить».
В обоих предыдущих случаях нужно учитывать тот факт, что потребуется разрешение на смартфоне на установку приложений. Также они запросят доступ к различным функциям устройства. Рекомендуется дать полный доступ ко всему, что понадобится приложению. В отдельных ситуациях установка может не начаться автоматически из-за пользовательских настроек. В таком случае придется запускать ее вручную.
На Windows Phone
На данный момент Сбербанк не поддерживает приложение для смартфонов, которые управляются операционной системой Windows Phone. Как следствие, приложения тоже нет.
Как установить приложение Сбербанк Онлайн
Практически во всех случаях приложение будет установлено сразу после загрузки. Если этого не произошло, придется заниматься данным вопросом самостоятельно.
На iOS
Чтобы установить Сбербанк Онлайн, нужно:
-
Загрузить приложение так, как это описано выше.
-
Найти установочный файл на диске смартфона.
-
Запустить его.
-
Согласиться с условиями использования.
-
Дать разрешение на установку.
На Android
Установить приложение на Android можно по той же схеме, которая описана выше:
-
Загрузить программу.
-
Найти установочный файл в смартфоне.
-
Запустить его.
На Windows Phone
Так как на данный момент подключить не телефон с Windows Phone Сбербанк Онлайн невозможно (нет такого приложения), то и устанавливать нечего.
Как подключить Сбербанк Онлайн
Подключение Сбербанк Онлайн – простая процедура, с которой могут разобраться абсолютно все владельцы смартфонов. Подробнее о ней, а также существующих особенностях можно прочитать в этой статье.
Возможные ошибки при установке
При установке могут возникать различные ошибки:
|
Тип проблемы |
Пути решения |
|
Нет места |
Удалить ненужный файлы и очистить место на диске. Повторить установку. |
|
Старая версия ОС |
Актуально для старых версий iOS и Android. Нужно обновить операционную систему. |
|
Файл не загрузился полностью |
Может происходить при обрыве связи. Требуется повторно загрузить приложение. |
|
Ошибка 24 |
При установке произошел сбой. Нужно удалить все загруженные файлы, повторно скачать приложение и повторить установку. |
|
Вирусы на смартфоне |
Необходимо воспользоваться антивирусной программой и удалить все вирусы. |
|
Превышен лимит на приложения |
Приложение данного пользователя уже установлено на 5 устройствах. Необходимо удалить его хотя бы на одном из них. |
Время выдачи
3 минуты – 3 дня
Реклама
МФК «Лайм-Займ» (ООО)
Реклама
ООО МФК «Мани Мен»
Реклама
ООО МФК «Вэббанкир»
Сбербанк Онлайн — мобильное приложение для клиентов банка, разработанное с целью упрощения проведения финансовых операций и получения информации о текущих вкладах, счетах, кредитах. Пользователи получают массу преимуществ, включая возможность бесконтактных платежей с помощью смартфонов и других мобильных устройств.
Как установить Сбербанк Онлайн на Андроид, пошаговая инструкция
Содержание — Как установить Сбербанк Онлайн на Андроид, пошаговая инструкция
- Устанавливаем Сбербанк Онлайн на Андроид
- Шаг 1: Установка и первый запуск
- Шаг 2: Регистрация
Устанавливаем Сбербанк Онлайн на Андроид
Чтобы зарегистрировать свое мобильное устройство в системе, вам понадобится подключить услугу «Мобильный банк». Если вы регулярно получаете СМС-оповещения об основных операциях, связанных с вашей картой, значит, услуга подключена. Используйте эту карту для того, чтобы зарегистрироваться в мобильном приложении. Если такой услуги у вас нет, вы сможете легко подключить ее, используя любой банкомат Сбербанка.
Шаг 1: Установка и первый запуск
Установите Сбербанк Онлайн согласно приведенной ниже пошаговой инструкции. Имейте в виду, что после запуска вашу систему проверит антивирус. Если устройство не пройдет проверку, будут даны рекомендации и предложена работа в ограниченном режиме.
Скачать Сбербанк Онлайн
1. Перейдите по ссылке и нажмите «Установить».
2. После того как установка завершилась, нажмите «Открыть».
3. При первом запуске появится окно с информацией о политике конфиденциальности. Здесь вы найдете подробные сведения о том, какие именно данные будут доступны приложению и каким образом оно будет их использовать. Ознакомьтесь и нажмите «Подтвердить».
4. В появившемся окне жмем «Разрешить», чтобы дать возможность приложению просматривать и отправлять СМС-сообщения, а также осуществлять телефонные звонки. В дальнейшем потребуется дать еще одно разрешение – на доступ к контактам.
5. После того как все разрешения будут получены и антивирус проверит ваше устройство, появится окно приветствия. Нажмите «Продолжить».
Все эти действия потребуются только при первом запуске, в последующие разы необходим только ввод 5-значного кода, который защищает ваши данные от несанкционированного доступа в случае утери или кражи устройства.
Шаг 2: Регистрация
После входа потребуется зарегистрировать свой аккаунт. Если у вас уже есть логин Сбербанка, эти шаги можно пропустить – останется только придумать код из пяти цифр для доступа к приложению.
1. Нажмите «Вход для клиентов Сбербанка».
2. Если вы впервые пользуетесь системой Сбербанк Онлайн, и у вас нет регистрационных данных, нажмите «Зарегистрируйтесь». В противном случае введите свой логин и переходите далее по стрелке, пропустив нижеописанные действия, предназначенные для регистрации.
3. Вы можете ввести номер карты вручную или сканировать ее, нажав «Сканировать карту». Перейдите по стрелке.
4. После этого к вам на телефон придет сообщение с СМС-паролем. Введите его в соответствующее поле.
5. Придумайте логин, введите его в поле и перейдите по стрелке далее.
6. Придумайте (и запомните!) сложный пароль, содержащий как цифры, так и латинские буквы, и перейдите далее по стрелке.
7.После того как вы подтвердите пароль, вам придет СМС-сообщение о том, что регистрация прошла успешно. В приложении появится окно с надписью «Готово!». Нажмите «Далее».
8. Понадобится еще раз подтвердить регистрацию паролем из СМС и после этого придумать 5-значный код для входа в приложение.
9. Еще раз введите код для подтверждения. Всё, регистрация закончена.
Убедитесь, что вы хорошо запомнили код для входа в приложение. При неправильном вводе кода 3 раза подряд сработает блокировка приложения на 60 минут. В целом установка приложения Сбербанк Онлайн достаточно проста и не вызывает особых трудностей.
Чтобы пользоваться любым сервисом для проведения финансовых операций, сначала необходимо там зарегистрироваться. Не является исключением и Сбер. Давайте разберёмся как зарегистрироваться в СберБанк Онлайн через телефон в приложении пошагово, подробно и с картинками.
Сразу сделаю небольшую ремарку, использовать для этой цели будем телефон с операционной системой андроид. Хотя для процесса регистрации это особой роли не играет, но у владельцев айфонов, тем не менее, могут быть некоторые не принципиальные нюансы.
Если вы не желаете делать это через телефон, то есть и другие способы. Например:
- непосредственно через банкомат;
- терминалы банка для оплаты услуг;
- во всех отделениях банка;
- на сайте Сбера, используя компьютер.
Читайте также: Управление другим компьютером через интернет
Давайте всё-таки рассмотрим наш, конкретный, случай и приступим непосредственно к пошаговому разбору.
Содержание
- Шаг 1. Установка приложения СберБанк Онлайн из Play Маркета на телефон
- Шаг 2. Подтверждение соглашения и предоставление разрешений приложению
- Шаг 3. Вход и регистрация в СберБанк Онлайн
- Шаг 4. Ввод пароля и открытие личного кабинета Сбера
Шаг 1. Установка приложения СберБанк Онлайн из Play Маркета на телефон
Чтобы найти сам Play Маркет, проведите пальцем по экрану телефона снизу вверх. Потом слева направо, если не найдёте сразу и справа налево тоже.
Или можете на самом верху в строке поиска коснуться лупы, появится клавиатура внизу, начинайте вводить название. После набора двух, трёх букв оно появится само. Его значок выглядит так:
Теперь делаем следующее:
- касаемся значка и заходим в плей маркет;
- набираем в поисковой строке фразу «СберБанк Онлайн»;
- появится значок Сбера, тыкаем на «Установить».
Сначала начнётся скачивание, а затем и сама установка.
Весь этот процесс можно будет наблюдать по карусели вокруг этого самого значка. В зависимости от скорости вашего интернет соединения, он может занять от нескольких секунд до нескольких минут.
После завершения процесса скачивания и установки приложения, кнопка «Установить» сменит название на «Открыть». Жмём на неё и на этом установку можно считать законченной.
Шаг 2. Подтверждение соглашения и предоставление разрешений приложению
Процесс открытия происходит обычно с некоторой задержкой, по его окончанию появляется текст пользовательского соглашения. Здесь нужно нажать на большую кнопку внизу «Подтвердить».
После подтверждения своего согласия с пользовательским соглашением и политикой конфиденциальности, откроется информация о предоставлении необходимых разрешений для работы с приложением. Ознакомьтесь с ней и можете жать на «Продолжить».
После этого начнут всплывать окна с запросами тех самых разрешений, которые выделены на верхней картинке жёлтым маркером. Нажимаете на всех «Разрешить». Вот мы и добрались непосредственно до личного кабинета сервиса.
Читайте также: о личном кабинете налоговой
Шаг 3. Вход и регистрация в СберБанк Онлайн
Если вы уже пользовались этой услугой с компьютера, слева внизу есть кнопка «Войти по логину СберБанк Онлайн», вам туда. Если же вы это делаете впервые, то жмите на «Войти по номеру карты».
В результате откроется окошко входа и регистрации. Здесь надо будет ввести номер своей карточки, либо просто отсканировать её.
Читайте также: инструкцию по регистрации на госуслугах
Справа в поле ввода есть кнопка сканера, если на неё нажать и навести объектив камеры телефона на карту, она распознается автоматически. Хотя, если честно, не всегда это удаётся. Нажимаем «Продолжить».
Сразу же после этого вы попадёте в окошко для ввода кода СМС подтверждения. Обычно самому вводить ничего не приходится, достаточно в появившемся нижнем окне нажать кнопочку «Разрешить» и всё само собой образуется.
Но если нет, то посмотрите СМС от банка (900) и введите самостоятельно. Но если и этого нет, то запросите СМС повторно нажав на фразу «Не пришёл СМС-код?» и доведите регистрацию до конца:
Шаг 4. Ввод пароля и открытие личного кабинета Сбера
Осталось дело за малым, придумать пароль из пяти цифр и набрать его на клавиатуре дважды. Только запомните его или запишите на время, чтоб потом не забыть.
Читайте также: о компьютерной напоминалке
Если ваш смартфон не очень старого выпуска и на нём есть сканер отпечатка пальца, то выйдет окно, где вам предложат выбрать способ входа в личный кабинет, с помощью отпечатка пальца либо по паролю.
Читайте: о программе для хранения паролей
Если вы не знаете как настроить вход по отпечатку, лучше оставьте это до «лучших времён» и жмите на «Использовать пароль».
Сразу после этого ненадолго откроется приветственное окно и вы окажетесь на главной странице личного кабинета. На ней отобразятся все ваши карты, вклады и счета с информацией по суммам, срокам, процентам и т. д. Естественно, никаких чёрных маркеров как на нижней картинке не будет.
Это последний шаг и завершающий этап регистрации в приложении СберБанк Онлайн через телефон. Подписывайтесь на обновления, следующие статьи будут уже о проведении различных платежей и прочих финансовых операциях.
Простые инструкции по установке приложения Сбербанк Онлайн на смартфоны в условиях санкций.
Несмотря на то, что Сбербанк Онлайн был удален из Google Play из-за санкций, его можно установить на смартфон другими способами. Расскажем, как установить Сбербанк Онлайн на телефон.
Удаление банковских приложений коснулось всех пользователей смартфонов, однако установить программу из альтернативных источников можно только на устройства под управлением Android. В отличие от iOS, эта операционная система не блокируют установку приложений из внешних источников. Установить Сбербанк Онлайн можно несколькими способами: через официальный сайт Сбербанка или сторонние магазины приложений.
Как установить Сбербанк Онлайн на смартфон с официального сайта?
Официальный сайт Сбербанка разместил ссылку на скачивание APK-файла приложения, который можно установить на смартфон под управлением Android. Его единственное отличие от приложения, представленного в магазине — способ установки.
Чтобы установить приложение Сбербанка в виде APK-файла, нужно следовать инструкции:
1. Открыть официальный сайт sberbank.ru и найти раздел о мобильном приложении, или сразу перейти по ссылке на страницу для скачивания.
2. Нажать кнопку «Скачать на Android».
3. В открывшемся окне подтвердить скачивание.
Если на экране смартфона появится новое окно с информацией, что устройство блокирует установку приложения, необходимо выбрать действие «Настройки», а затем разрешить смартфону установку приложений из неизвестных источников.
4. Дождаться окончания загрузки и нажать «Открыть».
Затем необходимо войти в свой аккаунт и начать пользоваться приложением как обычно. Если необходимо, разрешение на установку приложений из неизвестных источников можно отозвать — нужная опция находится в настройках смартфона в разделе «Безопасность» или «Конфиденциальность».
Важно! Если не удается открыть сайт Сбербанка на смартфоне, рекомендуется сменить браузер и попробовать скачать приложение еще раз. Если не начинается загрузка приложения, нужно временно отключить VPN (если он работает). После установки стоит перезагрузить смартфон. Если приложению потребуется обновление, сделать это можно будет в самом Сбербанк Онлайн. При появлении новой версии пользователь получит соответствующее оповещение.
Как установить Сбербанк Онлайн через AppGallery и RuStore?
После введения ограничений многие пользователи перешли на альтернативные магазины приложений. В некоторых из них по-прежнему есть или был добавлен Сбербанк Онлайн, который можно скачать и таким способом. Сейчас банковское приложение можно установить в российском магазине приложений RuStore и фирменном магазине Huawei — AppGallery.
Важно! Несмотря на то, что AppGallery является магазином Huawei, установить его можно на любой смартфон под управлением Android.
Чтобы установить Сбербанк Онлайн на смартфон через альтернативные магазины, необходимо выполнить следующие действия:
- Установить на смартфон сам магазин приложений — RuStore или AppGallery.
- Открыть магазин и зарегистрировать новый аккаунт.
- С помощью поиска по магазину найти приложение Сбербанк Онлайн.
- Установить приложение на смартфон и дождаться окончания установки.
Вместо магазинов RuStore или AppGallery можно использовать любой другой сервис, где размещен Сбербанк Онлайн. Процесс установки не изменится. Обновлять приложение необходимо также через магазин приложений.
Рекомендуем прочитать наш материал о том, как не стать жертвой мошенников со Сбербанк Онлайн
Читайте нас в Telegram — там самое интересное и актуальное
В этой статье вы узнаете, как скачать и установить «Сбербанк Онлайн» на iPhone в 2023 году. Без App Store.
Рассмотрим 4 рабочих и актуальных способа. Ответим на частые вопросы новичков.
Содержание (развернуть ↴)
Что нужно для установки «Сбербанк Онлайн» на iPhone
Чтобы скачать и установить «Сбербанк Онлайн» (а также «СБОЛ») на свой iPhone, вам понадобится «гаджет-донор» — смартфон, где уже установлено приложение. Например, если у вас есть старый «Айфон» с установленным банковским приложением, то можете использовать его.
Если телефона нет, то поспрашивайте у друзей, которые пользуются iPhone — может у них установлено приложение «Сбербанк Онлайн» или «СБОЛ».
Это еще не все. Вам потребуется компьютер или ноутбук — без этого скачать и установить «Сбербанк Онлайн» не получится. На диске компьютера должно быть свободно, как минимум, 50 ГБ.
Как установить «Сбербанк Онлайн» на iPhone: пошаговая инструкция
Перейдем к пошаговой инструкции. Посмотрим, как установить «Сбербанк Онлайн» (или «СБОЛ») на iPhone.
Скачиваем специальную программу iMazing
Первым делом нужно скачать и установить программу iMazing на свой ПК или ноутбук. Сделать это можно бесплатно — с официального сайта утилиты.
Зайдите на сайт → нажмите кнопку «Загрузка». Установочный файл будет загружен на компьютер.

Запустите загруженный файл → установите iMazing для Windows.
После установки — запустите программу.
Подключаем устройство к ПК
Запустите программу iMazing. Подключите iPhone к компьютеру или ноутбуку по USB.
Есть 2 сценария использования программы:
- Перенос приложения со своего старого Apple ID. Например, у вас есть прошлая версия iPhone с установленным «Сбербанком».
- Перенос приложения с другого устройства. Например, с телефона друга или знакомого, у которого есть ПО «Сбера».
Переносим приложение со старого Apple ID
Чтобы перенести приложение со своего старого Apple ID, нужно:
- Войдите в старый Apple ID на новом iPhone.
- Подключите телефон к компьютеру по USB.
- На экране подключенного смартфона нажмите кнопку «Доверять». Так ПК получит доступ к файлам на телефоне.
- При первом запуске iMazing предложит создать резервную копию iPhone. Чтобы пропустить этот шаг, нажмите кнопку «Позже».
- Откроется меню. Перейдите в раздел «Управление приложениями».
Переносим «Сбербанк Онлайн» с «гаджета-донора»
Если вы используете новый Apple ID — и у вас нет старого телефона, — то здесь вам поможет «гаджет-донор». Найдите смартфон с установленным «Сбером Онлайн».
После этого:
- Подключите телефон-донор к компьютеру по USB.
- На экране подключенного смартфона нажмите кнопку «Доверять». Так ПК получит доступ к файлам на телефоне.
- При первом запуске iMazing предложит создать резервную копию iPhone. Чтобы пропустить этот шаг, нажмите кнопку «Позже».
- Откроется меню. Перейдите в раздел «Управление приложениями».
«Скачиваем» приложение на новый iPhone
На третьем этапе — переносим приложение со старого iPhone или «гаджета-донора» на свой телефон.
Когда приложение «Сбера» установлено на вашем старом устройстве (Apple ID). В программе iMazing зайдите в раздел «Медиатека».
Найдите в списке приложение «Сбербанк». Справа от названия — в строке «Загрузка» — есть кнопка скачивания (облако со стрелочкой). Нажмите на эту кнопку.

Программа скачает файл на компьютер. После того, как загрузка завершится, галочка рядом с иконкой приложения станет зеленой.
Нажмите правой кнопкой мыши и выберите пункт «Установить на устройство». Укажите пароль от Apple ID и код двухфакторной аутентификации (если установлена).
«Сбербанк Онлайн» загрузится и появится на рабочем столе вашего iPhone. Теперь вы можете пользоваться всеми возможностями приложения.
Когда нужно скачать приложение с «гаджета-донора». Подключите к компьютеру «смартфон-донор», на котором установлен «Сбер Онлайн». В программе iMazing перейдите во вкладку «устройство».
Найдите в списке приложение «Сбербанк». Нажмите на иконку и перетащите ее на рабочий стол компьютера — или в любую другу папку на ПК.
Это нужно для копирования файлов. Когда появится сообщение, что не все приложения подходят для копирования и восстановления через iMazing, нажмите «ОК».
Программа создаст резервную копию устройства. На этом этапе нужно ждать. Время копирования зависит от объема файлов.
Когда резервное копирование завершится, на рабочем столе — или в папке, в которую вы скопировали файл — появится приложение «Сбера» (файл с расширением .imazingapp).
Его нам нужно будет перенести на свой iPhone:
- Подключите свой смартфон к компьютеру.
- Появится меню — выберите функцию «Быстрый перенос».
- В открывшееся окно перетащите файл «Сбера».
- Нажмите кнопку «Перенос», она находится в правом нижнем углу интерфейса.
- Нажмите «Продолжить».
- Откроется окно, куда нужно ввести пароль от Apple ID и код двухфакторной аутентификации (если есть).
Готово. Программа iMazing скопирует приложение «Сбербанк Онлайн» на ваш телефон.
Другие способы установки приложения на iPhone: 3 варианта
Самый простой способ скачать и установить «Сбербанк Онлайн» на iPhone — через программу iMazing. Но если у вас нет старого Apple ID и «гаджета-донора», то воспользуйтесь другими способами. Есть 3 актуальных варианта.
Обратитесь в офис «Сбера»
Найдите ближайший офис «Сбербанка» в своем городе. Вы можете прийти туда и установить приложение.

Обратите внимание: установить приложение возможно только на iPhone с операционной системой 14 и выше.
Используйте веб-версию
Для быстрого доступа к сервисам банка вы можете установить иконку-ярлык сайта СберБанк Онлайн:
- Откройте в мобильном браузере сайт Сбербанк Онлайн. Нажмите на иконку внизу экрана.
- В меню выберите «На экран “Домой”».
- Нажмите «Добавить» в правом верхнем углу экрана.
«СБОЛ»
Периодически в App Store появляется аналог приложения «Сбербанк Онлайн». Оно называется «СБОЛ».
Следите за новостями компании — возможно, что в ближайшее время утилита снова появится в магазине приложений.
Мини-FAQ: ответы на частые вопросы
В этом разделе — ответы на частые вопросы по теме статьи.
Безопасно ли использовать программу iMazing?
Скачивание и установка «Сбербанка Онлайн» через iMazing — полностью безопасный способ.
На новый iPhone копируется лишь файл, необходимый для установки приложения с нуля, как будто скачанный из App Store. Никакие другие личные данные не передаются.
Можно ли пользоваться веб-версией «Сбера»?
Да, конечно. Вы можете использовать веб-версию личного кабинета и не скачивать дополнительное ПО.
Просто приложение — более удобный вариант.
Итоги
Краткие итоги статьи:
- Чтобы скачать и установить «Сбербанк Онлайн» на iPhone, вам потребуется: старый Apple ID или «гаджет-донор» + программа iMazing. Пользоваться утилитой можно бесплатно.
- Если у вас нет старого Apple ID с ранее установленным «Сбером» или «телефона-донора», то обратитесь в офис «Сбербанка» — там вам помогут установить банковское приложение.
В этой статье вы узнаете, как скачать и установить «Сбербанк Онлайн» на iPhone в 2023 году. Без App Store.
Рассмотрим 4 рабочих и актуальных способа. Ответим на частые вопросы новичков.
Что нужно для установки «Сбербанк Онлайн» на iPhone
Чтобы скачать и установить «Сбербанк Онлайн» (а также «СБОЛ») на свой iPhone, вам понадобится «гаджет-донор» — смартфон, где уже установлено приложение. Например, если у вас есть старый «Айфон» с установленным банковским приложением, то можете использовать его.
Если телефона нет, то поспрашивайте у друзей, которые пользуются iPhone — может у них установлено приложение «Сбербанк Онлайн» или «СБОЛ».
Это еще не все. Вам потребуется компьютер или ноутбук — без этого скачать и установить «Сбербанк Онлайн» не получится. На диске компьютера должно быть свободно, как минимум, 50 ГБ.
Как установить «Сбербанк Онлайн» на iPhone: пошаговая инструкция
Перейдем к пошаговой инструкции. Посмотрим, как установить «Сбербанк Онлайн» (или «СБОЛ») на iPhone.
Скачиваем специальную программу iMazing
Первым делом нужно скачать и установить программу iMazing на свой ПК или ноутбук. Сделать это можно бесплатно — с официального сайта утилиты.
Зайдите на сайт → нажмите кнопку «Загрузка». Установочный файл будет загружен на компьютер.

Запустите загруженный файл → установите iMazing для Windows.
После установки — запустите программу.
Подключаем устройство к ПК
Запустите программу iMazing. Подключите iPhone к компьютеру или ноутбуку по USB.
Есть 2 сценария использования программы:
- Перенос приложения со своего старого Apple ID. Например, у вас есть прошлая версия iPhone с установленным «Сбербанком».
- Перенос приложения с другого устройства. Например, с телефона друга или знакомого, у которого есть ПО «Сбера».
Переносим приложение со старого Apple ID
Чтобы перенести приложение со своего старого Apple ID, нужно:
- Войдите в старый Apple ID на новом iPhone.
- Подключите телефон к компьютеру по USB.
- На экране подключенного смартфона нажмите кнопку «Доверять». Так ПК получит доступ к файлам на телефоне.
- При первом запуске iMazing предложит создать резервную копию iPhone. Чтобы пропустить этот шаг, нажмите кнопку «Позже».
- Откроется меню. Перейдите в раздел «Управление приложениями».
Переносим «Сбербанк Онлайн» с «гаджета-донора»
Если вы используете новый Apple ID — и у вас нет старого телефона, — то здесь вам поможет «гаджет-донор». Найдите смартфон с установленным «Сбером Онлайн».
После этого:
- Подключите телефон-донор к компьютеру по USB.
- На экране подключенного смартфона нажмите кнопку «Доверять». Так ПК получит доступ к файлам на телефоне.
- При первом запуске iMazing предложит создать резервную копию iPhone. Чтобы пропустить этот шаг, нажмите кнопку «Позже».
- Откроется меню. Перейдите в раздел «Управление приложениями».
«Скачиваем» приложение на новый iPhone
На третьем этапе — переносим приложение со старого iPhone или «гаджета-донора» на свой телефон.
Когда приложение «Сбера» установлено на вашем старом устройстве (Apple ID). В программе iMazing зайдите в раздел «Медиатека».
Найдите в списке приложение «Сбербанк». Справа от названия — в строке «Загрузка» — есть кнопка скачивания (облако со стрелочкой). Нажмите на эту кнопку.

Программа скачает файл на компьютер. После того, как загрузка завершится, галочка рядом с иконкой приложения станет зеленой.
Нажмите правой кнопкой мыши и выберите пункт «Установить на устройство». Укажите пароль от Apple ID и код двухфакторной аутентификации (если установлена).
«Сбербанк Онлайн» загрузится и появится на рабочем столе вашего iPhone. Теперь вы можете пользоваться всеми возможностями приложения.
Когда нужно скачать приложение с «гаджета-донора». Подключите к компьютеру «смартфон-донор», на котором установлен «Сбер Онлайн». В программе iMazing перейдите во вкладку «устройство».
Найдите в списке приложение «Сбербанк». Нажмите на иконку и перетащите ее на рабочий стол компьютера — или в любую другу папку на ПК.
Это нужно для копирования файлов. Когда появится сообщение, что не все приложения подходят для копирования и восстановления через iMazing, нажмите «ОК».
Программа создаст резервную копию устройства. На этом этапе нужно ждать. Время копирования зависит от объема файлов.
Когда резервное копирование завершится, на рабочем столе — или в папке, в которую вы скопировали файл — появится приложение «Сбера» (файл с расширением .imazingapp).
Его нам нужно будет перенести на свой iPhone:
- Подключите свой смартфон к компьютеру.
- Появится меню — выберите функцию «Быстрый перенос».
- В открывшееся окно перетащите файл «Сбера».
- Нажмите кнопку «Перенос», она находится в правом нижнем углу интерфейса.
- Нажмите «Продолжить».
- Откроется окно, куда нужно ввести пароль от Apple ID и код двухфакторной аутентификации (если есть).
Готово. Программа iMazing скопирует приложение «Сбербанк Онлайн» на ваш телефон.
Другие способы установки приложения на iPhone: 3 варианта
Самый простой способ скачать и установить «Сбербанк Онлайн» на iPhone — через программу iMazing. Но если у вас нет старого Apple ID и «гаджета-донора», то воспользуйтесь другими способами. Есть 3 актуальных варианта.
Обратитесь в офис «Сбера»
Найдите ближайший офис «Сбербанка» в своем городе. Вы можете прийти туда и установить приложение.

Обратите внимание: установить приложение возможно только на iPhone с операционной системой 14 и выше.
Используйте веб-версию
Для быстрого доступа к сервисам банка вы можете установить иконку-ярлык сайта СберБанк Онлайн:
- Откройте в мобильном браузере сайт Сбербанк Онлайн. Нажмите на иконку внизу экрана.
- В меню выберите «На экран “Домой”».
- Нажмите «Добавить» в правом верхнем углу экрана.
«СБОЛ»
Периодически в App Store появляется аналог приложения «Сбербанк Онлайн». Оно называется «СБОЛ».
Следите за новостями компании — возможно, что в ближайшее время утилита снова появится в магазине приложений.
Мини-FAQ: ответы на частые вопросы
В этом разделе — ответы на частые вопросы по теме статьи.
Безопасно ли использовать программу iMazing?
Скачивание и установка «Сбербанка Онлайн» через iMazing — полностью безопасный способ.
На новый iPhone копируется лишь файл, необходимый для установки приложения с нуля, как будто скачанный из App Store. Никакие другие личные данные не передаются.
Можно ли пользоваться веб-версией «Сбера»?
Да, конечно. Вы можете использовать веб-версию личного кабинета и не скачивать дополнительное ПО.
Просто приложение — более удобный вариант.
Итоги
Краткие итоги статьи:
- Чтобы скачать и установить «Сбербанк Онлайн» на iPhone, вам потребуется: старый Apple ID или «гаджет-донор» + программа iMazing. Пользоваться утилитой можно бесплатно.
- Если у вас нет старого Apple ID с ранее установленным «Сбером» или «телефона-донора», то обратитесь в офис «Сбербанка» — там вам помогут установить банковское приложение.
25 мая 2022
1155741
Как просто установить удалённый «Сбербанк Онлайн» на айфон
Возвращаем «санкционные» приложения.
Простая ситуация: после покупки нового айфона хочется установить все привычные приложения. Раньше всё было просто: можно было настроить телефон как новый и скачать всё нужное вручную из App Store, либо восстановить из бекапа.
Но после того, как начались «санкционные» активности, а вслед за ними Apple удалила из App Store приложения «Сбербанк Онлайн», «Аэрофлот» и ряд других, у пользователей начались проблемы.
Во-первых, удалённые из App Store приложения скачать нельзя. Во-вторых, даже если они у вас были ранее установлены, то нельзя перенести их со старого устройства на новое штатными инструментами Apple.
К счастью, осталась лазейка, которой можно воспользоваться, поэтому вот инструкция. Метод был опробован на практике, когда жена «переезжала» на новый айфон.
Инструкция по установке
Нужно установить приложение iMazing на компьютер. Оно работает как на macOS, так и на Windows.
После установки программа предложит приобрести платную версию. Покупать не обязательно, хотя дополнительных возможностей много. Но главное, что и без покупок необходимая для переноса приложений функция работает. Так что запускаем пробную версию.
Подключаете новое устройство к компьютеру, нажимаете «Доверять».
Выбираете в программе раздел «Управление приложениями». Тут указываете свой Apple ID и пароль от учётной записи. Если подключена двухфакторная авторизация, то нужно будет указать код, который получите при попытке входа в свою учётную запись.
Выбираете вкладку «Медиатека», там в поиске забиваете нужное приложение, а затем кликаете на кнопку «Установить».
Остаётся подождать минутку — и всё, приложение появится в устройстве. По мере необходимости можно повторить операцию со всеми приложениями.
В целом процесс простой и без подводных камней. Добавлю на всякий случай, что приложение привязано к учётной записи App Store. Иными словами, если хотите помочь другу и установить на его айфон приложение «Сбера», ранее закачанное на вашу учётку, то придётся ввести данные учётной записи на его устройстве. Иначе запустить не получится.
Тонкости перехода
Бывает, что iMazing не находит нужное приложение через поиск. В таком случае решение проблемы будет следующим. Берёте свой старый айфон, где приложение установлено, через функцию «Управление приложениями» загружаете в библиотеку приложений. Затем берёте новый айфон и устанавливаете его, скопировав софт по вышеуказанной инструкции.
Возможен такой вариант, когда скопировали все свои данные со старого айфона на новый через встроенные возможности iOS или из бекапа. Тогда в телефоне видно иконки «санкционных» приложений, но они запускаться не будут. В таком случае смело удаляйте их из нового телефона и переустанавливайте по инструкции.
Я думаю, что может возникнуть вопрос, насколько безопасно указывать данные от учётной записи Apple в приложении iMazing. Программа существует достаточно долго, и негатива в её адрес я не видел, но, как обычно говорят в таких случаях, действуйте на свой страх и риск.
По крайней мере, не придётся платить за операцию умельцам, которые берут около 1500 рублей за перенос одного приложения со старого айфона на новый.