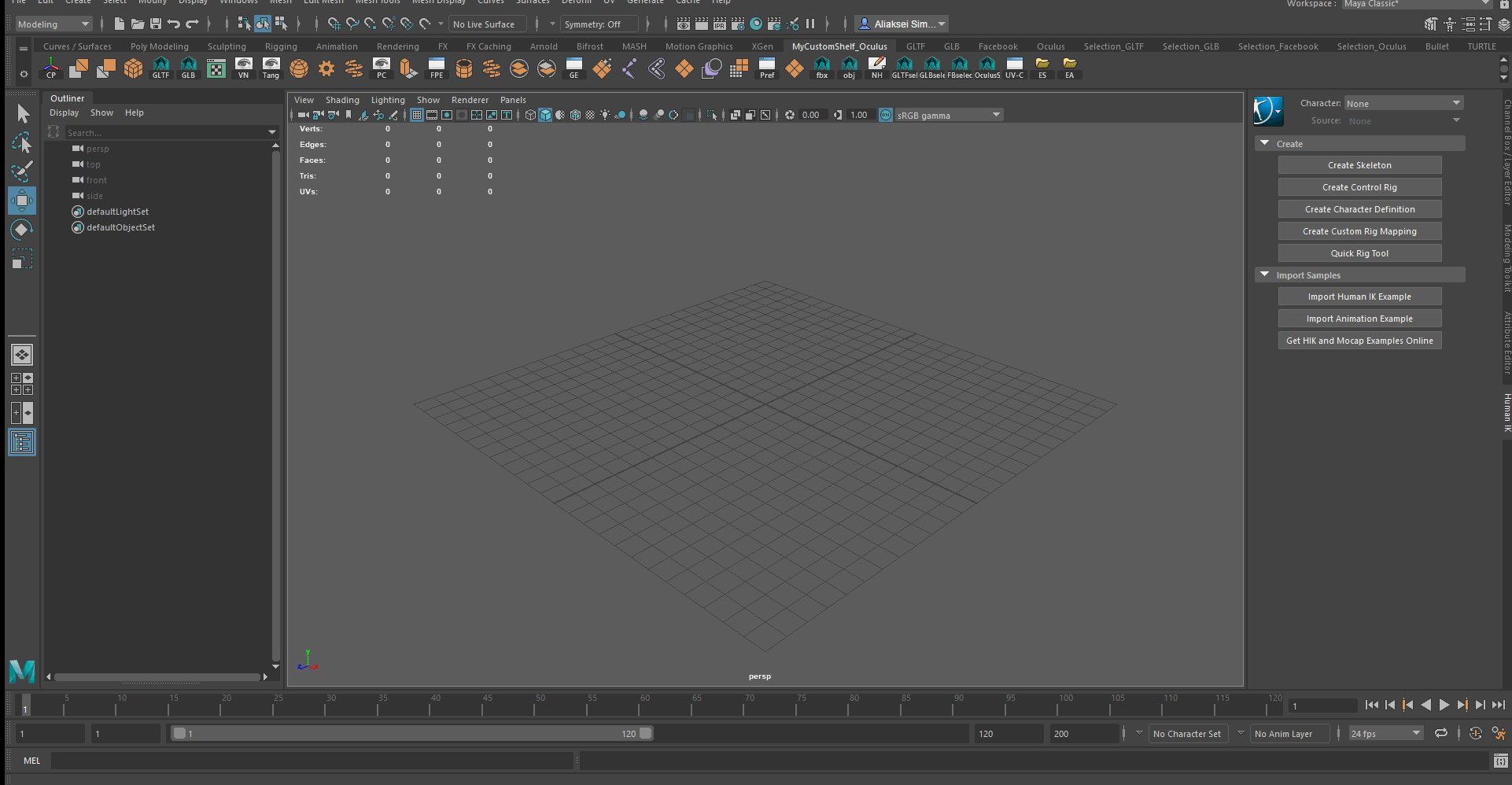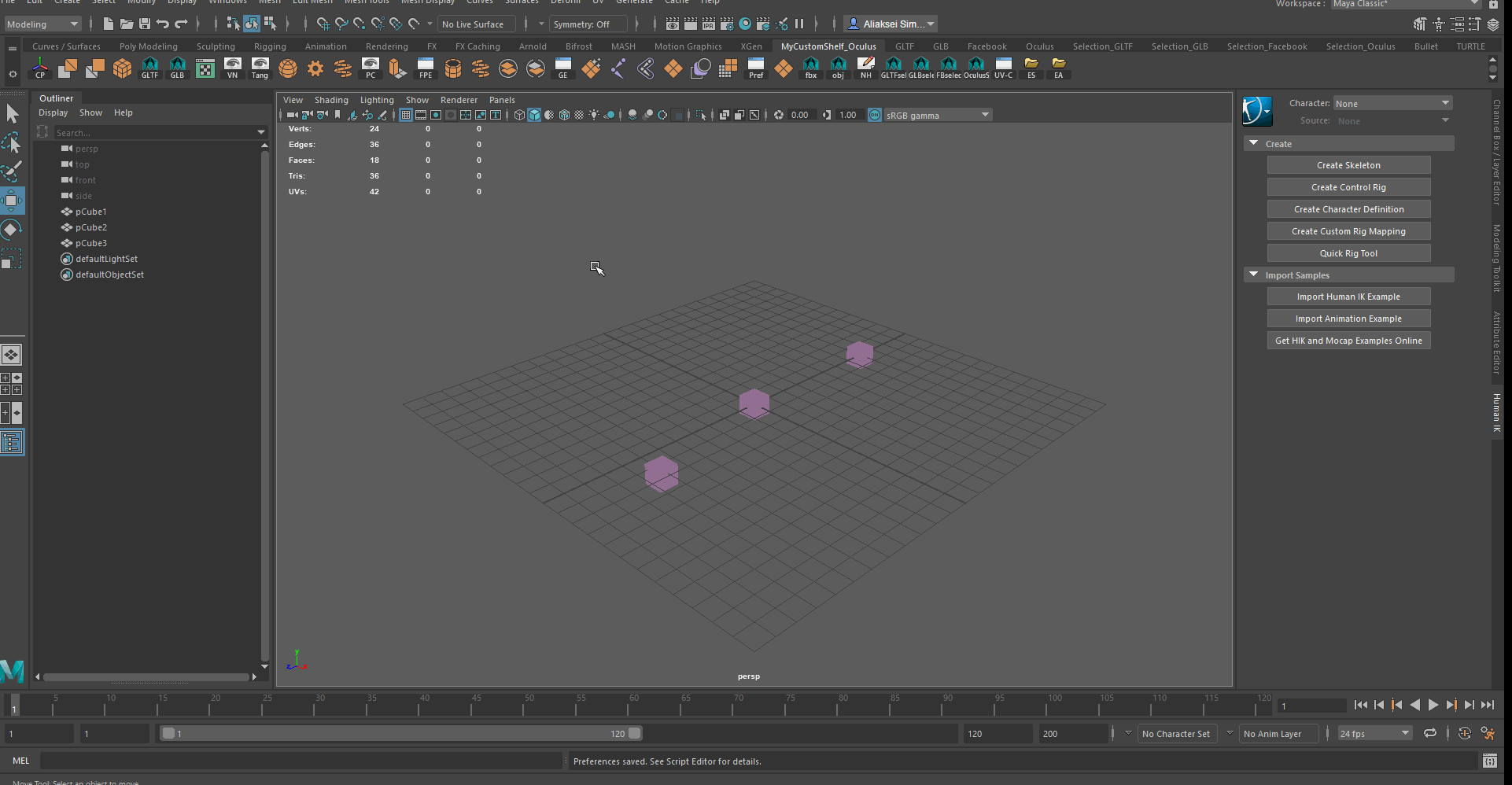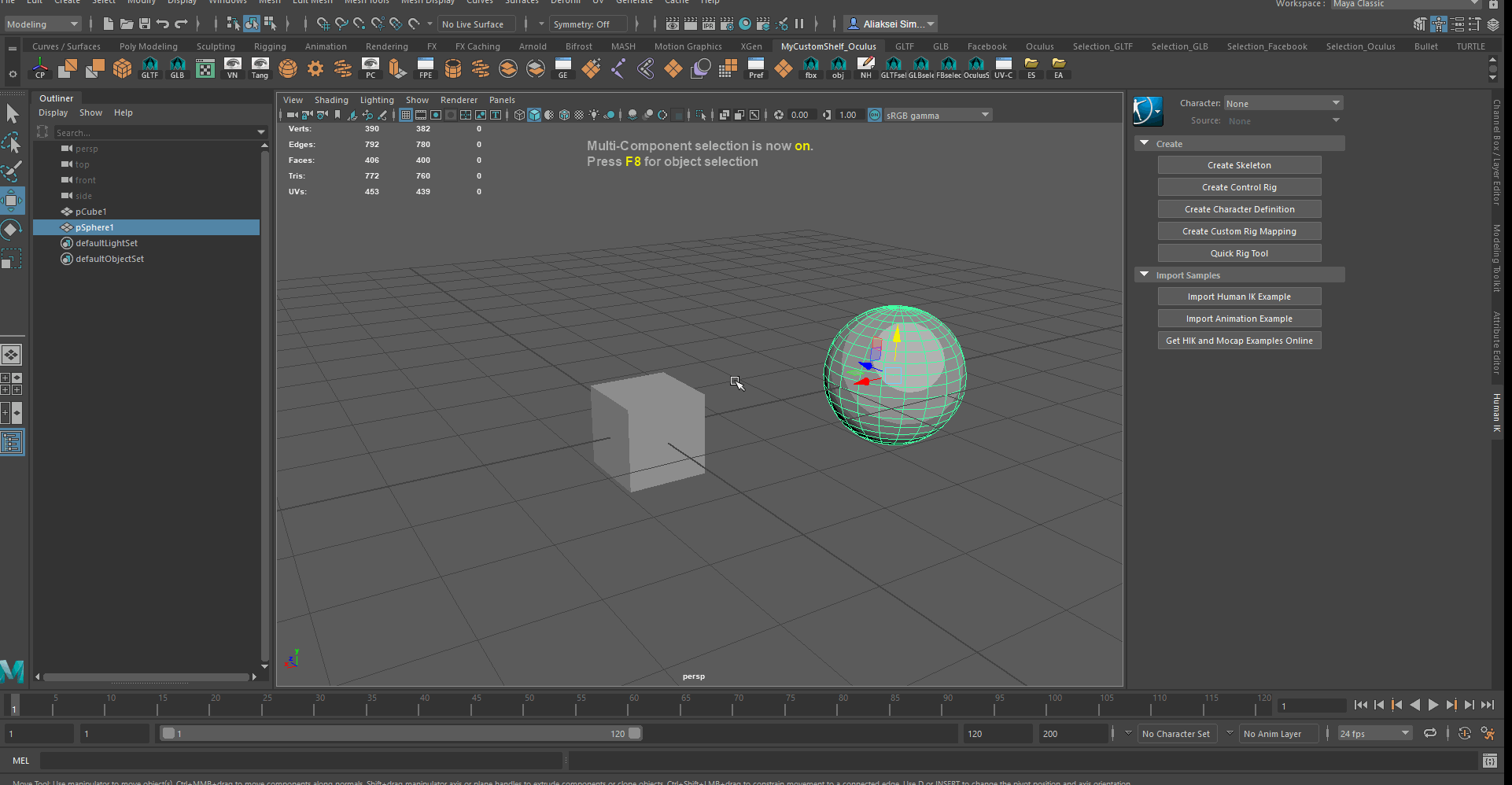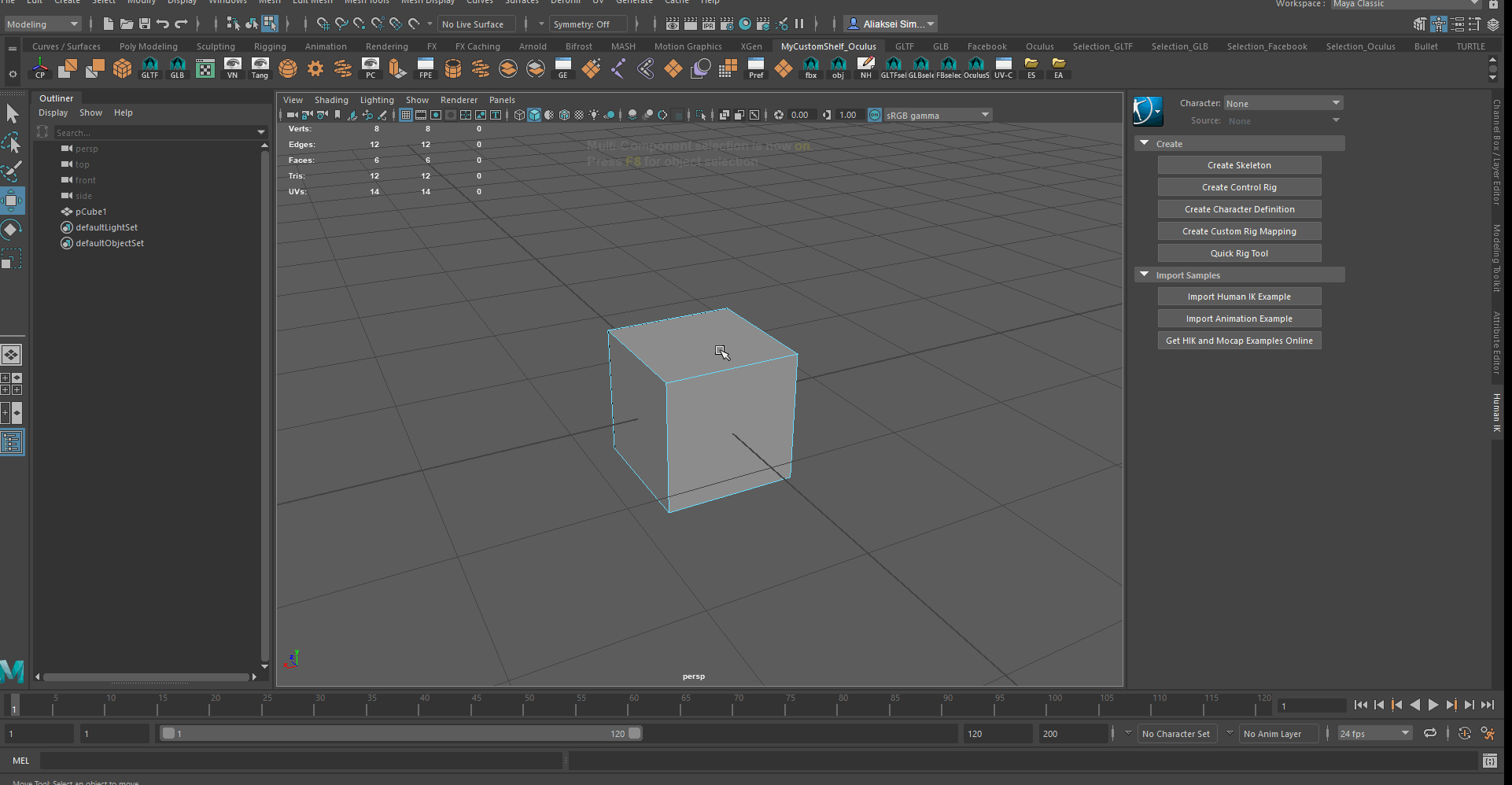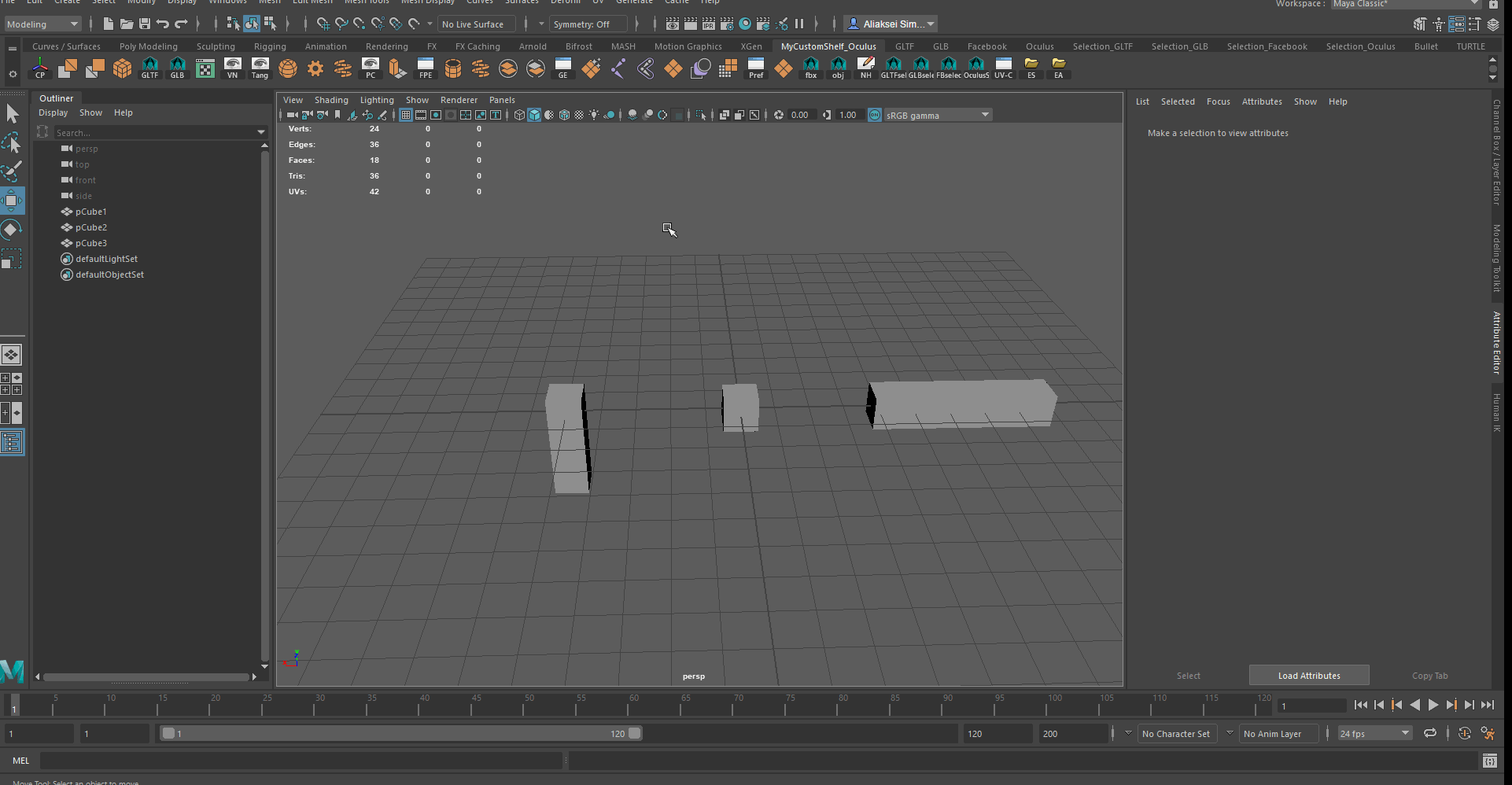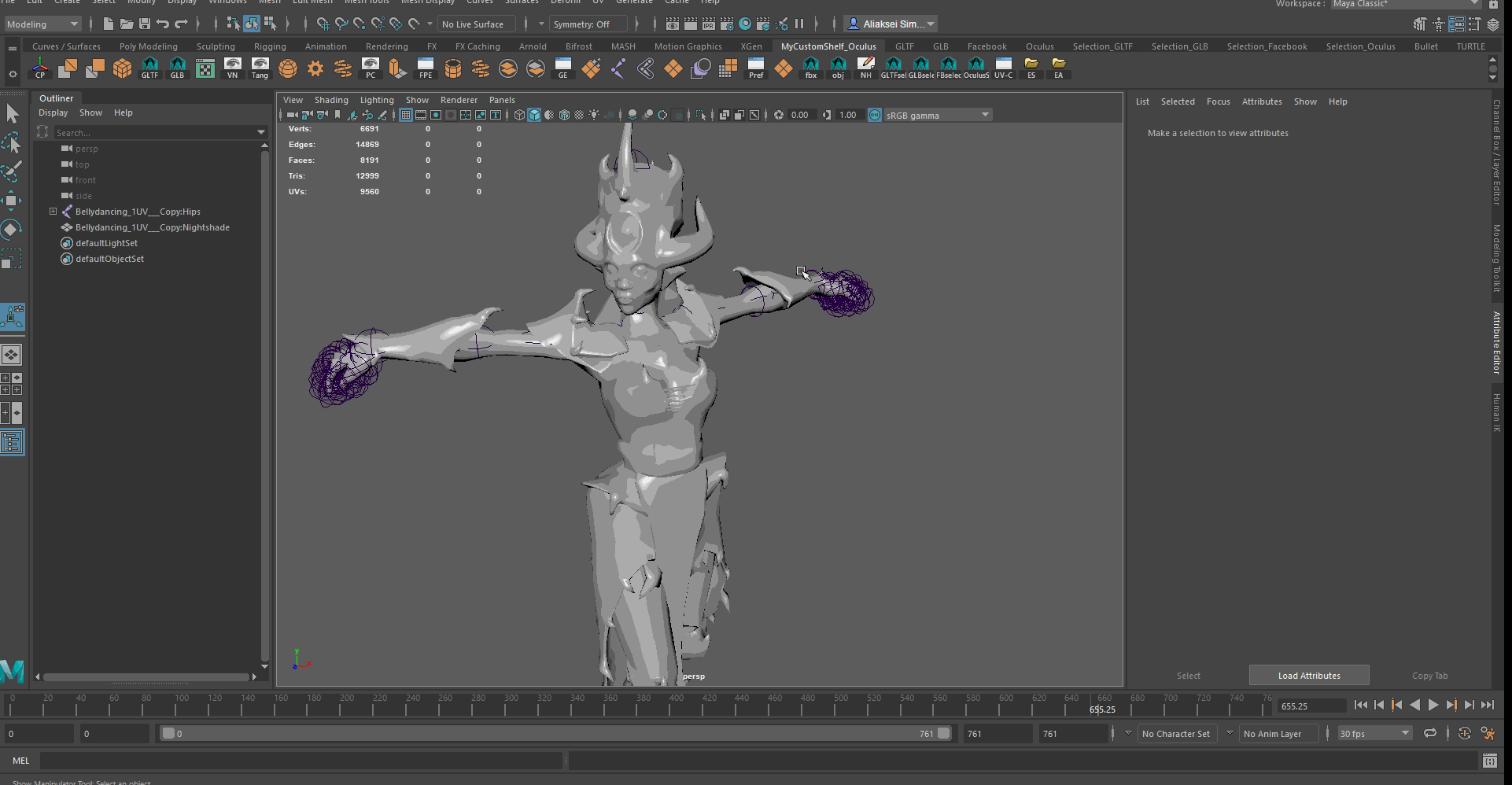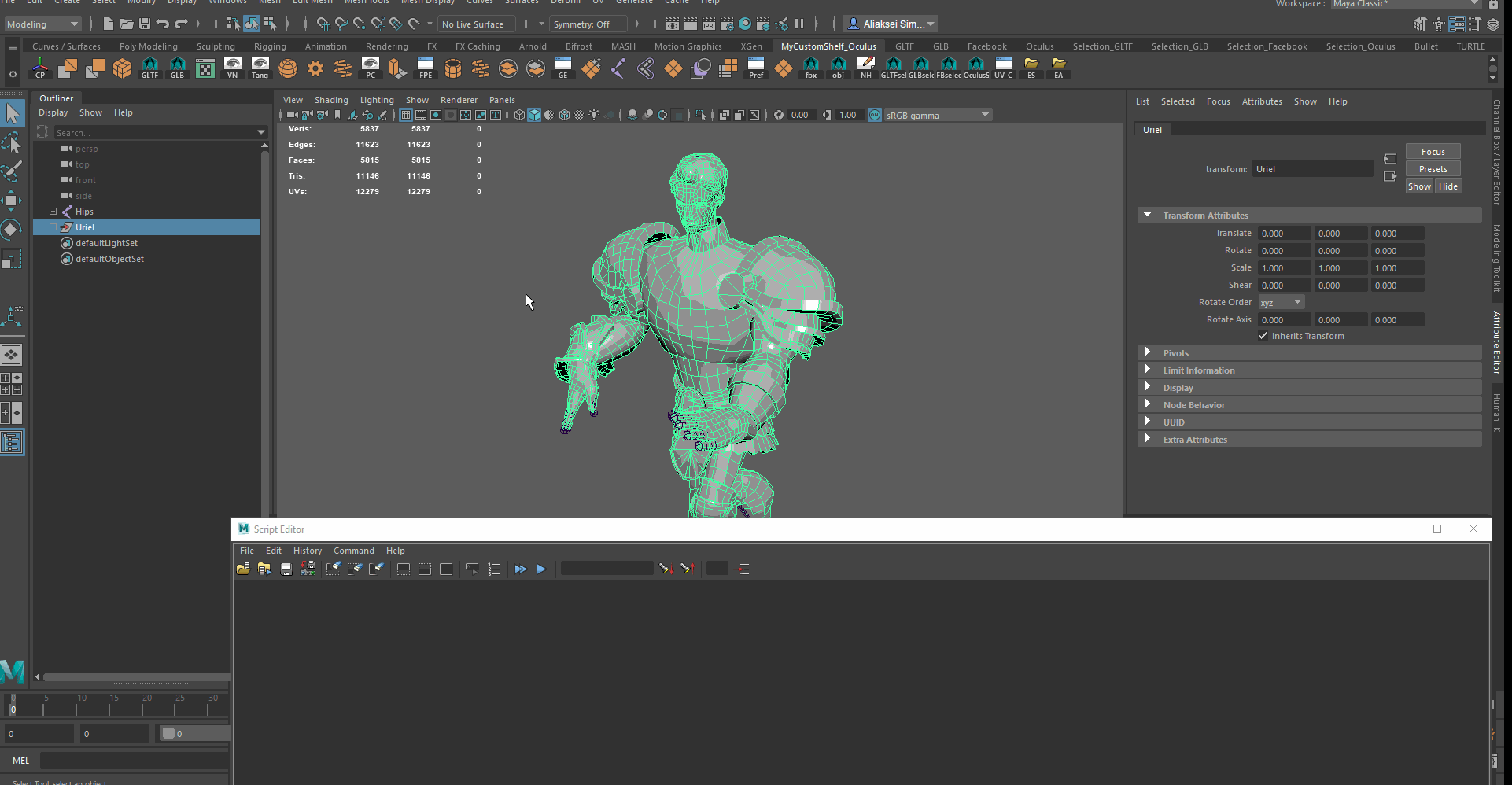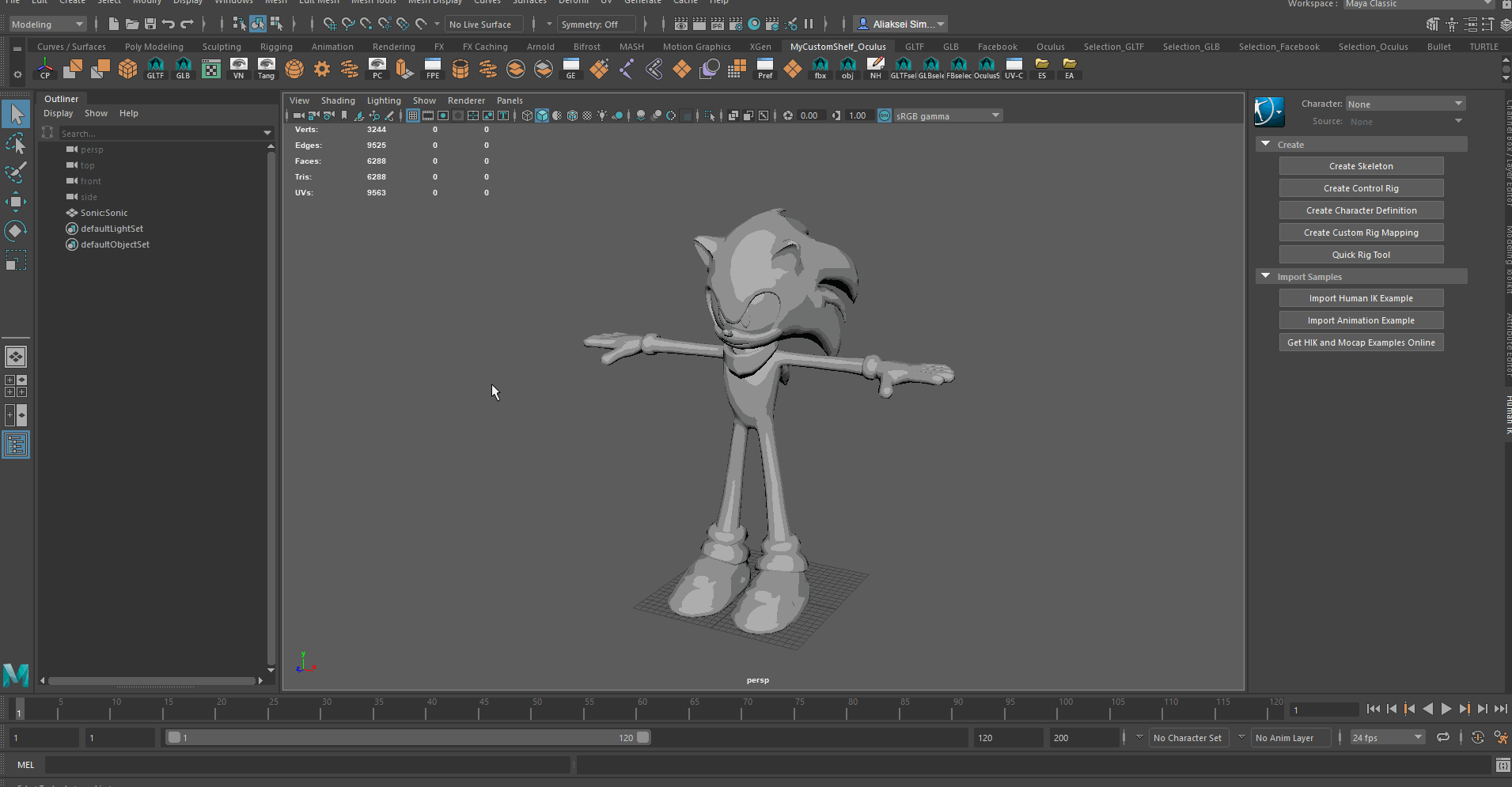Открывай AUTODESK MAYA. Не пугайся кучи кнопочек и непонятных слов, мы все объясним. Поможет в этом ментор школы 3DMAYA, Александр Ильинов.
Вместе с Александром мы подготовили четыре полезных занятия. Начинаем с самого базового: интерфейса и навигации, продвигаемся постепенно к основам моделинга.
В первой лекции познакомимся с CG индустрией, как есть направления, чем они отличаются. Что такое 3D-моделирование, какой существует цикл (пайплайн) создания 3D-модели. Какие самые популярные программы для создания 3D-графики.
Начнем знакомство с программой Maya:
— разберем главное меню;
— что такое Node, Shelf, Time Slider & Range slider, Help lin, Tool Box;
— Viewport: функции и компоненты;
— Modeling Toolkit;
— Attribute Editor.
Продолжим знакомство с инструментарием в Maya.
Переходим к самому интересному — практике. Создаем меч. Учимся работа с не ортогональными референсами.
На данном занятии ты уже сможешь создать полноценную модельку и небольшое окружение.
Если ты захочешь поделиться результатом, то выкладывай модельку маяка в своем профиле, отмечай нас @3d_maya, ставь #MAYAк и получай мерч или промокод -10% на ближайший курс.
Время на прочтение
10 мин
Количество просмотров 81K
Недавно я столкнулся лицом к лицу с таким зверем как Autodesk Maya. За плечами у меня не было опыта в работе с 3Д моделированием и пришлось в экстренном порядке прокачиваться, начиная с основ, а также ознакомится с функциональностью данного ПО, чтобы проверить работу плагина (QA), который экспортил всё содержимое сцены в определенный формат. Эта статья рассчитана на людей без опыта либо с минимальным в Autodesk Maya и призвана познакомить вас с полезными функциями и редакторах, которые можно в ней найти. Если же вы не нашли функцию/редактор, который считаете полезным, то либо я с ним еще не работал, либо он не пригодился для моих нужд. Расскажите о них и о реальных случаях их применения в комментариях 
Статья разделена на секции, каждая из которых относится к одному из аспектов 3Д модели:
- Общие инструменты
- Работа с геометрией (полигональной сеткой)
- Работа с текстурами
- Работа с анимацией
- Shelf Editor, Shelves и немного о MEL (Maya Embedded Language)
1. Общие Инструменты
Данная секция содержит в себе общую информацию о Plug-in Manager, Outliner, Hypershade, Center Pivot, World Coordinate System и Working Units, а также Attribute Editor
1.1 Plug-in Manager
Если вам нужно установить плагин, то Plug-in Manager вам в помощь. Данный редактор содержит в себе список плагинов, находящихся в разных секциях, которые видит Maya. Каждая секция — это отдельный путь на файловой системе. Здесь нас интересуют 2 чекбокса: Loaded и Auto Load. Первый отвечает за загрузку плагина в данную сессию, второй же за загрузку плагина при открытии Maya.
Во избежания танцев с бубном из-за различных местоположений ваших плагинов, я советую класть ваши плагины в {MAYA_HOME}/bin/plug-ins
Открыть редактор можно из главного меню: Windows -> Settings/Preferences -> Plug-in Manager
1.2 Outliner
Outliner показывает иерархически список всех объектов в сцене. По умолчанию видны только DAG объекты (остальные скрыты по умолчанию) и не видны шейдеры, материалы и т.п… Для того, чтобы это изменить можно вызвать меню при помощи клика правой кнопкой мыши на Outliner и изменением статуса соответствующих чекбоксов. Пожалуй это самый используемый редактор в Maya, но ему в спину дышит редактор нод — Hypershade
1.3 Hypershade
Главный и основной редактор, если речь заходит о нодах. Hypershade является центральной рабочей областью для шейдинга. Здесь вы можете создавать редактировать и соединяя друг с другом различные ноды\узлы, такие как текстуры, материалы, источники света и т.д.
Открыть его можно:
- Нажав на иконку Hypershade в панели инструментов
- Из главного меню: Windows > Rendering Editors > Hypershade
Можно выделить следующие примеры использования:
- Удобно работать со всеми нодами в одном редакторе: легкое переключение между ними, добавление текстур, света, камер и т.п.
- Все свойства нод легко меняются в Property Editor.
- Вы можете сразу наблюдать эффект в при изменении материалов в Material Viewer абстрагируясь от вашей 3Д модели
1.4 World Coordinate System и Working Units
Вам может понадобится изменить вертикальную ось, а также меры измерений. Сделать это можно в Windows > Settings/Preferences > Preferences -> Settings
Примеры использования:
- При импортие, чтобы убедиться, что значения и размеры объектов импортнулись в Maya корректно. Безусловно, метры в сантиметры и наоборот перевести не составит труда. Раскрывается данная функциональность если вы работаете, например с мало используемыми у нас футах, дюймах и т.п.
- При экспорте: если система, в которую вы, в последующем, будете импортить вашу сцену, должна принимать определенные измерительные единицы, например Unreal Engine 4.
1.5 Center Pivot
Функциональность, которая возвращает пивот (точку опоры) в центр элемента. Относительно этой точки пользователь делает все изменений (смещение, поворот, масштабирование). Крайне полезная функциональность, особенно если вы либо потеряли пивот, либо он находится в неположенном месте. Чтобы вернуть пивот в центр модели нужно использовать Modify -> Center Pivot. К слову, изменить местоположение пивота можно при помощи мыши при зажатой кнопки D на клавиатуре.
1.6 Attribute Editor
Attribute Editor хранит в себе все атрибуты выбранного объекта. Вкладки в верхней части позволяют выбирать узлы (nodes), подключенные к текущему. Здесь вы можете осуществлять все манипуляции с атрибутами ваших объектов. Незаменимая вещь для быстрого доступа к свойствам объекта, хотя большинство манипуляций можно совершать и из Hypershade. Открыть данные редактор можно при помощи Windows > General Editors > Attribute Editor / Windows > UI Elements > Attribute Editor, а также нажатием Ctrl+A (сочетание клавиш по умолчанию)
2. Работа с геометрией (полигональной сеткой)
Данная секция содержит в себе общую информацию о Poly Count, Normals, Tangents, Binormals, Triangulate/Quadrangulate mesh, Combine/Separate meshes, Select feature: object, face, vertex и другое, Blend objects (morphing), Reduce и Clean Up функциях.
Для последующей работы будет использована вкладка Modeling, проверьте, что у вас включен именно этот режим работы.
2.1 Poly Count
После включения в левом верхнем углу ViewPort у вас появится 3 столбца. В левом перечислены общие значения для всех видимых объектов, в среднем — значения для выбранных объектов, а в правом столбце показаны значения для выбранных компонентов объектов, которые частично видны во ViewPort. Чтобы включить Poly Count вам нужно выбрать «Display -> Heads Up Display —> Poly Count«
Примеры использования:
- Определение количества полигонов, треугольников, вертексов в модели просто по клику по 3д объекту или группе объектов
- Контроль количества полигонов во всей сцене
2.2 Включить отображение Normals, Tangents, Binormals
Функция включения отображения нормалей, тангентсов и бинормалей. Отображение включается на самой модели. Чтобы включить отображение вам нужно выделить объект и использовать Display -> Polygons -> Vertex Normals для нормалей и Tangents опцию для тангентсов и бинормалей в главном меню. Также можно использовать Face Normals опцию для отображения соответствующих нормалей.
Примеры использования:
- Крайне полезно для проверки этих атрибутов (в случае работы с группами сглаживания и т.п.)
2.3 Triangulate, Quadrangulate mesh
Функция триангуляции и квадрангуляции полигональной сетки меняет структуру полигональной сетки на треугольники (triangulate) или квадраты (quadrangulate). По умолчанию полигональная сетка в Maya состоит из квадратов. Данные функции находятся в меню Mesh: Mesh -> Triangulate/Quadrangulate
Примеры использования:
- Более точный прогноз финального количество вершин (vertices), граней и т.п.
- При триангулировании идет переиндексация, а та, в свою очередь, ускоряет обработку сетки.
2.4 Combine, separate meshes
Функция позволяющая объединять несколько полигональных объектов в один либо разделять на несколько. Использовать можно при помощи вызова из главного меню Mesh -> Combine/Separate
Примеры использования:
- Комбинирование объектов помогает сделать сложный объект из примитивов
- Разделите сложный объект на примитивы из которых он состоит, чтобы работать с отдельными основополагающими объектами.
2.5 Select: object, face, vertex и другое
Далеко не всегда нужно работать с целыми объектами. Если вам нужно выбрать отдельные элементы (грань, точку (vertex) и т.д.), то можете выбрать объект и кликнуть правой кнопкой мыши на Viewport и из контекстного меню выбрать что вы хотите выделять: Vertex, face, edge и т.д.
Примеры использования:
- Выделение отдельных частей сетки нужно для деформации объектов (вручную, функция Extrude и т.п.)и последующего морфинг (функция Blend Shape) и т.д.
- Удаление отдельных элементов в готовой сетке
2.6 Blend objects (morphing)
Смешивание объектов нужно для того, чтобы один объект трансформировался в другой. После применения данной функциональности можно контролировать степень трансформации, а также анимировать этот параметр. Чтобы активировать его вам нужно выбрать ваш основной объект и объект в который основной будет трансформироваться. Ваш основной объект должен быть выделен зеленым цветом. Чтобы активировать его вам нужно:
- Выделить целевой объект и его деформированные аналоги. Убедитесь, что объект, который будет подвержен трансформациям выделен зелёным цветом.
- Используйте Deform -> Blend Shape
- В Attribute Editor найдите вкладку Blend Shape и, используя соответствующие ползунки, регулируйте степень изменений.
Примеры использования:
- Трансформация одного объекта в другого полностью или частично
- Создание и использование анимации такой трансформации
2.7 Reduce (Poly Reduce)
Данная функциональность в автоматическом режиме уменьшает количество полигонов в вашей полигональной сетке. Чтобы использовать Reduce вам нужно выделить объект и использовать Mesh -> Reduce. Вы можете менять процент уменьшения полигонов, указать желаемое количество треугольников и т.п. после использования Reduce. Если у Maya не получится осуществить Reduce до желаемого вами значения, то она будет использовать ближайшее возможное от указанного вами.
Если ваша модель анимирована, то, после децимирования, анимация будет пересчитываться на каждом кадре при ее активации. Чтобы избежать этого вы можете удалить Non-Deformer History при помощи использования соответствующей функции (Edit -> Delete by Type -> Non-Deformer History), но тогда вы не сможете откатиться на предыдущие изменения при работе с вашей моделью, т.к. история будет удалена.
Стоит отметить, что данную функцию лучше не использовать на моделях со скелетной анимацией, т.к. в большинстве случаев, результат будет, мягко говоря, некорректен: деформации будут слишком сильные и ваша сетка будет расползаться из-за анимации.
Примеры использования:
- Уменьшение полигонов в сетке (как на всей, так и на ее части) для уменьшения размера файла, загрузки в нужные вам ресурсы и т.п.
2.8 Clean Up
Данная функциональность избавляется от ненужной вам геометрии в вашей полигональной сетке, такой как zero area faces, zero length edges, non-manifold mesh и т.п. Такая геометрия может появиться как при дизайне модели, так и после использования функции Reduce. Чтобы очистить модель вам нужно её выделить и выбрать Mesh -> Cleanup
Стоит отметить, что Cleanup сама может породить non-manifold геометрию, т.к. она объединяет вершины (vertices), убирает zero-length ребра и т.д. В таких случаях лучше используйте данную функциональность несколько раз.
Примеры использования:
- После использования Reduce бывают случаи, когда Maya отказывается экспортировать модели с анимацией и сама советует использовать Cleanup, чтобы убрать ненужную геометрию.
3. Работа с текстурами
Данная секция содержит в себе общую информацию о File Path Editor, UV Editor.
3.1 File Path Editor
Данный редактор хранит в себе все пути для ссылок, текстур, аудио и других файлов, которые включены в вашу сцену. File Path Editor позволяет быстро и легко диагностировать и исправлять проблемы с путями к файлам, например переназначить их.
Открыть редактор можно выбрав “Windows -> General Editors -> File Path Editor”
Примеры использования:
- Исправление путей, по которым уже не найти нужные файлы
- Замена одних файлов на другие
3.2 UV Editor
UV Editor позволяет просматривать и редактировать UV координаты текстур для полигонов, NURBS и т.д. Чтобы включить его вам нужно использовать “Windows -> Modeling Editors -> UV Editor” или через меню UV -> UV Editor в меню для моделирования (Modeling). В данном редакторе вы можете делать все необходимые манипуляции с UV координатами.
Примеры использования:
- Работа с UV координатами и текстурной картой, их модификация (flip modify и т.д.)
- Мгновенный просмотр итоговой текстуры и ее координат после применения всех модификаторов
- Просмотр ваших текстур в различных режимах: Wireframe, UV distortion и т.д.
4. Работа с анимацией
Данная секция содержит в себе общую информацию о Graph Editor, Time Editor, инструменте Quick Rig.
4.1 Graph Editor
Graph Editor хранит в себе список всех файлов сцены и, при клике на объекты, отображает их анимации, если таковые имеются. Внутри данного графика вы можете создавать, просматривать, изменять кривые анимации, ключевые кадры и т.п. Открыть Graph Editor вы можете из главного меню: “Windows -> Animation Editors -> Graph Editor”
Примеры использования:
- Создание, обновление, удаление ключевых кадров
- Изменение кривых анимаций и интерполяции\э между ними
- Работа с разными типами анимации: TRS (translation, rotation, scale), Skeleton, Morphing
4.2 Time Editor
Time Editor — это комплексный инструмент для создания и редактирования анимации. Он объединяет процессы редактирования анимации из существующих редакторов, предоставляя вам интуитивно понятный рабочий процесс на основе клипов для нелинейного редактирования анимации, который позволяет легко перемещаться между представлениями на уровне клипов и деталями на уровне клавиш.
Чтобы открыть редактор времени вам нужно главном меню Maya выбрать «Windows -> Animation Editors -> Time Editor.
Примеры использования:
- Создание и удобная работа с последовательностями анимаций у любого объекта или атрибута в Maya
- Группировка, обновление клипов
- Установка зоны воспроизведения анимаций
4.3 Инструмент Quick Rig
Quick Rig нужен, чтобы в автоматическом режиме связать вместе вашу модель и скелет.
Данный инструмент находится в панели “Animation” и крайне полезен, если вам не нужна высокая точность в весах, но нужна модель с привязанным к ней скелетом.
Чтобы открыть панель для работы с данным инструментом, вам нужно:
- Выбрать модель и скелет
- В панели “Animation” открыть “Windows -> Animation Editors -> Quick Rig”
- Нажать кноку “Auto-Rig”
Хотя, если вы в принципе не хотите возиться со скелетной анимацией, то можете скачать уже готовую модель с разными пресетами движениями на ресурсе Mixamo. Вы можете как выбрать нужную вам модель и анимацию из большых списков уже готовых моделей и пресетов анимаций, так и добавить свою антропоморфную модель с последующим добавлением скелета и выбором готовой анимации к ней.
Примеры использования:- Быстрое (в 1 клик) назначение скелета к модели. Для этого вам нужно выбрать модель, скелет
- Если вам не подходит конечный результат, то можно выбрать режим “Step-By-Step”
5. Shelf Editor, Shelves и немного о MEL (Maya Embedded Language)
Данная секция содержит в себе общую информацию Shelf Editor, самих shelves, MEL (Maya Embedded Language), Script Editor и о том как начать автоматизировать ваши процессы внутри Maya при помощи MEL.
5.1 Shelf Editor, shelves
Shelves и Shelf Editor крайне полезны и помогают пользователю использовать функциональность Maya в 1 клик. Добавляйте свои shelves, редактируйте уже существующие. В таких элементах интерфейса вы можете добавлять любые инструменты, редакторы и даже сохранять ваши скрипты. Чтобы сделать это вам нужно навести курсор мыши на инструмент, который вы хотите добавить, зажать “Shift + Ctrl” и кликнуть на элемент. После этого он будет добавлен в текущий выбранный shelf.
Примеры использования:
- Быстрое использование комманд, инструментов, редакторов
- Создавайте новые shelves для разных нужд: создание новых объектов, работа с анимацией, все нужные вам редакторы и т.п.
5.2 Maya Embedded Language (MEL)
MEL — это скриптовый язык, лежащий в основе Maya. Пользовательский интерфейс Maya создан преимущественно с использованием MEL. Всё, что вы можете сделать используя UI программы, может быть интерпретировано и автоматизировано при помощи MEL.
Самый простой сценарий для базовой автоматизации чего-либо в Maya — это сделать то, что вам нужно используя UI программы, далее открыть Script Editor (о нём чуть ниже) и сохранить себе команду, которая была использована для выполненной функциональности. Для большего удобства вы можете сохранить данный скрипт в shelf, созданием соответствующей кнопки.
Примеры использования:
- Быстрое использование комманд в обход UI.
- Автоматизация вашей работы
5.3 Script Editor
Script Editor позволяет посмотреть использованные и вводить свои MEL или Python скрипты, сохранять ваши команды в виде кнопки на выбранном shelf, а также просматривать историю использования команд. Открыть Script Editor можно следующими способами:
- В главном меню: Windows -> General Editors -> Script Editor
- При помощи соответствующей кнопки в нижнем левом углу интерфейса Maya
Примеры использования:
- Просматривайте и анализируйте используемые в течении работы команды
- Копируйте, комбинируйте, создавайте и используйте MEL команды для создания своих собственных скриптов
- Сохраняйте скрипты в виде кнопок на ваших shelves для быстрого их использования
На данный момент были перечислены все основные инструменты и редакторы, с которыми я работал наиболее интенсивно. Буду рад вашим комментариям, а также упоминанием той функциональности, которая еще не была перечислена в данной статье!
Вводная часть
Немного истории
В названии этого приложения отражена концепция индуизма и буддизма, которая иногда рассматривается как мать всего сущего, иногда считается материальной вселенной как таковой, а в некоторых случаях понимается как иллюзия, маскирующаяся под реальность. Она уходит своими корнями в природу окружающей нас действительности. В упомянутых восточных философских школах считается, что реальность отличается от того, что видят люди. Сам по себе материальный мир является иллюзией, скрывающей фундаментальное единство всех вещей. Слово «maya» одновременно означает и сам мир, и иллюзию его реальности.
Учитывая колоссальные возможности Maya, проще перечислить, что это приложение делать не умеет. Оно не может подать вам утренний кофе, выгулять вашу собаку и т. п. Однако список недостатков Maya в качестве приложения для работы с компьютерной графикой окажется очень коротким. Многообразие функций Maya является наследием предыдущих версий программы и результатом кропотливой работы сотрудников фирмы Alias|Wavefront и Autodesk.
Существует множество способов конструирования моделей. Разработчикам компьютерных игр пригодится полный набор инструментов для моделирования полигонов. Промышленные дизайнеры найдут замысловатые инструменты для построения NURBS-поверхностей , позволяющие создавать сложные и точные модели. Аниматорам наверняка понравятся гладкость и гибкость иерархических поверхностей. В каждом из вышеупомянутых случаев можно выбирать различные подходы к моделированию и методы обработки объектов, в том числе и с помощью встраиваемых инструментов Artisan (Виртуальные кисти).
В отличие от иллюзорной вселенной, приложение Maya не могло появиться из ничего. Оно тщательно разрабатывалось специалистами в области программного обеспечения, объединив в себе лучшие черты из SD-программ прошлых лет. В результате появился продукт, соответствующий требованиям нового тысячелетия.
Формально появившаяся в 1995 году, фирма Alias|Wavefront реально начала свое существование в середине 80-х годов в момент формирования компаний Alias и Wavefront. Датой создания фирмы Alias считается 1983 год, в то время как фирма Wavefront появилась годом позже. Обе компании были основаны небольшими группами людей, имеющих массу идей в области компьютерной графики. В процессе конкуренции каждая из них заняла на рынке свою нишу. Хотя обе компании занимались анимацией для кино и видео, по мере их развития различия между ними становились все более существенными.
Выдвижение компании Alias произошло в 1985 году, когда фирма General Motors соблазнилась потенциалом программного обеспечения Alias/1. Ранее ориентированные на инженерное программное обеспечение фирмы, занимающиеся промышленным дизайном, быстро восприняли идею приложений, предназначенных для моделирования поверхностей и их визуализации. Изначально моделирование осуществлялось на основе фундаментальных сплайнов, но затем быстро произошел переход к однородным рациональным В-сплайнам, а потом и к неоднородным рациональным В-сплайнам. Это улучшило внешний вид моделей и повысило их привлекательность в глазах проектировщиков. Дизайнеры обнаружили, что программное обеспечение от фирмы Alias позволяет лучше контролировать вид моделей.
В это время компания WaveFront превратилась в признанного лидера в производстве анимации. Программное обеспечение от этой фирмы, в основном предназначенное для моделирования на основе полигонов, стало практически незаменимым при создании спецэффектов. Благодаря возможности программирования эти приложения также стали активно применяться для научных визуализаций, например изображений турбулентного течения, взаимодействия галактик и вихревых штормов. К 1998 году программное обеспечение от фирмы WaveFront (Personal Visualizer) повсеместно распространилось на компьютерах Silicon Graphics. По мере эволюции рынка и выпускаемой продукции компании Wavefront и Alias занимали новые ниши, но этот процесс продолжался недолго. Движимые желанием соответствовать вызовам конкурентов, эти фирмы продолжали поставлять новинки и копировать продукцию друг друга (пытаясь захватить как можно больший сегмент рынка. Иногда они просто покупали конкурирующие фирмы, например, компания Wavefront приобрела в 1988 году фирму Abel Image Research, а в 1993 году — фирму Thompson Digital Images. В других случаях начиналась чехарда с различными функциями, например системами частиц и модулями динамики. Соревновательный дух благотворно сказывался на деятельности обеих компаний.
В феврале 1995 года произошло их слияние с целью разработки новой продукции. Фирма Alias начала работу над новым проектом, и было достаточно логично привлечь к ней фирму Wavefront. В 1998 году этот совместный проект был впервые представлен широкой публике под именем Maya и имел оглушительный успех.
Приложение Maya облегчило жизнь множеству аниматоров. Промышленные дизайнеры в некоторых случаях применявшие для моделирования сложных поверхностей такие программы, как Studio и AutoStudio, однозначно предпочли Maya. Многие вещи, ранее требовавшие написания сложного кода, в Maya можно реализовать через графический интерфейс. Язык MEL позволяет просматривать и редактировать внутреннюю структуру программы. В Maya соединились инструменты и опыт предшествующих приложений для работы с компьютерной графикой. Появление Maya упростило решение многих задач, а также дало возможность решения задач совершенно нового уровня.
Приложение Maya изменило сферу распространения компьютерной графики. Теперь этот род деятельности не является прерогативой крупных компаний, так как приобрести Maya могут самые обычные пользователи. Кроме того, само приложение продолжает развиваться быстрыми темпами.
Интерфейс
Главное окно выглядит так:
В интерфейсе Maya великое множество менюшек и разместить их все на одном экране не реально… поэтому все меню разбито на части.
1. Основной интерфейс
Строка основного меню
Пункты меню составляющие основную строку подразделяются на:
1.Меню Animation
2.Меню Polygons
3.Меню Surface
4.Меню Dynamics
5.Меню Rendering
6.Меню nCloth
Передвигаться в этом меню можно с помощью либо раскрывающегося списка или с помощью горячих клавиш с F2 до F6 соответственно.
Как видно первые пять пунктов меню являются основополагающими и поэтому они остаются неизменными.
2. Shelf
Полки незаменимы при работе с Maya и невероятно удобны. Туда можно поместить все что угодно от инструмента, до собственного скрипта. Их легко редактировать и можно создать неограниченное количество, и главное они не занимают много места. Вот так они выглядят:

3. ToolBox
ToolBox это панель инструментов, где находятся самые часто используемые инструменты плюс, последний использованный.
Select Tool (инструмент выделения)
Lasso Tool (тоже инструмент выделения)
Paint Selection Tool (инструмент выделения (невероятно удобен и порой просто незаменим!))
Move Tool (инструмент для перемещения объектов по сцене)
Rotate Tool (инструмент для вращения объектов сцены)
Scale Tool (инструмент масштабирования объектов сцены)
Universal Manipulator (универсальный манипулятор, что тут еще сказать?)
Soft Modification Tool
Show Manipulator Tool (Показывает манипулятор для выделенного узла или атрибута)
Здесь размещается последний использованный инструмент
4. ChanelBox
В ChanelBox отображаются и редактируются основные атрибуты выделенного объекта, показывается история его создания, осуществляется управление слоями и много чего еще. Выглядит он так:
5. Tool Settings
Показывает возможные настройки выбранного инструмента. Например, для Move Tool выглядит так:
Настроек много, но не все так страшно, как кажется на первый взгляд. Каждый инструмент обладает своими уникальными настройками, порой это всего пара переключателей, а бывает и как на картинке.
6. Attribute Editor
Название говорит само за себя это редактор атрибутов объектов по сути является расширенной версией ChanelBox, здесь тоже отображаются атрибуты объекта их тоже можно изменять, но дополнительно отображается материал наложенный на объект и Shape объекта .
Переключаться между Attribute Editor Tool Settings и ChanelBox можно с помощью кнопочек в правой верхней части окна программы, а также сочетания клавиш Ctrl+a (Attribute Editorß àChanelBox)
7. Контекстные меню
Для доступа к контекстным меню в Maya есть несколько способов. Первый это нажать и удерживать клавишу пробел. При этом появиться контекстное меню вида:
Верхние две строки всегда остаются неизменными, а нижняя дублирует открытое на настоящий момент строку основного меню. Хотя все поддается настройке и можно сделать чтобы показывались абсолютно все меню тогда это будет выглядеть так:
Если щелкнуть мышкой в любой из 6 областей то можно получить доступ к дополнительным меню:

Одним из основных контекстных меню является вызываемое нажатием правой кнопки мыши. Им придется пользоваться очень часто.
Также в Maya существуют дополнительные контекстные меню, которые индивидуальны для каждого типа выбранного объекта или его части. Они вызываются с помощью нажатия CTRL или SHIFT + правая кнопка мыши.
2.Типы объектов используемые в Maya
Вводная часть
Важной частью Maya и других ЗD-программ являются примитивы на основе которых можно создавать любые объекты. Кривые составляющие примитивы NURBS уже нарисованы и заменены геометрий поверхности, поэтому работа с ними крайне эффективна и позволяет ускорить рабочий процесс. Можно изменять масштаб, растягивать, разрезать, перемещать, вырезать и перестраивать примитивы. Эти несложные фигуры становятся неотъемлемой частью вашего рабочего процесса и позволяют существенно сэкономить время.
Примитивы Maya делятся на три группы: NURBS, полигоны (Polygons) и поверхности разделения (или как их еще называют иерархические поверхности) (subdivision surfaces). Чтобы помочь вам разобраться, какие примитивы использовать для решения конкретной задачи.
1. NURBS
Объектами NURBS могут быть кривые, поверхности и примитивы они являются важной частью моделирования в Maya. Объекты NURBS используются для создания гладких (например, крыло автомобиля) или острых, угловых поверхностей (например, дорожные знаки). Поверхности NURBS можно изменять, работая всего лишь с несколькими взвешенными контрольными точками. Каждая кривая или поверхность NURBS обладает соответствующей ей степенью, с помощью которой можно управлять сглаживанием объекта NURBS. При степени поверхности, равной 1 (параметр кривизны принимает значение linear (линейный)), все контрольные точки соединяются прямыми линиями и поверхность становится угловатой. При более высокой степени контрольные точки объекта NURBS соединяются сглаженными кривыми, что позволяет создать более ровную поверхность. Чем больше степень кривой, тем из большего количества точек она состоит.
NURBS, или неоднородный рациональный би-сплайн, описывает объекты, формы которых определяются математическими уравнениями. К счастью, большинство математических преобразований программа оставляет за кадром. Би-сплайн ссылается на основную кривую, определяющую все объекты NURBS. При создании объекта NURBS используется множество кривых, чтобы затем получить каркасное изображение поверхности. Завершив работу с кривыми, программа как бы натягивает поверх них оболочку, чтобы создать конечную поверхность. Процесс создания поверхности на основе множества кривых называется лофтингом (lofting создание по сечениям). Объекты NURBS можно разбить на отдельные компоненты, которые совместно определяют форму объекта NURBS. Контрольные вершины (CV), редактирующие точки (edit points) и огибающие (hulls) используются для моделирования поверхности и определения формы кривых. Чтобы изменить форму объекта, можно работать сразу со всеми компонентами или с каждым по отдельности.
2. NURBS-кривые
В Maya существует пять видов кривых: 1 linear, 2, 3 cubic, 5 и 7. Различие в них состоит в степени кривизны 1 linear представляет собой линейную кривую описываемую уравнением первой степени, 2 – уравнением второй степени, 3 cubic – третьей и так далее, вплоть до 7. На деле все это сводится к тому, что кривая обладает различным набором контрольных точек (Control Vertex):
Все кривые построены по трем точкам (Edit Point)
После смещения Edit point имеем следующую картину (все точки смещены на равное расстояние):
С точки зрения Control vertex это выглядит так:
Форма кривых поддается редактированию как с помощью Edit point, так и с помощью Control vertex. Также всегда существует возможность преобразования кривой одной степени кривизны в кривую с другой степенью кривизны, допустим линейной в кубическую и наоборот и т.д.
3. Полигоны
Применение полигональных сеток (polygon meshes) придает моделированию необходимую гибкость, поскольку с их помощью можно создать как гладкие поверхности высокого качества, так и поверхности быстрой визуализации с низким качеством. Современная компьютерная индустрия позволяет использовать в играх как, так называемые, низкополигональные (low-poly), так и высокополигональные (high-poly) модели. Хотя многое здесь зависит от возможностей игрового движка (Engines).
Таким образом, полигоны – это тип поверхности, который нужно выбирать разработчикам игр и Internet-ресурсов. Опытный моделлер лишь из нескольких правильно размещенных полигонов может создать модель, которая будет иметь привлекательный вид и быстро загружаться. Полигоны состоят из множества компонентов, которые используются для управления конечным видом поверхности — граней (faces), ребер (edges) и вершин (vertices). Они и определяют форму полигонального объекта. Каждым компонентом можно управлять отдельно, что предоставляет создателю точный контроль над процессом построения полигона.
Вы можете создавать полигоны по одному, постепенно увеличивая разрешение поверхности. А можно воспользоваться и другим способом: начните с самого простого полигонального объекта (например, полигонального примитива) и с помощью команды Smooth (Сглаживание) добавьте еще несколько отдельных полигонов, повышая разрешение и гладкость поверхности (но не все так просто при Mesh Smooth большое значение играет правильная топология сетки).
Разделения (subdivisions) — важная характеристика полигональной сетки. Число разделений полигона определяет, насколько гладкой будет конечная поверхность после визуализации. Уменьшение числа разделений приводит к сокращению числа граней, а поверхность выглядит более угловатой. Разделять можно также и отдельные полигоны, что позволяет полностью управлять конечным их числом.
4. Subdives Surfaces или поверхности разделения (иерархические поверхности)
Формирование поверхности разделения, сочетающее в себе методы NURBS- и полигонального моделирования, имеет два режима: стандартный и полигональный. В полигональном режиме для работы с поверхностями можно использовать все полигональные инструменты. В стандартном режиме вы в основном работаете с вершинами, похожими на контрольные (CV) вершины NURBS. Но и в стандартном режиме у форм есть ребра и грани, как и у полигона. Этот режим позволяет переключаться между уровнями отображения (display levels), или различными уровнями детализации объекта.
В полигональном режиме отображаются ребра полигональной формы, которые окружают сглаженную поверхность — поверхность разделения. В этом режиме несглаженная поверхность имеет те же самые компоненты, что и любой другой полигон.
Стандартный режим включает к себя различные наборы компонентов, с которыми можно работать на разных уровнях отображения. Заметьте, что поверхности разделения, как и поверхности NURBS, могут иметь низкий, средний и высокий уровни сглаживания, которые активизируются клавишами 1, 2 и 3. Однако их не стоит путать с уровнями отображения, которые реально (а не только в окне вида) усложняют геометрию поверхности.
Поверхности разделения в стандартном режиме состоят из компонентов четырех видов — граней (face), вершин (vertex), проекционных координат (UV) и ребер (edge):
• грань обычно смещена относительно истинной поверхности. У нее может быть три или четыре стороны, однако для последующего моделирования поверхности разделения более подходят четырехугольники;
• вершина обычно смещена относительно истинной поверхности. Она обозначается номером уровня отображения, которому принадлежит. Если вершину переместить, она поведет за собой область поверхности, которая находится к ней ближе всего;
• проекционные координаты используются не в моделировании, а в текстурировании. При выделении они становятся зелеными;
•ребро представляет собой границу грани;
5. Текстовые объекты
В Maya можно создавать различные текстовые объекты четырех видов:
•curve – надпись создается в виде обычных кривых 2 порядка, не соединенных поверхностью.
•Trim – если вам нужно выделить кривые, преобразовать их в планарные и натянуть на них визуализируемую поверхность, выберите этот тип текстового объекта, и вы сократите
процедуру на несколько шагов. Иными словами, объект Trim позволяет оптимизировать процесс создания текста с геометрией поверхности на передней грани (создается NURBS-поверхность)
•Poly – аналогично Trim, но тип поверхности не NURBS, а полигональный Mesh.
•Bevel – если вам необходимо получить все и сразу, то можно выбрать данный тип создания. В данном режиме создается сразу объемный текст полигонального типа, но данный способ чреват наличием различных глюков, да и сетка получается очень плохой.
Оптимальным, на мой взгляд, способом является создание текста из кривых, с последующим копированием планаром, лофтингом и конвертацией в полигональную сетку.
3.Основные рабочие окна.
1. Окно Hypergraph
Window->Hypergraph
Окно Hypergraph (Гиперграф) содержит представление сцены с использованием элементов, подобных гипертекстовым (отсюда и его название).
Hypergraph показывает, как организованы и соединены все узлы в сцене. От этих соединений зависит качество конечной анимации и визуализации. Создание персонажей и ихперемещение невозможны без правильного соединения узлов, иначе части тела персонажей двигались бы неестественным образом, не составляя единого целого. Такая организация и соединение отдельных узлов называется иерархией. Иерархия сцены отображается в окнах Hypergraph и Outliner, ее можно настраивать, то есть добавлять и удалять связи между элементами сцены.
Для каждого типа объекта в Maya есть соответствующий значок. Без таких значков ярлыки всех объектов выглядели бы совершенно одинаково. По мере знакомства с программой вы начнете узнавать значок каждого типа объектов.
В окне Hypergraph можно просматривать узлы по типу объекта или же отображать все узлы сразу. Узлы, не участвующие в анимации, представлены в виде прямоугольника, а узлы, задействованные в ключевых кадрах, — в виде параллелограмма.
В данном случае сцена состоит из трех объектов. Объект pCylinder1 является родительским по отношению к pCube1 и pPlane1, а pCube1 является родительским только для pPlane1. Для pPlane1 установлены ключевые кадры.
Зависимости
Каждый узел в окне Hypergraph имеет зависимости (dependences), которые соединяют его с другими узлами. Стрелки между узлами показывают направление соединений. Один
из способов увидеть все взаимосвязи узла нажать па кнопку Show Upstream and Downstream Connections (Показать исходящие и входящие соединения)
Чтобы сократить число узлов, отображаемых на экране, дочерние узлы можно свернуть. На родительском узле при этом появится красная стрелка (рис. 1.35). Чтобы свернуть иерархию, дважды щелкните по верхнему узлу. Двойной щелчок по верхнему узлу свернутой иерархии разворачивает ее по одному узлу за один раз. Чтобы развернуть всю иерархию, щелкните правой кнопкой мыши по самому верхнему узлу и выберите в выпадающем меню пункт Expand All (Развернуть все).
Благодаря тому, что Hypergraph обеспечивает доступ ко многим данным, он быстро завоевывает симпатии пользователей. Этот инструмент позволяет поддерживать функциональность и организованность сцены, поскольку с его помощью можно соединить, разъединять и перемещать узлы, на которых построена работа программы.
Вот так выглядят узлы анимированной pPlane1.
2. Окно Outliner
Window->Outliner
В окне Outliner (Планировщик) представлена общая схема сцены, что делает его похожим на Hypergraph. Иерархия отображается в виде списка, что упрощает поиск объектов и их выбор. В меню Outliner содержатся команды фильтрации конкретных типов объектов, позволяющие сократить количество отображаемых в списке узлов. В окне Outliner можно изменять положение объекта в иерархии и быстро выбирать объекты, которые находятся на самых глубоких иерархических уровнях.
Если окно Outliner открыто, а в сцене еще не создано ни одного объекта, то помимо значков defaultLightSet и default ObjectSet вы увидите цветные значки видов сверху, спереди, сбоку и в перспективе (обратите внимание, что все ортогональные виды здесь считаются камерами).
По мере создания каждого нового объекта в списке отображается новый узел.
Если установлены соединения и построена иерархия, то рядом с родительским объектом иерархии появляется плюс, нажатие на который раскрывает список дочерних объектов.
У окна Outliner небольшие размеры, что делает его удобным инструментом для выбора объектов. Однако окно Hypergraph предоставляет большую гибкость в управлении узлами. Если для простых сцен вполне годится Outliner, то для сложных лучше использовать Нуpergraph, с более совершенным интерфейсом, позволяющим просматривать сотни элементов.
Та же сцена в окне Outliner.
3. Окно Script Editor
Window->General Editors-> Script Editor
В окне Script Editor отображается вся информация о действия пользователя и программы в виде команд языка MEL. Данное окно крайне полезно при написании скриптовых сценариев. .
В нем можно посмотреть подробное описание любой ошибки или предупреждения выдаваемых Maya.
Если у вас что-то не получается загляните в Script Editor и очень велика вероятность того что вы поймете свою ошибку.
Выглядит оно так:
4. Окно Hotkey Editor
Window->SettingsPreferences->Hotkey Editor
Окно Hotkey Editor представляет собой редактор настройки горячих клавиш. В нем можно посмотреть, как уже существующие комбинации горячих клавиш, так и создать свои собственные.
4. Основные инструменты.
Вводная часть
В Maya невероятно много инструментов и для того чтобы рассказать о них всех нужно исписать не одну и не две сотни листов, а больше, гораздо больше…, поэтому я расскажу только о самых часто используемых. При этом я затрону пока только инструменты моделирования, оставив анимацию для соответствующей части. Итак, приступим.
1. Инструменты NURBS — моделирования
Многие инструменты Maya универсальны и позволяют получать различные типы поверхностей. Допустим, поверхность полученная с помощью инструмента Revolve может быть как NURBS-поверхностью, так и Polygons и Subdive. Все зависит только от настроек и того, что вам необходимо получить на выходе.
Revolve
Расположен: Surfase->Revolve. Предназначение: служит для получения поверхности из профильной кривой путем вращения вокруг выбранной оси.
Loft
Расположен: Surfase->Loft.
Предназначение: служит для построения поверхности через несколько профильных кривых.
Planar
Расположен: Surfase->Planar. Предназначение: служит для получения плоской поверхности внутри границ кривой.
Extrude
Расположен: Surfase->Extrude. Предназначение: служит для получения поверхности путем выдавливания одной NURBS-кривой вдоль другой.
Project Curve оn Surface
Расположен: Edit NURBS->Project Curve оn Surface. Предназначение: служит для проецирования кривой на выбранную NURBS-поверхность.
Intersect Surface
Расположен: Edit NURBS->Intersect Surface. Предназначение: служит для создания кривой(вых) в месте(ах) пересечения NURBS-поверхности(ей).
Trim Tool
Расположен: Edit NURBS->Trim Tool. Предназначение: служит для вырезания части NURBS-поверхности, ограниченной кривой (работает после Intersect Surface или Project Curve оn Surface)
Untrim Surface
Расположен: Edit NURBS->Untrim Surface. Предназначение: служит для возвращения NURBS-поверхности в исходное состояние (до использования Trim Tool)
Attach Surface
Расположен: Edit NURBS->Attach Surface. Предназначение: служит для объединения NURBS-поверхностей в одну
Detach Surface
Расположен: Edit NURBS->Detach Surface. Предназначение: служит для разъединения NURBS-поверхностей.
Insert Isoparm
Расположен: Edit NURBS->Insert Isoparm. Предназначение: служит для введения дополнительных изопармов.
Extend Surface
Расположен: Edit NURBS->Extend Surface. Предназначение: расширяет поверхность за счет введения нового изопарма.
Offset Surface
Расположен: Edit NURBS->Offset Surface. Предназначение: создает копию исходной NURBS-поверхности смещенную на определенной расстояние (в отличие от Duplicate каждая точка получившейся поверхности смещается на равное расстояние относительно соответствующей точки исходной поверхности).
Reverse Surface Direction
Расположен: Edit NURBS->Reverse Surface Direction. Предназначение: меняет направление поверхности.
Rebuild Surface
Расположен: Edit NURBS->Rebuild Surface. Предназначение: перестраивает поверхность (можно изменить как степень кривизны поверхности, так и ее тип).
Round Tool
Расположен: Edit NURBS->Round Tool. Предназначение: создает скругленные переход между двумя NURBS-поверхностями.
2. Инструменты NURBS — Curves — моделирования
Attach Curves
Расположен: Edit Curves ->Attach Curves. Предназначение: служит для объединения двух и более кривых.
Detach Curves
Расположен: Edit Curves ->Detach Curves. Предназначение: служит для разъединении кривых.
Open/Close Curves
Расположен: Edit Curves ->Open/Close Curves. Предназначение: служит для замыкания/размыкания кривых.
Cut Curves
Расположен: Edit Curves ->Cut Curves. Предназначение: служит для разрезания двух и более кривых в месте(ах) их пересечения кривых.
Insert Knot
Расположен: Edit Curves ->Insert Knot. Предназначение: создает дополнительную Edit Point в выбранном месте кривой.
Offset
Offset Curves/ Offset Curves on Surface
Расположен: Edit NURBS->Offset->Offset Curves/ Offset Curves on Surface. Предназначение: создает копию исходной кривой/кривой на поверхности смещенную на определенной расстояние (в отличие от Duplicate каждая точка получившейся поверхности смещается на равное расстояние относительно соответствующей точки исходной поверхности).
Reverse Curve Direction
Расположен: Edit NURBS->Reverse Curve Direction. Предназначение: меняет направление кривой
Rebuild Curve
Расположен: Edit NURBS->Rebuild Curve. Предназначение: позволяет изменить степень кривизны.
3. Инструменты Polygons — моделирования
Combine
Расположен: Mesh->Combine. Предназначение: объединяет две и более выбранные полигональные поверхности в одну.
Separate
Расположен: Mesh->Separate. Предназначение: разъединяет скомбайненные поверхности.
Extract
Расположен: Mesh->Extract. Предназначение: отсоединяет выделенные faces от поверхности.
Smooth
Расположен: Mesh->Smooth. Предназначение: сглаживание полигональной поверхности или выделенных faces.
Triangulate
Расположен: Mesh->Triangulate. Предназначение: разрезание поверхности или выделенных faces на треугольники.
p>Quadrangulate
Расположен: Mesh->Quadrangulate. Предназначение: преобразование выделенных faces или всей поверхности в четырехугольники.
Fill Hole
Расположен: Mesh->Fill Hole. Предназначение: закрывает отверстие в поверхности.
Mirror Geometry
Расположен: Mesh->Mirror Geometry. Предназначение: создает копию существующей поверхности отраженную относительно выбранной оси.
Extrude
Расположен: Edit Mesh->Extrude. Предназначение: служит для выдавливания выделенной части поверхности.
Append to Polygon Tool
Расположен: Edit Mesh->Append to Polygon Tool. Предназначение: служит для заполнения отверстий в поверхности по выбранным точкам.
Cut Faces Tool
Расположен: Edit Mesh->Cut Faces Tool. Предназначение: служит для разрезания всей выбранной поверхности (или выделенных faces) вдоль установленной плоскости.
Split Polygon Tool
Расположен: Edit Mesh->Split Polygon Tool. Предназначение: служит для разрезания поверхности или ее части по установленным точкам.
Insert Edge Loop Tool
Расположен: Edit Mesh->Insert Edge Loop Tool. Предназначение: служит для создания нового разбиения вокруг всей поверхности
Slide Edge Tool
Расположен: Edit Mesh-> Slide Edge Tool. Предназначение: служит для смещения выбранной грани(ей) вдоль ограничивающих ее/их граней
Flip Triangle Edge
Расположен: Edit Mesh->Flip Triangle Edge. Предназначение: служит для изменения положения грани, которая разбивает четырехугольный face на треугольники.
Duplicate Faces
Расположен: Edit Mesh->Duplicate Faces. Предназначение: служит для создания копии выделенного(ых) faces.
Detach Component
Расположен: Edit Mesh->Detach Component. Предназначение: служит для отделения выделенной части поверхности.
Merge
Расположен: Edit Mesh->Merge. Предназначение: служит для объединения выделенных точек.
Merge To Center
Расположен: Edit Mesh->Merge To Center. Предназначение: служит для объединения выделенных точек в месте пространства, расположенном в центре между выделенными точками.
Collapse
Расположен: Edit Mesh->Collapse. Предназначение: служит для коллапса выделенной части поверхности.
Delete Edge/Vertex
Расположен: Edit Mesh->Delete Edge/Vertex. Предназначение: служит для удаления выделенной(ых) грани(ей) или точки(ек) (в отличии от простой операции удаления, удаляет грань полностью вместе с точками).
Bevel
Расположен: Edit Mesh->Bevel. Предназначение: служит для снятия фаски (используется как правило в местах расположения ребер поверхности для создания более плавного перехода между ними).
Vertex Normal Edit Tool
Расположен: Normals->Vertex Normal Edit Tool. Предназначение: служит для изменения положения нормалей вручную.
Reverse
Расположен: Normals->Reverse. Предназначение: служит для разворота нормалей в противоположную сторону.
Soften Edge
Расположен: Normals->Soften Edge. Предназначение: служит для «смягчения» грани за счет изменения положения нормалей соответствующих точек.
Harden Edge
Расположен: Normals->Harden Edge. Предназначение: делает грань «жесткой» за счет изменения положения нормалей соответствующих то чек.
Set Normal Angel
Расположен: Normals->Set Normal Angel. Предназначение: устанавливает угол наклона поверхности после которого грани становятся «мягкими» или «жесткими».
4. Инструменты Subdive-моделирования
Для моделирования с использованием поверхностей Subdive подходят все инструменты как для NURBS-моделирования, так и для Polygons-моделирования.
5.Текстурирование, шейдеры и рэндеринг
Вводная часть
Процесс создания реалистичной модели крайне сложен. На предпоследнем этапе на модель назначается текстурная карта, которой является подходящее изображение. При этом необходимо чтобы шейдер которому назначена данная текстурная карта точно имитировал свойства поверхности, например, деревянная поверхность отражал свет как настоящее дерево, а на металлической присутствовал блик. Процесс текстурирования как правило начинается с создания текстурной развертки, а при необходимости и раскладки. Потом создается материал имитирующий типичные для данной поверхности свойства, отражение света, прозрачность и др. и назначается поверхности Затем, шейдер связывается с необходимой текстурной картой.
1. Hypershade материалы и свет
1.1. Hypershade
(Window->Rendering Editors->Hypershade)
Процесс наложения шейдеров, как правило, начинается с открытия окна Hypershade. Данное окно предоставляет нам очень широкие возможности для использования уже имеющихся шейдеров или для создания новых. Из него осуществляется полный контроль за всем используемым в сцене шейдингом, освещением и текстурингом. Работает оно по тому же принципу что и Hypershade.
1.2. Материалы
В стандартный набор Maya входят следующие материалы (в дальнейшем шейдеры) (я рассмотрю только самые часто используемые):
Lambert – шейдер, не обладающий бликом
Blinn – шейдер, обладающий «мягким» бликом
Phong — шейдер, обладающий ярко выраженным, «жестким», бликом
Phong Е – «облегченная» версия Phong, обладает «мягким», по сравнению с ним, бликом да и визуализируется быстрее.
Anisotropic – шейдер, отражающий свет неравномерно
После создания шейдера, обладающего необходимыми характеристиками, он назначается поверхности. Шейдер может быть назначен на весь объект, либо на его часть.
1.3. Освещение
Очень важную роль в сцене играет освещение. В Maya присутствуют следующие типы источников света:
Ambient light – общее однородное освещение света, как правило используется чтобы повысить общий уровень освещенности сцены.
Directional light – направленный источник света, распространяющий свет в определенном направлении с большим разбросом фотонов, действующий на все объекты сцены и создающий эффект солнца или луны.
Point light – точечный источник, излучает свет одновременно во все стороны, как правило используется для подсветки неосвещенных частей сцены.
Spot light – прожектор, направленный источник света излучающий в строго определенном направлении и освещающий определенную зону. Свет имеет форму конуса.
Area light – зональный, данный источник обладает регулируемыми размерами, излучает в направлении перпендикулярном его плоскости, используется для имитации ламп дневного освещения.
Volume light – является разновидностью Spot, но с регулируемой формой потока. Используется для имитации очень яркого света.
2. Текстурирование
2.1. Окно UV Texture Editor
(Window-> UV Texture Editor)
Данное окно является основным при наложении текстур на поверхность. Каждая поверхность обладает собственным набором текстурных координат, благодаря которым, изображение размещается на поверхности тем или иным образом. И если с NURBS-поверхностями все относительно просто, так как они всегда имеют четыре стороны, то при текстурировании полигональных, порой возникает очень много сложностей.
2.2. NURBS
Поверхности NURBS всегда имеют четыре стороны (сфера не является исключением – она ограничена сторонами сверху и снизу, а две другие стороны сходятся на меридиане), в связи с чем, их текстурирование представляет собой не очень сложную задачу. Так как изображение, используемое в качестве текстуры, представляет собой прямоугольник или квадрат, то для текстурирования необходимо просто нужным образом установить направление поверхности, чтобы ее левый нижний угол совпадал с левым нижним углом текстуры. Изображение можно вращать, повторять (тайлить) и смещать. Одной поверхности NURBS можно назначить только один материал.
2.3. Полигоны
В отличии от NURBS полигональные поверхности не имеют направления и состоят как бы из множества маленьких поверхностей, поэтому их текстурирование, особенно высоко полигональных моделей представляет собой крайне трудоемкий процесс. Представьте себе конфету сняв с нее обертку и аккуратно ее расправив вы сможете нарисовать на ней все что угодно, так вот обертка как раз и будет являться текстурной разверткой для конфеты, а нарисованное изображение – текстурой. Maya предоставляет широкий набор инструментов для быстрого и качественного создания текстурных разверток и раскладок. На полигональный объект может быть назначено сразу несколько материалов.
2.4.Unfold UV
Инструмент Unfold UV является основным средством для развертки сетки UV координат у полигонального объекта так, чтобы текстурные координаты не перекрывали друг друга. Unfold UV позволяет минимизировать искажения текстурных карт на сложных моделях (допустим, моделях органики), оптимизировав UV координаты для наиболее близкого повторения исходной полигональной сетки.
Автор: Slavenin
Autodesk Maya — мощное программное обеспечение, используемое для создания динамичных 3D анимаций. Но как им воспользоваться? В этой статье мы рассмотрим основные этапы использования ПО Autodesk Maya для разработки динамичных 3D анимаций. Вы узнаете, какие инструменты предоставляет ПО, какие техники по работе с ним есть, какие функции можно реализовать и какие данные нужно загрузить в программу, чтобы запустить разработку 3D анимаций с Autodesk Maya.
Установка Autodesk Maya:
-
Прежде всего, надо скачать Autodesk Maya по ссылке. Нажмите «Download Now» и следуйте инструкциями для установки.
-
После установки перейдите на страницу «Start» и войдите в свой аккаунт для использования программы. Вы также можете ввести продуктный ключ.
-
Затем откройте Autodesk Maya и начните создавать свою 3D анимацию. На странице создания анимации можно посмотреть инструменты, объекты и материалы, которые могут понадобиться для работы.
-
После создания сцены надо перейти на главное меню «File». На этой странице можно подключиться к Autodesk Maya или импортировать скаченные сцены.
-
Нажмите на «Import» и укажите путь к скачанной сцене. На открывшейся странице также можно загрузить изображения, шейдеры и текстуры.
Как подключиться к Autodesk Maya или импортировать сцену:
Заключение:
Помимо настройки сцены и импорта материалов, в Autodesk Maya доступны различные инструменты для создания 3D анимаций. Такие инструменты, как анимация и моделирование, позволяют создавать реалистичные и динамичные анимации.
Основные инструменты Autodesk Maya для разработки 3D анимаций
Autodesk Maya – это программное обеспечение, предназначенное для 3D моделирования, анимации, рендеринга и визуализации. Он используется профессионалами по всему миру для создания визуальных эффектов для кинороликов, анимации и игр. В этой статье рассмотрены основные инструменты, используемые в Autodesk Maya для создания 3D анимаций.
1. Моделирование объектов
Одним из самых важных инструментов Autodesk Maya, используемых для создания анимаций, является моделирование объектов. Для этого применяются различные техники, такие как свойственное моделирование, скульптинг, текстурирование и анимация. Моделирование объектов в Autodesk Maya позволяет получать реалистичные 3D объекты для дальнейшего редактирования или использования в анимации. Для этой цели в Autodesk Maya используются такие инструменты, как подрезание, вращение, сетки и плавники.
2. Анимация объектов
Анимация объектов является важным этапом в создании анимации. Autodesk Maya имеет целый ряд инструментов, предназначенных для анимации и редактирования. Например, инструмент анимации-трансформации позволяет задавать точное положение для объектов, а инструмент анимации-плавник позволяет создать плавные переходы. Кроме того, при помощи Autodesk Maya можно создавать такие сложные анимации, как сложные физические системы, персонажи и пространственные объекты.
3. Рендеринг анимаций
Окончательным этапом процесса создания анимации является рендеринг. Autodesk Maya имеет свою собственную программу для рендеринга, которая может работать как на локальных компьютерах, так и на облаках для быстрого и качественного рендеринга. Можно также создавать рендеры в формате HD или 4K с помощью различных технологий рендеринга, таких как Мая Мосфит. Также Autodesk Maya позволяет использовать GPU рендеринг для более быстрых и качественных рендеров.
4. Объединение инструментов в процесс
Анимация объектов и рендеринг анимаций в Autodesk Maya — это лишь два из наиболее используемых инструментов. Однако, чтобы получить качественное и профессиональное анимационное видео, необходимо объединить все инструменты Autodesk Maya в целое. Для этого можно использовать различные программы анимации и движки 3D, такие как Autodesk HumanIK, Autodesk MotionBuilder и Autodesk MEL для создания более сложной анимации. Также в Autodesk Maya есть инструменты для текстурирования и освещения, которые помогут сделать анимацию более реалистичной.
Вывод
Autodesk Maya – одно из самых мощных и гибких программных средств для разработки 3D анимаций. Он содержит широкий набор инструментов для моделирования, анимации, рендеринга и визуализации, которые позволяют создавать профессиональные анимационные видео. Аниматоры могут также использовать Autodesk Maya в сочетании с другими программами анимации для создания более детализированных проектов.
Захват тропами и использование их для создания анимаций
Захват тропами позволяет создавать анимированные изображения для видео и игр. Это процесс захвата движений и данных о реальности, преобразуя их в цифровое изображение актера или персонажа. В основе захвата троп лежат данные измерений телесных поз и движений, которые собираются специальной аппаратурой и визуальными датчиками. Используя инструменты, доступные на рынке, вы можете преобразовать текстуры, нарисованные пользователем, в полностью анимированные визуальные эффекты.
Что такое троп?
Тропы — это последовательность движений и поз, используемых для произведения цифровой анимации. Они созданы с помощью различных графических техник, таких как CG анимация, motion capture, motion control и нейронные сети. Тропы часто используются для создания анимации тела, лица или других движущихся объектов.
Как использовать тропы для создания анимации?
Тропы могут использоваться для создания анимации в двух различных приложениях. Во-первых, могут быть использованы прямо в анимации приложения, чтобы создать подлинно выглядящие персонажи и движения. Во-вторых, могут быть использованы для создания текстур и добавления дополнительных эффектов к существующим персонажам. Например, можно захватить движения актера, превратить их в текстуру, а затем использовать полученное изображение, чтобы создать анимированный персонаж.
Итог
Захват тропами подразумевает использование данных измерений и движений человеческого тела, переводя эти данные в набор значений, используемых для создания анимации. Захват тропами может использоваться для создания движущихся визуальных эффектов и передовых игровых экспериенсов. Этот технологический инструмент уже широко применяется во многих индустриях, таких как кино и игры.
Использование инструментов моделирования в Autodesk Maya для анимации 3D моделей
Autodesk Maya является известным программным обеспечением для 3D моделирования, анимации и визуализации. Она имеет широкий набор инструментов, позволяющих создавать сложные и профессиональные 3D модели. Эта статья представляет из себя обзор инструментов Autodesk Maya, применяемых для анимации 3D модели и отражает процесс грамотного их использования для создания профессиональных результатов.
Инструменты Autodesk Maya
Autodesk Maya имеет высокий потенциал анимации 3D моделей, предоставляя широкий выбор инструментов для работы. Некоторые из них включают:
- Трансформация — этот инструмент позволяет пользователям применять повороты, масштабирование и сдвиги к 3D объектам.
- Ключевые Базовые Позиции — используется для регистрации позиций в пространстве при различных действиях, таких как движение и поворот. Он позволяет создавать изменения посредством анимации.
- Кровьющий Динамический Голограмм — применяется для создания больших масштабов регулярной анимации. Он также поддерживает комплексные динамические системы, что позволяет создавать более реалистичные дорожки динамичности.
- Нормализовать — это инструмент позволяет подстраивать различные точки 3D модели, что улучшает гладкое переходное движение анимации.
Использование инструментов Autodesk Maya для создания анимации 3D
Основное применение этих инструментов — анимировать движение 3D модели посредством простых и наглядных движений. Например, с помощью кнопки «Трансформация» пользователь может задать положение 3D модели в пространстве, после чего использовать инструмент ключевых базовых позиций, чтобы задать начальное положение анимации. Далее пользователь может использовать инструмент динамических голограмм для регулировки динамического поведения 3D модели. Наконец, инструмент нормализации может быть использован для улучшения процесса анимации.
В целом, Autodesk Maya является идеальным решением для разработки 3D анимации. Она имеет широкий набор инструментов для анимации 3D моделей, что позволяет создавать профессиональные, высококачественные анимационные проекты.
| Инструмент | Функции |
|---|---|
| Инструмент манипулирования объектом (Object Manipulation) | Инструмент манипулирования объектом позволяет создавать впечатляющие 3D анимации с помощью перемещения, поворота и масштабирования объектов в реальном времени. |
| Инструмент анимации персонажа (Character Animation) | С помощью инструмента анимации персонажа пользователи могут создавать реалистичные анимационные циклы движений для персонажей из библиотеки персонажей, или контролировать анимацию персонажа вручную. |
| Редактор морфологии (Morph Editor) | Morph Editor помогает пользователям пропорционально изменять поведение объектов в процессе анимации. Это позволяет производить более плавные и реалистичные переходы между кадрами анимации. |
| Инструмент анимации по ключевым точкам (Keyframing) | Инструмент анимации по ключевым точкам позволяет пользователям автоматически создавать анимационные циклы между двумя или более ключевыми точками для объектов, в точности соответствующими предоставленным инструкциям. |
..
| № шага | Описание шага | Время необходимое на выполнение |
|---|---|---|
| 1. | Создайте модель для скелета. Настройте параметры размера и позиции, чтобы maya захватывала именно ту часть модели, которую вы хотите анимировать. | 2-3 часа |
| 2. | Создайте точки джоинт (лучи), расположенные по разным частям модели. Установите точное положение этих точек. | 1-2 часа |
| 3. | Свяжите лучи в арматуру – скелет. Изучите параметры арматуры. Настройте лучи, чтобы скелет был наиболее реалистичен. | 2-3 часа |
| 4. | Добавьте на каждую точку скелета «детали». Детали позволят анимации стать более сложными и реалистичными. | 3-4 часа |
| 5. | Задайте тренды «вибрации» для деталей. Настройте особенности их перемещения при движении. | 1-2 часа |
| 6. | Создайте ключевые кадры анимации. Выберите хорошие позиции для движений и движений рук, ног и головы в соответствии с планом анимации. | 2-3 часа |
| 7. | Добавьте контрольные точки посредством кластеризации. Выберите подходящие позиции для распределения этих точек для движения деталей в процессе анимации. | 2-3 часа |
| 8. | Настройте дистанции между точками: если дистанция между точками слишком большая – анимация будет нереалистичной. Затем настройте интерполяцию дистанции для деталей. | 2-3 часа |
| 9. | Завершите процесс составления скелетной анимации, проведя необходимые исправления и настройки в процессе редактирования. | 1-2 часа |
Как быстро тестировать 3D анимации в Autodesk Maya
3D аниматоры постоянно ищут способы ускорения своей работы и построения проектов для клиентов быстрее. В данной статье мы рассмотрим, как быстро тестировать 3D анимации в Autodesk Maya.
Начните с простых шагов
Первым делом, чтобы быстро тестировать 3D анимацию в Autodesk Maya, вы должны сосредоточиться на нескольких простых шагах. Вот их список:
-
Вначале проанализируйте кадры и идеи, которые вы используете в анимации. Убедитесь, что вы явно понимаете идею проекта и имеете четкое представление о том, как реализовывать ее.
-
Следующим шагом для тестирования анимации в Autodesk Maya является создание скелетной структуры и автоматическое переработка анимации.
-
Затем, приступайте к записи анимации используя позу, интерполяцию, и действия.
-
Тестируйте анимации, используя инструменты настройки анимации и различные модули для регулировки и отслеживания нарушений или проблем в анимации.
-
Отредактируйте и дополните анимацию с помощью инструментов и применяйте отрисовку анимации для просмотра.
-
Наконец, сохраните или экспортируйте анимацию и далее делайте финальную проверку анимации.
Достигните простоты при выполнении задач
Наконец, искусство быстро тестировать анимацию в Autodesk Maya — в том, чтобы сделать все простым. Поэтому главное, чтобы искать и устанавливать все необходимые правила и алгоритмы для записи анимации. Допустим, рекомендуется установить минимум 30 значений-ключей для одной анимации, чтобы получить плавную анимацию. Кроме того, используйте хитрости анимации, например, используйте отдельные ключи или объекты-помощники для достижения желаемых результатов и ускорения анимации.
Анимация в Autodesk Maya очень важно для людей, работающих в области 3D-анимации. Применение простых шагов и искусство простоты помогут вам быстро тестировать и записывать хорошее качество 3D-анимации в Autodesk Maya.
Изменение анимации в Autodesk Maya
Система пространственной трансформации или «S / T» позволяет аниматорам изменять анимации в Autodesk Maya.
Инструкция по использованию
- Откройте панель «Пространство анимации». Найдите его в меню «Вид» — «Анимация».
- Выберите пространство анимации, которое вы хотите изменить. Это может быть кадр, контрольный пиксель, объект или параметр.
- Нажмите кнопку «S / T» в панели «Пространство анимации».
- Выберите систему пространственной трансформации, которую вы хотите использовать. Это может быть перемещение, вращение, масштабирование или маркер.
- На плоскости пространства анимации вы увидите систему пространственной трансформации, которую вы выбрали.
- Перетащите курсор мыши или используйте клавиатуру для изменения параметра пространственной трансформации. Вы можете изменить положение, размер или угол анимируемого объекта.
- Вы можете сбросить параметры пространственной трансформации по умолчанию с помощью кнопки «Сброс» рядом с кнопкой «S / T».
Система пространственной трансформации позволяет аниматорам регулировать пространство анимации Autodesk Maya быстро и легко. Это отличный способ работать с существующей анимацией без необходимости производить косметические изменения.
«Инструмент линейки времени в Autodesk Maya позволяет легко и просто устанавливать ключевые кадры и постепенно вносить изменения в 3D анимацию» — Артур Кузнецов.
Как внести изменения в 3D анимацию в Autodesk Maya при помощи линейки времени и слоев
Autodesk Maya является мощной авторской программой, используемой для создания 3D анимации и визуальных эффектов. В Autodesk Maya имеются мощные инструменты, которые позволяют быстро и эффективно вносить изменения в анимацию, при помощи линейки времени и слоев.
Что такое линейка времени и слои?
Линейка времени и Слои нужны для того, чтобы организовать и последовательно изменять движение объекта в пространстве. На линейке времени представлена анимация на временной оси, и изменяя продолжительность, вы можете настроить движение объекта в необходимый момент времени. Слои предназначены для того, чтобы вам было удобно организовывать изменения в анимации. С помощью слоёв вы можете изменять отдельные детали движения объекта, без необходимости переставлять все ключевые кадры анимации.
Как использовать линейку времени и слои для изменения анимации?
Для начала вам необходимо открыть сцену и данный объект в Autodesk Maya. Затем перейдите в режим анимации, и вы увидите линейку времени сверху экрана. На линейке вы можете видеть большое количество ключевых кадров, на которых отмечены изменения движения объекта. С помощью линейки времени вы можете изменять продолжительность ключевых кадров, добавлять новые или удалять существующие. Для изменения отдельных деталей движения объекта, вы можете использовать слои. Для того, чтобы добавить слой, выберите ключевой кадр, который вы хотите изменить и нажмите кнопку «Add Layer», чтобы создать слой.
Основные шаги по изменению анимации в Autodesk Maya при помощи линейки времени и слоев:
- Откройте сцену и объект в Autodesk Maya.
- Перейдите в режим анимации.
- Щелкните на ключевой кадр для изменения продолжительности анимации.
- Для изменения отдельных деталей движения объекта добавьте слой.
- Редактируйте свойства и атрибуты слоя, чтобы настроить желаемое движение.
Используя линейку времени и слои в Autodesk Maya, вы можете быстро и гибко менять анимацию объекта без необходимости каждый раз перемещать и передвигать все ключевые кадры. Это делает процесс анимации гораздо быстрее и эффективнее.
Основные проблемы по теме Как использовать Autodesk Maya для разработки 3D анимаций
Изучение Autodesk Maya может быть сложно, особенно для начинающих аниматоров. Для получения максимального эффекта использования этой программы необходимо понимать основы анимации 3D, а также знать основы графического дизайна. Для новичков использование инструментов Autodesk Maya может быть очень пугающим процессом. Потраченное на изучение программы время и настройка должны быть тщательно планируемы. Кроме того, процесс проектирования 3D-моделей и проектирования движущихся частей могут быть представительными. Для успешной анимации и создания более плавных сцен аниматор должен идиоматично ориентироваться в используемых техниках анимации и других основных принципах работы с программой. Также отрисовка анимации может быть временным процессом, требующим значительных ресурсов персонального компьютера.
Вывод:
Изучение Autodesk Maya требует времени и умений, а также знании основ графического дизайна и анимации 3D. Процесс проектирования и отрисовки 3D анимации могут занять много времени и быть трудоемким, так как они требуют наличия достаточных ресурсов персонального компьютера.
< div class=»faq» > < h3>Что такое фотореалистичное отрисовка 3D моделей?
Фотореалистичная отрисовка 3D моделей — это способ представления 3D-моделей с детальным и реалистичным видом, создаваемым при использовании специальных программ и алгоритмов графики.
Какими методами можно создавать фотореалистичную 3D модель?
3D-модели могут быть созданы при помощи нескольких методов, таких как 3D-визуализация и виртуальная реальность, сканирование 3D, использование изображений и анимация 3D.
Как это влияет на качество изображения?
Фотореалистичная отрисовка 3D моделей может существенно улучшить качество изображения, давая возможность создавать более детализированную и высококачественную графику.
Autodesk Maya является мощным инструментом для создания 3D анимаций, использует большое количество алгоритмов и инструментов для процесса анимации. Это открывает большие возможности для аниматоров и может стать началом для их поиска идей и новых форм, используя современные технологии. В будущем их анимации Maya будут все более и более реалистичными и профессиональными по сравнению с тем, что было до сих пор.
Предложите, как улучшить StudyLib
(Для жалоб на нарушения авторских прав, используйте
другую форму
)
Ваш е-мэйл
Заполните, если хотите получить ответ
Оцените наш проект
1
2
3
4
5