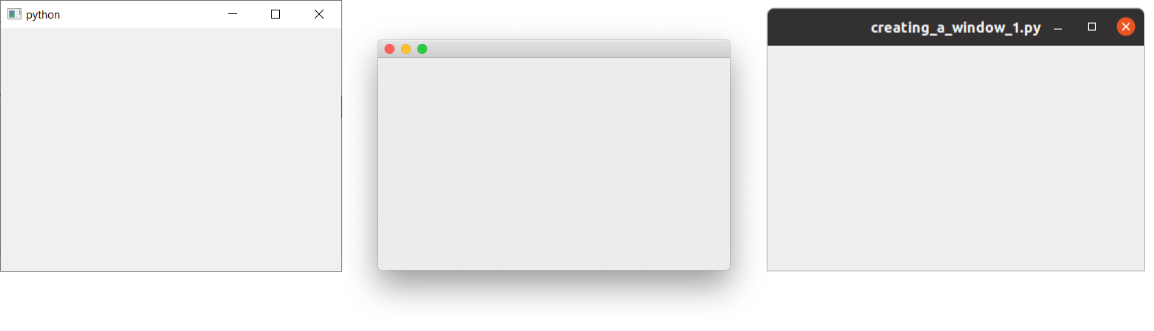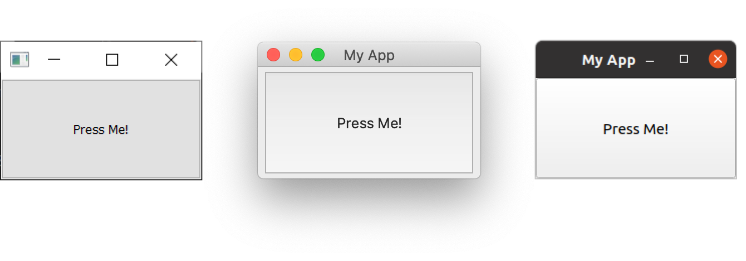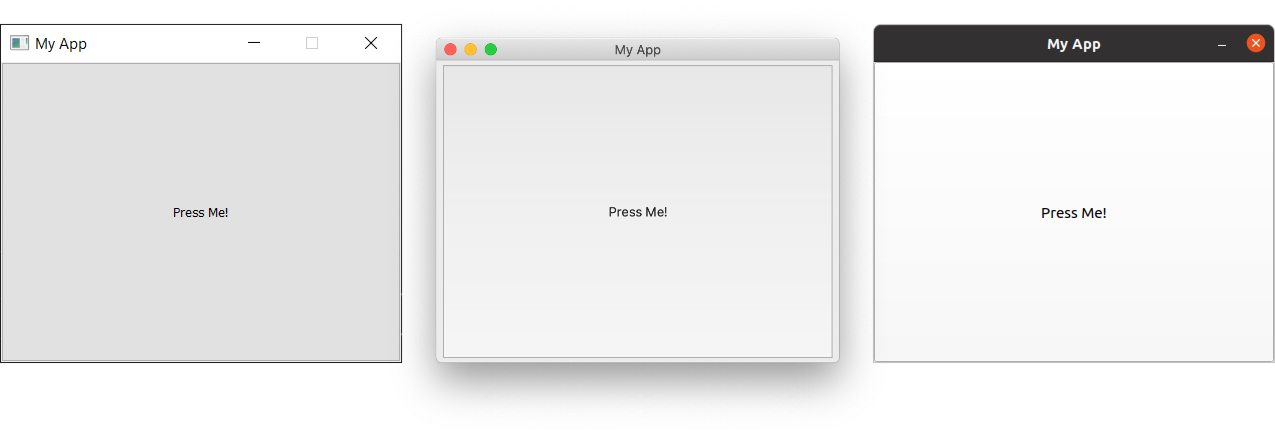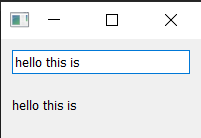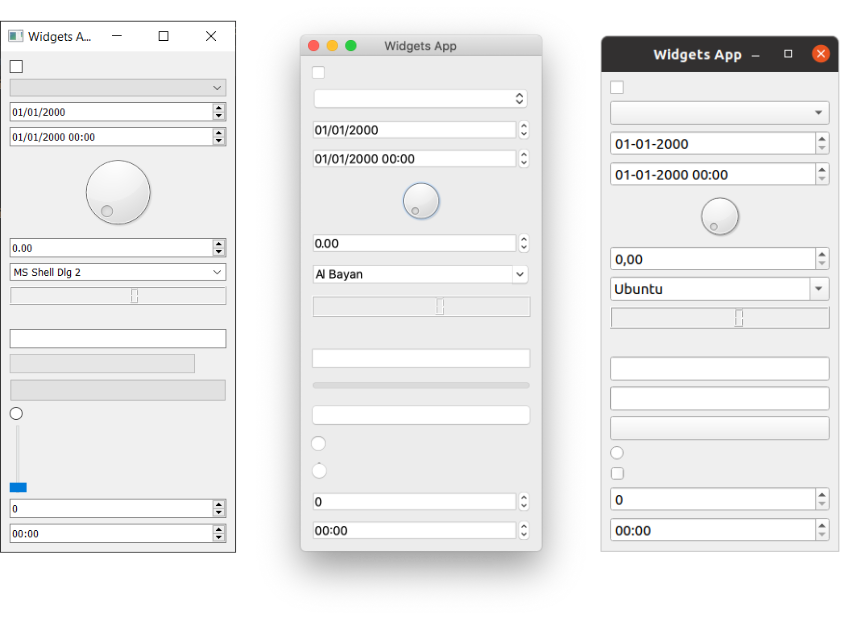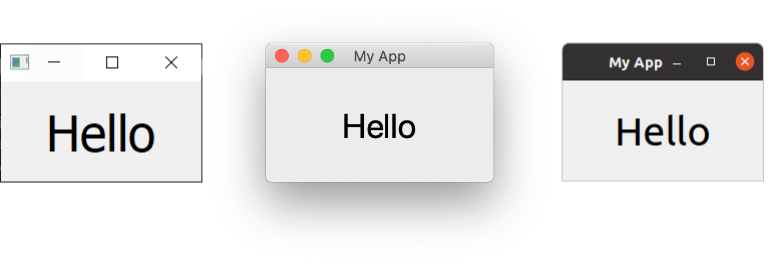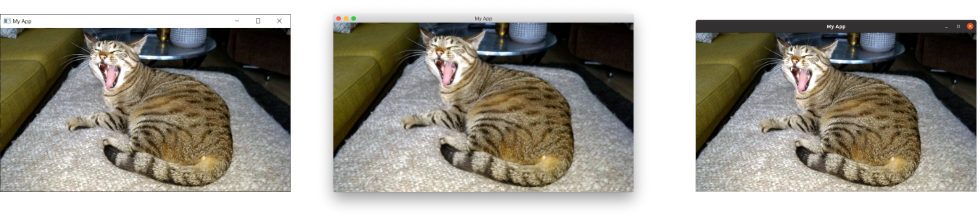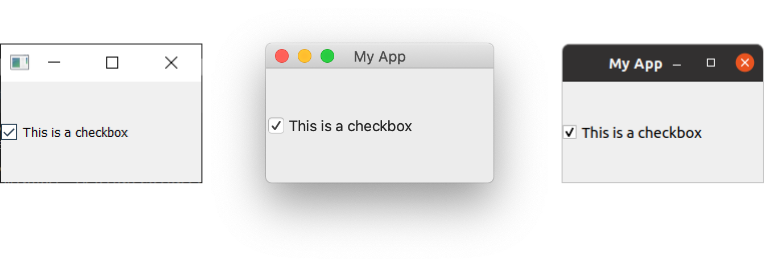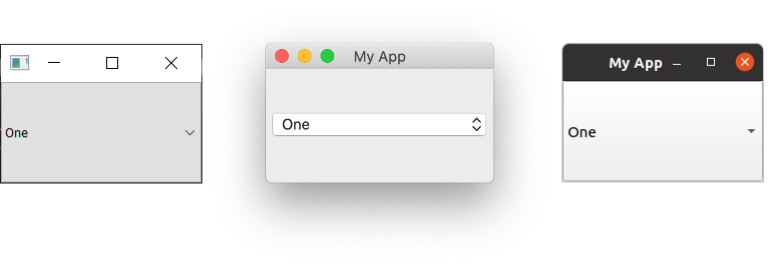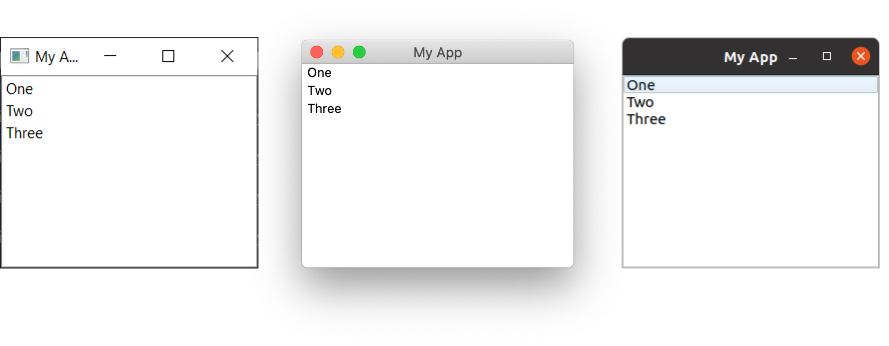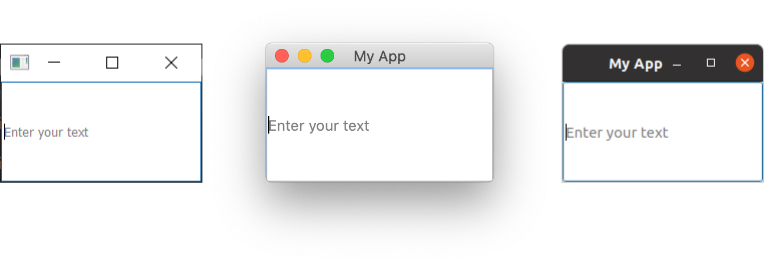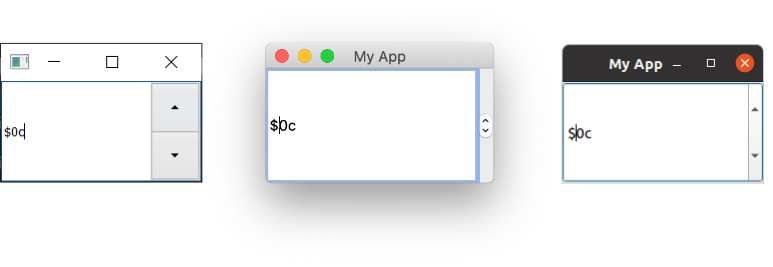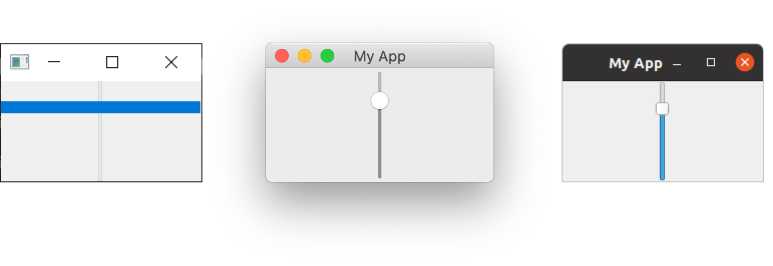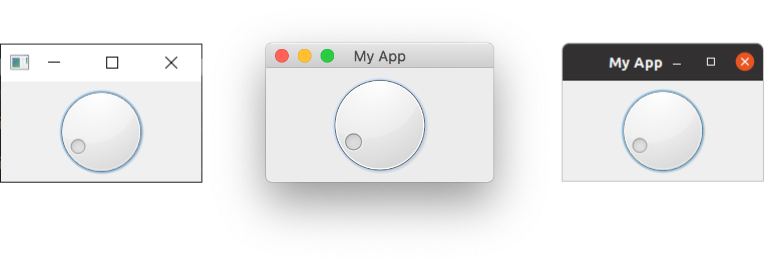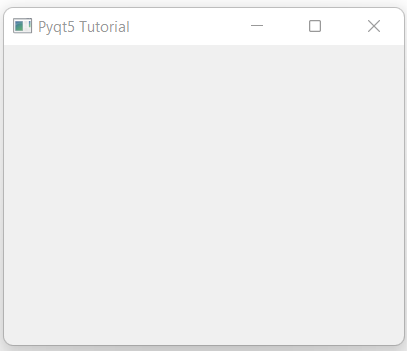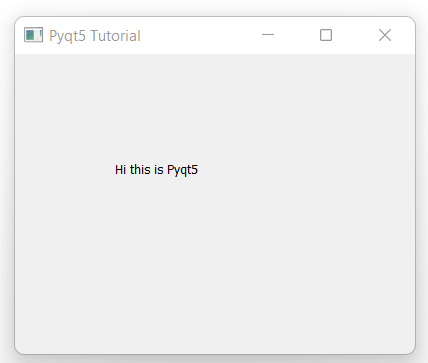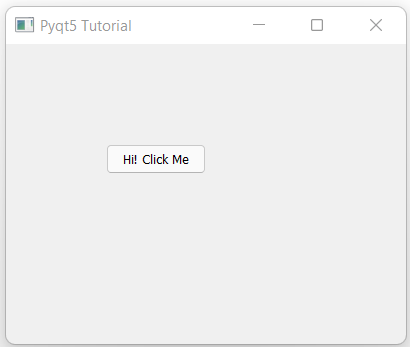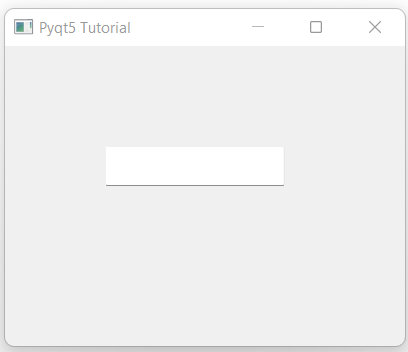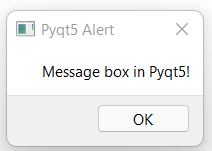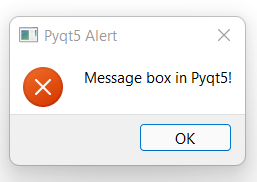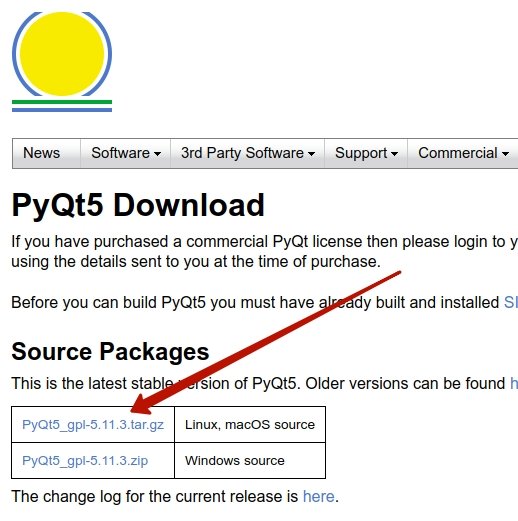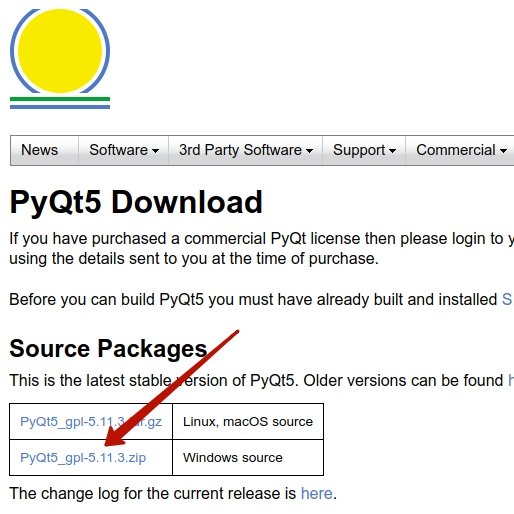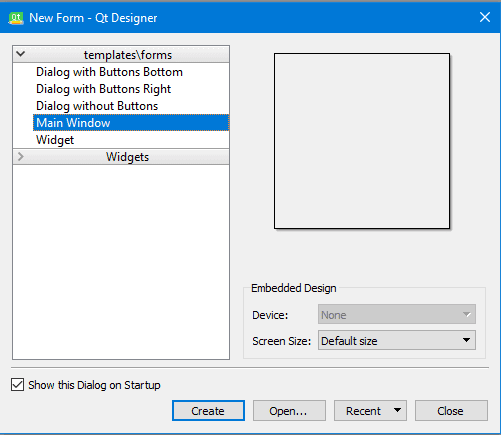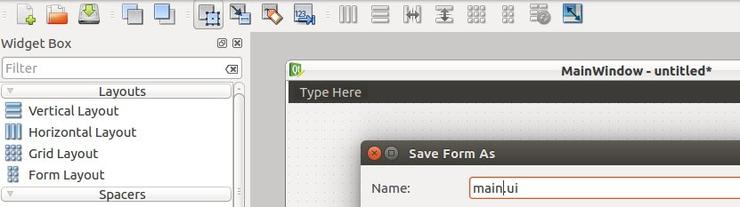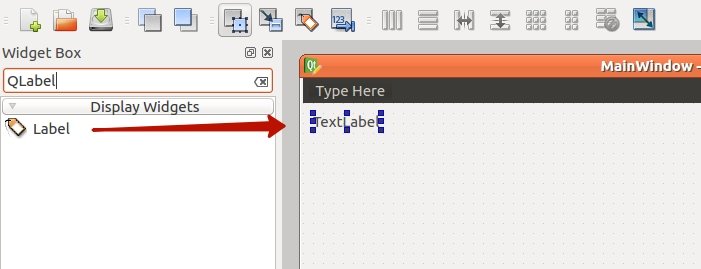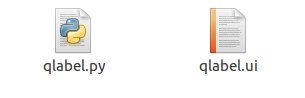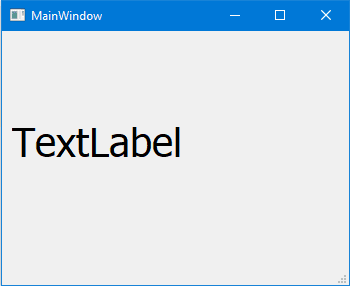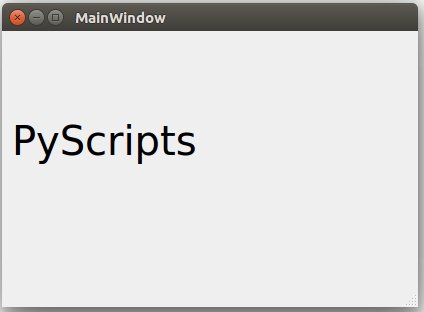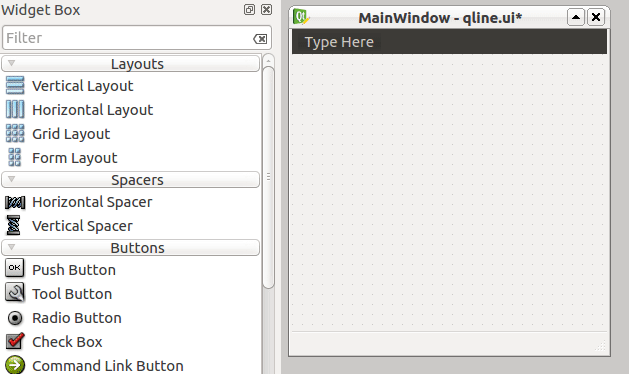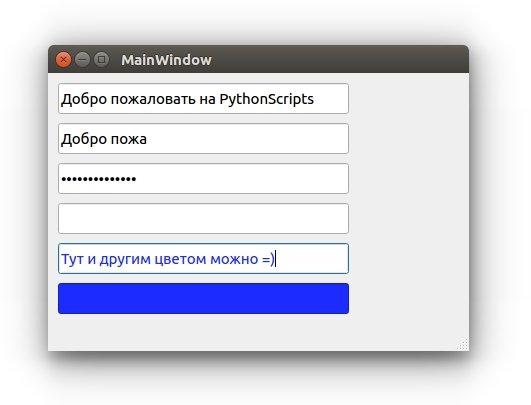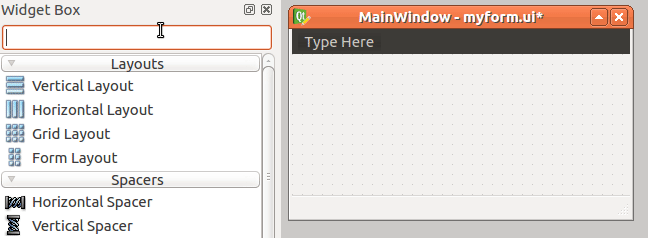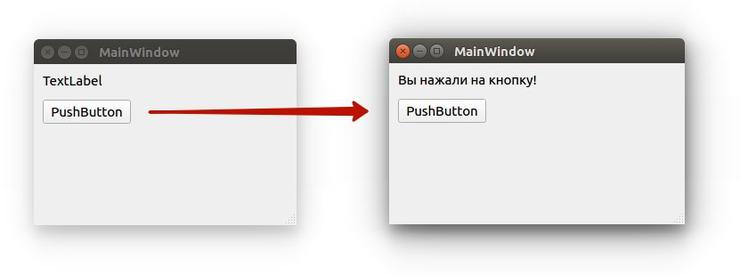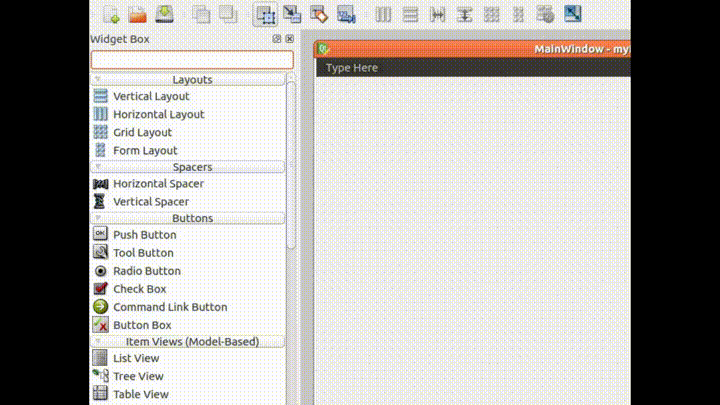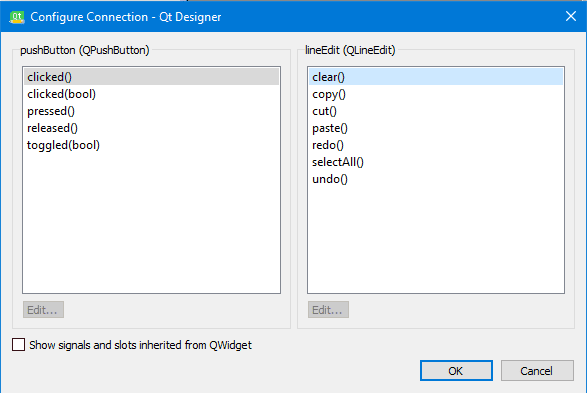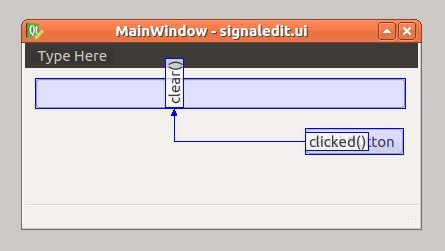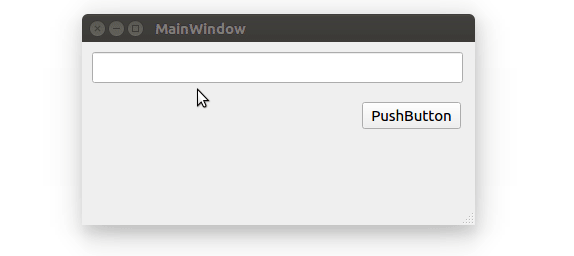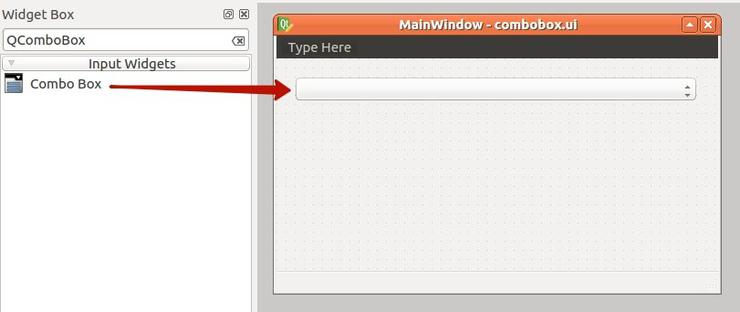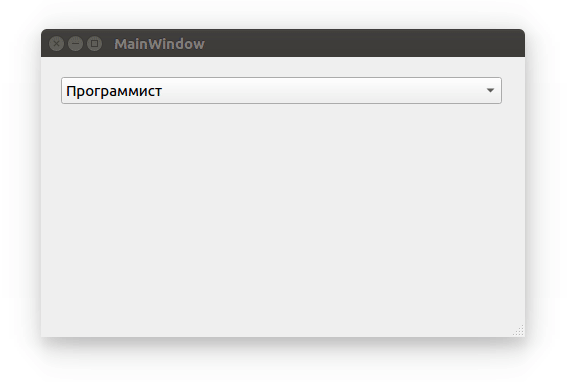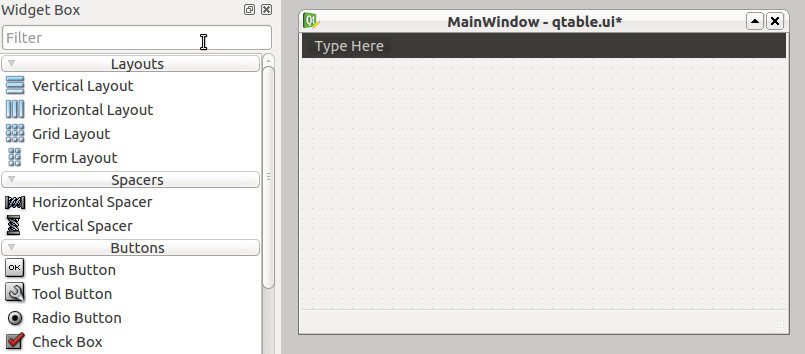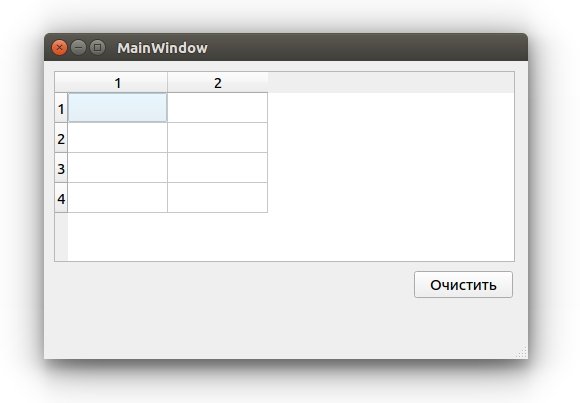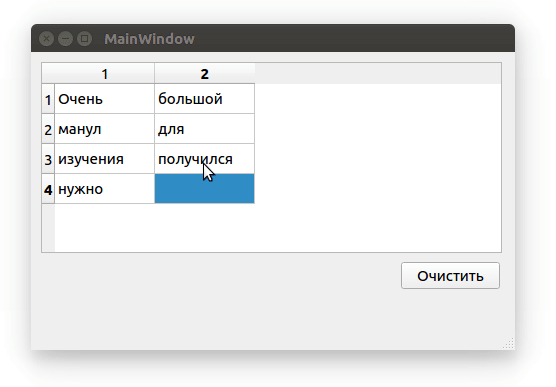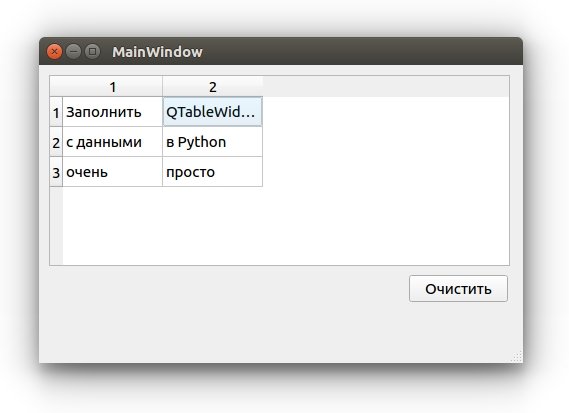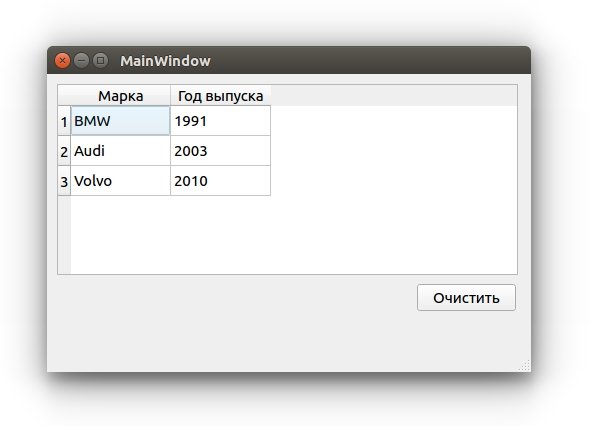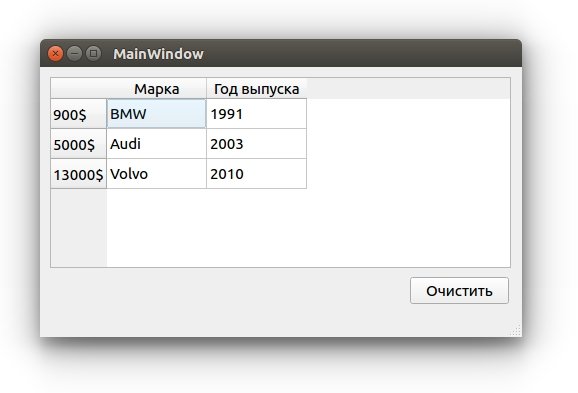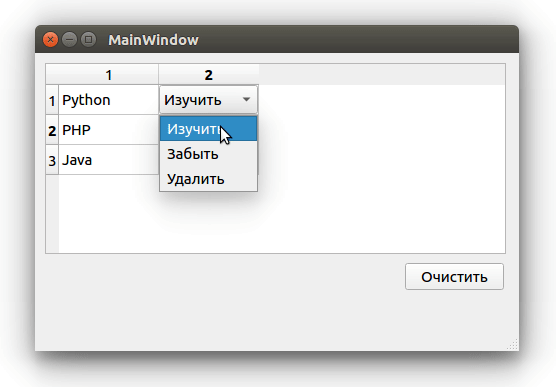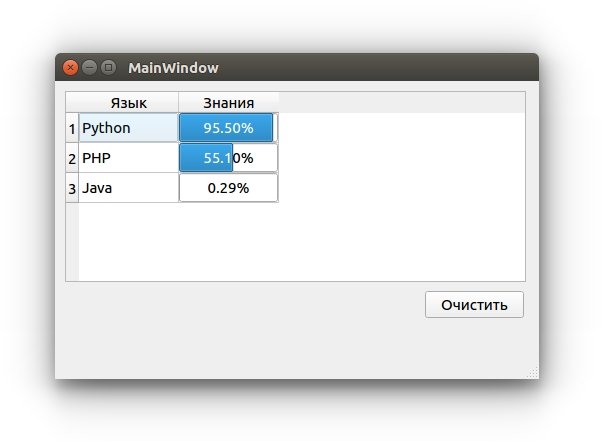К старту курса по разработке на Python делимся детальным руководством по работе с современным PyQt. Чтобы читать было удобнее, мы объединили несколько статей в одну:
-
Первое приложение
-
Слоты и сигналы
-
Виджеты
За подробностями приглашаем под кат.
Простое приложение Hello World! на Python и Qt6
PyQt — это библиотека Python для создания приложений с графическим интерфейсом с помощью инструментария Qt. Созданная в Riverbank Computing, PyQt является свободным ПО (по лицензии GPL) и разрабатывается с 1999 года. Последняя версия PyQt6 — на основе Qt 6 — выпущена в 2021 году, и библиотека продолжает обновляться. Это руководство можно также использовать для PySide2, PySide6 и PyQt5.
Сегодня используются две основные версии: PyQt5 на основе Qt5 и PyQt6 на основе Qt6. Обе почти полностью совместимы, за исключением импорта и отсутствия поддержки некоторых продвинутых модулей из Qt6. В PyQt6 вносятся изменения в работу пространств имён и флагов, но ими легко управлять. В этом руководстве мы узнаем, как использовать PyQt6 для создания настольных приложений.
Сначала создадим несколько простых окон на рабочем столе, чтобы убедиться, что PyQt работает, и разберём базовые понятия. Затем кратко изучим цикл событий и то, как он связан с программированием графического интерфейса на Python. В заключение поговорим о QMainWindow с полезными элементами интерфейса, такими как панели инструментов и меню. Подробно я расскажу о них в следующих руководствах.
Создание приложения
Установка PyQt:
pip install pyqt6
# и на будущее
pip install pyqt-toolsСначала создадим новый файл Python с любым названием (например app.py) и сохраним его. Исходный код приложения показан ниже. Введите его полностью и постарайтесь не ошибиться. Если что-то напутаете, Python укажет, что именно:
from PyQt6.QtWidgets import QApplication, QWidget
import sys # Только для доступа к аргументам командной строки
# Приложению нужен один (и только один) экземпляр QApplication.
# Передаём sys.argv, чтобы разрешить аргументы командной строки для приложения.
# Если не будете использовать аргументы командной строки, QApplication([]) тоже работает
app = QApplication(sys.argv)
# Создаём виджет Qt — окно.
window = QWidget()
window.show() # Важно: окно по умолчанию скрыто.
# Запускаем цикл событий.
app.exec()
# Приложение не доберётся сюда, пока вы не выйдете и цикл
# событий не остановится.Запускаем приложение из командной строки, как и любой скрипт Python:
python3 app.pyВыполнив его, мы увидим окно. В Qt автоматически создаётся окно с обычным оформлением, возможностью его перетаскивать и менять размер. То, что вы увидите, зависит от платформы, где этот пример выполняется. Вот как отображается это окно на Windows, macOS и Linux (Ubuntu):
Разбор кода
Пройдём код построчно, чтобы понять, что именно происходит. Сначала мы импортируем классы PyQt для приложения: здесь это обработчик приложения QApplication и базовый пустой виджет графического интерфейса QWidget (оба из модуля QtWidgets):
from PyQt6.QtWidgets import QApplication, QWidgetОсновные модули для Qt: QtWidgets, QtGui и QtCore.
Возможен ещё from import *, но этот вид импорта обычно не приветствуется в Python. Дальше создаём экземпляр QApplication и передаём sys.arg (список Python с аргументами командной строки, передаваемыми приложению):
app = QApplication(sys.argv)
Если не будете использовать аргументы командной строки для управления Qt, передайте пустой список:
app = QApplication([])Затем создаём экземпляр QWidget, используя имя переменной window:
window = QWidget()
window.show()В Qt все виджеты верхнего уровня — окна, то есть у них нет родительского элемента и они не вложены в другой виджет или макет. В принципе, окно можно создать, используя любой виджет.
Виджеты без родительского элемента по умолчанию невидимы. Поэтому после создания объекта window необходимо всегда вызывать функцию .show(), чтобы сделать его видимым. .show() можно удалить, но тогда, запустив приложение, вы не сможете выйти из него!
В окне находится пользовательский интерфейс приложения. У каждого приложения он как минимум один. Приложение (по умолчанию) завершает работу при закрытии последнего окна.
Наконец, вызываем app.exec(), чтобы запустить цикл события.
Что такое «цикл событий»?
Прежде чем вывести окно на экран, разберём ключевые понятия, касающиеся организации приложений в мире Qt. Если вам уже знакомы циклы событий, можете пропустить эту часть статьи.
Основной элемент всех приложений в Qt — класс QApplication. Для работы каждому приложению нужен один — и только один — объект QApplication, который содержит цикл событий приложения. Это основной цикл, управляющий всем взаимодействием пользователя с графическим интерфейсом:
При каждом взаимодействии с приложением — будь то нажатие клавиши, щелчок или движение мыши — генерируется событие, которое помещается в очередь событий. В цикле событий очередь проверяется на каждой итерации: если найдено ожидающее событие, оно вместе с управлением передаётся определённому обработчику этого события. Последний обрабатывает его, затем возвращает управление в цикл событий и ждёт новых событий. Для каждого приложения выполняется только один цикл событий.
Класс QApplication содержит цикл событий Qt (нужен один экземпляр QApplication). Приложение ждёт в цикле событий новое событие, которое будет сгенерировано при выполнении действия. Всегда выполняется только один цикл событий.
QMainWindow
Итак, в Qt любые виджеты могут быть окнами. Например, если заменить QtWidget на QPushButton. В этом примере получается окно с одной нажимаемой кнопкой:
import sys
from PyQt6.QtWidgets import QApplication, QPushButton
app = QApplication(sys.argv)
window = QPushButton("Push Me")
window.show()
app.exec()Классно, но не очень полезно на самом деле: редко когда нужен пользовательский интерфейс, состоящий только из одного элемента управления. Зато возможность с помощью макетов вкладывать одни виджеты в другие позволяет создавать сложные пользовательские интерфейсы внутри пустого QWidget.
В Qt уже есть решение для окна — виджет QMainWindow, имеющий стандартные функции окна для использования в приложениях, который содержит панели инструментов, меню, строку состояния, закрепляемые виджеты и многое другое. Рассмотрим эти расширенные функции позже, а пока добавим в приложение простой, пустой QMainWindow:
import sys
from PyQt6.QtWidgets import QApplication, QMainWindow
app = QApplication(sys.argv)
window = QMainWindow()
window.show()
# Запускаем цикл событий.
app.exec()Запускаем и видим главное окно. Точно такое же, как и раньше.
QMainWindow пока не очень интересный. Добавим контент. Чтобы сделать настраиваемое окно, лучше создать подкласс QMainWindow, а затем настроить окно в блоке __init__. Так окно станет независимым в плане поведения. Итак, добавляем подкласс QMainWindow — MainWindow:
import sys
from PyQt6.QtCore import QSize, Qt
from PyQt6.QtWidgets import QApplication, QMainWindow, QPushButton
# Подкласс QMainWindow для настройки главного окна приложения
class MainWindow(QMainWindow):
def __init__(self):
super().__init__()
self.setWindowTitle("My App")
button = QPushButton("Press Me!")
# Устанавливаем центральный виджет Window.
self.setCentralWidget(button)
app = QApplication(sys.argv)
window = MainWindow()
window.show()
app.exec()Для этого демо используем QPushButton. Основные виджеты Qt всегда импортируются из пространства имён QtWidgets, как и классы QMainWindow и QApplication. При использовании QMainWindow задействуем .setCentralWidget для размещения виджета (здесь виджет — QPushButton) в QMainWindow, по умолчанию он занимает всё окно. Как добавлять в окна несколько виджетов? Об этом поговорим рассмотрим в руководстве по макетам.
При создании подкласса из класса Qt, чтобы разрешить Qt настраивать объект, всегда нужно вызывать функцию super __init__.
В блоке __init__ сначала используем .setWindowTitle(), чтобы поменять заголовок главного окна. Затем добавляем первый виджет — QPushButton — в середину окна. Это один из основных виджетов Qt. При создании кнопки можно ввести текст, который будет на ней отображаться. Вызываем .setCentralWidget() в окне. Это специальная функция QMainWindow, которая позволяет установить виджет на середину окна.
Запускаем и снова видим окно, но на этот раз с виджетом QPushButton в центре. Нажатие кнопки ничего не даст — с этим мы разберёмся после:
Скоро мы подробно рассмотрим другие виджеты, но, если вам не терпится и хочется забежать вперёд, можете заглянуть в документацию QWidget. Попробуйте добавить различные виджеты в окно.
Изменение размеров окон и виджетов
Сейчас размер окна можно свободно поменять: щёлкните мышью на любой угол и перетаскивайте, меняя таким образом размер. Можно дать возможность пользователям самим менять размер приложений, а можно установить ограничения на минимальные или максимальные размеры или фиксированный размер окна.
В Qt размеры определяются с помощью объекта QSize. Он принимает параметры ширины и высоты. Например, так создаётся окно фиксированного размера 400 x 300 пикселей:
import sys
from PyQt6.QtCore import QSize, Qt
from PyQt6.QtWidgets import QApplication, QMainWindow, QPushButton
# Подкласс QMainWindow для настройки главного окна приложения
class MainWindow(QMainWindow):
def __init__(self):
super().__init__()
self.setWindowTitle("My App")
button = QPushButton("Press Me!")
self.setFixedSize(QSize(400, 300))
# Устанавливаем центральный виджет Window.
self.setCentralWidget(button)
app = QApplication(sys.argv)
window = MainWindow()
window.show()
app.exec()Запускаем и видим окно фиксированного размера. Поменять его размер не получится.
Элемент управления maximize отключён на Windows и Linux. На macOS можно развернуть приложение на весь экран, но размер центрального виджета не изменится.
Кроме .setFixedSize() можно также вызвать .setMinimumSize() и .setMaximumSize(), чтобы установить минимальный и максимальный размеры соответственно. Попробуйте сами! Эти методы регулирования размеров работают в любом виджете. Продолжить изучение Python вы сможете на наших курсах:
-
Курс Python-разработчик
-
Профессия Fullstack-разработчик на Python
-
Курс «Python для веб-разработки»
А ещё вы можете приобрести книгу автора этих уроков или продолжить чтение.
Слоты и сигналы
Ранее мы рассмотрели классы QApplication и QMainWindow, цикл событий и добавили в окно простой виджет. А теперь изучим механизмы Qt для взаимодействия виджетов и окон друг с другом. В статью внесены изменения, связанные с PyQt6.
Мы создали окно и добавили в него простой виджет push button, но кнопка пока бесполезна. Нужно связать действие нажатия кнопки с происходящим. В Qt это делается с помощью сигналов и слотов или событий.
Сигналы — это уведомления, отправляемые виджетами, когда что-то происходит. Этим «чем-то» может быть что угодно — нажатие кнопки, изменение текста в поле ввода или изменение текста в окне. Многие сигналы инициируются в ответ на действия пользователя, но не только: в сигналах могут отправляться данные с дополнительным контекстом произошедшего.
Можно также писать собственные сигналы, их мы рассмотрим позже.
Слоты в Qt — это приёмники сигналов. Слотом в приложении на Python можно сделать любую функцию (или метод), просто подключив к нему сигнал. Принимающая функция получает данные, отправляемые ей в сигнале. У многих виджетов Qt есть встроенные слоты, а значит, виджеты можно подключать друг к другу напрямую.
Рассмотрим основные сигналы Qt и их использование для подключения виджетов в приложениях. Сохраните эту заготовку приложения в файле app.py:
import sys
from PyQt6.QtWidgets import QApplication, QMainWindow, QPushButton
class MainWindow(QMainWindow):
def __init__(self):
super(MainWindow, self).__init__()
self.setWindowTitle("My App")
app = QApplication(sys.argv)
window = MainWindow()
window.show()
app.exec()Сигналы QPushButton
Сейчас у нас есть QMainWindow с центральным виджетом QPushButton. Подключим эту кнопку к пользовательскому методу Python. Создадим простой настраиваемый слот the_button_was_clicked, принимающий сигнал clicked от QPushButton:
import sys
from PyQt6.QtWidgets import QApplication, QMainWindow, QPushButton
class MainWindow(QMainWindow):
def __init__(self):
super().__init__()
self.setWindowTitle("My App")
button = QPushButton("Press Me!")
button.setCheckable(True)
button.clicked.connect(self.the_button_was_clicked)
# Устанавливаем центральный виджет Window.
self.setCentralWidget(button)
def the_button_was_clicked(self):
print("Clicked!")
app = QApplication(sys.argv)
window = MainWindow()
window.show()
app.exec()Запускаем. Если нажать на кнопку, в консоли появится текст Clicked! («Нажата!»):
Clicked!
Clicked!
Clicked!
Clicked!
Получение данных
В сигналах может отправляться дополнительная информация о произошедшем. И сигнал .clicked — не исключение: с его помощью сообщается о нажатом (или переключенном) состоянии кнопки. Для обычных кнопок это значение всегда False, поэтому первый слот проигнорировал эти данные. Включим возможность нажатия кнопки, чтобы увидеть этот эффект. Ниже добавляется второй слот и выводится состояние нажатия:
class MainWindow(QMainWindow):
def __init__(self):
super().__init__()
self.setWindowTitle("My App")
button = QPushButton("Press Me!")
button.setCheckable(True)
button.clicked.connect(self.the_button_was_clicked)
button.clicked.connect(self.the_button_was_toggled)
self.setCentralWidget(button)
def the_button_was_clicked(self):
print("Clicked!")
def the_button_was_toggled(self, checked):
print("Checked?", checked)
Запускаем! Если нажать на кнопку, она подсветится и станет checked («Нажатой»). Чтобы отключить её, нажимаем ещё раз. Найдите состояние нажатия в консоли:
Clicked!
Checked? True
Clicked!
Checked? False
Clicked!
Checked? True
Clicked!
Checked? False
Clicked!
Checked? True
К сигналу подключается сколько угодно слотов, в которых можно реагировать сразу на несколько версий сигналов.
Хранение данных
Текущее состояние виджета на Python часто хранят в переменной, что позволяет работать со значениями без доступа к исходному виджету. Причём для их хранения используются отдельные переменные или словарь. В следующем примере сохраняем значение кнопки checked («Нажата») в переменной button_is_checked в self:
class MainWindow(QMainWindow):
def __init__(self):
super().__init__()
self.button_is_checked = True
self.setWindowTitle("My App")
button = QPushButton("Press Me!")
button.setCheckable(True)
button.clicked.connect(self.the_button_was_toggled)
button.setChecked(self.button_is_checked)
self.setCentralWidget(button)
def the_button_was_toggled(self, checked):
self.button_is_checked = checked
print(self.button_is_checked)
Сначала устанавливаем переменной значение по умолчанию True, а затем используем это значение, чтобы установить исходное состояние виджета. Когда состояние виджета меняется, получаем сигнал и соответственно обновляем переменную.
Эта же схема применима к любым виджетам PyQt. Если в виджете нет сигнала, которым отправляется текущее состояние, нужно получить значение из виджета прямо в обработчике. Например, здесь мы проверяем состояние checked («Нажата») в нажатом обработчике:
class MainWindow(QMainWindow):
def __init__(self):
super().__init__()
self.button_is_checked = True
self.setWindowTitle("My App")
self.button = QPushButton("Press Me!")
self.button.setCheckable(True)
self.button.released.connect(self.the_button_was_released)
self.button.setChecked(self.button_is_checked)
self.setCentralWidget(self.button)
def the_button_was_released(self):
self.button_is_checked = self.button.isChecked()
print(self.button_is_checked)
Сохраним ссылку на кнопку в self, чтобы получить к ней доступ в слоте.
Сигнал released срабатывает, когда кнопка отпускается, при этом состояние нажатия не отправляется. Его получают из кнопки в обработчике, используя .isChecked().
Изменение интерфейса
Мы уже видели, как принимаются сигналы и выводятся на консоль результаты. Но что происходит с интерфейсом, когда нажимают на кнопку? Обновим метод слота, чтобы изменить кнопку, поменяв текст, отключив её и сделав её недоступной. И отключим пока состояние, допускающее нажатие:
class MainWindow(QMainWindow):
def __init__(self):
super().__init__()
self.setWindowTitle("My App")
self.button = QPushButton("Press Me!")
self.button.clicked.connect(self.the_button_was_clicked)
self.setCentralWidget(self.button)
def the_button_was_clicked(self):
self.button.setText("You already clicked me.")
self.button.setEnabled(False)
# Также меняем заголовок окна.
self.setWindowTitle("My Oneshot App")
Снова нужен доступ к кнопке в методе the_button_was_clicked, поэтому сохраняем ссылку на неё в self. Чтобы поменять текст кнопки, передаём str в .setText(). Чтобы отключить кнопку, вызываем .setEnabled() с аргументом False. И запускаем программу. Если нажать на кнопку, текст изменится и кнопка станет недоступной.
В методах слота можно не только менять кнопку, которая активирует сигнал, но и делать всё что угодно. Например, поменять заголовок окна, добавив в метод the_button_was_clicked эту строку:
self.setWindowTitle("A new window title")Большинство виджетов, в том числе QMainWindow, имеют свои сигналы. В следующем, более сложном примере подключим сигнал .windowTitleChanged в QMainWindow к пользовательскому методу слота. А также сделаем для этого слота новый заголовок окна:
from PyQt6.QtWidgets import QApplication, QMainWindow, QPushButton
import sys
from random import choice
window_titles = [
'My App',
'My App',
'Still My App',
'Still My App',
'What on earth',
'What on earth',
'This is surprising',
'This is surprising',
'Something went wrong'
]
class MainWindow(QMainWindow):
def __init__(self):
super().__init__()
self.n_times_clicked = 0
self.setWindowTitle("My App")
self.button = QPushButton("Press Me!")
self.button.clicked.connect(self.the_button_was_clicked)
self.windowTitleChanged.connect(self.the_window_title_changed)
# Устанавливаем центральный виджет Window.
self.setCentralWidget(self.button)
def the_button_was_clicked(self):
print("Clicked.")
new_window_title = choice(window_titles)
print("Setting title: %s" % new_window_title)
self.setWindowTitle(new_window_title)
def the_window_title_changed(self, window_title):
print("Window title changed: %s" % window_title)
if window_title == 'Something went wrong':
self.button.setDisabled(True)
app = QApplication(sys.argv)
window = MainWindow()
window.show()
app.exec()Сначала создаём список заголовков окна и выбираем один из них наугад, используя встроенную функцию Python random.choice(). Подключаем пользовательский метод слота the_window_title_changed к сигналу окна .windowTitleChanged.
При нажатии на кнопку заголовок окна случайным образом изменится. Если новый заголовок окна изменится на Something went wrong («Что-то пошло не так»), кнопка отключится.
Запускаем! Нажимайте на кнопку, пока заголовок не изменится на Something went wrong. В этом примере стоит обратить внимание вот на что:
-
Сигнал windowTitleChanged при установке заголовка окна выдаётся не всегда. Он срабатывает, только если новый заголовок отличается от предыдущего: если один и тот же заголовок устанавливается несколько раз, сигнал срабатывает только в первый раз. Чтобы избежать неожиданностей, важно перепроверять условия срабатывания сигналов при их использовании в приложении.
-
С помощью сигналов создаются цепочки. Одно событие — нажатие кнопки — может привести к тому, что поочерёдно произойдут другие. Эти последующие эффекты отделены от того, что их вызвало. Они возникают согласно простым правилам. И это отделение эффектов от их триггеров — один из ключевых принципов, которые учитываются при создании приложений с графическим интерфейсом. Возвращаться к этому будем на протяжении всего курса.
Мы рассмотрели сигналы и слоты, показали простые сигналы и их использование для передачи данных и состояния в приложении. Теперь переходим к виджетам Qt, которые будут использоваться в приложениях вместе с сигналами.
Подключение виджетов друг к другу напрямую
Мы уже видели примеры подключения сигналов виджетов к методам Python. Когда сигнал из виджета срабатывает, вызывается метод Python, из сигнала он получает данные. Но для обработки сигналов не всегда нужна функция Python — можно подключать виджеты друг к другу напрямую.
Добавим в окно виджеты QLineEdit и QLabel. В __init__ для окна и подключим сигнал редактирования строки .textChanged к методу .setText в QLabel. Когда в QLineEdit меняется текст, он сразу будет поступать в QLabel (в метод .setText):
from PyQt6.QtWidgets import QApplication, QMainWindow, QLabel, QLineEdit, QVBoxLayout, QWidget
import sys
class MainWindow(QMainWindow):
def __init__(self):
super().__init__()
self.setWindowTitle("My App")
self.label = QLabel()
self.input = QLineEdit()
self.input.textChanged.connect(self.label.setText)
layout = QVBoxLayout()
layout.addWidget(self.input)
layout.addWidget(self.label)
container = QWidget()
container.setLayout(layout)
# Устанавливаем центральный виджет Window.
self.setCentralWidget(container)
app = QApplication(sys.argv)
window = MainWindow()
window.show()
app.exec()Внимание: чтобы подключить входные данные к метке, нужно определить и эти данные, и метку. В этом коде в макет добавляются два виджета и устанавливаются в окне. Подробно рассмотрим макеты позже, а пока не обращайте на них внимания.
Запускаем программу:
Введите текст в верхнем поле — он сразу появится в виде метки.
У большинства виджетов Qt есть доступные слоты, к которым подключается любой сигнал, возврощающий тот же тип, что он принимает. В документации по виджетам, в разделе Public Slots («Общедоступные слоты»), имеются слоты для каждого виджета. Посмотрите документацию для QLabel.
События
Любое взаимодействие пользователя с приложением Qt — это событие. Есть много типов событий, каждое из которых — это отдельный тип взаимодействия. В Qt события представлены объектами событий, в которые упакована информация о произошедшем. События передаются определённым обработчикам событий в виджете, где произошло взаимодействие.
Определяя пользовательские или расширенные обработчики событий, можно менять способ реагирования виджетов на них. Обработчики событий определяются так же, как и любой другой метод, но название обработчика зависит от типа обрабатываемого события.
QMouseEvent — одно из основных событий, получаемых виджетами. События QMouseEvent создаются для каждого отдельного нажатия кнопки мыши и её перемещения в виджете. Вот обработчики событий мыши:
|
Обработчик |
Событие |
|---|---|
|
|
Мышь переместилась |
|
|
Кнопка мыши нажата |
|
|
Кнопка мыши отпущена |
|
|
Обнаружен двойной клик |
Например, нажатие на виджет приведёт к отправке QMouseEvent в обработчик событий .mousePressEvent в этом виджете.
События можно перехватывать, создав подкласс и переопределив метод обработчика в этом классе. Их можно фильтровать, менять или игнорировать, передавая обычному обработчику путём вызова функции суперкласса методом super(). Они добавляются в класс главного окна следующим образом (в каждом случае в e будет получено входящее событие):
import sys
from PyQt6.QtCore import Qt
from PyQt6.QtWidgets import QApplication, QLabel, QMainWindow, QTextEdit
class MainWindow(QMainWindow):
def __init__(self):
super().__init__()
self.label = QLabel("Click in this window")
self.setCentralWidget(self.label)
def mouseMoveEvent(self, e):
self.label.setText("mouseMoveEvent")
def mousePressEvent(self, e):
self.label.setText("mousePressEvent")
def mouseReleaseEvent(self, e):
self.label.setText("mouseReleaseEvent")
def mouseDoubleClickEvent(self, e):
self.label.setText("mouseDoubleClickEvent")
app = QApplication(sys.argv)
window = MainWindow()
window.show()
app.exec()Запускаем! В окне переместите мышь и нажмите на кнопку, затем дважды нажмите на кнопку и посмотрите, какие появляются события.
События перемещения мыши регистрируются только при нажатой кнопке. Чтобы это изменить, вызовите в окне self.setMouseTracking(True). События press («Нажатие кнопки»), click («Клика») и double-click («Двойного клика») срабатывают при нажатии кнопки. Событие release («Отпускание») срабатывает, только когда кнопка отпускается. Клик пользователя регистрируется обычно при нажатии кнопки мыши и её отпускании.
Внутри обработчиков события есть доступ к объекту этого события. Он содержит информацию о событии и используется, чтобы реагировать по-разному в зависимости от того, что произошло. Рассмотрим объекты событий управления мышью.
События управления мышью
В Qt все события управления мышью отслеживаются с помощью объекта QMouseEvent. При этом информация о событии считывается из следующих методов событий:
|
Метод |
Возвращает |
|---|---|
|
|
Конкретную кнопку, вызвавшую данное событие |
|
|
Состояние всех кнопок мыши (флаги OR) |
|
|
Относительную позицию виджета в виде целого |
Эти методы используются в обработчике событий, чтобы на разные события реагировать по-разному или полностью их игнорировать. Через методы позиционирования в виде объектов QPoint предоставляется глобальная и локальная (касающаяся виджета) информация о местоположении. Сведения о кнопках поступают с использованием типов кнопок мыши из пространства имён Qt. Например, в этом коде показаны разные реакции на нажатие левой, правой или средней кнопки мыши в окне:
def mousePressEvent(self, e):
if e.button() == Qt.LeftButton:
# здесь обрабатываем нажатие левой кнопки
self.label.setText("mousePressEvent LEFT")
elif e.button() == Qt.MiddleButton:
# здесь обрабатываем нажатие средней кнопки.
self.label.setText("mousePressEvent MIDDLE")
elif e.button() == Qt.RightButton:
# здесь обрабатываем нажатие правой кнопки.
self.label.setText("mousePressEvent RIGHT")
def mouseReleaseEvent(self, e):
if e.button() == Qt.LeftButton:
self.label.setText("mouseReleaseEvent LEFT")
elif e.button() == Qt.MiddleButton:
self.label.setText("mouseReleaseEvent MIDDLE")
elif e.button() == Qt.RightButton:
self.label.setText("mouseReleaseEvent RIGHT")
def mouseDoubleClickEvent(self, e):
if e.button() == Qt.LeftButton:
self.label.setText("mouseDoubleClickEvent LEFT")
elif e.button() == Qt.MiddleButton:
self.label.setText("mouseDoubleClickEvent MIDDLE")
elif e.button() == Qt.RightButton:
self.label.setText("mouseDoubleClickEvent RIGHT")Идентификаторы кнопок определяются в пространстве имён Qt:
|
Код |
Бинарное значение |
Описание |
|---|---|---|
|
|
0 ( |
Кнопка не нажата, или событие не связано с нажатием кнопки |
|
|
1 ( |
Левая кнопка нажата |
|
|
2 ( |
Правая кнопка нажата |
|
|
4 ( |
Средняя кнопка [обычно это колёсико мыши] нажата |
В мышках для правшей положения левой и правой кнопок меняются местами, то есть при нажатии правой кнопки вернётся Qt.LeftButton. Иными словами, учитывать ориентацию мыши не нужно.
Контекстные меню
Контекстные меню — это небольшие контекстно-зависимые меню, которые обычно появляются в окне при нажатии правой кнопкои мыши. В Qt у виджетов есть определённое событие для активации таких меню.
В примере ниже мы будем перехватывать событие .contextMenuEvent в QMainWindow. Это событие запускается всякий раз перед самым появлением контекстного меню, а передаётся событие с одним значением типа QContextMenuEvent.
Чтобы перехватить событие, просто переопределяем метод объекта с помощью нового метода с тем же именем. В нашем случае создаём метод в подклассе MainWindow с именем contextMenuEvent, и он будет получать все события этого типа:
import sys
from PyQt6.QtCore import Qt
from PyQt6.QtGui import QAction
from PyQt6.QtWidgets import QApplication, QLabel, QMainWindow, QMenu
class MainWindow(QMainWindow):
def __init__(self):
super().__init__()
def contextMenuEvent(self, e):
context = QMenu(self)
context.addAction(QAction("test 1", self))
context.addAction(QAction("test 2", self))
context.addAction(QAction("test 3", self))
context.exec(e.globalPos())
app = QApplication(sys.argv)
window = MainWindow()
window.show()
app.exec()Если запустить этот код и нажать правой кнопкой в окне, появится контекстное меню. В действиях меню можно настроить слоты .triggered как обычные (и повторно использовать действия, определённые для меню и панелей инструментов).
При передаче исходного положения в функцию exec оно должно соответствовать родительскому элементу, переданному при определении. В нашем случае в качестве родительского элемента передаётся self, поэтому используем глобальное положение. Для полноты картины нужно сказать, что создавать контекстные меню можно и при помощи сигналов:
class MainWindow(QMainWindow):
def __init__(self):
super().__init__()
self.show()
self.setContextMenuPolicy(Qt.CustomContextMenu)
self.customContextMenuRequested.connect(self.on_context_menu)
def on_context_menu(self, pos):
context = QMenu(self)
context.addAction(QAction("test 1", self))
context.addAction(QAction("test 2", self))
context.addAction(QAction("test 3", self))
context.exec(self.mapToGlobal(pos))Что выбрать — решать только вам.
Иерархия событий
В PyQt каждый виджет — это часть двух различных иерархий: иерархии объектов в Python и иерархии макета в Qt. Реакция на события или их игнорирование влияет на поведение пользовательского интерфейса.
Перенаправление наследования Python
Часто бывает нужно перехватить событие, что-то с ним сделать, запустив при этом поведение обработки событий по умолчанию. Если объект унаследован от стандартного виджета, у него наверняка будет поведение по умолчанию. Запустить его можно, методом super() вызвав реализацию из суперкласса. Будет вызван именно суперкласс в Python, а не .parent() из PyQt:
def mousePressEvent(self, event):
print("Mouse pressed!")
super(self, MainWindow).contextMenuEvent(event)Интерфейс ведёт себя как раньше, при этом мы добавили новое поведение, которое не вмешивается в прежнее.
Передача вверх по иерархии макета
Когда в приложение добавляется виджет, он также получает из макета другой родительский элемент. Чтобы найти родительский элемент виджета, надо вызвать функцию .parent(). Иногда эти родительские элементы указываются вручную (и часто автоматически), например для QMenu или QDialog. Когда в главное окно добавляется виджет, оно становится родительским элементом виджета.
Когда события создаются для взаимодействия пользователя с пользовательским интерфейсом, они передаются в его самый верхний виджет. Если в окне есть кнопка и вы нажмёте её, она получит событие первой.
Если первый виджет не может обработать событие, оно перейдёт к следующему по очереди родительскому виджету. Эта передача вверх по иерархии вложенных виджетов продолжится, пока событие не будет обработано или не достигнет главного окна. В обработчиках событий событие помечают как обработанное через вызов .accept():
class CustomButton(QPushButton)
def mousePressEvent(self, e):
e.accept()Вызвав в объекте события .ignore(), помечают его как необработанное. В этом случае событие будет передаваться по иерархии вверх:
class CustomButton(QPushButton)
def event(self, e):
e.ignore()Чтобы виджет пропускал события, вы можете спокойно игнорировать те, на которые каким-то образом реагировали. Аналогично вы можете отреагировать на одни события, заглушая другие. А продолжить изучение Python вы сможете на наших курсах:
-
Курс Python-разработчик
-
Профессия Fullstack-разработчик на Python
-
Курс «Python для веб-разработки»
Напомним также о книге автора этих уроков.
Виджеты
В большинстве пользовательских интерфейсов и в Qt «виджет» — это компонент, с которым взаимодействует пользователь. Пользовательские интерфейсы состоят из нескольких виджетов, расположенных внутри окна. В Qt большой выбор виджетов и можно создать собственные виджеты.
Краткое демо
Посмотрим на самые распространённые виджеты PyQt. Они создаются и добавляются в макет окна с помощью этого кода (работу макетов в Qt рассмотрим в следующем руководстве):
import sys
from PyQt6.QtCore import Qt
from PyQt6.QtWidgets import (
QApplication,
QCheckBox,
QComboBox,
QDateEdit,
QDateTimeEdit,
QDial,
QDoubleSpinBox,
QFontComboBox,
QLabel,
QLCDNumber,
QLineEdit,
QMainWindow,
QProgressBar,
QPushButton,
QRadioButton,
QSlider,
QSpinBox,
QTimeEdit,
QVBoxLayout,
QWidget,
)
# Подкласс QMainWindow для настройки основного окна приложения
class MainWindow(QMainWindow):
def __init__(self):
super().__init__()
self.setWindowTitle("Widgets App")
layout = QVBoxLayout()
widgets = [
QCheckBox,
QComboBox,
QDateEdit,
QDateTimeEdit,
QDial,
QDoubleSpinBox,
QFontComboBox,
QLCDNumber,
QLabel,
QLineEdit,
QProgressBar,
QPushButton,
QRadioButton,
QSlider,
QSpinBox,
QTimeEdit,
]
for w in widgets:
layout.addWidget(w())
widget = QWidget()
widget.setLayout(layout)
# Устанавливаем центральный виджет окна. Виджет будет расширяться по умолчанию,
# заполняя всё пространство окна.
self.setCentralWidget(widget)
app = QApplication(sys.argv)
window = MainWindow()
window.show()
app.exec()Запускаем! Появится окно со всеми созданными виджетами:
Посмотрим внимательно на все эти виджеты:
|
Класс виджета |
Описание виджета |
|---|---|
|
|
Чекбокс |
|
|
Окно выпадающего списка |
|
|
Для редактирования даты и времени |
|
|
Для редактирования даты и времени |
|
|
Поворотный циферблат |
|
|
Спиннер для чисел с плавающей точкой |
|
|
Список шрифтов |
|
|
Довольно неприятный дисплей LCD |
|
|
Просто метка, не интерактивная |
|
|
Поле ввода со строкой |
|
|
Индикатор выполнения |
|
|
Кнопка |
|
|
Переключаемый набор, в котором активен только один элемент |
|
|
Слайдер |
|
|
Спиннер для целых чисел |
|
|
Поле редактирования времени |
Их гораздо больше, но они не поместятся в статью. Полный список есть в документации Qt.
Разберём подробно самые используемые виджеты и поэкспериментируем с ними в простом приложении. Сохраните следующий код в файле app.py и, запустив его, убедитесь, что он работает:
import sys
from PyQt6.QtWidgets import (
QMainWindow, QApplication,
QLabel, QCheckBox, QComboBox, QListBox, QLineEdit,
QLineEdit, QSpinBox, QDoubleSpinBox, QSlider
)
from PyQt6.QtCore import Qt
class MainWindow(QMainWindow):
def __init__(self):
super(MainWindow, self).__init__()
self.setWindowTitle("My App")
app = QApplication(sys.argv)
w = MainWindow()
w.show()
app.exec()Выше мы импортировали несколько виджетов Qt. Разберём каждый по очереди. Добавим их в приложение и посмотрим, как они себя ведут.
QLabel
Начнём с QLabel, одного из простейших виджетов в Qt. Он состоит из строчки текста и устанавливается в приложении. Текст задаётся аргументом QLabel:
widget = QLabel("Hello")Или с помощью метода .setText():
widget = QLabel("1") # Создана метка с текстом 1.
widget.setText("2") # Создана метка с текстом 2.Параметры шрифта, например его размер или выравнивание в виджете, настраиваются так:
class MainWindow(QMainWindow):
def __init__(self):
super(MainWindow, self).__init__()
self.setWindowTitle("My App")
widget = QLabel("Hello")
font = widget.font()
font.setPointSize(30)
widget.setFont(font)
widget.setAlignment(Qt.AlignmentFlag.AlignHCenter | Qt.AlignmentFlag.AlignVCenter)
self.setCentralWidget(widget)Рекомендация по шрифту: чтобы изменить свойства шрифта виджета, лучше получить текущий шрифт, обновить его и применить снова. Так начертание шрифта будет соответствовать ограничениям рабочего стола. Выравнивание указывается с помощью флага из пространства имён Qt. Вот флаги для горизонтального выравнивания:
|
Флаг PyQt6 (полный код) |
Поведение |
|---|---|
|
|
Выравнивает по левому краю |
|
|
Выравнивает по правому краю |
|
|
Центрирует по горизонтали в доступном пространстве |
|
|
Выравнивает текст в доступном пространстве |
Флаги используются вместе с помощью каналов (|), но флаги вертикального и горизонтального выравнивания не применяются одновременно:
|
Флаг PyQt6 (полный код) |
Поведение |
|---|---|
|
|
Выравнивается по верху |
|
|
Выравнивается по низу |
|
|
Центрирует вертикально в доступном пространстве |
align_top_left = Qt.AlignmentFlag.AlignLeft | Qt.AlignmentFlag.AlignTopПри этом для совместного применения двух флагов (не A & B) используется канал | с операцией логического «ИЛИ». Эти флаги — неперекрывающиеся битовые маски. Например, у Qt.AlignmentFlag.AlignLeft шестнадцатеричное значение 0x0001, а у Qt.AlignmentFlag.AlignBottom — 0x0040. С помощью операции логического «ИЛИ» получаем значение «внизу слева» — 0x0041. Этот принцип применим и ко всем остальным парам флагов Qt. Если вам что-то здесь непонятно, смело пропускайте эту часть и переходите к следующей. Только не забывайте использовать |. Наконец, есть флаг, с помощью которого выполняется выравнивание по центру в обоих направлениях одновременно:
|
Флаг PyQt6 |
Поведение |
|---|---|
|
|
Центрирует горизонтально и вертикально. |
Как ни странно, QLabel используется и для показа изображения с помощью .setPixmap(). Этот метод принимает QPixmap, создаваемый передачей имени файла изображения в QPixmap. Среди примеров из этой книги есть файл otje.jpg, который отображается в окне так:
widget.setPixmap(QPixmap('otje.jpg'))Какая мордочка! По умолчанию изображение масштабируется, сохраняя соотношение ширины и высоты. Если нужно растянуть и подогнать его по размерам окна, установите .setScaledContents(True) в QLabel:
widget.setScaledContents(True)QCheckBox
А этот виджет, как следует из названия, предоставляет пользователю чекбокс с флажками. Как и во всех виджетах Qt, здесь есть настраиваемые параметры, изменяющие его поведение:
class MainWindow(QMainWindow):
def __init__(self):
super(MainWindow, self).__init__()
self.setWindowTitle("My App")
widget = QCheckBox()
widget.setCheckState(Qt.CheckState.Checked)
# Включение трёх состояний: widget.setCheckState(Qt.PartiallyChecked)
# Или: widget.setTriState(True)
widget.stateChanged.connect(self.show_state)
self.setCentralWidget(widget)
def show_state(self, s):
print(s == Qt.CheckState.Checked)
print(s)Состояние чекбокса устанавливается программно с помощью .setChecked или .setCheckState. Первый принимает True или False, то есть чекбокс с галочкой или без неё соответственно. В случае с .setCheckState с помощью флага пространства имён Qt также указывается конкретное состояние чекбокса:
|
Флаг PyQt6 (Полный код) |
Состояние |
|---|---|
|
|
Элемент не отмечен |
|
|
Элемент отмечен частично |
|
|
Элемент отмечен |
Чекбокс, поддерживающий состояние частичной отмеченности (Qt.CheckState.PartiallyChecked) галочками, обычно называют «имеющим третье состояние», т. е. он и отмечен, и не отмечен. Чекбокс в этом состоянии часто отображается в виде серого флажка и используется в иерархических структурах чекбоксов, где дочерние чекбоксы связаны с родительскими.
Установив значение Qt.CheckState.PartiallyChecked, вы переведёте чекбокс в третье состояние. То же самое, но без перевода текущего состояния в состояние частичной отмеченности галочками, делается с помощью .setTriState(True).
При запуске скрипта номер текущего состояния отображается в виде значения целочисленного типа int. Причём состоянию, отмеченному галочками, соответствует 2, не отмеченному — 0, а состоянию частичной отмеченности — 1. Запоминать эти значения не нужно: К примеру, переменная пространства имён Qt.Checked равна 2. Это значение соответствующих флагов состояния. То есть вы можете проверить состояние с помощью state == Qt.Checked.
QComboBox
QComboBox — это выпадающий список, закрытый по умолчанию, с кнопкой, чтобы открыть его. Можно выбрать один элемент из списка, при этом выбранный в данный момент элемент отображается в виджете в виде метки. Поле со списком подходит для выбора варианта из длинного списка вариантов. Такое поле используется при выборе начертания или размера шрифта в текстовых редакторах. В Qt для выбора шрифта есть специальное поле со списком шрифтов — QFontComboBox.
В QComboBox можно добавлять элементы, передавая список строк в .addItems(). Элементы добавляются в порядке расположения соответствующих элементам строк кода.
class MainWindow(QMainWindow):
def __init__(self):
super(MainWindow, self).__init__()
self.setWindowTitle("My App")
widget = QComboBox()
widget.addItems(["One", "Two", "Three"])
# Отправляет текущий индекс (позицию) выбранного элемента.
widget.currentIndexChanged.connect( self.index_changed )
# Есть альтернативный сигнал отправки текста.
widget.textChanged.connect( self.text_changed )
self.setCentralWidget(widget)
def index_changed(self, i): # i — это int
print(i)
def text_changed(self, s): # s — это str
print(s)Сигнал .currentIndexChanged срабатывает при обновлении выбранного в данный момент элемента, индекс которого в списке передаётся по умолчанию. Кроме того, есть сигнал .currentTextChanged, при срабатывании которого вместо индекса предоставляется метка выбранного в данный момент элемента. Это часто оказывается полезнее.
Также QComboBox можно редактировать, вводя значения, которых в данный момент нет в списке, — вставлять их или просто использовать как значения. Поле делается редактируемым так:
widget.setEditable(True)Чтобы определить, как обрабатываются вставляемые значения, устанавливается флаг. Флаги хранятся в самом классе QComboBox. Вот их список:
|
Флаг PyQt6 (полный код) |
Поведение |
|---|---|
|
|
Не вставлять |
|
|
Вставить как первый элемент |
|
|
Заменить текущий выбранный элемент |
|
|
Вставить после последнего элемента |
|
|
Вставить после текущего элемента |
|
|
Вставить перед текущим элементом |
|
|
Вставить в алфавитном порядке |
Чтобы использовать их, применяется флаг:
widget.setInsertPolicy(QComboBox.InsertPolicy.InsertAlphabetically)Кроме того, можно ограничить количество элементов поля, например при помощи .setMaxCount:
widget.setMaxCount(10)Подробнее о QComboBox рассказывается здесь.
QListWidget
Этот виджет похож на QComboBox, но варианты здесь представлены в виде прокручиваемого списка элементов и возможен выбор нескольких элементов одновременно. В QListWidget есть сигнал currentItemChanged для отправки QListItem (элемента виджета списка) и сигнал currentTextChanged для отправки текста текущего элемента:
class MainWindow(QMainWindow):
def __init__(self):
super(MainWindow, self).__init__()
self.setWindowTitle("My App")
widget = QListWidget()
widget.addItems(["One", "Two", "Three"])
widget.currentItemChanged.connect(self.index_changed)
widget.currentTextChanged.connect(self.text_changed)
self.setCentralWidget(widget)
def index_changed(self, i); # i — не индекс, а сам QList
print(i.text())
def text_changed(self, s): # s — это строка
print(s)QLineEdit
Виджет QLineEdit — это простое однострочное текстовое поле для редактирования вводимых пользователями данных. Он используется для полей, где нет ограничений на входные данные. Например, при вводе адреса электронной почты или имени компьютера:
class MainWindow(QMainWindow):
def __init__(self):
super(MainWindow, self).__init__()
self.setWindowTitle("My App")
widget = QLineEdit()
widget.setMaxLength(10)
widget.setPlaceholderText("Enter your text")
#widget.setReadOnly(True) # раскомментируйте, чтобы сделать доступным только для чтения
widget.returnPressed.connect(self.return_pressed)
widget.selectionChanged.connect(self.selection_changed)
widget.textChanged.connect(self.text_changed)
widget.textEdited.connect(self.text_edited)
self.setCentralWidget(widget)
def return_pressed(self):
print("Return pressed!")
self.centralWidget().setText("BOOM!")
def selection_changed(self):
print("Selection changed")
print(self.centralWidget().selectedText())
def text_changed(self, s):
print("Text changed...")
print(s)
def text_edited(self, s):
print("Text edited...")
print(s)
Как показано в этом коде, при однострочном редактировании вы можете установить максимальную длину текста.
В QLineEdit есть ряд сигналов для различных событий редактирования, в том числе при нажатии клавиши return (пользователем), когда пользователь изменил свой выбор. Также есть два сигнала редактирования: один — на случай, когда текст в поле отредактирован, другой — когда он изменён. Здесь различаются два вида изменений: пользовательские и выполненные программой. Сигнал textEdited отправляется только при редактировании текста пользователем.
Кроме того, с помощью маски ввода можно выполнить проверку вводимых данных, чтобы определить, какие символы поддерживаются и где. Применяется к соответствующему полю так:
widget.setInputMask('000.000.000.000;_')Это позволяет использовать серию трёхзначных чисел, разделённых точками, для проверки адресов IPv4.
QSpinBox и QDoubleSpinBox
QSpinBox — это небольшое поле ввода чисел со стрелками для изменения значения. Оно поддерживает целые числа, а QDoubleSpinBox — числа с плавающей точкой:
class MainWindow(QMainWindow):
def __init__(self):
super().__init__()
self.setWindowTitle("My App")
widget = QSpinBox()
# Или: widget = QDoubleSpinBox()
widget.setMinimum(-10)
widget.setMaximum(3)
# Или: widget.setRange(-10,3)
widget.setPrefix("$")
widget.setSuffix("c")
widget.setSingleStep(3) # Или, например, 0.5 в QDoubleSpinBox
widget.valueChanged.connect(self.value_changed)
widget.textChanged.connect(self.value_changed_str)
self.setCentralWidget(widget)
def value_changed(self, i):
print(i)
def value_changed_str(self, s):
print(s)
Запустив код, вы увидите поле для ввода чисел. Значение в нём показывает префиксные и постфиксные блоки и ограничено диапазоном от +3 до –10:
В этом коде показан разнообразный функционал виджета. Чтобы задать диапазон допустимых значений, используются setMinimum и setMaximum. Одновременно они устанавливаются с помощью SetRange. Аннотация типов значений поддерживается префиксами и суффиксами, добавляемыми к числу. Например, для обозначений валюты или денежных единиц используются .setPrefix и .setSuffix соответственно.
Нажав на стрелки «вверх» и «вниз» на виджете, можно увеличить или уменьшить значение на величину, устанавливаемую с помощью .setSingleStep. Но это не повлияет на допустимые для виджета значения.
В QSpinBox и QDoubleSpinBox есть сигнал .valueChanged, срабатывающий при изменении их значений. С помощью необработанного сигнала .valueChanged отправляется числовое значение (целочисленного типа int или типа числа с плавающей точкой float), а с помощью .textChanged — значение в виде строки, включающей символы префикса и суффикса.
QSlider
QSlider — это ползунок, очень схожий по внутреннему функционалу с QDoubleSpinBox. Текущее значение представлено не числами, а в виде маркера ползунка, располагающегося по всей длине виджета. Этот виджет удобен для указания значения в промежутке между максимумом и минимумом, где абсолютная точность не требуется. Чаще всего этот тип виджетов используется при регулировке громкости. Есть и другие сигналы: .sliderMoved срабатывает при перемещении ползунка а .sliderPressed — при нажатии на ползунок:
class MainWindow(QMainWindow):
def __init__(self):
super().__init__()
self.setWindowTitle("My App")
widget = QSlider()
widget.setMinimum(-10)
widget.setMaximum(3)
# Или: widget.setRange(-10,3)
widget.setSingleStep(3)
widget.valueChanged.connect(self.value_changed)
widget.sliderMoved.connect(self.slider_position)
widget.sliderPressed.connect(self.slider_pressed)
widget.sliderReleased.connect(self.slider_released)
self.setCentralWidget(widget)
def value_changed(self, i):
print(i)
def slider_position(self, p):
print("position", p)
def slider_pressed(self):
print("Pressed!")
def slider_released(self):
print("Released")Запустив код, вы увидите ползунок. Переместите его, чтобы изменить значение:
Также можно сделать вертикальный или горизонтальный ползунок, задав соответствующее расположение при его создании. Флаги расположения определены в пространстве имён Qt, например:
widget.QSlider(Qt.Orientiation.Vertical)Или так:
widget.QSlider(Qt.Orientiation.Horizontal)QDial
Наконец, QDial — это круговой виджет, схожий по функционалу с механическим ползунком из реального мира. Красиво, но с точки зрения пользовательского интерфейса не очень удобно. Он часто используется в аудиоприложениях:
class MainWindow(QMainWindow):
def __init__(self):
super().__init__()
self.setWindowTitle("My App")
widget = QDial()
widget.setRange(-10, 100)
widget.setSingleStep(0.5)
widget.valueChanged.connect(self.value_changed)
widget.sliderMoved.connect(self.slider_position)
widget.sliderPressed.connect(self.slider_pressed)
widget.sliderReleased.connect(self.slider_released)
self.setCentralWidget(widget)
def value_changed(self, i):
print(i)
def slider_position(self, p):
print("position", p)
def slider_pressed(self):
print("Pressed!")
def slider_released(self):
print("Released")Запустив код, вы увидите круговой ползунок. Поверните его, чтобы выбрать число:
На сегодня мы заканчиваем, но это далеко не всё. Мы также расскажем о макете в PyQt, о работе с QAction, тулбарами, диалогами и не только. А пока ещё раз напоминаем о книге автора этих уроков и приглашаем на наши курсы:
-
Курс Python-разработчик
-
Профессия Fullstack-разработчик на Python
-
Курс «Python для веб-разработки»
Узнайте подробности здесь.
Профессии и курсы
В этом руководстве по PyQt5 будет показано, как использовать Python 3 и Qt для создания графического интерфейса пользователя в Windows, Mac или Linux. Мы даже расскажем, как самостоятельно написать установщик.
PyQt — это библиотека, которая позволяет использовать фреймворк Qt GUI (GUI — это графический интерфейс пользователя) в Python. Сам Qt, как известно, написан на C++. Используя его в Python, вы можете создавать приложения намного быстрее, не жертвуя при этом значительной частью производительности C++.
PyQt5 это самая последняя, пятая версия Qt. Еще можно найти в интернете случайное упоминание PyQt4, но эта версия устарела и больше не поддерживается.
Новый интересный конкурент PyQt — это Qt for Python. Она обладает практически идентичным API, но в отличие от PyQt имеет лицензию LGPL и, следовательно, может использоваться бесплатно даже в коммерческих проектах. Она поддерживается компанией Qt, а значит, скорее всего, за ней будущее. Здесь мы используем PyQt, потому что она более зрелая. Но, так как их интерфейсы очень похожи, вы всегда можете перейти на Qt for Python позднее.
Установка PyQt
Лучший способ управлять зависимостями в Python — через виртуальную среду. Виртуальная среда — это просто локальный каталог, содержащий библиотеки для данного конкретного проекта. В отличии от общесистемной установки библиотек, это не не повлияет на другие ваши проекты.
Для создания виртуальной среды в текущем каталоге выполните следующую команду:
python3 -m venv venv
Эта команда создаст директорию venv/. Чтобы активировать виртуальную среду в Windows, выполните следующую команду:
call venv/scripts/activate.bat
А для Mac и Linux вот эту:
source venv/bin/activate
То, что виртуальная среда активирована, вы можете увидеть по префиксу (venv) в командной строке:
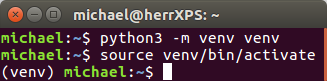
Теперь, чтобы установить PyQt, выполните следующую команду:
pip install PyQt5==5.9.2
Мы используем версию 5.9.2, потому что не все версии PyQt одинаково стабильны. Данная версия гарантированно будет работать хорошо.
Итак, поздравляем! Вы только что успешно установили PyQt5.
Создание GUI (графического интерфейса пользователя)
Теперь самое время написать ваш первый графический интерфейс! В нашей виртуальной среде запустим Python и выполним следующие команды:
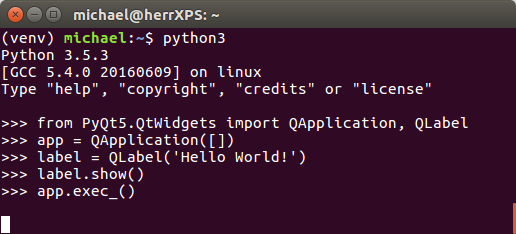
Сначала мы загружаем библиотеку PyQt при помощи оператора import:
from PyQt5.QtWidgets import QApplication, QLabel
Затем мы создаем QApplication при помощи следующей команды:
app = QApplication([])
Это обязательное требование библиотеки Qt: каждое приложение с графическим интерфейсом пользователя должно иметь ровно один экземпляр класса QApplication. До выполнения данной строки многие вещи в Qt просто не работают. Поэтому такая команда будет присутствовать в каждом вашем Qt приложении.
Скобки [] в данной команде представляют аргументы командной строки, переданные приложению. Поскольку наше приложение не использует никаких параметров, мы оставляем скобки пустыми.
Теперь, чтобы реально что-нибудь увидеть, мы создаем следующее сообщение:
label = QLabel('Hello World!')
Затем мы даем команду вывести это на экран:
label.show()
Эта команда покажет небольшое окошко (его вид зависит от вашей операционной системы):
Последний шаг — передача управления библиотеке Qt и указание «запустить приложение, пока пользователь не закроет его». Это делается так:
app.exec_()
Если все это сработало, как ожидалось, тогда супер! Вы только что создали при помощи Python и библиотеки Qt свое первое приложение с графическим интерфейсом.
Виджеты
Все, что вы видите в приложениях PyQt, называется виджетами. Кнопки, сообщения, окна, диалоговые окна, индикаторы выполнения и так далее — все это виджеты. Подобно html элементам, виджеты в Qt зачастую вложены друг в друга. Например, окно может содержать кнопку, а кнопка, в свою очередь, — сообщение.
На следующей картинке показаны наиболее распространенные виджеты Qt:
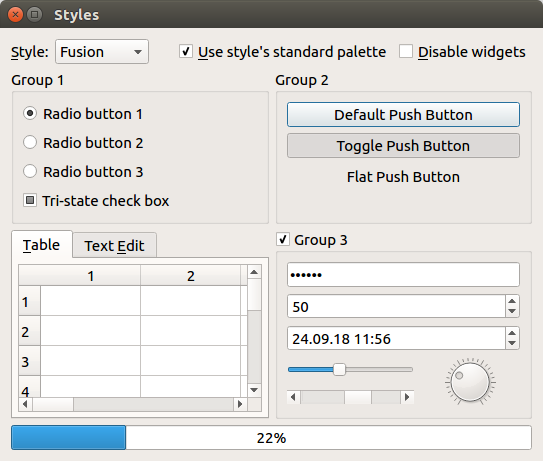
Они перечислены ниже в порядке сверху вниз и слева направо:
- QLabel
- QComboBox
- QCheckBox
- QRadioButton
- QPushButton
- QTableWidget
- QLineEdit
- QSlider
- QProgressBar
Отсюда вы можете загрузить, если хотите, код приложения, которое создает такое окно.
Макеты
Как и в приведенном выше примере, ваш графический интерфейс, скорее всего, будет состоять из нескольких виджетов. В этом случае вам нужно указать Qt, как их расположить. Например, вы можете использовать QVBoxLayout для вертикального расположения виджетов:
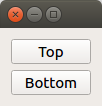
Вот код, создающий интерфейс, изображенный на картинке выше:
from PyQt5.QtWidgets import QApplication, QWidget, QPushButton, QVBoxLayout
app = QApplication([])
window = QWidget()
layout = QVBoxLayout()
layout.addWidget(QPushButton('Top'))
layout.addWidget(QPushButton('Bottom'))
window.setLayout(layout)
window.show()
app.exec_()
Как и ранее, мы создали экземляр класса QApplication. Затем мы создаем само окно (window). Мы используем для него самый простой тип QWidget, так как он просто используется как контейнер, а никакого особого поведения нам задавать не нужно. Затем мы создаем макет (layout) и добавляем к нему две кнопки QPushButton. Наконец, мы говорим окну использовать именно этот макет (и, следовательно, его содержимое). Как и в нашем первом приложении, мы заканчиваем вызовами методов .show () и app.exec_ ().
Безусловно, существует большое количество разных макетов, например QHBoxLayout для размещения элементов в ряд. Более подробно с ними можно ознакомиться в документации Qt.
Пользовательские стили
Одной из сильных сторон Qt является поддержка пользовательских стилей. Существует множество механизмов, позволяющих настраивать внешний вид вашего приложения. В этом разделе описаны некоторые из них.
Встроенные стили
Самый грубый способ изменить внешний вид вашего приложения — установить глобальный стиль. Вспомните изображение виджетов, которое мы уже приводили выше:
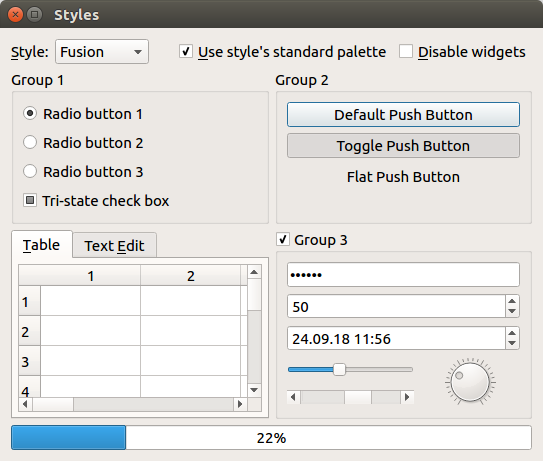
Здесь используется стиль под названием Fusion. Если вместо этого использовать стиль Windows, это будет выглядеть следующим образом:
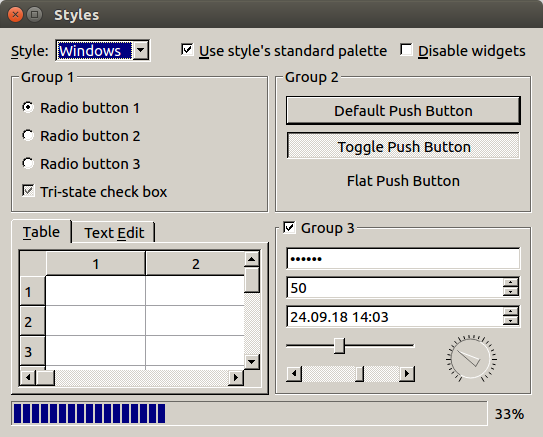
Чтобы применить стиль, нужно использовать метод app.setStyle (…):
from PyQt5.QtWidgets import *
app = QApplication([])
app.setStyle('Fusion')
...
Доступные стили зависят от вашей платформы, но обычно они включают в себя «Fusion», «Windows», «WindowsVista» (только для Windows) и «Macintosh» (только для Mac).
Пользовательские цвета
Если вам нравится стиль, но вы хотите изменить его цвета (например, на темную тему), вы можете использовать QPalette и app.setPalette (...). Например:
from PyQt5.QtCore import Qt
from PyQt5.QtGui import QPalette
from PyQt5.QtWidgets import QApplication, QPushButton
app = QApplication([])
app.setStyle('Fusion')
palette = QPalette()
palette.setColor(QPalette.ButtonText, Qt.red)
app.setPalette(palette)
button = QPushButton('Hello World')
button.show()
app.exec_()
Это изменит цвет текста в кнопках на красный:

Как создать темную тему стиля Fusion, можно посмотреть вот здесь.
Таблицы стилей
В дополнение к вышесказанному вы можете изменить внешний вид своего приложения с помощью таблиц стилей. Это аналог CSS в Qt. Например, мы можем добавить некоторое пространство:
from PyQt5.QtWidgets import QApplication, QPushButton
app = QApplication([])
app.setStyleSheet("QPushButton { margin: 10ex; }")
button = QPushButton('Hello World')
button.show()
app.exec_()
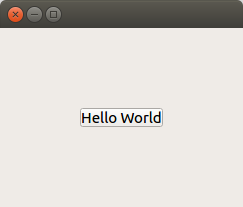
Для получения дополнительной информации о таблицах стилей смотрите документацию Qt.
Сигналы и слоты
Qt использует механизм, называемый сигналами (signals), чтобы вы могли реагировать на такие события, как нажатие кнопки пользователем. Следующий пример иллюстрирует это. Код содержит кнопку, при нажатии на которую отображается окно сообщения.
from PyQt5.QtWidgets import *
app = QApplication([])
button = QPushButton('Click')
def on_button_clicked():
alert = QMessageBox()
alert.setText('You clicked the button!')
alert.exec_()
button.clicked.connect(on_button_clicked)
button.show()
app.exec_()
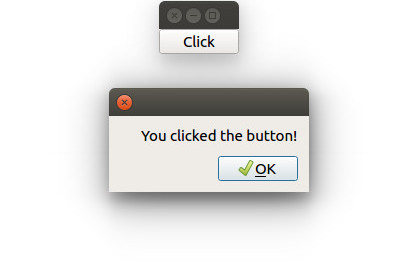
Строка button.clicked — это сигнал, метод .connect (...) позволяет нам установить на нем так называемый слот. Это просто функция, которая вызывается при поступлении сигнала. В приведенном выше примере наш слот показывает окно сообщения.
Термин «слот» важен при использовании Qt в C++, потому что в C++ слоты должны быть объявлены особым образом. Однако в Python любая функция может быть слотом — мы видели это выше. Поэтому различие между слотами и обычными функциями не имеет для нас большого значения.
Сигналы в Qt используются повсеместно. И, конечно, вы также можете определить свои собственные сигналы. Но это выходит за рамки данного руководства.
Компилируем наше приложение
Теперь у вас есть базовые знания для создания GUI, который реагирует на ввод пользователя. Допустим, вы написали приложение. Оно работает на вашем компьютере. Как передать его другим людям, чтобы они тоже могли его запустить?
Вы можете попросить пользователей вашего приложения установить Python и PyQt, как мы сделали выше, а затем предоставить им свой исходный код. Но это очень утомительно (и обычно непрактично). Вместо этого нам нужен отдельный вариант вашего приложения. То есть двоичный исполняемый файл, который другие люди могут запускать в своих системах, не устанавливая ничего.
В мире Python процесс превращения исходного кода в автономный исполняемый файл называется замораживанием (freezing). Несмотря на наличие множества библиотек, решающих эту проблему, например PyInstaller, py2exe, cx_Freeze, bbfreze, py2app и так далее, замораживание приложений PyQt всегда было на удивление непростой проблемой.
Мы будем использовать новую библиотеку под названием fbs, которая позволяет создавать автономные исполняемые файлы для приложений PyQt. Для ее установки введите команду:
pip install fbs
Затем выполним следующую команду:
fbs startproject
Вам будет предложено ввести несколько значений:
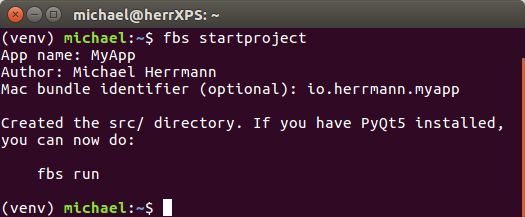
Когда вы введете предложенную команду run, должно открыться пустое окно:
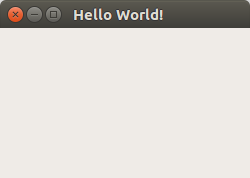
Это приложение PyQt5, такое же, как и те, что мы видели раньше. Его исходный код находится в src/main/python/main.py в вашем текущем каталоге. Но вот что самое интересное: мы можем использовать fbs, чтобы превратить его в отдельный исполняемый файл!
fbs freeze
Эта команда создает и помещает автономный двоичный файл в папку /MyApp/ вашего текущего каталога. Вы можете отправить его своим друзьям (с той же ОС, что и ваша), и они также смогут запустить ваше приложение!
Бонус: создаем установщик
Библиотека fbs также позволяет вам создать установщик для вашего приложения с помощью команды fbs installer:
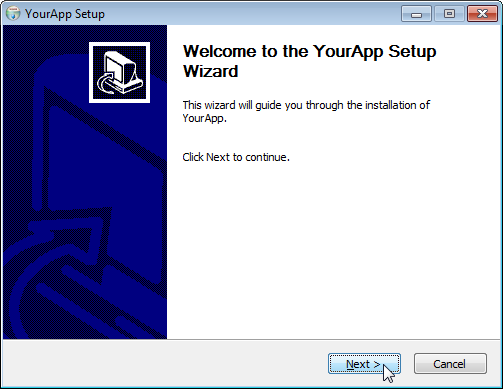
(Если вы работаете в Windows, вам сначала нужно установить NSIS и поместить путь к нему в свой PATH.)
За дополнительной информацией по использованию библиотеки fbs обратитесь к ее документации.
Итоги
Если вы дошли до этого места — примите наши поздравления. Надеемся, теперь у вас есть хорошее представление о том, как для написания приложений Python можно использовать PyQt (и различные ее части). Мы также узнали, как можно создавать автономные исполняемые файлы и установщики при помощи fbs.
Python регулярно включают в разнообразные рейтинги лучших языков программирования благодаря большому сообществу и легко читаемому синтаксису. Более того, Python под силу создать современный графический пользовательский интерфейс — GUI — для обычных скриптов. В руководстве уделим внимание модулю для разработки GUI PyQt5, но стоит также упомянуть аналоги: Tkinter и WxWidget.
Статья подойдет в том числе и начинающим программистам, поэтому, не теряя времени, приступаем!
Содержание руководства:
- Установка и настройка PyQt5.
- Основы PyQt5.
- Заголовок окна.
- События и кнопки.
- Поля ввода.
- Окна сообщений и всплывающие окна.
- Выводы.
1. Установка и настройка PyQt5
Скачайте и установите последнюю версию Python для вашей системы, а если Python уже на месте, то установите пакеты при помощи следующей команды (откройте командную строку, введите и нажмите Enter):
pip install pyqt52. Основы PyQt5
Теперь на вашем компьютере сохранен пакет PyQt5, поэтому давайте начнем с написания первого окна графического интерфейса. Откройте ваш любимый текстовый редактор или IDE и выполните приведенный ниже код:
# Построение Windows GUI
import sys
from PyQt5 import QtWidgets
from PyQt5.QtWidgets import QApplication, QMainWindow, QLabel
def main():
app = QApplication(sys.argv)
win = QMainWindow()
win.setGeometry(400,400,400,300)
win.setWindowTitle("Pyqt5 Tutorial")
win.show()
sys.exit(app.exec_())
main()Результат выполнения программы:
Теперь разберем код окна интерфейса с заголовком сверху. Если обсуждать кратко, то в первую очередь импортируем PyQt5 и его классы, полезные в создании виджета GUI, а затем создаем функцию main() для реализации оконного интерфейса.
QMainWindow()— словно контейнер, содержащий все виджеты, такие как кнопки, текст, поле ввода и т. д.SetGeometry()— один из методовQMainWindow(), устанавливает размер окна. Синтаксис:setGeometry(x, y, длина, ширина).SetWindowTitle()— устанавливает заголовок окна.Win.show()— создает и отображает весь разработанный интерфейс.Sys.exit(app.exec_())— устанавливает, что конкретное окно не закроется без нажатия на кнопку с крестиком. Без этой строчки кода GUI-программа завершится через секунду после выполнения.
3. Заголовок окна
Label Text — это текст, отображаемый внутри окна. С написанием Label Text в PyQt5 вам поможет виджет Qlabel.
Выполните следующий код:
import sys
from PyQt5 import QtWidgets
from PyQt5.QtWidgets import QApplication, QMainWindow, QLabel
def main():
app = QApplication(sys.argv)
win = QMainWindow()
win.setGeometry(400,400,400,300)
win.setWindowTitle("Pyqt5 Tutorial")
#Label Text
label= QLabel(win)
label.setText("Hi this is Pyqt5")
label.move(100,100)
win.show()
sys.exit(app.exec_())
main()Результат выполнения программы:
Если кратко, то вызываем метод Qlabel() и передаем в него переменную QMainWindow.
- Метод
SetText()устанавливает Label Text, в качестве аргумента принимает только строковые данные. - Метод
Move(x, y)применяется для установки положения Label Text внутри окна.
4. События и кнопки
Кнопки — важная часть любого программного обеспечения, ведь именно кнопка определяет действие пользователя, а следовательно, и результат работы программы тоже. Для создания кнопок в PyQt5 придётся применить другой виджет под названием QtWidgets, выполните следующий код:
import sys
from PyQt5 import QtWidgets
from PyQt5.QtWidgets import QApplication, QMainWindow, QLabel
def main():
app = QApplication(sys.argv)
win = QMainWindow()
win.setGeometry(400,400,400,300)
win.setWindowTitle("Pyqt5 Tutorial")
#Button
button = QtWidgets.QPushButton(win)
button.setText("Hi! Click Me")
button.move(100,100)
win.show()
sys.exit(app.exec_())
main()Результат выполнения программы:
В коде вышеизложенного примера переменная QMainWindow передается в метод из Qwidget под названием QPushbutton. Далее разберем код примера по пунктам.
SetText()устанавливает название для кнопки, как можно увидеть на приведенном выше изображении.Move()снова применяется для установки положения кнопки в окне по координатам на осях x и y.
Теперь пришел черед событийно-ориентированного программирования (Event-Driven-Programming)! Проще говоря, нужно определить действие для кнопки, то есть, если пользователь на нее нажмет, то что-то должно произойти. Ознакомьтесь со следующим кодом, а дальше рассмотрим подробные объяснения:
import sys
from PyQt5 import QtWidgets
from PyQt5.QtWidgets import QApplication, QMainWindow, QLabel
def click():
print("Hy Button is clicked!")
def main():
app = QApplication(sys.argv)
win = QMainWindow()
win.setGeometry(400,400,400,300)
win.setWindowTitle("Pyqt5 Tutorial")
#Button Click
button = QtWidgets.QPushButton(win)
button.setText("Hi! Click Me")
button.move(100,100)
button.clicked.connect(click)
win.show()
sys.exit(app.exec_())
main()Теперь в примере определяется не только главная функция по имени main(), но и функция по имени click(), передающаяся в качестве параметра для button.clicked.connect() в main(). Таким образом указывается конкретная функция, срабатывающая при нажатии на конкретную кнопку.
Запустив такой код и нажав на кнопку, вы увидите вывод на экране консоли. Дело за вами, что же написать внутри функции click()! Протестируйте код на вашей операционной системе.
5. Поля ввода
Поля ввода также называются текстовыми полями — это области для пользовательского ввода информации. Для объявления поля ввода в PyQt5 применяется специальный виджет QlineEdit(), а в него, как обычно, передается в качестве параметра QMainWindow.
Посмотрите на следующий код и обратите внимание на его результат:
import sys
from PyQt5 import QtWidgets
from PyQt5.QtWidgets import QApplication, QMainWindow, QLabel
def main():
app = QApplication(sys.argv)
win = QMainWindow()
win.setGeometry(400,400,400,300)
win.setWindowTitle("Pyqt5 Tutorial")
#Entry Box / Text Box
textbox = QtWidgets.QLineEdit(win)
textbox.move(100, 100)
textbox.resize(180,40)
win.show()
sys.exit(app.exec_())
main()Результат выполнения программы:
Resize(width, height)изменяет размер виджета поля ввода.
6. Окна сообщений и всплывающие окна
Окна сообщений и всплывающие окна (popups) — это альтернативные маленькие окна, например, вы создаете программу для регистрации электронной почты, а пользователь не ввел надежный пароль, тогда вы предупреждаете пользователя об этом через окна сообщений.
Для создания окон сообщений в PyQt5 применяется виджет QMessageBox, он опять таки принимает QMainWindow в качестве параметра.
Проанализируйте следующий код:
import sys
from PyQt5 import QtWidgets
from PyQt5.QtWidgets import QApplication, QMainWindow, QLabel
def main():
app = QApplication(sys.argv)
win = QMainWindow()
win.setGeometry(400,400,400,300)
win.setWindowTitle("Pyqt5 Tutorial")
#Message Box
msg = QtWidgets.QMessageBox(win)
msg.setWindowTitle("Pyqt5 Alert")
msg.setText("Message box in Pyqt5!")
msg.exec_()
win.show()
sys.exit(app.exec_())
main()Результат выполнения программы:
SetWindowTitle()устанавливает заголовок для окна сообщения.
Также в окне сообщения всегда можно показать специальный значок, как показано в следующем коде и результате его выполнения:
msg = QtWidgets.QMessageBox(win)
msg.setWindowTitle("Pyqt5 Alert")
msg.setText("Message box in Pyqt5!")
msg.setIcon(QtWidgets.QMessageBox.Critical)
msg.exec_()Результат выполнения программы:
Ниже приведен список допустимых для окон сообщений значков:
QMessageBox.WarningQMessageBox.CriticalQMessageBox.InformationQMessageBox.Question
Выводы
Что же, руководство предоставило вам все необходимые знания для самостоятельного создания графических пользовательских интерфейсов на PyQt5.
Читайте также:
- Пусть говорят… расходящиеся гистограммы!
- 5 способов выйти из вложенного цикла в Python
- Осваиваем веб-скрэпинг на Python
Читайте нас в Telegram, VK и Яндекс.Дзен
Перевод статьи Haider Imtiaz: Build Modern GUI in Python using PyQt5 Framework
Руководство по работе с библиотекой Qt с использованием Python 3
Установка необходимых компонентов для работы
-
Установить Python версии не менее 3.5.
В операционных системах семейства Windows процесс установки сводится к скачиванию установщика с сайта https://www.python.org и его запуска.
В операционных система семейства Unix процесс установки сводится к запуску пакетного менеджера с выбором необходимого пакета.
Пример установки Python 3 в Ubuntu:
sudo apt-get install python3По умолчанию, путь к интерпретатору Python 3 при установке на любой операционной системе добавляется к переменной среды PATH. В Windows для запуска интепретатора достаточно набрать в консоли:
В Unix системах, как правило, может быть уже установлена более ранняя версия интерпретатора, поэтому для корректного запуска 3-ей ветки Python рекомендуется выполнить в терминале команду:
-
В Python установка сторонних библиотек (или пакетов) происходит с помощью пакетного менеджера pip.
По умолчанию, в Windows при установке самого интерпретатора устанвливается и пакетный менеджер.
В Unix системах установка пакетного менеджера pip происходит отдельно.
Пример установки pip в Ubuntu:
sudo apt-get install python3-pipУстановка сторонних пакетов (библиотек) сводится к следующей команде в терминале Unix/консоли Windows:
pip3 install название_стороннего_пакетаpip автоматически найдет, скачает и установит необходимый пакет из сети интернет.
-
Для установки библиотеки Qt следует выполнить следующую команду:
Основы работы с Qt
Библиотека Qt является кросплатформенной и предназначена для написания графических приложений. Она инкапсулирует в себе все основные понятия любой из операционных графических систем: окна, фреймы, модальные диалоги, кнопки, текстовые поля, панели и т.д. Ядро библиотеки и всех ее компонентов написаны на языке программирования C++. Библиотека не является монолитной и разбита на несколько основных модулей, которые содержат классы для работы с графикой, сетью, файлами, аудио/видео, потоками ОС и т.д.
Пакет PyQt5 является портом для работы с Qt на языке Python. Ввиду этого, пакет наследует основные названия модулей библиотеки и их классов. Однако, в отличие от процесса работы на C++ под Qt, работа на языке Python с использованием пакета PyQt5 избавляет программиста от низкоуровневых особенностей C++ и ускоряет процесс написания программного кода. В пользу PyQt5 стоит сказать, что скорость понимания абстракций графического интерфейса, написанных на языке Python, бывает более высокой, нежели на C++.
Как правило, процесс ознакомления с PyQt5 тесно связан с чтением документации по тому или иному классу. Однако, стоит заметить, что все описания классов модулей Qt представлены на языке C++. Но такие понятия, как классы, его атрибуты и методы в языке C++ интуитивно легко перекладываются на язык Python. Тем самым, любые описания и примеры использования того или иного атрибута/метода на языке C++ в документации Qt справедливы и для Python, где любые упоминания про указатели и ссылки просто опускаются при работы с PyQt5.
На данный момент библиотека Qt развивается в двух направлениях: Qt Widgets и Qt Quick. Qt Widgets является фундаментальным и базовым направлением библиотеки. Данный модуль существует с момента сущестования платформы и направлен на создания графических приложений в стиле объектно-ориентированного подхода, где любой компонент интерфейса представлен объектом класса, тем самым организуя весть графический интерфейс пользователя в иерархию объектов. Qt Quick является более современным ответвлением платформы Qt. Данное направление вводит новые высокоуровневые абстракции вроде машины конечного автомата и вносит принципы реактивного программирования. Также, Qt Quick предлагает идею декларативного описания пользовательского интерфейса средствами JavaScript подобного языка QML.
В данном руководстве описываются базовые принципы работы с Qt Widgets совместно с пакетом PyQt5.
Ссылка на документацию Qt 5: http://doc.qt.io/qt-5/qtwidgets-index.html
Ссылка на документацию PyQt5: http://pyqt.sourceforge.net/Docs/PyQt5
1. Основной цикл обработки событий
Приложение Qt построено на основе бесконечного цикла, который обратывает события: события операционной системы, события пользоваля приложения (поведение мыши, использование клавиатуры). Для запуска минимального приложения, следует передать циклу контекст, в котором начнут обрабатываться события. Базовым контекстом является понятие Виджет, которое представлено классом QWidget.
Виджет — это аналог окна, которое как может иметь рамку, кнопки сворачивания и закрытия, а может их и не иметь. С точки зрения операционных систем, это именно контекст, где операционная система может реагировать на события пользователя. В Qt виджеты могут содержать иерархию из других виджетов. При этом, разработчик никак не ограничен тем, как будет выглядеть виджет. Им могут быть как стандартное текстовое поле, кнопка, текстовая метка, так и сложный графический объект со своим стилем прорисовки.
Минимальное приложение Qt состоит из определения класса наследника QWidget, создания его экземпляра и запуска бесконечного цикла обработки событий.
import sys
from PyQt5.QtWidgets import QWidget, QApplication, QVBoxLayout, QLabel
class MyWidget(QWidget):
def __init__(self, parent=None):
super().__init__(parent)
self._initUI()
def _initUI(self):
self.label = QLabel('Hello', self)
self.layout = QVBoxLayout(self)
self.layout.addWidget(self.label)
self.setLayout(self.layout)
self.setGeometry(0, 0, 100, 100)
self.show()
if __name__ == '__main__':
app = QApplication(sys.argv)
myWidget = MyWidget()
sys.exit(app.exec_())
2. Виджеты
Как было сказано, виджет представлен классом QWidget. Для создания виджета следует определить класс-наследник QWidget. В конструкторе класса следует добавить последний аргумент по умолчанию parent и вызвать инструкцию:
Параметр parent указывает на родительский виджет описываемого. Если описываемый является корневым, parent = None. Стоит сказать, что создание любого другого дочернего виджета, разметки должно просходить с передачей последним аргументом родительского виджета parent. Наиболее часто, родителем оказывается описываемый виджет self.
Часто, виджетам устанавливают ту или иную разметку, по правилам которой внутри располагаются другие виджеты. Наиболее используемыми классами разметки являются QVBoxLayout (вертикальная разметка) и QHBoxLayout (горизонтальная разметка). Для добавления дочерних виджетов в разметку предназачен метод addWidget(QWidget). Чтобы установить виджету ту или иную разметку используется метод setLayout(QLayout).
Хорошим стилем считается создание всех дочерних разметок/виджетов описываемого в теле контструктора класса. Как правило, создается приватный метод, например _initUI, и вызывается в конструкторе __init__.
Qt предоставляет набор удобных стандартных виджетов, поведение которых также можно изменить определением нового класса-наследника.
2.1 Текстовая метка: QLabel
Пример использования:
from PyQt5.QtWidgets import QLabel
...
self.label = QLabel('Text', self)
Часто используемые методы:
- text() → string: возвращает текст метки.
- setText(string): устанавливает текст метки.
2.2 Текстовое поле: QLineEdit
Пример использования
from PyQt5.QtWidgets import QLineEdit
...
self.edit = QLineEdit('текст в поле ввода', self)
Часто используемые методы:
- text() → string: возвращает текст поля ввода.
- setText(string): устанавливает текст поля ввода.
2.3 Кнопка: QPushButton
Пример использования
from PyQt5.QtWidgets import QPushButton
...
self.button = QPushButton('Текст на кнопке', self)
Часто используемые методы:
- setText(string): устанавливает текст на кнопке.
2.4 Многострочное поле ввода: QTextEdit
Пример использования
from PyQt5.QtWidgets import QTextEdit
...
self.muli_edit = QTextEdit(self)
Часто используемые методы:
- setText(string): устанавливает текст в поле ввода.
- toPlainText() → string: возвращает обычный текст.
- toHtml() → string: возврашает текст в формате HTML.
2.5 Слайдер: QSlider
Пример использования
from PyQt5.QtCore import Qt
from PyQt5.QtWidgets import QSlider
...
self.slider = QSlider(Qt.Horizontal, self)
Часто используемые методы:
- setTickInterval(int): устанавливает шаг.
- tickInterval() → int: возвращает шаг.
- setMinimum(int): устанавливает минимальное значение.
- setMaximum(int): устанавливает максимальное значение.
2.6 Чек-бокс: QCheckBox
Пример использования
from PyQt5.QtWidgets import QCheckBox
...
self.checkbox = QCheckBox('Метка чек-бокса', self)
Часто используемые методы:
- toogle(): ставит/снимает чек-бокс.
3. Взаимодействие с пользователем: введение в сигналы/слоты
В библиотеке Qt любые из классов, которые являются наследниками класса QObject могут участвовать в механизме сигналов/слотов. Практически все классы Qt являются наследниками QObject, в том числе и виджеты.
Механизм сигналов/слотов — является базовым понятием в обработке событий. Событиями могут выступать: действия пользователя графического интерфейса, события операционной системы и т.д. Само понятие события в Qt носит название Сигнал. Реакция на сигнал это всегда какая-либо простая функция, которая носит название Слот.
Как правило, дочерние компоненты описываемого виджета генерируют какие-либо сигналы. Например, сигнал клика по кнопке. Для реакции на данное событие создается метод внтури описываемого виджета. Стоит упомянуть, что сигнал может передавать любую порцию информации: число, строка, список и т.д.. Если сигнал отправляет какие-либо данные, то в методе на реакцию данного сигнала должен передаваться аргумент(ы) для обработки передаваемой информации.
Пример использования механизма сигналов/слотов:
import sys
from PyQt5.QtCore import Qt
from PyQt5.QtWidgets import (QWidget, QLCDNumber, QSlider,
QVBoxLayout, QApplication)
class Example(QWidget):
def __init__(self):
super().__init__()
self.initUI()
def initUI(self):
lcd = QLCDNumber(self)
sld = QSlider(Qt.Horizontal, self)
vbox = QVBoxLayout()
vbox.addWidget(lcd)
vbox.addWidget(sld)
self.setLayout(vbox)
sld.valueChanged.connect(lcd.display)
self.setGeometry(300, 300, 250, 150)
self.show()
if __name__ == '__main__':
app = QApplication(sys.argv)
ex = Example()
sys.exit(app.exec_())
Как видно из примера, виджет sld генерирует сигнал valueChanged, информирующий об изменении позиции слайдера. В свою очередь, данный сигнал связан с методом display виджета lcd. В данном случае, valueChanged является сигналом и отсылает значение типа int, а display является методом-сигналом, в который передается значение типа int. Связывание сигнала и слота происходит с помощью метода сигнала connect, который имеется у любого сигнала Qt.
Для определения слота, следует создать метод у класса описываемого виджета и привязать нужный сигнал к новому слоту с помощью метода сигнала connect.
Пример определения слота:
import sys
from PyQt5.QtCore import Qt
from PyQt5.QtWidgets import (QWidget, QApplication, QVBoxLayout,
QLabel, QPushButton)
class MyWidget(QWidget):
def __init__(self, parent=None):
super().__init__(parent)
self._initUI()
def _initUI(self):
self.label = QLabel('Push the Button', self)
self.button = QPushButton('Push', self)
self.button.clicked.connect(self._handleClickButton)
self.layout = QVBoxLayout(self)
self.layout.addWidget(self.label)
self.layout.addWidget(self.button)
self.setLayout(self.layout)
self.show()
def _handleClickButton(self):
self.label.setText('Push Done.')
if __name__ == '__main__':
app = QApplication(sys.argv)
myWidget = MyWidget()
sys.exit(app.exec_())
Чтобы определить слот, который реагирует на сигналы, отправляющие какую-либо информацию, следует лишь добавить аргумент(ы).
Пример определения слота на сигнал, передающий значение типа int:
import sys
from PyQt5.QtCore import Qt
from PyQt5.QtWidgets import (QWidget, QApplication, QVBoxLayout,
QLabel, QSlider)
class MyWidget(QWidget):
def __init__(self, parent=None):
super().__init__(parent)
self._initUI()
def _initUI(self):
self.label = QLabel('Change Slider', self)
self.slider = QSlider(Qt.Horizontal, self)
self.slider.valueChanged.connect(self._handleChangeSlider)
self.layout = QVBoxLayout(self)
self.layout.addWidget(self.label)
self.layout.addWidget(self.slider)
self.setLayout(self.layout)
self.show()
def _handleChangeSlider(self, value):
self.label.setText(str(value))
if __name__ == '__main__':
app = QApplication(sys.argv)
myWidget = MyWidget()
sys.exit(app.exec_())
Виджет slider генерирует сигнал valueChanged при изменении слайдера. В свою очередь, данный сигнал связан с слотом/методом _handleChangeSlider, который принимает аргумент value типа int. При любом изменении слайдера вызывается метод _handleChangeSlider, который устанавливает текст метке label на значение ползунка слайдера. Стоит сказать, что метод метки label.setText принимает строковое значение, поэтому значение, отправляемое сигналом, числового типа int явно приводится к строковому типу str.
В документации библиотеки Qt к тому или иному классу виджета все сигналы находятся в секции Signals. Особое внимание стоит обращать на типы данных, которые возвращают сигналы.
PyQt5 является одним из наиболее часто используемых модулей для создания GUI приложений в Python, и это связанно с его простотой, о которой вы узнаете далее.
Еще одна замечательная особенность, которая вдохновляет разработчиков пользоваться PyQt5 – это PyQt5 Designer, благодаря которому можно создавать сложные GUI приложения достаточно быстро. Вам нужно только перетаскивать свои виджеты для создания собственной формы. У нас есть готовый сборник 54 уроков по другому фреймворку wxPython.
- Создаем простой калькулятор в PyQt5
- Создаем игру Сапёр на PyQt5
- История курса рубля на PyQt5 + XML от ЦБ РФ
Другие фреймворки
- wxPython
- Tkinter
- PyCairo
В данном руководстве по PyQt5, я буду использовать Python 3.6 на Ubuntu и предположение, что вы уже имеете базовое представление о Python.
Есть вопросы по Python?
На нашем форуме вы можете задать любой вопрос и получить ответ от всего нашего сообщества!
Telegram Чат & Канал
Вступите в наш дружный чат по Python и начните общение с единомышленниками! Станьте частью большого сообщества!
Паблик VK
Одно из самых больших сообществ по Python в социальной сети ВК. Видео уроки и книги для вас!
Звучит замечательно! Начнем с установки PyQt5, и затем перейдем к тому, как разрабатывать GUI приложение с примерами.
Краткое содержание
- 1 Установка PyQt5
- 1.1 Установка PyQt5 через pip
- 1.2 Установка PyQt5 из исходников на Linux
- 1.3 Установка PyQt5 из исходников на Windows
- 2 Устанавливаем PyQt5 Designer
- 2.1 Где находится дизайнер PyQt5?
- 3 Как использовать дизайнер PyQt5
- 4 Разница между QDialog, QMainWindow, и QWidget
- 5 Загрузка .ui против конвертации .ui в .py
- 5.1 Загрузка файла .ui в ваш код Python
- 5.2 Конвертация файла .ui в .py file при помощи pyuic5
- 6 Виджет QLabel
- 6.1 Меняем шрифт QLabel
- 6.2 Меняем размер QLabel
- 6.3 Меняем текст в QLabel
- 7 Виджет QLineEdit
- 7.1 Метод setStyleSheet()
- 8 Виджет QPushButton
- 9 Визуальный редактор signal/slot
- 10 Как испускать сигналы в PyQt5
- 10.1 Как использовать сигнал в PyQt5
- 10.2 Переопределение сигнала (события) в PyQt5
- 11 Виджет QComboBox
- 11.1 Получаем все элементы из QComboBox
- 11.2 Выбор одного элемента из QCombobox
- 12 QTableWidget
- 12.1 Очистка содержимого QTableWidget
- 12.2 Заполнение QTableWidget из кода
- 12.3 Делаем QTableWidget нередактируемым (только для чтения)
- 12.4 Заголовок для столбцов в QTableWidget
- 12.5 Как сортировать QTableWidget
- 12.6 Добавляем QComboBox в QTableWidget
- 12.7 QProgressBar в QTableWidget
- 13 Компиляция Python приложения
Установка PyQt5
Существует две версии PyQt5: коммерческая и бесплатная версия GPL, которой мы будем пользоваться в этом руководстве.
Есть два способа установки PyQt5:
- Установка PyQt5 через pip
- Установка PyQt5 из исходников на Linux
Установка PyQt5 через pip
Чтобы установить PyQt5 при помощи pip, выполните следующую команду:
Чтобы убедиться в том, что установка прошла успешно, запустите следующий код:
Если не возникло ни одной ошибки, это значит, что вы успешно установили PyQt5. В случае, если ошибки возникли, возможно это связанно с тем, что вы используете версию Python, которая не поддерживается.
Установка PyQt5 из исходников на Linux
Для установки PyQt5 из исходника, вам нужно сделать следующее:
- Установить SIP;
- Скачать исходник PyQt5;
- Настроить и установить.
Как вы возможно знаете, PyQt5 связывает Python с популярной библиотекой Qt, которая написана на С++.
Инструмент, который создает эту связь, называется SIP. Так что для установки PyQt5 из исходника, вам для начала нужно установить SIP.
Для установки SIP, запустите следующую команду:
|
sudo pip3 install pyqt5—sip |
Теперь вы можете загрузить и установить исходник PyQt5.
Исходники
Скачать исходник PyQt5 можно отсюда: https://www.riverbankcomputing.com/software/pyqt/download5
Внимание: На момент прочтения статьи возможно появилась новая версия которая отличается от той что в скрине. Версия на текущий момент 5.11.3, вы должны самостоятельно скопировать ссылку с сайта и предоставить её в wget. Заметьте, что обновить версию придется во всех ниже предоставленных командах.
|
wget https://sourceforge.net/projects/pyqt/files/PyQt5/PyQt—5.11.3/PyQt5_gpl—5.11.3.tar.gz tar —xvzf PyQt5_gpl—5.11.3.tar.gz cd PyQt5_gpl—5.11.3 |
Мы распаковали сжатый исходник, теперь запустите следующие команды внутри корня папки:
|
sudo python3 configure.py sudo make sudo make install |
Чтобы убедиться в том, что все прошло гладко, попробуйте импортировать модуль PyQt5 так же, как мы делали все раньше. Все должно пройти хорошо.
Установка PyQt5 из исходников на Windows
Скачивайте и распакуйте архив с сайта которого мы указали выше.
Так как SIP требует компилятор GCC, вам нужно установить MinGW, который является портом Windows для компилятора Linux, GCC.
Единственное, что нужно поменять — это момент конфигурации. Вам нужно сообщить Python о платформе.
Это можно выполнить следующим образом:
|
python configure.py —platform win32—g++ make make install |
Поздравляем! Вы успешно установили PyQt5 из исходника.
Установка PyQt5 Designer
Есть два способа создания GUI приложений при помощи PyQt5:
- Дизайн виджетов при помощи кода;
- Использование PyQt5 Designer.
В этом руководстве мы используем PyQt5 Designer, который упрощает процесс на столько, что вы можете выполнить большой объем работы за секунды.
Недорого заказать услуги SMM продвижения более чем в 9 социальных сетях можно на https://doctorsmm.com/. С помощью этого сервиса можно раскрутить свою группу, страницу, сообщество или канал и набрать нужное количество подписчиков, лайков, репостов и других соцсигналов.
Дизайнер PyQt5 поставляется вместе с набором инструментов. Для его установки, вам нужно установить эти инструменты.
|
$ pip3 install pyqt5—tools |
Где находится дизайнер PyQt5?
После удачной установки, вы можете найти дизайнер PyQt5 здесь:
|
C:\Program Files\Python36\Lib\site—packages\pyqt5—tools\ |
Кстати, если вы установили только для своего текущего пользовательского аккаунта, вы найдете дизайнер PyQt5 вот здесь:
|
C:\Users\PythonUser\AppData\Local\Programs\Python\Python36—32\Lib\site—packages\ pyqt5—tools\ |
Вы можете создать короткий путь для него, вместо того, чтобы постоянно переходить к этому расположению для запуска дизайнера PyQt5.
Как использовать дизайнер PyQt5
Откройте designer.exe и увидите диалоговое окно, спрашивающее о том, какую форму шаблона вы предпочитаете.
Существует пять видов доступных шаблонов:
- Диалоговое окно с кнопками внизу (Dialog with Buttons Bottom): создает форму с кнопками ОК и Cancel в правом нижнем углу формы.
- Диалоговое окно с кнопками справа (Dialog with Buttons Right): создает форму с кнопками OK и Cancel в верхнем правом углу формы.
- Диалоговое окно без кнопок (Dialog without Buttons): создает пустую форму;
- Главное окно (Main Window): создает окно с панелью меню и набором инструментов. Унаследовано из QmainWindow;
- Виджет (Widget): создает виджет, наследуемый из класса Qwidget. Отличается от диалоговых шаблонов тем, что они наследуются из класса QВialog
Итак, у нас есть три типа шаблонов. В чем между ними разница?
Разница между QDialog, QMainWindow, и Qwidget
- QWidget – это базовый класс для всех GUI Элементов в PyQt5;
- QDialog используется при запросе чего-либо у пользователя, например, запросы о принятии или отклонении чего-нибудь. Основан на Qwidget.
- QMainWindow – самый большой шаблон, где вы можете разместить вашу панель инструментов, меню, статус и другие виджеты. Не имеет встроенных кнопок разрешения, таких как в QDialog.
Загрузка .ui против конвертации .ui в .py
В данном руководстве мы используем PyQt5 Designer, но перед тем, как мы пойдем дальше, давайте рассмотрим, как еще мы можем использовать сгенерированный файл из PyQt5 Designer.
Нам нужно открыть PyQt5 Designer, выбрать шаблон Main Window и нажать кнопку create.
Далее в файловом меню (File), нажимаем сохранить. PyQt5 Designer экспортирует вашу форму в XML с расширением .ui.
Для использования этого дизайна, у вас есть два способа:
- Загрузить файл .ui в ваш код Python;
- Конвертировать файл .ui в файл .py при помощи pyuic5;
Загрузка .ui файла в ваш код Python
Чтобы загрузить файл .ui в ваш код Python, вы можете использовать функцию loadUI() из uic вот так:
|
from PyQt5 import QtWidgets, uic import sys app = QtWidgets.QApplication([]) win = uic.loadUi(«mydesign.ui») # расположение вашего файла .ui win.show() sys.exit(app.exec()) |
Если вы запустите код, вы увидите окно, в котором есть только ярлык.
Это значит, что ui файл успешно загрузился!
Мы используем sys.exit(app.exec()) вместо использования app.exec() напрямую, чтобы выслать правильный код статуса, родительский процесс, или процесс вызова.
Если вы использовали app.exec() напрямую, приложение отправит ноль, что говорит об успехе, и это произойдет даже если приложение упадет.
Конвертация файла .ui в файл .py при помощи pyuic5
Давайте попробуем еще один способ и конвертируем файл .ui в код Python:
|
$ pyuic5 mydesign.ui —o mydesign.py |
Да! Был создан новый файл под названием mydesign.py. Теперь, импортируем этот файл, чтобы показать его в окне.
|
1 2 3 4 5 6 7 8 9 10 11 12 13 14 15 16 17 |
from PyQt5 import QtWidgets from mydesign import Ui_MainWindow # импорт нашего сгенерированного файла import sys class mywindow(QtWidgets.QMainWindow): def __init__(self): super(mywindow, self).__init__() self.ui = Ui_MainWindow() self.ui.setupUi(self) app = QtWidgets.QApplication([]) application = mywindow() application.show() sys.exit(app.exec()) |
Если запустите этот код, вы должны увидеть то же окно, что было в первом методе.
Преимущество использования второго метода — это автоматическое завершение, которое выполнит IDE, так как все ваши виджеты импортированы. В то же время, пользуясь первым методом, вы просто загружаете файл .ui и вам нужно обращать внимание на названия ваших виджетов.
Еще одно преимущество использования второго метода. Скорость: вам не нужен парсинг XML для загрузки UI.
Так что мы можем сказать, что конвертация файла .ui в файл .py – безопаснее для кодинга и быстрее для загрузки.
Настало время закатить рукава и поиграть с виджетами PyQt5.
Для внесение виджета QLabel в вашу форму, выполните следующее:
- Откройте PyQt5 Designer и выберите шаблон Main Window;
- Перетяните виджет ярлыка из бокса слева;
Сохраните дизайн в файл как qlabel.ui и конвертируйте его в файл qlabel.py. Теперь поработаем с ярлыком виджета при помощи кода.
|
pyuic5 qlabel.ui —o qlabel.py |
Результат:
Меняем шрифт QLabel
Чтобы поменять шрифт QLabel, используйте метод setFont() и передайте ему QFont следующим образом:
|
1 2 3 4 5 6 7 8 9 10 11 12 13 14 15 16 17 18 19 20 21 22 |
from PyQt5 import QtWidgets, QtGui from mydesign import Ui_MainWindow import sys class mywindow(QtWidgets.QMainWindow): def __init__(self): super(mywindow, self).__init__() self.ui = Ui_MainWindow() self.ui.setupUi(self) self.ui.label.setFont( QtGui.QFont(‘SansSerif’, 30) ) # Изменение шрифта и размера app = QtWidgets.QApplication([]) application = mywindow() application.show() sys.exit(app.exec()) |
После того, как запустите этот код, обратите внимание на то, что ярлык возникает некорректно, так как размер — меньше, чем размер шрифта, который мы используем. Так что нам нужно установить размер ярлыка.
Меняем размер QLabel
Чтобы поменять размер QLabel, вам нужно указать его геометрию при помощи метода setGeometry(), вот так:
|
1 2 3 4 5 6 7 8 9 10 11 12 13 14 15 16 17 18 19 20 21 22 23 24 25 |
from PyQt5 import QtWidgets, QtGui,QtCore from mydesign import Ui_MainWindow import sys class mywindow(QtWidgets.QMainWindow): def __init__(self): super(mywindow, self).__init__() self.ui = Ui_MainWindow() self.ui.setupUi(self) self.ui.label.setFont( QtGui.QFont(‘SansSerif’, 30) ) self.ui.label.setGeometry( QtCore.QRect(10, 10, 200, 200) ) # изменить геометрию ярлыка app = QtWidgets.QApplication([]) application = mywindow() application.show() sys.exit(app.exec()) |
Меняем текст в QLabel
Чтобы изменить текст в QLabel, вы можете использовать метод setText(), вот так:
|
1 2 3 4 5 6 7 8 9 10 11 12 13 14 15 16 17 18 19 20 21 22 23 24 25 26 27 |
from PyQt5 import QtWidgets, QtGui,QtCore from qlabel import Ui_MainWindow import sys class mywindow(QtWidgets.QMainWindow): def __init__(self): super(mywindow, self).__init__() self.ui = Ui_MainWindow() self.ui.setupUi(self) self.ui.label.setFont( QtGui.QFont(‘SansSerif’, 30) ) self.ui.label.setGeometry( QtCore.QRect(10, 10, 200, 200) ) self.ui.label.setText(«PyScripts») # Меняем текст app = QtWidgets.QApplication([]) application = mywindow() application.show() sys.exit(app.exec()) |
Именно на столько все просто! Давайте рассмотрим другие виджеты.
Виджет QLineEdit – это редактируемое поле, где вы можете принимать данные от пользователя. LineEdit содержит множество методов, с которыми можно работать.
Я создам новый дизайн qline.ui, используя дизайнер PyQt5 и внесу шесть виджетов QLineEdit и экспортирую его в файл qline.py.
|
pyuic5 qline.ui —o qline.py |
Cодержимое файла qline.py после конвертации:
|
1 2 3 4 5 6 7 8 9 10 11 12 13 14 15 16 17 18 19 20 21 22 23 24 25 26 27 28 29 30 31 32 33 34 35 36 37 38 39 40 41 42 43 44 45 46 47 48 49 |
# -*- coding: utf-8 -*- # Form implementation generated from reading ui file ‘qline.ui’ # # Created by: PyQt5 UI code generator 5.11.3 # # WARNING! All changes made in this file will be lost! from PyQt5 import QtCore, QtGui, QtWidgets class Ui_MainWindow(object): def setupUi(self, MainWindow): MainWindow.setObjectName(«MainWindow») MainWindow.resize(785, 600) self.centralwidget = QtWidgets.QWidget(MainWindow) self.centralwidget.setObjectName(«centralwidget») self.lineEdit = QtWidgets.QLineEdit(self.centralwidget) self.lineEdit.setGeometry(QtCore.QRect(10, 10, 291, 31)) self.lineEdit.setObjectName(«lineEdit») self.lineEdit_2 = QtWidgets.QLineEdit(self.centralwidget) self.lineEdit_2.setGeometry(QtCore.QRect(10, 50, 291, 31)) self.lineEdit_2.setObjectName(«lineEdit_2») self.lineEdit_3 = QtWidgets.QLineEdit(self.centralwidget) self.lineEdit_3.setGeometry(QtCore.QRect(10, 90, 291, 31)) self.lineEdit_3.setObjectName(«lineEdit_3») self.lineEdit_4 = QtWidgets.QLineEdit(self.centralwidget) self.lineEdit_4.setGeometry(QtCore.QRect(10, 130, 291, 31)) self.lineEdit_4.setObjectName(«lineEdit_4») self.lineEdit_5 = QtWidgets.QLineEdit(self.centralwidget) self.lineEdit_5.setGeometry(QtCore.QRect(10, 170, 291, 31)) self.lineEdit_5.setObjectName(«lineEdit_5») self.lineEdit_6 = QtWidgets.QLineEdit(self.centralwidget) self.lineEdit_6.setGeometry(QtCore.QRect(10, 210, 291, 31)) self.lineEdit_6.setObjectName(«lineEdit_6») MainWindow.setCentralWidget(self.centralwidget) self.menubar = QtWidgets.QMenuBar(MainWindow) self.menubar.setGeometry(QtCore.QRect(0, 0, 785, 25)) self.menubar.setObjectName(«menubar») MainWindow.setMenuBar(self.menubar) self.statusbar = QtWidgets.QStatusBar(MainWindow) self.statusbar.setObjectName(«statusbar») MainWindow.setStatusBar(self.statusbar) self.retranslateUi(MainWindow) QtCore.QMetaObject.connectSlotsByName(MainWindow) def retranslateUi(self, MainWindow): _translate = QtCore.QCoreApplication.translate MainWindow.setWindowTitle(_translate(«MainWindow», «MainWindow»)) |
Давайте познакомимся с методами QLineEdit:
|
1 2 3 4 5 6 7 8 9 10 11 12 13 14 15 16 17 18 19 20 21 22 23 24 25 26 27 28 29 30 31 32 33 34 35 |
from PyQt5 import QtWidgets, QtCore # Импортируем наш файл from qline import Ui_MainWindow import sys class mywindow(QtWidgets.QMainWindow): def __init__(self): super(mywindow, self).__init__() self.ui = Ui_MainWindow() self.ui.setupUi(self) # Меняем текст self.ui.lineEdit.setText(«Добро пожаловать на PythonScripts») # указать максимальную длину self.ui.lineEdit_2.setMaxLength(10) # ввод пароля self.ui.lineEdit_3.setEchoMode(QtWidgets.QLineEdit.Password) # только чтение без изменения содержимого. self.ui.lineEdit_4.setReadOnly(True) # меняем цвет вводимого текста self.ui.lineEdit_5.setStyleSheet(«color: rgb(28, 43, 255);») # изменение цвета фона QLineEdit self.ui.lineEdit_6.setStyleSheet(«background-color: rgb(28, 43, 255);») app = QtWidgets.QApplication([]) application = mywindow() application.show() sys.exit(app.exec()) |
Результат:
- Для 1-го QLineEdit, мы изменили текст, при помощи метода setText().
- Для 2-го QLineEdit, мы установили максимум доступных 10-и символов, так что более 10-и приниматься не будут.
- Для 3-го QLineEdit, мы установили режим пароля, так ваши введенные данные отображаются как звездочки;
- Для 4-го QLineEdit, мы установили режим «только для чтения», так что редактировать контент не представляется возможным.
- Для 5-го QLineEdit мы изменили цвет шрифта при помощи метода setStyleSheet() и указали нужный цвет с помощью CSS (как и для обычной веб страницы).
- Для 6-го QLineEdit мы изменили цвет фона при помощи метода setStyleSheet() и CSS.
Метод setStyleSheet()
Метод setStyleSheet() может быть использован с виджетами PyQt5 для изменения стилей.
Вы можете изменить следующие параметры, пользуясь методом setStyleSheet():
- Размер и тип шрифта;
- Цвет текста;
- Цвет заднего фона;
- Цвет верхней границы;
- Цвет нижней границы;
- Цвет левой границы;
- Цвет правой границы;
- Цвет выделения;
- Цвет выделения заднего фона.
Это наиболее важные значения, которые можно передать методу setStyleSheet().
Большая часть ваших программ Python будут содержать виджет QPushButton. Вы нажимаете кнопку, и какой-нибудь код выполняется.
Если у вас имеется опыт в программировании, вы могли слышать об обработке событий, где вы взаимодействуете с виджетом и функция выполняется.
Суть идеи сохранилась такой же и в PyQt5, только определения немного отличаются.
Событие клика в PyQt5 называется сигналом, и метод, который будет выполняться, называется слот.
Так что при нажатии на QPushButton, сигнал издается. Названием сигнала в данном случае, является clicked().
Чтобы связать сигнал со слотом, вам нужно использовать метод connect(), что вы сейчас и увидите.
Этот процесс обработки события продолжает работать до тех пор, пока вы не закроете вашу форму, или главный виджет.
Давайте создадим форму myform.ui при помощи QLabel и QPushButton и экспортируем её в файл myform.py.
Экспортируем myform.ui в myform.py
|
pyuic5 myform.ui —o myform.py |
Сейчас, мы подключим сигнал clicked() к слоту при помощи метода connect(), вот так:
|
self.ui.pushButton.clicked.connect(self.btnClicked) |
Здесь, btnClicked – это слот, или функция, которая будет выполнена после того, как вы кликните на QPushButton.
Итак, ваш код будет выглядеть следующим образом:
|
1 2 3 4 5 6 7 8 9 10 11 12 13 14 15 16 17 18 19 20 21 22 23 24 25 26 |
from PyQt5 import QtWidgets # Импортируем наш шаблон. from myform import Ui_MainWindow import sys class mywindow(QtWidgets.QMainWindow): def __init__(self): super(mywindow, self).__init__() self.ui = Ui_MainWindow() self.ui.setupUi(self) # подключение клик-сигнал к слоту btnClicked self.ui.pushButton.clicked.connect(self.btnClicked) def btnClicked(self): self.ui.label.setText(«Вы нажали на кнопку!») # Если не использовать, то часть текста исчезнет. self.ui.label.adjustSize() app = QtWidgets.QApplication([]) application = mywindow() application.show() sys.exit(app.exec()) |
Результат:
Замечательно!
Визуальный редактор слота/сигнала
Мы видели, как подключать сигнал виджета к слоту при помощи метода connect(), но это не единственный способ.
На самом деле, для каждого виджета есть предопределенные слоты. Вы можете связать сигнал с любым предопределенным слотом, без необходимости кодить в дизайнере PyQt5.
Перетяните QPushButton и QLineEdit в вашу форму.
Нажмите F4 и перетяните курсор из QPushButton и отпустите его в верхней части QLineEdit. Чтобы вернуться в обычный режим, нажмите на F3.
Благодаря этому появится редактор сигнала/слота.
Слева находятся предопределенные сигналы, справа — предопределенные слоты. Скажем, нам нужно подключить сигнал clicked() с слотом «очистки содержимого«.
Выберите сигнал clicked слева и выберите clear слот справа и нажмите OK.
После выполнения подключений ваших сигналов и слотов, вы можете выйти из этого режима, нажав ESC, или F3.
Сейчас, если вы запустите эту форму, и нажмете QPushButton, то любой текст в QLineEdit будет очищен. Вы можете редактировать или удалять эти связи в панели редактора сигналов и слотов.
Сохраните форму как signaledit.ui и конвертируем её в signaledit.py:
|
pyuic5 signaledit.ui —o signaledit.py |
Полученный файл импортируем в наш код:
|
1 2 3 4 5 6 7 8 9 10 11 12 13 14 15 16 17 18 19 20 |
from PyQt5 import QtWidgets # Импортируем наш шаблон. from signaledit import Ui_MainWindow import sys class mywindow(QtWidgets.QMainWindow): def __init__(self): super(mywindow, self).__init__() self.ui = Ui_MainWindow() self.ui.setupUi(self) app = QtWidgets.QApplication([]) application = mywindow() application.show() sys.exit(app.exec()) |
Результат:
Как выпускать сигналы в PyQt5
Мы увидели, как работают сигналы и слоты. Все сигналы, с которыми мы работали, являются предопределенными для нас.
Но что на счет выпуска собственного сигнала?
Это очень просто! Вы можете сделать это, просто использовав класс pyqtSignal, как показано ниже:
- Определите ваше событие типом pyqtSignal;
- Вызовите метод emit() в том месте, где вы хотите, чтобы произошло событие.
Скажем, у нас есть класс nut, и мы хотим, чтобы сигнал cracked был выпущен.
|
from PyQt5.QtCore import pyqtSignal, QObject class nut(QObject): cracked = pyqtSignal() def __init__(self): QObject.__init__(self) def crack(self): self.cracked.emit() |
Как использовать сигнал
Сейчас мы сделаем наш пример более практичным, создаем экземпляр класса nut и выпуская сигнал cracked:
|
1 2 3 4 5 6 7 8 9 10 11 12 13 14 15 16 17 18 19 20 21 |
from PyQt5.QtCore import pyqtSignal, QObject class nut(QObject): cracked = pyqtSignal() def __init__(self): QObject.__init__(self) def crack(self): self.cracked.emit() def crackit(): print(«hazelnut cracked!») hazelnut = nut() # подключение сигнала cracked к слоту crackit hazelnut.cracked.connect(crackit) hazelnut.crack() |
Сигнал cracked успешно выпущен.
Переопределение сигнала (события) в PyQt5
Иногда нам может понадобиться переопределить поведение по умолчанию для особенных событий или сигналов.
Давайте рассмотрим практичный пример для этого случая. Если вы хотите закрыть окно, когда пользователь нажимает на определенную клавишу, вы можете переопределить keyPressEvent внутри вашего главного окна следующим образом:
|
def keyPressEvent(self, e): if e.key() == Qt.Key_F12: self.close() |
Теперь, если пользователь нажмет клавишу F12, главное окно будет закрыто.
Здесь мы переопределили основной сигнал нажатия в главном окне и закрыли это окно.
Вместо того, чтобы разрешить пользователю вводить свои данные в QLineEdit, или любом другом редактируемом виджете, мы можем использовать виджет QCombobBox, чтобы дать список данных, из которого он сможет выбирать.
Давайте перетянем QComboBox в нашу форму и взглянем на её методы.
Сохраняем файл как combobox.ui и конвертируем его в combobox.py:
|
pyuic5 combobox.ui —o combobox.py |
Если вы запустите приложение сейчас, обратите внимание на то, что QComboBox — пустой. Чтобы вносить объекты в QComboBox, используйте метод addItem():
|
1 2 3 4 5 6 7 8 9 10 11 12 13 14 15 16 17 18 19 20 21 |
from PyQt5 import QtWidgets from combobox import Ui_MainWindow import sys class mywindow(QtWidgets.QMainWindow): def __init__(self): super(mywindow, self).__init__() self.ui = Ui_MainWindow() self.ui.setupUi(self) # Добавляем новые значения self.ui.comboBox.addItem(«Программист») self.ui.comboBox.addItem(«Дизайнер») app = QtWidgets.QApplication([]) application = mywindow() application.show() sys.exit(app.exec()) |
Получаем все элементы из QComboBox
Нет прямого способа получить все значения из QComboBox, но вы можете применить цикл Python для этой цели. Для этого подойдет функция range.
|
for i in range(self.ui.comboBox.count()): print(self.ui.comboBox.itemText(i)) |
Выбор одного элемента из QCombobox
Чтобы выбрать элемент из QComboBox, у вас есть два метода:
|
# по индексу, который начинается с нуля self.ui.comboBox.setCurrentIndex(1) #выбор по тексту self.ui.comboBox.setCurrentText(«Second item») |
Обратите внимание на то, что при выборе элемента по тексту, следует убедиться в том, что вы вводите правильный текст. В противном случае, QComboBox останется на первом элементе.
Если вы хотите просмотреть вашу базу данных в формате таблицы, в PyQt5 предоставляется QTableWidget как раз для этой цели.
QTableWidget состоит из клеток, каждая клетка — экземпляр класса QTableWidgetItem.
Давайте создадим форму, которая содержит QTableWidget и QPushButton.
Перетяните QTableWidget и QPushButton из PyQt5 Designer. После этого, сохраните форму как qtable.ui и конвертируйте дизайн в qtable.py.
|
pyuic5 qtable.ui —o qtable.py |
Чтобы добавлять ряды в QTableWidget, вы можете использовать метод setRowCount().
Для внесения столбцов в QTableWidget, воспользуйтесь методом setColumnCount().
|
1 2 3 4 5 6 7 8 9 10 11 12 13 14 15 16 17 18 19 20 21 22 |
from PyQt5 import QtWidgets # Импортируем нашу форму. from qtable import Ui_MainWindow import sys class mywindow(QtWidgets.QMainWindow): def __init__(self): super(mywindow, self).__init__() self.ui = Ui_MainWindow() self.ui.setupUi(self) self.ui.tableWidget.setColumnCount(2) self.ui.tableWidget.setRowCount(4) app = QtWidgets.QApplication([]) application = mywindow() application.show() sys.exit(app.exec()) |
Теперь вы можете писать текст вручную внутри клеток QTableWidget.
Очистка содержимого QTableWidget
Чтобы очистить содержимое QTableWidget, вы можете использовать метод clear, вот так:
|
1 2 3 4 5 6 7 8 9 10 11 12 13 14 15 16 17 18 19 20 21 22 23 24 25 26 27 28 |
from PyQt5 import QtWidgets # Импортируем нашу форму. from qtable import Ui_MainWindow import sys class mywindow(QtWidgets.QMainWindow): def __init__(self): super(mywindow, self).__init__() self.ui = Ui_MainWindow() self.ui.setupUi(self) self.ui.tableWidget.setColumnCount(2) self.ui.tableWidget.setRowCount(4) # очистка таблицы при клике на кнопку. self.ui.pushButton.clicked.connect(self.clear) def clear(self): self.ui.tableWidget.clear() app = QtWidgets.QApplication([]) application = mywindow() application.show() sys.exit(app.exec()) |
Заполнение QTableWidget из кода
Чтобы заполнить QtableWidget программно, вам нужно использовать метод setItem() для каждого объекта QtableWidgetItem.
|
1 2 3 4 5 6 7 8 9 10 11 12 13 14 15 16 17 18 19 20 21 22 23 24 25 26 27 28 29 30 31 32 33 34 35 36 37 38 39 40 41 42 43 44 |
from PyQt5.QtWidgets import QTableWidgetItem from qtable import * import sys data = [] data.append((‘Заполнить’, ‘QTableWidget’)) data.append((‘с данными’, ‘в Python’)) data.append((‘очень’, ‘просто’)) class mywindow(QtWidgets.QMainWindow): def __init__(self): super().__init__() self.ui = Ui_MainWindow() self.ui.setupUi(self) self.ui.tableWidget.setRowCount(3) self.ui.tableWidget.setColumnCount(2) # очистка таблицы при клике на кнопку. self.ui.pushButton.clicked.connect(self.clear) row = 0 for tup in data: col = 0 for item in tup: cellinfo = QTableWidgetItem(item) self.ui.tableWidget.setItem(row, col, cellinfo) col += 1 row += 1 def clear(self): self.ui.tableWidget.clear() app = QtWidgets.QApplication([]) win = mywindow() win.show() sys.exit(app.exec()) |
- Сначала мы создали список трех кортежей Python;
- Внутри конструктора главного окна, мы установили количество столбцов и рядов;
- Далее мы перебираем список и получаем каждый кортеж в списке, для заполнения клеток таблицы, при помощи метода setItem()
- Наконец, мы показываем главное окно.
Делаем QTableWidget нередактируемым (только для чтения)
Вам может не понравится то, что клетки в вашей таблице могут быть отредактированы пользователем в том или ином случае. Например, при отображении нередактируемых данных. В этом случае возможность редактирования не имеет никакого смысла.
Чтобы сделать QTableWidget нередактируемым, вы можете использовать метод setFlags(), чтобы сделать каждый QTableWidgetItem доступным только для чтения.
|
# Только для чтения cellinfo.setFlags( QtCore.Qt.ItemIsSelectable | QtCore.Qt.ItemIsEnabled ) |
Вам нужно установить флажки, перед тем как настраивать содержимое вашей клетки.
Таким образом, ваш код будет выглядеть вот так:
|
1 2 3 4 5 6 7 8 9 10 11 12 13 14 15 16 17 18 19 20 21 22 23 24 25 26 27 28 29 30 31 32 33 34 35 36 37 38 39 40 41 42 43 44 45 46 47 48 49 50 |
from PyQt5.QtWidgets import QTableWidgetItem from qtable import * import sys data = [] data.append((‘Заполнить’, ‘QTableWidget’)) data.append((‘с данными’, ‘в Python’)) data.append((‘очень’, ‘просто’)) class mywindow(QtWidgets.QMainWindow): def __init__(self): super().__init__() self.ui = Ui_MainWindow() self.ui.setupUi(self) self.ui.tableWidget.setRowCount(3) self.ui.tableWidget.setColumnCount(2) # очистка таблицы при клике на кнопку. self.ui.pushButton.clicked.connect(self.clear) row = 0 for tup in data: col = 0 for item in tup: cellinfo = QTableWidgetItem(item) # Только для чтения cellinfo.setFlags( QtCore.Qt.ItemIsSelectable | QtCore.Qt.ItemIsEnabled ) self.ui.tableWidget.setItem(row, col, cellinfo) col += 1 row += 1 def clear(self): self.ui.tableWidget.clear() app = QtWidgets.QApplication([]) win = mywindow() win.show() sys.exit(app.exec()) |
Теперь, если вы попробуете отредактировать какую-либо клетку — у вас не выйдет, так как QtableWidgetItem теперь нельзя редактировать
До этого момента, названия столбцов QTableWidget были числами. Как на счет того, чтобы поменять названия столбцов на что-нибудь другое?
Чтобы задать текст заголовкам QTableWidget, вы можете использовать метод setHorizontalHeaderLabels(), вот так:
|
1 2 3 4 5 6 7 8 9 10 11 12 13 14 15 16 17 18 19 20 21 22 23 24 25 26 27 28 29 30 31 32 33 34 35 36 37 38 39 40 41 42 43 44 45 46 47 48 |
from PyQt5.QtWidgets import QTableWidgetItem from qtable import * import sys data = [] data.append((‘BMW’, ‘1991’)) data.append((‘Audi’, ‘2003’)) data.append((‘Volvo’, ‘2010’)) class mywindow(QtWidgets.QMainWindow): def __init__(self): super().__init__() self.ui = Ui_MainWindow() self.ui.setupUi(self) self.ui.tableWidget.setRowCount(3) self.ui.tableWidget.setColumnCount(2) # очистка таблицы при клике на кнопку. self.ui.pushButton.clicked.connect(self.clear) # заголовки для столбцов. self.ui.tableWidget.setHorizontalHeaderLabels( (‘Марка’, ‘Год выпуска’) ) row = 0 for tup in data: col = 0 for item in tup: cellinfo = QTableWidgetItem(item) self.ui.tableWidget.setItem(row, col, cellinfo) col += 1 row += 1 def clear(self): self.ui.tableWidget.clear() app = QtWidgets.QApplication([]) win = mywindow() win.show() sys.exit(app.exec()) |
Таким же образом, вы можете менять заголовок ряда, при помощи метода setVerticalHeaderLabels():
|
1 2 3 4 5 6 7 8 9 10 11 12 13 14 15 16 17 18 19 20 21 22 23 24 25 26 27 28 29 30 31 32 33 34 35 36 37 38 39 40 41 42 43 44 45 46 47 48 49 50 51 52 53 |
from PyQt5.QtWidgets import QTableWidgetItem from qtable import * import sys data = [] data.append((‘BMW’, ‘1991’)) data.append((‘Audi’, ‘2003’)) data.append((‘Volvo’, ‘2010’)) class mywindow(QtWidgets.QMainWindow): def __init__(self): super().__init__() self.ui = Ui_MainWindow() self.ui.setupUi(self) self.ui.tableWidget.setRowCount(3) self.ui.tableWidget.setColumnCount(2) # очистка таблицы при клике на кнопку. self.ui.pushButton.clicked.connect(self.clear) # заголовки для столбцов. self.ui.tableWidget.setHorizontalHeaderLabels( (‘Марка’, ‘Год выпуска’) ) # названия рядов. self.ui.tableWidget.setVerticalHeaderLabels( (‘900$’, ‘5000$’, ‘13000$’) ) row = 0 for tup in data: col = 0 for item in tup: cellinfo = QTableWidgetItem(item) self.ui.tableWidget.setItem(row, col, cellinfo) col += 1 row += 1 def clear(self): self.ui.tableWidget.clear() app = QtWidgets.QApplication([]) win = mywindow() win.show() sys.exit(app.exec()) |
Как сортировать QTableWidget
Вы можете сделать ваш QTableWidget сортируемым, при помощи метода setSortingEnabled().
|
self.ui.tableWidget.setSortingEnabled(True) |
Теперь, если пользователь нажмет на любой заголовок столбца, он может сортировать данные в порядке убывания, или возрастания.
Вы можете использовать этот метод перед, или до наполнения QTableWidget данными.
Что на счет сортировки в QTableWidget, но только для определенного столбца?
Вы можете использовать метод sortByColumn(), и указать индекс столбца и порядок сортировки, вот так:
|
1 2 3 4 5 6 7 8 9 10 11 12 13 14 15 16 17 18 19 20 21 22 23 24 25 26 27 28 29 30 31 32 33 34 35 36 37 38 39 40 41 42 43 44 45 46 47 48 49 50 51 52 53 54 55 56 57 58 59 60 61 62 63 64 |
from PyQt5.QtWidgets import QTableWidgetItem from qtable import * import sys data = [] data.append((‘BMW’, ‘2005’)) data.append((‘Audi’, ‘2003’)) data.append((‘Volvo’, ‘1990’)) data.append((‘Toyota’, ‘2018’)) class mywindow(QtWidgets.QMainWindow): def __init__(self): super().__init__() self.ui = Ui_MainWindow() self.ui.setupUi(self) # Кол-во рядов меняется в зависимости от значений в data. self.ui.tableWidget.setRowCount( len(data) ) # Кол-во столбцов меняется в зависимости от data. self.ui.tableWidget.setColumnCount( len(data[0]) ) # очистка таблицы при клике на кнопку. self.ui.pushButton.clicked.connect(self.clear) # заголовки для столбцов. self.ui.tableWidget.setHorizontalHeaderLabels( (‘Марка’, ‘Год выпуска’) ) row = 0 for tup in data: col = 0 for item in tup: cellinfo = QTableWidgetItem(item) self.ui.tableWidget.setItem(row, col, cellinfo) col += 1 row += 1 # Сортировка по году выпуска. # 0 — Марка # 1 — Год выпуска self.ui.tableWidget.sortByColumn( 1, QtCore.Qt.AscendingOrder ) def clear(self): self.ui.tableWidget.clear() app = QtWidgets.QApplication([]) win = mywindow() win.show() sys.exit(app.exec()) |
Кстати, вы можете использовать метод sortItems() для сортировки QTableWidget в возрастающем порядке по умолчанию.
|
self.ui.tableWidget.sortItems(0) |
Или вы можете определить свой порядок сортировки:
|
self.ui.tableWidget.sortItems(1, QtCore.Qt.DescendingOrder) |
Помните, что если вы хотите сортировать ваши столбцы программно, вам нужно использовать методы сортировки после заполнения QTableWidget данными, иначе они не будут в нужном вам порядке.
Добавляем QComboBox в QTableWidget
У вас может появится задача, чтобы пользователь выбирал значение внутри QTableWidget, вместо ввода текста.
Как на счет того, чтобы добавить QComboBox в QTableWidgetItem?
Чтобы добавить QComboBox внутрь QTableWidgetItem, вы можете использовать метод setCellWidget():
|
1 2 3 4 5 6 7 8 9 10 11 12 13 14 15 16 17 18 19 20 21 22 23 24 25 26 27 28 29 30 31 32 33 34 35 |
from PyQt5.QtWidgets import QTableWidgetItem from qtable import * import sys data = [‘Python’, ‘PHP’, ‘Java’] class mywindow(QtWidgets.QMainWindow): def __init__(self): super().__init__() self.ui = Ui_MainWindow() self.ui.setupUi(self) self.ui.tableWidget.setRowCount(3) self.ui.tableWidget.setColumnCount(2) row = 0 for item in data: cellinfo = QTableWidgetItem(item) combo = QtWidgets.QComboBox() combo.addItem(«Изучить») combo.addItem(«Забыть») combo.addItem(«Удалить») self.ui.tableWidget.setItem(row, 0, cellinfo) self.ui.tableWidget.setCellWidget(row, 1, combo) row += 1 app = QtWidgets.QApplication([]) win = mywindow() win.show() sys.exit(app.exec()) |
Отлично!
Не ограничивайте себя в воображении и попробуйте вставлять различные виджеты, такие как QСheckbox, или даже QProgressBar.
QProgressBar в QTableWidget
|
1 2 3 4 5 6 7 8 9 10 11 12 13 14 15 16 17 18 19 20 21 22 23 24 25 26 27 28 29 30 31 32 33 34 35 36 37 38 39 40 41 42 43 44 45 46 47 48 49 |
from PyQt5.QtWidgets import QTableWidgetItem from qtable import * import sys data = ( (‘Python’, 95.5), (‘PHP’, 55.1), (‘Java’, 0.29) ) class mywindow(QtWidgets.QMainWindow): def __init__(self): super().__init__() self.ui = Ui_MainWindow() self.ui.setupUi(self) self.ui.tableWidget.setRowCount(3) self.ui.tableWidget.setColumnCount(2) self.ui.tableWidget.setHorizontalHeaderLabels( (‘Язык’, ‘Знания’) ) line = 0 for item in data: cellinfo = QTableWidgetItem(item[0]) self.ui.tableWidget.setItem(line, 0, cellinfo) # Создаем QProgressBar progress = QtWidgets.QProgressBar() progress.setMinimum(0) progress.setMaximum(100) # Формат вывода: 10.50% progress.setValue(item[1]) progress.setFormat(‘{0:.2f}%’.format(item[1])) # Добавляем виджет в ячейку. self.ui.tableWidget.setCellWidget(line, 1, progress) line += 1 app = QtWidgets.QApplication([]) win = mywindow() win.show() sys.exit(app.exec()) |
Указанный выше код будет таким же, за исключением строки, где вы создаете QСomboBox, здесь вы внесете тот виджет, который вам нужен.
Единственное ограничение — это ваше собственное воображение!
Компиляция Python приложения
Вы можете конвертировать ваши программы Python в бинарные исполняемые, и для этого имеется множество инструментов.
Лично я предпочитаю pyinstaller, который подходит для упаковки кода Python в исполняемый файл под Windows, Mac OS X, Solaris, Linux и FreeBSD. Все это будет поддерживаться 32 и 64-битной архитектурой.
Лучшая в pyinstaller для нас — это наличие полной поддержки для PyQt5.
Отлично! Для начала, установим pyinstaller:
|
$ pip3 install pyinstaller |
После проведения установки, вы можете конвертировать программы Python следующим образом:
Ваш исполняемый файл будет создан в папке под названием dist в директории вашей программы Python.
Как вы могли догадаться, вместе с исполняемым файлом будет генерироваться множество зависимостей. Как сделать из этого один файл?
Вы можете создать один исполняемый файл. Вот так:
|
$ pyinstaller —onefile test.py |
Каждый раз, когда вы запускаете ваш исполняемый файл, будет возникать окно, как его спрятать?
Вы можете использовать флажки -w или –noconsole, чтобы спрятать окно консоли:
Эта опция доступна только для Windows и Mac OS X.
Pyinstaller предоставляет множество вариантов для упаковки вашего приложения, чтобы увидеть полный список, используйте –help:
Я старался сделать все на столько простым, на сколько это возможно. Надеюсь, это руководство оказалось для вас полезным.
Спасибо.
Являюсь администратором нескольких порталов по обучению языков программирования Python, Golang и Kotlin. В составе небольшой команды единомышленников, мы занимаемся популяризацией языков программирования на русскоязычную аудиторию. Большая часть статей была адаптирована нами на русский язык и распространяется бесплатно.
E-mail: vasile.buldumac@ati.utm.md
Образование
Universitatea Tehnică a Moldovei (utm.md)
- 2014 — 2018 Технический Университет Молдовы, ИТ-Инженер. Тема дипломной работы «Автоматизация покупки и продажи криптовалюты используя технический анализ»
- 2018 — 2020 Технический Университет Молдовы, Магистр, Магистерская диссертация «Идентификация человека в киберпространстве по фотографии лица»