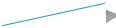Код: 47232
Извините, товара сейчас нет в наличии
Бесплатная доставка
по Красноярску
Извините, товара сейчас нет в наличии
Новости интернет-магазина «Лаукар»:
Дополнительная информация в категории МФУ:
В интернет-магазине бытовой техники «Лаукар» Вы можете скачать инструкцию к товару МФУ HP LaserJet Pro M426dw совершенно бесплатно.
Все инструкции, представленные на сайте интернет-магазина бытовой техники «Лаукар», предоставляются производителем товара.
Перед началом использования товара рекомендуем Вам ознакомиться с инструкцией по применению.
Для того чтобы скачать инструкцию, Вам необходимо нажать на ссылку «скачать инструкцию», расположенную ниже, а в случае, если ссылки нет,
Вы можете попробовать обратиться к данной странице позднее,
возможно специалисты интернет-магазина бытовой техники «Лаукар» еще не успели загрузить для скачивания инструкцию к товару:
МФУ HP LaserJet Pro M426dw.

Фирма-производитель оставляет за собой право на внесение изменений в конструкцию, дизайн и комплектацию товара: МФУ HP LaserJet Pro M426dw. Пожалуйста, сверяйте информацию о товаре с информацией на
официальном сайте компании производителя.
-
Инструкции по эксплуатации
1
HP LaserJet Pro MFP M426dw RU инструкция по эксплуатации
(194 страницы)
- Языки:Русский
-
Тип:
PDF -
Размер:
8.8 MB -
Описание:
Лазерное мфу
Просмотр
На NoDevice можно скачать инструкцию по эксплуатации для HP LaserJet Pro MFP M426dw RU. Руководство пользователя необходимо для ознакомления с правилами установки и эксплуатации HP LaserJet Pro MFP M426dw RU. Инструкции по использованию помогут правильно настроить HP LaserJet Pro MFP M426dw RU, исправить ошибки и выявить неполадки.

LaserJet Pro MFP M426, M427
Руководствопользователя
M426dw
M426fdn
M426fdw
M427dw
M427fdn
M427fdw
www.hp.com/support/ljM426MFP
www.hp.com/support/ljM427MFP

HP LaserJet Pro MFP M426, M427
Руководствопользователя
Авторскиеправаилицензия
© 2015 Copyright HP Development Company,
L.P.
Копирование, адаптацияилипереводбез предварительногописьменногоразрешения запрещены, заисключениемслучаев, разрешенныхзакономобавторскихправах.
Информация, содержащаясявэтом документе, можетбытьизмененабез предварительногоуведомления.
ГарантиинаизделияиуслугиHP устанавливаютсявспециальных гарантийныхположениях, прилагаемыхк такимизделиямиуслугам. Ничтоиз сказанноговнастоящемдокументене должноистолковыватьсякак дополнительнаягарантия. HP ненесет ответственностизатехническиеили редакторскиеошибкиилиупущения, содержащиесявнастоящемдокументе.
Номеризделия: C5F98-90926
Edition 1, 9/2015
Информацияотоварныхзнаках
Adobe®, Adobe Photoshop®, Acrobat® и
PostScript® являютсязарегистрированными товарнымизнакамиAdobe Systems Incorporated.
НазваниеApple илоготипApple являются товарнымизнакамикомпанииApple Computer, Inc., зарегистрированнымивСША идругихстранах/регионах. iPod являются товарнымзнакомкомпанииApple Computer, Inc. УстройстваiPod предназначенытолько длялегальногокопированиясразрешения правообладателя. Неворуйтемузыку!
Microsoft®, Windows®, Windows XP® и Windows Vista® являются зарегистрированнымивСШАтоварными знакамиMicrosoft Corporation.
UNIX® являетсязарегистрированным товарнымзнакомOpen Group.

Содержание
|
1 Общиесведенияопринтере…………………………………………………………………………………………………………. |
1 |
|
Изображенияпринтера……………………………………………………………………………………………………………………… |
2 |
|
Видпринтераспереди………………………………………………………………………………………………………. |
2 |
|
Видпринтерасзади…………………………………………………………………………………………………………… |
3 |
|
Внешнийвидпанелиуправления………………………………………………………………………………………. |
4 |
|
Внешнийвидглавногоэкрана…………………………………………………………………………… |
5 |
|
Какиспользоватьсенсорнуюпанельуправления……………………………………………… |
6 |
|
Техническиехарактеристикипринтера……………………………………………………………………………………………… |
6 |
|
Техническиехарактеристики…………………………………………………………………………………………….. |
7 |
|
ПоддерживаемыеОС………………………………………………………………………………………………………… |
8 |
|
Решениядлямобильнойпечати……………………………………………………………………………………… |
10 |
|
Размерыпринтера…………………………………………………………………………………………………………… |
11 |
|
Потребляемаямощность, электрическиехарактеристикииакустическаяэмиссия…………… |
13 |
|
Допустимыеусловияэксплуатации…………………………………………………………………………………. |
13 |
|
АппаратнаянастройкапринтераиустановкаПО………………………………………………………………………………. |
14 |
|
2 Лоткидлябумаги……………………………………………………………………………………………………………………… |
15 |
|
Загрузкавлоток1 ……………………………………………………………………………………………………………………………. |
16 |
|
Введение………………………………………………………………………………………………………………………… |
16 |
|
Ориентациябумагивлотке1 …………………………………………………………………………………………… |
18 |
|
Загрузкавлоток2 ……………………………………………………………………………………………………………………………. |
20 |
|
Введение………………………………………………………………………………………………………………………… |
20 |
|
Ориентациябумагивлотке2 …………………………………………………………………………………………… |
22 |
|
Загрузкавлоток3 ……………………………………………………………………………………………………………………………. |
23 |
|
Введение………………………………………………………………………………………………………………………… |
23 |
|
Ориентациябумагивлотке3 …………………………………………………………………………………………… |
25 |
|
Загрузкабумагиипечатьконвертов………………………………………………………………………………………………… |
26 |
|
Введение………………………………………………………………………………………………………………………… |
26 |
|
Печатьконвертов……………………………………………………………………………………………………………. |
26 |
|
Ориентацияконверта………………………………………………………………………………………………………. |
26 |
|
3 Расходныематериалы, дополнительныепринадлежностиизапасныечасти……………………………………. |
27 |
|
Заказрасходныхматериалов, дополнительныхпринадлежностейизапасныхчастей…………………….. |
28 |
|
Заказ……………………………………………………………………………………………………………………………….. |
28 |
|
Расходныематериалыидополнительныепринадлежности……………………………………………. |
28 |
|
Деталидлясамостоятельногоремонта……………………………………………………………………………. |
29 |
|
Сменныйкартриджстонером………………………………………………………………………………………………………….. |
30 |
|
Введение………………………………………………………………………………………………………………………… |
30 |
|
Сведенияокартриджестонером…………………………………………………………………………………….. |
30 |
|
Извлечениеизаменакартриджастонером……………………………………………………………………… |
31 |
|
4 Печать……………………………………………………………………………………………………………………………………. |
35 |
|
Заданияпечати(Windows) ……………………………………………………………………………………………………………….. |
36 |
|
Каквыполнятьпечать(Windows) …………………………………………………………………………………….. |
36 |
|
Автоматическаяпечатьнаобеихсторонах(Windows) ………………………………………………………. |
38 |
|
Двусторонняяпечатьвручномрежиме(Windows) …………………………………………………………… |
38 |
|
Печататьнесколькостраницналисте(Windows) ……………………………………………………………… |
39 |
|
Выбортипабумаги(Windows) ………………………………………………………………………………………….. |
39 |
|
Дополнительныезаданиянапечать……………………………………………………………………………….. |
39 |
|
Заданияпечати(OS X) ………………………………………………………………………………………………………………………. |
41 |
|
Каквыполнятьпечать(OS X) ……………………………………………………………………………………………. |
41 |
|
Автоматическаядвусторонняяпечать(OS X) ……………………………………………………………………. |
41 |
|
Двусторонняяпечатьвручномрежиме(OS X) ………………………………………………………………….. |
41 |
|
Печатьнесколькихстраницналисте(OS X) ……………………………………………………………………… |
42 |
|
Выбортипабумаги(OS X) ………………………………………………………………………………………………… |
42 |
|
Дополнительныезаданиянапечать……………………………………………………………………………….. |
43 |
|
Хранениезаданийпечатинапринтередляпоследующейпечати…………………………………………………….. |
44 |
|
Введение………………………………………………………………………………………………………………………… |
44 |
|
Передначаломработы……………………………………………………………………………………………………. |
44 |
|
Настройтепринтердляхранениязаданий……………………………………………………………………….. |
44 |
|
Шаг1. УстановитеUSB-устройствохранения…………………………………………………… |
44 |
|
Шаг2. Обновлениедрайверапечати……………………………………………………………….. |
45 |
|
Созданиесохраненногозадания(Windows) ……………………………………………………………………… |
45 |
|
Печатьсохраненногозадания…………………………………………………………………………………………. |
47 |
|
Удалениесохраненногозадания……………………………………………………………………………………… |
47 |
|
Мобильнаяпечать…………………………………………………………………………………………………………………………… |
49 |
|
Введение………………………………………………………………………………………………………………………… |
49 |
|
ПечатьWi-Fi Direct иNFC (толькодлябеспроводныхмоделей) ………………………………………… |
49 |
|
HP ePrint поэлектроннойпочте……………………………………………………………………………………….. |
50 |
|
ПОHP ePrint …………………………………………………………………………………………………………………….. |
51 |
|
AirPrint …………………………………………………………………………………………………………………………….. |
51 |
|
ВстроенноерешениедляпечативAndroid ………………………………………………………………………. |
52 |
|
НепосредственнаяпечатьчерезUSB-порт: использование………………………………………………………………. |
53 |
|
Введение………………………………………………………………………………………………………………………… |
53 |
|
Шаг1. ДоступкфайламсUSB напринтере………………………………………………………………………. |
53 |
|
Шаг2. ПечатьдокументовсUSB-накопителя…………………………………………………………………… |
53 |
|
Вариант1. Печатьдокументов………………………………………………………………………… |
53 |
|
Вариант2. Печатьфотографий……………………………………………………………………….. |
54 |
|
5 Копирование……………………………………………………………………………………………………………………………. |
55 |
|
Копирование……………………………………………………………………………………………………………………………………. |
56 |
|
Двустороннеекопирование……………………………………………………………………………………………………………… |
57 |
|
Автоматическоекопированиенаобеихсторонах(толькомоделиfdn иfdw) ……………………. |
57 |
|
Копированиенаобеихсторонахлистабумагивручную……………………………………………………. |
57 |
|
Дополнительныезаданиякопирования…………………………………………………………………………………………… |
58 |
|
6 Сканирование………………………………………………………………………………………………………………………….. |
59 |
|
СканированиеприпомощиПОHP Scan (Windows) …………………………………………………………………………….. |
60 |
|
СканированиеспомощьюПОHP Scan (OS X) …………………………………………………………………………………….. |
61 |
|
СканированиенаUSB-устройствофлэш-памяти………………………………………………………………………………. |
62 |
|
Настройкафункциисканированиявсетевуюпапку…………………………………………………………………………. |
63 |
|
Введение………………………………………………………………………………………………………………………… |
63 |
|
Передначаломработы……………………………………………………………………………………………………. |
63 |
|
Способ1. Использованиемастеранастройкифункциисканированиявсетевуюпапку |
|
|
(Windows) ………………………………………………………………………………………………………………………… |
63 |
|
Способ2. Настройкафункциисканированиявсетевуюпапкуспомощьювстроенного |
|
|
веб-сервераHP (Windows) ……………………………………………………………………………………………….. |
65 |
|
Шаг1. Доступквстроенномувеб-серверуHP (EWS) …………………………………………. |
65 |
|
Шаг2. Настройкафункции»Сканированиевсетевуюпапку» ……………………………. |
66 |
|
НастройкафункциисканированиявсетевуюпапкунаMac ………………………………………………. |
67 |
|
Шаг1. Доступквстроенномувеб-серверуHP (EWS) …………………………………………. |
67 |
|
Способ1. Спомощьювеб-браузераоткройтевстроенныйвеб- |
|
|
серверHP (EWS) ………………………………………………………………………………. |
67 |
|
Способ2. СпомощьюHP Utility откройтевстроенныйвеб-сервер |
|
|
HP (EWS) …………………………………………………………………………………………. |
67 |
|
Шаг2. Настройкафункции»Сканированиевсетевуюпапку» ……………………………. |
68 |
|
Сканированиевсетевуюпапку………………………………………………………………………………………………………… |
70 |
|
Настройкафункциисканированиявсообщениеэл. почты……………………………………………………………….. |
71 |
|
Введение………………………………………………………………………………………………………………………… |
71 |
|
Передначаломработы……………………………………………………………………………………………………. |
71 |
|
Способ1. Мастернастройкисканированиявэлектроннуюпочту(Windows) ……………………… |
71 |
|
Способ2. Настройкафункциисканированиявсообщенияэлектроннойпочтыс |
|
|
помощьювстроенноговеб-сервераHP (Windows) ……………………………………………………………. |
73 |
|
Шаг1. Доступквстроенномувеб-серверуHP (EWS) …………………………………………. |
73 |
|
Шаг2. Настройкафункциисканированиявсообщенияэлектроннойпочты…….. |
73 |
|
Шаг3: Добавлениеконтактоввадреснуюкнигуэлектроннойпочты………………. |
75 |
|
Шаг4. Настройкапараметровэлектроннойпочтыпоумолчанию……………………. |
75 |
|
НастройкафункциисканированиявсообщенияэлектроннойпочтынаMac …………………….. |
76 |
|
Шаг1. Доступквстроенномувеб-серверуHP (EWS) …………………………………………. |
76 |
|
Способ1. Спомощьювеб-браузераоткройтевстроенныйвеб- |
|
|
серверHP (EWS) ………………………………………………………………………………. |
76 |
|
Способ2. СпомощьюHP Utility откройтевстроенныйвеб-сервер |
|
|
HP (EWS) …………………………………………………………………………………………. |
77 |
|
Шаг2. Настройкафункциисканированиявсообщенияэлектроннойпочты…….. |
77 |
|
Шаг3: Добавлениеконтактоввадреснуюкнигуэлектроннойпочты………………. |
79 |
|
Шаг4. Настройкапараметровэлектроннойпочтыпоумолчанию……………………. |
79 |
|
Сканироватьвэл. почту…………………………………………………………………………………………………………………… |
81 |
|
Дополнительныезаданиядлясканирования…………………………………………………………………………………… |
82 |
|
7 Факс………………………………………………………………………………………………………………………………………. |
83 |
|
Настройканаотправкуиприемфаксимильныхсообщений. …………………………………………………………….. |
84 |
|
Передначаломработы……………………………………………………………………………………………………. |
84 |
|
Шаг1. Определитетиптелефонногоподключения…………………………………………………………. |
84 |
|
Шаг2. Настройкафакса…………………………………………………………………………………………………… |
85 |
|
Выделеннаяфаксимильнаятелефоннаялиния………………………………………………. |
85 |
|
Общаялиниядляголосовыхвызововифакса………………………………………………… |
86 |
|
Общаялиниядляголосовыхифаксимильныхвызововсавтоответчиком………. |
87 |
|
Шаг3. Настройкавремени, датыизаголовкафакса………………………………………………………… |
89 |
|
МастерустановкиHP Fax …………………………………………………………………………………. |
89 |
|
Панельуправленияпринтера………………………………………………………………………….. |
89 |
|
Встроенныйвеб-серверHP (EWS) иПанельинструментовустройстваHP |
|
|
(Windows) ……………………………………………………………………………………………………….. |
90 |
|
Шаг4. Выполнитепроверкуфакса…………………………………………………………………………………… |
91 |
|
Отправкафакса……………………………………………………………………………………………………………………………….. |
92 |
|
Отправкафаксаспланшетасканера……………………………………………………………………………….. |
92 |
|
Отправкафаксовсустройстваподачидокументов………………………………………………………….. |
93 |
|
Использованиезаписейбыстрогоигрупповогонабора……………………………………………………. |
93 |
|
Отправкафаксаспомощьюпрограммногообеспечения………………………………………………….. |
94 |
|
Отправкафаксаспомощьюпрограммынезависимогопроизводителя, например |
|
|
Microsoft Word …………………………………………………………………………………………………………………. |
94 |
|
Дополнительныевозможностифакса……………………………………………………………………………………………… |
95 |
|
8 Управлениепринтером……………………………………………………………………………………………………………… |
97 |
|
Использованиеприложенийвеб-службHP ………………………………………………………………………………………. |
98 |
|
Изменениетипаподключенияпринтера(Windows) ………………………………………………………………………….. |
99 |
|
Дополнительнаянастройкасовстроеннымвеб-серверомHP (EWS) иHP Device Toolbox (Windows) …. |
100 |
|
ДополнительныенастройкисHP Utility дляOS X ……………………………………………………………………………. |
104 |
|
ОткройтеутилитуHP Utility ……………………………………………………………………………………………. |
104 |
|
ФункцииHP Utility …………………………………………………………………………………………………………. |
104 |
|
НастройкапараметровIP-сети……………………………………………………………………………………………………….. |
107 |
|
Введение………………………………………………………………………………………………………………………. |
107 |
|
Отказотобязательстввсвязиссовместнымиспользованиемпринтера…………………………. |
107 |
|
Просмотриизменениесетевыхпараметров…………………………………………………………………… |
107 |
|
Изменениесетевогоименипринтера……………………………………………………………………………… |
107 |
|
НастройкапараметровTCP/IP IPv4 вручнуюспанелиуправления………………………………….. |
108 |
|
Скоростьподключенияипараметрыдвустороннейпечати……………………………………………. |
108 |
|
Функциибезопасностипринтера……………………………………………………………………………………………………. |
110 |
|
Введение………………………………………………………………………………………………………………………. |
110 |
|
Задайтеилиизменитепарольсистемыспомощьювстроенноговеб-сервера………………… |
110 |
|
Блокировкаформаттера……………………………………………………………………………………………….. |
110 |
|
Параметрыэнергопотребления……………………………………………………………………………………………………… |
111 |
|
Введение………………………………………………………………………………………………………………………. |
111 |
|
Печатьвэкономичномрежиме(EconoMode) ………………………………………………………………….. |
111 |
|
Настройкарежимаожидания/функцииавтоматическоговыключенияпослеустановки… |
111 |
|
Настройказадержкивыключенияипараметровпринтерадляпотреблениенеболее |
|
|
1 Вт……………………………………………………………………………………………………………………………….. |
112 |
|
Настройказадержкивыключения…………………………………………………………………………………. |
112 |
|
HP Web Jetadmin …………………………………………………………………………………………………………………………….. |
113 |
|
Обновлениемикропрограммы……………………………………………………………………………………………………….. |
114 |
|
Способ1. Обновлениемикропрограммыспанелиуправления……………………………………….. |
114 |
|
Способ2. Обновлениемикропрограммыспомощьюутилитыобновления |
|
|
микропрограммы…………………………………………………………………………………………………………… |
114 |
|
9 Решениепроблем……………………………………………………………………………………………………………………. |
117 |
|
Поддержкаклиентов…………………………………………………………………………………………………………………….. |
118 |
|
Справочнаясистемапанелиуправления………………………………………………………………………………………… |
119 |
|
Восстановлениезаводскихнастроекпоумолчанию……………………………………………………………………….. |
120 |
|
Напанелиуправленияпринтераотображаетсясообщениеобошибке»Низкийуровеньтонерав |
|
|
картридже» или»Оченьнизкийуровеньтонеравкартридже» ………………………………………………………… |
121 |
|
Изменениенастроек»Оченьнизкийуровень» …………………………………………………………………. |
121 |
|
Дляпринтеровсмодулемфакса……………………………………………………………………. |
121 |
|
Заказрасходныхматериалов………………………………………………………………………………………… |
122 |
|
Принтернезахватываетилипропускаетзахватбумаги………………………………………………………………….. |
123 |
|
Введение………………………………………………………………………………………………………………………. |
123 |
|
Принтернезахватываетбумагу…………………………………………………………………………………….. |
123 |
|
Принтеромзахватываетсянескольколистовбумаги……………………………………………………… |
126 |
|
Устройствоподачизаминает, перекашиваетбумагуилиподаетнескольколистовсразу. . |
129 |
|
Очиститероликиподачииразделительнуюпластинуустройстваподачидокументов. ….. |
129 |
|
Устранениезамятийбумаги……………………………………………………………………………………………………………. |
131 |
|
Введение………………………………………………………………………………………………………………………. |
131 |
|
Замятиебумагислучаетсячастоилипериодически? ……………………………………………………… |
131 |
|
Меставозникновениязамятийбумаги……………………………………………………………………………. |
132 |
|
Устранениезамятийвустройствеподачидокументов……………………………………………………. |
133 |
|
Устранениезамятийбумагивлотке1 …………………………………………………………………………….. |
135 |
|
Устранениезамятийбумагивлотке2 …………………………………………………………………………….. |
136 |
|
Устранениезамятийбумагивлотке3 …………………………………………………………………………….. |
140 |
|
Устранениезамятийбумагивобластитермоэлемента……………………………………………………. |
145 |
|
Устранениезамятийбумагиввыходномлотке………………………………………………………………. |
147 |
|
Устранениезамятийвдуплексере…………………………………………………………………………………. |
150 |
|
Улучшениекачествапечати…………………………………………………………………………………………………………… |
153 |
|
Введение………………………………………………………………………………………………………………………. |
153 |
|
Печатьиздругойпрограммы…………………………………………………………………………………………. |
153 |
|
Проверкапараметратипабумагидлязаданияпечати…………………………………………………… |
153 |
|
Проверкапараметратипабумаги(Windows) ………………………………………………….. |
153 |
|
Проверкапараметратипабумаги(OS X) ………………………………………………………… |
153 |
|
Проверкастатусакартриджастонером…………………………………………………………………………. |
154 |
|
Очисткапринтера………………………………………………………………………………………………………….. |
155 |
|
Печатьстраницыочистки……………………………………………………………………………… |
155 |
|
Проверьтестеклосканеранапредметзагрязнений……………………………………….. |
155 |
|
Визуальныйосмотркартриджастонером……………………………………………………………………… |
155 |
|
Проверкабумагииусловийпечати………………………………………………………………………………… |
156 |
|
Этап1. Используйтебумагу, котораясоответствуеттребованиямHP …………….. |
156 |
|
Этап2. Проверьтеусловияэксплуатации………………………………………………………. |
156 |
|
Шаг3: Настройкалоткадлябумаги……………………………………………………………….. |
156 |
|
ПроверкапараметроврежимаEconoMode ……………………………………………………………………… |
157 |
|
Попробуйтедругойдрайверпечати………………………………………………………………………………. |
157 |
|
Улучшениекачествакопированияисканирования………………………………………………………………………… |
159 |
|
Введение………………………………………………………………………………………………………………………. |
159 |
|
Проверьтестеклосканеранапредметзагрязнений……………………………………………………….. |
159 |
|
Проверкапараметровбумаги………………………………………………………………………………………… |
160 |
|
Проверьтенастройкиизмененияизображения. ……………………………………………………………… |
160 |
|
Оптимизациякачестватекстаилиизображений…………………………………………………………….. |
160 |
|
Копированиеоткраядокрая………………………………………………………………………………………… |
161 |
|
Очиститероликиподачииразделительнуюпластинуустройстваподачидокументов. ….. |
161 |
|
Улучшениекачествафаксимильныхизображений…………………………………………………………………………. |
163 |
|
Введение………………………………………………………………………………………………………………………. |
163 |
|
Проверьтестеклосканеранапредметзагрязнений……………………………………………………….. |
163 |
|
Проверкапараметровразрешенияприотправкефакса…………………………………………………. |
164 |
|
Проверьтенастройкиисправленияошибок…………………………………………………………………… |
164 |
|
Проверкапараметрамасштабированияподформатстраницы………………………………………. |
164 |
|
Очиститероликиподачииразделительнуюпластинуустройстваподачидокументов. ….. |
165 |
|
Отправказаданиянадругойфаксимильныйаппарат…………………………………………………….. |
166 |
|
Проверкафаксимильногоаппаратаотправителя…………………………………………………………… |
166 |
|
Решениепроблемпроводнойсети…………………………………………………………………………………………………. |
167 |
|
Введение………………………………………………………………………………………………………………………. |
167 |
|
Некачественноеподключениенафизическомуровне……………………………………………………. |
167 |
|
ВкомпьютереиспользуетсяневерныйIP-адреспринтера……………………………………………… |
167 |
|
Компьютернеможетсвязатьсяспринтером………………………………………………………………….. |
167 |
|
Впринтереиспользуетсяневерноеподключениеинеправильныепараметры |
|
|
двустороннейпечати…………………………………………………………………………………………………….. |
168 |
|
Новоепрограммноеобеспечениеможетвызыватьнеполадкиссовместимостью. …………. |
168 |
|
Неправильныенастройкикомпьютераилирабочейстанции…………………………………………. |
168 |
|
Принтеротключенилинастройкисетиневерны……………………………………………………………. |
168 |
|
Решениепроблембеспроводнойсети……………………………………………………………………………………………. |
169 |
|
Введение………………………………………………………………………………………………………………………. |
169 |
|
Контрольныйсписокдляпроверкибеспроводногосоединения…………………………………….. |
169 |
|
Принтерперестаетпечататьпослезавершениянастройкибеспроводногосоединения…. |
170 |
|
Принтернепечатает, анакомпьютереустановленбрандмауэрстороннего |
|
|
разработчика………………………………………………………………………………………………………………… |
170 |
|
Беспроводноесоединениенеработаетпослеперемещениябеспроводного |
|
|
маршрутизатораилипринтера………………………………………………………………………………………. |
170 |
|
Невозможноподсоединитьдополнительныекомпьютерыкпринтерусфункциями |
|
|
беспроводнойсвязи………………………………………………………………………………………………………. |
171 |
|
Принтерсбеспроводнымсоединениемтеряетсвязьприподсоединенииквиртуальной |
|
|
частнойсети(VPN) …………………………………………………………………………………………………………. |
171 |
|
Сетьнепредставленавспискебеспроводныхсетей………………………………………………………. |
171 |
|
Беспроводнаясетьнефункционирует…………………………………………………………………………… |
171 |
|
Выполнениедиагностическоготестабеспроводнойсети………………………………………………. |
172 |
|
Уменьшениепомехвбеспроводнойсети……………………………………………………………………….. |
172 |
|
Устранениенеполадокфакса………………………………………………………………………………………………………… |
173 |
|
Введение………………………………………………………………………………………………………………………. |
173 |
|
Контрольныйсписокустранениянеполадок………………………………………………………………….. |
173 |
|
Устранениенеполадокобщегохарактеравработефакса……………………………………………… |
174 |
|
Факсыпередаютсямедленно……………………………………………………………………….. |
174 |
|
Низкоекачествофаксов………………………………………………………………………………… |
175 |
|
Факсобрываетсяилипечатаетсянадвухстраницах……………………………………… |
176 |
|
Указатель…………………………………………………………………………………………………………………………………. |
177 |

1 Общиесведенияопринтере
●Изображенияпринтера
●Техническиехарактеристикипринтера
●АппаратнаянастройкапринтераиустановкаПО
Дляполучениядополнительнойинформациисм.:
Следующаяинформацияявляетсявернойнамоментпубликации. Дополнительныесведениясм. в
разделеwww.hp.com/support/ljM426MFP, www.hp.com/support/ljM427MFP.
ВполнойсправкеотHP дляэтогопринтерапредставленаследующаяинформация:
●Установкаинастройка
●Обучениеииспользование
●Решениепроблем
●ЗагрузкаобновленийПОимикропрограммы
●Участиевфорумахтехническойподдержки
●Поискинформациипогарантииинормативнойинформации

Изображенияпринтера
●Видпринтераспереди
●Видпринтерасзади
●Внешнийвидпанелиуправления
Видпринтераспереди
2
1
11 
9
8
7
6
5
1Панельуправления(можнонаклонитьвверхдляудобствапросмотра)
2Устройствоподачидокументов
3Сканер
4Кнопкафиксаторапереднейдверцы(доступккартриджустонером)
5Кнопкавкл./выкл. питания
6Лоток3 (опциональный)
7Лоток2
8Лоток1
9Удлинительвыходноголотка
10Выходнойлоток
11Walk-up USB-порт(дляпечатиисканированиябезкомпьютера)
|
2 Глава1 Общиесведенияопринтере |
RUWW |

Видпринтерасзади
|
10 |
1 |
|
9 |
2 |
|
8 |
3 |
|
4 |
|
|
7 |
5 |
|
6 |
1USB-порт(дляхранениязаданийипечатиличныхзаданий)
ПРИМЕЧАНИЕ. Портможетбытьсзаглушкой.
2ИнтерфейсныйпортUSB
3ПортEthernet
4Выходнойтелефонныйразъем(дляподключениядополнительноготелефона, автоответчикаилидругих устройств)
5Входнойразъемдляфакса(дляподключенияфаксакустройству)
6Разъемпитания
7Лоток3 (опциональный)
ПРИМЕЧАНИЕ. Лоток3 выступает, когдазагруженформатбумагиLegal илиA4
8Пылезащитнаякрышкадлялотка2
ПРИМЕЧАНИЕ. Пылезащитнаякрышкаоткидываетсявверх, когдазагруженформатбумагиLegal илиA4
9Этикеткассерийнымномероминомеромпринтера
10Задняядверца(обеспечиваетдоступдляустранениязамятий)
|
RUWW |
Изображенияпринтера 3 |

Внешнийвидпанелиуправления
1
2
3
|
4 |
5 |
||
|
1 |
КнопкавозвратаHP |
Возвратнапредыдущийэкран |
|
|
2 |
Кнопкаглавногоэкрана |
Переходнаглавныйэкран |
|
|
3 |
Кнопкасправки |
Доступксправочнойсистемепанелиуправления |
|
|
4 |
Цветнойсенсорныйэкран |
Обеспечиваетдоступкменю, справочнойанимациии |
|
|
информацииопринтере. |
|||
|
5 |
Индикаторэкранадомашнейстраницы |
Дисплейпоказывает, какойглавныйэкранотображается |
|
|
напанелиуправлениявтекущиймомент. |
|||

|
4 Глава1 Общиесведенияопринтере |
RUWW |

Внешнийвидглавногоэкрана
|
1 |
2 |
||||||||||||||||
|
3 |
4 |
5 |
6 |
7 |
8 |
9 |
10 |
11 |
|
|
1 |
КнопкаСброс |
Коснитесьэтойкнопки, чтобысброситьвсевременныепараметрыдобазовыхнастроек |
|||||||
|
принтера. |
|||||||||
|
2 |
Кнопкаинформациио |
Коснитесьэтойкнопки, чтобыоткрытьменюИнформацииосоединенияхипросмотреть |
|||||||
|
соединениях |
информациюосети. Кнопкаотображаетсякакзначокпроводнойсети |
илизначок |
|||||||
|
беспроводнойсети |
взависимостиоттипасети, ккоторойподключенпринтер. |
||||||||
|
3 |
Состояниепринтера |
Этаобластьэкранасодержитинформациюобобщемсостояниипринтера. |
|||||||
|
4 |
ЗначокКопирование |
Коснитесьэтойкнопки, чтобыоткрытьменюкопирования. |
|||||||
|
5 |
ЗначокЗадания |
Коснитесьэтойкнопки, чтобыоткрытьменюзаданий. |
|||||||
|
6 |
ЗначокСканировать |
Прикоснитеськэтойкнопке, чтобыоткрытьменюсканирования: |
|||||||
|
● СканированиенаUSB-устройство |
|||||||||
|
● Сканироватьвсетевуюпапку |
|||||||||
|
● Передачасканированногосообщенияпоэлектроннойпочте |
|||||||||
|
7 |
ЗначокФакс |
Прикоснитесьэтойкнопки, чтобыоткрытьменюфакса: |
|||||||
|
8 |
ЗначокUSB |
Коснитесьэтойкнопки, чтобыоткрытьменюUSB-накопителя. |
|||||||
|
9 |
Значокрасходных |
Коснитесьэтойкнопки, чтобыпросмотретьинформациюосостояниирасходных |
|||||||
|
материалов |
материалов. |
||||||||
|
10 |
Значокприложений |
Коснитесьэтойкнопки, чтооткрытьменюПриложениядляпечатинапрямуюизвыбранных |
|||||||
|
веб-приложений. |
|||||||||
|
11 |
ЗначокНастройка |
Коснитесьэтойкнопки, чтобыоткрытьменюНастройки. |
|
RUWW |
Изображенияпринтера 5 |

Какиспользоватьсенсорнуюпанельуправления
Выполнитеследующиедействиядляиспользованиясенсорнойпанелиуправленияпринтера.
|
Действие |
Описание |
Пример |
|
|
Коснитесь |
Коснитесьобъектанаэкране, чтобывыбрать |
КоснитесьзначкаНастройка |
, чтобы |
|
этотэлементилиоткрытьменю. Также, при |
открытьменюнастроек. |
||
|
прокруткеменюбыстрокоснитесьэкрана, |
|||
|
чтобыостановитьпрокрутку. |
|
Скольжение |
Коснитесьэкранаипереместитепалец |
Проведитепоглавномуэкрану, чтобы |
|
|
горизонтальнопоэкрану, чтобы прокрутить |
получитьдоступкзначкуНастройки |
. |
|
|
экранвсторону. |
|
Прокрутка |
Коснитесьэкрана, азатем, неотрываяпалец, ПрокруткаменюНастроек. |
|
переместитееговертикально, чтобы |
|
|
передвинутьэкран. |
Техническиехарактеристикипринтера

Дополнительныесведениясм. вразделеwww.hp.com/support/ljM426MFP, www.hp.com/support/ ljM427MFP.
●Техническиехарактеристики
●ПоддерживаемыеОС
●Решениядлямобильнойпечати
●Размерыпринтера
|
6 Глава1 Общиесведенияопринтере |
RUWW |

●Потребляемаямощность, электрическиехарактеристикииакустическаяэмиссия
●Допустимыеусловияэксплуатации
Техническиехарактеристики
|
Названиемодели |
M426dw |
M426fdn |
M426fdw |
|
|
Кодпродукта |
F6W13A |
F6W14A |
F6W15A |
|
|
Названиемодели |
M427dw |
M427fdn |
M427fdw |
|
|
Кодпродукта |
C5F97A |
C5F98A |
C5F99A |
|
|
Работасбумагой |
Лоток1 (вместимость |
|||
|
100 листов) |
||||
|
Лоток2 (вместимость |
||||
|
250 листов) |
||||
|
Лоток3 (вместимость |
Необязательно |
Необязательно |
Необязательно |
|
|
550 листов) |
||||
|
Автоматическая |
||||
|
двусторонняяпечать |
||||
|
Возможности |
ЛВС-соединение |
|||
|
подключения |
10/100/1000 Ethernet с |
|||
|
IPv4 иIPv6 |
||||
|
ВысокоскоростнойUSB |
||||
|
2.0. |
||||
|
ПортUSB для |
||||
|
непосредственнойпечати |
||||
|
Серверпечатидля |
Недоступно |
|||
|
подключенияк |
||||
|
беспроводнойсети |
||||
|
УстройствоHP |
Недоступно |
Недоступно |
||
|
бесконтактнойсвязи |
||||
|
ближнегорадиуса |
||||
|
действия(NFC) для |
||||
|
печатисмобильных |
||||
|
устройств |
||||
|
Wi-Fi Direct дляпечатис |
Недоступно |
|||
|
мобильныхустройств |
||||
|
Органывводаидисплей |
Цветнаясенсорная |
|||
|
панелиуправления |
панельуправления |
|||
|
Печать |
Скоростьпечати: |
|||
|
до38 стр./миннабумаге |
||||
|
форматаA4 и40 стр./мин |
||||
|
набумагеформатаLetter |
Хранениезаданийи печатьличныхзаданий
Непосредственнаяпечать черезUSB-порт(без компьютера)
|
RUWW |
Техническиехарактеристикипринтера 7 |
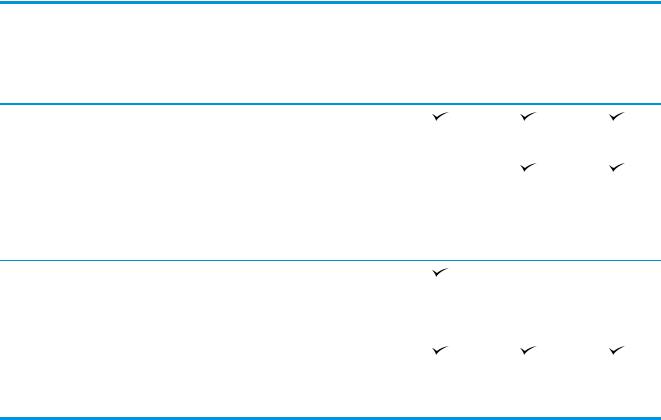
|
Названиемодели |
M426dw |
M426fdn |
M426fdw |
|
|
Кодпродукта |
F6W13A |
F6W14A |
F6W15A |
|
|
Названиемодели |
M427dw |
M427fdn |
M427fdw |
|
|
Кодпродукта |
C5F97A |
C5F98A |
C5F99A |
|
|
Сканированиеи |
Копированиеи |
|||
|
копирование |
сканированиедо26 |
|||
|
страницвминуту(ppm) |
||||
|
Устройствоподачи |
Недоступно |
|||
|
документовсфункцией |
||||
|
автоматического |
||||
|
двустороннего |
||||
|
сканированиязаодин |
||||
|
проходипечати, две |
||||
|
головки, на50 листов |
||||
|
Устройствоподачи |
Недоступно |
Недоступно |
||
|
документовна50 листов |
||||
|
дляодностороннего |
копированияи сканирования
Сканированиеиотправка поэл. почте, СканированиенаUSB и Сканированиевсетевую папку
ПоддерживаемыеОС
СледующаяинформацияотноситсякдрайверампечатиWindows PCL 6 иOS X дляконкретных принтеровикустановочномкомпакт-дискуспрограммнымобеспечениемизкомплектапоставки.
Windows: Сустановочногокомпакт-дискасПОHP взависимостиотОСустанавливаетсядрайверHP PCL. 6, HP PCL 6 илиHP PCL-6, атакжедополнительноепрограммноеобеспечение, прииспользовании полнойустановкипрограммногообеспечения.
КомпьютерыMac иOS X: ДанныйпринтерсовместимскомпьютерамиMac имобильнымиустройствами Apple. ДрайвериутилитапечатидляОСOS X доступныдлязагрузкиссайтаhp.com имогутбытьтакже доступныспомощьюобновленияПОApple. УстановщикпрограммногообеспеченияHP дляOS X отсутствуетнаприлагаемомкомпакт-диске. Выполнитеследующиедействия, чтобызагрузить программуустановкидляOS X:
1.Посетитеwww.hp.com/support/ljM426MFP, www.hp.com/support/ljM427MFP.
2.Выберитевариантыподдержки, вобластивариантовзагрузкивыберитеДрайверы, ПОи микропрограммыипакетпринтера.
3.Выберитеверсиюоперационнойсистемы, азатемнажмитекнопкуЗагрузка.
|
8 Глава1 Общиесведенияопринтере |
RUWW |
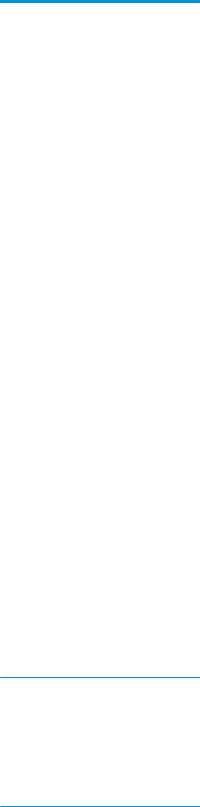
|
Операционнаясистема |
Установленныйдрайвер |
Примечания |
|
Windows® XP SP2 илиболеепоздней |
ДрайверпечатиHP PCL.6 для |
Полнаяустановкапрограммного |
|
версии, 32-разрядная |
конкретногопринтераустанавливается |
обеспечениянеподдерживаетсядля |
|
дляданнойОСвпроцессебазовой |
даннойоперационнойсистемы. |
|
|
установкиПО. Базовыйустановщик |
Используйтедрайверзагрузкидля64- |
|
|
устанавливаеттолькодрайвер. |
||
|
разрядныхсистем. |
||
|
Microsoft прекратилапредоставление |
||
|
базовойподдержкидляWindows XP в |
||
|
апреле2009 г. КомпанияHP продолжит |
||
|
предоставлениенегарантированной |
||
|
поддержкиОСXP. |
||
|
Windows Vista® (32- и64-битныеверсии) |
ДрайверпечатиHP PCL.6 для |
Полнаяустановкапрограммного |
|
конкретногопринтераустанавливается |
обеспечениянеподдерживаетсядля |
|
|
дляданнойОСвпроцессебазовой |
даннойоперационнойсистемы. |
|
|
установкиПО. Базовыйустановщик |
Используйтедрайверзагрузкидля64- |
|
|
устанавливаеттолькодрайвер. |
||
|
разрядныхсистем. |
||
|
Windows Server 2003 SP1 илиболее |
ДрайверпечатиHP PCL.6 для |
Полнаяустановкапрограммного |
|
позднейверсии, 32-разрядная |
конкретногопринтераустанавливается |
обеспечениянеподдерживаетсядля |
|
дляданнойОСвпроцессебазовой |
даннойоперационнойсистемы. |
|
|
установкиПО. Базовыйустановщик |
Используйтедрайверзагрузкидля64- |
|
|
устанавливаеттолькодрайвер. |
||
|
разрядныхсистем. |
||
|
КомпанияMicrosoft прекратила |
||
|
предоставлениебазовойподдержки |
||
|
дляWindows Server 2003 виюле2010 г. |
||
|
КомпанияHP продолжит |
||
|
предоставлениенегарантированной |
||
|
поддержкиОСServer 2003. |
||
|
Windows 7, 32- и64-разрядныеверсии |
ДрайверпечатиHP PCL 6 для |
ДрайверHP PCL 6 настроенна |
|
конкретногопринтераустанавливается |
использованиепоумолчаниюфункции |
|
|
дляданнойОСвпроцессеполной |
автоматическойдвустороннейпечати |
|
|
установкиПО. |
(дуплекс) внекоторыхстранах/регионах |
|
|
(еслиустановлен). |
||
|
Windows 8, 32- и64-разрядныеверсии |
ДрайверпечатиHP PCL-6 для |
ПоддержкаWindows 8 RT |
|
конкретногопринтераустанавливается |
осуществляетсячерезMicrosoft вверсии |
|
|
дляданнойОСвпроцессеполной |
ОС4, 32-разрядныйдрайвер. |
|
|
установкиПО. |
ДрайверHP PCL-6 настроенна |
|
|
использованиепоумолчаниюфункции |
||
|
автоматическойдвустороннейпечати |
||
|
(дуплекс) внекоторыхстранах/регионах |
||
|
(еслиустановлен). |
Windows 8.1, 32- и64-разрядныеверсии ДрайверпечатиHP PCL-6 для конкретногопринтераустанавливается дляданнойОСвпроцессеполной установкиПО.
ПоддержкаWindows 8.1 RT
осуществляетсячерезMicrosoft вверсии ОС4, 32-разрядныйдрайвер.
ДрайверHP PCL-6 настроенна использованиепоумолчаниюфункции автоматическойдвустороннейпечати (дуплекс) внекоторыхстранах/регионах (еслиустановлен).
|
RUWW |
Техническиехарактеристикипринтера 9 |
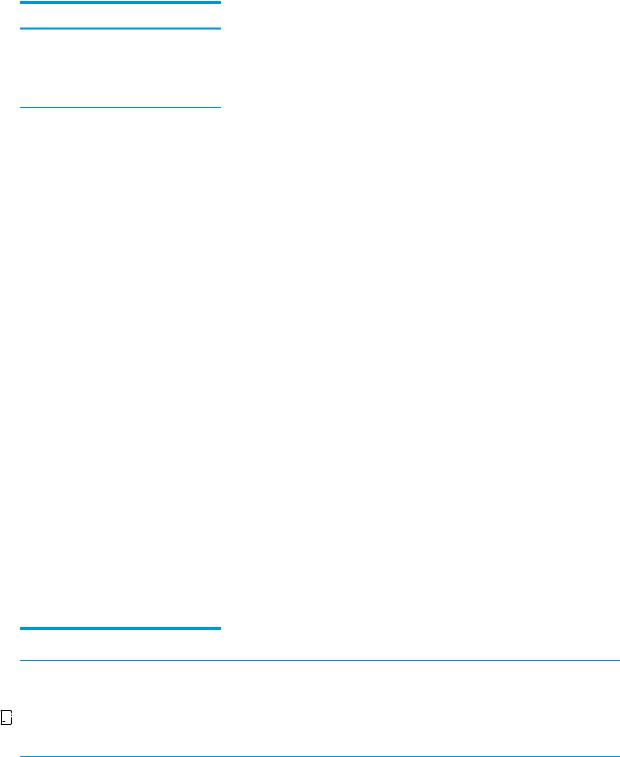
|
Операционнаясистема |
Установленныйдрайвер |
Примечания |
Windows 10, 32- и64-разрядныеверсии ДрайверпечатиHP PCL-6 для конкретногопринтераустанавливается дляданнойОСвпроцессеполной установкиПО.
ДрайверHP PCL-6 настроенна использованиепоумолчаниюфункции автоматическойдвустороннейпечати (дуплекс) внекоторыхстранах/регионах (еслиустановлен).
|
Windows Server 2008 SP2, 32-разрядная |
ДрайверпечатиHP PCL.6 для |
||
|
версия |
конкретногопринтераустанавливается |
||
|
дляданнойОСвпроцессебазовой |
|||
|
установкиПО. |
|||
|
Windows Server 2008 SP2, 64-разрядная |
ДрайверпечатиHP PCL 6 для |
ДрайверHP PCL 6 настроенна |
|
|
версия |
конкретногопринтераустанавливается |
использованиепоумолчаниюфункции |
|
|
дляданнойОСвпроцессебазовой |
автоматическойдвустороннейпечати |
||
|
установкиПО. |
(дуплекс) внекоторыхстранах/регионах |
||
|
(еслиустановлен). |
|||
|
Windows Server 2008 R2, SP 1, 64- |
ДрайверпечатиHP PCL 6 для |
ДрайверHP PCL 6 настроенна |
|
|
разряднаяверсия |
конкретногопринтераустановлендля |
использованиепоумолчаниюфункции |
|
|
этойоперационнойсистемыкакчасть |
автоматическойдвустороннейпечати |
||
|
базовойустановкипрограммного |
(дуплекс) внекоторыхстранах/регионах |
||
|
обеспечения. |
(еслиустановлен). |
||
|
OS X 10.8 Mountain Lion, OS X 10.9 |
ДрайвериутилитапечатидляОСOS X |
ДляOS X загрузитеполныйустановщикс |
|
|
Mavericks иOS X 10.10 Yosemite |
доступныдлязагрузкиссайтаhp.com и |
веб-сайтаподдержкидляданного |
|
|
могутбытьтакжедоступныспомощью |
принтера. |
||
|
обновленияПОApple. Установщик |
1. |
Посетите www.hp.com/support/ |
|
|
программногообеспеченияHP дляOS X |
|||
|
отсутствуетнаприлагаемомкомпакт- |
ljM426MFP, www.hp.com/support/ |
||
|
диске. |
ljM427MFP. |
||
|
2. |
Выберитевариантыподдержки, |
||
|
затемвобластивариантов |
|||
|
загрузкивыберитеДрайверы, ПО |
|||
|
имикропрограммы. |
|||
|
3. |
Выберитеверсиюоперационной |
||
|
системы, азатемнажмитекнопку |
|||
|
Загрузка. |
ДрайверOS X настроенна использованиепоумолчаниюфункции автоматическойдвустороннейпечати (дуплекс) внекоторыхстранах/регионах (еслиустановлен).


Решениядлямобильнойпечати
ВпринтереестьподдержкаследующегоПОдлямобильнойпечати:
●ПОHP ePrint
|
10 Глава1 Общиесведенияопринтере |
RUWW |


●HP ePrint поэлектроннойпочте(требуетсяподключениеквеб-службамHP ирегистрация устройствавHP Connected)
●ПриложениеHP ePrint (доступнодляAndroid, iOS иBlackberry)
●ПриложениеePrint Enterprise (поддерживаетсянавсехпринтерахсПОePrint Enterprise Server)
●ПриложениеHP All-in-One Remote дляустройствiOS иAndroid
●Google Cloud Print (печатьчерезоблачныйсервис)
●AirPrint
●Android Printing
Размерыпринтера
Рисунок1-1 ГабаритыдлямоделейM426 иM427
3
3

HEWLETT-PACKARD
2
2
2
|
Принтерполностьюзакрыт |
Принтервоткрытомсостоянии |
||
|
1. |
Высота |
452 мм |
577 мм |
|
2. |
Глубина |
390 мм |
839 мм |
|
3. |
Ширина |
420 мм |
453 мм |
|
Вес(скартриджами) |
13,1 кг |
|
RUWW |
Техническиехарактеристикипринтера 11 |
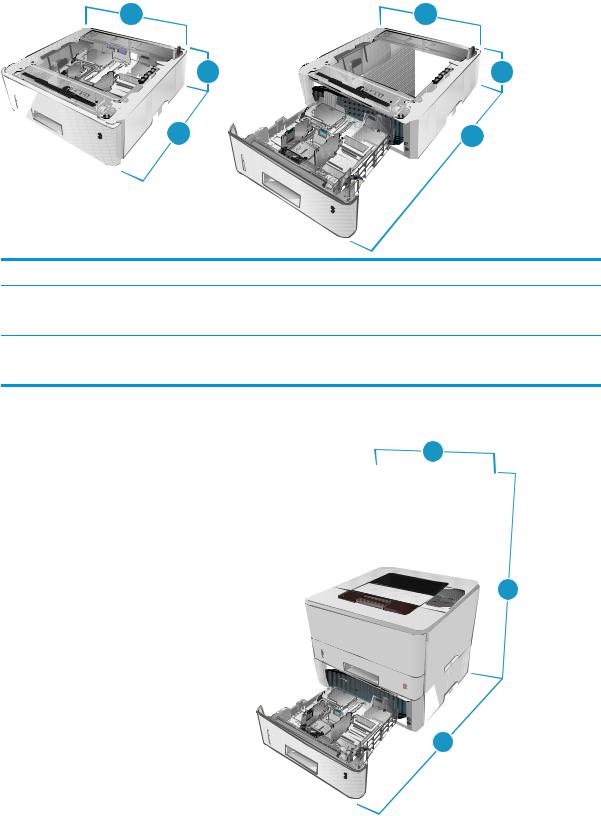
Рисунок1-2 Размерыопциональноголоткана550 листов
|
Лотокполностьюзакрыт |
Лотокполностьюоткрыт |
||
|
1. |
Высота |
131 мм |
131 мм |
|
2. |
Глубина |
357 мм |
781 мм |
|
3. |
Ширина |
381 мм |
381 мм |
|
Вес(скартриджами) |
3,5 кг |
Рисунок1-3 Размерыпринтерасопциональнымлоткомна550 листов
|
12 Глава1 Общиесведенияопринтере |
RUWW |

|
Принтерилотокполностьюзакрыты |
Принтерилотокполностьюоткрыты |
||
|
1. |
Высота |
452 мм |
706 мм |
|
2. |
Глубина |
390 мм |
839 мм |
|
3. |
Ширина |
420 мм |
453 мм |
|
Вес(скартриджами) |
16,6 мм |
||
Потребляемаямощность, электрическиехарактеристикииакустическая эмиссия
Последниесведениясм. поадресуwww.hp.com/support/ljM426MFP, www.hp.com/support/ljM427MFP.

Допустимыеусловияэксплуатации
Таблица1-1 Допустимыеусловияэксплуатации
|
Среда |
Рекомендуемая |
Допустимая |
|
Температура |
17,5° – 25°C |
15° — 32,5°C |
|
Относительнаявлажность |
От30% до70% относительной |
10–80% ОВ |
|
влажности(RH) |
||
|
Высотанадуровнемморя |
Нетданных |
0–3048 м |
|
RUWW |
Техническиехарактеристикипринтера 13 |
АппаратнаянастройкапринтераиустановкаПО
Основныеинструкциипонастройкесм. наплакатепоустановкеивруководствепоначалуработыиз комплектапоставкипринтера. Дополнительныеинструкциисм. навеб-сайтеподдержкиHP.
См. www.hp.com/support/ljM426MFP, www.hp.com/support/ljM427MFP дляполученияполнойсправкиот
HP дляэтогопринтера: Выполнитепоискследующейзаписи:
●Установкаинастройка
●Обучениеииспользование
●Решениепроблем
●ЗагрузкаобновленийПОимикропрограммы
●Участиевфорумахтехническойподдержки
●Поискинформациипогарантииинормативнойинформации
|
14 Глава1 Общиесведенияопринтере |
RUWW |

2 Лоткидлябумаги
●Загрузкавлоток1
●Загрузкавлоток2
●Загрузкавлоток3
●Загрузкабумагиипечатьконвертов
Дляполучениядополнительнойинформациисм.:
Следующаяинформацияявляетсявернойнамоментпубликации. Дополнительныесведениясм. в
разделеwww.hp.com/support/ljM426MFP, www.hp.com/support/ljM427MFP.
ВполнойсправкеотHP дляэтогопринтерапредставленаследующаяинформация:
●Установкаинастройка
●Обучениеииспользование
●Решениепроблем
●ЗагрузкаобновленийПОимикропрограммы
●Участиевфорумахтехническойподдержки
●Поискинформациипогарантииинормативнойинформации

Загрузкавлоток1
Введение
Далееприводитсяописаниезагрузкибумагивлоток1. Этотлотоквмещаетдо100 листовбумаги плотностью75 г/м2.

1. Откройтелоток1, взявшисьзаручки, расположенныепо обеимсторонамлотка, ипотянитевниз.
HEWLETT-PACKARD
2
2.Вытянитеудлинительлотка.
HEWLETT-PACKARD
2
|
16 Глава2 Лоткидлябумаги |
RUWW |

3.Длябумагиудлиненногоформата, выдвиньтерасширение лотка, чтобыпоместитьтудабумагу.
4.Нажмитенавыступнаправойнаправляющей, затем разведитенаправляющиебумагипотребуемомуразмеру.
5.Загрузитебумагувлоток. Стопкабумагинедолжна превышатьвыступыиуказателямаксимальнойвысоты.
Ориентациябумагивлоткеменяетсявзависимостиот форматабумаги. Подробнеесм. вОриентациябумагив лотке1 настр. 18.
HEWLETT-PACKARD
2
HEWLETT-PACKARD

HEWLETT-PACKARD
2

6. Нажмитенавыступнаправойнаправляющейбумаги, затемотрегулируйтенаправляющиетак, чтобыонислегка касалисьстопкибумаги, нонедеформировалиее.
HEWLETT-PACKARD
2
7.Начнитепроцесспечатинакомпьютереспомощью программногоприложения. Убедитесь, чтодлядрайвера настроеныверныйтипиформатбумагидляпечати документаизлотка.
Ориентациябумагивлотке1
Прииспользованиибумаги, котораятребуетопределеннойориентации, загружайтееевсоответствиис даннымиизследующейтаблицы.
|
18 Глава2 Лоткидлябумаги |
RUWW |

|
Типбумаги |
Вывод |
Какзагрузитьбумагу |
|
Фирменныеилипредварительно |
1-сторонняяпечать |
Лицевойсторонойвверх |
|
отпечатанныебланки |
Верхнимкраемвнутрьпринтера |
|
|
HEWLETT- |
||
|
PACKARD |
||
|
123 |
||
|
2 |
||
|
Фирменныеилипредварительно |
2-сторонняяпечать |
Лицевойсторонойвниз |
|
отпечатанныебланки |
Верхнимкраемвнутрьпринтера |
|
|
HEWLETT- |
||
|
PACKARD |
||
|
123 |
||
|
2 |

Загрузкавлоток2
Введение
Далееприводитсяописаниезагрузкибумагивлоток2. Этотлотоквмещаетдо250 листовбумаги плотность75 г/м2.

1.Выдвиньтелотокизпринтераинемногоподнимитеего, а затемполностьюизвлекителотокизпринтера.
ПРИМЕЧАНИЕ. Неоткрывайтелотоквовремяего использования.
2.Отрегулируйтеограничительшириныбумаги: нажмитена регулировочныезащелкиналевойнаправляющейи сдвиньтеограничителипоформатуиспользуемойбумаги.
2
|
20 Глава2 Лоткидлябумаги |
RUWW |

3.Отрегулируйтенаправляющиедлиныбумаги: нажмитена регулировочныезащелкиипереместитеограничители согласноформатуиспользуемойбумаги.
4.Загрузитебумагувлоток. Подробнееобориентации бумагисм. вОриентациябумагивлотке2 настр. 22.
ПРИМЕЧАНИЕ. Несдвигайтенаправляющиеслишком плотнопостопкебумаги. Сдвиньтеихпоуказателямили пометкамлотка.
ПРИМЕЧАНИЕ. Дляпредотвращениязамятий отрегулируйтенаправляющиебумагинаправильный форматинезагружайтевлотокслишкоммногобумаги. Верхнийкрайстопкидолженрасполагатьсяниже индикаторазаполнениялотка, какпоказанона увеличенномрисункеиллюстрации.
ПРИМЕЧАНИЕ. Еслилотокотрегулированнеправильно, тововремяпечатиможетпоявитьсясообщениеоб ошибкеилипроизойдетзамятиепечатногоносителя.
5.Задвиньтелотокобратновпринтер.
6.Начнитепроцесспечатинакомпьютереспомощью программногоприложения. Убедитесь, чтодлядрайвера настроеныверныйтипиформатбумагидляпечати документаизлотка.

Ориентациябумагивлотке2
Прииспользованиибумаги, котораятребуетопределеннойориентации, загружайтееевсоответствиис даннымиизследующейтаблицы.
|
Типбумаги |
Вывод |
Какзагрузитьбумагу |
|
Фирменныеилипредварительно |
1-сторонняяпечать |
Лицевойсторонойвверх |
|
отпечатанныебланки |
Верхнийкрайупереднейчастилотка |
|
|
1 |
||
|
123 |
||
|
2 |
||
|
Фирменныеилипредварительно |
2-сторонняяпечать |
Лицевойсторонойвниз |
|
отпечатанныебланки |
Верхнийкрайупереднейчастилотка |
|
|
1 |
||
|
23 |
||
|
2 |
|
22 Глава2 Лоткидлябумаги |
RUWW |

Загрузкавлоток3
Введение
Далееприводитсяописаниезагрузкибумагивлоток3. Этотлотоквмещаетдо550 листовбумаги плотностью75 г/м2.

1.Выдвиньтелотокизпринтераинемногоподнимитеего, а затемполностьюизвлекителотокизпринтера.
ПРИМЕЧАНИЕ. Неоткрывайтелотоквовремяего использования.
1
2.Отрегулируйтеограничительшириныбумаги: нажмитена регулировочныезащелкиналевойнаправляющейи сдвиньтеограничителипоформатуиспользуемойбумаги.
3

3.Отрегулируйтенаправляющиедлиныбумаги: нажмитена регулировочныезащелкиипереместитеограничители согласноформатуиспользуемойбумаги.
4.Загрузитебумагувлоток. Подробнееобориентации бумагисм. вОриентациябумагивлотке3 настр. 25.
ПРИМЕЧАНИЕ. Несдвигайтенаправляющиеслишком плотнопостопкебумаги. Сдвиньтеихпоуказателямили пометкамлотка.
ПРИМЕЧАНИЕ. Дляпредотвращениязамятий отрегулируйтенаправляющиебумагинаправильный форматинезагружайтевлотокслишкоммногобумаги. Верхнийкрайстопкидолженрасполагатьсяниже индикаторазаполнениялотка, какпоказанона увеличенномрисункеиллюстрации.
ПРИМЕЧАНИЕ. Еслилотокотрегулированнеправильно, тововремяпечатиможетпоявитьсясообщениеоб ошибкеилипроизойдетзамятиепечатногоносителя.
5.Задвиньтелотокобратновпринтер.
6.Начнитепроцесспечатинакомпьютереспомощью программногоприложения. Убедитесь, чтодлядрайвера настроеныверныйтипиформатбумагидляпечати документаизлотка.
|
24 Глава2 Лоткидлябумаги |
RUWW |

Ориентациябумагивлотке3
Прииспользованиибумаги, котораятребуетопределеннойориентации, загружайтееевсоответствиис даннымиизследующейтаблицы.
|
Типбумаги |
Вывод |
Какзагрузитьбумагу |
|
Фирменныеилипредварительно |
1-сторонняяпечать |
Лицевойсторонойвверх |
|
отпечатанныебланки |
Верхнийкрайупереднейчастилотка |
|
|
1 |
||
|
2 |
||
|
123 |
||
|
3 |
||
|
Фирменныеилипредварительно |
2-сторонняяпечать |
Лицевойсторонойвниз |
|
отпечатанныебланки |
Верхнийкрайупереднейчастилотка |
|
|
1 |
||
|
2 |
||
|
23 |
||
|
3 |

Загрузкабумагиипечатьконвертов
Введение
Вследующемразделеприводитсяописаниепечатиизагрузкиконвертов. Дляпечатинаконвертах используйтетольколоток1. Лоток1 вмещаетдо10 конвертов
Дляпечатинаконвертахсручнойподачейследуйтеследующиминструкциям, чтобывыбрать соответствующиепараметрывдрайверепечати, затемзагрузитеконвертывлотокпослеотправки заданияпечатинапринтер.
Печатьконвертов
1.ИзокнапрограммывыберитепараметрПечать.
2.Выберитепринтеризспискапринтеров, азатемнажмитеиликоснитесьпунктаСвойстваили Параметры, чтобыоткрытьдрайверпечати.


3.НажмитеиликоснитесьвкладкиБумага/качество.
4.ВраскрывающемсяспискеФорматбумагивыберитесоответствующийформатдляконвертов.
5.ВраскрывающемсяспискеТипбумагивыберитеКонверты.
6.ВраскрывающемсяспискеИсточникбумагивыберитеПодачавручную.
7.НажмитекнопкуОК, чтобызакрытьдиалоговоеокноСвойствадокумента.
8.ВдиалоговомокнеПечатьнажмитекнопкуОК, чтобыотправитьзаданиенапечать.
Ориентацияконверта
Загрузитеконвертывлоток1 лицевойсторонойвверх, короткойсторонойсмаркойкпринтеру.
HEWLETT-PACKARD

|
26 Глава2 Лоткидлябумаги |
RUWW |

3Расходныематериалы, дополнительные принадлежностиизапасныечасти
●Заказрасходныхматериалов, дополнительныхпринадлежностейизапасныхчастей
●Сменныйкартриджстонером
Дляполучениядополнительнойинформациисм.:
Следующаяинформацияявляетсявернойнамоментпубликации. Дополнительныесведениясм. в
разделеwww.hp.com/support/ljM426MFP, www.hp.com/support/ljM427MFP.
ВполнойсправкеотHP дляэтогопринтерапредставленаследующаяинформация:
●Установкаинастройка
●Обучениеииспользование
●Решениепроблем
●ЗагрузкаобновленийПОимикропрограммы
●Участиевфорумахтехническойподдержки
●Поискинформациипогарантииинормативнойинформации

Заказрасходныхматериалов, дополнительных принадлежностейизапасныхчастей
Заказ
|
Заказрасходныхматериаловибумаги |
www.hp.com/go/suresupply |
|
Заказоригинальныхкомплектующихидополнительных |
www.hp.com/buy/parts |
|
принадлежностейHP |
|
|
Заказчерезсервисныйцентрилислужбуподдержки |
Обратитесьвуполномоченныйсервисныйцентрилислужбу |
|
поддержкиHP. |
|
|
Заказприпомощивстроенноговеб-сервераHP (EWS) |
Длядоступавадреснойстрокеподдерживаемоговеб- |
|
браузера, установленногонаиспользуемомкомпьютере, |
|
|
введитеIP-адресустройстваилиимяхоста. Встроенныйвеб- |
|
|
сервер(EWS) содержитссылкунасайтHP SureSupply, который |
|
|
представляетвозможностиприобретенияоригинальных |
|
|
расходныхматериаловHP . |
|
Расходныематериалыидополнительныепринадлежности
|
Элемент |
Описание |
Номеркартриджа |
Номердетали |
|
|
Расходныематериалы |
||||
|
Черныйоригинальныйкартриджс |
Сменныйчерныйкартриджстонером |
26A |
CF226A |
|
|
тонеромHP 26A LaserJet |
стандартнойемкости |
|||
|
ПРИМЕЧАНИЕ. |
Толькодля |
|||
|
моделейM426 |
||||
|
Черныйоригинальныйкартриджс |
Сменныйчерныйкартриджстонером |
28A |
CF228A |
|
|
тонеромHP 28A LaserJet |
стандартнойемкости |
|||
|
ПРИМЕЧАНИЕ. |
Толькодля |
|||
|
моделейM427 |
||||
|
Черныйоригинальныйкартриджс |
Сменныйчерныйкартриджстонером |
26X |
CF226X |
|
|
тонеромвысокойемкостиHP 26A |
высокойемкости |
|||
|
LaserJet |
||||
|
ПРИМЕЧАНИЕ. |
Толькодля |
|||
|
моделейM426 |
||||
|
Черныйоригинальныйкартриджс |
Сменныйчерныйкартриджстонером |
28X |
CF228X |
|
|
тонеромвысокойемкостиHP 28A |
высокойемкости |
|||
|
LaserJet |
||||
|
ПРИМЕЧАНИЕ. |
Толькодля |
|||
|
моделейM427 |
||||
|
Дополнительныепринадлежности |
||||
|
УстройствоподачибумагиHP |
Устройствоподачибумагина550 листов |
Неприменяется |
RM2-5413-000CN |
|
|
LaserJet на1 x 550 листов |
(дополнительныйлоток3) |
|||
|
28 Глава3 Расходныематериалы, дополнительныепринадлежностиизапасныечасти |
RUWW |

Деталидлясамостоятельногоремонта
Деталидлясамостоятельногоремонта(CSR) доступныдлямногихпринтеровHP LaserJet для сокращениявремениремонта. БолееподробныесведенияопрограммеCSR, атакжепреимущества можнонайтипоадресуwww.hp.com/go/csr-support иwww.hp.com/go/csr-faq.
ОригинальныесменныедеталиHP можнозаказатьпоадресуwww.hp.com/buy/parts илисвязавшисьс авторизованнымсервисомилипоставщикомуслугHP. Призаказевампонадобитсяодноизследующих сведений: номердетали, серийныйномер(назаднейсторонепринтера), номерпринтераилиимя принтера.
●Детали, длякоторыхтребуетсясамостоятельнаязамена, должныустанавливаться пользователем(персоналсервиснойслужбыHP выполняеттакуюзаменутолькоза дополнительнуюплату). ГарантиянапринтерHP непокрываетзаменутакихдеталейнаместеили ихвозвратнасклад.
●Детали, длякоторыхсамостоятельнаязаменаявляетсянеобязательной, бесплатно устанавливаютсяперсоналомсервиснойслужбыHP позапросувтечениегарантийногопериода принтера.
|
Элемент |
Описание |
Самостоятельная |
Номердетали |
|
замена |
|||
|
Входнойлотокна250 листов |
ЗаменакассетыЛотка2 |
Обязательно |
RM2-5392-000CN |
|
УстройствоподачибумагиHP LaserJet на1 x |
Устройствоподачибумагина550 листов |
Обязательно |
RM2-5413-000CN |
|
550 листов |
(дополнительныйлоток3) |
||
|
RUWW |
Заказрасходныхматериалов, дополнительныхпринадлежностейизапасныхчастей 29 |

Сменныйкартриджстонером
●Введение
●Сведенияокартриджестонером
●Извлечениеизаменакартриджастонером
Введение
Внастоящемдокументеприводитсяописаниекартриджадляпринтера, атакжеуказанияпоего замене.
Сведенияокартриджестонером
Вданномпринтереестьиндикацияобоченьнизкомуровнересурсакартриджа. Фактический оставшийсясрокслужбыкартриджастонеромможетотличаться. Есликачествопечатистановится неприемлемым, приготовьтезапаснойкартридждлязамены.
Приобрестикартриджиилипроверитьсовместимостькартриджейдляпринтераможнопоссылкена HP SureSupply www.hp.com/go/suresupply. Прокрутитестраницудоконцаиубедитесь, чтострана/ регионвыбраныправильно.
|
Емкость |
Описание |
Номеркартриджа |
Номердетали |
|
|
Черныйоригинальный |
Сменныйчерныйкартриджс |
26A |
CF226A |
|
|
картриджстонеромHP 26A |
тонеромстандартной |
|||
|
LaserJet |
емкости |
|||
|
ПРИМЕЧАНИЕ. |
Толькодля |
|||
|
моделейM426 |
||||
|
Черныйоригинальный |
Сменныйчерныйкартриджс |
28A |
CF228A |
|
|
картриджстонеромHP 28A |
тонеромстандартной |
|||
|
LaserJet |
емкости |
|||
|
ПРИМЕЧАНИЕ. |
Толькодля |
|||
|
моделейM427 |
||||
|
Черныйоригинальный |
Сменныйчерныйкартриджс |
26X |
CF226X |
|
|
картриджстонеромвысокой |
тонеромвысокойемкости |
|||
|
емкостиHP 26A LaserJet |
||||
|
ПРИМЕЧАНИЕ. |
Толькодля |
|||
|
моделейM426 |
||||
|
Черныйоригинальный |
Сменныйчерныйкартриджс |
28X |
CF228X |
|
|
картриджстонеромвысокой |
тонеромвысокойемкости |
|||
|
емкостиHP 28A LaserJet |
||||
|
ПРИМЕЧАНИЕ. |
Толькодля |
|||
|
моделейM427 |
||||

Неизвлекайтекартриджстонеромизупаковки, поканевозникнетнеобходимостьегоиспользования.
|
30 Глава3 Расходныематериалы, дополнительныепринадлежностиизапасныечасти |
RUWW |


Наследующейиллюстрацииизображеныкомпонентыкартриджастонером.
2
1
|
1 |
Барабанпередачиизображения |
ПРЕДУПРЕЖДЕНИЕ. Неприкасайтеськфотобарабану. Отпечаткипальцевмогутпривестикпоявлению дефектовпечати.


Извлечениеизаменакартриджастонером
1.Нажмитекнопкуфиксаторапереднейдверцы.
HEWLETT-PACKARD
1
2
|
RUWW |
Сменныйкартриджстонером 31 |

2. Откройтепереднююдверцу.
HEWLETT-


3.Извлекитеиспользованныйкартриджизпринтера.
2
4.Извлекитеупаковкуновогокартриджастонеромиз коробки, азатемпотянитезазащелкунаупаковке.
|
32 Глава3 Расходныематериалы, дополнительныепринадлежностиизапасныечасти |
RUWW |

5.Извлекитекартриджстонеромизоткрытойоболочки упаковки. Положитеиспользованныйкартриджстонером вупаковкудляотправкинапереработку.
6. Совместитекартриджснаправляющимивнутрипринтера иустановитеегодоплотнойпосадки.
2
7.Закройтепереднююдверцу.
HEWLETT-


|
RUWW |
Сменныйкартриджстонером 33 |
|
34 Глава3 Расходныематериалы, дополнительныепринадлежностиизапасныечасти |
RUWW |

4 Печать
●Заданияпечати(Windows)
●Заданияпечати(OS X)
●Хранениезаданийпечатинапринтередляпоследующейпечати
●Мобильнаяпечать
●НепосредственнаяпечатьчерезUSB-порт: использование
Дляполучениядополнительнойинформациисм.:
Следующаяинформацияявляетсявернойнамоментпубликации. Дополнительныесведениясм. в
разделеwww.hp.com/support/ljM426MFP, www.hp.com/support/ljM427MFP.
ВполнойсправкеотHP дляэтогопринтерапредставленаследующаяинформация:
●Установкаинастройка
●Обучениеииспользование
●Решениепроблем
●ЗагрузкаобновленийПОимикропрограммы
●Участиевфорумахтехническойподдержки
●Поискинформациипогарантииинормативнойинформации

Заданияпечати(Windows)
Каквыполнятьпечать(Windows)
НижеприведеноописаниепроцессапечатидляWindows.
1.ИзокнапрограммывыберитепараметрПечать.
2.Выберитепринтеризсписка. Чтобыизменитьнастройкищелкнитеиликоснитеськнопки СвойстваилиПредпочтенияиоткройтедрайверпечати.





3.Нажмитеиликоснитесьвкладоквдрайверепечати, чтобынастроитьдоступныефункции. К примеру, установитеориентациюбумагивовкладкеОкончательнаяобработкаиустановите источникбумаги, типбумаги, форматбумагиинастройкикачествововкладкеБумага/Качество.
4.НажмитеиликоснитеськнопкиОК, чтобывернутьсявдиалоговоеокноПечать. Выберите количествопечатаемыхкопийсданногоэкрана.
5.НажмитеиликоснитесьOK дляпечатизадания.
|
RUWW |
Заданияпечати(Windows) 37 |

Автоматическаяпечатьнаобеихсторонах(Windows)
Даннаяпроцедурапредназначенадляпринтеров, которыеоснащеныустройствомавтоматической двустороннейпечати. Еслипринтернеоснащенустройствомавтоматическойдвустороннейпечатиили непечатаетнабумаге, типкоторойнеподдерживаетсядуплексером, можновыполнятьпечатьна обеихсторонахлистабумагивручную.
1.ИзокнапрограммывыберитепараметрПечать.
2.Выберитепринтеризспискапринтеров, азатемнажмитеиликоснитесьпунктаСвойстваили Параметры, чтобыоткрытьдрайверпечати.


3.НажмитеиликоснитесьвкладкиОкончательнаяобработка.
4.УстановитефлажокПечатьнаобеихсторонах. НажмитекнопкуОК, чтобызакрытьдиалоговое окноСвойствадокумента.
5.ВдиалоговомокнеПечатьнажмитекнопкуОК, чтобыотправитьзаданиенапечать.
Двусторонняяпечатьвручномрежиме(Windows)
Используйтеданнуюпроцедурудляпринтеров, вкоторыхустройствоавтоматическойдвусторонней печатинеустановленоилидляпечатинабумаге, котораянеподдерживаетсяустройством двустороннейпечати.
1.ИзокнапрограммывыберитепараметрПечать.
2.Выберитепринтеризспискапринтеров, азатемнажмитеиликоснитесьпунктаСвойстваили Параметры, чтобыоткрытьдрайверпечати.


3.НажмитеиликоснитесьвкладкиОкончательнаяобработка.
4.УстановитефлажокДвусторонняяпечать(вручную). НажмитеOK, чтобыраспечататьпервую сторонузаданияпечати.
5.ЗаберитераспечатанноезаданиеизвыходногоотсекаипоместитееговЛоток1.
6.Припоявлениисообщениянажмитесоответствующуюкнопкунапанелиуправления, чтобы продолжитьработу.

Автор: [Ваше имя]
Введение
Принтер HP LaserJet Pro MFP M426dw является многофункциональным устройством, обеспечивающим высокое качество печати, сканирования и копирования. В этой статье представлено подробное руководство по установке, настройке и эксплуатации данной модели принтера.
Установка
- Распакуйте принтер из упаковки и удалите все защитные материалы.
- Вставьте кассету с бумагой в принтер.
- Подключите принтер к электропитанию.
- Подключите принтер к компьютеру посредством USB-кабеля или настройте его для работы в беспроводной сети.
- Включите принтер и следуйте инструкциям на дисплее для завершения настройки.
Настройка
После установки принтера необходимо выполнить его настройку для обеспечения оптимальной работы. Вот несколько основных шагов настройки:
- Установите драйверы принтера на компьютер. Драйверы можно скачать с официального веб-сайта HP.
- Проверьте параметры подключения принтера к компьютеру или сети. Убедитесь, что принтер правильно настроен и подключен к сети Интернет, если вы хотите использовать функции печати и сканирования с мобильных устройств или удаленно.
- Проверьте и настройте параметры печати на компьютере. Вы можете настроить такие параметры, как качество печати, формат бумаги и другие.
Эксплуатация
Принтер HP LaserJet Pro MFP M426dw предлагает широкий спектр функций, обеспечивающих высокую эффективность и удобство использования. Вот некоторые из основных функций и возможностей данной модели:
- Печать высокого качества: Принтер обеспечивает печать с разрешением до 1200×1200 dpi, что позволяет получать четкие и четкие документы и изображения.
- Двусторонняя печать: Модель поддерживает автоматическую двустороннюю печать, что позволяет сэкономить бумагу и время.
- Сканирование и копирование: С принтером можно использовать функции сканирования и копирования, которые позволяют быстро и удобно создавать электронные копии документов.
- Беспроводная печать и сканирование: Принтер может быть настроен для работы в беспроводной сети, что обеспечивает возможность печати и сканирования с мобильных устройств и компьютеров в сети.
- Энергосбережение: Модель имеет режим энергосбережения, который позволяет снизить потребление энергии во время простоя.
Заключение
Принтер HP LaserJet Pro MFP M426dw является высококачественным и многофункциональным устройством, которое обеспечивает простоту использования и высокую производительность. В этой статье были представлены основные этапы установки, настройки и использования данного принтера. Следуя указанным рекомендациям, вы сможете максимально эффективно использовать функции и возможности этого устройства.
The HP LaserJet Pro MFP M426dw was developed by Hewlett Packard primarily for users who regularly print large documents, but also want to scan, copy and fax.
With a print speed of up to 38 pages per minute on A4 paper and even 63 pages on A5 paper, the HP outperforms many devices with otherwise comparable features and can also print double-sided documents.
The LaserJet can be integrated into an existing network via cable or WLAN and can thus be operated from several workstations. Printing from a smartphone or tablet is also possible in this way.
The print resolution is only 1,200 x 1,200 dpi, but this is more than sufficient for text printing. A higher resolution won’t help here.
Unfortunately, the scan resolution is not higher, so high-quality photo scans are not possible. To access the printer from other devices, there is a program called “HP Smart” that is linked to the good user interface of the printer display.
It recognizes the multifunction laser printer in the home network and establishes a connection in just a few clicks. HP puts the “Buy Accessories” menu item in an uncomfortably prominent place, which is to be found in the first place.
It’s an open secret that printer manufacturers mainly make their money from selling accessories, and in view of the otherwise widely successful software, HP has allowed this small ad in its own right.
Another advantage of the software is that the same well-structured user interface is also available as an app for smartphones and the like.
This has the advantage that the user does not have to make major changes to access the printer from a mobile phone.
This means that the full functionality of the desktop version is available to the app user, which is not a given for HP LaserJet Pro MFP M426dw printer apps.
The only downer is that neither the app nor the desktop version can process scanned documents directly using text recognition (OCR).
Anyone who often works with larger texts and has to navigate within them will quickly appreciate this form of text recognition, as it makes it possible to search for specific keywords and makes working with texts a lot easier.
A small consolation is that the HP Easy Scan software, also available for free, is HP scanning software with OCR.
If you log in and follow the program’s menu navigation, which is limited to the essentials, the documents scanned with it are fully “examined” and made readable by the computer.
The integration into the WLAN works flawlessly, only entering the password is a bit inconvenient, because a touchscreen of this size is simply too small to enter a long password.
The HP’s display is not even below average, it seems that printer displays are extremely expensive. That would at least explain why most manufacturers are so frugal here.
Furthermore, the color control panel offers no cause for criticism, the menu items are represented by icons, which means that the printer can be operated without much getting used to.
Further settings can be made via the app or the internet browser and integration into cloud services such as Google Drive is also trouble-free.
Overall, the HP LaserJet Pro MFP M426dw has WLAN, automatic two-sided printing, color touchscreen and multi-feed for scanning, copying and faxing. However, the follow-up costs are higher with a color laser printer.
HP LaserJet Pro MFP M426dw Manual PDF
Download the HP LaserJet Pro MFP M426dw Guide for Windows and macOS
Before downloading the manual, please review the following operating systems to ensure the HP LaserJet Pro MFP M426dw printer is compatible with your PC or Mac.
Download the HP LaserJet Pro MFP M426dw User Guide, Setup Guide, and Setup
The manual below contains a user’s guide to teach the user how to use the printer and an installation guide and setup poster to guide you through installing the printer hardware.
HP LaserJet Pro MFP M426dw User’s Guide
File size: 4.48 MB
HP LaserJet Pro MFP M426dw Installation Guide
File size: 4.25 MB
Setup Poster HP LaserJet Pro MFP M426dw
File size: 4.73 MB
*Applies to HP LaserJet Pro MFP M426, M427 series
All HP LaserJet Pro MFP M426dw manuals available for download from the website owned and operated by HP Manual are copyrighted by HP Official or one of the third party official HP suppliers.
the customer agrees to the applicable license or other agreement between HP or a third-party supplier and the customer.