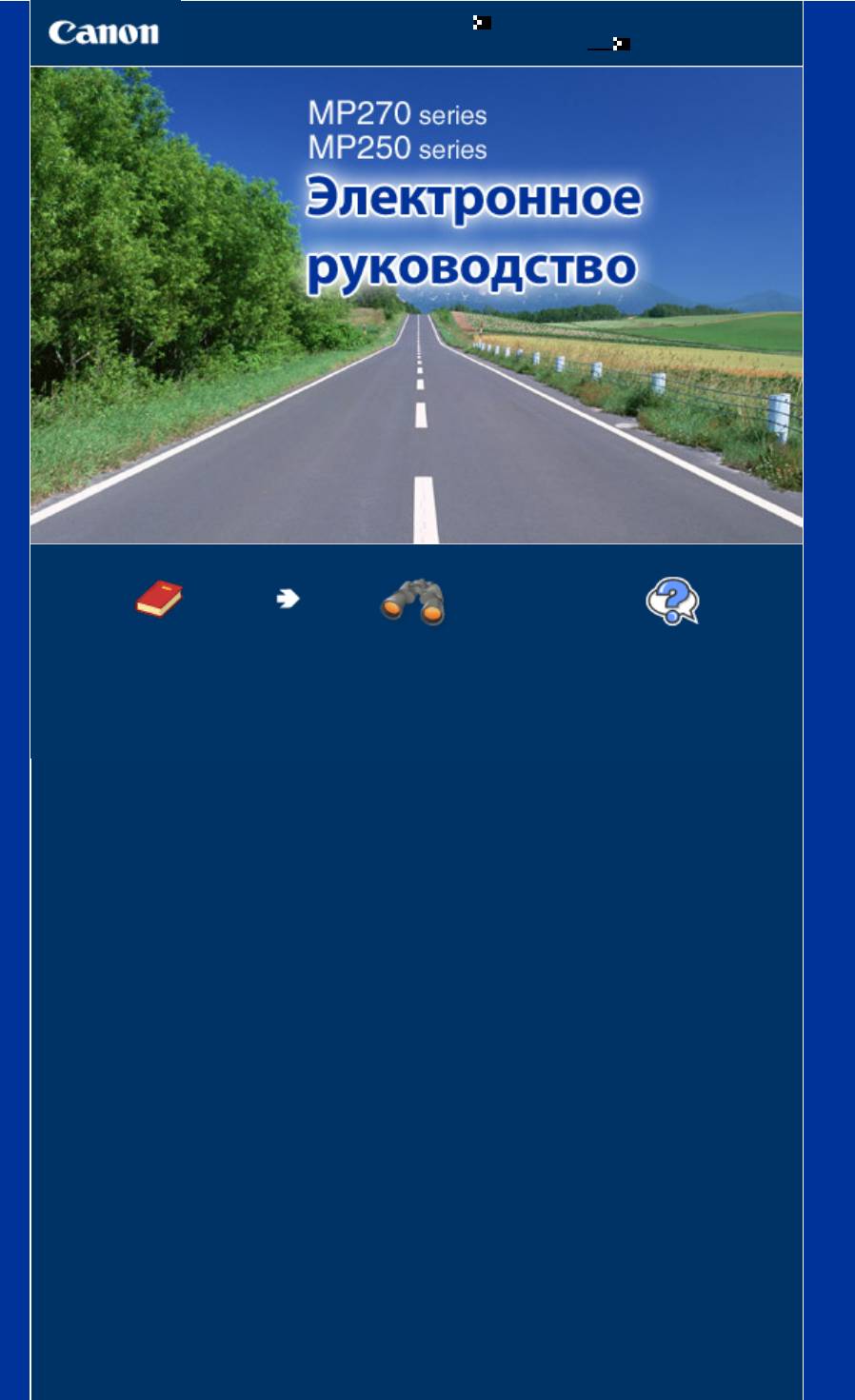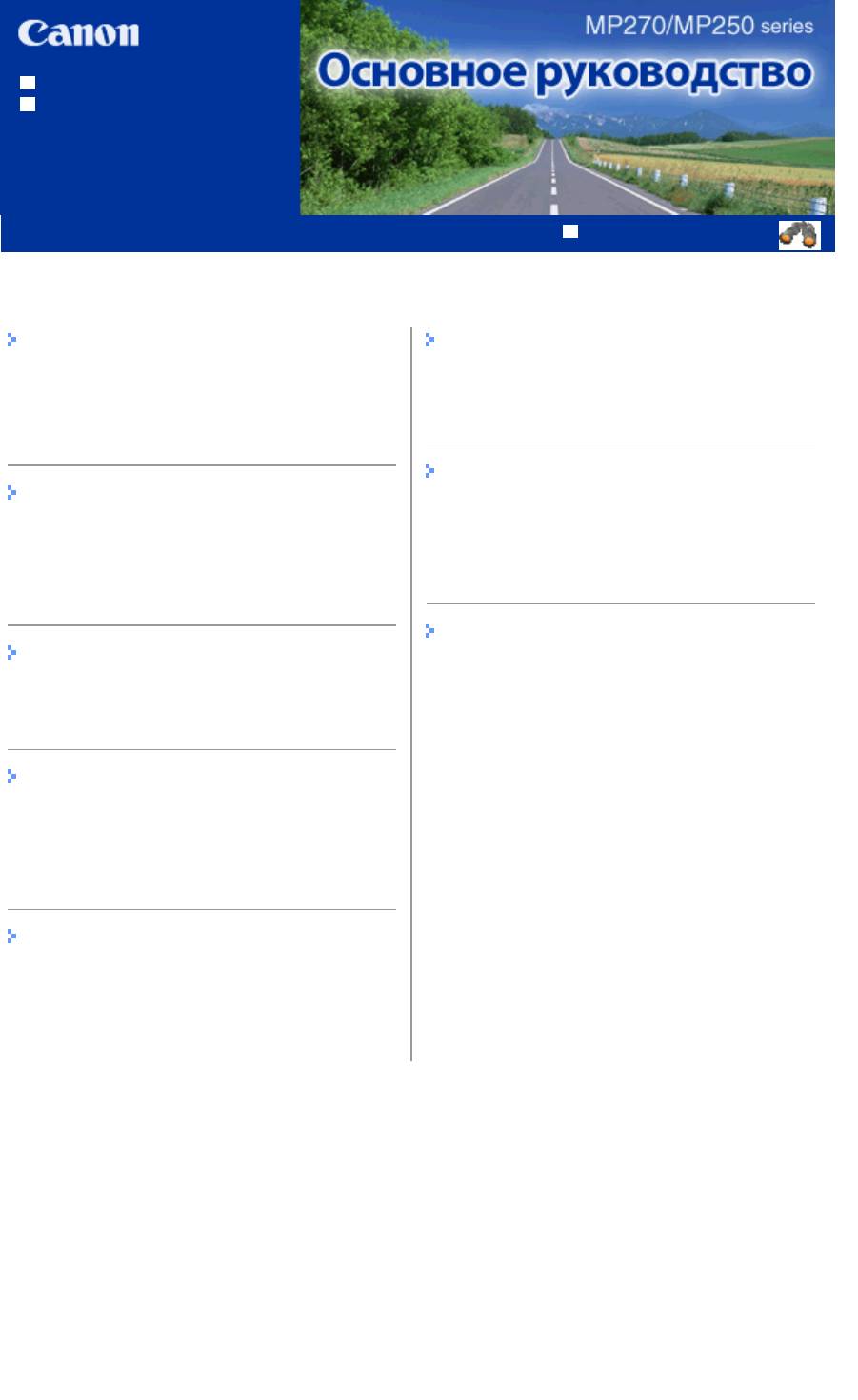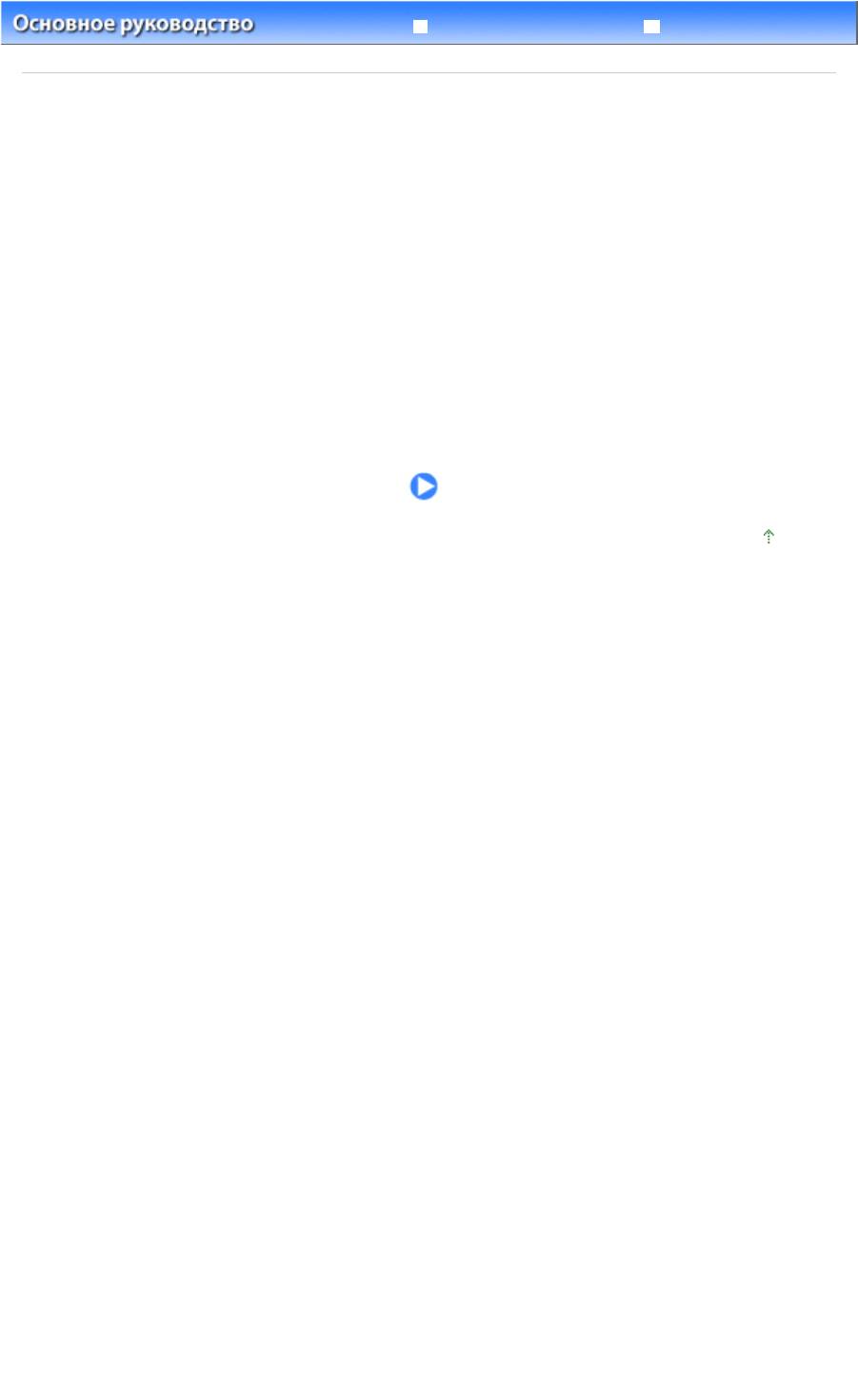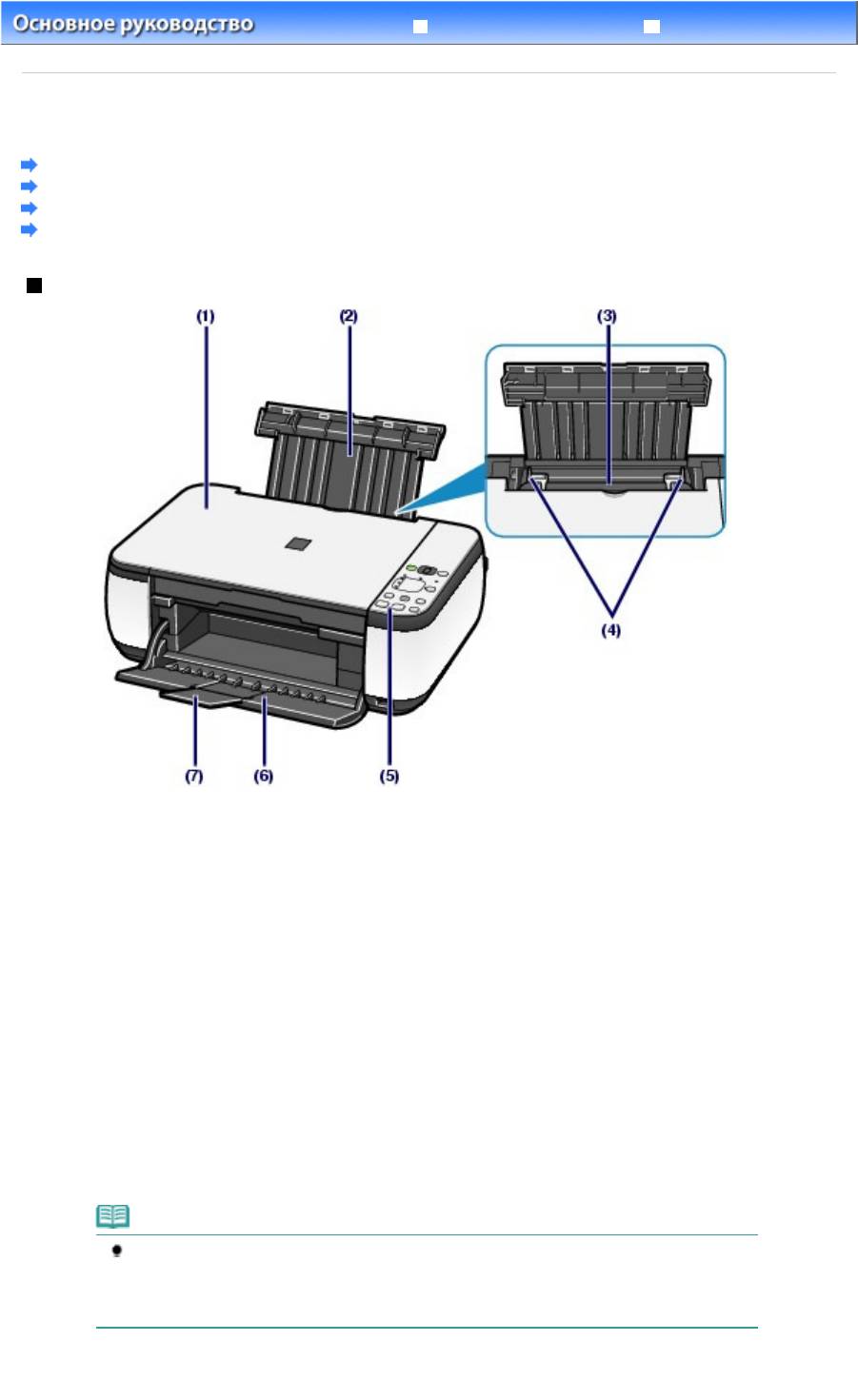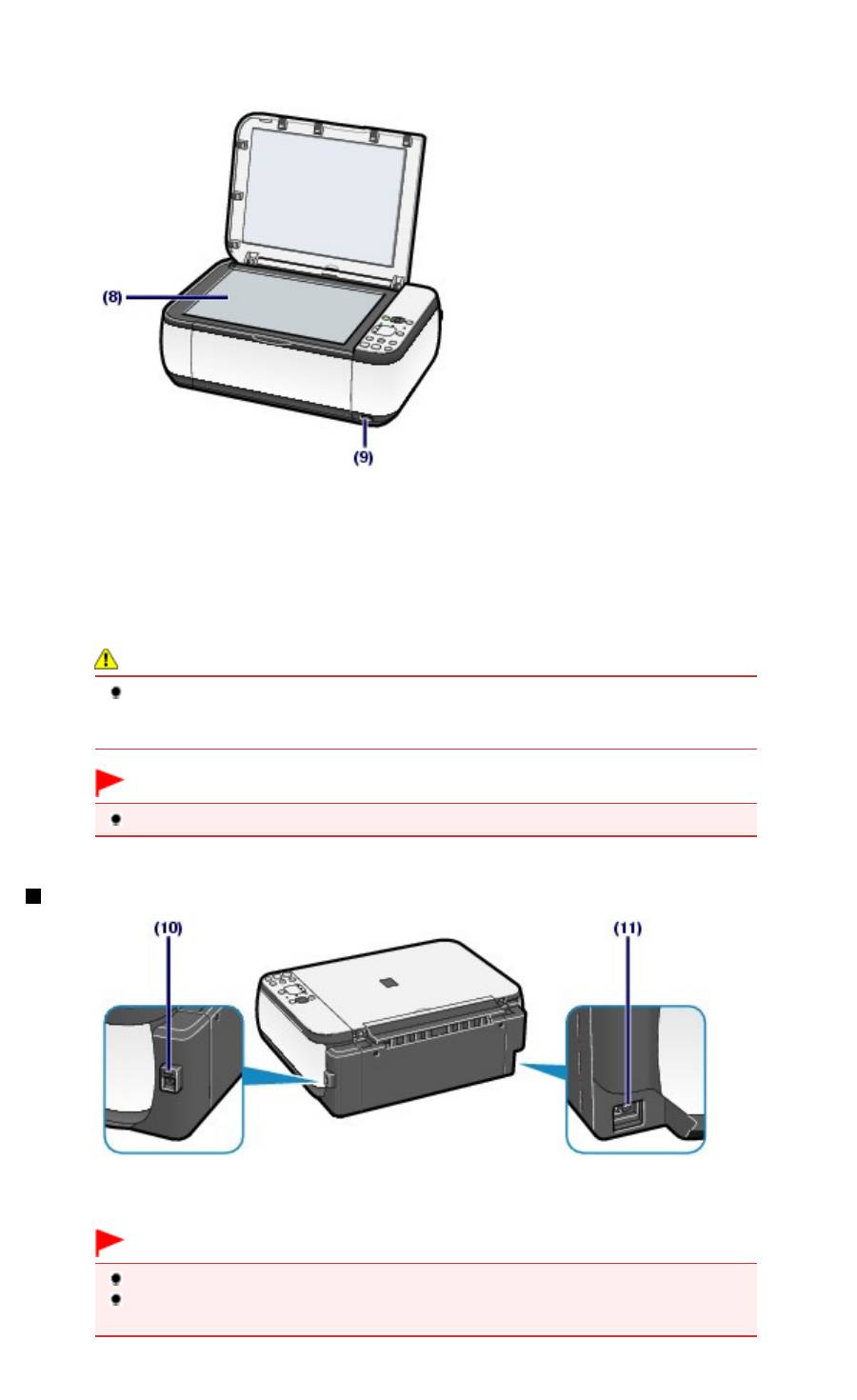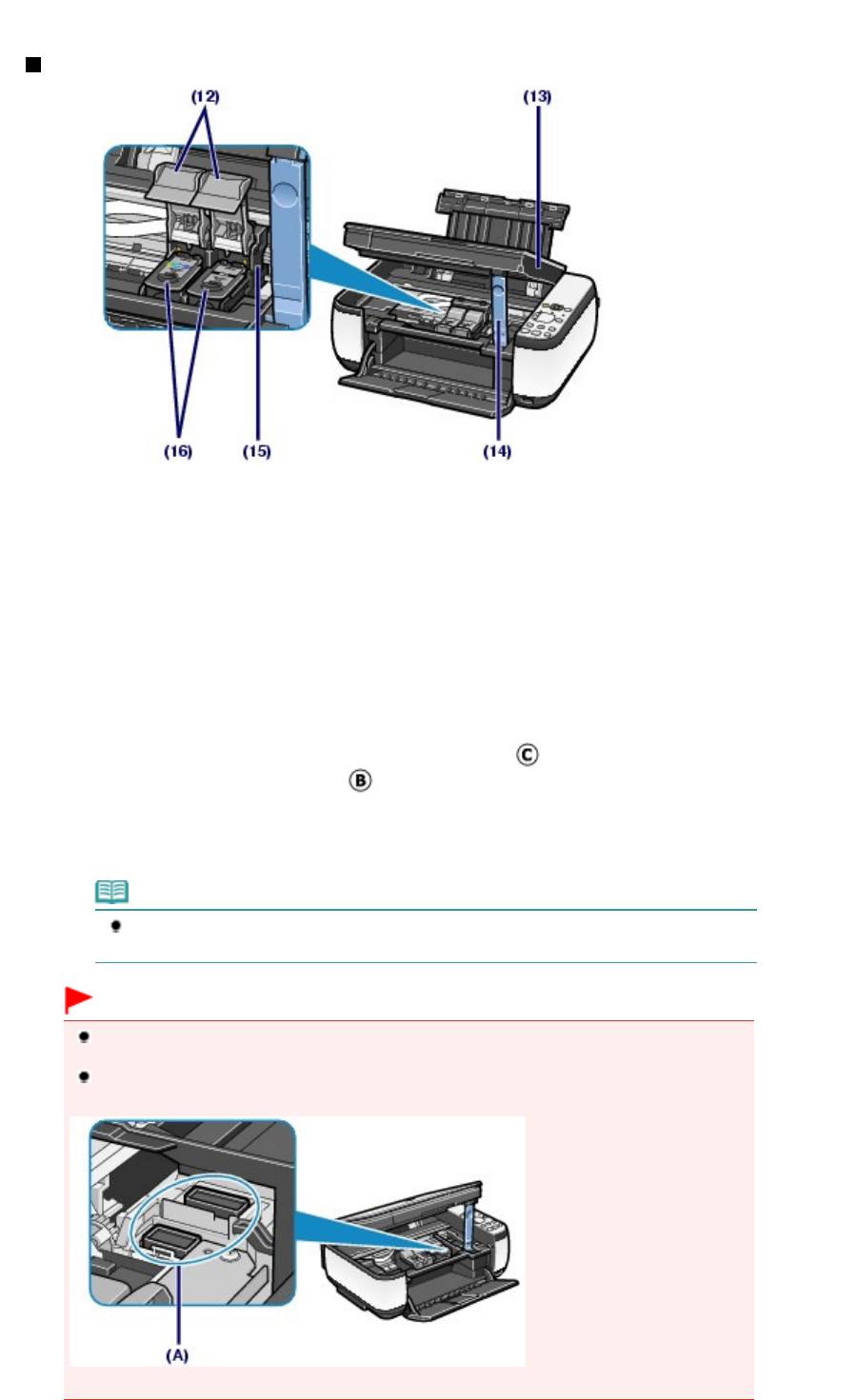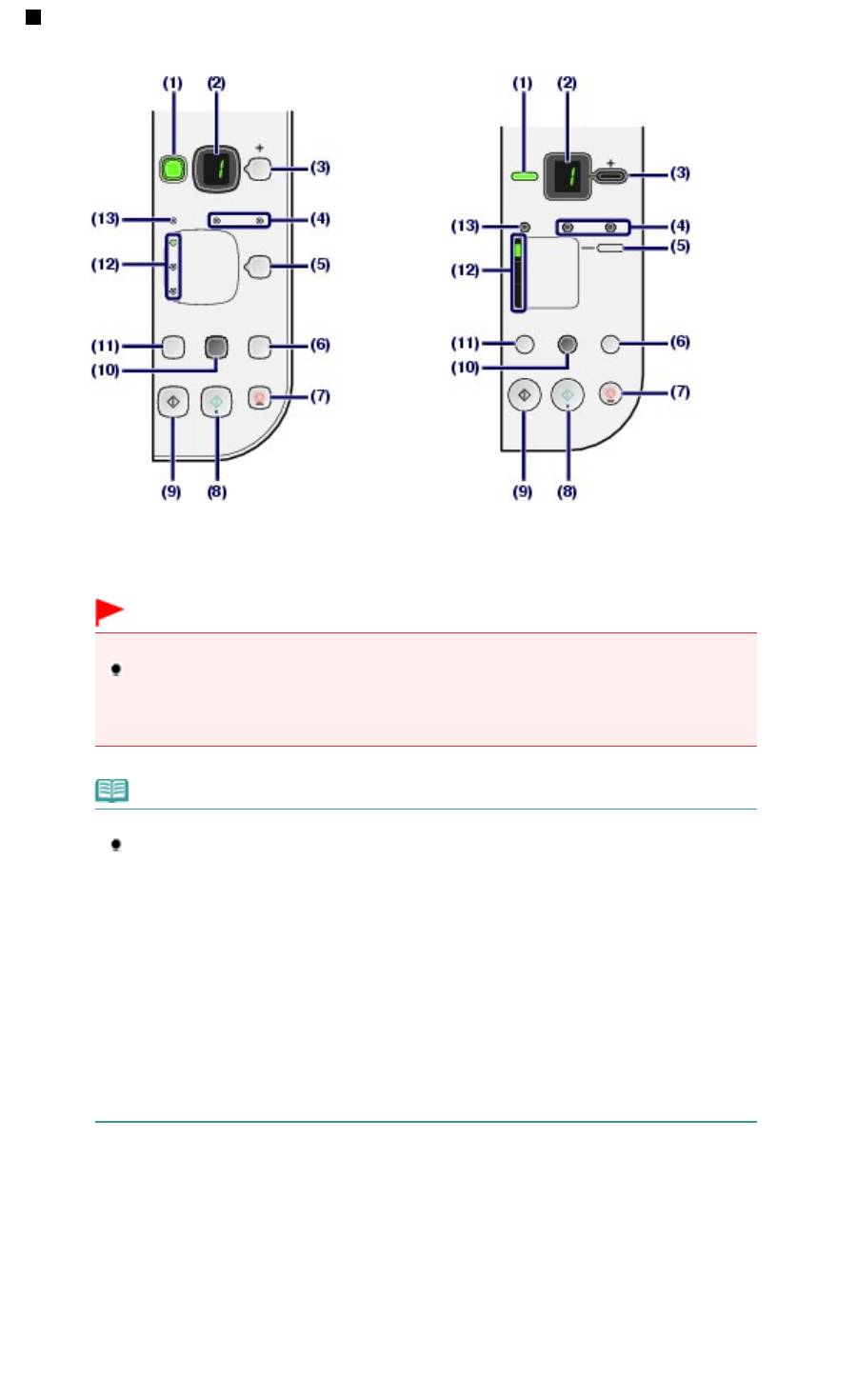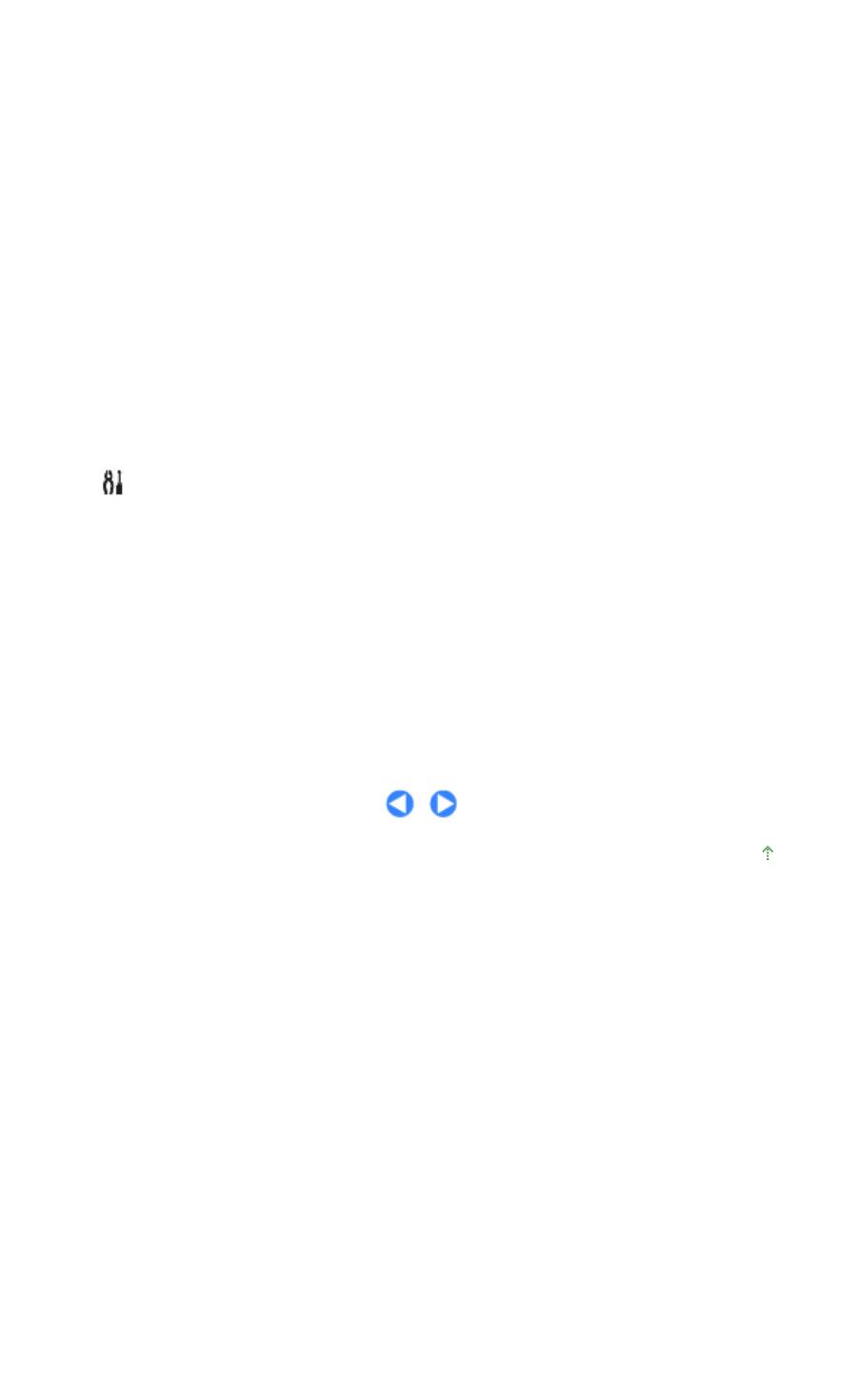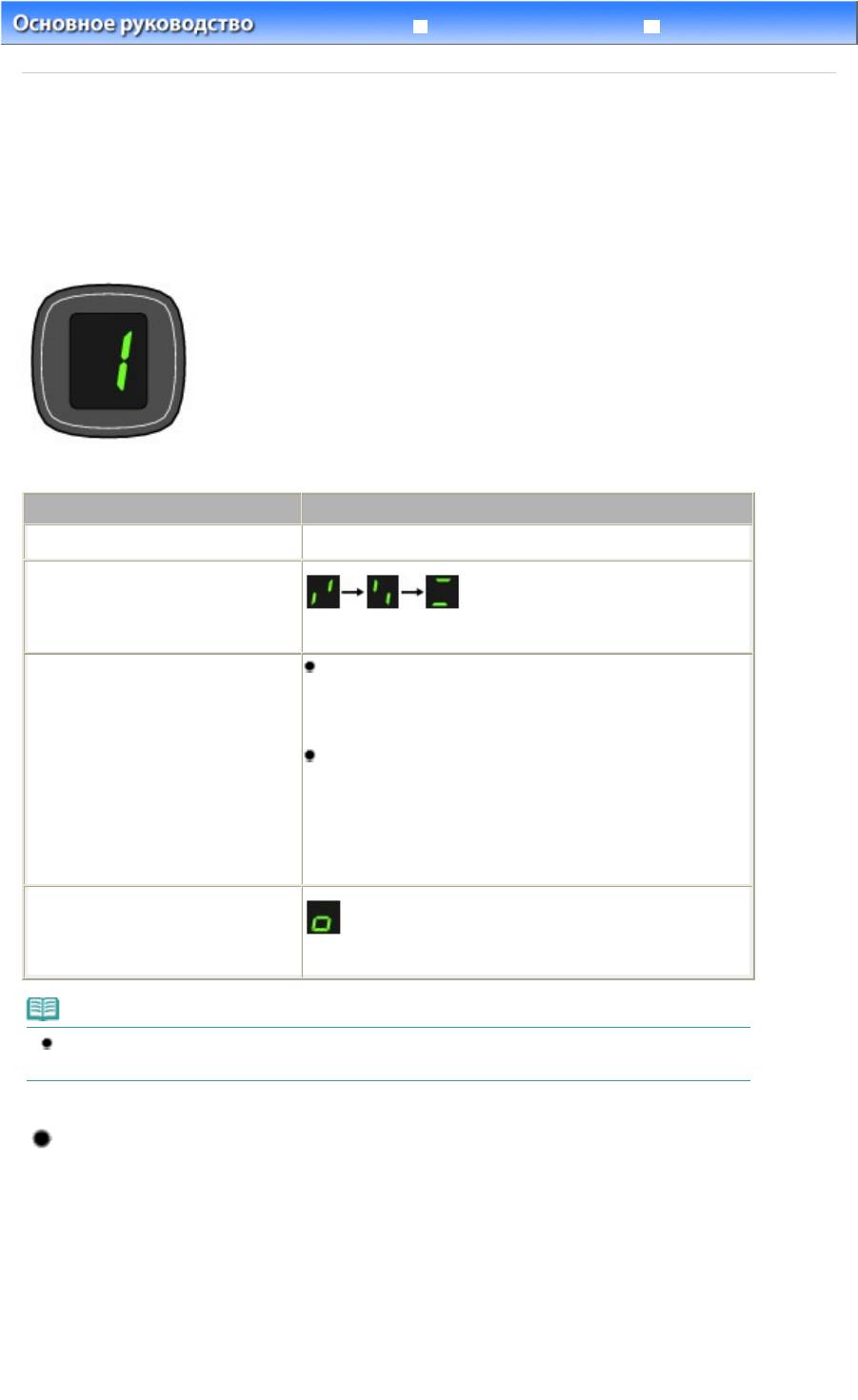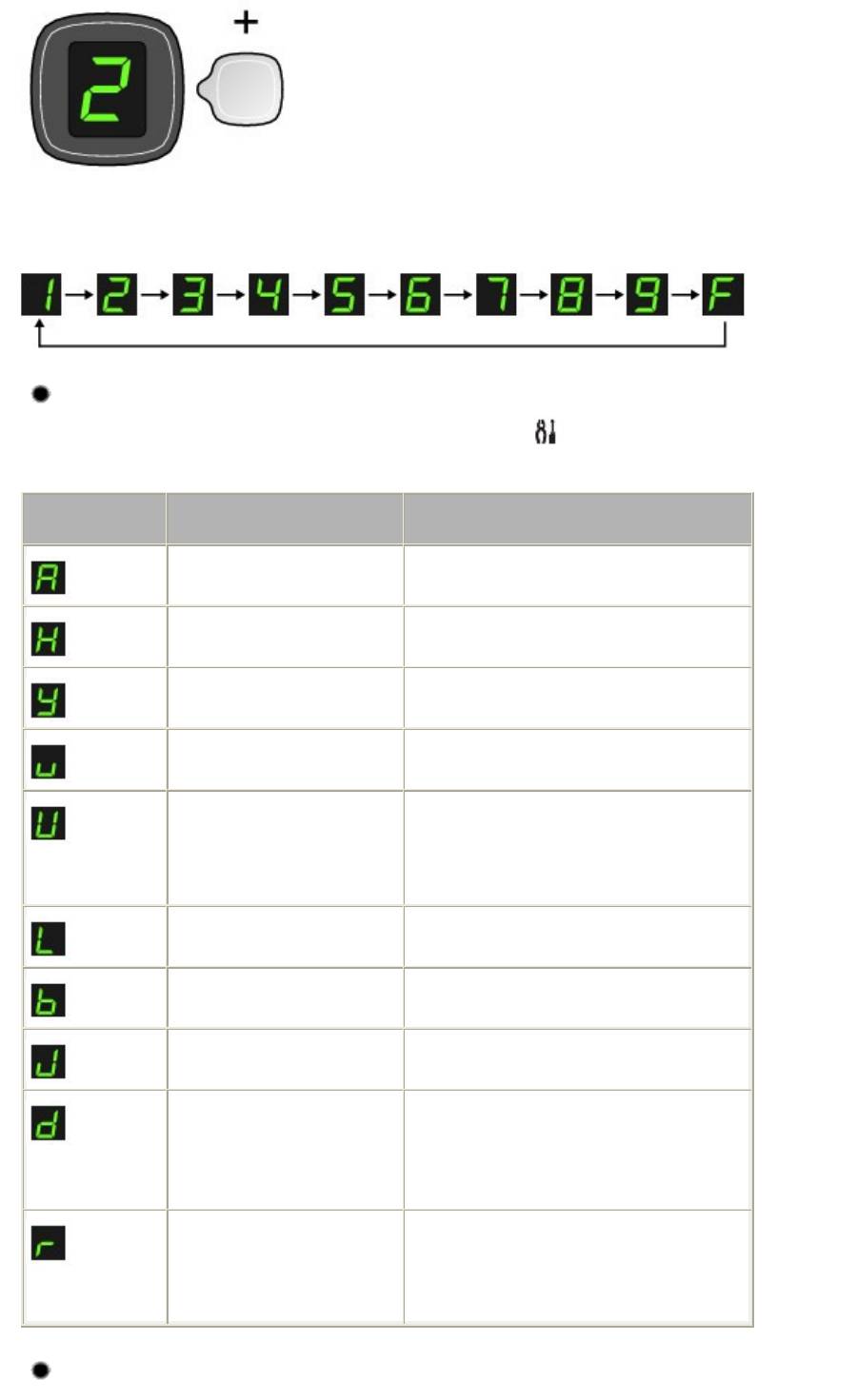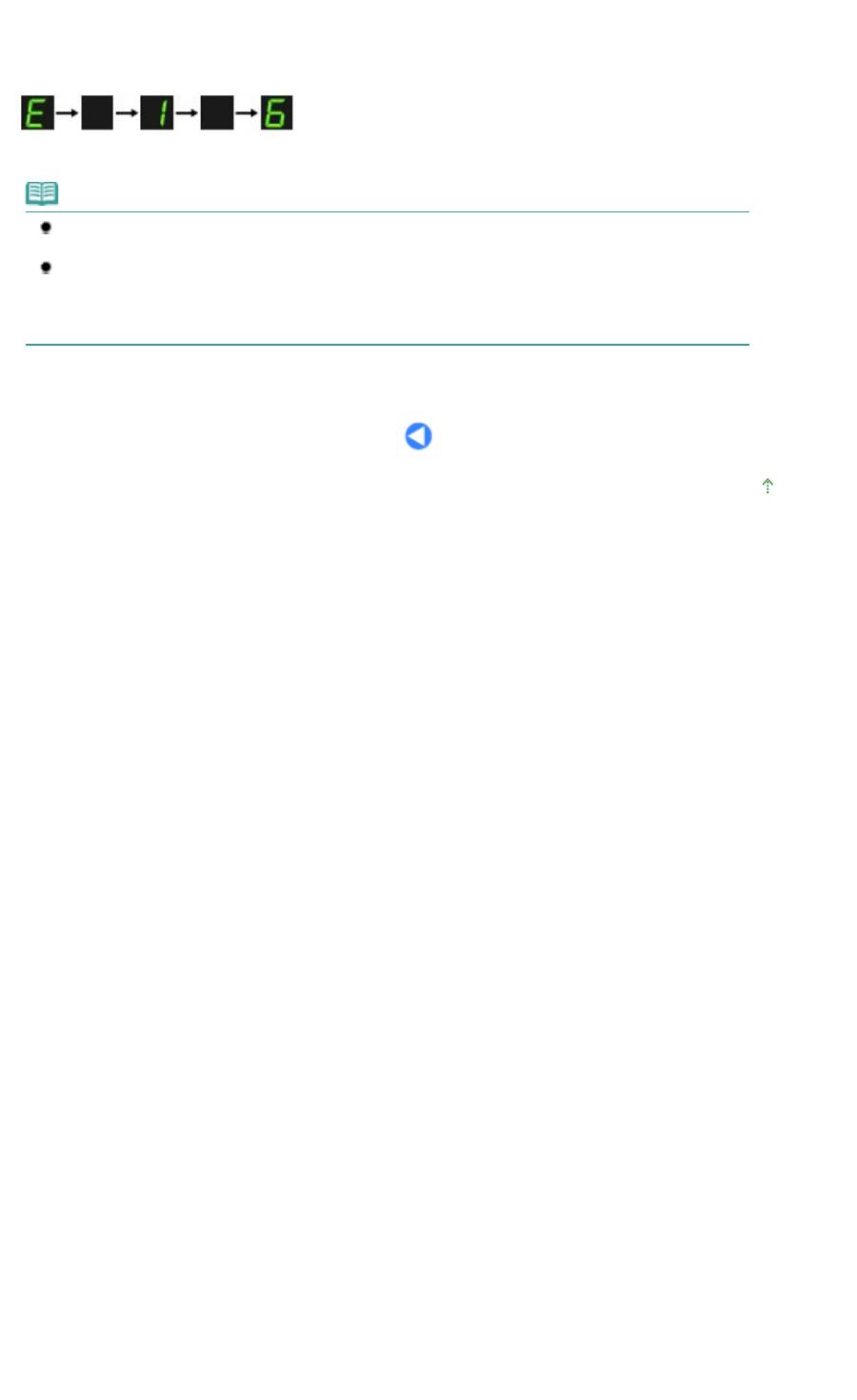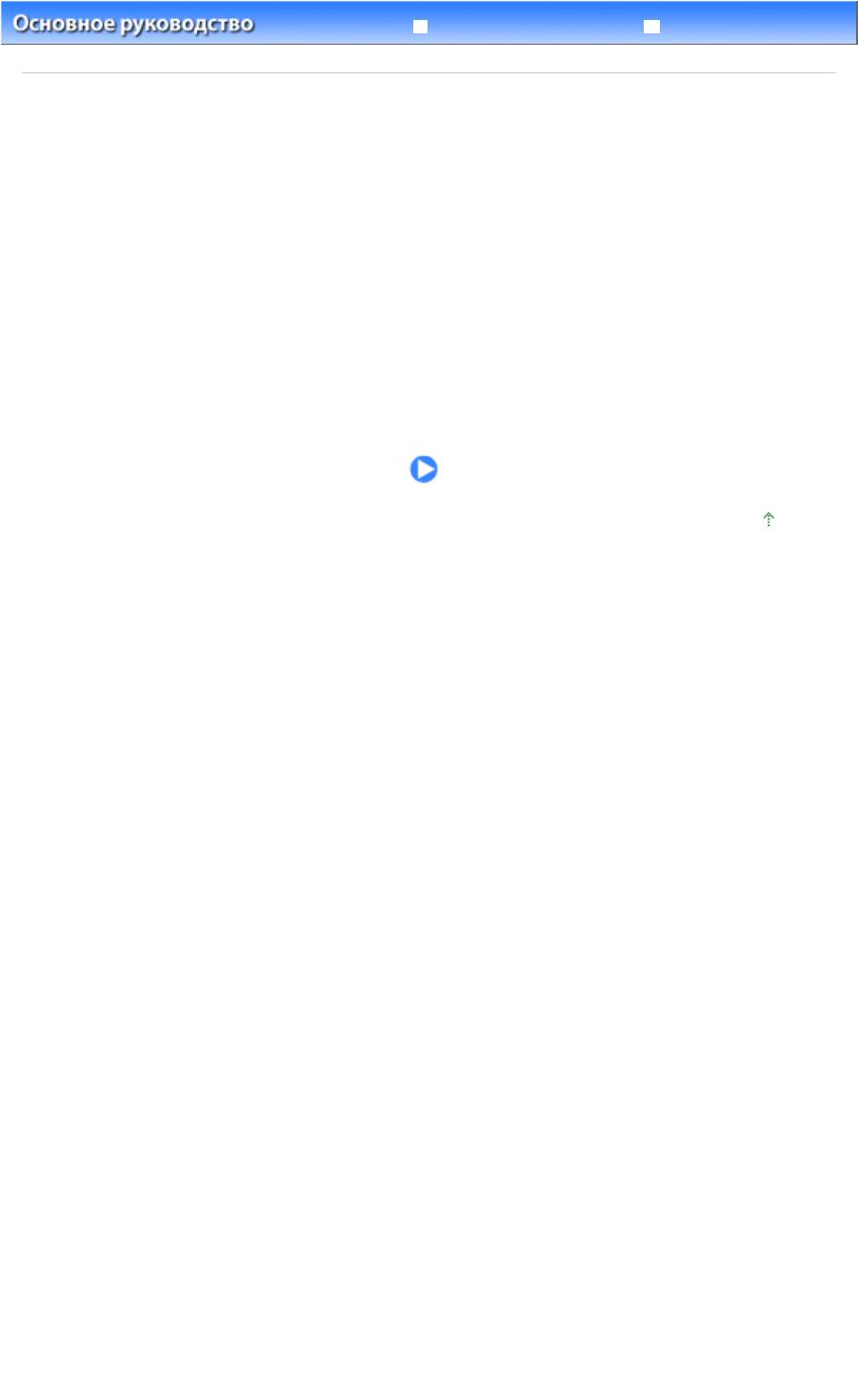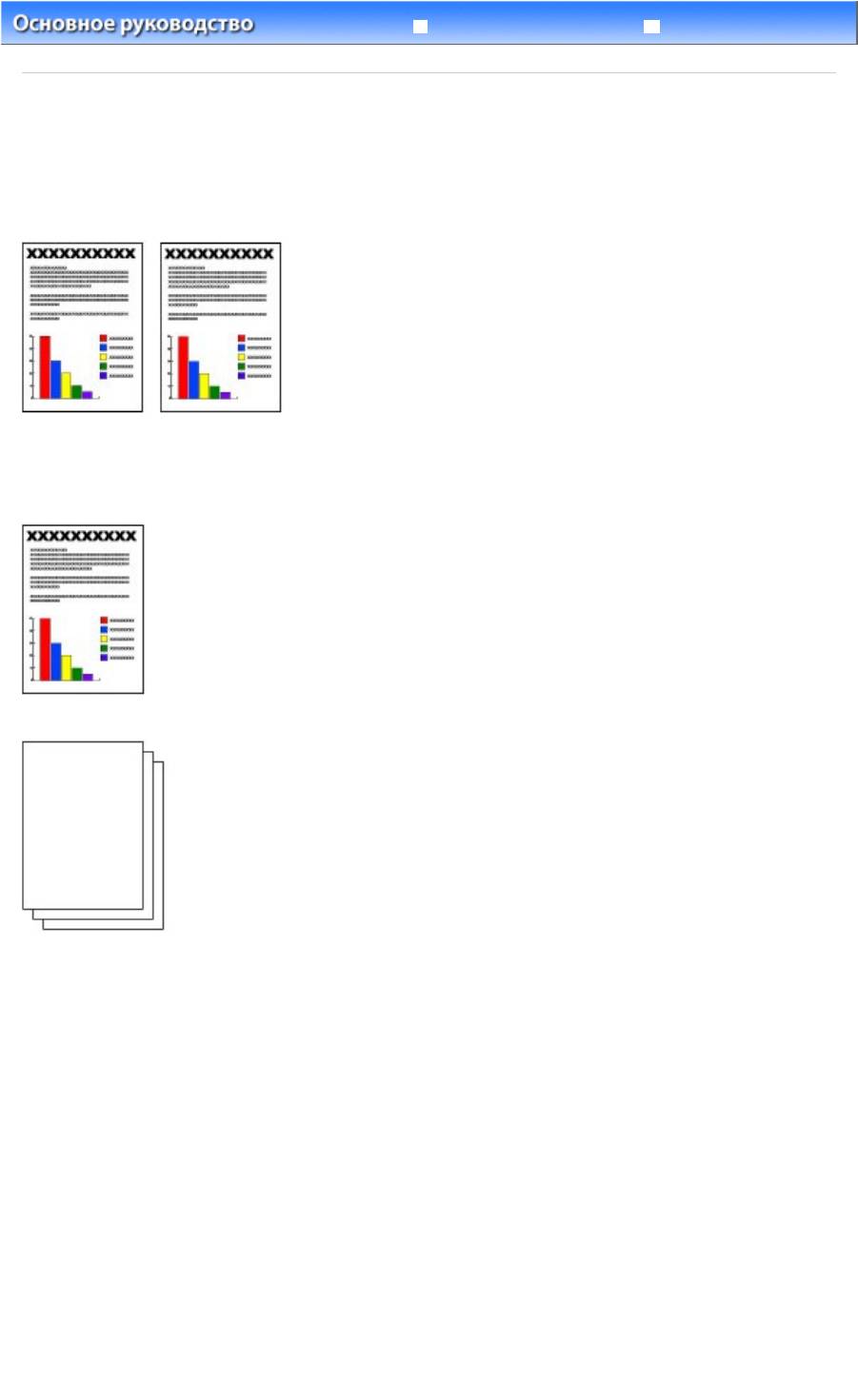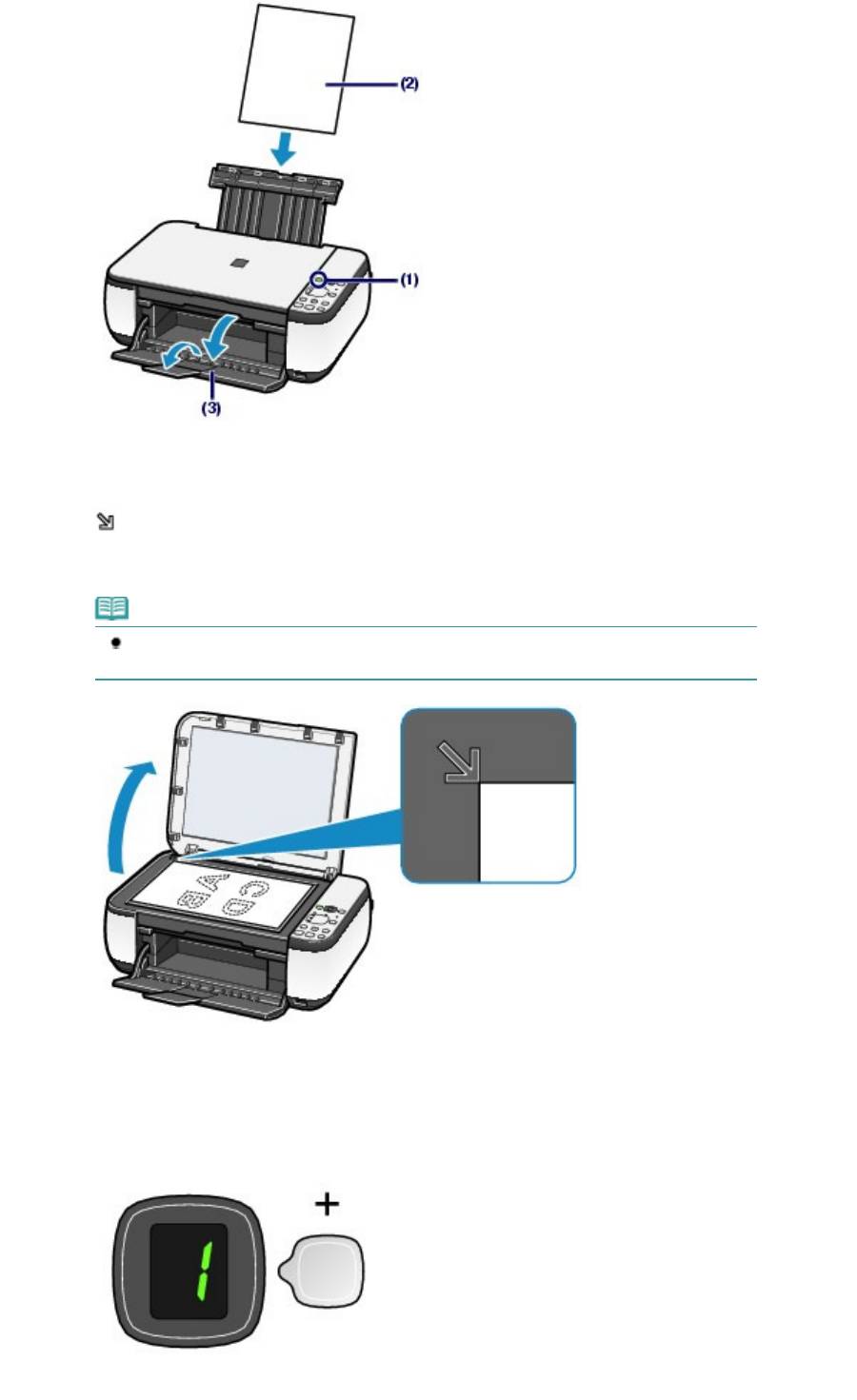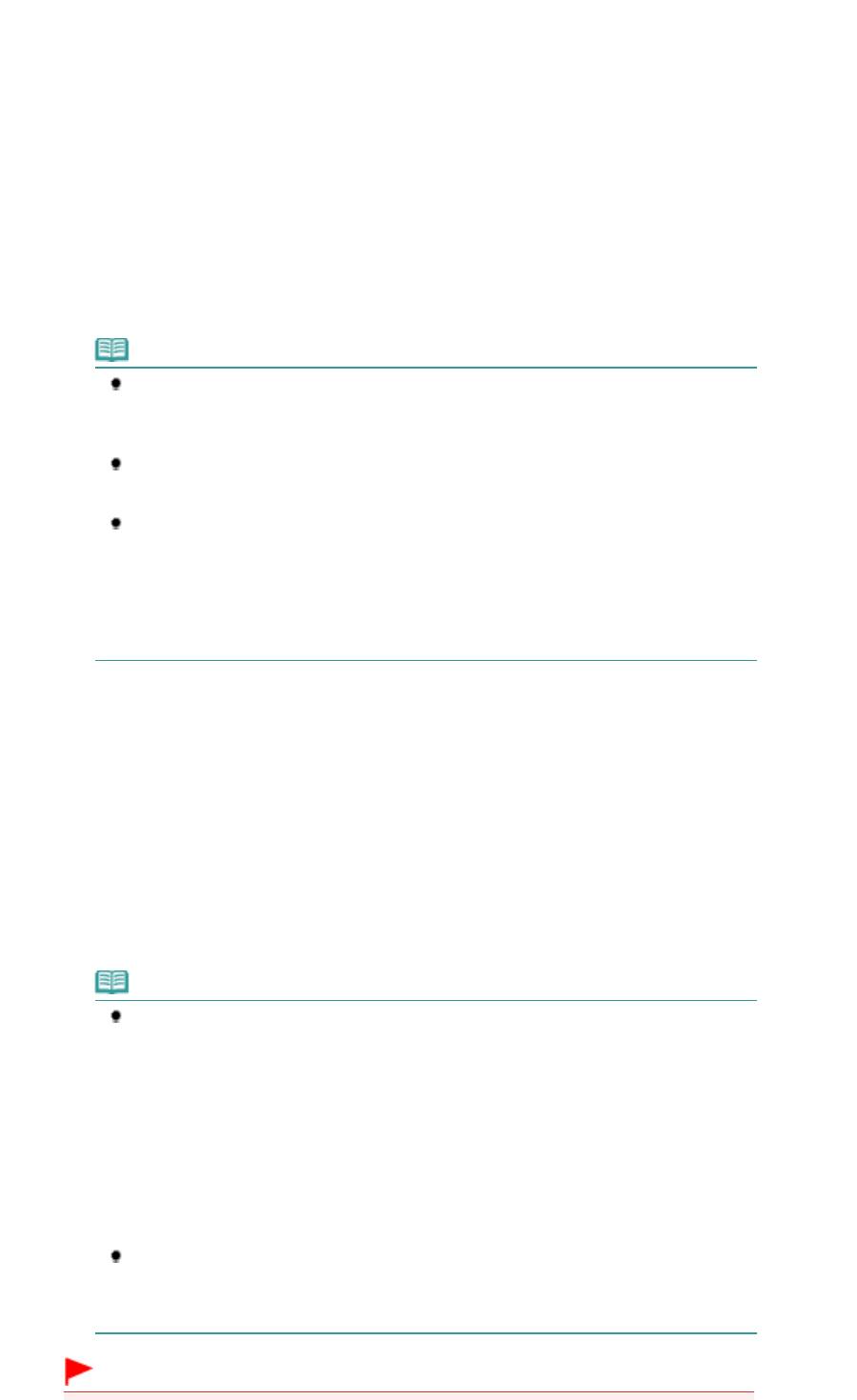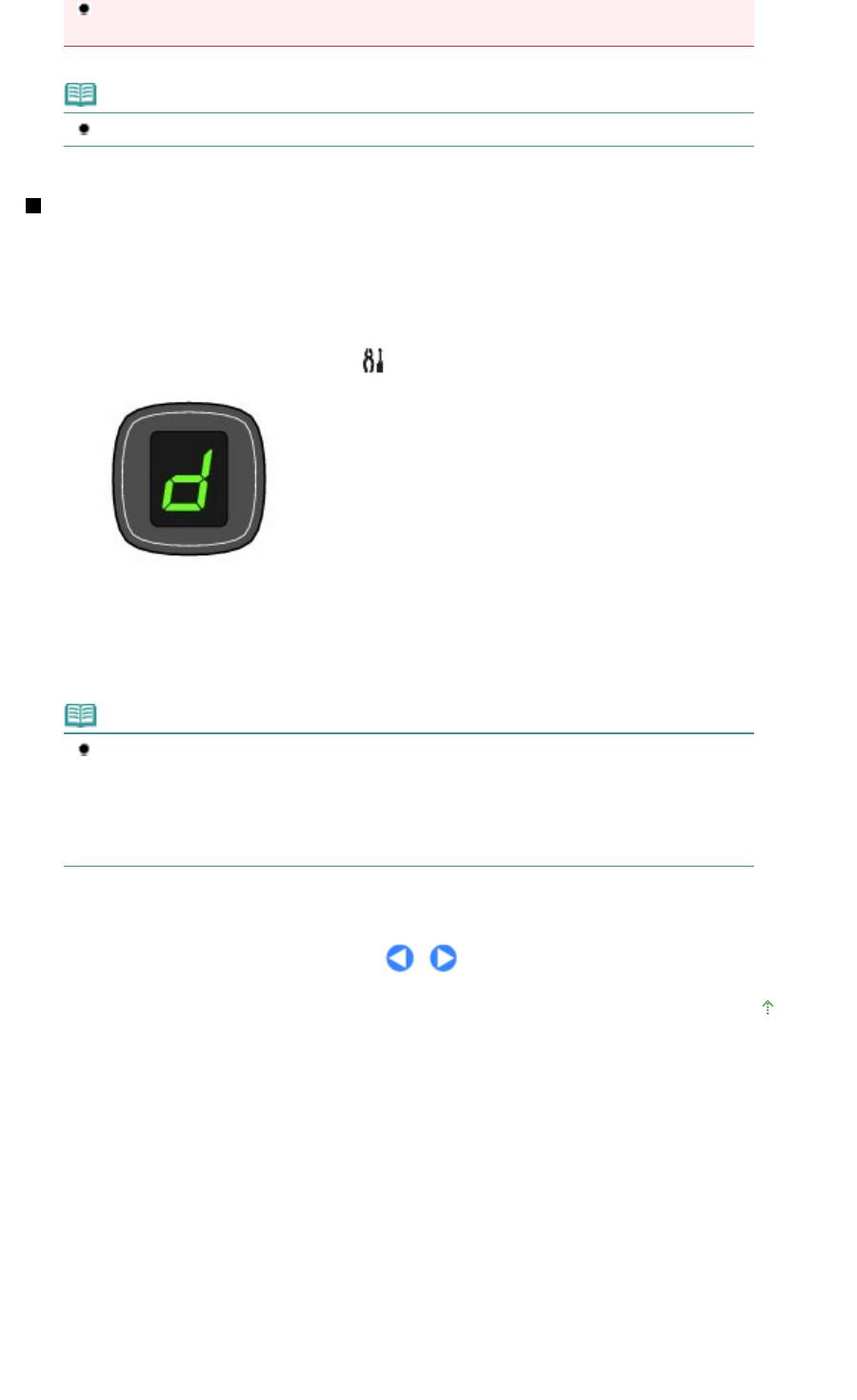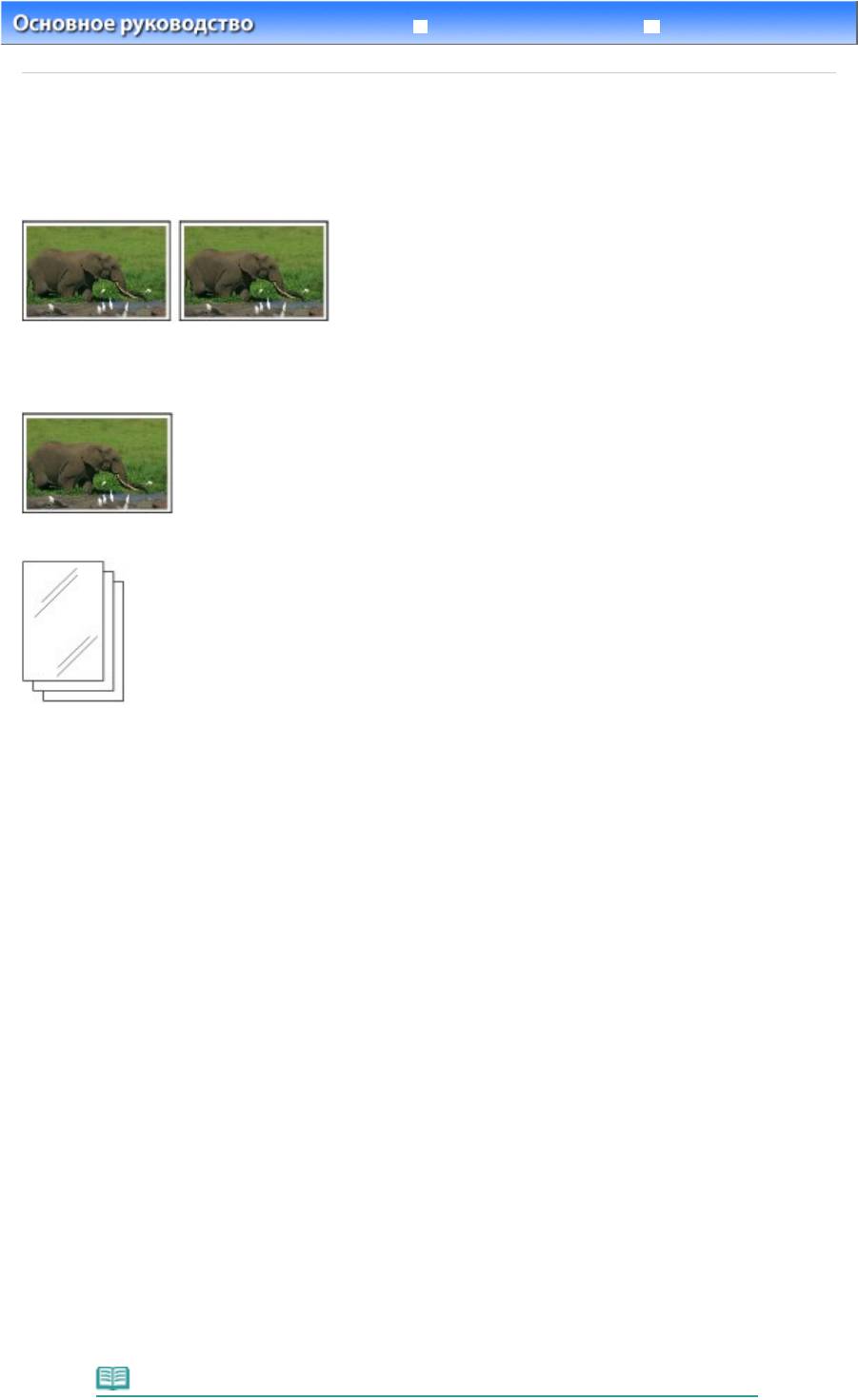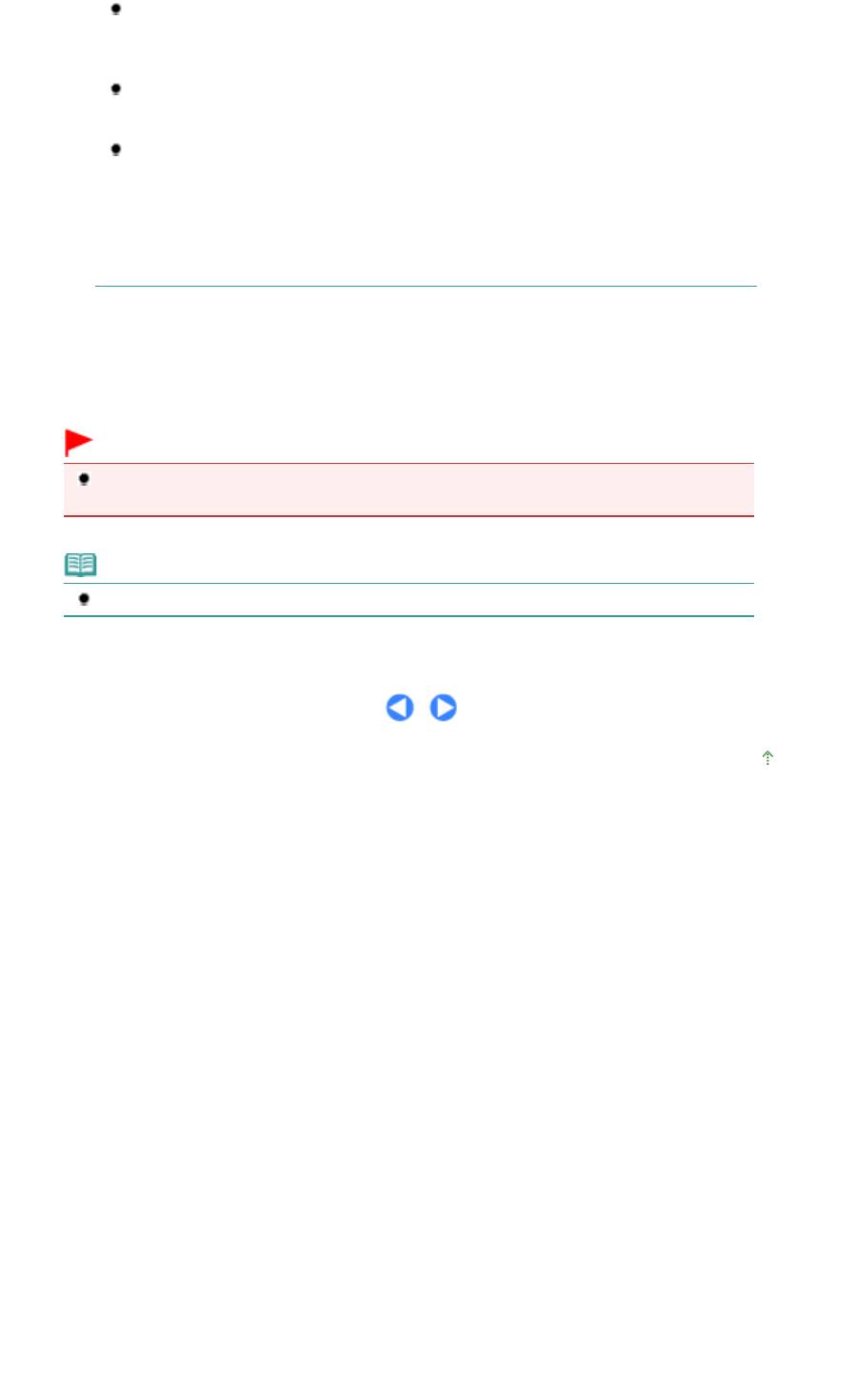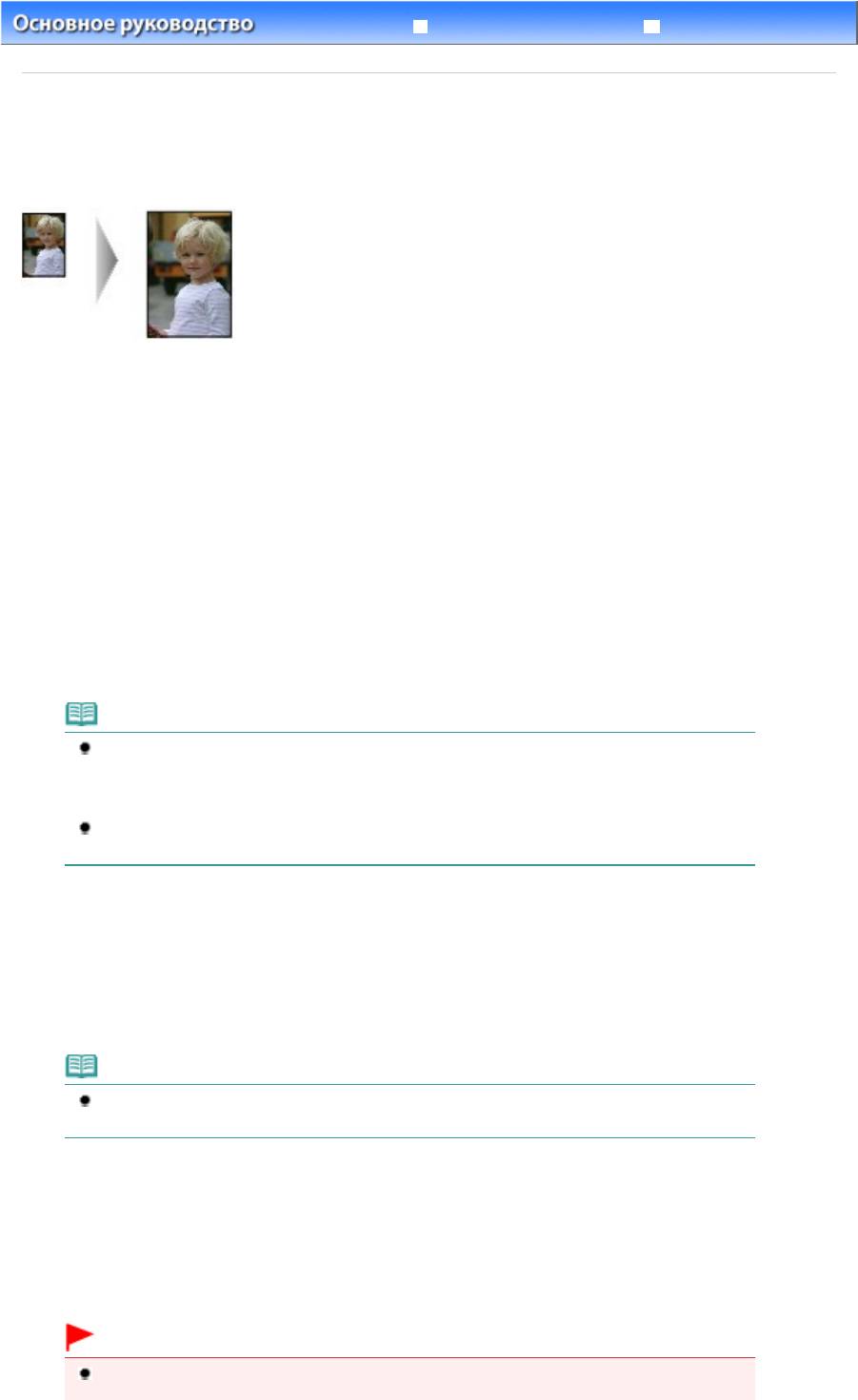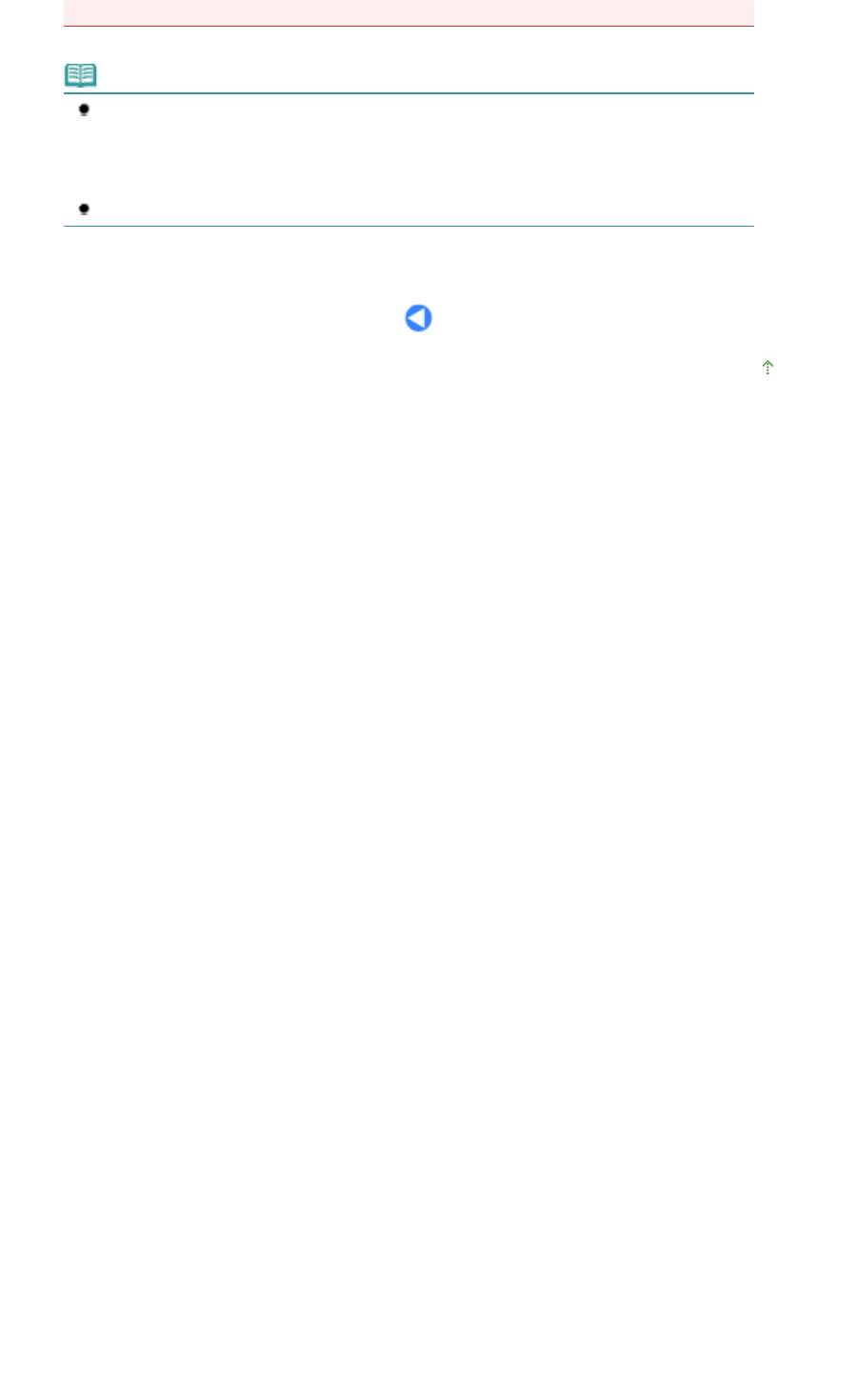У вас уже есть продукция Canon? Зарегистрируйте свои продукты для доступа к программному обеспечению и обновлениям встроенного ПО, а также подпишитесь на рассылку, чтобы получать персонализированные советы и эксклюзивные предложения

Поддержка
Canon PIXMA MP250
Загружайте драйверы, ПО, встроенное ПО и руководства, а также получите доступ к материалам поддержки для вашего продукта серии PIXMA.
Драйверы
Для выполнения подключения некоторых устройств к компьютеру может потребоваться драйвер. На этой вкладке вы найдете соответствующие драйверы для своего устройства или, в случае отсутствия драйверов, описание совместимости устройства с каждой операционной системой.
Полезная информация. Доступ к программному обеспечению, руководствам и другим материалам можно получить с помощью вкладок, расположенных выше.
Операционная система Обнаруженная операционная система
Программное обеспечение
Программное обеспечение загружать необязательно, но оно обеспечивает дополнительные функции и позволяет максимально эффективно пользоваться возможностями устройства. На этой вкладке можно просмотреть и загрузить доступное программное обеспечение для вашего устройства.
Операционная система Обнаруженная операционная система
Программное обеспечение
Программное обеспечение загружать необязательно, но оно обеспечивает дополнительные функции и позволяет максимально эффективно пользоваться возможностями устройства. На этой вкладке можно просмотреть и загрузить доступное программное обеспечение для вашего устройства.
Операционная система Обнаруженная операционная система
Руководства пользователя
Руководства для вашего устройства или программного обеспечения перечислены ниже.
Приложения и функции
На этой вкладке можно посмотреть доступные приложения и функции, совместимые с вашим устройством.
Встроенное ПО
Встроенное ПО — это постоянное программное обеспечение, установленное на устройстве и обеспечивающее его корректную работу. Canon может периодически выпускать обновления для этого встроенного ПО, и если обновление доступно, его можно загрузить ниже.
FAQs
На этой вкладке вы найдете ответы на часто задаваемые вопросы и другую полезную информацию, которая поможет вам в решении вопросов и проблем.
Важная информация
На этой вкладке вы найдете подборку часто задаваемых вопросов, которые, на наш взгляд, будут вам интересны.
Коды ошибок
Код ошибки или сообщение об ошибке может появиться на устройстве по различным причинам. С помощью поля поиска можно найти полезную информацию о конкретном коде ошибки, где будут указаны причина ошибки и необходимые действия по ее устранению.
Технические характеристики
Ниже приведены все технические характеристики данного продукта.
Полезные ссылки
-
-
Ремонт
Поиск центров по ремонту оборудования, полезная информация по процессу ремонта
-
Переработка
Узнайте больше о программе утилизации картриджей Canon
-
Canon ID
Регистрация продукта и управление аккаунтом Canon ID
Использование
данного руководства
Печать
руководства
MC-3764-V1.00
Основное
руководство
Описывает
общие
сведения
о продукте.
Расширенное
руководство
Описывает
конкретные
функции
продукта.
Устранение
неполадок
Стр. 1 из 722 стр.
Canon MP270 series / MP250 series Электронное руководство
Раздел: Офисная Техника
Тип: Струйное Многофункциональное Устройство
Характеристики, спецификации
Тип цветной печати:
4-х цветная
Макс. разреш. фотопечати:
1200×4800 т/д
Скорость печати текста до:
7 стр/мин
Полностраничная цв. печать до:
4.8 стр/мин
Скорость печати фото 10×15 до:
56 сек
Копирование без компьютера:
Да
Область сканирования:
216*297 мм
Оптическое разреш. сканера:
600×1200 т/д
Лоток для подачи бумаги:
до 100 листов
Работа под Windows:
2000, XP, Vista, Windows 7
Работа под Mac OS:
X 10.3.9 и выше
Интерфейс связи с ПК:
USB 2.0
Программное обеспечение:
в комплекте
Потребляемая мощность:
11 Вт
Габаритные размеры (В*Ш*Г):
16*45*34 см
Краткое описание:
струйный;1200×4800 т/д;USB 2.0;5.8кг
Вид гарантии:
гарантийный талон
Инструкция к Струйному Многофункциональному Устройству Canon MP 250
Использование данного руководства
Печать руководства
MC-3764-V1.00
Основное руководство
Расширенное
Описывает общие
руководство
сведения о продукте.
Описывает конкретные
функции продукта.
Устранение неполадок
Стр. 1 из 722 стр.Canon MP270 series / MP250 series Электронное руководство
Стр. 2 из 722 стр.MP270/MP250 series Основное руководство
Использование руководства
Печать руководства
MP-3285-V1.00
Расширенное руководство
Содержание
Обзор устройства
Загрузка бумаги/оригиналов
Основные компоненты
Загрузка бумаги
Светодиодный индикатор и основные
Загрузка оригиналов
команды
Регулярное обслуживание
Копирование
При тусклой печати или искажении цвета
Копирование документов
Замена картриджа FINE
Копирование фотографий
Очистка устройства
Копирование по размеру страницы
Приложение
Сканирование
Законодательные ограничения на
Сохранение отсканированных данных на
использование продукта и изображений
компьютере
Советы по использованию устройства
Печать с компьютера
Печать фотографий (Easy-PhotoPrint EX)
Печать документов (Windows)
Печать документов (Macintosh)
Другое использование
Печать фотографий с устройства,
совместимого с PictBridge (только MP270
series).
Полезные программные приложения
Расширенное руководство
Устранение неполадок
Стр. 3 из 722 стр.Обзор устройства
Содержание > Обзор устройства
Обзор устройства
В данном разделе содержатся названия компонентов устройства и основные команды, которые
необходимо знать перед началом использования.
Основные компоненты
Вид спереди
Вид сзади
Вид изнутри
Панель управления
Светодиодный индикатор и основные команды
Наверх
Расширенное руководство
Устранение неполадок
Содержание
>
Обзор устройства
> Основные компоненты
Основные компоненты
Вид спереди
Вид сзади
Вид изнутри
Панель управления
Вид спереди
(1)
Крышка документа
Откройте для загрузки оригинала на стекло сканера.
(2)
Упор для бумаги
Стр. 4 из 722 стр.Основные компоненты
Приподнимите и наклоните назад, чтобы вставить бумагу в задний лоток.
(3)
Задний лоток
Загружайте бумагу различных размеров или типов, которые используются в данном устройстве.
Два или более листов бумаги одного типа и размера можно загрузить одновременно и
автоматически подавать на печать по одному листку.
См.
Загрузка бумаги
.
(4)
Направляющие бумаги
Сдвиньте, чтобы совместить с обеими сторонами стопки бумаги.
(5)
Панель управления
Используйте для изменения настроек устройства или управления им.
См.
Панель управления
.
Примечание.
Если устройство не работает в течение примерно 5 минут, светодиодный
индикатор и индикаторы на панели управления за исключением индикатора
Power
(Питание) гаснут.Чтобы восстановить их, нажмите любую кнопку, кроме кнопки
ВКЛ.
, или выполните операцию печати.
(6)
Выводной лоток для бумаги
Открывается автоматически при начале вывода на печать или копирования и выталкивает
напечатанный лист.
(7)
Удлинитель выводного лотка
Стр. 5 из 722 стр.Основные компоненты
Откройте для обеспечения поддержки напечатанных листов. Откройте лоток при печати или
копировании.
(8)
Стекло сканера
Загрузите оригинал для копирования или сканирования.
(9)
Порт прямой печати (только MP270 series)
Для прямой печати подключите устройство, совместимое с PictBridge, например цифровую
камеру.
См.
Печать фотографий с устройства, совместимого с PictBridge (только MP270 series)
.
Предупреждение
Не подключайте никакого оборудования, кроме совместимых устройств PictBridge,
к порту прямой печати устройства. Это может послужить причиной возгорания,
удара током или повреждения устройства.
Внимание!
Не прикасайтесь к металлическому корпусу.
Вид сзади
(10)
USB-порт
Подсоедините USB-кабель, чтобы подключить устройство к компьютеру.
Внимание!
Не прикасайтесь к металлическому корпусу.
Не вставляйте и не извлекайте кабель USB, пока устройство печатает с
компьютера или сканирует оригиналы на компьютер.
(11)
Разъем кабеля питания
Подсоедините кабель питания, поставляемый в комплекте с устройством.
Вид изнутри
(12)
Фиксирующие крышки картриджа
Закрепите картридж FINE на месте.
(13)
Сканирующее устройство (крышка)
Сканирует оригинальные документы. Откройте устройство, чтобы заменить картридж FINE или
удалить застрявшую бумагу из устройства. При открытии крышки сканирующего устройства
крышка документа должна быть закрыта.
(14)
Упор сканирующего устройства
Стр. 6 из 722 стр.Основные компоненты
Удерживает сканирующее устройство (крышку), когда оно открыто.
(15)
Держатель картриджа FINE
Установите картриджи FINE.
Цветной картридж FINE устанавливается в левый слот (
), а черный картридж FINE
устанавливается в правый слот (
).
(16)
Картриджи FINE (Картриджи)
Заменяемый картридж представляет собой печатающую головку с интегрированной чернильницей.
Примечание.
Дополнительную информацию об установке картриджей FINE см. в печатном
Руководстве по началу работы
.
Внимание!
Часть (A), отмеченная на рисунке ниже, может быть забрызгана чернилами. Это никак
не сказывается на производительности устройства.
Не прикасайтесь к части (A). При прикосновении к этим частям устройство может
начать работать неправильно.
Панель управления
MP270 series MP250 series
(1)
Кнопка ON (ВКЛ.)/индикатор Power (Питание)
Отключает питание устройства. Перед отключением питания убедитесь, что крышка документа
закрыта.
Внимание!
Отсоедините шнур питания
При отсоединении шнура питания после выключения питания убедитесь, что
индикатор
питания
погашен. Если шнур питания отсоединяется от розетки
питания, в то время как индикатор
питания
горит или мигает, устройство может
быть повреждено, поскольку печатающая головка не защищена.
Примечание.
Индикатор питания и аварийный сигнал
Проверить состояние устройства можно с помощью индикатора
Power
(Питание)
и индикатора
Alarm
(Аварийный сигнал).
— Индикатор
Power
(Питание) не горит. Питание отключено.
— Индикатор
Power
(Питание) горит зеленым. Устройство готово к печати.
— Индикатор
Питание мигает зеленым. Устройство начинает или завершает
работу.
— Индикатор
Alarm
(Аварийный сигнал) горит или мигает оранжевым. Произошла
ошибка, устройство не готово к печати. Дополнительную информацию см. в
разделе
Устранение неполадок
электронного руководства
Расширенное
руководство
Стр. 7 из 722 стр.Основные компоненты
.
— Индикатор
Питание
мигает зеленым, а индикатор
Аварийный сигнал
мигает
оранжевым попеременно. Возможно, произошла ошибка, требующая обращения в
центр технического обслуживания. Дополнительную информацию см. в разделе
Устранение неполадок
электронного руководства
Расширенное руководство
.
(2)
Светодиод (Светодиодный индикатор)
Отображает количество копий, код операции техобслуживания или рабочее состояние, например
код ошибки.
(3)
Кнопка [+]
Обозначает количество копий.
(4)
Индикаторы уровня чернил
Горит или мигает оранжевым, если в устройстве закончились чернила и т. д. Индикатор слева
показывает состояние цветного картриджа FINE, а индикатор слева показывает состояние черного
картриджа FINE.
Стр. 8 из 722 стр.Основные компоненты
(5)
Кнопка Paper (Бумага)
Выбор размера страницы и типа носителя.
(6)
Кнопка «СКАНИРОВАТЬ»
Запуск сканирования оригинала, чтобы сохранить его на компьютере.
(7)
Кнопка Stop/Reset (Стоп/Сброс)
Отменяет операции. Можно также нажать эту кнопку для отмены выполняемых операций печати,
копирования или сканирования.
(8)
Кнопка «Цветной»
*
Запуск цветного копирования. Также эта кнопка позволяет завершить выбор элемента настройки.
(9)
Кнопка «Черный» *
Запуск копирования в черно—белом режиме. Также эта кнопка позволяет завершить выбор
элемента настройки.
(10)
Кнопка Fit to Page (По размеру страницы)/Индикатор Fit to Page (По
размеру страницы)
Включает функцию копирования по размеру страницы. Копируемый оригинал можно
автоматически уменьшать или увеличивать в соответствии с выбранным размером страницы.
Когда функция копирования по размеру страницы отключена, можно делать копии того же размера,
что и оригинал.
(11)
Кнопка (Обслуживание)
Указывает код операций обслуживания.
(12)
Индикатор Paper (Бумага)
Загорается, чтобы указать размер страницы и тип носителя, выбранный с помощью кнопки
Paper
(Бумага).
(13)
Индикатор «Аварийный сигнал»
Горит или мигает оранжевым, если произошла ошибка, например в устройстве закончилась бумага
или чернила.
* В программных приложениях и руководствах кнопки
Black
(Монохромный режим) и
Color
(Цветной
режим) собирательно называются кнопкой «Start» (Пуск) или «OK».
Наверх
Расширенное руководство
Устранение неполадок
Стр. 9 из 722 стр.Светодиодный индикатор и основные команды
Содержание
>
Обзор устройства
> Светодиодный индикатор и основные команды
Светодиодный индикатор и основные команды
Вы можете использовать устройство для копирования и выполнения операций обслуживания без
компьютера.
В данном разделе описан светодиодный индикатор и основные операции панели управления.
Число
1
обычно появляется на светодиодном индикаторе при включении питания.
Светодиодный индикатор отображает состояние устройства следующим образом.
Состояние аппарата
Светодиодный индикатор
Процесс копирования
Количество копий (мигание)
Процесс печати, сканирования или
осуществления технического
обслуживания
(мигают в следующем порядке)
В случае возникновения ошибки Поочередно появляются число и буква
E
.
Дополнительную информацию о кодах ошибок см. в
разделе
Устранение неполадок электронного
руководства
Расширенное руководство
.
Поочередно появляются число и буква
P
.
Возможно произошла ошибка, устранение которой
требует обращения в сервисный центр.
Дополнительную информацию см. в разделе
Устранение неполадок
электронного руководства
Расширенное руководство
.
Пока крышка сканирующего
устройства открыта
(мигает)
Примечание.
Если к устройству подключено другое совместимое с ним устройство PictBridge, например
цифровая камера, на светодиодном индикаторе появляется буква
С
(только MP270 Series).
Число копий (Number of Copies)
Когда начинается копирование, указанное количество копий появляется на светодиодном
индикаторе. В процессе копирования число на светодиодном индикаторе мигает и уменьшается
на один, показывая число оставшихся копий.
При каждом нажатии кнопки [
+
] число на светодиодном индикаторе увеличивается на единицу.
Когда появляется
F
, количество копий устанавливается в значение «20». Нажмите кнопку [
+
] снова,
чтобы вернуться к «1».
Коды операций обслуживания
Чтобы выполнить обслуживание устройства, нажмите клавишу
(Обслуживание) несколько раз,
до тех пор пока на экране не появится нужный код, а затем нажмите клавишу Black (Монохромный
режим) или
Color
(Цветной режим).
Код операций
Операция
См.
обслуживания
Печать образца для проверки
Печать образца для проверки сопел
сопел.
Очистка печатающей головки. Очистка печатающей головки
Глубокая очистка печатающей
Глубокая очистка печатающей головки
головки.
Печать листа выравнивания
Выравнивание печатающей головки
печатающих головок.
Сканирование листа
Выравнивание печатающей головки
выравнивания печатающей
головки, чтобы
автоматически выровнять
печатающую головку.
Печать текущих значений
Выравнивание печатающей головки
настройки положения головки.
Очистка ролика подачи
Очистка ролика подачи бумаги
бумаги.
Очистка компонентов внутри
Очистка внутренней части устройства
устройства.
(Очистка поддона)
Установка размера бумаги
для загрузки в задний лоток
A4 и 8,5″ x 11″ (Letter).
Стр. 10 из 722 стр.Светодиодный индикатор и основные команды
Изменение размера страницы от A4 до 8,5″ x
11″ (Letter)
(Эта настройка используется
при копировании.)
Настройка устройства для
Обратитесь к главе «Бумага испачкана/
предотвращения потертости
Отпечатанная поверхность поцарапана» в
бумаги.
разделе
Устранение
неполадок в электронном руководстве
Расширенное руководство
.
Коды ошибок
Стр. 11 из 722 стр.Светодиодный индикатор и основные команды
В случае ошибки на светодиодном индикаторе поочередно появляются буква
E
и число,
указывающее код ошибки.
например, «E, 1, 6»
(мигают в следующем порядке)
Примечание.
Дополнительную информацию о кодах ошибок см. в разделе
Устранение неполадок
электронного руководства
Расширенное руководство
.
Для устранения ошибок, код которых содержит букву
P
, возможно, требуется обратиться в
сервисный центр.
Дополнительную информацию см. в разделе Устранение неполадок электронного
руководства
Расширенное руководство
.
Наверх
Расширенное руководство
Устранение неполадок
Стр. 12 из 722 стр.Копирование
Содержание
> Копирование
Копирование
Кроме копий стандартного размера, можно увеличить или уменьшить копии оригинала по размеру
страницы, а также делать копии фотографий без полей.
Копирование документов
Изменение размера страницы от A4 до 8,5″ x 11″ (Letter)
Копирование фотографий
Копирование по размеру страницы
Наверх
Расширенное руководство
Устранение неполадок
Стр. 13 из 722 стр.Копирование документов
Содержание
>
Копирование
> Копирование документов
Копирование документов
В этом разделе описана процедура копирования документа формата А4 или Letter на обычной
бумаге.
Для проведения операции см. примечания и описание процедуры на странице ссылок.
Нужно приготовить следующее.
Оригиналы документов для копирования. См. раздел Оригиналы документов, которые возможно
загрузить
.
Бумага для печати. См.
Подходящие типы носителей
.
1.
Подготовка к копированию.
(1)
Включение питания.
См.
Панель управления
.
(2)
Загрузите бумагу.
См. раздел
Загрузка обычной бумаги или фотобумаги
.
Загружается обычная бумага формата A4 или Letter.
(3)
Аккуратно откройте лоток приема бумаги и раскройте удлинитель
выводного лотка.
Стр. 14 из 722 стр.Копирование документов
(4)
Загрузите оригинал на стекло сканера.
См. раздел
Загрузка оригиналов
.
Вставьте оригинал СТОРОНОЙ ДЛЯ КОПИРОВАНИЯ ВНИЗ и выровняйте его с меткой совмещения
, как показано ниже.
Затем осторожно закройте крышку документа.
Примечание.
Подробные сведения о типах и состоянии оригинала, который можно копировать,
см. в разделе
Оригиналы документов, которые возможно загрузить
.
2.
Начните копирование.
(1)
Несколько раз нажмите кнопку [
+
], чтобы задать число копий (макс. 20
копий).
Сделать от 1 до 9 копий или 20 копий.
Вывод необходимого числа копий на светодиодный индикатор.
При каждом нажатии кнопки [
+
] число на светодиодном индикаторе увеличивается на единицу.
Когда появляется
F
, количество копий устанавливается в значение «20». Нажмите кнопку [
+]
снова, чтобы вернуться к «1».
Сделать от 10 до 19 копий
(1)
Установите
F
на экране индикатора.
(2)
Вставьте столько листов бумаги, сколько нужно сделать копий.
(2)
Чтобы установить необходимый размер и тип носителя, несколько раз
нажмите кнопку
Paper
(Бумага).
Индикатор
Paper
(Бумага) показывает выбранный размер бумаги и тип носителя.
Выбор обычной бумаги формата A4 или 8.5″ x 11″.
Примечание.
Можно указать следующие размеры станицы и типы носителя.
— Обычная бумага формата A4 или 8.5″ x 11″.
— Фотобумага формата A4 или 8.5″ x 11″
— Фотобумага формата 10 x 15 см. или 4″ x 6″
Вы можете менять размер загруженной бумаги в заднем лотке от A4 до 8,5″ x 11″
(Letter) независимо от размера, указанного на панели управления.
См.
Изменение размера страницы от A4 до 8,5″ x 11″ (Letter)
.
Когда функция копирования по размеру страницы включена, можно делать копии
оригинала, автоматически увеличивая или уменьшая его до выбранного размера
страницы. В этом случае оригинал будет скопирован с полями на обычной бумаге и
без границ на фотобумаге.
Отмените функцию «По размеру страницы» (Fit to Page), чтобы сделать копию
оригинала такого же размера.
См.
Копирование по размеру страницы
.
(3)
Нажмите кнопку
Цветной
для цветного копирования или кнопку
Черный
—
для черно—белого.
Начнется копирование.
В процессе копирования число на светодиодном индикаторе мигает и уменьшается на один,
показывая число оставшихся копий.
После завершения копирования снимите оригиналы со стекла сканера.
Сделать от 10 до 19 копий
Если использована вся загруженная бумага, появляется уведомление об ошибке (на светодиодном
индикаторе отображается «E, 0, 2»). Чтобы отключить сообщение об ошибке, нажмите кнопку
Стоп/Сброс (Stop/Reset)
.
Примечание.
Выбрать качество печати «Быстро» (приоритет скорости) можно только в том
случае, если в качестве типа носителя выбрана обычная бумага формата A4 или
Letter.
Установка качества печати «Быстро» (приоритет скорости).
Стр. 15 из 722 стр.Копирование документов
1. Нажмите кнопку
Color
(Цветной режим) или
Black
(Монохромный режим) и
удерживайте не менее 2 секунд действии (3) шага 2.
Индикатор мигнет один раз.
* Если нажать кнопку
Color
(Цветной режим) или
Black
(Монохромный режим) и
удерживать менее 2 секунд, то устройство начинает делать копии стандартного
качества.
2. Отпустите кнопку.
Начнется копирование.
Если выбрано качество печати «Быстро», скорость печати имеет приоритет перед
качеством. Чтобы установить приоритет приоритета перед качеством, нажмите
кнопку
Color
(Цветной режим) или
Black
(Монохромный режим) и удерживайте
менее 2 секунд, и устройство начнет делать копии стандартного качества.
Внимание!
Не открывайте крышку устройства и не перемещайте оригинал документа до
завершения процесса копирования.
Примечание.
Для отмены копирования нажмите кнопку
Стоп/Сброс (Stop/Reset)
.
Изменение размера страницы от A4 до 8,5″ x 11″ (Letter)
Можно установить размер бумаги для загрузки в задний лоток A4 и 8.5″ x 11″ (Letter).
Эта настройка используется, если обычно в задний лоток загружается бумага размера Letter,
независимо от размера A4, установленного на панели управления, и наоборот.
1. Несколько раз нажмите кнопку
(Обслуживание), чтобы появилась буква
d
.
2.
Нажмите кнопку
Черный (Black)
, чтобы выбрать размер А4 или кнопку
Цветной (Color)
для выбора размера 8.5″ x 11″ (Letter).
Примечание.
При изменении размера страницы на А4 или 8,5″ x 11″ (Letter) загрузите бумагу
установленного размера независимо от размера, указанного на пульте управления.
— Если установлен размер бумаги A4, загружается обычная бумага A4 или фотобумага
A4.
Стр. 16 из 722 стр.Копирование документов
— В случае выбора размера 8,5″ x 11″ (Letter) загружается обычная бумага Letter или
фотобумага Letter.
Наверх
Расширенное руководство
Устранение неполадок
Стр. 17 из 722 стр.Копирование фотографий
Содержание
>
Копирование
> Копирование фотографий
Копирование фотографий
В этом разделе описана процедура копирования отпечатанных фотографий 4″ x 6″ / 10 x 15 см на
фотобумаге.
Нужно приготовить следующее.
Напечатанные фотографии.
Бумага для фотопечати. См.
Подходящие типы носителей
.
1.
Подготовка к копированию фотографии.
(1)
Включение питания.
См.
Панель управления
.
(2)
Загрузите бумагу.
См. раздел
Загрузка обычной бумаги или фотобумаги
.
В данном случае загружена фотобумага 4 x 6 дюймов / 10 x 15 см.
(3)
Аккуратно откройте лоток приема бумаги и раскройте удлинитель
выводного лотка.
(4)
Загрузите фотографию на стекло сканера.
См. раздел
Загрузка оригиналов
.
2.
Начните копирование.
(1)
Несколько раз нажмите кнопку [
+
], чтобы установить необходимое
количество копий.
См. шаг 2 в разделе Копирование документов
.
(2)
Чтобы установить необходимый размер и тип носителя, несколько раз
нажмите кнопку
Paper
(Бумага).
Индикатор
Paper
(Бумага) показывает выбранный размер бумаги и тип носителя.
В данном случае загружена фотобумага 10 x 15 см / 4 x 6 дюймов.
Примечание.
Стр. 18 из 722 стр.Копирование фотографий
Можно указать следующие размеры станицы и типы носителя.
— Обычная бумага формата A4 или 8.5″ x 11″.
— Фотобумага формата A4 или 8.5″ x 11″
— Фотобумага формата 10 x 15 см. или 4″ x 6″
Вы можете менять размер загруженной бумаги в заднем лотке от A4 до 8,5″ x 11″
(Letter) независимо от размера, указанного на панели управления.
См.
Изменение размера страницы от A4 до 8,5″ x 11″ (Letter)
.
Когда функция копирования по размеру страницы включена, можно делать копии
оригинала, автоматически увеличивая или уменьшая его до выбранного размера
страницы. В этом случае оригинал будет скопирован с полями на обычной бумаге и
без границ на фотобумаге.
Отмените функцию «По размеру страницы» (Fit to Page), чтобы сделать копию
оригинала такого же размера.
См.
Копирование по размеру страницы
.
(3)
Нажмите кнопку
Цветной
для цветного копирования или кнопку
Черный
—
для черно—белого.
Начнется копирование.
После завершения копирования снимите фотографию со стекла сканера.
Внимание!
Не открывайте крышку устройства и не перемещайте фотографию до завершения
процесса копирования.
Примечание.
Для отмены копирования нажмите кнопку
Стоп/Сброс (Stop/Reset)
.
Наверх
Расширенное руководство
Устранение неполадок
Стр. 19 из 722 стр.Копирование по размеру страницы
Содержание
>
Копирование > Копирование по размеру страницы
Копирование по размеру страницы
При включенной функции копирования по размеру страницы (Fit to Page) можно копировать
оригинал, автоматически увеличивая или уменьшая его до выбранного размера страницы.
1.
Подготовка к копированию.
См. шаг 1 в разделе Копирование документов
.
2.
Несколько раз нажмите кнопку [
+
], чтобы установить необходимое количество
копий.
3.
Чтобы установить необходимый размер и тип носителя, несколько раз
нажмите кнопку
Paper
(Бумага).
Примечание.
Если в качестве типа насителя установлена обычная бумага, то оригинал будет
скопирован с полями.
Если в качестве типа насителя установлена фотобумага, то оригинал будет
скопирован без полей так, чтобы изображение полностью покрывало страницу.
При копировании без полей края могут быть незначительно обрезаны, так как
копируемое изображение увеличивается до размеров всей страницы.
4.
Нажмите кнопку
По размеру стр. (Fit to Page)
.
Загорится индикатор
Fit to Page
(По размеру страницы), и включится функция копирования по размеру
страницы. Копируемый оригинал автоматически уменьшается или увеличивается в соответствии с
выбранным размером страницы.
Примечание.
Нажмите кнопку
Fit to Page (По размеру стр.) снова, чтобы отменить функцию
копирования по размеру страницы и делать копии того же размера, что и оригинал.
5.
Нажмите кнопку
Цветной
для цветного копирования или кнопку
Черный
—
для черно—белого.
Устройство начинает процесс копирования по размеру страницы.
После завершения копирования снимите оригиналы со стекла сканера.
Внимание!
Не открывайте крышку устройства и не перемещайте оригинал документа до
Стр. 20 из 722 стр.Копирование по размеру страницы
завершения процесса копирования.
Примечание.
Выбрать качество печати «Быстро» (приоритет скорости) можно только в том случае,
если в качестве типа носителя выбрана обычная бумага формата A4 или Letter. Чтобы
установить качество печати «Быстро», нажмите кнопку
Color
(Цветной режим) или
Black
(Монохромный режим) и удерживайте не менее 2 секунд действии (3) на шаге 5.
См.
Установка качества печати «Быстро» (приоритет скорости)
.
Для отмены копирования нажмите кнопку
Стоп/Сброс (Stop/Reset)
.
Наверх
Оглавление
Аннотации для Струйного Многофункционального Устройства Canon MP 250 в формате PDF
Топ 10 инструкций
Другие инструкции
- Manuals
- Brands
- Canon Manuals
- Printer
- MP250 series
Manuals and User Guides for Canon MP250 series. We have 2 Canon MP250 series manuals available for free PDF download: Basic Manual, On-Screen Manual
Canon MP250 series On-Screen Manual (673 pages)
Brand: Canon
|
Category: Printer
|
Size: 13.32 MB
Table of Contents
-
Photo Print
24
-
Select Paper
25
-
Media Type
33
-
Solution Menu
38
-
What Is Easy-Photoprint EX?
105
-
About Exif Print
105
-
Starting Easy-Photoprint EX from Other Applications
106
-
Supported Image File Formats (Extensions)
106
-
File Formats (Extensions) Supported by Easy-Photoprint EX
106
-
Printing Photos
107
-
Starting Easy-Photoprint EX
109
-
Selecting a Photo
110
-
Selecting the Paper
112
-
Printing
113
-
Creating an Album
115
-
Selecting the Paper and Layout
118
-
Editing
122
-
Printing Calendars
126
-
Printing Stickers
136
-
Printing Layout
143
-
Correcting and Enhancing Photos
150
-
Using the Auto Photo Fix Function
152
-
Using the Red-Eye Correction Function
154
-
Using the Face Brightener Function
157
-
Using the Face Sharpener Function
159
-
Using the Digital Face Smoothing Function
162
-
Using the Blemish Remover Function
165
-
Adjusting Images
167
-
Correct/Enhance Images Window
169
-
Questions and Answers
175
-
How Can I Move (or Copy) the Saved File?
176
-
Which Side of the Displayed Image Does the Printing Start From?
177
-
How Do I Print with Even Margins?
178
-
What Is «C1» or «C4»?
179
-
Photo Print Settings
180
-
Printing VIVID Photos
181
-
Reducing Photo Noise
182
-
Cropping Photos (Photo Print)
183
-
Printing Dates on Photos (Photo Print)
185
-
Printing Multiple Photos on One Page
186
-
Printing an Index
187
-
Printing ID Photos (ID Photo Print)
189
-
Printing Photo Information
191
-
Saving Photos
192
-
Opening Saved Files
193
-
Other Settings
195
-
Changing Layout
196
-
Changing Background
198
-
Adding Photos
201
-
Swapping Positions of Photos
202
-
Replacing Photos
203
-
Changing Position, Angle and Size of Photos
204
-
Cropping Photos
205
-
Framing Photos
206
-
Printing Dates on Photos
208
-
Attaching Comments to Photos
210
-
Adding Text to Photos
212
-
Saving
213
-
Setting Holidays
214
-
Setting Calendar Display
216
-
Various Printing Methods
220
-
Printing with Easy Setup
221
-
Setting a Page Size and Orientation
222
-
Setting the Number of Copies and Printing Order
223
-
Setting the Stapling Margin
225
-
Borderless Printing
227
-
Expanding the Range of the Document to Print
228
-
Fit-To-Page Printing
230
-
Scaled Printing
232
-
Page Layout Printing
235
-
Poster Printing
237
-
Printing Only Specific Pages
238
-
Booklet Printing
240
-
Duplex Printing
242
-
Stamp/Background Printing
244
-
Printing a Background
245
-
Registering a Stamp
247
-
Changing and Registering some of Stamp Settings
248
-
Deleting an Unnecessary Stamp
249
-
Registering Image Data to be Used as a Background
250
-
Registering New Background
250
-
Changing and Registering some Background Settings
251
-
Deleting an Unnecessary Background
252
-
Printing an Envelope
253
-
Displaying the Print Results before Printing
255
-
Setting Paper Dimensions (Custom Size)
256
-
Changing the Print Quality and Correcting Image Data
258
-
Selecting a Combination of the Print Quality Level and a Halftoning Method
259
-
Printing a Color Document in Monochrome
261
-
Specifying Color Correction
263
-
Optimal Photo Printing of Image Data
265
-
Color Management
265
-
Selecting a Printing Method Suited to the Image Data
265
-
Adjusting Colors with the Printer Driver/Printing with ICC Profiles
265
-
Adjusting Colors with the Printer Driver
266
-
Printing with ICC Profiles
268
-
Specify an ICC Profile from Application Software and Print the Data
268
-
Specify an ICC Profile with the Printer Driver, and then Print
269
-
Adjusting Color Balance
272
-
Adjusting Brightness
274
-
Adjusting Intensity
276
-
Adjusting Contrast
278
-
Simulating an Illustration
280
-
Representing Image Data with a Single Color
281
-
Presenting Image Data with VIVID Colors
283
-
Smoothing Jagged Outlines
284
-
Changing Color Properties to Improve Coloration
286
-
Photo Noise Reduction Function
288
-
Overview of the Printer Driver
290
-
Printer Driver Operations
291
-
Canon IJ Printer Driver
292
-
How to Use Printer Driver Help
292
-
How to Open the Printer Driver Setup Window
293
-
Open Printer Driver Setup Window through Application Software
293
-
Open the Printer Driver Setup Window through the Start Menu
293
-
Maintenance Tab
294
-
Canon IJ Status Monitor
295
-
When Errors Occur
295
-
Canon IJ Preview
296
-
Placing Documents
309
-
When Scanning Photos, Postcards, Business Cards or CD/DVD
309
-
When Scanning Magazines, Newspapers or Text Documents
309
-
Various Scan Settings
314
-
Selecting a Response to Commands from the Operation Panel
315
-
What Is MP Navigator EX (Supplied Scanner Software)?
318
-
Navigation Mode Screen
318
-
One-Click Mode Screen
318
-
Scan/Import Window
319
-
View & Use Window
319
-
Let’s Try Scanning
320
-
Starting MP Navigator EX
321
-
Scanning Photos and Documents
323
-
Scanning Multiple Documents at One Time
326
-
Scanning Images Larger than the Platen (Stitch Assist)
329
-
Easy Scanning with One-Click
334
-
Useful MP Navigator EX Functions
336
-
Correcting/Enhancing Images Automatically
337
-
Correcting/Enhancing Images Manually
340
-
Searching Images
346
-
Classifying Images into Categories
349
-
Creating Custom Categories
350
-
Utilizing Images in MP Navigator EX
352
-
Saving Images Scanned with MP Navigator EX to a Computer
353
-
Saving as PDF Files
355
-
Creating/Editing PDF Files
357
-
Opening PDF Files in an Application
358
-
Printing Documents
360
-
When Printing Photos Using Easy-Photoprint EX
362
-
When Printing Photos Using MP Navigator EX
362
-
Sending Via E-Mail
364
-
Editing Files
366
-
Correcting Photo Images
366
-
Converting Documents to Text
367
-
Setting Passwords for PDF Files
368
-
Opening/Editing Password-Protected PDF Files
371
-
Entering a Password to Open a File
371
-
Entering a Password (Permissions Password) to Edit or Print a File
372
-
MP Navigator EX Screens
374
-
Scan/Import Documents or Images Tab
374
-
View & Use Images on Your Computer Tab
374
-
Custom Scan with One-Click Tab/One-Click Mode Screen
374
-
Navigation Mode Screen
375
-
My Box (Scanned/Imported Images)
377
-
Specify Folder
377
-
Recently Saved Images
377
-
Show this Window at Startup
377
-
View & Use Images on Your Computer Tab
377
-
Custom Scan with One-Click Tab
379
-
Photos/Documents (Platen) Screen (Scan/Import Window)
381
-
Scan Settings Dialog Box (Photos/Documents)
385
-
Save Dialog Box
388
-
Save as PDF File Dialog Box
389
-
PDF Settings Dialog Box
391
-
Image Handling Buttons
394
-
Thumbnail Window
395
-
When Images Are Sorted by Categories
396
-
Selected Images Area
397
-
Create/Edit PDF File Window
398
-
Print Document Dialog Box
401
-
Print Photo Dialog Box
403
-
Send Via E-Mail Dialog Box
405
-
Auto Scan Dialog Box
413
-
Save Dialog Box (One-Click Mode Screen)
416
-
Scan Settings Dialog Box
420
-
Exif Settings Dialog Box
425
-
PDF Dialog Box
426
-
Mail Dialog Box
431
-
OCR Dialog Box
434
-
Custom Dialog Box
437
-
Preferences Dialog Box
441
-
General Tab
442
-
Scanner Button Settings Tab (Save)
444
-
Opening Files Other than Scanned Images
447
-
Opening Images Saved on a Computer
448
-
What Is Scangear (Scanner Driver)?
451
-
Scanning with Advanced Settings Using Scangear (Scanner Driver)
453
-
Starting Scangear (Scanner Driver)
454
-
Scanning in Basic Mode
456
-
Scanning in Advanced Mode
458
-
Scanning in Auto Scan Mode
461
-
Scanning Multiple Documents at One Time with Scangear (Scanner Driver)
463
-
Scanning Multiple Documents in Whole Image View
465
-
Correcting Images and Adjusting Colors with Scangear (Scanner Driver)
467
-
Correcting Images (Unsharp Mask, Reduce Dust and Scratches, Fading Correction, Etc.)
468
-
Adjusting Colors Using a Color Pattern
471
-
Adjusting Saturation and Color Balance
473
-
Adjusting Brightness and Contrast
475
-
Adjusting Histogram
477
-
Adjusting Histograms (Using the Droppers)
479
-
Adjusting Tone Curve
480
-
Reading Tone Curves
480
-
Setting Threshold
483
-
Adjusting Threshold
483
-
Scangear (Scanner Driver) Screens
484
-
Basic Mode Tab
485
-
Preview Area
489
-
When Whole Image Is Displayed on the Toolbar
490
-
Advanced Mode Tab
492
-
Input Settings
498
-
Output Settings
500
-
Output Resolution
500
-
Output Size
500
-
Image Settings
503
-
Image Adjustment
503
-
Unsharp Mask
504
-
Descreen
504
-
Reduce Dust and Scratches
504
-
Fading Correction
504
-
Grain Correction
505
-
Backlight Correction
505
-
Gutter Shadow Correction
506
-
Color Adjustment Buttons
507
-
Auto Scan Mode Tab
510
-
Scanner Tab
513
-
Preview Tab
515
-
Preview at Start of Scangear
515
-
Cropping Frame on Previewed Images
515
-
Cropping Size for Thumbnail View
516
-
Scan Tab
517
-
Status of Scangear Dialog after Scanning
517
-
Color Settings Tab
518
-
Useful Information on Scanning
520
-
Adjusting Cropping Frames
521
-
Initial Cropping Frame
521
-
Creating Multiple Cropping Frames
522
-
Deleting Cropping Frames
523
-
Resolution
524
-
Setting the Resolution in MP Navigator EX
524
-
Example of Appropriate Resolution When Printing to Scale
524
-
Setting the Resolution in Scangear (Scanner Driver)
524
-
Appropriate Resolution Settings
525
-
File Formats
526
-
Color Matching
527
-
Scanning with WIA Driver
529
-
Scanning Using the Control Panel (Windows XP Only)
532
-
Cleaning the Print Heads
548
-
Deep Cleaning
548
-
Cleaning the Paper Feed Rollers
550
-
Aligning the Print Head Position
551
-
Checking the Print Head Nozzles
555
-
Cleaning Inside the Machine
556
-
Bottom Plate Cleaning
556
-
Changing the Print Options
559
-
Registering a Frequently Used Printing Profile
560
-
Deleting Unnecessary Printing Profile
561
-
Setting the Ink Cartridge
562
-
Managing the Machine Power
563
-
Power off
563
-
Reducing the Machine Noise
564
-
Quiet Mode
564
-
Changing the Machine Operation Mode
565
-
Custom Settings
565
-
Align Heads Manually
565
-
Ink Drying Wait Time
565
-
Printer Connection
574
-
Prevent Paper Abrasion
588
-
Windows Vista
612
-
Problems with Scanning
614
-
Scanner Does Not Work
615
-
Scangear (Scanner Driver) Does Not Start
616
-
Error Message Appears and the Scangear (Scanner Driver) Screen Does Not Appear
617
-
Scan Quality (Image Displayed on the Monitor) Is Poor
618
-
Scanned Image Is Surrounded by Extra White Areas
619
-
Cannot Scan Multiple Documents at One Time
620
-
Cannot Scan Properly in Auto Scan Mode
621
-
Slow Scanning Speed
622
-
«There Is Not Enough Memory.» Message Is Displayed
623
-
Computer Stops Operating During Scanning
624
-
Scanner Does Not Work after Upgrading Windows
625
-
Software Problems
626
-
E-Mail Software Program You Want Does Not Appear in the Screen
627
-
Scanned Image Is Printed Enlarged (Reduced)
628
-
Scanned Image Is Enlarged (Reduced) on the Computer Monitor
629
-
Scanned Image Does Not Open
630
-
MP Navigator EX Problems
631
-
Cannot Scan at the Correct Size
632
-
Position or Size of the Image Cannot be Detected Correctly
633
-
Document Is Placed Correctly, but the Scanned Image Is Slanted
634
-
Document Placed Correctly, but Orientation Changes in Scanned Image
635
-
Instructions for Use (Printer Driver)
638
-
Restrictions on the Printer Driver
638
-
Points to Note with Applications
638
-
Scanner Driver Restrictions
640
-
General Notes (Scanner Driver)
640
-
Letter Legal
645
-
Deleting the Undesired Print Job
648
-
Obtaining the Latest MP Drivers
650
-
Deleting the Unnecessary MP Drivers
651
-
Before Installing the MP Drivers
653
-
Checking the Machine Status
653
-
Checking the Personal Computer Settings
653
-
Installing the MP Drivers
654
-
Canon Ij Printer Utility
660
-
Sharing the Printer on a Network
662
-
Settings on Print Server
663
-
Settings on Client PC
664
-
Restrictions on Printer Sharing
666
-
When You Are Sharing a Printer in a Network
666
-
Using Easy-Photoprint EX
667
-
Using MP Navigator EX
670
-
About Solution Menu
672
-
Starting Solution Menu
672
-
Starting an Application
673
-
Exiting Solution Menu
673
-
Restriction on Use of Solution Menu
673
Advertisement
Canon MP250 series Basic Manual (679 pages)
User Manual
Brand: Canon
|
Category: All in One Printer
|
Size: 13.1 MB
Table of Contents
-
Overview of the Machine
3
-
Main Components
4
-
Front View
4
-
Rear View
5
-
Inside View
5
-
Operation Panel
6
-
Number of Copies
9
-
Error Codes
10
-
Copying Documents
13
-
Start Copying
14
-
Copying Photos
17
-
Printing from Your Computer
24
-
Printing Photos (Easy-Photoprint Ex)
25
-
Creating Your Own Prints
29
-
Start Printing
31
-
Solution Menu
39
-
Loading Paper
43
-
Loading Envelopes
46
-
Load Envelopes
46
-
Media Types
49
-
Paper Weight
51
-
Media Types You Cannot Use
52
-
Loading Originals
53
-
Platen Glass
53
-
Originals You Can Load
55
-
Routine Maintenance
56
-
When Printing Becomes Faint or Colors Are Incorrect
57
-
Printing the Nozzle Check Pattern
59
-
Examining the Nozzle Check Pattern
60
-
Cleaning the Print Head
61
-
Cleaning the Print Head Deeply
62
-
Aligning the Print Head
63
-
Replacing a Fine Cartridge
66
-
Checking the Ink Status
70
-
Cleaning the Machine
72
-
Cleaning the Paper Feed Roller
73
-
Cleaning the Inside of the Machine (Bottom Plate Cleaning)
74
-
Cleaning the Protrusions Inside the Machine
76
-
Legal Limitations on Use of Your Product and Use of Images
78
-
How to Use this Manual
91
-
Printing from a Computer
104
-
Printing Photos
108
-
Selecting the Paper
113
-
Creating an Album
116
-
Printing Calendars
127
-
Printing Stickers
137
-
Correcting and Enhancing Photos
151
-
Using the Auto Photo Fix Function
153
-
Using the Red-Eye Correction Function
155
-
Using the Face Brightener Function
158
-
Using the Face Sharpener Function
160
-
Using the Digital Face Smoothing Function
163
-
Using the Blemish Remover Function
166
-
Questions and Answers
176
-
How Can I Move (or Copy) the Saved File
177
-
How Do I Print with Even Margins
179
-
Printing VIVID Photos
182
-
Cropping Photos (Photo Print)
184
-
Printing Dates on Photos (Photo Print)
186
-
Printing Multiple Photos on One Page
187
-
Printing an Index
188
-
Printing ID Photos (ID Photo Print)
190
-
Printing Photo Information
192
-
Saving Photos
193
-
Other Settings
196
-
Changing Background
199
-
Adding Photos
202
-
Swapping Positions of Photos
203
-
Replacing Photos
204
-
Changing Position, Angle and Size of Photos
205
-
Cropping Photos
206
-
Framing Photos
207
-
Printing Dates on Photos
209
-
Attaching Comments to Photos
211
-
Adding Text to Photos
213
-
Setting Holidays
215
-
Various Printing Methods
221
-
Printing with Easy Setup
222
-
Setting a Page Size and Orientation
223
-
Setting the Number of Copies and Printing Order
224
-
Setting the Stapling Margin
226
-
Borderless Printing
228
-
Fit-To-Page Printing
231
-
Scaled Printing
233
-
Page Layout Printing
236
-
Poster Printing
238
-
Booklet Printing
241
-
Duplex Printing
243
-
Stamp/Background Printing
245
-
Registering a Stamp
248
-
Registering Image Data to be Used as a Background
251
-
Printing an Envelope
254
-
Displaying the Print Results before Printing
256
-
Setting Paper Dimensions (Custom Size)
257
-
Changing the Print Quality and Correcting Image Data
259
-
Printing a Color Document in Monochrome
262
-
Specifying Color Correction
264
-
Optimal Photo Printing of Image Data
266
-
Adjusting Colors with the Printer Driver
267
-
Printing with ICC Profiles
269
-
Adjusting Color Balance
273
-
Adjusting Brightness
275
-
Adjusting Intensity
277
-
Adjusting Contrast
279
-
Simulating an Illustration
281
-
Representing Image Data with a Single Color
282
-
Presenting Image Data with VIVID Colors
284
-
Smoothing Jagged Outlines
285
-
Changing Color Properties to Improve Coloration
287
-
Overview of the Printer Driver
291
-
Canon Ij Printer Driver
293
-
How to Open the Printer Driver Setup Window
294
-
Maintenance Tab
295
-
Canon Ij Status Monitor
296
-
Canon Ij Preview
297
-
Printing Using the Operation Panel of the Machine
298
-
Making Copies
300
-
Reducing or Enlarging a Copy
301
-
Using Useful Copy Functions
303
-
Copying Without Borders (Borderless Copy)
305
-
Scanning Images
308
-
Before Scanning
310
-
Placing Documents
311
-
Starting Mp Navigator Ex
323
-
Scanning Photos and Documents
325
-
Scanning Multiple Documents at One Time
328
-
Scanning Images Larger than the Platen (Stitch Assist)
331
-
Easy Scanning with One-Click
336
-
Correcting/Enhancing Images Automatically
339
-
Searching Images
348
-
Classifying Images into Categories
351
-
Saving as Pdf Files
357
-
Creating/Editing Pdf Files
359
-
Printing Documents
362
-
Sending Via E-Mail
366
-
Editing Files
368
-
Setting Passwords for Pdf Files
370
-
Opening/Editing Password-Protected Pdf Files
373
-
Navigation Mode Screen
377
-
View & Use Images on Your Computer Tab
379
-
Scan Settings Dialog Box (Photos/Documents)
387
-
Pdf Settings Dialog Box
393
-
View & Use Window
395
-
Create/Edit Pdf File Window
400
-
Print Document Dialog Box
403
-
Print Photo Dialog Box
405
-
Send Via E-Mail Dialog Box
407
-
One-Click Mode Screen
413
-
Exif Settings Dialog Box
427
-
Mail Dialog Box
433
-
Custom Dialog Box
439
-
Preferences Dialog Box
443
-
General Tab
444
-
Opening Images Saved on a Computer
450
-
What Is Scangear (Scanner Driver)
453
-
Starting Scangear (Scanner Driver)
456
-
Scanning in Basic Mode
458
-
Scanning in Advanced Mode
460
-
Scanning in Auto Scan Mode
463
-
Scanner Driver
465
-
Adjusting Colors Using a Color Pattern
473
-
Adjusting Saturation and Color Balance
475
-
Adjusting Brightness and Contrast
477
-
Adjusting Histogram
479
-
Adjusting Tone Curve
482
-
Setting Threshold
485
-
Basic Mode Tab
487
-
Advanced Mode Tab
494
-
Input Settings
500
-
Output Settings
502
-
Image Settings
505
-
Color Adjustment Buttons
509
-
Auto Scan Mode Tab
512
-
Scanner Tab
515
-
Preview Tab
517
-
Scan Tab
519
-
Color Settings Tab
520
-
Adjusting Cropping Frames
523
-
File Formats
528
-
Color Matching
529
-
Other Scanning Methods
530
-
Scanning with Wia Driver
531
-
Scanning Using the Control Panel (Windows Xp Only)
534
-
Cleaning Your Machine
542
-
Cleaning the Exterior of the Machine
544
-
Cleaning the Platen Glass and Document Cover
545
-
Step
548
-
Step
549
-
Step
550
-
Step
551
-
Cleaning the Paper Feed Rollers
552
-
Aligning the Print Head Position
553
-
Checking the Print Head Nozzles
557
-
Cleaning Inside the Machine
558
-
Changing the Machine Settings
559
-
Changing Machine Settings from Your Computer
560
-
Changing the Print Options
561
-
Registering a Frequently Used Printing Profile
562
-
Managing the Machine Power
565
-
Reducing the Machine Noise
566
-
Changing the Machine Operation Mode
567
-
Troubleshooting
568
-
If an Error Occurs
569
-
The Machine Cannot be Powered on
571
-
An Error Code Is Displayed on the Led
572
-
Led Cannot be Seen at All
576
-
Cannot Install the Mp Drivers
577
-
Cannot Connect to Computer Properly
580
-
Print Results Not Satisfactory
581
-
Cannot Print to End of Job
583
-
Colors Are Unclear
587
-
Lines Are Misaligned
589
-
Photo Paper Plus
590
-
Paper Is Smudged/Printed Surface Is Scratched
591
-
Back of the Paper Is Smudged
595
-
Vertical Lines Are Printed on the Sides of the Printout
596
-
Colors Are Uneven or Streaked
597
-
Printing Does Not Start
599
-
Dialog Box
599
-
Copying/Printing Stops before It Is Completed
601
-
Machine Moves but Ink Is Not Ejected
602
-
Printing Speed Is Not as Fast as Expected
603
-
Paper Does Not Feed Properly
605
-
Paper Jams
607
-
Message Appears on the Computer Screen
610
-
For Windows Users
617
-
Error Message Appears on a Pictbridge Compliant Device
618
-
Problems with Scanning
619
-
Scanner Does Not Work
620
-
Scangear (Scanner Driver) Does Not Start
621
-
Scan Quality (Image Displayed on the Monitor) Is Poor
623
-
Scanned Image Is Surrounded by Extra White Areas
624
-
Slow Scanning Speed
627
-
Computer Stops Operating During Scanning
629
-
Scanner Does Not Work after Upgrading Windows
630
-
Software Problems
631
-
Scanned Image Does Not Open
635
-
Cannot Scan at the Correct Size
637
-
If You Cannot Resolve the Problem
641
-
Matte Photo Paper MP
648
-
Deleting the Undesired Print Job
653
-
Updating the Mp Drivers
654
-
Obtaining the Latest Mp Drivers
655
-
Deleting the Unnecessary Mp Drivers
656
-
Before Installing the Mp Drivers
658
-
Installing the Mp Drivers
659
-
Uninstalling the On-Screen Manuals
661
-
Transporting the Machine
662
-
Sharing the Printer on a Network
667
Advertisement
Related Products
-
Canon PIXMA MP210 Series
-
Canon MP270 series
-
Canon PIXMA MP240
-
Canon PIXMA MP260
-
Canon mp280 series
-
Canon PIXMA MP268
-
Canon PIXMA MP245
-
Canon PIXMA MP190
-
Canon PIXMA MP500
-
Canon mp628
Canon Categories
Printer
Digital Camera
All in One Printer
Camcorder
Scanner
More Canon Manuals
Already a Canon Owner? Register your product for software and firmware updates and opt in to receive personalised tips and exclusive offers

Support
Canon PIXMA MP250
Download drivers, software, firmware and manuals and get access to troubleshooting resources for your PIXMA product.
For certain products, a driver is necessary to enable the connection between your product and a computer. On this tab, you will find the applicable drivers for your product or in the absence of any drivers, an explanation of your product’s compatibility with each operating system.
Helpful Information
: To access software, manuals and other content please use the tabs above.
Your operating system Operating system detected
Software
Software is an optional download that enables advanced functionality and helps you to get the most out of your product. On this tab, you can view and download the available software for your product.
Your operating system Operating system detected
Software
Software is an optional download that enables advanced functionality and helps you to get the most out of your product. On this tab, you can view and download the available software for your product.
Your operating system Operating system detected
Manuals
Manuals for your product or software are listed below.
Apps & Functions
On this tab, you can view the available Apps and functions that are compatible with your product.
Firmware
Firmware is permanent software which is installed on your product and enables it to function correctly. Canon may periodically release updates to this firmware and if there is an update available, this can be downloaded below.
FAQs & Help
On this tab you can find a selection of FAQs and other helpful information that can assist you with your question or issues.
Important Information
On this tab you can find a selection of FAQs that we feel are important to bring to your attention.
Error Codes
An error code or message may appear on your product for different reasons. Using the the search box you can access helpful information regarding your specific error code that will explain the cause and provide you with the necessary steps for how to proceed.
Specifications
Below are all the technical specifications for this product.
Useful Links
-
Contact Us
Contact us for telephone or e-mail support
-
Repair
Locate a repair centre and find other useful information regarding our repair process
-
Recycling
Learn more about Canon’s Cartridge Recycling Programme
-
Canon ID
Register your product and manage your Canon ID account