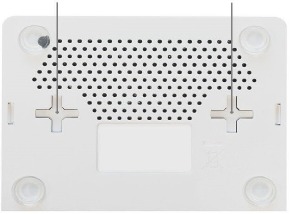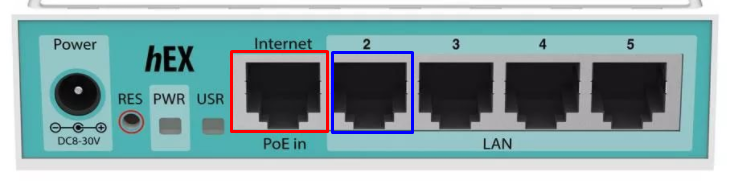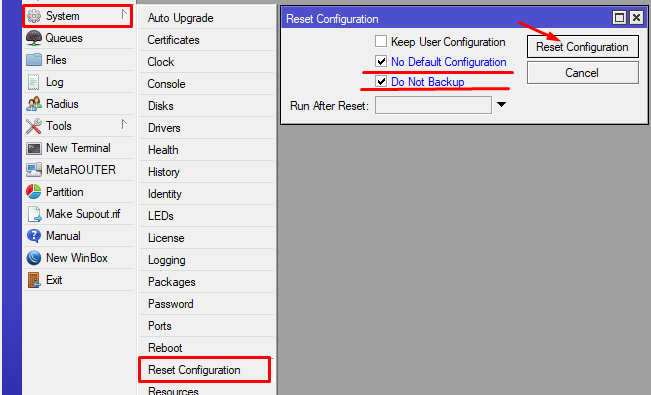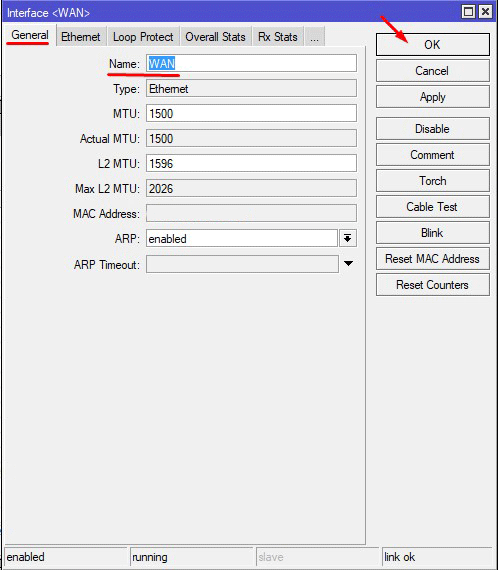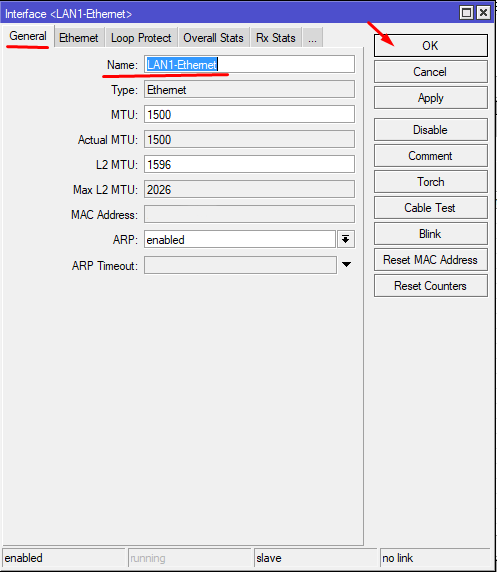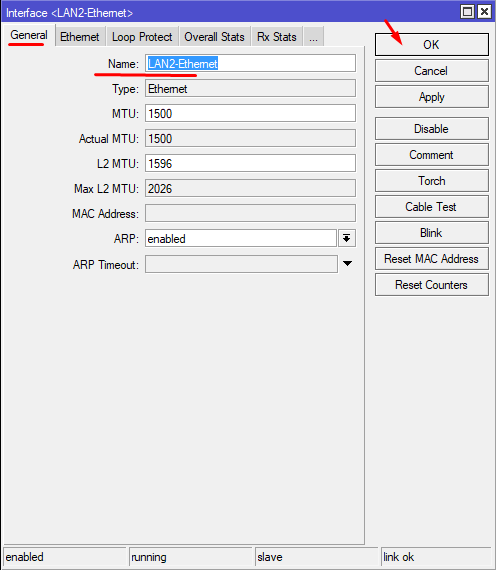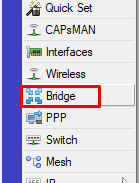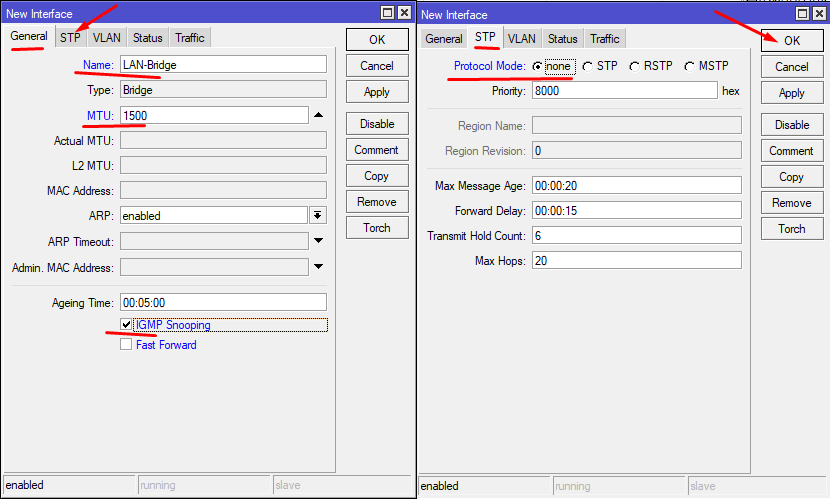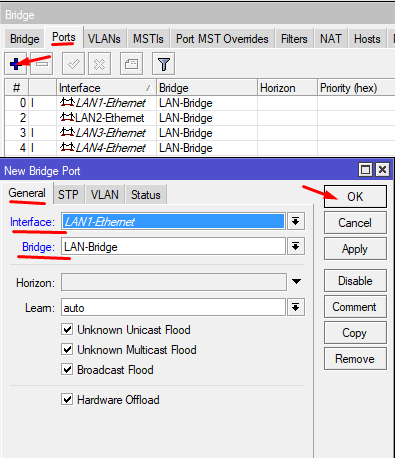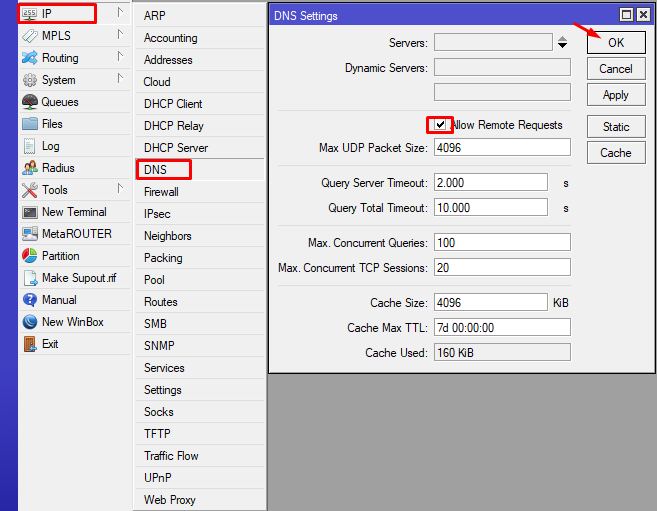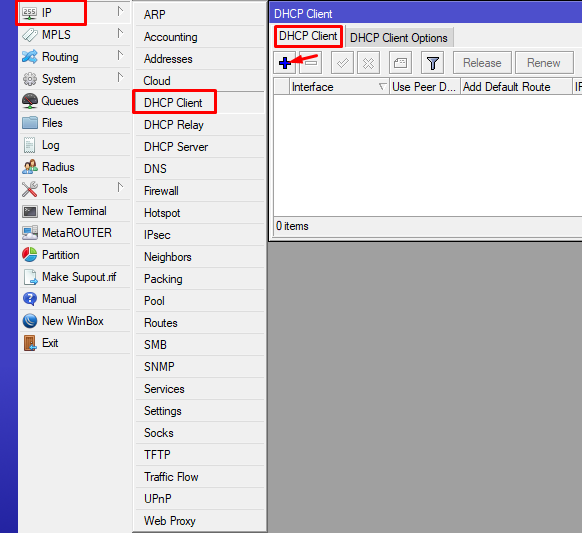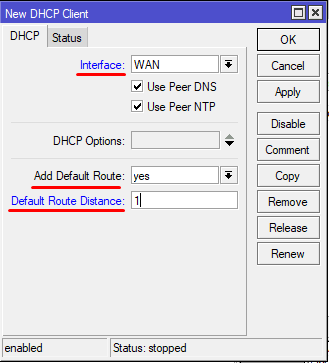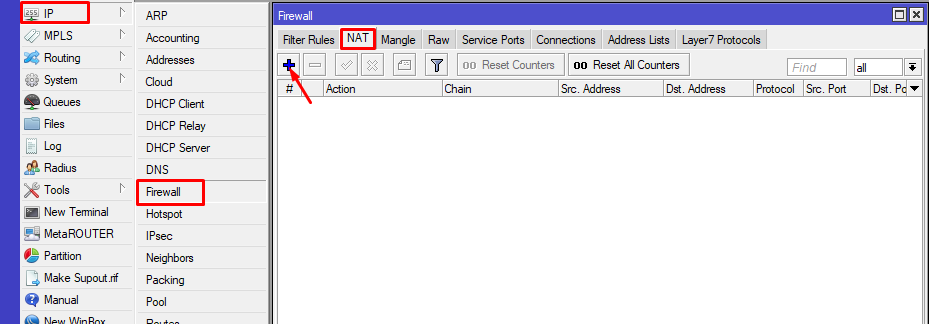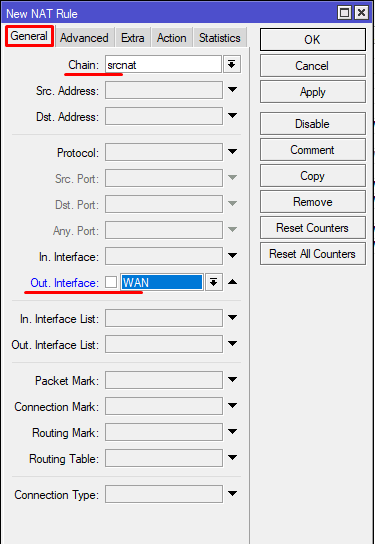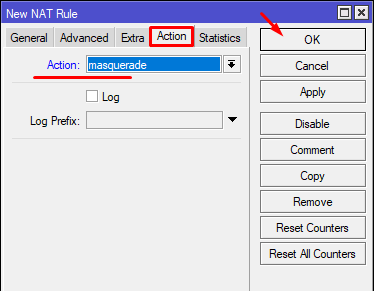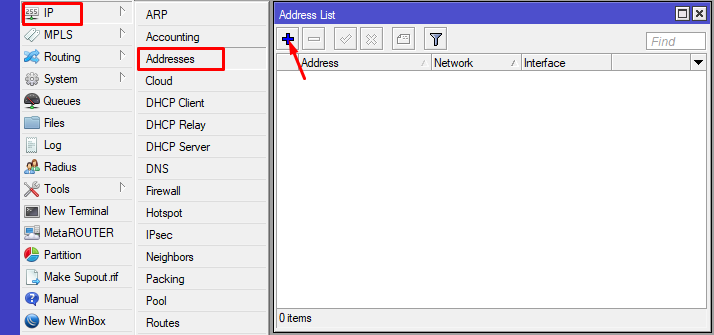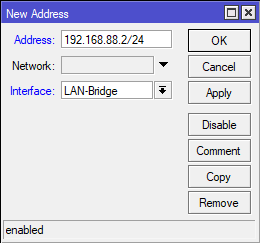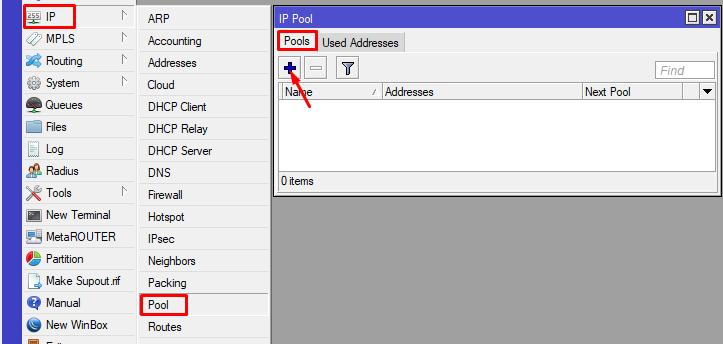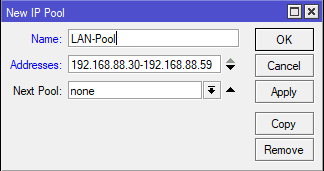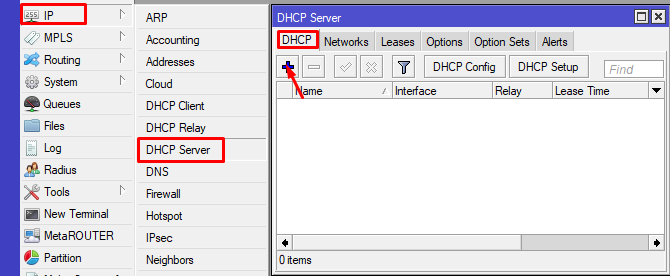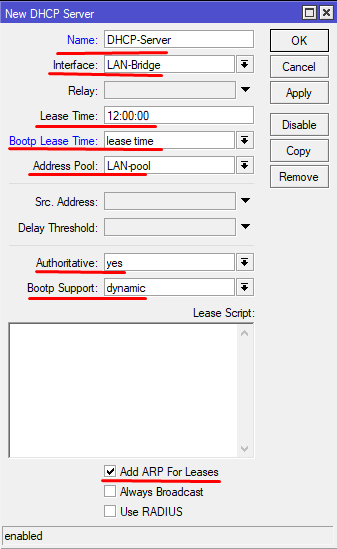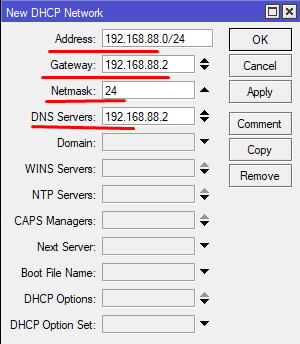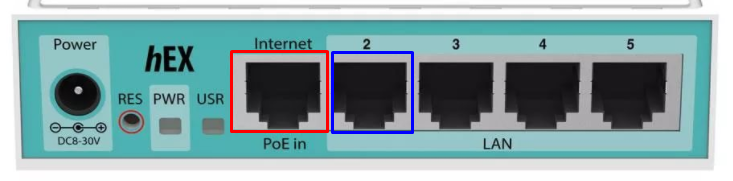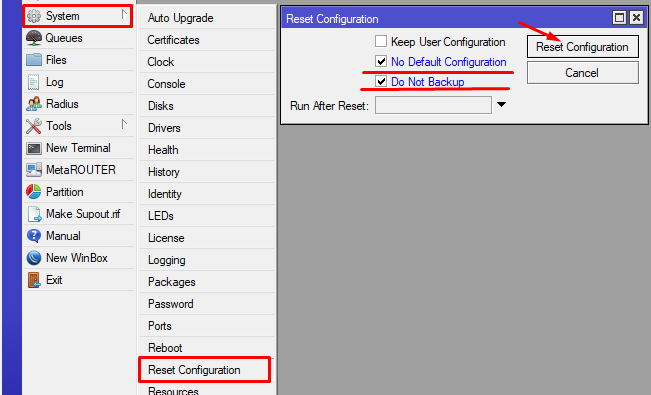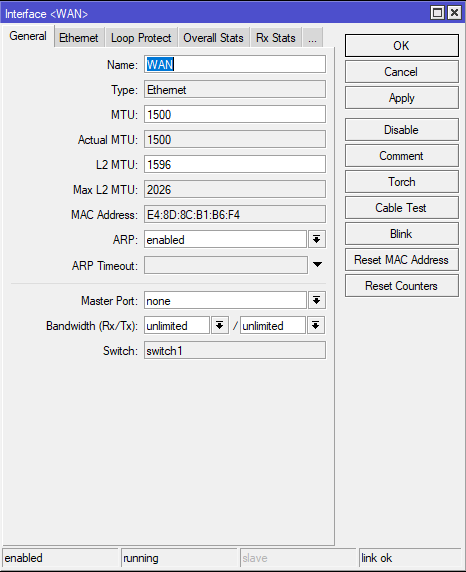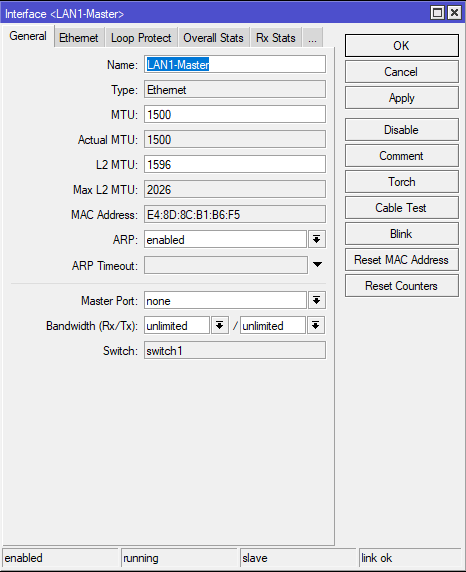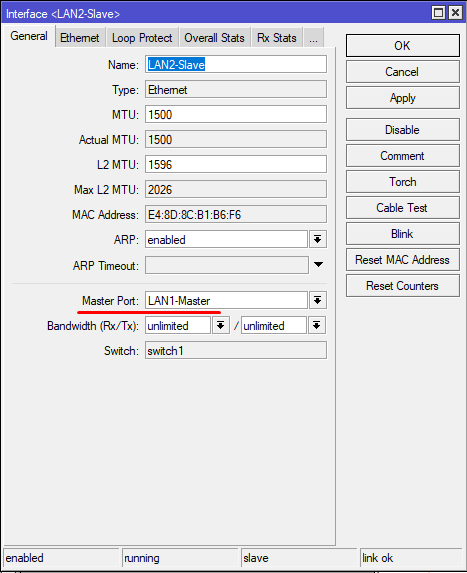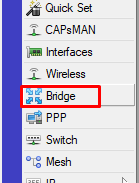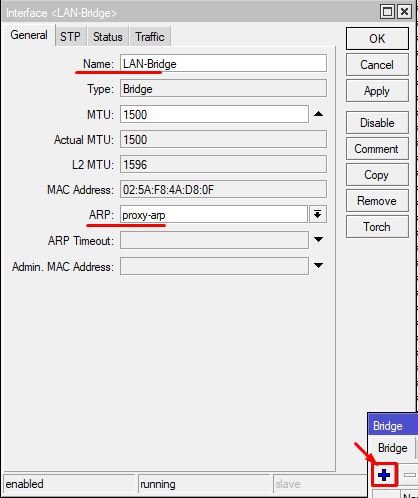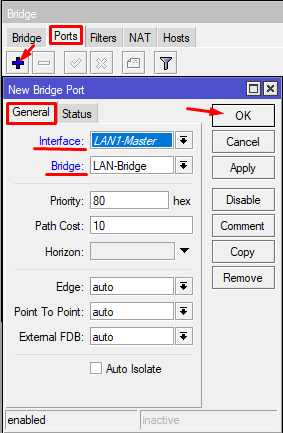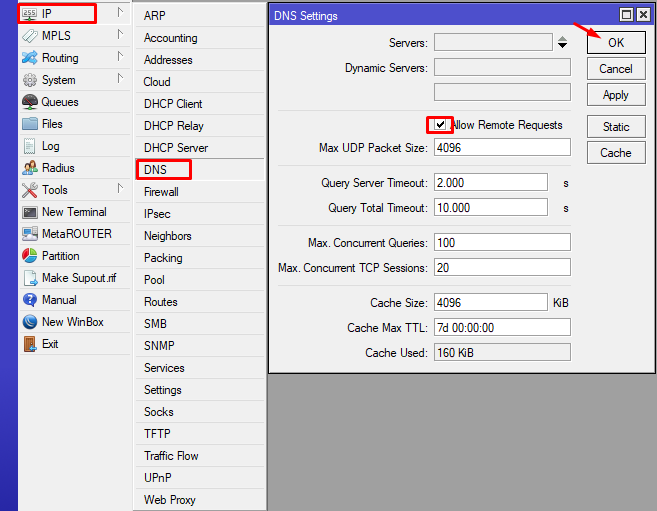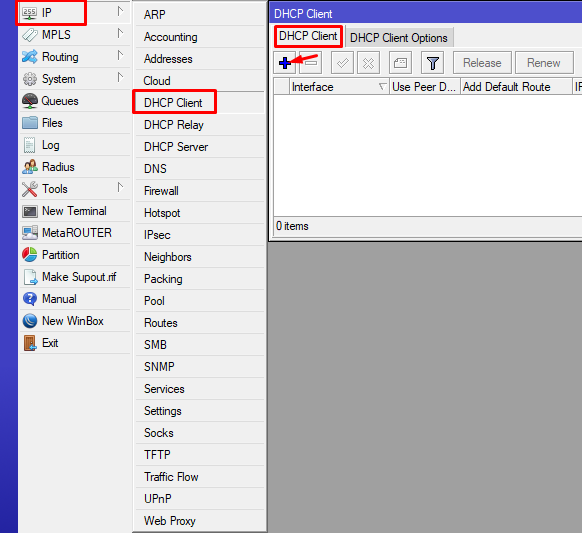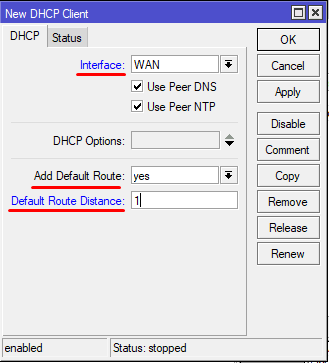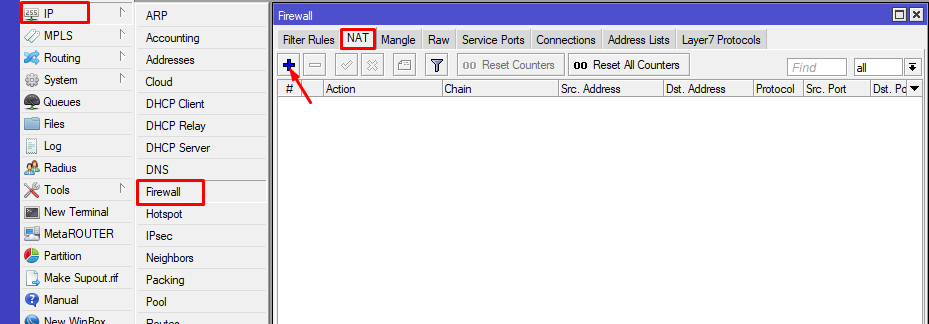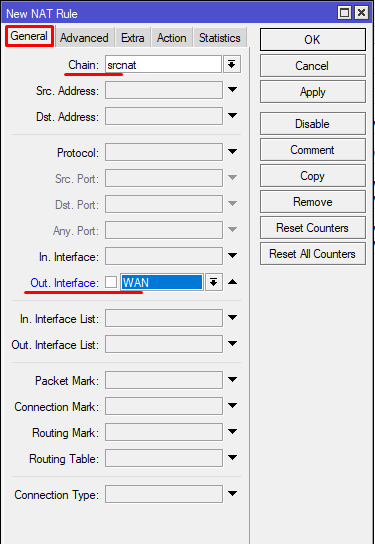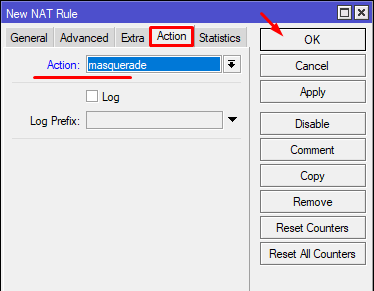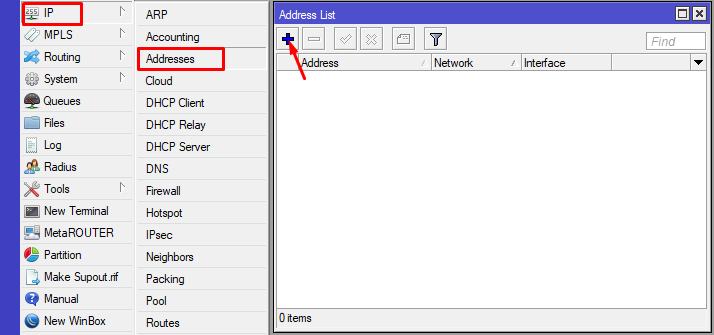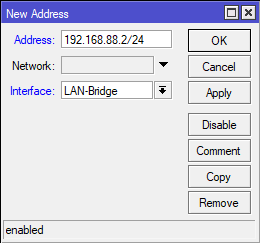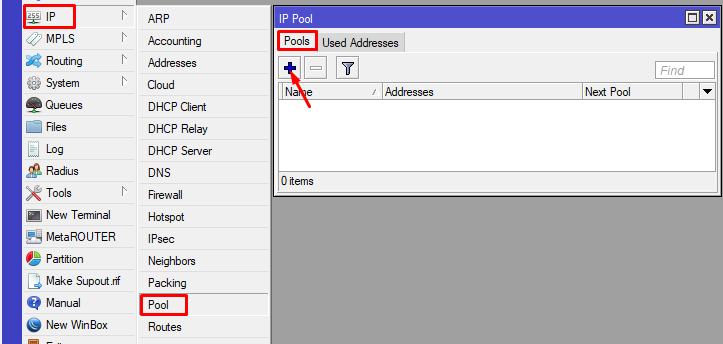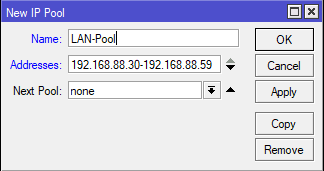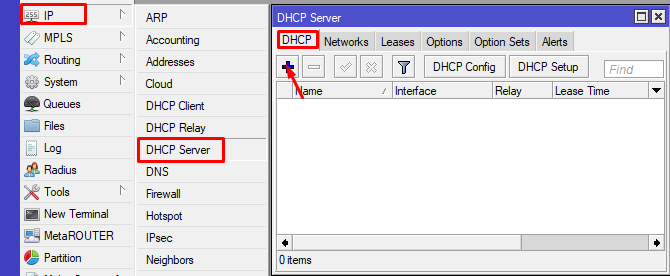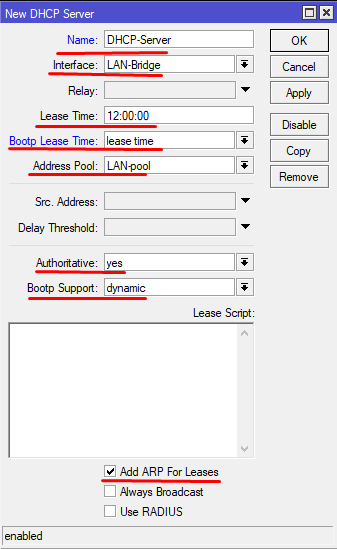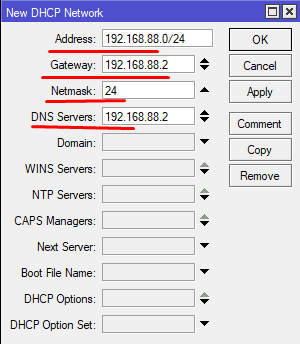Руководство пользователя
Первое использование
- Выберите решение по питанию, см. Включение питания раздел возможностей.
- Подключите интернет-кабель к порту 1 (с надписью «Интернет»), а компьютеры локальной сети к портам 2-5.
- Подключите разъем прямого входа питания, если не используется POE, чтобы запустить устройство.
- Если вы используете POE, см. раздел «Адаптер POE», чтобы узнать, как подключиться.
- Устройство загрузится и после короткого звукового сигнала сеть будет доступна для подключения.
- Установите автоматическую IP-конфигурацию вашего компьютера (DHCP).
- После подключения к сети откройте https://192.168.88.1 в вашей web браузер, чтобы начать настройку, поскольку по умолчанию пароль отсутствует, вы войдете в систему автоматически.
- Мы рекомендуем нажать кнопку «Проверить наличие обновлений» и обновить программное обеспечение RouterOS до последней версии, чтобы обеспечить максимальную производительность и стабильность.
- Установите свой пароль на экране, который загружается.
Исполнение
Это устройство предназначено для использования в помещении путем размещения его на плоской поверхности или крепления на стене, точки крепления показаны на рисунке ниже, а винты в комплект не входят. Хорошо подходят шурупы размером 4×25 мм, в зависимости от конструкции стены можно использовать дюбеля 6×30 мм и сверло 6 мм, если это необходимо. При настенном монтаже следите за тем, чтобы ввод кабеля был направлен вниз. Мы рекомендуем использовать кабель Cat6 для наших устройств. Шкала рейтинга IP для этого устройства — IPX0.
Включение питания
Устройство принимает питание от разъема питания или от первого порта Ethernet (пассивный PoE):
- Гнездо питания с прямым входом (5.5 мм снаружи и 2 мм внутри, розетка, положительный контакт) принимает 8–30 В ⎓DC.
- Первый порт Ethernet принимает пассивное питание через Ethernet 8–30 В ⎓DC. 12 В или более рекомендуется для компенсации потерь в кабелях.
Потребляемая мощность данного устройства при максимальной нагрузке с насадками 10 Вт. Без насадок 5 Вт.
Процесс загрузки
RouterOS включает множество параметров конфигурации в дополнение к тому, что описано в этом документе. Предлагаем начать здесь, чтобы ознакомиться с возможностями:
https://mt.lv/help. Если IP-соединение недоступно, инструмент Winbox (https://mt.lv/winbox) можно использовать для подключения к MAC-адресу устройства со стороны локальной сети (по умолчанию весь доступ через Интернет-порт заблокирован).
В целях восстановления можно загрузить устройство из сети, см. раздел Кнопка сброса.
Слоты и порты расширения
Устройство имеет пять отдельных портов Ethernet, поддерживающих автоматическую коррекцию перекрестного/прямого кабеля (Auto MDI/X), поэтому вы можете использовать как прямые, так и перекрестные кабели для подключения к другим сетевым устройствам.
- Слот для карты MicroSD.
- Слот USB типа А.
Пуговицы и перемычки
Кнопка сброса
Кнопка сброса RouterBOOT выполняет следующие функции. Нажмите кнопку и включите питание, затем:
- Отпустите кнопку, когда зеленый светодиод начнет мигать, чтобы восстановить настройки RouterOS по умолчанию.
- Отпустите кнопку, когда индикатор загорится зеленым, чтобы очистить все конфигурации и соединить все интерфейсы.
- Отпустите кнопку после того, как светодиод перестанет гореть (~ 20 секунд), чтобы устройство начало поиск серверов Netinstall (требуется для переустановки RouterOS по сети).
Независимо от используемого выше варианта, система загрузит резервный загрузчик RouterBOOT, если кнопка будет нажата до подачи питания на устройство. Полезно для отладки и восстановления RouterBOOT.
Кнопка режима
Действие кнопок режима можно настроить в программном обеспечении RouterOS для выполнения любого предоставленного пользователем сценария RouterOS. Вы также можете отключить эту кнопку.
Кнопку режима можно настроить в меню RouterOS/системной кнопке режима маршрутизатора.
Подключение к адаптеру POE:
- Подключите кабель Ethernet от устройства к порту POE адаптера POE.
- Подключите кабель Ethernet от вашей локальной сети к LAN-порту адаптера POE, обратите внимание на стрелки для потока данных и мощности.
- Подключите шнур питания к адаптеру, а затем вставьте шнур питания в розетку.
Аксессуары
В комплект поставки входят следующие аксессуары, которые идут в комплекте с устройством:
- Импульсный блок питания DC ⎓ EU/US 24 В, 0.38 А, 9 Вт, уровень VI, кабель: 1.5 м.
Характеристики
Для получения дополнительной информации об этом продукте, технических характеристиках и изображениях, пожалуйста, посетите наш web страницы: https://mikrotik.com/product/RB750Gr3
Поддержка операционной системы
Устройство поддерживает программное обеспечение RouterOS версии 6. Номер версии, установленной на заводе, указан в меню / системном ресурсе RouterOS. Остальные операционные системы не тестировались.
Заявление Федеральной комиссии по связи о помехах
Это оборудование было протестировано и признано соответствующим ограничениям для цифровых устройств класса B в соответствии с частью 15 правил FCC. Эти ограничения предназначены для обеспечения
разумная защита от вредных помех при установке в жилых помещениях.
Это оборудование генерирует, использует и может излучать радиочастотную энергию и, если оно установлено и используется не в соответствии с инструкциями, может создавать вредные помехи для радиосвязи. Однако нет гарантии, что помехи не возникнут при конкретной установке. Если это оборудование действительно создает недопустимые помехи для приема радио или телевидения, что можно определить путем включения и выключения оборудования, пользователю рекомендуется попытаться устранить помехи одним или несколькими из следующих способов:
- Изменить ориентацию или местоположение приемной антенны.
- Увеличьте расстояние между оборудованием и приемником.
- Подключить оборудование к розетке в цепи, отличной от той, к которой подключен приемник.
- Обратитесь за помощью к дилеру или опытному радио / телевизионному технику.
Предупреждение Федеральной комиссии по связи: любые изменения или модификации, явно не одобренные стороной, ответственной за соответствие, могут лишить пользователя права на эксплуатацию этого оборудования.
Это устройство соответствует требованиям части 15 правил FCC. Эксплуатация возможна при соблюдении следующих двух условий: (1) это устройство не может создавать вредных помех, и (2) это устройство должно принимать любые принимаемые помехи, включая помехи, которые могут вызвать нежелательную работу.
Примечание: Это устройство было протестировано с экранированными кабелями на периферийных устройствах. Для обеспечения соответствия с устройством необходимо использовать экранированные кабели.
Инновации, наука и экономическое развитие Канады
Это устройство содержит не требующие лицензии передатчики / приемники, которые соответствуют не требующим лицензирования RSS-каналам Канады в области инноваций, науки и экономического развития. Операция
при соблюдении следующих двух условий:
- Это устройство не должно вызывать помех.
- Это устройство должно принимать любые помехи, включая помехи, которые могут вызвать сбои в работе устройства.
КАНАЛА ICES-003 (B) / NMB-003 (B)
Декларация соответствия CE
Mikrotīkls SIA заявляет, что радиооборудование типа RouterBOARD соответствует Директиве 2014/30 / EU. Полный текст декларации соответствия ЕС доступен по следующему адресу в Интернете: https://mikrotik.com/products
Документы / Ресурсы
Рекомендации
MikroTik hEX (RB750GR3) — Router Manual
Introduction
hEX is a powerful five port Gigabit Ethernet router for locations where wireless connectivity is not required.
First use
- Choose your powering solution, please see Powering section for possibilities.
- Connect your Internet cable to port 1 (labeled «Internet»), and local network computers to ports 2-5.
- Connect your direct input power jack if not using POE, to start up the device.
- If using POE please see section POE Adapter on how to connect.
- The device will boot up and after short beep, the network will be available for connecting.
- Set your computer IP configuration to automatic (DHCP).
- Once connected to the network, open http://192.168.88.1 in your web browser to start configuration, since there is no password by default, you will be logged in automatically.
- We recommend clicking the «Check for updates» button and updating your RouterOS software to the latest version to ensure the best performance and stability.
- Set up your password in the screen that loads.
Mounting
This device is designed for use indoors by placing it on the flat surface or mounting on the wall, mounting points are shown on the picture below, screws are not included in the package. Screws with size 4×25 mm fit nicely, depending on your wall structure you can use dowels 6×30 mm and 6 mm drill bit if needed.
When mounting on the wall, please ensure that cable feed is pointing downwards. We recommend using Cat6 cable for our devices. The IP rating scale for this device is IPX0.
Powering
The device accepts power from the power jack or from the first Ethernet port (Passive PoE):
- Direct input power jack (5.5mm outside and 2mm inside, female, pin positive) accepts 8-30 V ⎓DC.
- The first Ethernet port accepts passive Power over Ethernet 8-30 V ⎓DC. 12 V or more is recommended to compensate for the loss in cables.
The power consumption of this device under maximum load with attachments is 10 W. Without attachments 5 W.
Booting process
RouterOS includes many configuration options in addition to what is described in this document. We suggest starting here to get yourself accustomed to the possibilities: http://mt.lv/help. In case IP connection is not available, the Winbox tool (http://mt.lv/winbox) can be used to connect to the MAC address of the device from the LAN side (all access is blocked from the Internet port by default).
For recovery purposes, it is possible to boot the device from the network, see a section Reset button.
Extension Slots and Ports
- The device has five individual Ethernet ports, supporting automatic cross/straight cable correction (Auto MDI/X), so you can use either straight or cross-over cables for connecting to other network devices.
- MicroSD card slot.
- USB type A slot.
Buttons and jumpers
Reset button
The RouterBOOT reset button has the following functions. Press the button and apply the power, then:
- Release the button when a green LED starts flashing, to reset RouterOS configuration to defaults.
- Release the button when the LED turns solid green to clear all configuration and bridge all interfaces.
- Release the button after LED is no longer lit (~20 seconds) to cause a device to look for Netinstall servers (required for reinstalling RouterOS over the network).
Regardless of the above option used, the system will load the backup RouterBOOT loader if the button is pressed before power is applied to the device. Useful for RouterBOOT debugging and recovery.
Mode button
The action of the mode buttons can be configured from RouterOS software to execute any user-supplied RouterOS script. You can also disable this button.
The mode button can be configured in RouterOS menu
Connecting to a POE Adapter:
- Connect the Ethernet cable from the device to the POE port of the POE adapter.
- Connect an Ethernet cable from your LAN to the LAN port of the POE adapter, please mind arrows for data and power flow.
- Connect the power cord to the adapter, and then plug the power cord into a power outlet.
Accessories
Package includes the following accessories that come with the device:
- DC ⎓ EU/US Switching Power Supply 24 V, 0.38 A, 9 W, Level VI, cable: 1.5 m.
Specifications
For more information about this product, specification and pictures please visit our web page: https://mikrotik.com/product/RB750Gr3
Operating System Support
The device supports RouterOS software version 6. The specific factory installed version number is indicated in the RouterOS menu 
Documents / Resources
References
Download manual
Here you can download full pdf version of manual, it may contain additional safety instructions, warranty information, FCC rules, etc.
Download MikroTik hEX (RB750GR3) — Router Manual
На чтение 10 мин Просмотров 200к. Опубликовано
Обновлено
Продолжение предыдущих статей по организации единой локальной сети.
Содержание:
Создание домашней сети на базе устройств MikroTik: Часть 1
Создание домашней сети на базе устройств MikroTik: Часть 2 — Настройка hAP ac
Создание домашней сети на базе устройств MikroTik: Часть 3 — Настройка RB750Gr3 hEX (Вы тут)
Создание домашней сети на базе устройств MikroTik: Часть 4 — Создание OpenVPN туннеля
Создание домашней сети на базе устройств MikroTik: Часть 5 — Создание EoIP туннеля
Создание домашней сети на базе устройств MikroTik: Часть 6 — Firewall защита доступа
Создание домашней сети на базе устройств MikroTik: Часть 7 — Firewall правильное перенаправление портов в сети с двумя шлюзами
Создание домашней сети на базе устройств MikroTik: Часть 8 — Установка и настройка MikroTik DUDE Network Monitor
Мы настроили наш основной роутер hAP ac для работы со статическим IP провайдера и провели базовую настройку не затрагивая настройку защищенного туннеля (VPN).
Произведем настройку для роутера hEX RB750Gr3. (hEX S похож на него)
Суть и методика настройки не особо отличается от настройки модели hAP ac. В этой модели просто нет Wi-Fi.
Если Вы хотите изучить MikroTik, то это можно реализовать с помощью специального онлайн-курса «Настройка оборудования MikroTik». В курсе изучаются все темы из официальной программы MTCNA, а автором курса является официальный тренер MikroTik. Материал подходит и тем, кто уже давно работает с оборудованием MikroTik, и тем, кто даже не держал его в руках. В состав курса входят 162 видеоурока, 45 лабораторных работ и вопросы для самопроверки с конспектом. Кстати я получал сертификат MTCNA именно тут!
Подключим роутер к ПК/Ноутбуку через порт 2, а кабель провайдера в порт Internet.
На ПК для сетевого интерфейса устанавливаем статический IP 192.168.88.5 и маску сети 255.255.255.0
Это нужно если у роутера отсутствует IP адрес.
Открываем утилиту WinBox (Подробнее: Тут и Тут). Сбрасываем все заводские настройки, они нам не понадобятся!
Консольно:
/system reset-configuration no-defaults=yes skip-backup=yes
Подтверждаем сброс настроек.
После этой процедуры, у роутера не будет IP адреса, поэтому подключаемся по MAC адресу.
Все настройки будут сброшены, начнем настройку:
1. Настраиваем сетевые интерфейсы
Все также, как и для hAP ac.
Данный роутер будет располагаться территориально далеко, например в другом городе, соответственно все настройки делаем для используемого провайдера.
Все интерфейсы RJ45 входят в один свич(switch1) поэтому нам нужно отделить порт для провайдера, и порты для локальных соединений.
Выбираем интерфейс ether1 и переименовываем его в WAN
Консольно:
/interface ethernet
set [find default-name=ether1] name=WAN
Выбираем интерфейс ether2 и переименовываем его в LAN1-Ethernet
Т.к все сетевые порты у нас находятся в свиче, мы можем сделать один из портов ведущим(Мастер порт), а остальные ведомыми(Слейв порты). По сути получится, как будто каждый из портов это один и тот же порт.
Из-за изменений в прошивке 6.41 в работе Сетевых мостов старый метод не работает. У сетевых портов исключили параметр Master Port.
Теперь в сетевой мост необходимо добавлять интерфейсы по отдельности.
Консольно:
/interface ethernet
set [find default-name=ether2] name=LAN1-Ethernet
Остальные ether3, ether4 и ether5 переименовываем соответствующе LAN2-Ethernet, LAN3-Ethernet, LAN4-Ethernet
Консольно:
/interface ethernet
set [find default-name=ether3] name=LAN2-Ethernet
set [find default-name=ether4] name=LAN3-Ethernet
set [find default-name=ether5] name=LAN4-Ethernet
2. Создадим сетевой мост
Сетевой мост будет служить основным интерфейсом, который соберет в себе все наши локальные интерфейсы. Т.е. нужно добавить к новому сетевому мосту все нужные интерфейсы.
Также мы помним, что мы сделали мастер порт и часть портов привязали к нему, соответственно все второстепенные порты добавлять не нужно.
Создадим сам сетевой мост. Назовем его LAN-Bridge
Начнем добавлять порты.
На данный момент в сетевой мост мы добавим только Мастер порт. В дальнейшем мы добавим в этот мост специальный интерфейс туннеля, но об этом позже.
В момент добавления интерфейса LAN1-Master Вас может отключить от роутера, в этом нет ничего страшного, просто подключаемся снова.
Консольно:
/interface bridge
add name="LAN-Bridge" comment="LAN" mtu=1500 fast-forward=no igmp-snooping=yes protocol-mode=none
/interface bridge port
add interface=LAN1-Ethernet disabled=no
add interface=LAN2-Ethernet disabled=no
add interface=LAN3-Ethernet disabled=no
add interface=LAN4-Ethernet disabled=no
3. Разрешим нашему роутеру обрабатывать DNS
Консольно:
/ip dns set allow-remote-requests=yes cache-size=4096
4. Подключение к провайдеру
У меня и второй Интернет провайдер предоставляет интернет по DHCP. Т.е. необходимо настроить DHCP клиент на порт в который вставлен кабель провайдера (WAN)
В столбце IP Address мы должны увидеть IP от провайдера.
Консольно:
/ip dhcp-client
add interface=WAN add-default-route=yes disabled=no default-route-distance=1 use-peer-dns=yes use-peer-ntp=yes
5. Доступ в интернет
Для того, чтобы наши клиенты могли выходить в сеть интернет, нам необходимо указать, через какой интерфейс они будут это делать.
Эти настройки делаются через Межсетевой экран (Firewall)
В принципе этого достаточно, чтобы на роутере уже появился интернет. Но у клиентов его не будет т.к. еще нет IP адреса и локального DHCP сервера.
Консольно:
/ip firewall nat
add chain=srcnat out-interface=WAN action=masquerade
6. IP адрес роутера
Теперь назначим нашему роутеру IP адрес.
Мы определили, что в Локации 2 будет следующий разброс:
IP адрес роутера: 192.168.88.2
IP адреса для клиентов: 192.168.88.30 — 192.168.88.59
29 адресов должно хватить для всех устройств в квартире, даже с избытком.
Так мы указываем, что IP адрес 192.168.88.2 привязать к интерфейсу LAN-Bridge
Консольно:
/ip address
add address=192.168.88.2/24 interface=LAN-Bridge
7. DHCP Сервер для локальных клиентов
Для того, чтобы наши клиенты могли подключаться к нашему роутеру и получать от него IP адреса и другие параметры, необходимо настроить DHCP сервер.
Первоначально укажем Pool IP адресов
Теперь добавляем сам DHCP сервер
Осталось еще указать для какой сети и какие дополнительные параметры будут получать подключенные клиенты.
Каждый подключенный клиент будет получать от DHCP сервера набор параметров:
Шлюз и DNS — В нашем случае и тем и другим будет выступать сам роутер.
Консоль:
/ip pool
add name=LAN-Pool ranges=192.168.88.30-192.168.88.59
/ip dhcp-server
add name=DHCP-Server interface=LAN-Bridge lease-time=12h address-pool=LAN-Pool bootp-support=dynamic bootp-lease-time=lease-time add-arp=yes authoritative=yes
/ip dhcp-server network
add address=192.168.88.0/24 gateway=192.168.88.2 netmask=24 dns-server=192.168.88.2
Настройка роутера hEX (RB750Gr3) завершена.
Далее мы рассмотрим создание туннеля для связки двух роутеров и организации единой локальной сети с сетевой маской 255.255.255.0 (24)
Создание домашней сети на базе устройств MikroTik: Часть 4 — Создание OpenVPN туннеля
Список всех статей в хронологическом порядке: История статей
Поддержка блога
Если Вам не безразлична судьба блога или Вы просто хотите отблагодарить Автора за его труд, смело переходите на страницу Поддержки, там описана вся информация, по тому, как это сделать проще простого =)
UPD: 02.10.2018
Внесены правки в настройки проводных сетевых интерфейсов и сетевого моста из-за выхода прошивки 6.42.9 (Long-Term)
Как я уже рассказывал я пользуюсь исключительно прошивками ранее (Bugfix), которые сейчас изменены на ветку (Long-Term) т.е. длительной поддержки.
Подробнее прочитать про Bridge Hardware Offloading можно на Wiki MikroTik Switch_Chip_Features (Bridge_Hardware_Offloading) [ENG]
Важное замечание. На данном роутере Bridge Hardware Offloading поддерживается через switch chip MT7621
Но для его включения необходимо отключить у самого интерфейса бриджа IGMP Snooping и выбрать Protocol mode = none на вкладке STP
Поэтому если вы используете IGMP или STP/RSTP/MSTP и хотите получить аппаратную разгрузку бриджа, вам необходимо другое оборудование.
What’s new in 6.42.9 (2018-Sep-27 05:19)
Important note!!! Backup before upgrade!
RouterOS v6.41 and above contains new bridge implementation that supports hardware offloading (hw-offload).
This update will convert all interface «master-port» configuration into new bridge configuration, and eliminate «master-port» option as such.
Bridge will handle all Layer2 forwarding and the use of switch-chip (hw-offload) will be automatically turned on based on appropriate conditions.
The rest of RouterOS Switch specific configuration remains untouched in usual menus.
Please, note that downgrading below RouterOS v6.41 will not restore «master-port» configuration, so use backups to restore configuration on downgrade.
*) bridge — ignore tagged BPDUs when bridge VLAN filtering is used;
*) bridge — improved packet handling when hardware offloading is being disabled;
*) crs317 — fixed packet forwarding on bonded interfaces without hardware offloading;
*) crs326/crs328 — fixed packet forwarding when port changes states with IGMP Snooping enabled;
*) defconf — properly clear global variables when generating default configuration after RouterOS upgrade;
*) dns — fixed DNS cache service becoming unresponsive when active Hotspot server is present on the router (introduced in 6.42);
*) filesystem — fixed NAND memory going into read-only mode (requires «factory-firmware» >= 3.41.1 and «current-firmware» >= 6.43);
*) health — added missing parameters from export;
*) health — fixed voltage measurements for RB493G devices;
*) hotspot — properly update dynamic «walled-garden» entries when changing «dst-host»;
*) ike2 — fixed rare authentication and encryption key mismatches after rekey with PFS enabled;
*) ike2 — improved subsequent phase 2 initialization when no child exist;
*) ipsec — improved invalid policy handling when a valid policy is uninstalled;
*) ipsec — improved stability when using IPsec with disabled route cache;
*) led — added «dark-mode» functionality for wsAP ac lite, RB951Ui-2nD, hAP, hAP ac lite and LtAP mini devices;
*) lte — fixed LTE interface not working properly after reboot on RBSXTLTE3-7;
*) lte — fixed LTE registration in 2G/3G mode;
*) ospf — improved link-local LSA flooding;
*) ospf — improved stability when originating LSAs with OSPFv3;
*) routerboard — fixed memory tester reporting false errors on IPQ4018 devices («/system routerboard upgrade» required);
*) routerboard — show «boot-os» option only on devices that have such feature;
*) routerboot — fixed RouterOS booting on devices with particular NAND memory;
*) sniffer — made «connection», «host», «packet» and «protocol» sections read-only;
*) supout — added «files» section to supout file;
*) upgrade — fixed RouterOS upgrade process from RouterOS v5 on PowerPC;
*) upnp — improved UPnP service stability when handling HTTP requests;
*) userman — fixed «shared-secret» parameter requiring «sensitive» policy;
*) w60g — added «frequency-list» setting;
*) w60g — fixed interface LED status update on connection;
*) w60g — fixed random disconnects;
*) w60g — general stability and performance improvements;
*) webfig — fixed time interval settings not applied properly under «IP/Kid Control/Kids» menu;
*) webfig — fixed www service becoming unresponsive;
*) winbox — show «System/RouterBOARD/Mode Button» on devices that has such feature;
*) wireless — accept only valid path for sniffer output file parameter;
*) wireless — fixed «/interface wireless sniffer packet print follow» output;
Если Вы хотите изучить MikroTik, то это можно реализовать с помощью специального онлайн-курса «Настройка оборудования MikroTik». В курсе изучаются все темы из официальной программы MTCNA, а автором курса является официальный тренер MikroTik. Материал подходит и тем, кто уже давно работает с оборудованием MikroTik, и тем, кто даже не держал его в руках. В состав курса входят 162 видеоурока, 45 лабораторных работ и вопросы для самопроверки с конспектом. Кстати я получал сертификат MTCNA именно тут!
Настройки приведены на примере сети видеонаблюдения нашей организации для MikroTik RB750Gr3.
Постановка задачи: необходимо настроить подключение локальной сети к интернету для работы спец. ПО и пользователей, а так же открыть порты для круглосуточной передачи изображения с видеокамер через внешний статический IP адрес.
Освоить MikroTik Вы можете с помощью онлайн-куса
«Настройка оборудования MikroTik». Курс содержит все темы, которые изучаются на официальном курсе MTCNA. Автор курса – официальный тренер MikroTik. Подходит и тем, кто уже давно работает с микротиками, и тем, кто еще их не держал в руках. В курс входит 162 видеоурока, 45 лабораторных работ, вопросы для самопроверки и конспект.
Схема подключения маршрутизатора MikroTik ниже.
Доступ к маршрутизатору.
Доступ осуществим через ПО WinBox для Windows. Предварительно скачиваем WinBox с официального сайта.
В первый порт, подписанный как Internet, включаем провод внешней сети (от оптического конвертера), во второй порт подключаем ПК или ноут-бук, с которого будем работать, подключаем провод питания. Питание от адаптера 24В 800мА.
Подключаем ответную часть патч-корда в сетевую карту ПК. В настройках TCP/IP указываем адрес в одном диапазоне с роутером. Обычно у MikrоTik ip-адрес 192.168.88.1.
Запускаем WinBox, подключаемся к роутеру по ip-адресу.
Можно подключиться по MAC-адресу. Переписываем его с коробки в поле вместо ip-адреса и нажимаем – Connect.
На вкладке Neighbors можно увидеть все доступные в сети роутеры микротик.
Смена прошивки.
Перед началом выполнения настроек, желательно обновиться до последней версии прошивки. В новых прошивках, как правило, устранены известные проблемы.
После соединения, в главном меню выбираем New Terminal и смотрим версию прошивки. В данном случае видим 6.42.7.
Переходим на страницу загрузок официального сайта. Находим нужный нам роутер по названию, в нашем случае RB750Gr3. Выбираем версию прошивки Current (текущая) либо Stable (стабильная). Изменения на сайте происходят довольно часто и расположение как на скриншоте ниже может быть другим. Скачиваем из строчки с надписью Main package. Файл прошивки называется в моем случае routeros-mmips-6.43.npk
Открываем место, куда мы сохранили прошивку и перетягиваем её в окно MikroTik.
Появится сообщение о загрузке файла.
Перезагружаем роутер: System >> Reboot.
Подтверждаем перезагрузку и ждем примерно 1-2 мин.
После перезагрузки снова подключаемся к роутеру, запускаем терминал и проверяем версию прошивки. Она изменилась на 6.43.
Удаляем конфигурацию, настроенную по умолчанию.
Нужно помнить, что удаляя базовые настройки, удалятся параметры безопасности и их нужно будет настроить.
Настройка портов.
Переименуем порты, для удобства пользования. Это действие не обязательное и выполняется по желанию.
Открываем вкладку Interfaces. Изменяем название первого порта на WAN и нажимаем Apply.
Остальные порты переименовываем таким же образом и называем по порядку LAN1… LAN4.
Те же действия можно выполнить через текстовые команды в терминале. Открываем в боковом меню New Terminal и вводим команды.
|
/interface ethernet set [ find default—name=ether1 ] name=WAN /interface ethernet set [ find default—name=ether2 ] name=LAN1 /interface ethernet set [ find default—name=ether3 ] name=LAN2 /interface ethernet set [ find default—name=ether4 ] name=LAN3 /interface ethernet set [ find default—name=ether5 ] name=LAN4 |
Создание моста.
Переходим на вкладку Bridge. Нажимаем синий крестик и добавляем новый интерфейс моста.
Name: LAN-BRIDGE
ARP: proxy-arp
Через командную строку терминала:
|
/interface bridge add name=LAN—BRIDGE arp=proxy—arp fast—forward=no |
Добавление портов в мост.
В разделе портов добавляем все наши LAN-порты (кроме WAN) нажимая синий крестик.
В каждом добавленном порте указываем:
Intrface: LAN1… LAN4;
Bridge: LAN-BRIDGE.
Это нужно для организации коммутатора. Изначально в роутере все порты сами по себе.
*можно назначить один порт мастером и привязать к нему остальные, затем в мост добавить только мастера, это было актуально для прошивок ниже 6.41.
Через командную строку терминала:
|
/interface bridge port add bridge=LAN—BRIDGE interface=LAN1 hw=yes /interface bridge port add bridge=LAN—BRIDGE interface=LAN2 hw=yes /interface bridge port add bridge=LAN—BRIDGE interface=LAN3 hw=yes /interface bridge port add bridge=LAN—BRIDGE interface=LAN4 hw=yes |
Подключение к интернету.
PPPoE.
В нашем случае подключение PPPoE. Переходим на вкладку PPP. Нажимаем на синем крестике маленький треугольник и в выпадающем меню выбираем PPPoE Client в самом низу.
В создавшемся новом интерфейсе указываем на вкладке General имя и внешний порт WAN.
На вкладке Dial Out указываем логин и пароль из договора с провайдером. Все галочки как на картинке ниже. Apply. OK.
Через командную строку терминала:
|
/interface pppoe—client add name=ByFly interface=WAN user=123456789012345@beltel.by password=11111 use—peer—dns=yes add—default—route=yes disabled=no |
Правило для работы интернета.
Правило NAT выполняет замену IP-адресов локальной сети на IP-адрес внешней сети и обратно.
Переходим на вкладку IP. Выбираем Firewall.
В разделе NAT нажимаем синий крестик и добавляем новое правило как на картинке ниже.
На вкладке General выбираем:
Chain: srcnat;
Out. Interface: Byfly – наш ранее созданный внешний интерфейс PPPoE.
На вкладке Action в первом поле выбираем из выпадающего меню masquerade. Нажимаем Apply. OK.
Через командную строку терминала:
|
/ip firewall nat add chain=srcnat out—interface=WAN action=masquerade |
DNS.
Переходим в IP >> DNS.
Здесь нужно либо прописать DNS, либо как у меня они уже сами определились.
Обязательно ставим галочку Allow Remote Requests.
OK.
Через командную строку терминала (если DNS статический):
|
/ip dns set servers=8.8.8.8 allow—remote—requests=yes |
Локальная сеть.
Переходим в IP >> Addresses.
Пишем адрес для локальной сети. Выбираем ранее созданный интерфейс LAN-BRIDGE. Жмем Apply. OK.
Маска указывается через слэш (например /24), Network может появится автоматически.
Через командную строку терминала:
|
/ip address add interface=LAN—BRIDGE address=192.168.0.1/24 |
DHCP.
Настраиваем по необходимости. При DHCP сервере, подключаемые пользователи получают IP адреса от маршрутизатора автоматически.
Создаем так называемый пул – диапазон IP адресов, которые будет раздавать наш DHCP сервер. Переходив на вкладку IP >> Pool. Жмем на синий крестик. В открывшейся форме заполняем имя и адреса, какие мы хотим чтоб раздавались. Apply. OK.
Через командную строку терминала:
|
/ip pool add name=POOL—DHCP ranges=192.168.0.10—192.168.0.99 |
Создаем DHCP Server. IP >> DHCP Server.
Вводим имя, выбираем наш созданный сетевой мост LAN-BRIDGE.
Выбираем созданный на предыдущем шаге пул IP адресов POOL-DHCP.
Apply. OK.
Через командную строку терминала:
|
/ip dhcp—server add name=DHCP—SERVER interface=LAN—BRIDGE address—pool=POOL—DHCP disabled=no |
Создадим DHCP сеть. Вводим как на картинке ниже адрес сети, шлюз, маску и DNS server. Apply. OK.
Через командную строку терминала:
|
/ip dhcp—server network add address=192.168.0.0/24 dns—server=192.168.0.1 gateway=192.168.0.1 netmask=24 |
DHCP — привязка IP.
Привязка нужна для того, чтоб при подключении к сети одному и тому же пользователю всегда присваивался один и тот же IP-адрес.
Переходим в IP->DHCP Server->Leases-> нажимаем +
Указываем (выбираем) IP, MAC (устройства, которое хотим привязать) и наш созданный DHCP сервер. OK.
Можно привязать розданный IP-адрес. Правой кнопкой мыши на клиента DHCP -> Make Static. Теперь этому клиенту всегда будет раздаваться один и тот же IP-адрес.
Через командную строку терминала:
|
/ip dhcp—server lease add address=192.168.0.79 mac—address=A1:B2:C3:D4:E5:F6 server=DHCP—SERVER |
Открытие портов. (Проброс портов)
Переходим в IP >> Firewall >> NAT.
Добавляем новое правило на синий крестик.
На вкладке General отмечаем:
Chain: dstnat
Protocol: tcp
Dst.Port 81 (порт можно выбрать любой свободный)
На вкладке Action выбираем:
Action: dst-nat
To Addresses: 192.168.0.105 (адрес локальной камеры)
To Ports: 80 (локальный порт, у всех камер одинаковый)
Нажимаем Apply или OK.
Через командную строку терминала:
|
/ip firewall nat add action=dst—nat chain=dstnat dst—port=81 protocol=tcp to—addresses=192.168.0.105 to—ports=80 comment=«PORT 81» |
Проверяем, открылся ли порт и заработала камера.
У нас статический внешний IP адрес. Я захожу на него с указанием порта через браузер IE и вижу работающую камеру.
Открытый порт можно проверить на сервисе в интернете.
Если нужны еще камеры, создаем новые правила с другими внешними портами для других внутренних IP.
Firewall.
Правил достаточно много, по этому вводить их нужно через командную строку терминала. Правила взяты из настройки по умолчанию.
|
/ip firewall filter add action=accept chain=input connection—state=established,related comment=«accept established,related» /ip firewall filter add action=drop chain=input connection—state=invalid comment=«drop invalid» /ip firewall filter add action=accept chain=input protocol=icmp comment=«accept ICMP» /ip firewall filter add action=drop chain=input in—interface=!LAN—BRIDGE comment=«drop all not coming from LAN» /ip firewall filter add action=accept chain=forward connection—state=established,related,untracked comment=«accept established,related, untracked» /ip firewall filter add action=drop chain=forward connection—state=invalid comment=«drop invalid» /ip firewall filter add action=drop chain=forward connection—nat—state=!dstnat connection—state=new in—interface=WAN comment=«drop all from WAN not DSTNATed» |
Установка пароля администратора.
В боковом меню выбираем System >> Users.
В открывшемся окне отмечаем admin или другого нужного пользователя.
Изменяем пароль нажав на кнопку Password.
Введя пароль, нажимаем Apply.
Учетную запись admin лучше заблокировать и не использовать в целях безопасности.
Создание учетной записи через командную строку терминала:
|
/user add name=Batman password=Qetuoadgjl!@#12345 group=full |
Удаление стандартной учетной записи admin через командную строку терминала:
Так же в целях безопасности нужно отключить неиспользуемые сервисные интерфейсы IP>>Services. У данного роутера оставлено подключение только через WinBox.
Через командную строку терминала:
|
/ip service set telnet disabled=yes /ip service set ftp disabled=yes /ip service set www disabled=yes /ip service set ssh disabled=yes /ip service set api disabled=yes /ip service set api—ssl disabled=yes |
Когда все настройки выполнены и роутер работает как требуется делаем резервную копию конфигурации.
Резервная копия конфигурации.
В главном меню выбираем Files. Нажимаем Backup.
В открывшемся окне:
— в поле Name пишем имя для резервной копии;
— при желании устанавливаем пароль;
— отмечаем галочкой Don’t Encrypt.
Нажимаем Backup.
Среди файлов появится наша новая резервная копия. Можно перетащить её мышкой в папку ПК для сохранности.
Через командную строку терминала:
|
/system backup save name=config1 |
При восстановлении конфигурации из резервной копии выбираем нужный файл и нажимаем Restore. Перед этим рекомендуется выполнить сброс конфигурации.
Сброс в заводские настройки.
В процессе настроек ситуация может выйти из под контроля, и к роутеру пропадет доступ. Если WinBox, ping или сканер сети не находят подключенного роутер, то ничего не остается, как выполнить сброс настроек до заводской конфигурации. Для этого:
1.Отключаем питание роутера.
2.Нажимаем внутреннюю кнопку RES (reset) сброс, как на фото и подаем питание.
3.Продолжаем удерживать кнопку еще 10-15 сек.
-USR загорится зеленым и начнет мигать, затем перестанет;
-прозвучит одинарный сигнал;
-затем двойной звуковой сигнал.
На этом всё. Роутер сброшен до заводской конфигурации. Подключаемся к нему через WinBox по MAC адресу, либо по IP 192.168.88.1
Освоить MikroTik Вы можете с помощью онлайн-куса
«Настройка оборудования MikroTik». Курс содержит все темы, которые изучаются на официальном курсе MTCNA. Автор курса – официальный тренер MikroTik. Подходит и тем, кто уже давно работает с микротиками, и тем, кто еще их не держал в руках. В курс входит 162 видеоурока, 45 лабораторных работ, вопросы для самопроверки и конспект.
Мы настроили наш основной роутер hAP ac для работы со статическим IP провайдера и провели базовую настройку не затрагивая настройку защищенного туннеля (VPN).
Произведем настройку для роутера hEX RB750Gr3.
Суть и методика настройки не особо отличается от настройки модели hAP ac. В этой модели просто нет Wi-Fi.
Подключим роутер к ПК/Ноутбуку через порт 2, а кабель провайдера в порт Internet.
Красным — интернет / Синим — локальный
На ПК для сетевого интерфейса устанавливаем статический IP 192.168.88.5 и маску сети 255.255.255.0
Это нужно если у роутера отсутствует IP адрес.
Открываем утилиту WinBox. Сбрасываем все заводские настройки, они нам не понадобятся!
Сброс настроек
Консольно:
/system reset-configuration no-defaults=yes skip-backup=yes
Подтверждаем сброс настроек.
После этой процедуры, у роутера не будет IP адреса, поэтому подключаемся по MAC адресу.
Все настройки будут сброшены, начнем настройку:
1. Настраиваем сетевые интерфейсы
Все также, как и для hAP ac.
Данный роутер будет располагаться территориально далеко, например в другом городе, соответственно все настройки делаем для используемого провайдера.
Все интерфейсы RJ45 входят в один свич(switch1) поэтому нам нужно отделить порт для провайдера, и порты для локальных соединений.
Выбираем интерфейс ether1 и переименовываем его в WAN
Меняем имя порта ether1
Консольно:
/interface ethernet set [find default-name=ether1] name=WAN
Выбираем интерфейс ether2 и переименовываем его в LAN1-Master
Т.к все сетевые порты у нас находятся в свиче, мы можем сделать один из портов ведущим(Мастер порт), а остальные ведомыми(Слейв порты). По сути получится, как будто каждый из портов это один и тот же порт.
Меняем имя порта ether2
Консольно:
/interface ethernet set [find default-name=ether2] name=LAN1-Master
Остальные ether3, ether4 и ether5 переименовываем соответствующе LAN2-Slave, LAN3-Slave, LAN4-Slave и назначаем им Мастер портом — порт LAN1-Master
Для остальных делаем по аналогии
Консольно:
/interface ethernet set [find default-name=ether3] name=LAN2-Slave master-port=LAN1-Master
/interface ethernet set [find default-name=ether4] name=LAN3-Slave master-port=LAN1-Master
/interface ethernet set [find default-name=ether5] name=LAN4-Slave master-port=LAN1-Master
2. Создадим сетевой мост
Сетевой мост будет служить основным интерфейсом, который соберет в себе все наши локальные интерфейсы. Т.е. нужно добавить к новому сетевому мосту все нужные интерфейсы.
Также мы помним, что мы сделали мастер порт и часть портов привязали к нему, соответственно все второстепенные порты добавлять не нужно.
Создадим сам сетевой мост. Назовем его LAN-Bridge
В этом меню можно создавать сетевые мосты
Настраиваем сетевой мост
Начнем добавлять порты.
Добавляем Мастер порт
На данный момент в сетевой мост мы добавим только Мастер порт. В дальнейшем мы добавим в этот мост специальный интерфейс туннеля, но об этом позже.
В момент добавления интерфейса LAN1-Master Вас может отключить от роутера, в этом нет ничего страшного, просто подключаемся снова.
Консольно:
/interface bridge add name=LAN-Bridge arp=proxy-arp
/interface bridge port add interface=LAN1-Master disabled=no
3. Разрешим нашему роутеру обрабатывать DNS
Разрешаем обработку DNS запросов
Консольно:
/ip dns set allow-remote-requests=yes cache-size=4096
4. Подключение к провайдеру
У меня и второй Интернет провайдер предоставляет интернет по DHCP. Т.е. необходимо настроить DHCP клиент на порт в который вставлен кабель провайдера (WAN)
Находим нужное меню и добавляем новое правило
Параметров не много
В столбце IP Address мы должны увидеть IP от провайдера.
Консольно:
/ip dhcp-client add interface=WAN add-default-route=yes disabled=no default-route-distance=1 use-peer-dns=yes use-peer-ntp=yes
5. Доступ в интернет
Для того, чтобы наши клиенты могли выходить в сеть интернет, нам необходимо указать, через какой интерфейс они будут это делать.
Эти настройки делаются через Межсетевой экран (Firewall)
Переходим в межсетевой экран и добавляем правило
Указываем основные параметры
Указываем еще один параметр
В принципе этого достаточно, чтобы на роутере уже появился интернет. Но у клиентов его не будет т.к. еще нет IP адреса и локального DHCP сервера.
Консольно:
/ip firewall nat add chain=srcnat out-interface=WAN action=masquerade
6. IP адрес роутера
Теперь назначим нашему роутеру IP адрес.
Мы определили, что в Локации 2 будет следующий разброс:
IP адрес роутера: 192.168.88.2
IP адреса для клиентов: 192.168.88.30 — 192.168.88.59
29 адресов должно хватить для всех устройств в квартире, даже с избытком.
Переходим в меню IP адресов
Добавляем IP адрес для нашего сетевого моста
Так мы указываем, что IP адрес 192.168.88.2 привязать к интерфейсу LAN-Bridge
Консольно:
/ip address add address=192.168.88.2/24 interface=LAN-Bridge
7. DHCP Сервер для локальных клиентов
Для того, чтобы наши клиенты могли подключаться к нашему роутеру и получать от него IP адреса и другие параметры, необходимо настроить DHCP сервер.
Первоначально укажем Pool IP адресов
Переходим в меню диапазонов IP адресов
Добавляем обозначенный диапазон
Теперь добавляем сам DHCP сервер
Переходим в меню DHCP серверов
Задаем настройки DHCP сервера
Осталось еще указать для какой сети и какие дополнительные параметры будут получать подключенные клиенты.
Указываем дополнительные параметры
Каждый подключенный клиент будет получать от DHCP сервера набор параметров:
Шлюз и DNS — В нашем случае и тем и другим будет выступать сам роутер.
Консоль:
/ip pool add name=LAN-Pool ranges=192.168.88.30-192.168.88.59
/ip dhcp-server add name=DHCP-Server interface=LAN-Bridge lease-time=12h address-pool=LAN-Pool bootp-support=dynamic bootp-lease-time=lease-time add-arp=yes authoritative=yes
/ip dhcp-server network add address=192.168.88.0/24 gateway=192.168.88.2 netmask=24 dns-server=192.168.88.2
Настройка роутера hEX (RB750Gr3) завершена.