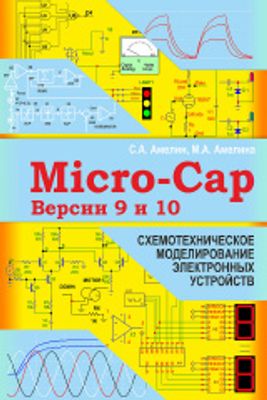- 4 февраля 2020 г. в 14:41
- 5917
-
Поделиться
-
Пожаловаться
Амелина М.А. Амелин С.А. Программа схемотехнического моделирования Micro-Cap. Версии 9, 10
Предисловие
Программа схемотехнического анализа Micro-Cap пользуется достаточно большой популярностью. Она имеет удобный, дружественный интерфейс и предъявляет скромные требования к программно-аппаратным средствам персонального компьютера. Micro-Cap позволяет анализировать аналоговые, цифровые и смешанные (аналого-цифровые) устройства, осуществлять синтез пассивных и активных фильтров. Опытные пользователи могут в нестандартной ситуации создавать собственные модели и макромодели, облегчающие имитационное моделирование сложных электронных систем.
В книге дано подробное описание двух версий Micro-Cap, что позволяет использовать ее как при работе с версией 9, так и с версией 10.
Авторы более 20 лет используют программы этого семейства (начиная с Micro-Cap II) для проведения научных исследований в области силовой электроники, а также в процессе обучения студентов Смоленского филиала Московского энергетического института («НИУ «МЭИ»). За это время накоплен большой практический опыт и выявлены характерные особенности этой программы, многие из которых отражены в этой книге.
Программа Micro-Cap может представлять интерес для широкого круга людей, занимающихся электроникой или изучающих ее. Её можно рекомендовать студентам электротехнических и радиотехнических специальностей, а также радиолюбителям и инженерам-разработчикам.
Программа Micro-Cap интенсивно используется при изучении курсов «Математическое моделирование в электронике», «Методы математического моделирования», «Современные методы анализа и моделирования электронных устройств», изучаемых на кафедре «Электроника и микропроцессорная техника» Смоленского филиала «НИУ «МЭИ» при подготовке бакалавров и магистров по направлению 210100 «Электроника и наноэлектроника». Студенты активно используют эту программу при выполнении выпускных работ и курсовых проектов. Кроме того, использование Micro-Cap позволяет студентам глубже осваивать некоторые аспекты таких курсов, как «Электронные цепи и методы их расчета», «Схемотехника», «Магнитные элементы электронных устройств», «Основы преобразовательной техники», «Электронные промышленные устройства» и т.п.
Помимо описания программ Micro-Cap версий 9 и 10, в книге приведены примеры моделирования основных типов электронных устройств, а также изложены приемы, позволяющие проводить моделирование сложных электронных схем с достаточной для инженерной практики точностью.
…
Скачать Программа Micro-Cap
Смотрите также
- Редди С. Рама. Основы силовой электроники
- ГОСТ IEC 61347-2-13-2013. Аппараты пускорегулирующие для ламп. Часть 2-13. Дополнительные требования к электронным пускорегулирующим аппаратам с напряжением питания постоянного или переменного тока для модулей со светоизлучающими диодами
- ГОСТ Р 51977-2002. Моноблоки акккумуляторные пластмассовые. Технические условия.
- ГОСТ Р МЭК 60285-2002. Аккумуляторы и батареи щелочные. Аккумуляторы никель-кадмиевые герметичные цилиндрические
- ГОСТ 7396.1-89. Соединители электрические штепсельные бытового и аналогичного назначения. Основные размеры
- Publication date
-
2018-06
- Topics
- Spectrum Software, Micro-Cap
- Collection
- manuals_contributions; manuals; additional_collections
- Language
- English
Micro-Cap 12 Reference Manual
- Addeddate
- 2022-10-31 11:13:20
- Identifier
- micro-cap-12-reference-manual
- Identifier-ark
- ark:/13960/s21pv3s0ptx
- Ocr
- tesseract 5.2.0-1-gc42a
- Ocr_detected_lang
- en
- Ocr_detected_lang_conf
- 1.0000
- Ocr_detected_script
- Latin
- Ocr_detected_script_conf
- 1.0000
- Ocr_module_version
- 0.0.18
- Ocr_parameters
- -l eng
- Page_number_confidence
- 99.27
- Ppi
- 300
plus-circle Add Review
plus-circle Add Review
comment
Reviews
There are no reviews yet. Be the first one to
write a review.
281
Views
DOWNLOAD OPTIONS
download 1 file
CHOCR download
download 1 file
EPUB download
download 1 file
FULL TEXT download
download 1 file
HOCR download
download 1 file
ITEM TILE download
download 1 file
OCR PAGE INDEX download
download 1 file
OCR SEARCH TEXT download
download 1 file
PAGE NUMBERS JSON download
download 1 file
PDF download
download 1 file
SINGLE PAGE PROCESSED JP2 ZIP download
download 1 file
TORRENT download
download 15 Files
download 6 Original
SHOW ALL
IN COLLECTIONS
Manuals: Contributions Inbox
The Manual Library
Additional Collections
Uploaded by
Wouter De Vlieger
on
Знакомство с
программой Micro-Cap
Micro-CAP — это одна из самых простых
и популярнейших программ схематического
анализа, является интегрированным аналого-цифровым имитатором и
редактором электронных схем, предназначена для решения самых различных задач.
Она позволит заниматься моделированием ученику старших классов, студенту колледжа,
вуза. В первую очередь можно рекомендовать эту программу студентам
электротехнических и радиотехнических специальностей, а также радиолюбителям и
инженерам-разработчикам. Особенный интерес симулятор Micro-Cap может представлять у всех желающих заниматься
электроникой.
Пакет Micro-CAP имеет удобный и интуитивно
понятный графический интерфейс.
Немало важным является и факт скромных требований к программно-аппаратным
средствам ПК, зато её возможности как программы достаточно велики. Опытные
пользователи смогут создавать собственные модели, а начинающие могут сразу же начать
работу с программой на основе готовых примеров, поставляемых с программой.
Интерфейс программы

состоит из полосы меню, панели инструментов и рабочей области. Полоса меню
состоит из следующих компонент: меню (File), меню редактирования (Edit), меню
элементов схемы (Component),
меню работы с окнами (Window), меню настройки программы (Options),
меню анализа схем (Analysis), меню справки (Help).
Рисунок
1.
Панель меню – содержит перечень
доступных меню в программе.
Заголовок окна – отображает информацию о
версии продукта, открытом файле, названии редактируемой схемы.
Панель инструментов – содержит кнопки быстрого
вызова наиболее используемых функций программы.
Кнопки управления окном – служат для выполнения
стандартных операций над окном программы (сворачивание, разворачивание,
закрытие).
Панель компонентов – служит для выбора
компонентов, которые будут помещены на схему.
Редактор схем – окно основного режима
работы программы.
Перечень некоторых режимов работы
редактора схем
|
|
1.Выбор. |
|
2.Ввод |
|
|
3.Ввод |
|
|
4.Ввод |
|
|
5.Ввод |
|
|
|
1.Окна |
|
2.Окна |
|
|
3.Окна |
|
|
4.Распахнуть |
|
|
|
1.Размножение |
|
2.Повтор |
|
|
3.Поворот |
|
|
4.Отражение |
|
|
5.Отражение |
|
|
|
1.Показ |
|
2.Показ |
|
|
3.Номера |
|
|
4.Узловые |
|
|
5.Связи |
БАЗОВЫЕ ВОЗМОЖНОСТИ И ФУНКЦИИ MICRO-CAP.
ПРОСТЕЙШИЕ ЛОГИЧЕСКИЕ ЭЛЕМЕНТЫ
В
программе Micro—Cap
имеется специальный набор базовых логических элементов.
Логические
компоненты можно найти в разделе Digital Primitives/Standard Gates.
|
ANSI |
Логический |
Таблица |
|||||||||||||||
|
|
И(AND) |
|
|||||||||||||||
|
|
ИЛИ(OR) |
|
|||||||||||||||
|
|
НЕ(INV) |
|
|||||||||||||||
|
|
ПОВТОРИТЕЛЬ BUF |
|
|||||||||||||||
|
|
И-НЕ штрих (NAND) |
|
|||||||||||||||
|
|
ИЛИ-НЕ стрелка (NOR) |
|
|||||||||||||||
|
|
ИСКЛЮЧАЮЩЕЕ ИЛИ (XOR) |
|
|||||||||||||||
|
|
ИСКЛЮЧАЮЩЕЕ ИЛИ—НЕ (XNOR) |
|
Некоторые важные компоненты:
|
Компонент: |
Назначение |
Изображение |
|
Component/Animation/Digital_Switch Электронный ключ |
Позволяет |
|
|
Component/Animation/Digital_Led Светодиод(Digital Led) |
Позволяет |
|
ПОСТРОЕНИЕ ПРОСТЕЙШИХ
ЛОГИЧЕСКИХ СХЕМ
После
запуска программы пользователь автоматически начинает работать с файлом новой
схемы под названием circuit1.cir.
Чтобы
осуществить моделирование, первоначально необходимо начертить схему в режиме
графического ввода.
Задание
. Построить схему проверки логического элемента И:
Рисунок 1.
Этап 1.
ПОСТРОЕНИЕ СХЕМЫ
ü Для этого в меню Component/Digital
Primitives/Standard Gates выберите компонент And2, реализующий функцию логического
«И» для двух входов.
ü С помощью мыши расположите
его в нужном месте и щелкните левой клавишей мыши.
ü Появится диалоговое окно
настройки свойств компонента, показанное на рисунке.
Рисунок
2. Свойства компонента And2
ü На данном этапе требуется
выбрать тип временной модели элемента And2.
ü Установите TIMING_MODEL=D0_GATE
(компонент с нулевой задержкой).
ü Для подачи на вход
логического элемента уровней логического «ноля» и «единицы»
выберите компонент Digital_Switch из меню Component/Animation и
расположите его перед элементом И слева.
ü Еще один такой компонент
расположите ниже первого, как показано на рис.2.
Рисунок 3.
ü Добавьте на схему светодиод Component/Animation/ Digital_ LED.
ü Соедините выводы элементов схемы проводниками.
Для этой процедуры на панели инструментов активной схемы
имеются пиктограммы для ввода прямоугольных проводников и диагональных
проводников.
Замечание 1.
Для проверки целостности цепи есть
несколько возможностей:
ü инструмент — Нумерация узлов для отображения номеров
узлов на схеме – наличие «лишних» узлов будет означать некорректное соединение
компонентов;
ü инструмент — Связи выводов компонентов для
отображения на схеме точек соединений компонентов;
ü лишние проводники можно выделить мышью в режиме Выбор(Select Mode) и
удалить клавишей Delete на клавиатуре.
Логические
переключатели в нашей схеме (U4,U5),
дают возможность задавать один из уровней: логический ноль (нижнее положение
перемычки) и логическая единица (верхнее положение перемычки).
Светодиод
(U2)
в данной схеме выступает в качестве логического индикатора и позволяет
определить логические состояния в узлах схемы. Увидеть работу этих компонентов
мы сможем только при работе в режимах анализа.
Этап 2.
ПРОВЕДЕНИЕ АНАЛИЗА
ü выбрать из меню Analysis пункт Transient, для перехода в режим анализа переходных процессов.
ü в появившемся окне оставим
параметры по умолчанию и нажмем кнопку «Run» .
Рисунок 4. Окно настроек.
На экране отобразится окно анализа с
осциллограммой состояния узла.
Замечание 2.
Узловые
потенциалы — узловые потенциалы аналоговых узлов и логические состояния цифровых
узлов в режиме по постоянному току (подсвечивается после проведения одного из видов
анализа).
ü Выберите режим Окна вертикально на панели инструментов.
ü Включите режим Узловые
потенциалы для
отображения значений напряжения в узлах.
ü Последовательно нажимайте на электронный
ключ левой клавишей мыши (для того чтобы анимировать его работу). По каждому
щелчку его состояние изменяется, причем изменяется и уровень выходного сигнала.
Рисунок
5.Окно наблюдения переходных процессов
ü Переберем
все возможные варианты, для того чтобы убедиться, что индикатор загорится
только в том случае, когда на оба входа логического элемента «И» поступят единичные
сигналы.
Замечание 2.
Приведенные
«логические схемы» отличаются от привычных принципиальных схем, т.к. в них
отсутствует привычная замкнутая цепь для тока. На самом деле реальная цепь
будет иметь несколько иной вид, в ней будут присутствовать источник напряжения
и заземление. Эти детали упрощены, так как не имеют отношения к принципу работы
логической схемы.
В
рассматриваемой схеме индикатор (светодиод) имеет один логический вывод, и он
загорается при наличии высокого уровня напряжения. [1;стр.24]
Литература:
1.
Кардшев Г.А. Цифровая электроника на персональном компьютере.
ElectronicsWorkbench и Micro-Cap. – М.: Горячая линия – Телеком, 2003.-
311 с.: ил.-(МРБ, 1263)
2. Разевиг В. Д.
Схемотехническое моделирование с помощью MICRO—CAP 7. – М.: Горячая
линия-Телеком, 2003. – 368с.
Главное окно программы
Micro-Cap 8 является программой с многооконным графическим интерфейсом, позволяющим строить и редактировать схемы, модели и изображения компонентов, а также представлять результаты расчетов в удобном графическом виде. При помощи мыши можно менять расположение и размер окон, а также выбирать команды меню. Одновременно можно редактировать несколько схемных файлов, размещенных в разных окнах.
В программе MC8 используется стандартный многооконный интерфейс с ниспадающими и разворачивающимися меню.
В нижней части окна расположены закладки Main (или Page1), Text, Model и Info. В Main (или Page1), располагается собственно графическое изображение моделируемой схемы. Схема может располагаться на нескольких страницах, тогда появятся закладки Page2, Page3 и т.д.
В закладке Техт содержится текстовое описание моделей и подсхем. В закладке Models находятся модельные директивы, помещаемые туда по команде меню EDIT>Refresh Models. Эта команда загружает в файл все используемые модели из библиотек и после этого данный схемный файл можно будет запускать на другом компьютере, в котором может и не быть нужных библиотек моделей.
Пункт меню FILE
New… — создать новый схемный или библиотечный файл
Open… — открыть для редактирования или анализа схемный (библиотечный) файл
Save — сохранить схемный (библиотечный) файл из активного окна с прежним именем и путем
Save As… — сохранить схемный (библиотечный) файл из активного окна с новым именем или путем
Protect… — сохранить находящийся в схемном окне файл с паролем в зашифрованном формате
Paths… — пути расположения рабочих схем, библиотечных файлов и рисунков
Cleanup… — удалить .bak-файлы и дополнительные файлы данных, создаваемых при выполнении анализа.
Migrate… — импортировать библиотеки и компоненты из более ранней версии программы Micro-Cap
Translate — преобразовать форматы схемных файлов (содержит подменю)
— Binary Library to SPICE Text File… – преобразовать бинарный библиотечный файл в текстовый библиотечный файл формата SPICE
— SPICE Text File to Binary Library…— преобразовать текстовый библиотечный файл в бинарный библиотечный файл
— Schematic to SPICE Text File… – преобразовать схему Micro-CAP в текстовый Spice-файл.
— Schematic to Printed Circuit Board… – преобразовать схему Micro-CAP в таблицу соединений для разводки печатной платы.
— Schematic to Old Version… – сохранить схему Micro-CAP в формате старых версий.
— Bill of Materials… – создать перечень элементов схемы
— Model to SPICE File… — создать из файла моделей формата Micro-CAP текстовый Spice-файл.
— IBIS to SPICE File… — создать Spice-модель из IBIS-файла
— Touchstone Files… – преобразование параметров N-полюсников.
Load MC File… — загрузить выходные файлы расчета Монте-Карло (*.ANO, *.DNO, *.TNO)) и воссоздать вариант отказа схемы
Revert — восстановить с диска содержимого файла текущего окна
Close — завершить работу с файлом, находящимся в активном окне
Print Preview… — просмотреть изображение перед печатью
Print… — вывести на печать содержимое в активного окна с параметрами, заданными в окне Print Setup
Print Setup… — выбрать принтер и параметры печати
1 d:\мс8\ехаmреl\усилитель_оэ.cir
2 d:\мс8\воок-cir\dемо\усилитель.cir
3 c:\circuit2.cir — полные имена (включая путь) 10-и последних открывавшихся схемных файлов
Exit — завершить работу с программой МС8
Пункт меню EDIT
Undo Move — отменить последнюю команду редактирования (откат назад)
Can’t Redo – восстановить последнюю отмененную команду (откат вперед)
Cut — удалить выбранный объект и поместить его в буфере обмена
Copy – копировать выбранный объект в буфер обмена
Paste — вставить содержимое буфера обмена
Clear — удалить выбранный объект
Clear Cut Wire — удалить выбранные объекты и обрезать линии соединений (проводников) по границе выделенной прямоугольной области
Select All — выделить все объекты в текущем окне или весь текст в текстовом окне
Copy to Clipboard — копировать в буфер обмена текущее окна (блок) в графическом формате (выбор — в подменю)
— Copy the Visible Portion of Window in BMP Format — копировать видимую часть окна в формате bmp
— Copy the Select Box Part in BMP Format — копировать выделенный фрагмент в формате bmp
— Copy the Entire Window in WMF Format — копировать содержимое активного окна в формате wmf
— Copy the Entire Window in EMF Format — копировать содержимое активного окна в формат emf
Copy the Entire Window to a Picture File… — сохранить текущего окна в выбранном графическом формате (выбор формата — в диалоговом окне)
Add Page — добавить к схеме новую страницу
Delete Page… — удалить одну или несколько страниц схемы
Refresh Models… — копировать в схемный файл используемые модели из библиотек (добавляются в окне Text или Models)
Box — редактировать объекты, заключенные в прямоугольную рамку-выделение в соответствии с подменю
— Step Box… — копировать блок указанное число раз
— Mirror Box… — зеркально отразить блок
— Rotate — вращать блок против часовой стрелки на 90 градусов
— FlipX — зеркально отразить относительно горизонтальной оси
— FlipY — зеркально отразить относительно вертикальной оси
— Make Macro… — создать макроопределение из схемы, содержащейся внутри блока
Change — изменить параметры отображения схемы на экране
— Properties… — открыть окно свойств схемы (цвет элементов и т.п.)
— Graphic Object Properties — открыть окно свойств графических объектов (окружностей, эллипсов и т.п.)
— Attributes… – изменять значения основных атрибутов компонентов схемы и вкачать/выключать их отображение на экране.
— Apply Display Properties… — установить параметры отображения выбранного компонента для остальных таких же
— Color… – установить цвет выбранного компонента схемы
— Font… – установить параметры шрифта отображения атрибутов выбранного компонента схемы
— Rename Components… — перенумеровать позиционные обозначения компонентов и узлов (справа налево или сверху вниз)
— Rename Defines — переименовать символы директивы .Define в случае конфликта имен символов
— Reset Node Positions — восстановить исходные позиции отображения обозначений и атрибутов
Bring to Front — переместить нижний перекрывающийся объект наверх
Send to Back — переместить верхний перекрывающийся объект вниз
Go To Flag… — перейти по схеме к предварительно поставленному флагу (метке)
Find… — найти заданное в текущем окне схемы или текста
Repeat Last Find — повторить команду Find с текущими параметрами
Replace… – заменить текст в текстовом окне схемы или в описании схемы на языке SPICE
Find in Files… — поиск на диске файлов с определенным содержимым
Пункт меню COMPONENT
Analog Primitives — аналоговые компоненты и примитивы (в т.ч. источники сигналов)
Digital Primitives — цифровые компоненты и примитивы (в т.ч. источники цифровых сигналов)
Analog Library — библиотека моделей аналоговых компонентов
Digital Library — библиотека моделей цифровых компонентов
Russian Analog — библиотека моделей отечественных аналоговых компонентов (добавлена)
Russian Digital — библиотека моделей отечественных цифровых компонентов (добавлена)
Animation — анимационные элементы (индикаторы, ключи, переключаемые мышью, двигатель постоянного тока и т.п.)
Import — дополнительная библиотека компонентов, создаваемая пользователем
Find Component — поиск компонента во всех библиотеках
1 Capacitor
2 Voltage Source
3 D2C133A
4 Battery
5 Diode — перечень последних их использованных компонентов
Пункт Analog Primitives включает в себя
Passive Components — резистор, конденсатор, катушка индуктивности, диод, трансформатор, стабилитрон и др,
Active Devices — операционные усилители, транзисторы: биполярные, МДП, с управляющим р-n переходом, арсенид-галлиевые
Waveform Sources — источник постоянного напряжения (тока) и источники сигналов, зависящие от времени
Function Sources — источники, которые описываются функциональной зависимостью от напряжений и токов схемы или таблицей
Laplace Sources — источники, задаваемые в операторном виде по Лапласу в виде передаточных функций в s-области
Z Transform Sources — источники, задаваемые в виде передаточных функций в z-области
Dependent Sources — зависимые источники, задаваемые коэффициентом передачи или полиномиальной функцией
Macros — макроопределения (макромодели) в виде схем в формате МС8
Subckts — подсхемы (макромодели) в виде текстового описания в формате SPICE
Connectors — аналоговая земля; точка с буквенной меткой (Tie); проводники без электрического соединения в точке пересечения
SMPS — макромодели в виде схем и подсхем для моделирования импульсных источников питания.
Special Purpose — различные типы ключей, контакты, устройство выборки-хранения
N-Port — модели линейных 4-полюсников и 8-полюсников, заданных таблицей значений
Пункт Digital Primitives включает в себя
Standard Gates — модели стандартных логических вентилей
Tri-State Gates — модели логических вентилей с 3-мя состояниями (3-е состояние — высокоимпедансное)
Edge-Triggered Flip-Flops — триггеры с динамическим управлением (по фронту (срезу) импульса на синхровходе CLKB)
Gated Flip-Flops/Latches — триггеры с потенциальным управлением
Pullups/Pulldowns — выводы подтягивающих к (источнику питания/земле) резисторов для схем с открытым коллектором
Delay Line — цифровая линия задержки
Programmable Logic Arrays — программируемые логические матрицы
Logic Expression — логические выражения от двух входных логических переменных с одной (двумя) выходными функциями
Pin Delay — назначение задержки распространения сигналов устройствам, рассмотренным в предыдущем пункте
Constraints — контроль соблюдения временных соотношений
AtoD Converters -1, 4, 8,12,16-разрядные аналого-цифровые преобразователи
DtoA Converters -1, 4, В, 12, 16-разрядные цифро-аналоговые преобразователи
Stimulus Generators — генераторы цифровых сигналов с 1, 2, 4, 8, 16 выходами
Пункты Analog Library и Digital Library содержат библиотеки моделей аналоговых и цифровых компонентов разных фирм-изготовителей.
Пункты Russian Analog и Russian Digital содержат библиотеки моделей отечественных аналоговых и цифровых компонентов разных фирм-изготовителей (в стандартной поставке отсутствуют, необходимо устанавливать самостоятельно)
Пункт Import содержит модели, добавленные в ходе работы с MicroCAP (в том числе и автоматически загруженные из схемных файлов, содержащих отсутствующие в основной библиотеке модели)
Пункт меню WINDOWS
Cascade — расположить открытые окна каскадом
Tile Vertical — расположить открытые окна по вертикали
Tile Horizontal — расположить открытые окна по горизонтали
Overlap — расположить окно результатов анализа поверх окна схем
Maximize — развернуть активное окно на весь экран
Arrange Icons — упорядочить свернутые в иконки окна открытых схемных файлов
Zoom-In — увеличить масштаб изображения
Zoom-Out — уменьшить масштаб изображения
Toggle Drawing/Text — переключиться между окном схем и соответствующим ему окном текста
Split Horizontal – разделить рабочее окно горизонтально на окно схем и окно текста
Split Vertical – разделить рабочее окно вертикально на окно схем и окно текста
Remove Splits – убрать разделение
Component Editor… – открыть окно редактора компонентов
Shape Editor… – открыть окно редактора условных графических обозначений компонентов
Package Editor… — открыть окно редактора корпусов и выводов компонентов
Calculator… — встроенный калькулятор
Check Model Library Parameters — проверить параметры моделей компонентов на соответствие принятым ограничениям
1 d: \мс8\ехатр1е5\усилитель_оэ.cir — список открытых схемных файлов
Пункт меню OPTIONS
Main Tool Bar — включить/выключить главную (верхнюю) строку панели инструментов
Default Main Tool Bar — вернуть панель инструментов к виду, принятому по умолчанию
Status Bar — включить/выключить строку описания текущей команды
Mode — выбрать режим для графического редактора схем или результатов анализа
View – выбрать, какую информацию показывать/не показывать на схеме
Show All Paths — список всех возможных путей распространения цифровых сигналов с указанием задержек
Preferences… -пользовательские установки для текущей схемы (цвет объектов, типы атрибутов, шрифты и другие параметры)
Default Properties For New Circuits… – параметры для новой схемы, установленные по умолчанию
Global Settings… — общие параметры моделирования.
User Definitions — просмотр файла глобальных определений, использующихся во всех схемах
Model Parameter Limits Editor… — ограничения на параметры моделей
Component Palettes – различные наборы компонентов (палитры)
Пункт меню ANALYSIS
Transient… — расчет переходных процессов в схеме. Позволяет строить зависимости от времени различных переменных состояния схемы и наблюдать их в графическом окне так же как на экране осциллографа.
AC… — расчет частотных характеристик схемы. Позволяет строить зависимости от частоты различных переменных схемы при подаче на вход гармонического воздействия с меняющейся частотой и постоянной амплитудой. Выводимые графики подобны тому, что наблюдается на экране прибора измерителя частотных характеристик.
DC… — расчет передаточных функций по постоянному току (при вариации постоянной составляющей одного или двух источников сигналов, вариации температуры или параметров моделей компонентов). Выводимые графики подобны наблюдаемым на экране характериографа.
Dynamic DC… — расчет режима по постоянному току и динамическое отображение на схеме узловых потенциалов, токов ветвей и рассеиваемой мощности. В этом режиме можно изменять напряжения батарей, значения резисторов с помощью специальных движков (Sliders) или курсорных клавиш, редактировать схему, добавляя или удаляя компоненты, меняя значения параметров и прочее. MC8 сразу же после проведенных изменений рассчитывает режим по постоянному току и показывает значения узловых потенциалов (токов ветвей, рассеиваемых мощностей, состояний полупроводниковых приборов).
Dynamic AC… — расчет малосигнальных характеристик при заданных списком значениях частот и их динамическое отображение на узлах схемы при изменении значений компонентов. Для каждой заданной частоты можно регулировать величины батарей, резисторов, конденсаторов, индуктивностей. MC8 в ответ проводит малосигнальный анализ на текущей частоте и выводит прямо на поле схемы комплексные величины узловых потенциалов (токов ветвей, мощностей).
Sensitivity… — расчет чувствительностей режима по постоянному току. В этом режиме рассчитываются чувствительности одной или нескольких выходных переменных к изменению одного или нескольких входных параметров. В качестве входных изменяемых параметров для этого вида анализа могут выступать все параметры моделей, величины пассивных компонентов, символьные параметры. При установке множества входных параметров и выходных функций может быть сгенерирован весьма обширный объем данных.
Transfer Function… — расчет малосигнальных передаточных функций в режиме по постоянному току. Рассчитывается отношение измеренного изменения заданного пользователем выходного выражения к вызвавшему это изменение малому возмущению заданного пользователем входного источника постоянного напряжения (тока). При этом автоматически рассчитываются входное и выходное сопротивления схемы на постоянном токе.
Distortion… — расчет нелинейных искажений усилительных схем с использованием математического аппарата спектрального Фурье-анализа. Фактически в этом режиме запускается анализ переходных процессов при гармоническом воздействии на входе схемы и используются функции спектрального анализа для расчета нелинейных искажений.
Probe Transient… — анализ переходных процессов с последующим отображение результатов для любого узла (ветви). В этом режиме производится запуск анализа переходных процессов и сохранение результатов анализа на диске. Если кликнуть мышью в интересующий узел схемы, то выведется зависимость от времени сигнала в этом узле.
Probe AC… — анализ частотных характеристик с последующим отображение результатов для любого узла (ветви).
Probe DC… — анализ передаточных функций по постоянному току и отображение их результатов.
Следует отметить, что при запуске любого режима Probe (Transient, AC, DC) в верхней части экрана появляются новые пункты меню: Probe, Vertical, Horizontal, которые содержат команды управления этим режимом.