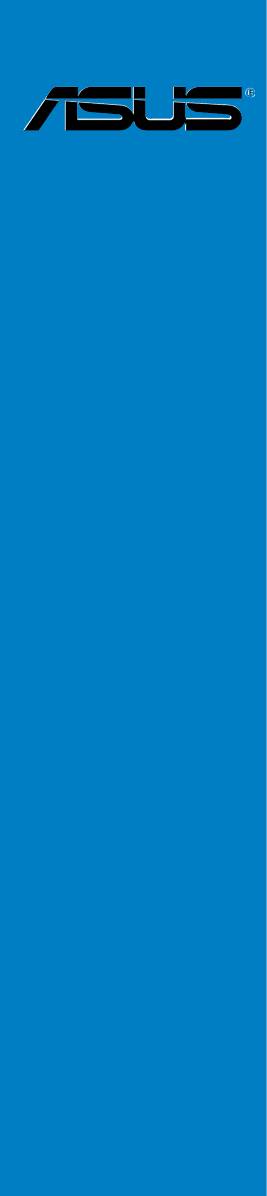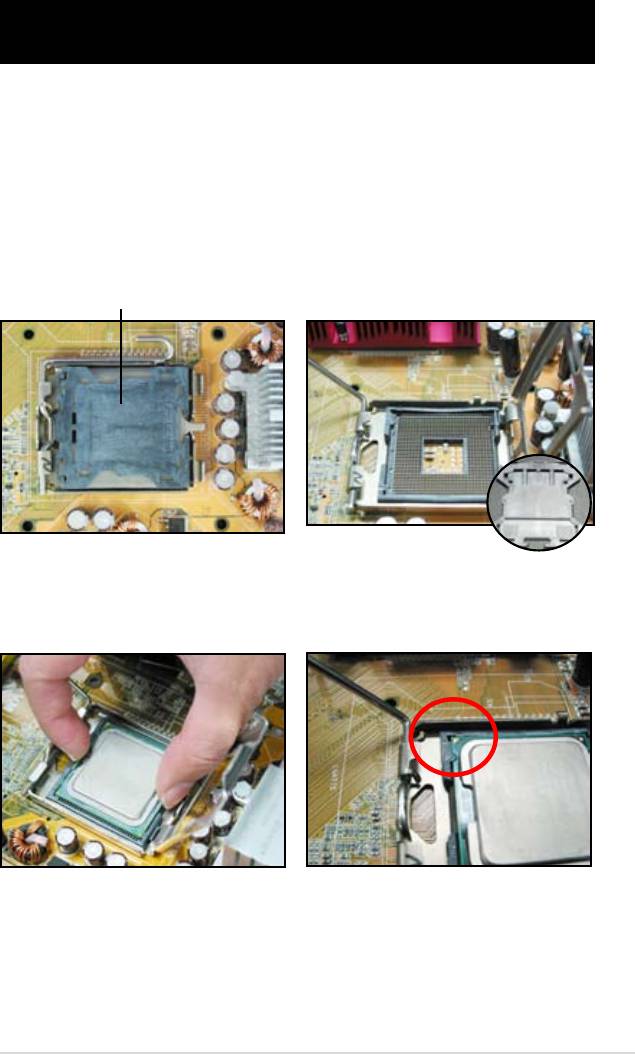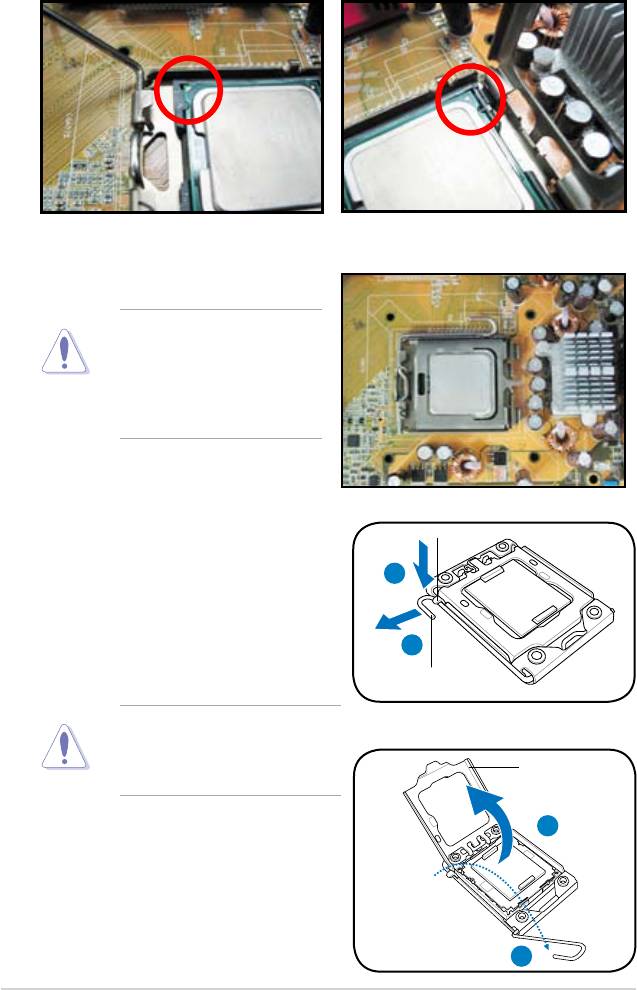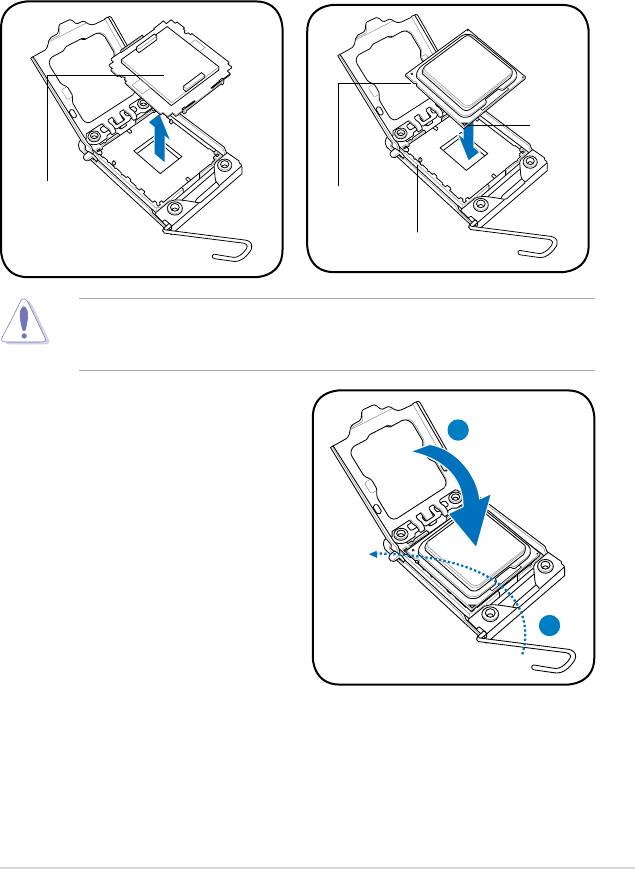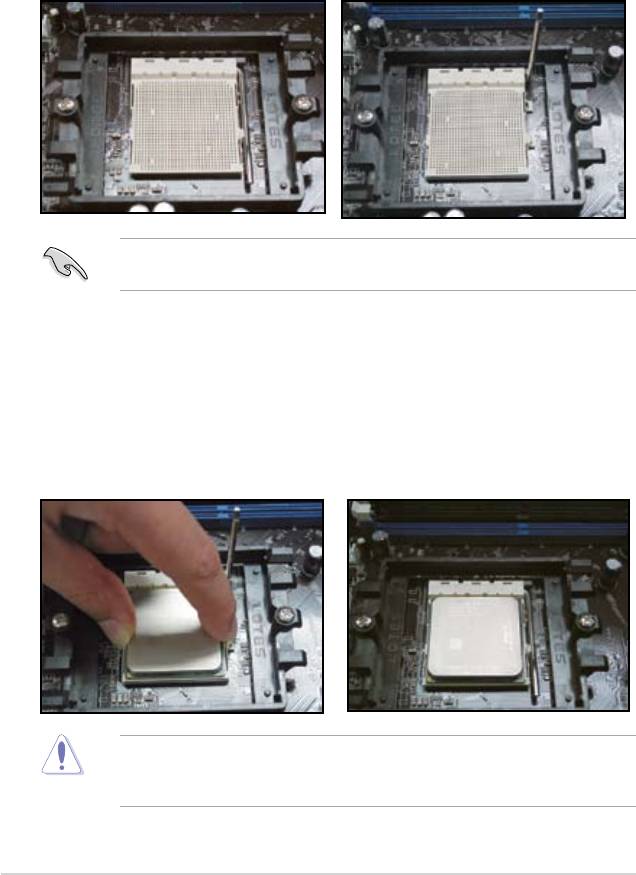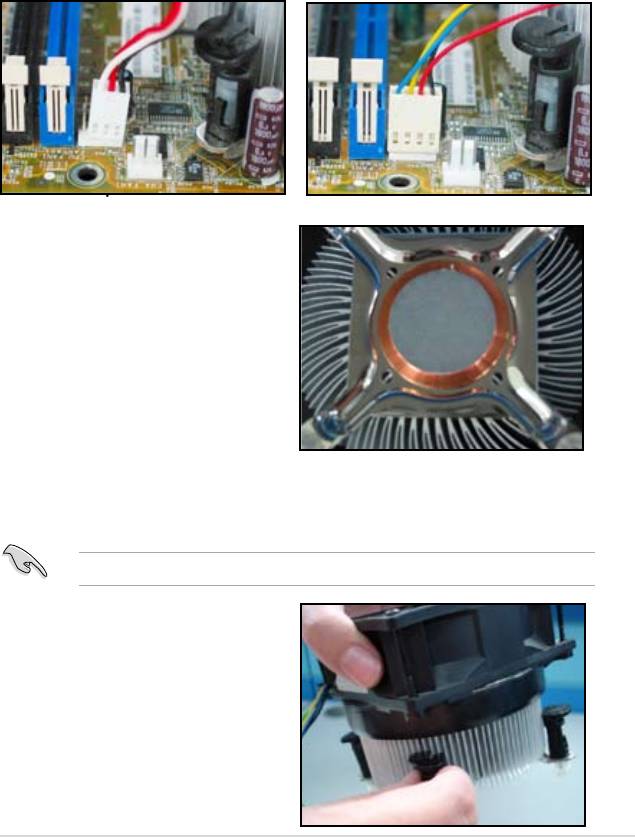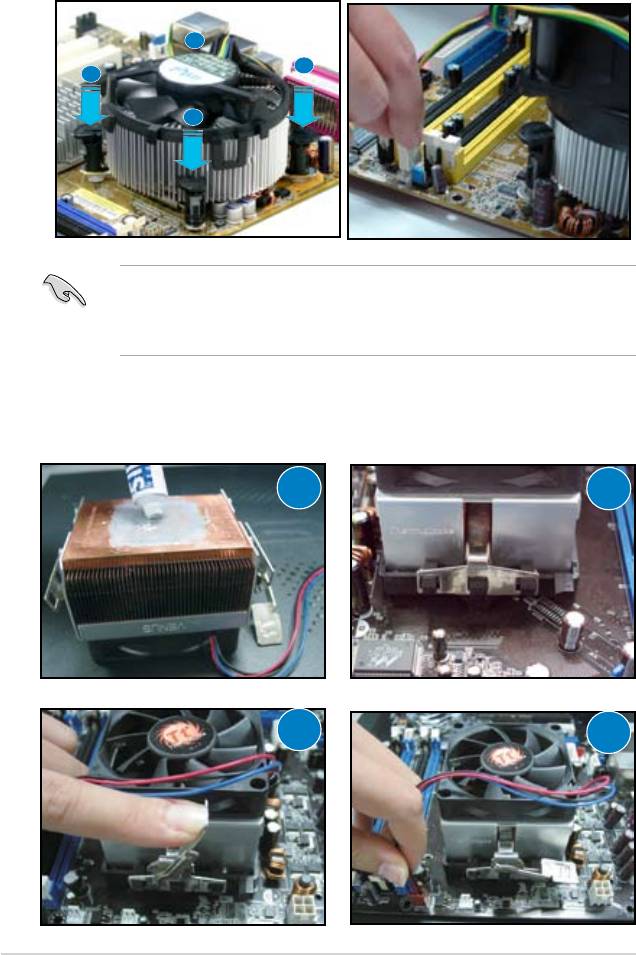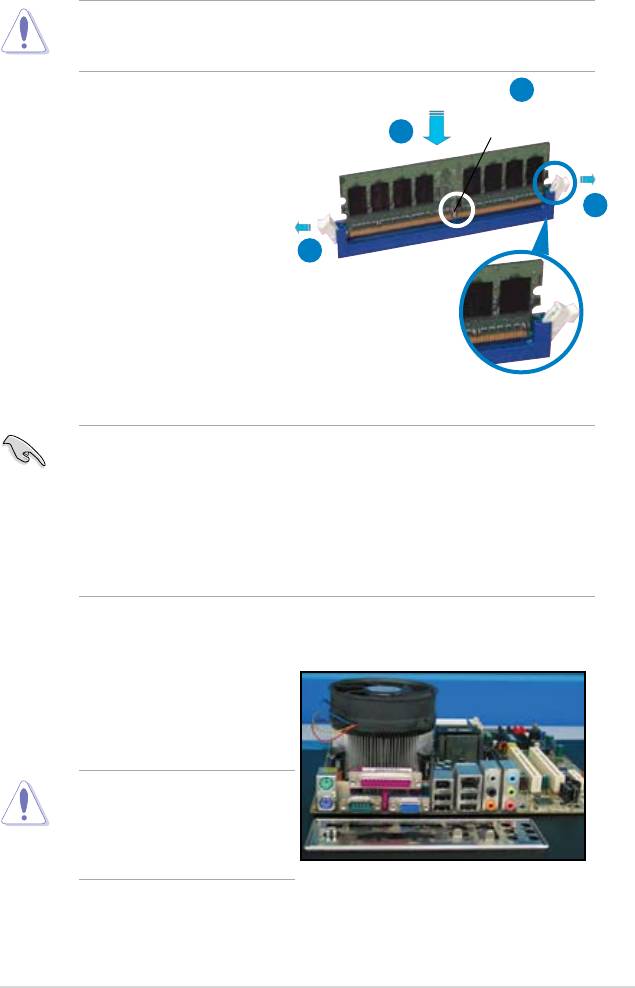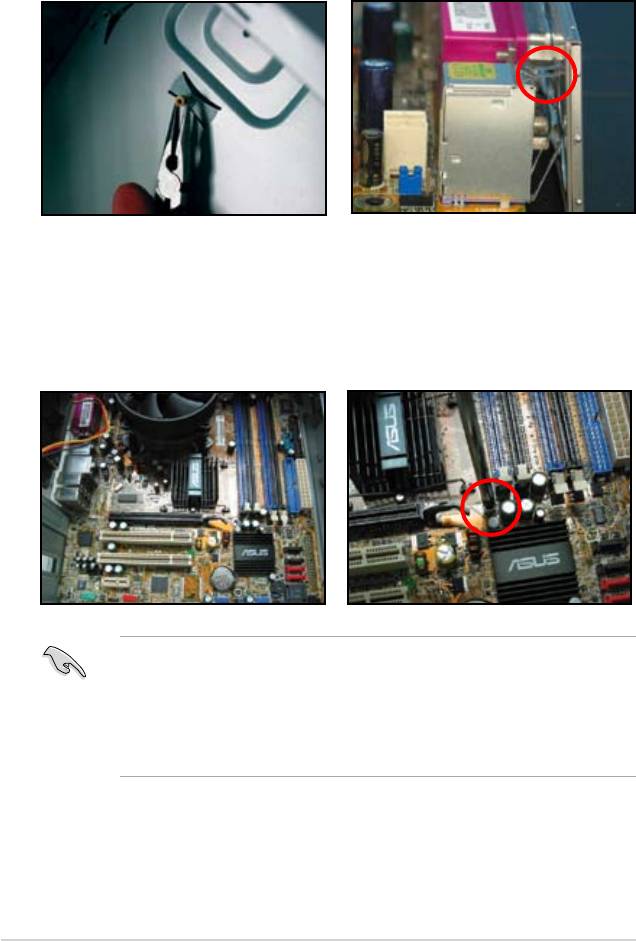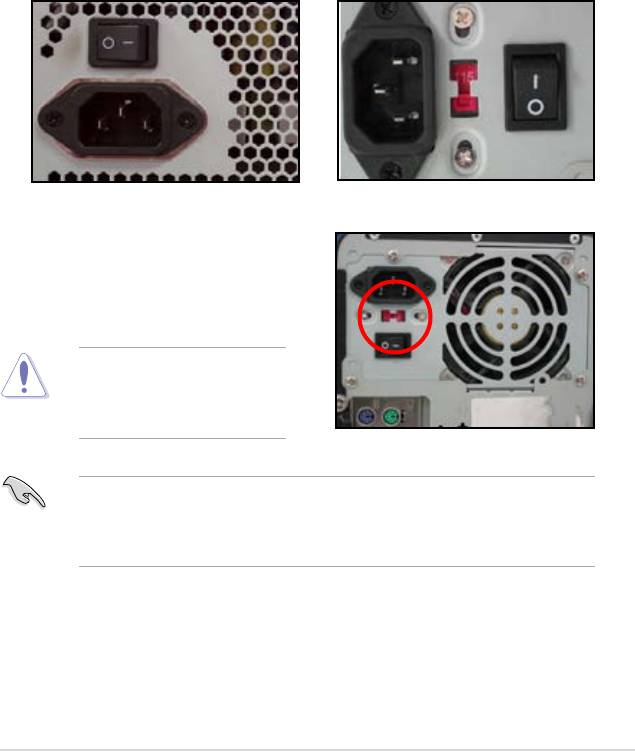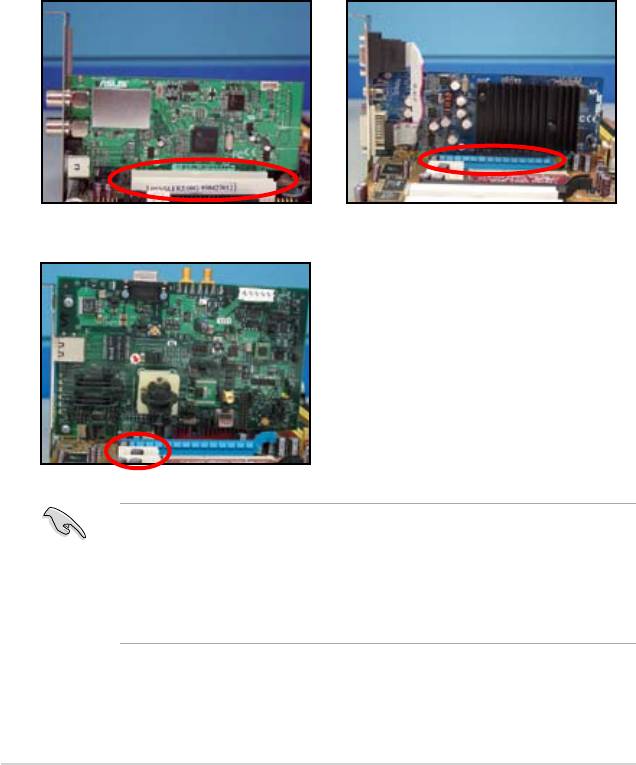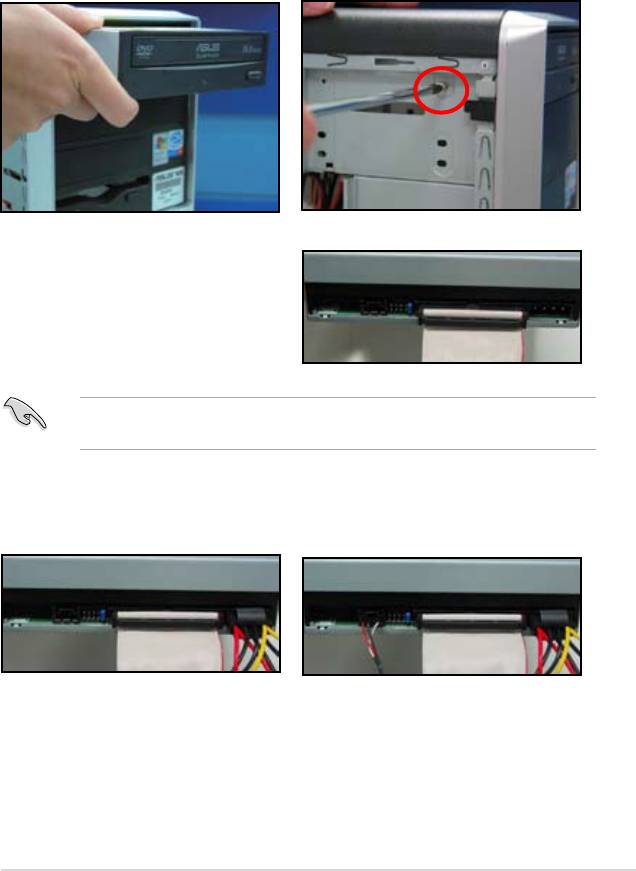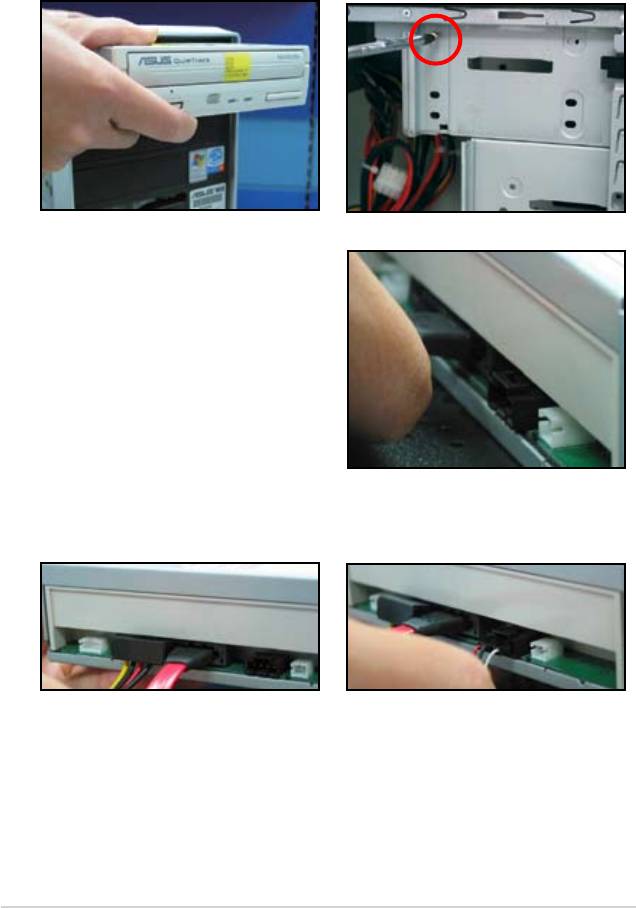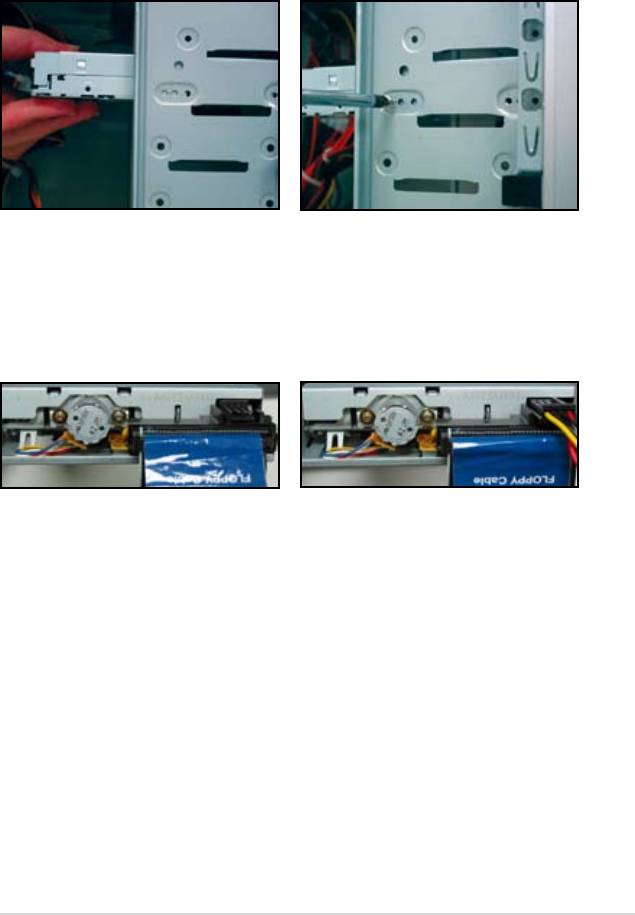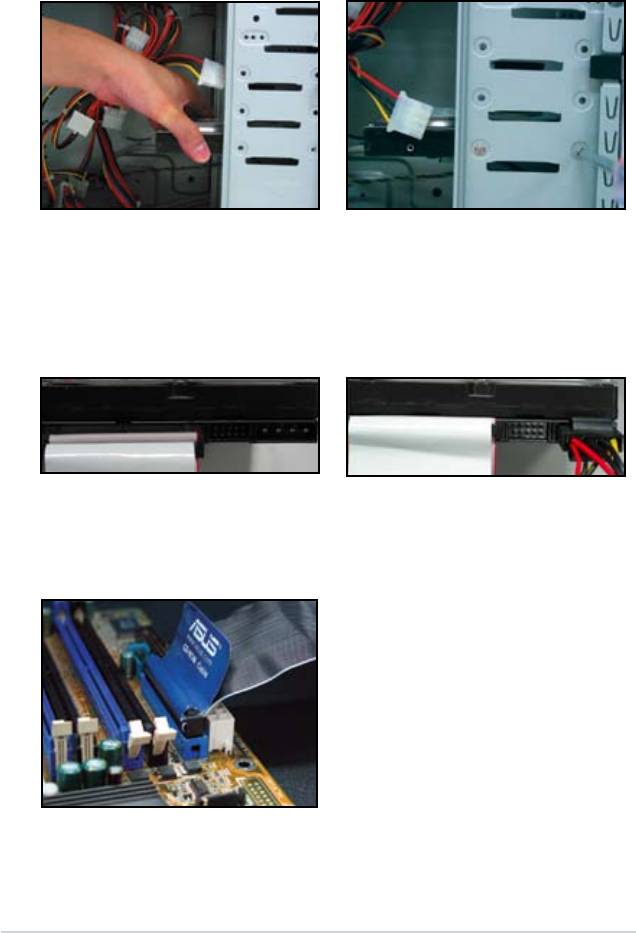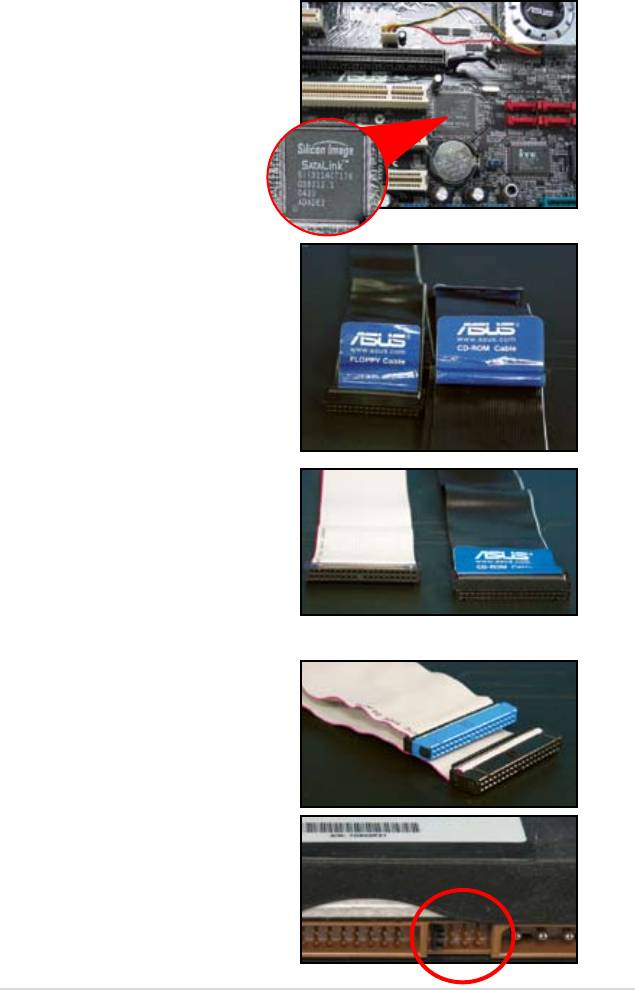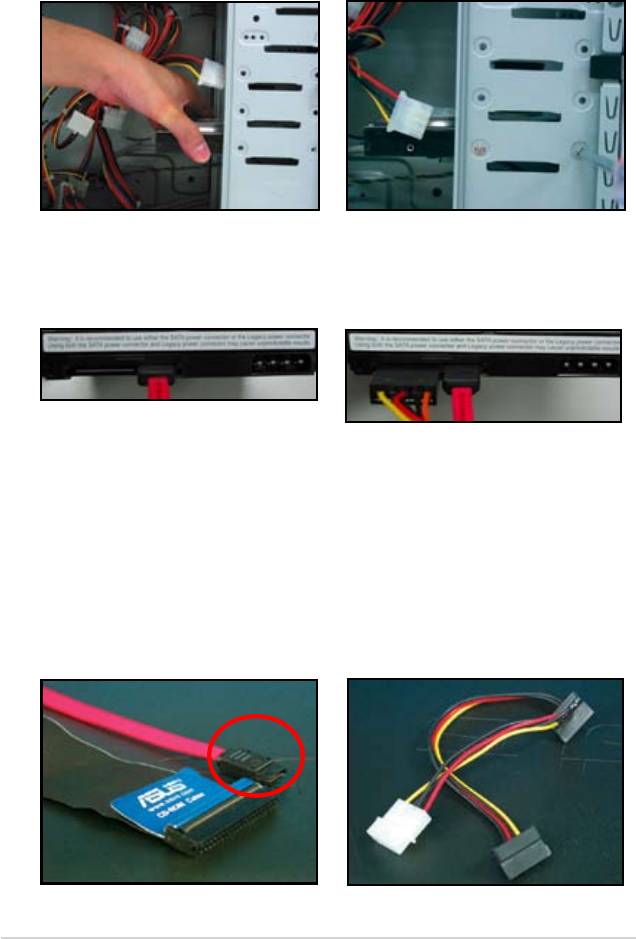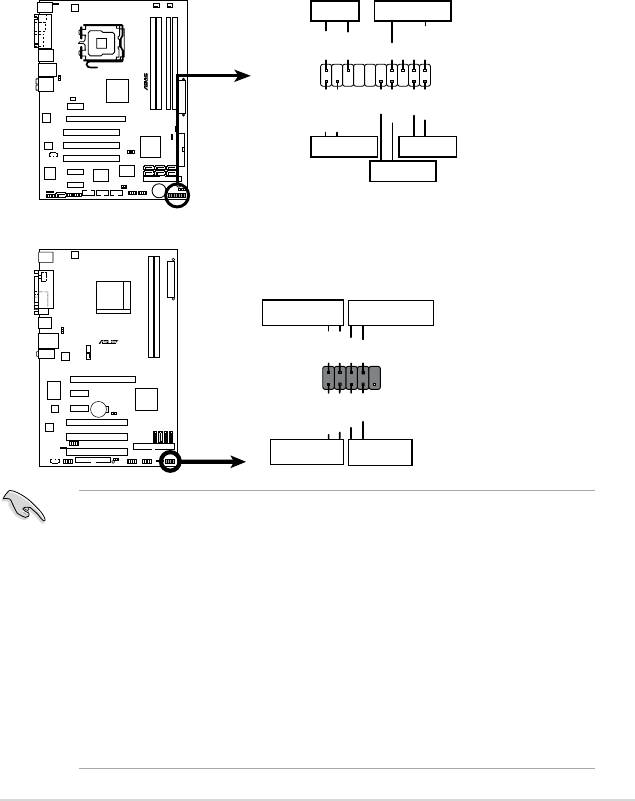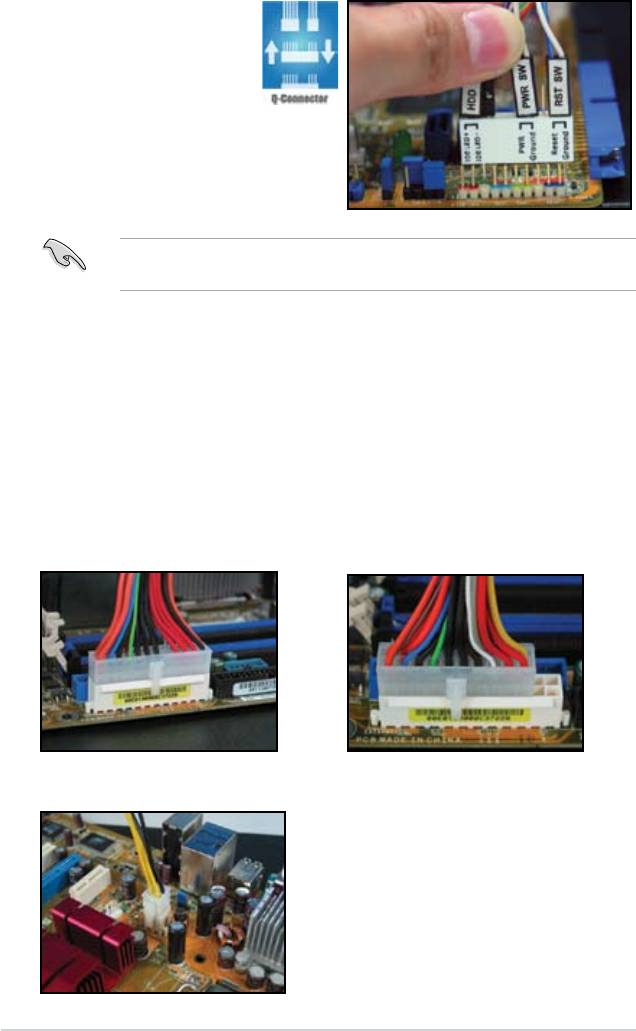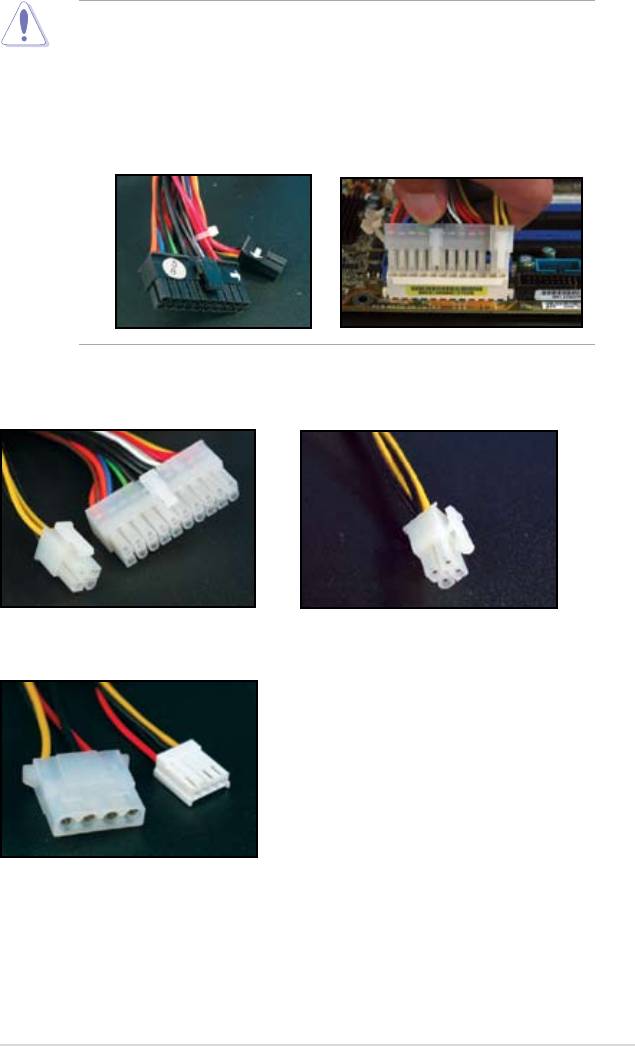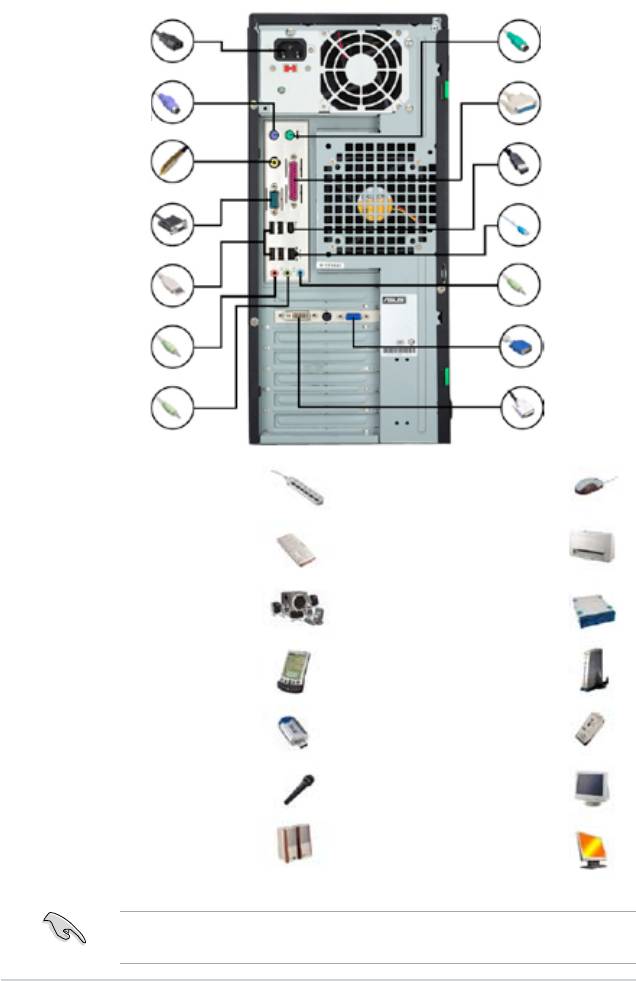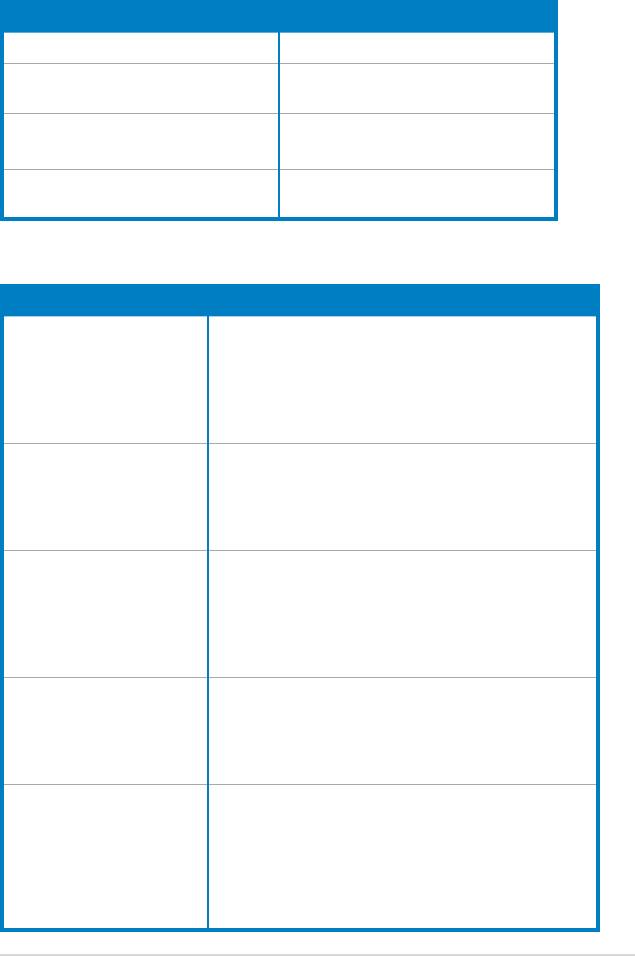Руководства пользователя
Версия A4200A
3.64 MB
P5Q SE2 Asian Quick Start Guide for Multiple Languages
Версия T4204
1.97 MB
Motherboard Installation Guide (Traditional Chinese)
Версия C4204
1.83 MB
Motherboard Installation Guide (Simplified Chinese)
Версия U4200
1.55 MB
P5Q SE2 European Quick Start Guide for Multiple Languages
Версия J4200
2.25 MB
P5Q SE2 user’s manual(Japanese)
Версия QJ4204
1.68 MB
Motherboard Installation Guide (Japanese)
Версия QG4204
1.6 MB
Motherboard Installation Guide (German)
Версия QF4204
1.59 MB
Motherboard Installation Guide (French)
Версия Q4204
43.39 MB
Motherboard Installation Guide (Multiple Languages)
Версия F4200
1.97 MB
P5Q SE2 user’s manual(French)
Версия E4200
1.94 MB
P5Q SE2 user’s manual(English)
Версия T4200
2.54 MB
P5Q SE2 user’s manual(Traditional Chinese)
Версия C4200
2.97 MB
P5Q SE2 user’s manual(Simplified Chinese)
-
Contents
-
Table of Contents
-
Bookmarks
Quick Links
Related Manuals for Asus P5Q SE2
Summary of Contents for Asus P5Q SE2
-
Page 1
P5Q SE2… -
Page 2
Product warranty or service will not be extended if: (1) the product is repaired, modified or altered, unless such repair, modification of alteration is authorized in writing by ASUS; or (2) the serial number of the product is defaced or missing. -
Page 3: Table Of Contents
Contents Notices………………….vi Safety.information………………vii About.this.guide………………vii P5Q SE2 specifications summary………….. ix Chapter.1:.Product.introduction 1.1. Welcome!………………1-1 1.2. Package.contents…………….1-1 1.3. Special.features…………….1-1 1.3.1 Product highlights …………1-1 1.3.2 ASUS unique features ………… 1-2 1.3.3…
-
Page 4
Managing.and.updating.your.BIOS……….2-1 2.1.1 ASUS Update utility …………2-1 2.1.2 Creating a bootable floppy disk ……..2-3 2.1.3 ASUS EZ Flash 2 utility ……….. 2-3 2.1.4 AFUDOS utility …………..2-4 2.1.5 ASUS CrashFree BIOS 3 utility ……..2-6 2.2. BIOS.setup.program…………..2-7 2.2.1… -
Page 5
Boot Device Priority …………2-22 2.7.2 Boot Settings Configuration ………. 2-22 2.7.3 Security …………….. 2-23 2.8. Tools.menu……………… 2-24 2.8.1 ASUS EZ Flash 2 …………2-24 2.8.2 Express Gate …………..2-24 2.8.3 AI NET 2……………. 2-25 2.8.4 ASUS O.C. Profile …………2-25 2.9. -
Page 6: Notices
Notices Federal.Communications.Commission.Statement This device complies with Part 15 of the FCC Rules. Operation is subject to the following two conditions: • This device may not cause harmful interference, and • This device must accept any interference received including interference that may cause undesired operation.
-
Page 7: Safety.information
Safety.information Electrical.safety • To prevent electric shock hazard, disconnect the power cable from the electric outlet before relocating the system. • When adding or removing devices to or from the system, ensure that the power cables for the devices are unplugged before the signal cables are connected. If possible, disconnect all power cables from the existing system before you add a device.
-
Page 8
Refer to the following sources for additional information and for product and software updates. ASUS.websites The ASUS website provides updated information on ASUS hardware and software products. Refer to the ASUS contact information. Optional.documentation Your product package may include optional documentation, such as warranty flyers, that may have been added by your dealer. -
Page 9: P5Q Se2 Specifications Summary
— 4 x 240-pin DIMM sockets support unbuffered non-ECC DDR2 1200/1066/800/667MHz memory modules — Supports up to 16GB system memory * Refer to www.asus.com or this user manual for the Memory QVL (Qualified Vendors Lists) ** When you install a total memory of 4GB or more, Windows 32-bit operating system may only recognize ®…
-
Page 10
— Memory tuning from 667MHz to 1333MHz for DDR2 — PCI Express frequency tuning from 100MHz to 160MHz at 1MHz increment Overclocking protection: — ASUS C.P.R. (CPU Parameter Recall) Other.features ASUS MyLogo 2 Rear.panel.ports 1 x PS/2 keyboard port… -
Page 11: Chapter.1:.Product.introduction
Green.ASUS. This motherboard and its packaging comply with the European Union’s Restriction on the use of Hazardous Substances (RoHS). This is in line with the ASUS vision of creating environment-friendly and recyclable products/packaging to safeguard consumers’ health while minimizing the impact on the environment.
-
Page 12: Asus Unique Features
Windows at anytime! • The actual boot time depends on the system configuration. • ASUS Express Gate supports file uploading from SATA HDDs, ODDs and USB drives and downloading to USB drives only. Chapter 1: Product introduction…
-
Page 13: Asus Stylish Features
ASUS.EZ.DIY. ASUS EZ DIY feature collection provides you with easy ways to install computer components, update the BIOS or back up your favorite settings. ASUS O.C. Profile The motherboard features the ASUS O.C.
-
Page 14: Asus Intelligent Overclocking Features
1.3.4. ASUS.Intelligent.Overclocking.features AI.Booster The ASUS AI Booster allows you to overclock the CPU speed in Windows environment ® without the hassle of booting the BIOS. Precision.Tweaker. This feature allows you to fine-tune the CPU/memory voltage and gradually increase the memory, FSB, and PCI Express frequency at 1MHz increment to achieve maximum system performance.
-
Page 15: Motherboard.overview
The edge with external ports goes to the rear part of the chassis as indicated in the image below. 1.5.2. Screw.holes Place six screws into the holes indicated by circles to secure the motherboard to the chassis. Do not overtighten the screws! Doing so can damage the motherboard. Place.this.side.towards. the.rear.of.the.chassis P5Q SE2 ASUS P5Q SE2…
-
Page 16: Motherboard Layout
1.5.3. Motherboard.layout PS2_USBPW56 KBMS ATX12V USB56 SPDIF_O USB34 LGA775 LAN1_USB12 AUDIO Intel ® CHA_FAN USBPW1-4 CPU_FAN PWR_FAN P5Q SE2 8111C PCIEX16 PCIEX1_1 Super Intel ® PCI1 ICH10 COM1 PCI2 Lithium Cell BIOS CMOS Power PCI3 VT1708S PCIEX1_2 SB_PWR SATA6 SATA4…
-
Page 17: Layout Contents
Contact your retailer immediately if the PnP cap is missing, or if you see any damage to the PnP cap/socket contacts/motherboard components. ASUS will shoulder the cost of repair only if the damage is shipment/ transit-related.
-
Page 18: Installing The Cpu
To install a CPU: Locate the CPU socket on the motherboard. P5Q SE2 P5Q SE2 CPU Socket 775 Before installing the CPU, ensure that the socket box is facing towards you and the load lever is on your left. Press the load lever with your thumb Retention.tab…
-
Page 19
Close the load plate (A), then push the load lever (B) until it snaps into the retention tab. This motherboard supports Intel ® LGA775 processors with the Intel Enhanced Intel SpeedStep ® ® Technology (EIST) and Hyper-Threading Technology. ASUS P5Q SE2… -
Page 20: Installing The Cpu Heatsink And Fan
Do not forget to connect the CPU fan connector! Hardware monitoring errors CPU_FAN can occur if you fail to plug this connector. CPU FAN PWR CPU FAN IN P5Q SE2 CPU FAN PWM P5Q SE2 CPU fan connector 1-10 Chapter 1: Product introduction…
-
Page 21: Uninstalling The Cpu Heatsink And Fan
The motherboard comes with four Double Data Rate 2 (DDR2) Dual Inline Memory Modules (DIMM) sockets. The figure illustrates the location of the DDR2 DIMM sockets: P5Q SE2 P5Q SE2 240-pin DDR2 DIMM sockets Channel Sockets Channel A DIMM_A1 and DIMM_A2…
-
Page 22: Memory Configurations
1.7.2 Memory configurations You may install 512MB, 1GB, 2GB, and 4GB unbuffered non-ECC DDR2 DIMMs into the DIMM sockets. Recommended Memory Configurations Sockets Mode DIMM_A1 DIMM_A2 DIMM_B1 DIMM_B2 Populated Single-Channel Populated Dual-channel.(1) Populated Populated Dual-channel.(2) Populated Populated Populated Populated • When using only one DDR2 DIMM, start installing it from DIMM_A1 or DIMM_B1 for better overclocking capability.
-
Page 23
P5Q SE2 Motherboard Qualified Vendors Lists (QVL) DDR2-1200MHz.capability DIMM.support Chip. Size Vendor Part.No. SS/DS .Chip.No. Brand OCZ2FX12002GK Heat-Sink Package • • DDR2-1066MHz.capability DIMM.support Size Vendor Part.No. Chip.Brand .Chip.No. 512MB Kingston KHX8500D2/512 Kingston Heat-Sink Package • • • 512MB Kingston KVR1066D2N7/512… -
Page 24
DDR2-800MHz.capability DIMM.support Size Vendor Part.No. Chip.Brand Chip.No. OCZ2RPR8002GK Heat-Sink Package • • • OCZ2G800R22GK Heat-Sink Package • • • OCZ2P800R22GK Heat-Sink Package • • • OCZ2VU8004GK Heat-Sink Package • • • Elixir M2Y1G64TU8HB0B-25C Elixir N2TU51280BE-25C802006Z1DV • • • AENEON AET760UD00-25DC08X AENEON AET03R250C 0732 •… -
Page 25: Installing A Dimm
•. C*: Supports four modules inserted into both the yellow slots and the black slots as two pairs of dual-channel memory configuration. Visit the ASUS website for the latest DDR2-1200/1066/800/667MHz QVL. 1.7.3. Installing.a.DIMM Unplug the power supply before adding or removing DIMMs or other system components.
-
Page 26: Removing A Dimm
1.7.4. Removing.a.DIMM To remove a DIMM: Simultaneously press the retaining clips outward to unlock the DIMM. Support the DIMM lightly with your fingers when pressing the retaining clips. The DIMM might get damaged when it flips out with extra force. DDR2.DIMM.notch Remove the DIMM from the socket.
-
Page 27: Pci Slots
• Due to the chipset limitation, AC power off is required before you use the C.P.R. function. You must turn off and on the power supply or unplug and plug the power cord before rebooting the system. ASUS P5Q SE2 1-17…
-
Page 28
USBPW7-10 and USB1112 jumpers are for the internal USB connectors that you can connect to additional USB ports. USBPW1-4 +5VSB (Default) P5Q SE2 USBPW1112 USBPW7-10 +5VSB +5VSB (Default) (Default) P5Q SE2 USB Device Wake Up 1-18 Chapter 1: Product introduction… -
Page 29: Connectors
Side.Speaker.Out.port.(gray). This port connects the side speakers in an 8-channel audio configuration. Refer to the audio configuration table on the next page for the function of the audio ports in 2, 4, 6, or 8-channel configuration. ASUS P5Q SE2 1-19…
-
Page 30: Internal Connectors
FDD cable with a covered Pin 5. • The FDD cable is purchased separately. FLOPPY P5Q SE2 PIN1 NOTE:Orient the red markings on the floppy ribbon cable to PIN 1. P5Q SE2 Floppy disk drive connector 1-20 Chapter 1: Product introduction…
-
Page 31
S/PDIF Out module cable to this connector, then install the module to a slot opening at the back of the system chassis. P5Q SE2 SPDIF_OUT P5Q SE2 Digital audio connector The S/PDIF module is purchased separately. IDE.connector.(40-1.pin.PRI_EIDE) The onboard IDE connector is for an Ultra DMA 133/100/66 signal cable. There are three connectors on an Ultra DMA 133/100/66 signal cable: blue, black, and gray. -
Page 32
CHA_FAN +12V Rotation CPU_FAN CPU FAN PWR P5Q SE2 CPU FAN IN CPU FAN PWM PWR_FAN Rotation +12V P5Q SE2 fan connectors Only the CPU fan supports the ASUS Q-FAN feature. 1-22 Chapter 1: Product introduction… -
Page 33
This connector is for a serial (COM) port. Connect the serial port module cable to this connector, then install the module to a slot opening at the back of the system chassis. COM1 PIN 1 P5Q SE2 P5Q SE2 Serial port (COM1) connector The serial port module is purchased separately. ASUS P5Q SE2 1-23… -
Page 34: Front Panel Audio Connector
Legacy AC’97 pin definition compliant definition P5Q SE2 Analog front panel connector • We recommend that you connect a high-definition front panel audio module to this connector to avail of the motherboard’s high-definition audio capability. • If you want to connect a high-definition front panel audio module to this connector, set the Front.Panel.Type item in the BIOS setup to [HD.Audio];.if you want to connect an…
-
Page 35
These connectors allow you to receive stereo audio input from sound sources such as a CD-ROM, TV tuner, or MPEG card. P5Q SE2 P5Q SE2 Internal audio connector 11.. ATX.power.connectors.(24-pin.EATXPWR,.4-pin.EATX12V) These connectors are for ATX power supply plugs. The power supply plugs are designed to fit these connectors in only one orientation. -
Page 36: System Panel Connector
IDE_LED PWRSW RESET * Requires an ATX power supply P5Q SE2 System panel connector •. System.power.LED.(2-pin.PLED) This 2-pin connector is for the system power LED. Connect the chassis power LED cable to this connector. The system power LED lights up when you turn on the system power, and blinks when the system is in sleep mode.
-
Page 37: Software.support
Autorun is enabled on your computer. Click.an.icon.to. display.Support.DVD/ motherboard.information Click.an.item.to.install If Autorun is NOT enabled in your computer, browse the contents of the Support DVD to locate the file ASSETUP.EXE from the BIN folder. Double-click ASSETUP.EXE.to run the DVD. ASUS P5Q SE2 1-27…
-
Page 38
1-28 Chapter 1: Product introduction… -
Page 39: Chapter.2:.Bios.information
BIOS in the future. Copy the original motherboard BIOS using the ASUS Update or AFUDOS utilities. 2.1.1. ASUS.Update.utility The ASUS Update is a utility that allows you to manage, save, and update the motherboard BIOS in Windows environment. The ASUS Update utility allows you to: ®…
-
Page 40
Updating.the.BIOS.through.the.Internet To update the BIOS through the Internet: Launch the ASUS Update utility from the Windows desktop by clicking Start.>. ® Programs.>.ASUS.>.ASUSUpdate.>.ASUSUpdate. The ASUS Update main window appears. Select Update.BIOS from.the. Select the ASUS FTP site nearest you Internet option from the drop-down to avoid network traffic, or click Auto. -
Page 41: Creating A Bootable Floppy Disk
2.1.3. ASUS.EZ.Flash.2.utility The ASUS EZ Flash 2 feature allows you to update the BIOS without having to go through the long process of booting from a floppy disk and using a DOS-based utility. The EZ Flash 2 utility is built in the BIOS chip so it is accessible by pressing <Alt>.+.<F2> during the Power-On Self-Test (POST).
-
Page 42: Afudos Utility
ASUSTek EZ Flash 2 BIOS ROM Utility V3.24 FLASH TYPE: MXIC 25L8005 Current ROM Update ROM BOARD: P5Q SE2 BOARD: Unknown VER: 0304 (H:00 B:00) VER: Unknown DATE: 09/01/2008 DATE: Unknown PATH: A:\ Note [Enter] Select or Load [Tab] Switch [V] Drive Info [Up/Down/Home/End] Move [B] Backup [ESC] Exit…
-
Page 43
Updating the BIOS file To update the BIOS file using the AFUDOS utility: Visit the ASUS website at www.asus.com to download the latest BIOS file for this motherboard. Save the BIOS file to a bootable floppy disk. We recommend that you write the BIOS filename on a piece of paper; you will need to key in the exact BIOS filename at the DOS prompt later. -
Page 44: Asus Crashfree Bios 3 Utility
2.1.5. ASUS.CrashFree.BIOS.3.utility The ASUS CrashFree BIOS 3 is an auto recovery tool that allows you to restore the BIOS file when it fails or gets corrupted during the update process. You can update a corrupted BIOS file using the motherboard Support DVD, a floppy disk, or USB flash disk that contains the updated BIOS file.
-
Page 45: Bios.setup.program
BIOS file. Restart the system after the utility completes the update process. • Only the USB flash disk with FAT 32/16 format and single partition supports ASUS CrashFree BIOS 3. The device size should be smaller than 8GB.
-
Page 46: Bios Menu Screen
• The BIOS setup screens in this section are for reference only. They may not exactly match what you see on your screen. • Visit the ASUS website at www.asus.com to download the latest BIOS file for this motherboard. 2.2.1.
-
Page 47: Menu Bar
You cannot select an item that is not user- configurable. A configurable field is enclosed in brackets, and is highlighted when selected. To change the value of a field, select it then press <Enter> to display a list of options. Refer to 2.2.7.Pop-up. window. ASUS P5Q SE2…
-
Page 48: Pop-Up Window
2.2.7. Pop-up.window Select a menu item then press BIOS SETUP UTILITY Main Ai Tweaker Advanced Power Boot Tools Exit <Enter> to display a pop-up window Use [ENTER], [TAB] or System Time [14:14:35] with the configuration options for [SHIFT-TAB] to select System Date [Wed 04/16/2008] a field.
-
Page 49: Sata 1-6
Select an item then press <Enter> if you want to configure the item. SATA Configuration [Enhanced] Configuration options: [Disabled] [Compatible] [Enhanced] Configure SATA as [IDE] Sets the configuration for the Serial ATA connectors supported by the Southbridge chip. Configuration options: [IDE] [AHCI] ASUS P5Q SE2 2-11…
-
Page 50: System Information
Due to Intel chipset driver support regulation, the AHCI mode is not supported in Windows XP environment. The AHCI mode is only supported by Windows Vista with OS built-in driver. Hard.Disk.Write.Protect.[Disabled]. Disables or enables device write protection. This will be effective only if device is accessed throuh BIOS.
-
Page 51
FSB 800 200 MHz PCIE Frequency [Auto] Use the <+> and <-> keys to adjust the PCIE frequency. You can also type the desired PCIE frequency using the numeric keypad. The values range from 100 to 160. ASUS P5Q SE2 2-13… -
Page 52
FSB.Strap.to.North.Bridge.[Auto] Allows you to adjust the FSB strap. Configuration options: [Auto] [200MHz] [266MHz] [333MHz] [400MHz] DRAM.Frequency.[Auto] Allows you to set the DDR2 operating frequency. Configuration options: [Auto] [DDR2-533MHz] [DDR2-639MHz] [DDR2-667MHz] [DDR2-709MHz] [DDR2-800MHz] [DDR2-852MHz] [DDR2-887MHZ] [DDR2-1066MHz] [DDR2-1200MHz] DRAM frequency lower than 667MHz may cause system boot failure due to spec violation. DRAM.Timing.Control.[Auto] Allows selection of the DRAM timing configuration. -
Page 53
Pull-In of CHA/B PH1/2/3/4 [Disabled] Set this item to [Enabled] to apply enhancement on DRAM Channel A and B, Phase 1 to 4. The number of phases is determined by DRAM frequency and FSB strap. Configuration options: [Disabled] [Enabled] ASUS P5Q SE2 2-15… -
Page 54
CPU.Voltage.[Auto] Allows you to set the CPU VCore voltage. The values range from 0.8500V to 1.7500V with a 0.00625V interval. Configuration options: [Auto] Refer to the CPU documentation before setting the CPU Vcore voltage. Setting a high VCore voltage may damage the CPU permanently, and setting a low VCore voltage may make the system unstable. -
Page 55: Advanced.menu
Configuration options: [Enabled] [Disabled] CPU.TM.function.[Enabled] Enables or disables Intel CPU Thermal Monitor (TM) function, a CPU overheating protection ® function. When enabled, the CPU core frequency and voltage are reduced when the CPU overheats. Configuration options: [Disabled] [Enabled] ASUS P5Q SE2 2-17…
-
Page 56: Chipset
Execute-Disable.Bit.Capability.[Enabled] Allows you to enable or disable the No-Execution Page Protection Technology. Setting this item to [Disabled] forces the XD feature flag to always return to zero (0). Configuration options: [Disabled] [Enabled] The following item appears only when you installed an Intel Pentium 4 or later CPU that ®…
-
Page 57: Usb Configuration
When set to [No], BIOS configures all the devices in the system. When set to [Yes] and if you install a Plug and Play operating system, the operating system configures the Plug and Play devices not required for boot.Configuration options: [No] [Yes] ASUS P5Q SE2 2-19…
-
Page 58: Power.menu
2.6. Power.menu The Power menu items allow you to change the settings for the Advanced Power Management (APM). Select an item then press <Enter> to display the configuration options. BIOS SETUP UTILITY Main Ai Tweaker Advanced Power Boot Tools Exit Select the ACPI state Suspend Mode [Auto]…
-
Page 59: Hardware Monitor
Configuration options: [Disabled] [Enabled] CPU Fan Profile [Standard] Allows you to set the appropriate performance level of the CPU Q-Fan. Configuration options: [Standard] [Silent] [Turbo] The CPU Fan Profile item appears when you enable the CPU Q-Fan Control feature. ASUS P5Q SE2 2-21…
-
Page 60: Boot.menu
POST items. Configuration options: [Disabled] [Enabled] Full.Screen.Logo.[Enabled] This allows you to enable or disable the full screen logo display feature. Configuration options: [Disabled] [Enabled] Set this item to [Enabled] to use the ASUS MyLogo2 feature. ™ AddOn.ROM.Display.Mode.[Force.BIOS] Sets the display mode for option ROM. Configuration options: [Force BIOS] [Keep Current]…
-
Page 61: Security
This item allows you to select the access restriction to the Setup items. Configuration options: [No Access] [View Only] [Limited] [Full Access] [No.Access].- prevents user access to the Setup utility. [View.Only].- allows access but does not allow change to any field. ASUS P5Q SE2 2-23…
-
Page 62: Tools.menu
2.8.1. ASUS.EZ.Flash.2 Allows you to run ASUS EZ Flash 2. When you press <Enter>, a confirmation message appears. Use the left/right arrow key to select between [Yes] or [No], then press <Enter> to confirm your choice. See section 2.1.3 for details.
-
Page 63: Ai Net 2
• This function supports devices such as USB flash disks and floppy disks with FAT 32/16 format and single partition only. • DO.NOT shut down or reset the system while updating the BIOS to prevent the system boot failure! ASUS P5Q SE2 2-25…
-
Page 64: Exit.menu
2.9. Exit.menu The Exit menu items allow you to load the optimal or failsafe default values for the BIOS items, and save or discard your changes to the BIOS items. BIOS SETUP UTILITY Main Ai Tweaker Advanced Power Boot Tools Exit Exit Options Exit system setup…
Guide
d’installation de
la carte mère
Carte mère
F4024
Première édition V1
Juillet 2008
Aucun extrait de ce manuel, incluant les produits et logiciels qui y sont
décrits, ne peut être reproduit, transmis, transcrit, stocké dans un système
de restitution, ou traduit dans quelque langue que ce soit sous quelque
forme ou quelque moyen que ce soit, à l’exception de la documentation
conservée par l’acheteur dans un but de sauvegarde, sans la permission
écrite expresse de ASUSTeK COMPUTER INC. (“ASUS”).
ASUS FOURNIT CE MANUEL “TEL QUE” SANS GARANTIE D’AUCUNE
SORTE, QU’ELLE SOIT EXPRESSE OU IMPLICITE,COMPRENANT
MAIS SANS Y ETRE LIMITE LES GARANTIES OU CONDITIONS DE
COMMERCIALISATION OU D’APTITUDE POUR UN USAGE PARTICULI-
ER. EN AUCUN CAS ASUS, SES DIRECTEURS, CADRES, EMPLOYES
OU AGENTS NE POURRONT ÊTRE TENUS POUR RESPONSABLES
POUR TOUT DOMMAGE INDIRECT, SPECIAL, SECONDAIRE OU
CONSECUTIF (INCLUANT LES DOMMAGES POUR PERTE DE PROFIT,
PERTE DE COMMERCE, PERTE D‘UTILISATION DE DONNEES,
INTERRUPTION DE COMMERCE ET EVENEMENTS SEMBLABLES),
MEME SI ASUS A ETE INFORME DE LA POSSIBILITE DE TELS DOM-
MAGES PROVENANT DE TOUT DEFAUT OU ERREUR DANS CE
MANUEL OU DU PRODUIT.
La garantie sur le produit ou le service ne sera pas prolongée si (1) le
produit est réparé, modié ou altéré, à moins que cette réparation, modi—
cation ou altération ne soit autorisée par écrit par ASUS; ou (2) si le
numéro de série du produit est dégradé ou manquant.
Les produits et noms de sociétés qui apparaissent dans ce manuel ne
sont utilisés que dans un but d’identication ou d’explication dans l’intérêt
du propriétaire, sans intention de contrefaçon
LES SPECIFICATIONS ET INFORMATIONS CONTENUES DANS CE
MANUEL SONT FOURNIES A TITRE INFORMATIF SEULEMENT, ET SONT
SUJETTES A CHANGEMENT A TOUT MOMENT SANS AVERTISSEMENT
ET NE DOIVENT PAS ETRE INTERPRETEES COMME UN ENGAGEMENT
DE LA PART D’ASUS. ASUS N‘ASSUME AUCUNE RESPONSABILITE
POUR TOUTE ERREUR OU INEXACTITUDE QUI POURRAIT APPARAITRE
DANS CE MANUEL, INCLUANT LES PRODUITS ET LOGICIELS QUI Y
SONT DECRITS.
Copyright © 2008 ASUSTeK COMPUTER INC. Tous droits réservés.
Informations de sécurité
Sécurité électrique
• Pour éviter tout risque de choc électrique, débranchez le câble d’alimentation
de la prise de courant avant de toucher au système.
• Lorsque vous ajoutez ou enlevez des composants, vériez que les câbles
d’alimentation sont débranchés avant de relier les câbles de signal. Si
possible, déconnectez tous les câbles d’alimentation du système avant
d’ajouter un périphérique.
• Avant de connecter ou de déconnecter les câbles de signal de la carte mère,
vériez que tous les câbles d’alimentation sont bien débranchés.
• Demandez l’assistance d’un professionnel avant d’utiliser un adaptateur ou
une rallonge. Ces appareils risquent d’interrompre le circuit de terre.
• Vériez que votre alimentation délivre la tension électrique adaptée à votre pays.
Si vous n’en êtes pas certain, contactez votre fournisseur électrique local.
• Si l’alimentation est cassée, n’essayez pas de la réparer vous-même.
Contactez votre revendeur.
Sécurité en opération
• Avant d’installer la carte mère et d’y ajouter des périphériques, prenez le
temps de bien lire tous les manuels livrés dans la boîte.
• Avant d’utiliser le produit, vériez que tous les câbles sont bien branchés et
que les câbles d’alimentation ne sont pas endommagés. Si vous relevez le
moindre dommage, contactez votre revendeur immédiatement.
• Pour éviter les court-circuits, gardez les clips, les vis et les agraffes loin des
connecteurs, des slots, des sockets et de la circuiterie.
• Evitez la poussière, l’humidité et les températures extrêmes. Ne placez pas le
produit dans une zone susceptible de devenir humide.
• Placez le produit sur une surface stable.
• Si vous avez des problèmes techniques avec votre produit contactez un
technicien qualié ou appelez votre revendeur.
Chapitre 1: Démarrage rapide
1.1 Installer le CPU
1.1.1 Socket Intel LGA775
1. Localisez le socket du CPU sur la
2. Libérez l’onglet de rétention puis
carte mère.
levez le couvercle avec votre
pouce. Appuyez sur le couvercle
PnP pour le retirer.
Pour éviter d’endommager les broches
du socket, n’enlevez le couvercle PnP
Couvercle PnP
que pour installer un CPU.
3. Mettez en place du CPU dans le
4. Assurez-vous que la marque en
socket.
forme de triangle doré soit placée
en bas à gauche du socket.
Guide d’installation de la carte mère ASUS 1-1
5. Faites correspondre l’ergot d’alignement du socket avec l’encoche du CPU.
6. Refermez la plaque, puis pressez le levier jusqu’à ce qu’il se loge dans le loquet
de rétention.
Le CPU ne peut être placé que
dans un seul sens. NE FORCEZ
PAS sur le CPU pour le faire
entrer dans le socket pour éviter
de plier les broches du socket
et/ou d’endommager le CPU !
1.1.2 Socket Intel LGA1366
Onglet de rétention
1. Localisez le socket du CPU de la
A
carte mère.
2. Exercez une pression de votre
pouce sur le loquet (A), puis
déplacez-le vers la gauche (B)
B
jusqu’à ce qu’il se libère de l’onglet
Levier
de rétention.
Pour éviter d’endommager les
broches du socket, ne retirez pas
le cache PnP sauf pour installer
Plaque de
le CPU.
chargement
3. Soulevez le loquet dans un angle
4
de 135º .
4. Soulevez la plaque de chargement
à l’aide de votre index et de votre
pouce, en suivant un angle de 100º.
3
1-2 Chapitre 1: Démarrage rapide
5. Retirez le cache PnP de la plaque
6. Placez le CPU sur le socket de sorte
de chargement en le poussant vers
que le triangle doré repose sur le
l’extérieur.
coin inférieur gauche du socket.
L’embout d’alignement doit s’insérer
dans l’encoche du CPU.
Marque en
forme de
triangle
doré
Cache PnP
Encoche
du CPU
Ergot d’alignement
Le CPU ne peut être placé que dans un seul sens. NE FORCEZ PAS sur le
CPU pour le faire entrer dans le socket; vous risqueriez de plier les broches du
socket et/ou d’endommager le CPU !
Refermez la plaque de chargement
(A), puis poussez le loquet (B)
A
jusqu’à ce qu’il s’encastre dans
l’onglet de rétention.
B
Guide d’installation de la carte mère ASUS 1-3
1.1.3 Socket AMD AM2
1. Localisez le socket du CPU de la
2. Déverrouillez le socket en
carte mère.
soulevant le levier dans la direction
de la èche dans un angle de
90º/100º.
Assurez-vous que le levier soit bien levé dans un angle de 90º/100º; sinon, le
CPU ne pourra être correctement inséré.
3. Placez le CPU sur le socket, en vous
4. Lorsque le CPU est en place,
assurant que la marque en forme
abaissez le levier pour sécurisez
de triangle doré est placée en bas à
le CPU. Un léger cliquetis se fait
gauche du socket.
entendre indiquant que le CPU est
bien verrouillé.
Insérez délicatement le CPU dans le
socket jusqu’à ce qu’il soit bien en
place.
Le CPU ne peut être placé que dans un seul sens. NE FORCEZ PAS sur le CPU
pour le faire entrer dans le socket pour éviter de plier les broches du socket et/ou
d’endommager le CPU !
1-4 Chapitre 1: Démarrage rapide
1.2 Installer le dissipateur et le ventilateur
Pour installer le dissipateur et le ventilateur du CPU:
1. Sélectionnez un ensemble dissipateur/ventilateur certié Intel ou
AMD basé
sur votre carte mère. Il existe des connecteurs à 3 broches (à gauche) et
4 broches (à droite). Seuls les CPU avec des connecteurs à 4 broches
suportent la technologie ASUS Q-Fan.
Pour les dissipateurs certiés Intel:
2. Certains dissipateurs de chaleur
sont fournis avec une pâte
thermique pré-appliquée. Si
c’est le cas, ne la retirez pas et
n’enlevez le lm de protection
qu’avant l’installation. S’il n’y a
pas de pâte thermique, avant
l’installation du dissipateur de
chaleur, appliquez quelques
gouttes de pâte thermique sur la
zone du CPU qui sera en contact
avec le dissipateur. Assurez-vous
que la couche de pâte thermique
soit étalée de façon homogène.
An de ne pas contaminer la pâte, NE L’ETALEZ PAS directement avec votre doigt.
3. Orientez les xations avec
l’extrémité étroite de la cannelure
pointant vers l’extérieur.
Guide d’installation de la carte mère ASUS 1-5
4. Enfoncez les attaches, deux
5. Connectez le câble du ventilateur du
par deux, selon une séquence
CPU au connecteur correspondant
diagonale, an de xer l’ensemble
sur la carte mère.
ventilateur-dissipateur.
B
A
A
B
N’oubliez pas de connecter le câble du ventilateur au connecteur CPU fan !
Une erreur du monitoring matériel peut survenir si vous ne branchez pas ce
connecteur. Nous vous suggérons d’utiliser un dissipateur omnidirectionnel an
d’obtenir une dissipation de la chaleur optimale sur une zone plus grande.
Pour les dissipateurs certiés AMD:
Suivez les instructions ci-dessous pour installer un dissipateur de chaleur certié AMD:
1
2
3
4
1-6 Chapitre 1: Démarrage rapide
1.3 Installer un module DIMM
Débranchez l’alimentation avant d’ajouter ou de retirer des modules DIMM ou
tout autre composant système. Ne pas le faire risquerait d’endommager la carte
mère et les composants.
2
Pour installer un DIMM:
Encoche du DIMM
1. Déverrouillez un socket DIMM en
3
DDR2
pressant les clips de rétention vers
l’extérieur.
2. Alignez un module DIMM sur le
1
socket de sorte que l’encoche sur
le module corresponde à l’ergot sur
1
le socket.
3. Insérez fermement le module DIMM
dans le socket jusqu’à ce que les
clips se remettent en place d’eux-
mêmes et que le module soit bien
en place.
Clip de rétention déverrouillé
• Un DIMM DDR2 est doté d’une encoche, ce qui lui permet de ne pouvoir être
inséré dans le socket que dans un seul sens. Ne forcez pas sur le module
pour éviter de l’endommager.
• Pour installer deux DIMM ou plus, référez-vous au guide de l’utilisateur
fournit avec la carte mère.
• Référez-vous au manuel de l’utilisateur pour la liste des revendeurs agréés
des modules mémoire.
1.4 Installer la carte mère
1. Les ports d’E/S diffèrent sur chaque
carte mère. Utilisez et installez
uniquement la plaque d’E/S arrière
fournie avec la carte mère.
Vous pouvez vous blesser avec
des pointes ou des bords eflés.
Nous vous recommandons
de porter des gants lors de
l’installation de la plaque d’E/S.
Guide d’installation de la carte mère ASUS 1-7
2. Installez les douilles sur les pas de
3. Les ailettes de la plaque d’E/S
vis correspondant sur la plaque de
peuvent endommager les ports
métal.
d’E/S. Prenez garde lors de son
installation.
4. Positionnez le côté E/S de la carte
5. Insérez et serrez légèrement les
mère vers l’arrière du châssis et
vis dans une séquence diagonale.
installez la carte mère sur le châssis.
• Retirez le couvercle en métal pour les cartes d’extension situé à l’arrière
du châssis avant d’installer la carte mère. Sur certains modèles de châssis,
il est difcile de retirer le couvercle du slot pour cartes d’extension après
l’installation.
• NE SERREZ PAS LES VIS TROP FORT, vous risqueriez d’endommager la
carte mère.
1-8 Chapitre 1: Démarrage rapide
1.5 Installer le bloc d’alimentation
Il existe deux sortes de blocs d’alimentation couramment employés. Le premier est
un PFC (Power Factor Correction) actif et l’autre un PFC passif.
1. Sélectionnez un bloc d’alimentation.
Bloc d’alimentation à PFC actif:
Bloc d’alimentation à PFC
passif:
Un PFC actif corrige
automatiquement le voltage
Un PFC passif requiert une
d’entrée.
ajustement manuel du voltage
d’entrée.
2. Si vous utilisez un bloc
d’alimentation à PFC passif,
ajustez le voltage d’entrée sur le
voltage d’entrée correspondant à
votre zone d’utilisation.
Si vous n’ajustez pas le
voltage d’entrée correctement,
vous risquez d’endommager
gravement votre système.
Utilisez uniquement des blocs d’alimentation comformes aux normes de
sécurité. Utiliser un bloc d’alimentation instable peut endommager la carte mère
et d’autres composants. Référez-vous au manuel de l’utilisateur pour obtenir
une liste des blocs d’alimentation approuvés pour cette carte mère.
Guide d’installation de la carte mère ASUS 1-9
1.6 Installer une carte d’extension
Pour installer une carte d’extension:
1. Retirez le cache en métal du slot pour carte d’extension opposé à celui où
vous désirez installer la carte.
2. Installez la carte d’extension et assurez-vous qu’elle soit bien en place sur le slot.
3. Serrez les vis pour sécuriser la carte dans le slot.
4. Répétez les étapes suivantes pour installer une autre carte d’extension.
Carte PCI Carte PCIE x16
Carte PCIE x1
• Référez-vous à la documentation accompagnat la carte pour plus de détails
sur la configuration de la carte, et au manuel de l‘utilisateur de la carte
mère si vous devez congurer des jumpers après l’installation de la carte
d’extension.
• Référez-vous au manuel de l’utilisateur de la carte mère pour obtenir plus
d’informations sur la connexion du câble de signal de la carte d’extension.
1-10 Chapitre 1: Démarrage rapide
1.7 Installer un lecteur optique
1.7.1 Lecteur optique PATA
1. Retirer le cache en plastique et
2. Alignez les vis puis serrez-
faites glisser le lecteur optique à
les pour sécuriser le lecteur
l’intérieur de la baie.
optique.
3. Orientez et branchez le câble
IDE sur le lecteur optique. La
rayure rouge sur le câble IDE doit
correspondre au creux indiquant la
broche 1sur le lecteur optique.
Les câbles IDE sont certiés conformes. Ne forcez pas le câble IDE dans le
connecteur.
4. Branchez le câble d’alimentation
5. Reliez le câble audio au lecteur
à quatre broches sur le lecteur
optique.
optique.
Guide d’installation de la carte mère ASUS 1-11
1.7.2 Lecteur optique SATA
1. Retirez le cache et faites glisser le
2. Alignez les vis puis serrez-les pour
disque optique dans la baie.
sécuriser le lecteur optique.
3. Orientez et branchez le câble SATA
sur le lecteur optique. Les câbles
SATA sont certiés conformes. Ne
forcez pas le câble SATA dans le
connecteur.
4. Connectez le cordon d’alimentation
5. Reliez le câble audio au lecteur
SATA sur le lecteur optique.
optique.
1-12 Chapitre 1: Démarrage rapide
1.7.3 Lecteur de disquettes
1. Retirez le cache et insérez le
2. Alignez et serrez les vis pour
lecteur de disquettes dans la baie.
sécuriser le lecteur de disquettes.
3. Orientez et branchez le câble de
4. Branchez le câble d’alimentation
signal sur le lecteur disquettes.
du lecteur de disquettes sur le
La rayure rouge sur le câble
connecteur situé à l’arrière du
représentant la broche 1 doit
lecteur.
correspondre à la broche 1 du
connecteur du lecteur de disquettes.
Guide d’installation de la carte mère ASUS 1-13
1.7.4 Disques durs PATA
1. Insérez le disque dur PATA dans la
2. Alignez et serrez les vis pour
baie.
sécuriser le disque dur.
3. Orientez et branchez le câble de
4. Branchez le câble d’alimentation à
signal sur le disque dur. La bande
quatre broches sur le connecteur
rouge du câble représente la broche
situé à l’arrière du disque dur.
1. Alignez le câble sur l’encoche et
ne le forcez pas dans le connecteur.
5. Reliez l’autre extrêmité du câble
au slot correspondant de la carte
mère.
1-14 Chapitre 1: Démarrage rapide
Notes concernant l’installation de disques durs PATA
• Si votre système d’exploitation est
installé sur le disque dur contrôlé
par le contrôleur RAID ou tout autre
contrôleur, vous devez d’abord
installer le pilote du contrôleur sur
le disque dur.
• Les câbles ont été conçus avec
des tirettes. Installez facilement
vos disques en vous référant aux
étiquettes situées sur les câbles. Pour
ne pas endommager les broches,
débranchez le câble en utilisant les
tirettes prévues à cet effet.
• Il existe deux sortes de câbles
IDE ATA, le plus récent de 80
broches (à droite) et le plus ancien
à 40 broches (à gauche). Pour
les disques ATA66/100/133, seul
le câble à 80 broches permet
d’atteindre des performances
optimales. Les câbles à 40 broches
sont généralement utilisés pour les
lecteurs optiques.
• Le connecteur du câble est codé
grâce à une couleur. Le bleu est
dédié au connecteur d’hôte et
le noir/gris est dédié au disque
primaire/secondaire.
• Lorsque vous connectez deux
périphériques IDE, vous devez
congurer les jumpers sur des
positions différentes, un sur
“maître” et un sur “esclave”. Si vous
utilisez un câble à 80-broches,
vous pouvez utiliser la conguration
“cable select”.
Guide d’installation de la carte mère ASUS 1-15
1.7.5 Disques durs SATA
1. Insérez le disque dur SATA dans la
2. Alignez et serrez les vis pour
baie.
sécuriser le disque dur.
3. Orientez et branchez le câble SATA
4. Branchez le câble d’alimentation
sur le disque dur. Le câble ne peut
SATA sur le connecteur situé sur
être installé que dans un sens.
l’arrière du disque dur.
Notes concernant l’installation de disques durs SATA
• L’interface Serial ATA (SATA) fournit
• La câble du connecteur
un taux de transfert de données
d’alimentation SATA est différent
plus rapide et une meilleure
du connecteur d’alimentation à
tolérance de voltage. La conception
4 broches traditionnel. La carte
eflée du câble SATA règle par la
mère ASUS est fournie avec des
même occasion les problèmes de
adaptateurs d’alimentation au cas
câblage et permet une arrivée d’air
où votre bloc d’alimentation ne
plus importante dans le châssis.
serait pas livré avec ce nouveau
connecteur.
1-16 Chapitre 1: Démarrage rapide
1.8 Câbles du panneau avant
Connecter les câbles du panneau avant:
• RESET (Interrupteur de redémarrage)
• PLED (LED d’alimentation)
• PWRSW (Interrupteur d’alimentation)
• IDE_LED (LED d’activité du disque dur IDE)
• SPEAKER (Connecteur pour haut-parleurs)
Guide d’installation de la carte mère ASUS 1-17
PWR LED PWR BTN
M2N-X
PLED+
PLED-
PWR
GNDReset
F_PANEL
Ground
IDELED+
IDELED-
HD LED RESET
PLED SPEAKER
P5B-E
PLED+
PLED-
+5V
Ground
Ground
Speaker
®
PANEL
PWR
Reset
Ground
Ground
IDE_LED+
IDE_LED-
IDE_LED
RESET
PWRSW
*
Requires an ATX power supply.
Connecteur à 20-8 broches du panneau avant
PIN1
PIN1
Requiert une alimentation ATX
Connecteur à 10-1 broches du panneau avant
• Les câbles du panneau avant du châssis peuvent changer en fonction des
modèles et de la conception. Branchez ces connecteurs sur la carte mère
en respectant les indications inscrites sur les étiquettes.
• Si les LED ne s’allument pas alors que l’emplacement des broches est
correct, il se peut que vous ayez confondu les broches de terre et les
broches de signal. Les broches de terre sont le plus souvent blanches et
les broches de signal colorées.
• Les câbles SPEAKER, RESET et PWRSW du panneau avant n’ont
pas d’orientation spécique au contraire des câbles IDE_LED et PLED.
Connectez la broche 1 sur la broche 1 du connecteur de la carte mère.
• Le connecteur du panneau avant varie selon le modèle de la carte mère.
Référez-vous au manuel de l’utilisateur pour plus d’informations.
ASUS Q-Connector
L’installation en une
étape permise par ASUS
Q-Connector vous fait
gagner du temps lors du
branchement compliqué
des câbles du panneau
avant. Référez-vous au
manuel de l’utilisateur pour
plus de détails.
Le Q-connector est disponible sur une sélection de modèles. Référez-vous au
manuel de l’utilisateur pour plus de détails.
1.9 Connexion de l’alimentation ATX
Les connecteurs d’alimentation ATX ne peuvent être installés que dans un seul
sens. Utilisez les clips situés sur les côtés pour brancher les connecteurs sur
la carte mère. NE FORCEZ PAS le connecteur mâle dans la prise femelle de
la carte mère. Il doit normalement y avoir deux connecteurs sur la carte mère,
un connecteur d’alimentation à 24 broches et un à 4 broches. Certains anciens
blocs d’alimentation ne possèdent que des connecteurs à 20 broches qui sont
compatibles avec le connecteur d’alimentation à 24 broches de la carte mère.
Connecteur 24 broches
Connecteur d’alimentation 20 broches
(branché sur la prise femelle 24 broches de la
carte mère)
Connecteur d’alimentation 4 broches
1-18 Chapitre 1: Démarrage rapide
• NE RELIEZ PAS l’alimentation secteur externe lorsque vous branchez les
connecteurs d’alimentations sur la carte mère.
• Assurez-vous que les connecteurs d’alimentation sont bien en place sur la
carte mère.
• Si votre bloc d’alimentation supporte des connecteurs 20 broches + 4
broches, vous pouvez combiner ces deux connecteurs et l’installer sur les
connecteurse 24 broches de la carte mère.
Connecteurs d’alimentation
Connecteur ATX 20+4 (24) broches
Connecteur ATX 4 broches
Connecteur d’alimentation périphérique
(à gauche) Connecteur pour lecteur
disquettes (à droite)
Guide d’installation de la carte mère ASUS 1-19
1.10 Périphériques et accessoires
Référez vous à l’illustration ci-dessous pour connecter vos périphériques et accessoires.
1. Cordon
8. port souris
d’alimentation.
PS/2
2. Port clavier
9. Port Parallèle
PS/2
3. Port S/PDIF out
10. Port IEEE1394
4. Port série
11. Port LAN (RJ45)
5. Port USB
12. Port Line in
13. Port VGA
6. Port Microphone
7. Port Line out 14. Port DVI
1. Prise d’alimentation +
8. Port souris PS/2 + souris
cordon d’alimentation
2. Port clavier PS/2 + clavier
9. Port Parallèle +
imprimante
3. Port S/PDIF out +
10. Port IEEE1394 + disque
système 5.1
dur externe
4. Port Série + PDA
11. Port LAN (RJ45) + modem
5. Port USB + périphérique USB
12. Port Line in + enregistreur
6. Port Microphone +
13. Port VGA + moniteur CRT
microphone
7. Port Line out + haut-
14. Port DVI + moniteur LCD
parleurs
Les connecteurs arrière varient selon le modèle. Référez-vous au manuel de
l’utilisateur pour plus de détails.
1-20 Chapitre 1: Démarrage rapide
1.11 Démarrer pour la première fois
Au démarrage, le système lance le Power-On Self Test ou POST. Durant ce test, le
BIOS émet des bips sonores (Voir tableau des bips du BIOS ci-dessous).
Bip BIOS Description
Un bip continu suivi de trois bips courts Aucune carte VGA détectée
Un bip continu suivi de deux bips courts
Aucune mémoire détectée
suivis d’une pause (répété)
Un bip continu suivi de quatre bips courts Défaillance composant matériel
(AMI BIOS)
Quatre bips courts Défaillance composant matériel
(AWARD BIOS)
Dépannage
Problème Vérication
• Impossible d’allumer
Assurez-vous que le cordon d’alimentation est
l’ordinateur
correctement branché.
• La LED d’alimentation est
éteinte.
• Le ventilateur du bloc
d’alimentation ne fonctionne pas
L’ordinateur est allumé mais
• Assurez-vous que le moniteur est bien sous tension et
l’écran reste noir.
que le câble VGA est correctement branché.
• Ajustez la luminosité et le contraste de l’écran.
• Eteignez l’ordinateur et retirez le cordon d’alimentation.
Vérier que la carte VGA soit bien en place.
Aucune mémoire détectée • Assurez-vous que le module mémoire est compatible.
• Assurez-vous que les DIMM soient fermement installés
sur le socket.
• Assurez-vous que le module mémoire provienne d’un
fabricant agréé. Référez-vous au manuel de l’utilisateur
pour obtenir la liste des fabricants agréés.
Erreur du lecteur de disquettes
• Vériez la conguration du BIOS concernant le lecteur de
(L’indicateur est toujours
disquettes.
allumé ou un message
• Assurez-vous que les câbles du lecteur de disquettes
d’avertissement apparaît à
soient correctement branchés.
l’écran.)
Erreur Disque dur/lecteur
• Assurez-vous que la conguration du jumper est correcte.
optique
(Maître/Esclave)
(non reconnu ou non détecté)
• Vériez la conguration du BIOS concernant le lecteur
optique/disque dur.
• Assurez-vous que les câbles soient bien reliés.
• Assurez-vous que les pilotes du périphérique soient
installés.
Guide d’installation de la carte mère ASUS 1-21
(Ocr-Read Summary of Contents of some pages of the Asus P5Q SE2 Document (Main Content), UPD: 26 April 2023)
-
57, ASUS P5Q SE2 2-19 LAN Option ROM [Disabled] This item appears only when you enable the Onboard PCIE GbE LAN item. Conguration options: [Disabled] [Enabled] Serial Port1 Address [3F8/IRQ4] Allows you to select the Serial Port1 base address. Conguration options: [Disabled] [3F8/IRQ4] [2F8/IRQ3] [3E8/IRQ4] [2E8/IRQ3] 2.5.4 USB Conguration The items in this menu allows you to change the USB-related features. Select an item then press <Enter> to display the congura…
-
60, 2-22 Chapter 2: BIOS setup Chassis Fan Speed [xxxxRPM] or [Ignored] / [N/A] The onboard hardware monitor automatically detects and displays the chassis fan speed in rotations per minute (RPM). If the fan is not connected to the motherboard, the eld shows N/A. Power Fan Speed [xxxxRPM] or [Ignored] / [N/A] The onboard hardware monitor automatically detects and displays the power fan speed in rotations per minute (RPM). If the fan is not connected to the mo…
-
22, Asus P5Q SE2 1-12 Chapter 1: Product introduction 1.7.2 Memory congurations You may install 512MB, 1GB, 2GB, and 4GB unbuffered non-ECC DDR2 DIMMs into the DIMM sockets. Recommended Memory Congurations Mode Sockets DIMM_A1 DIMM_A2 DIMM_B1 DIMM_B2 Single-Channel — — Populated — Populated — — — Dual-channel (1) Populated — Populated — Dual-channel (2) Populated Populated Populated Populated • When using only one DDR2 DIMM, start installing it from DIMM_A1 or DIMM_B1 for better overcl…
-
8, viii Where to nd more information Refer to the following sources for additional information and for product and software updates. 1. ASUS websites The ASUS website provides updated information on ASUS hardware and software products. Refer to the ASUS contact information. 2. Optional documentation Your product package may include optional documentation, such as warranty yers, that may have been added by your dealer. These documents are not part of the standard package. …
-
12, 1-2 Chapter 1: Product introduction Intel ® P45 Chipset The Intel ® P45 Express Chipset is designed to support dual-channel DDR2 800/667MHz architecture, 1333/1066/800MHz FSB, PCIe 2.0, and multi-core CPUs. It supports the Intel ® Fast Memory Access technology that signicantly optimizes the use of available memory bandwidth and reduces the latency of the memory accesses. PCIe 2.0 support This motherboard supports the latest PCIe 2.0 devices for double speed and bandwidth whic…
-
45, ASUS P5Q SE2 2-7 Bad BIOS checksum. Starting BIOS recovery… Checking for oppy… Floppy not found! Checking for DVD-ROM… DVD-ROM found! Reading le “P5QSE2.ROM”. Completed. Start ashing… 3. Restart the system after the utility completes the update process. The recovered BIOS may not be the latest BIOS version for this motherboard. Visit the ASUS website at www.asus.com to download the lates…
-
16, 1-6 Chapter 1: Product introduction 1.5.3 Motherboard layout P5Q SE2 PCIEX16 PCIEX1_1 PCIEX1_2 PCI1 PCI2 PCI3 FLOPPY PANEL SPDIF_OUT RTM 870T-954 CD AAFP ATX12V EATXPWR CPU_FAN PWR_FAN CHA_FAN Intel ® P45 Lithium Cell CMOS Power Super I/O AUDIO LAN1_USB12 USB34 USB56 VIA VT1708S RTL 8111C KBMS SB_PWR CLRTC USBPW7-10USBPW1112 PS2_USBPW56 USBPW1-4 CHASSIS LGA775 Intel ® ICH10 DDR2 DIMM_A1 (64bit, 240-pin module) DDR2 DIMM_A2 (64bit, 240-pin module) DDR2 DI…
-
39, ASUS P5Q SE2 2-1 2.1 Managing and updating your BIOS The following utilities allow you to manage and update the motherboard Basic Input/Output System (BIOS) setup. 1. ASUS Update: Updates the BIOS in Windows ® environment. 2. ASUS EZ Flash 2: Updates the BIOS using a oppy disk or USB ash disk. 3. ASUS AFUDOS: Updates the BIOS in DOS mode using a bootable oppy disk. 4. ASUS CrashFree BIOS 3: Updates the BIOS using a bootable oppy disk, USB …
-
18, Asus P5Q SE2 1-8 Chapter 1: Product introduction 1.6.1 Installing the CPU To install a CPU: 1. Locate the CPU socket on the motherboard. P5Q SE2 P5Q SE2 CPU Socket 775 Before installing the CPU, ensure that the socket box is facing towards you and the load lever is on your left. To prevent damage to the socket pins, do not remove the PnP cap unless you are installing a CPU. 2. Press the load lever with your thumb (A), then move it to the left (B) unti…
-
13, ASUS P5Q SE2 1-3 ASUS Power Saving Solution ASUS Power Saving solution intelligently and automatically provides balanced computing power and energy consumption. AI Nap With AI Nap, users can instantly snooze your PC without terminating the tasks. The system will continue operating at minimum power and noise when user is temporarily away. It keeps downloading les or running applications in quietest state while you are sleeping. Simply click keyboard or mouse, you can swiftly w…
-
54, 2-16 Chapter 2: BIOS setup CPU Voltage [Auto] Allows you to set the CPU VCore voltage. The values range from 0.8500V to 1.7500V with a 0.00625V interval. Conguration options: [Auto] Refer to the CPU documentation before setting the CPU Vcore voltage. Setting a high VCore voltage may damage the CPU permanently, and setting a low VCore voltage may make the system unstable. FSB Termination Voltage [Auto] Allows you to set the front side bus termination voltage. The …
-
26, 1-16 Chapter 1: Product introduction 1.7.4 Removing a DIMM To remove a DIMM: 1. Simultaneously press the retaining clips outward to unlock the DIMM. 2. Remove the DIMM from the socket. Support the DIMM lightly with your ngers when pressing the retaining clips. The DIMM might get damaged when it ips out with extra force. DDR2 DIMM notch 1 1 2 1.8 Expansion slots In the future, you may need to install expansion cards. The following sub-section…
-
42, 2-4 Chapter 2: BIOS setup ASUSTek EZ Flash 2 BIOS ROM Utility V3.24 Current ROM Update ROM A: Note FLASH TYPE: MXIC 25L8005 PATH: A:\ BOARD: P5Q SE2 VER: 0304 (H:00 B:00) DATE: 09/01/2008 BOARD: Unknown VER: Unknown DATE: Unknown [Enter] Select or Load [Tab] Switch [V] Drive Info [Up/Down/Home/End] Move [B] Backup [ESC] Exit (2) Insert the oppy disk or USB ash disk that contains the BIOS le into the oppy disk drive or a USB po…
-
50, Asus P5Q SE2 2-12 Chapter 2: BIOS setup Due to Intel chipset driver support regulation, the AHCI mode is not supported in Windows XP environment. The AHCI mode is only supported by Windows Vista with OS built-in driver. Hard Disk Write Protect [Disabled] Disables or enables device write protection. This will be effective only if device is accessed throuh BIOS. Conguration option: [Disabled] [Enabled] IDE Detect Time Out (Sec) [35] Selects the time out value f…
-
44, 2-6 Chapter 2: BIOS setup 2.1.5 ASUS CrashFree BIOS 3 utility The ASUS CrashFree BIOS 3 is an auto recovery tool that allows you to restore the BIOS le when it fails or gets corrupted during the update process. You can update a corrupted BIOS le using the motherboard Support DVD, a oppy disk, or USB ash disk that contains the updated BIOS le. • Prepare the motherboard Support DVD, a oppy disk, or USB ash disk containing the updated motherboard BIOS before…
-
9, Asus P5Q SE2 ix P5Q SE2 specications summary CPU LGA775 Socket for Intel ® Core™2 Extreme /Core™2 Quad / Core™2 Duo / Pentium ® Dual-Core / Celeron ® Dual-Core / Celeron ® processors Compatible with Intel ® 05B/05A/06 processors Chipset Intel ® P45 / ICH10 with Intel ® Fast Memory Access Technology System bus 1600/1333/1066/800MHz Memory Dual-channel memory architecture — 4 x 240-pin DIMM sockets …
-
59, ASUS P5Q SE2 2-21 Power On By External Modems [Disabled] This allows either settings of [Enabled] or [Disabled] for powering up the computer when the external modem receives a call while the computer is in Soft-off mode. Conguration options: [Disabled] [Enabled] The computer cannot receive or transmit data until the computer and applications are fully running. Thus, connection cannot be made on the rst try. Turning an external modem off and th…
-
21, ASUS P5Q SE2 1-11 1.6.3 Uninstalling the CPU heatsink and fan To uninstall the CPU heatsink and fan: 1. Disconnect the CPU fan cable from the connector on the motherboard. 2. Rotate each fastener counterclockwise. 3. Pull up two fasteners at a time in a diagonal sequence to disengage the heatsink and fan assembly from the motherboard. A A B B A A B B 4. Carefully remove the heatsink and fan assembly from …
-
49, ASUS P5Q SE2 2-11 2.3.4 SATA 1-6 While entering Setup, the BIOS automatically detects the presence of IDE devices. There is a separate sub-menu for each IDE device. Select a device item then press <Enter> to display the IDE device information. The BIOS automatically detects the values opposite the dimmed items (Device, Vendor, Size, LBA Mode, Block Mode, PIO Mode, Async DMA, Ultra DMA, and SMAR…