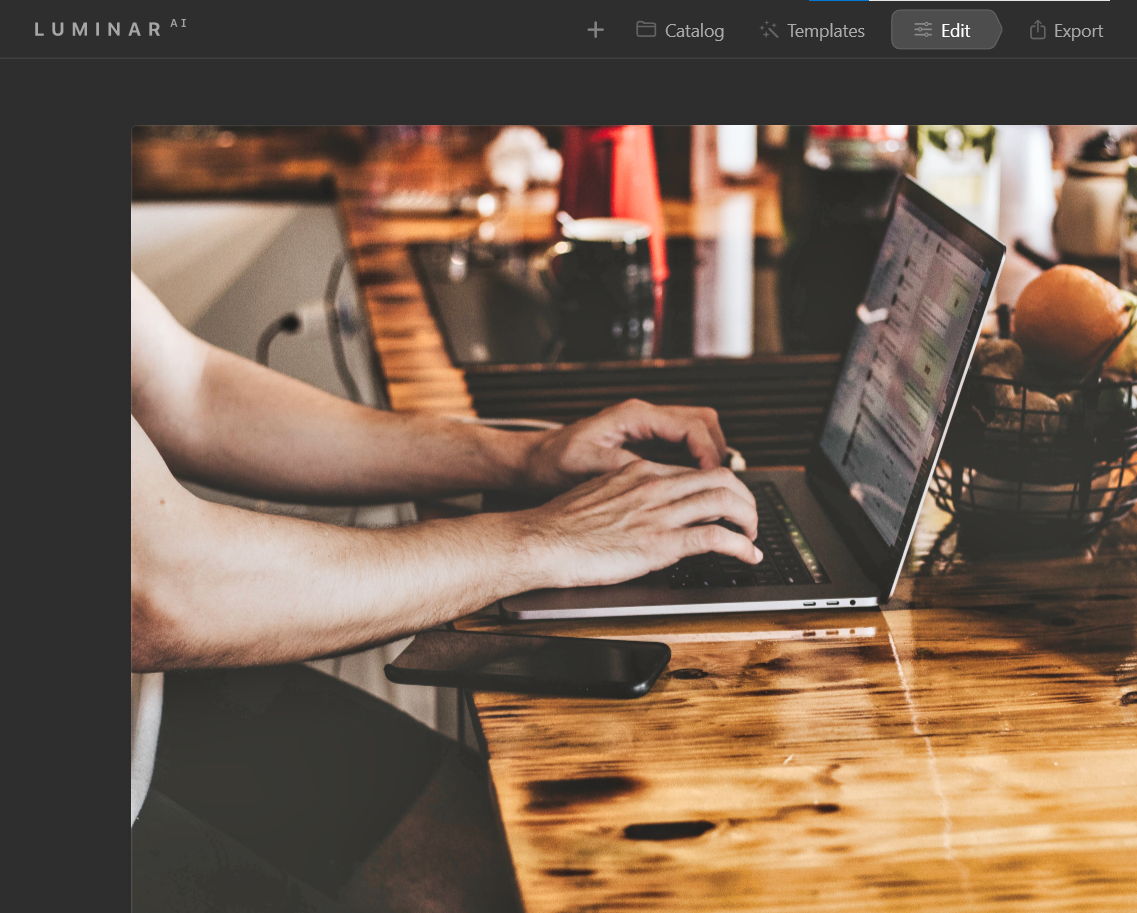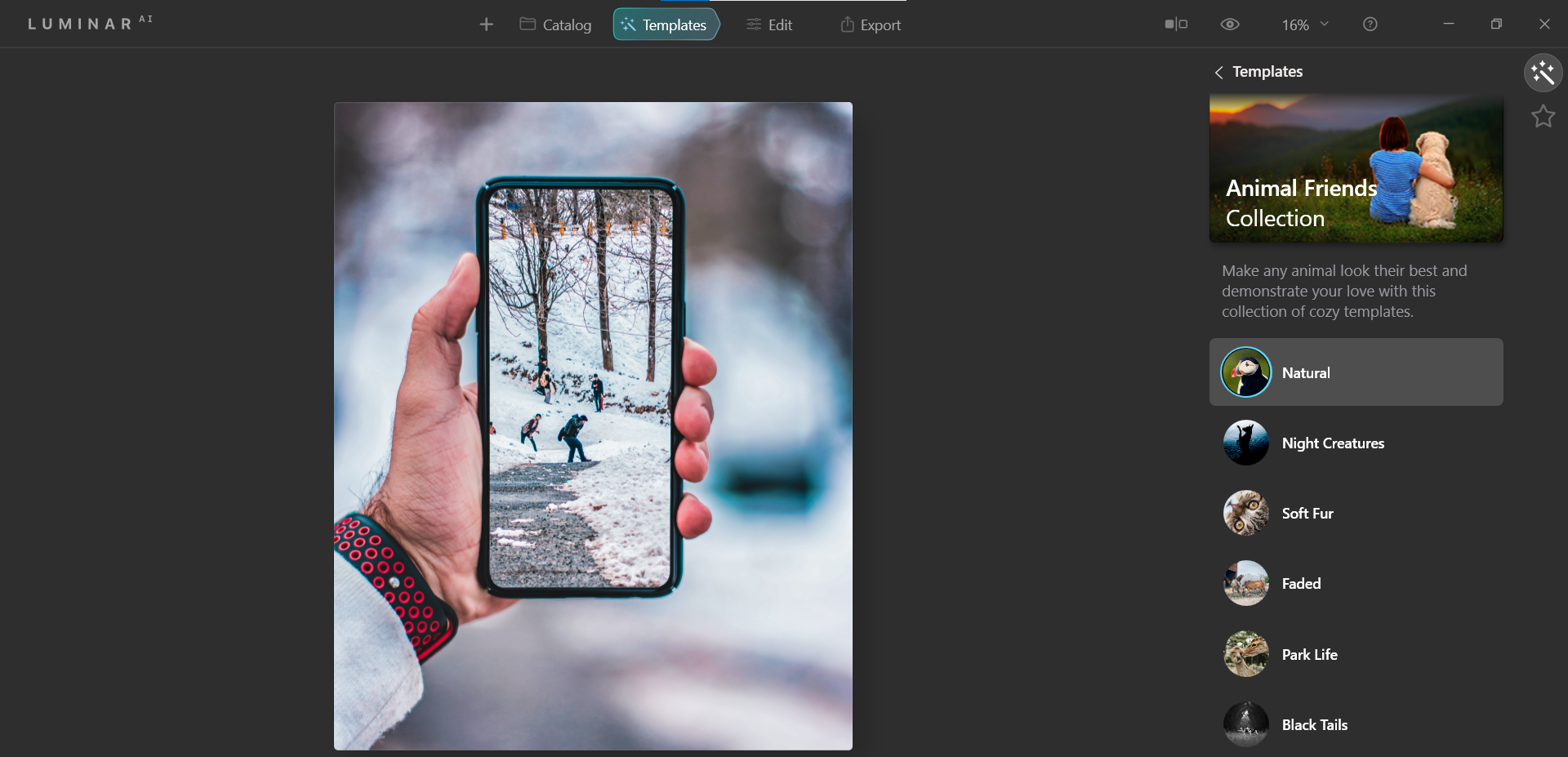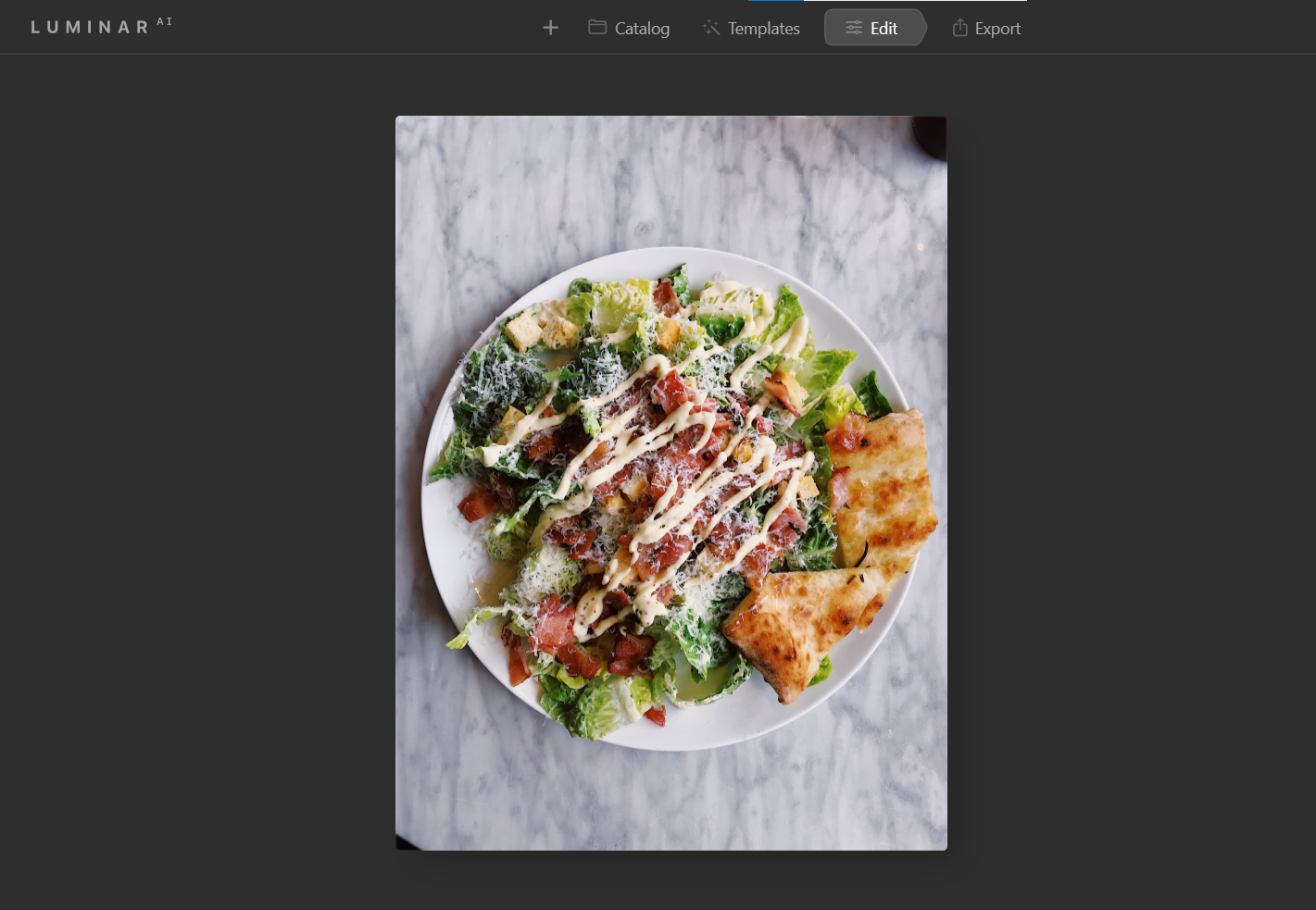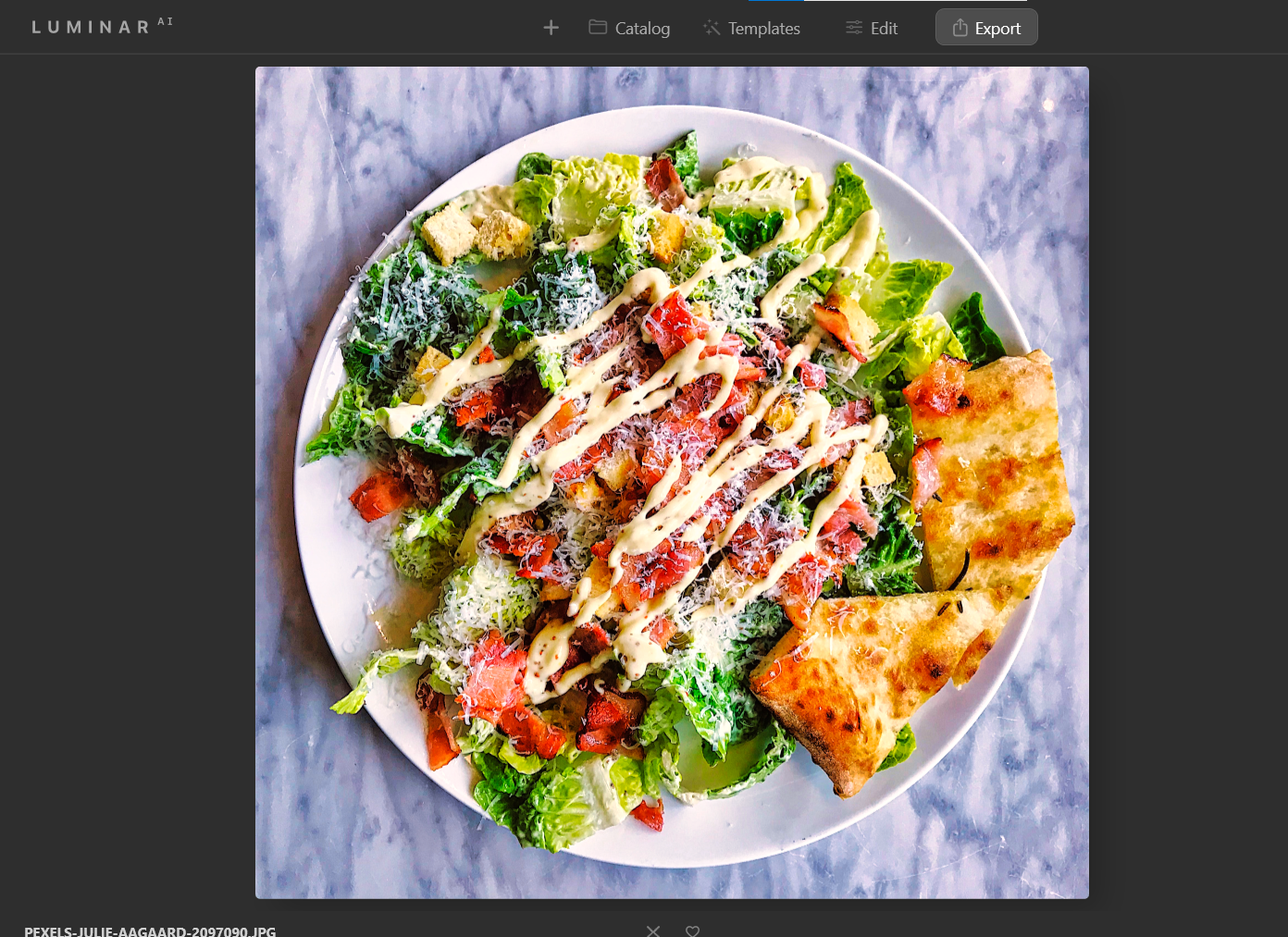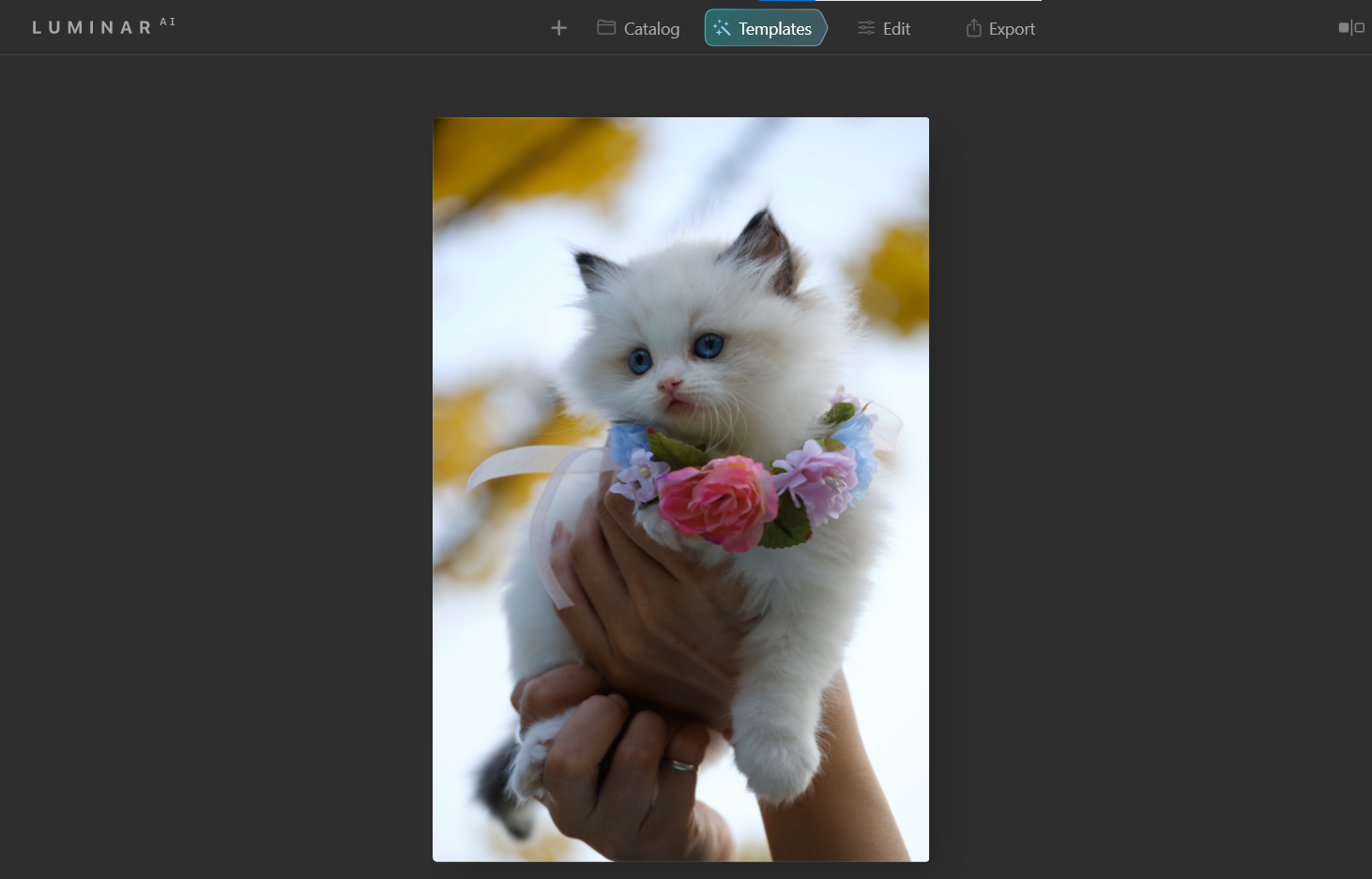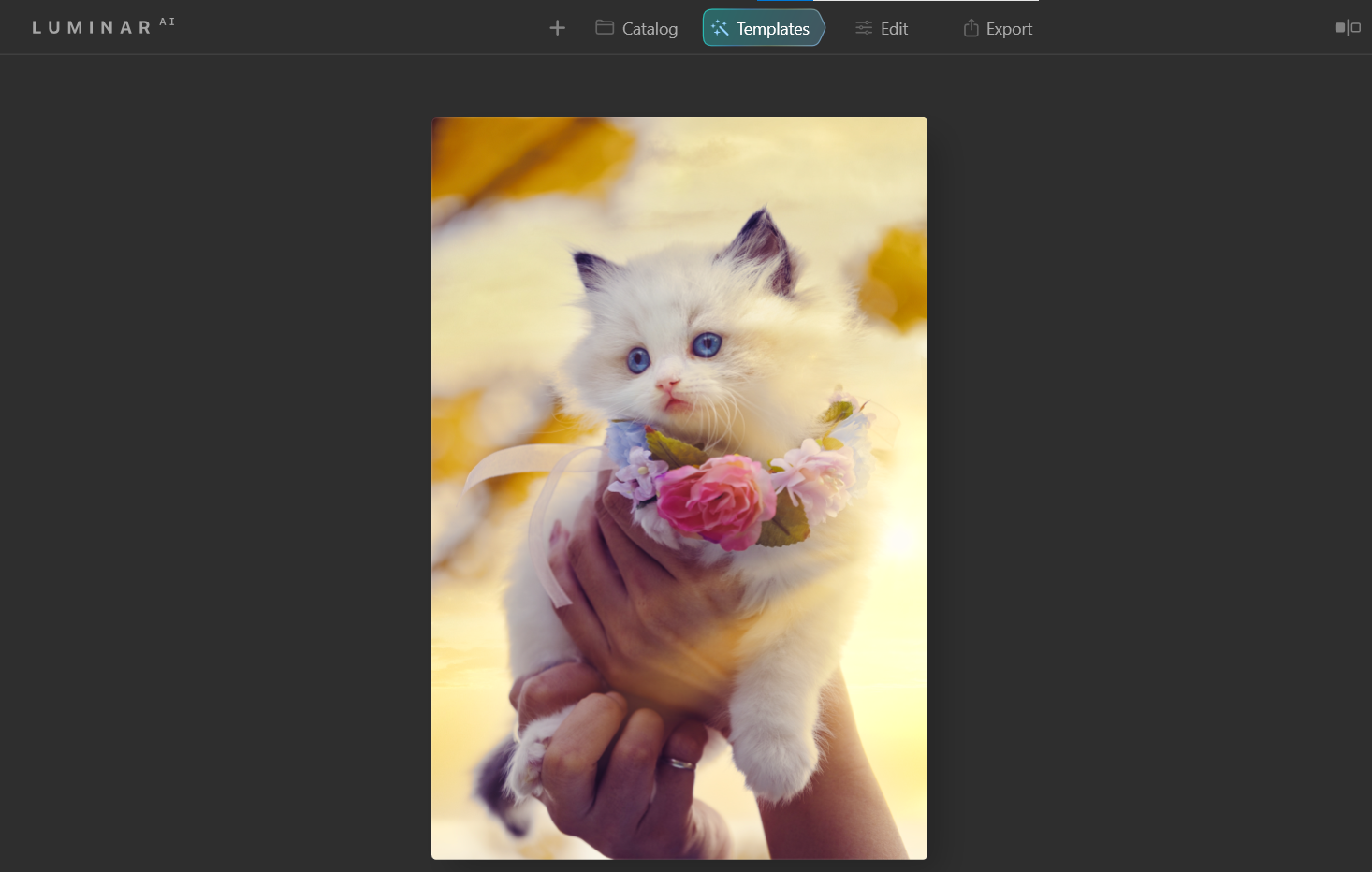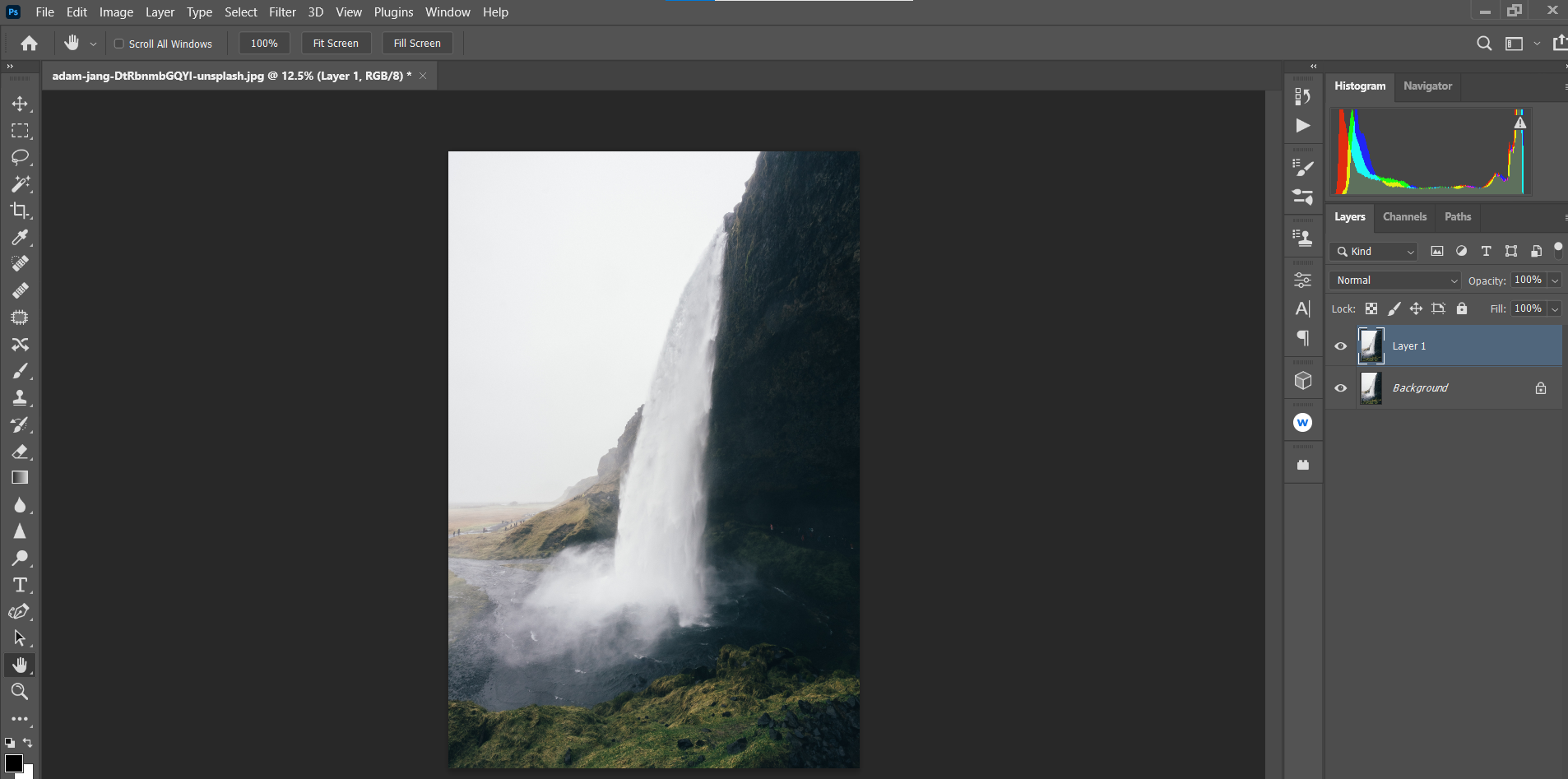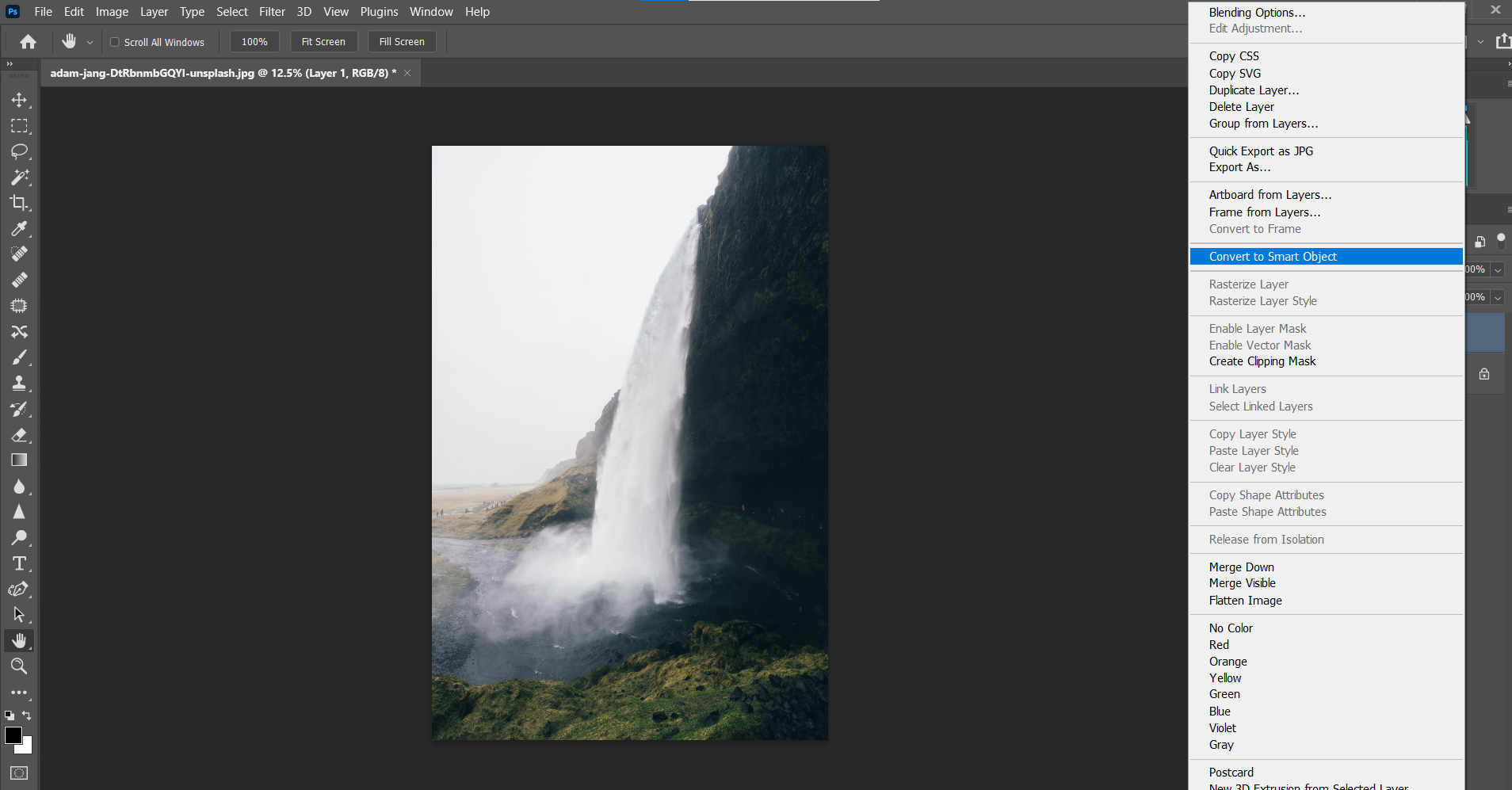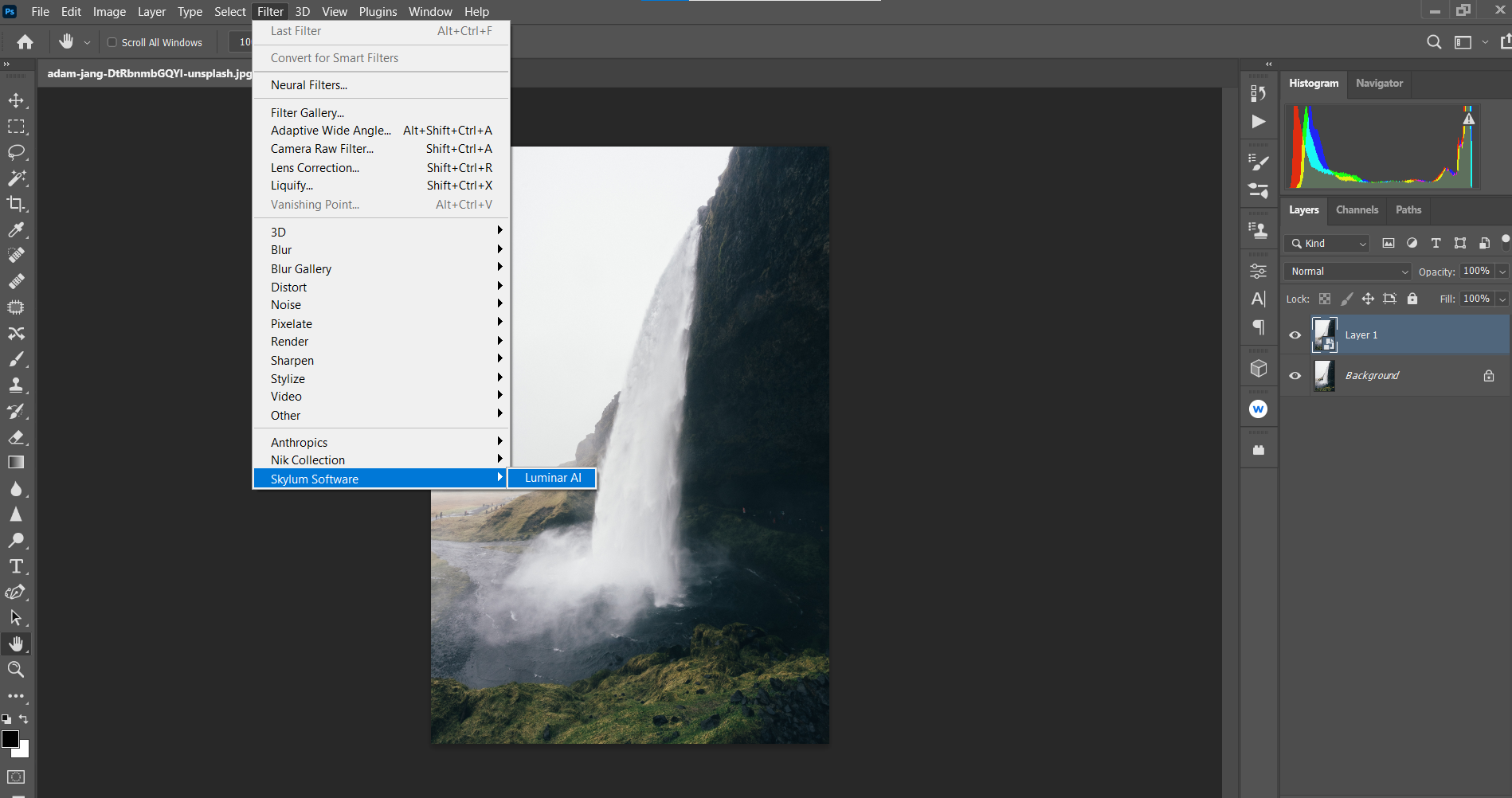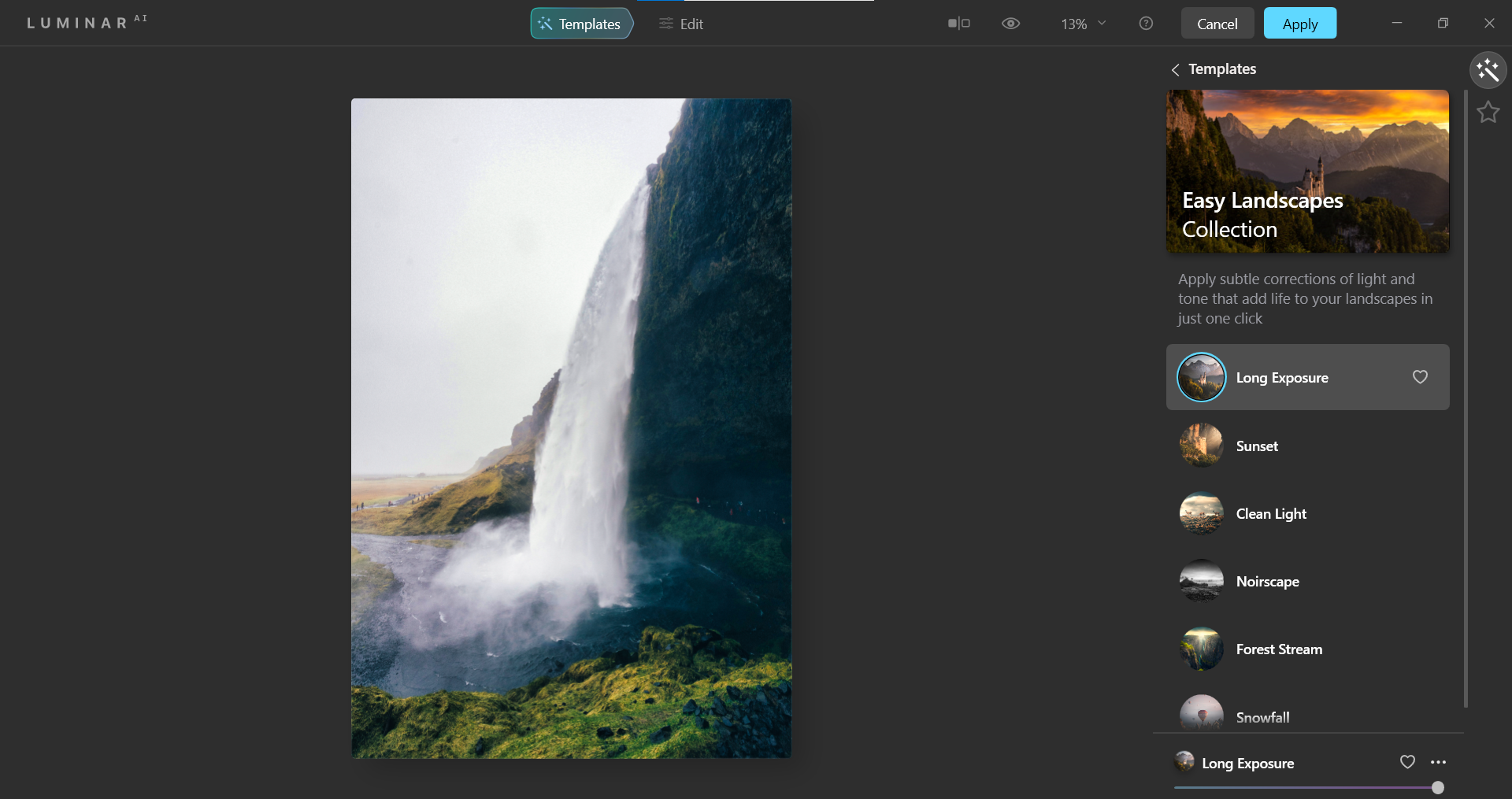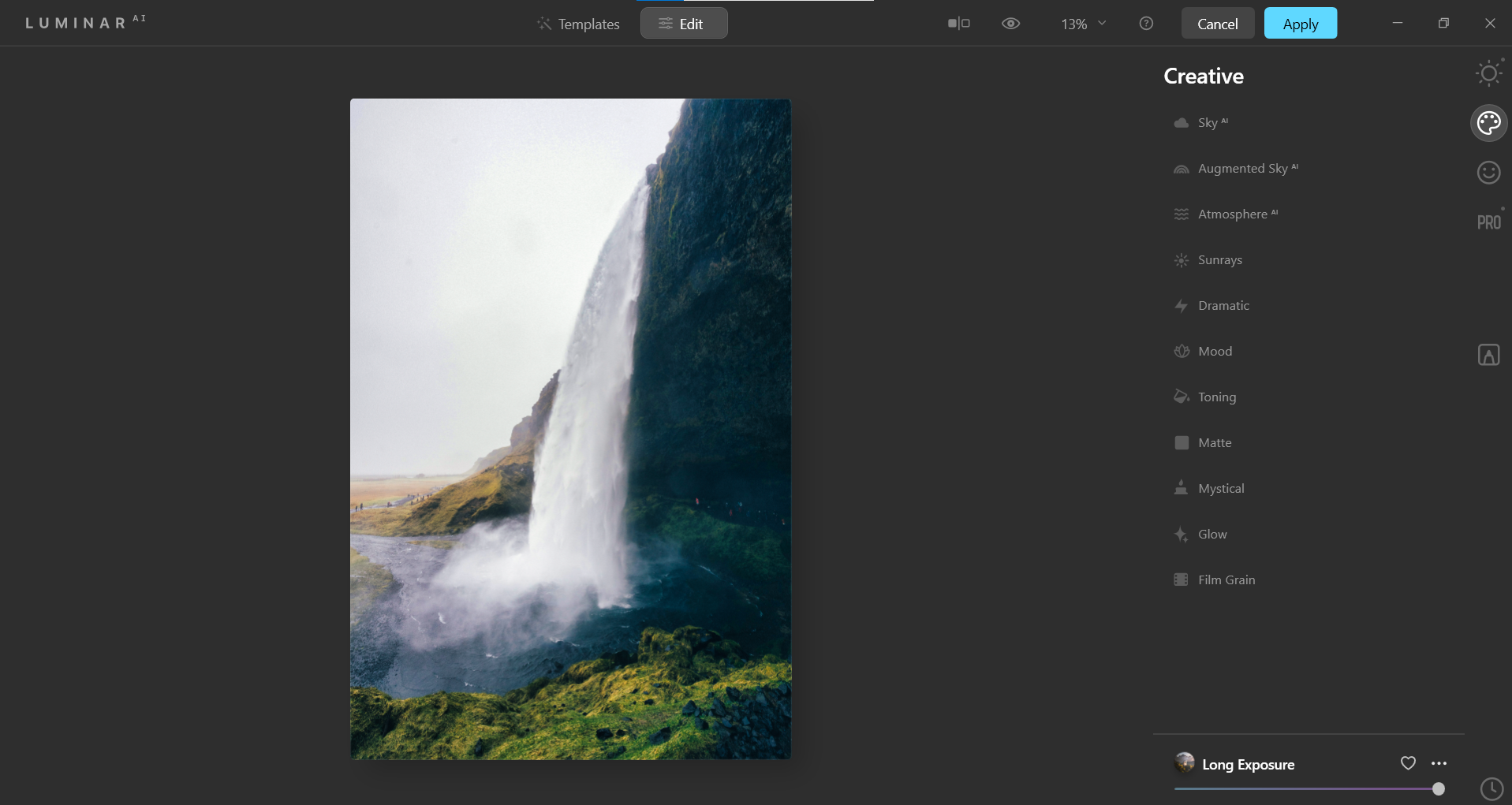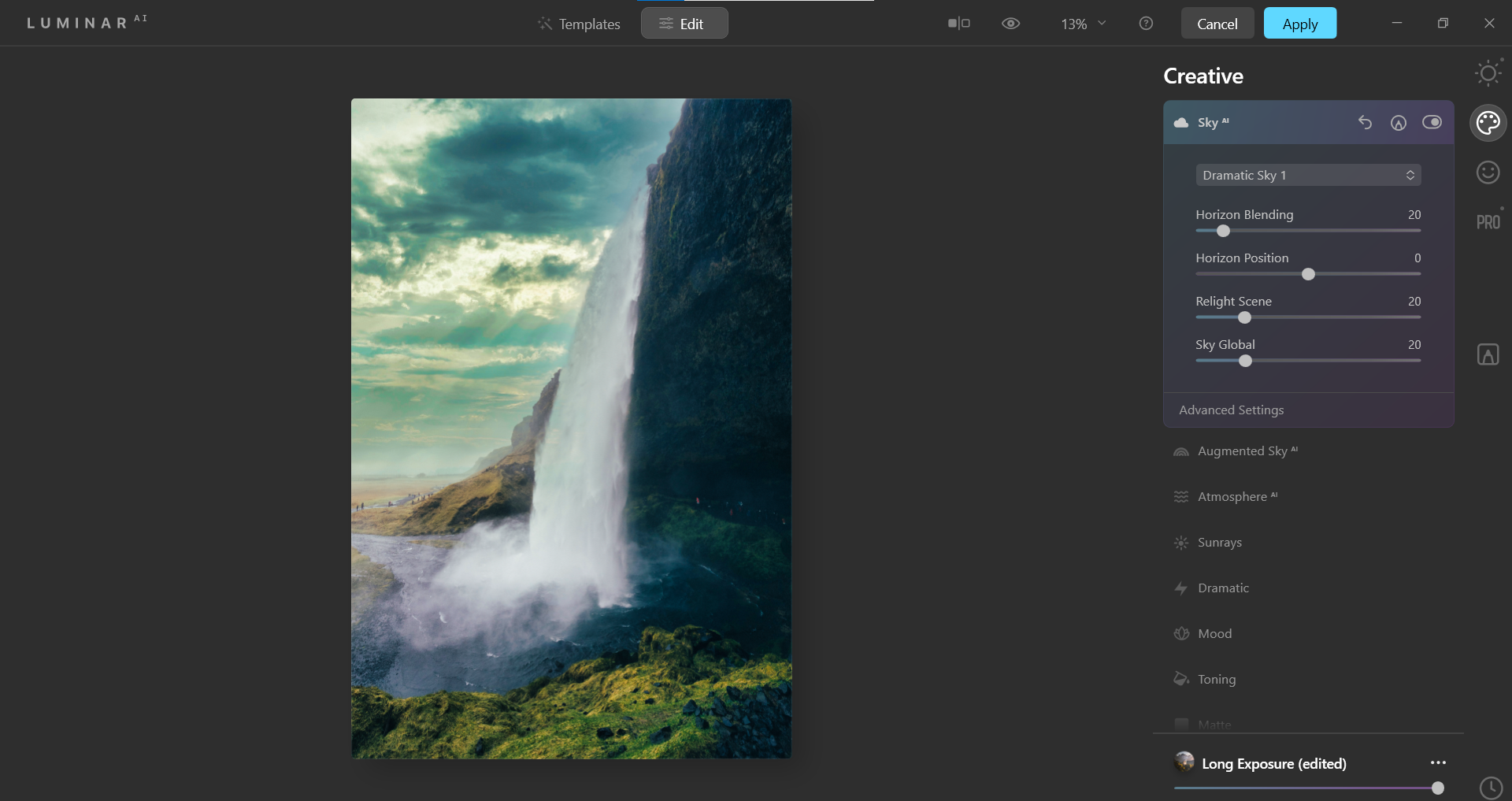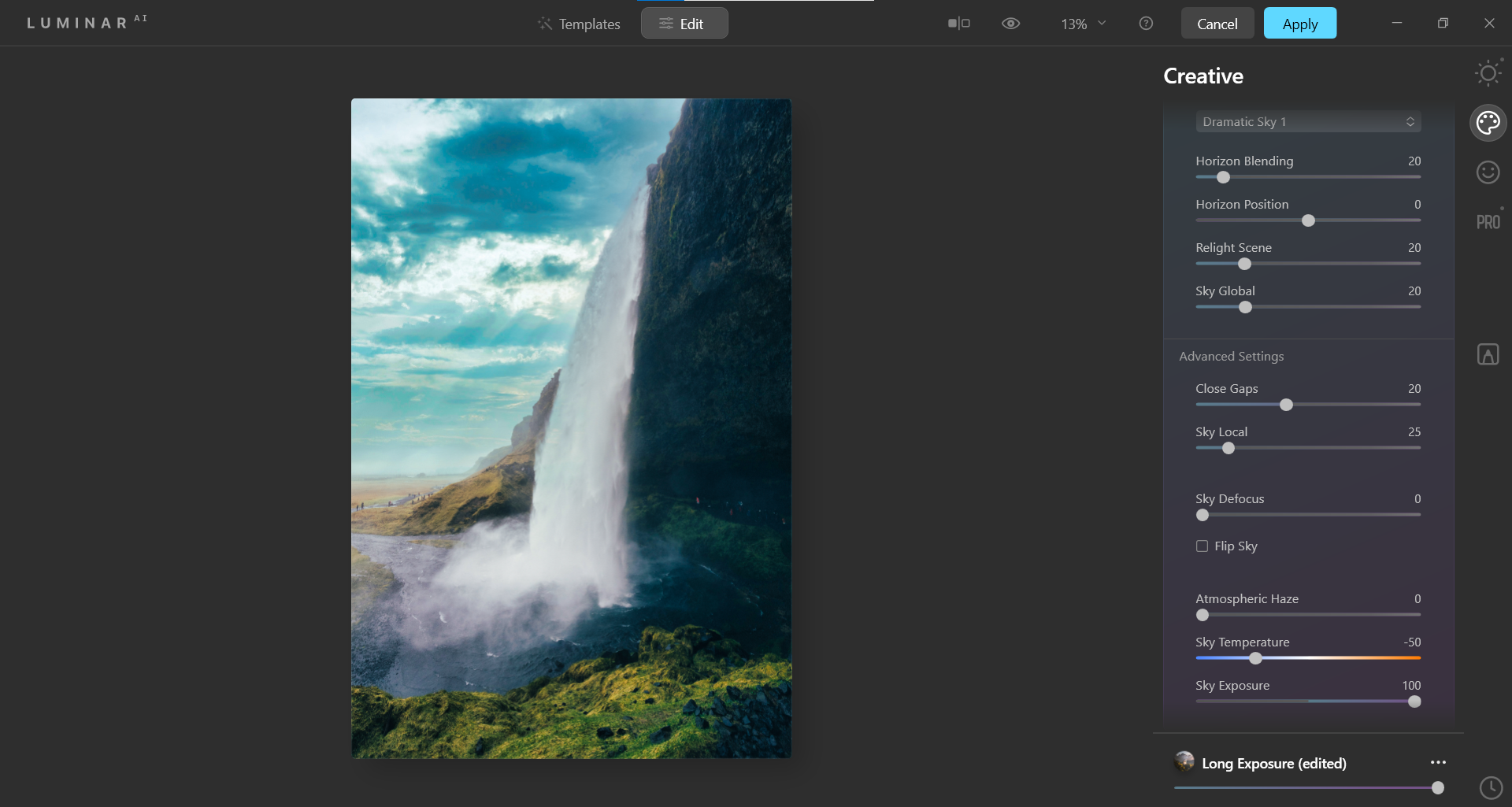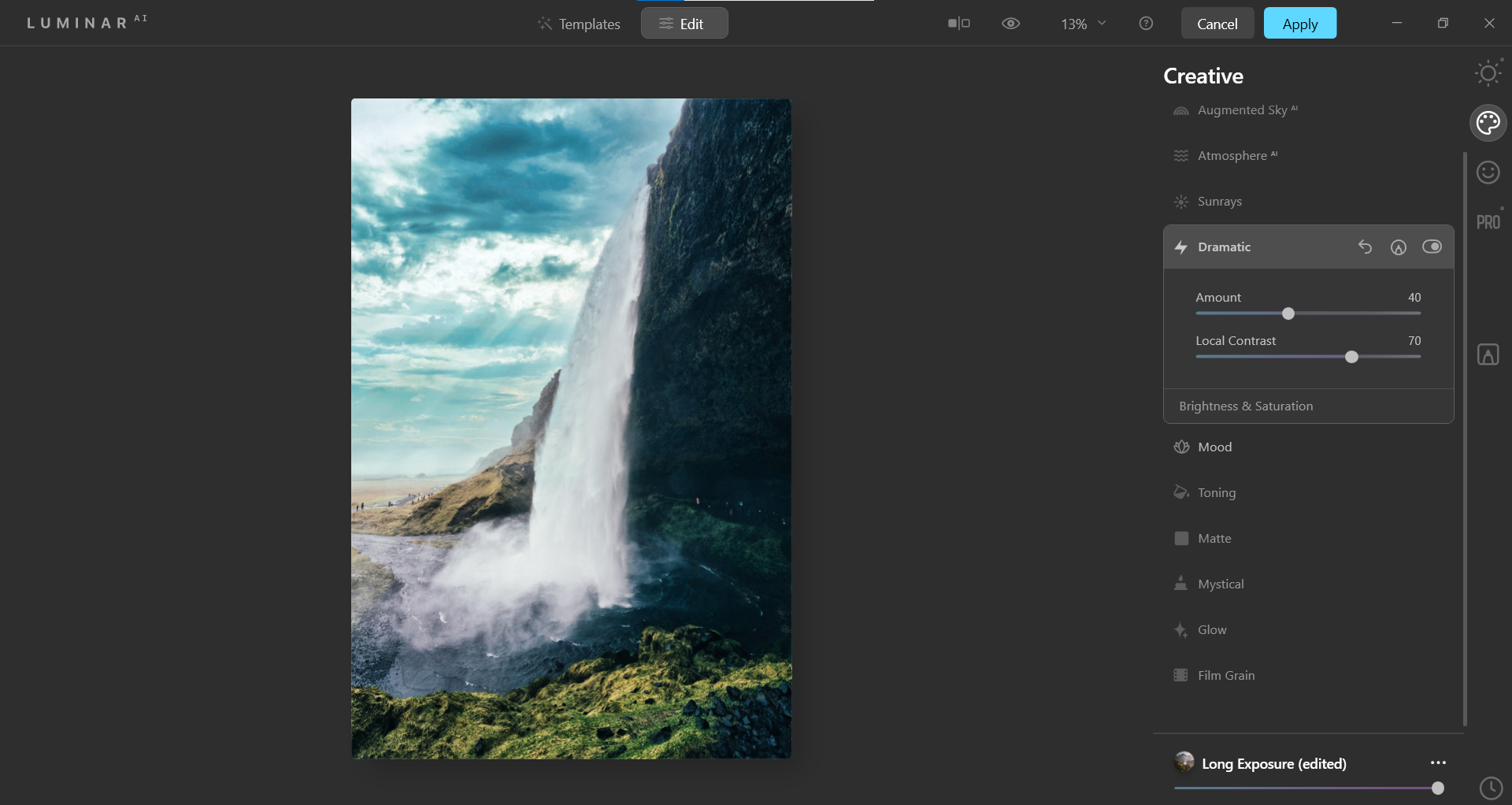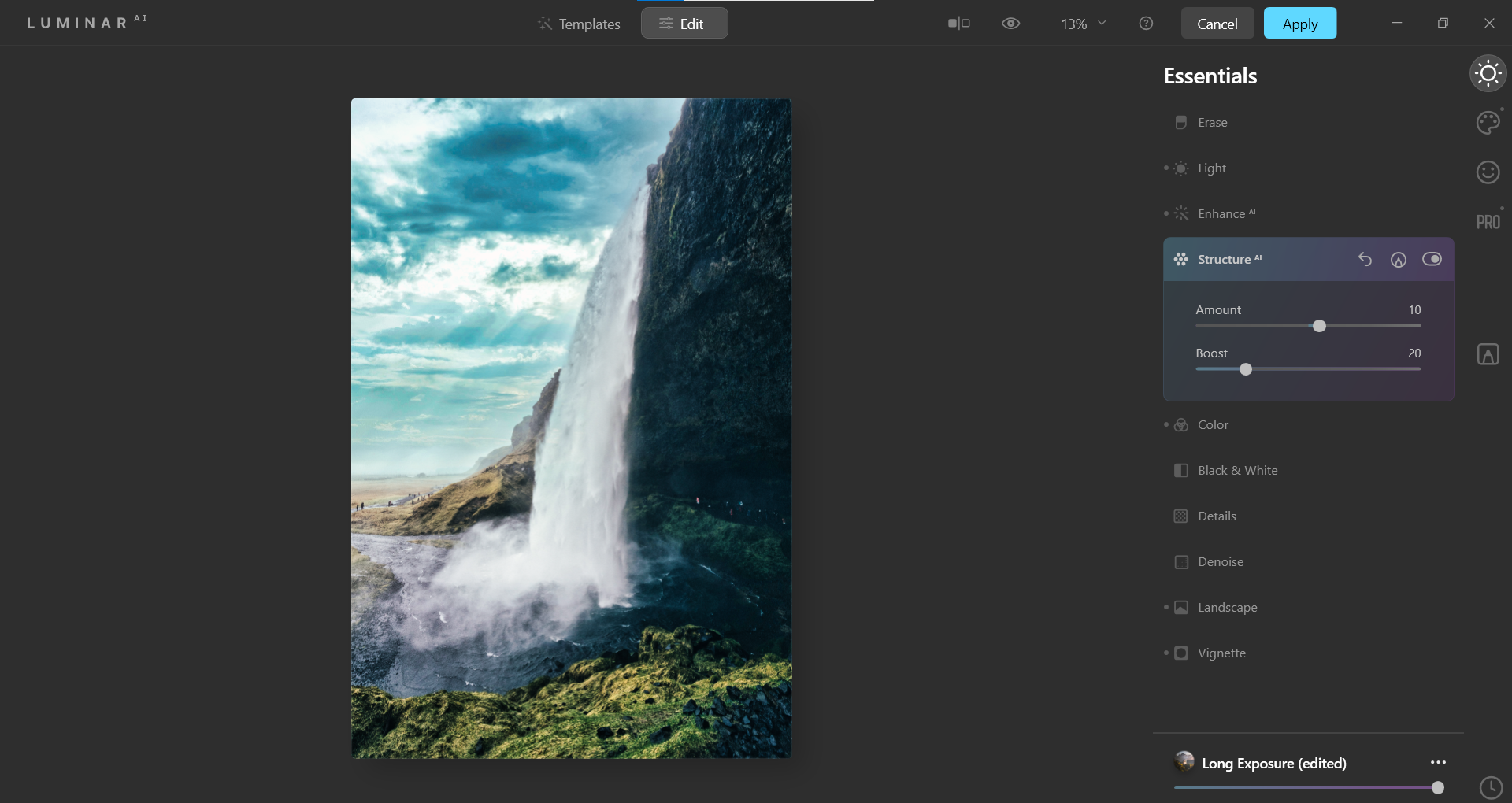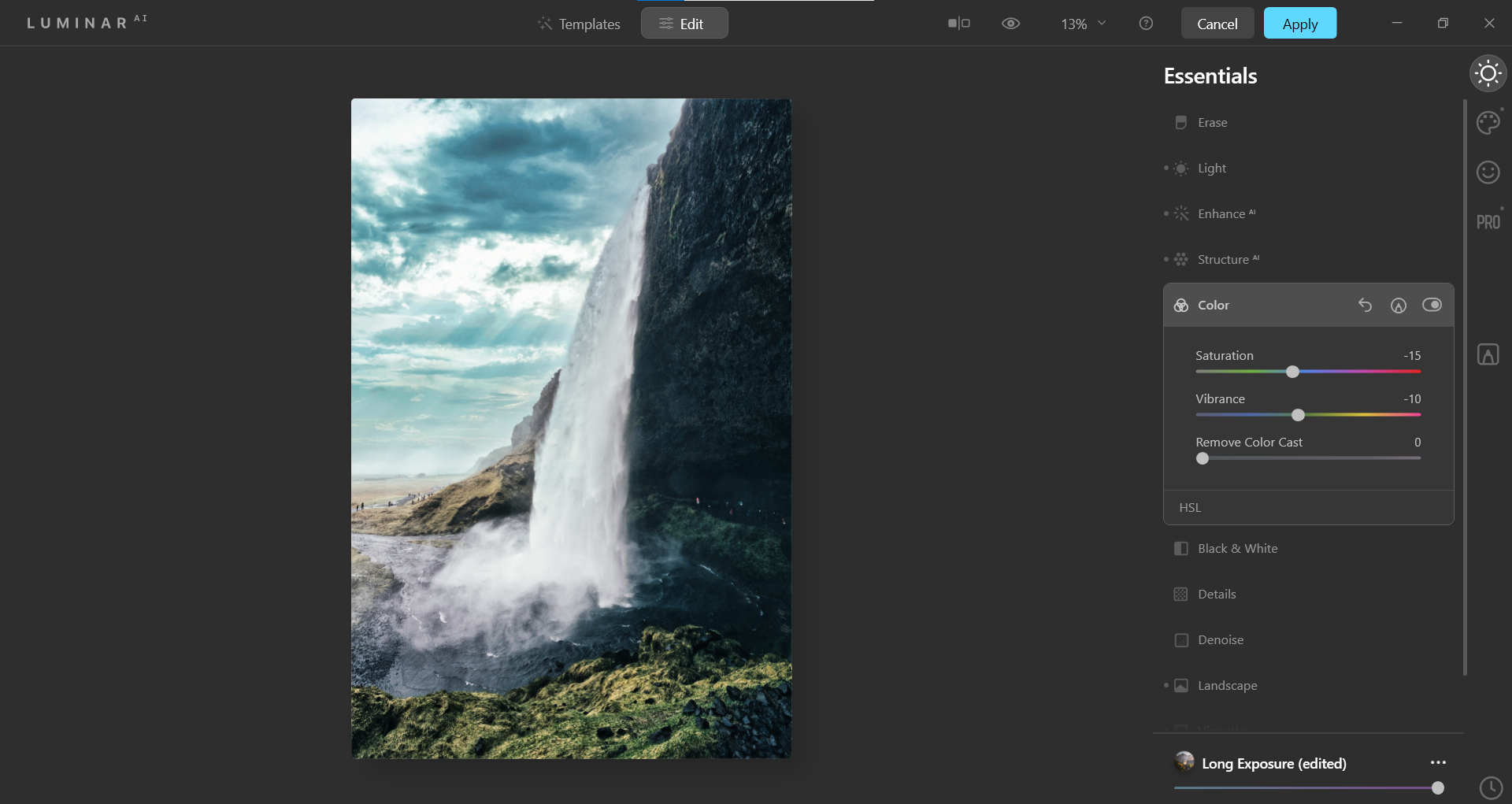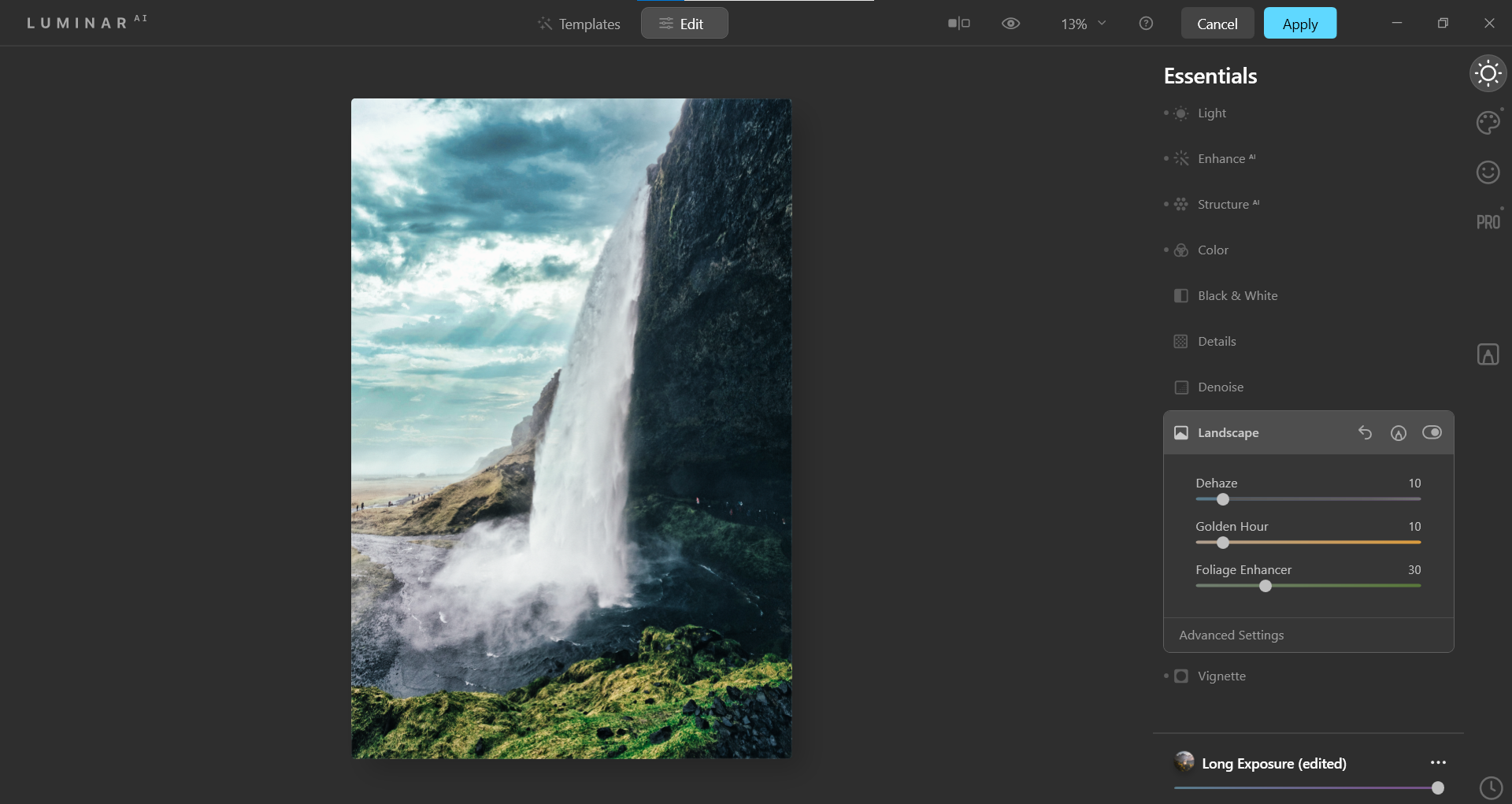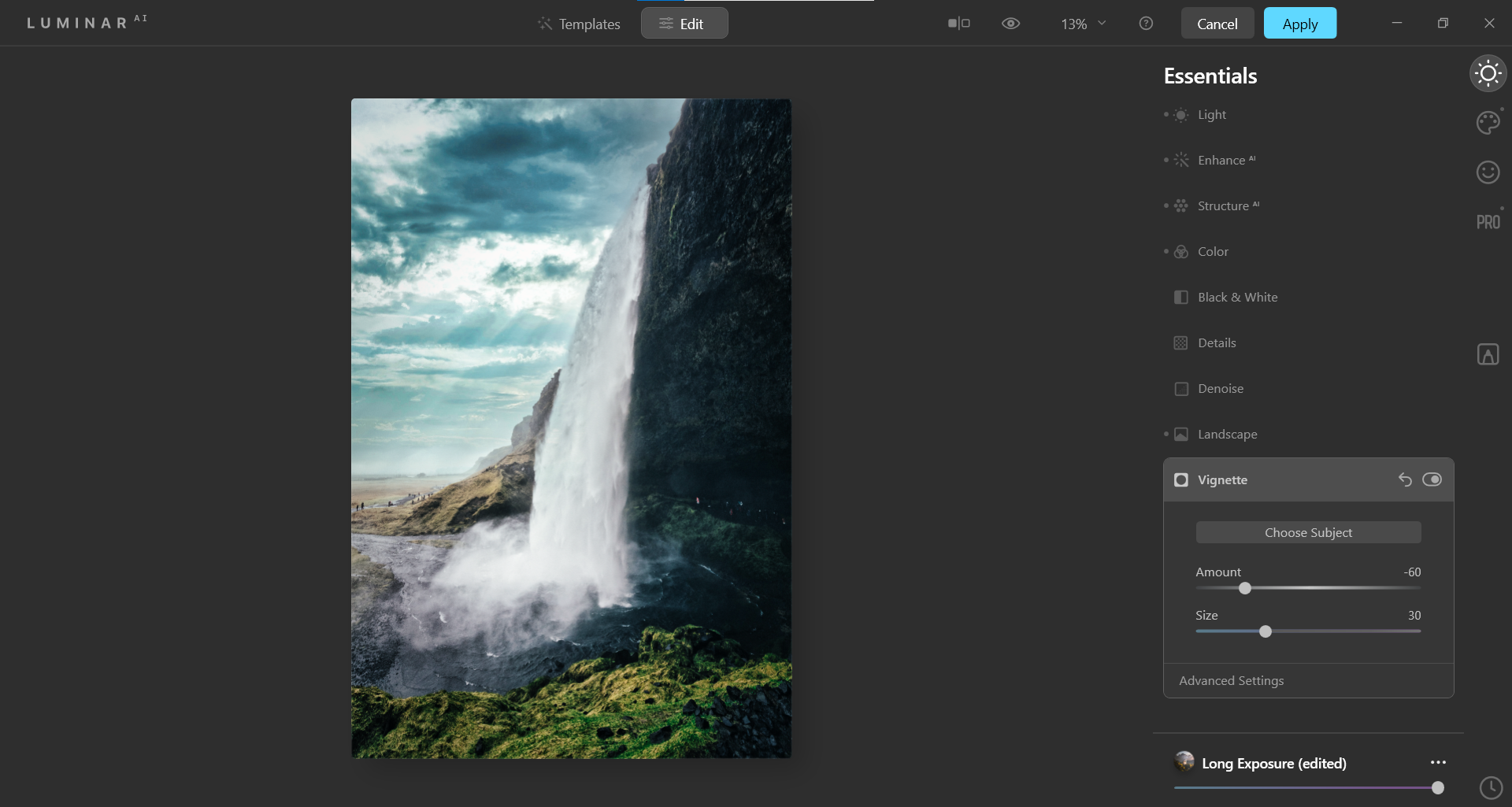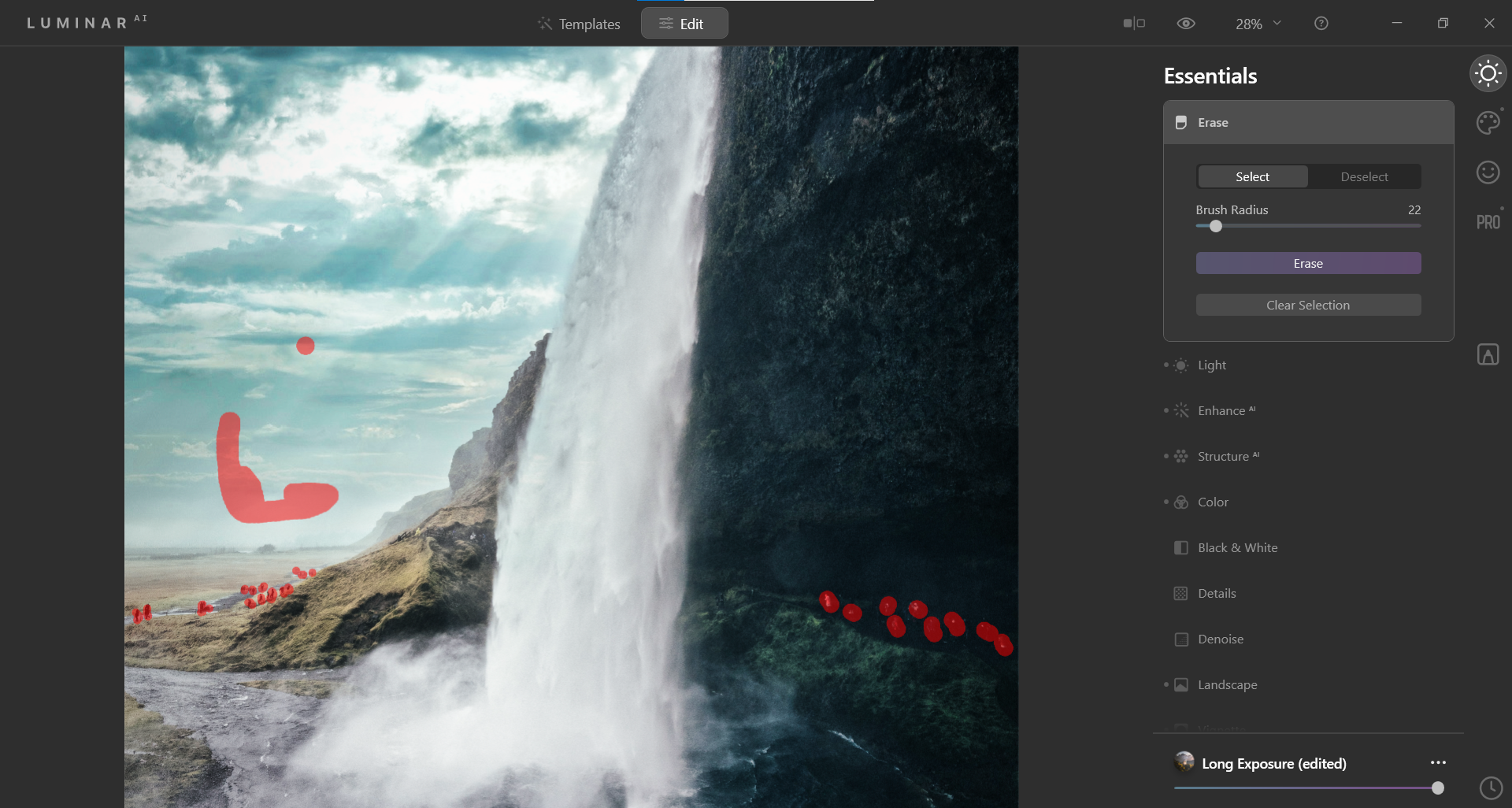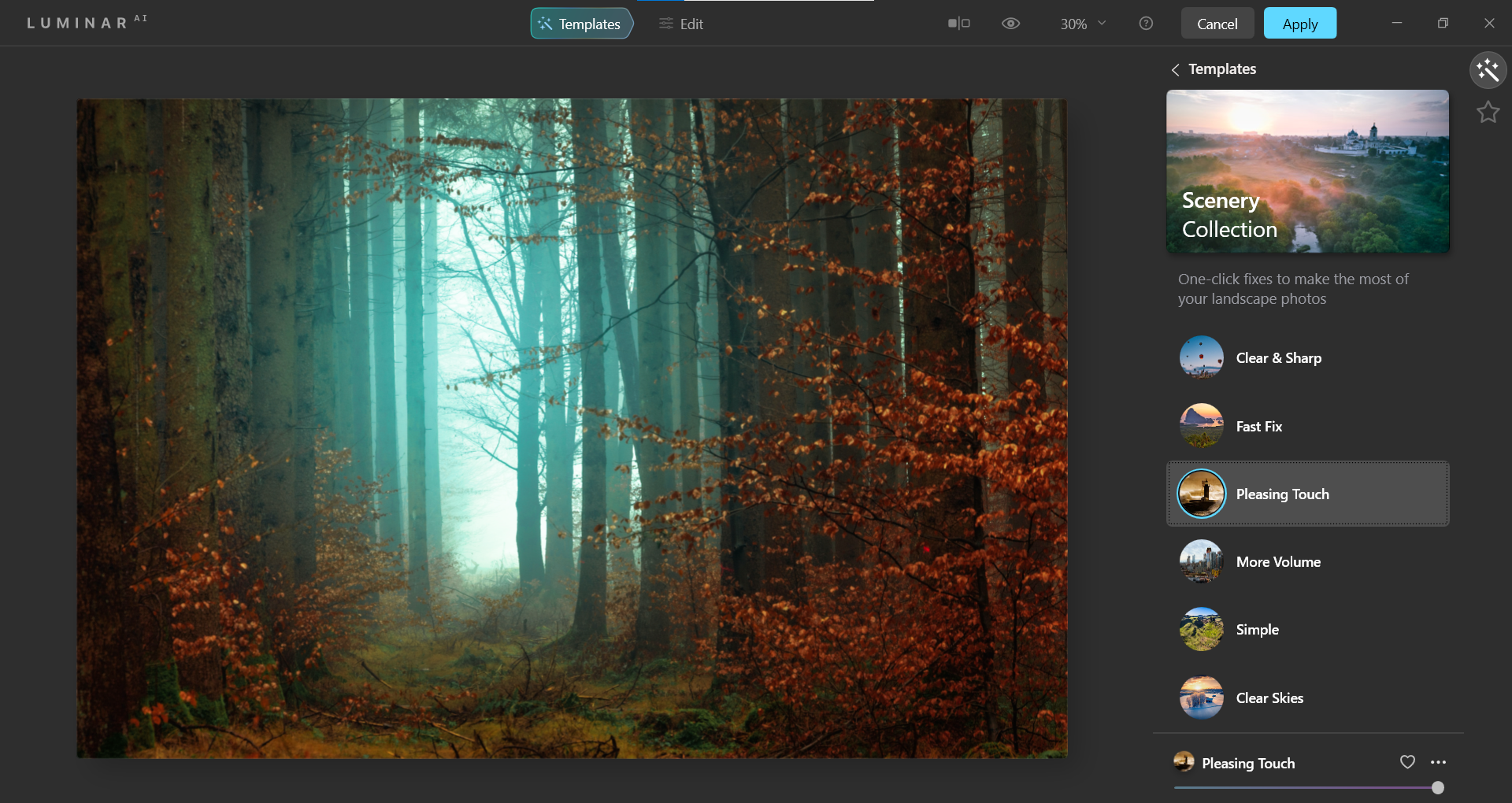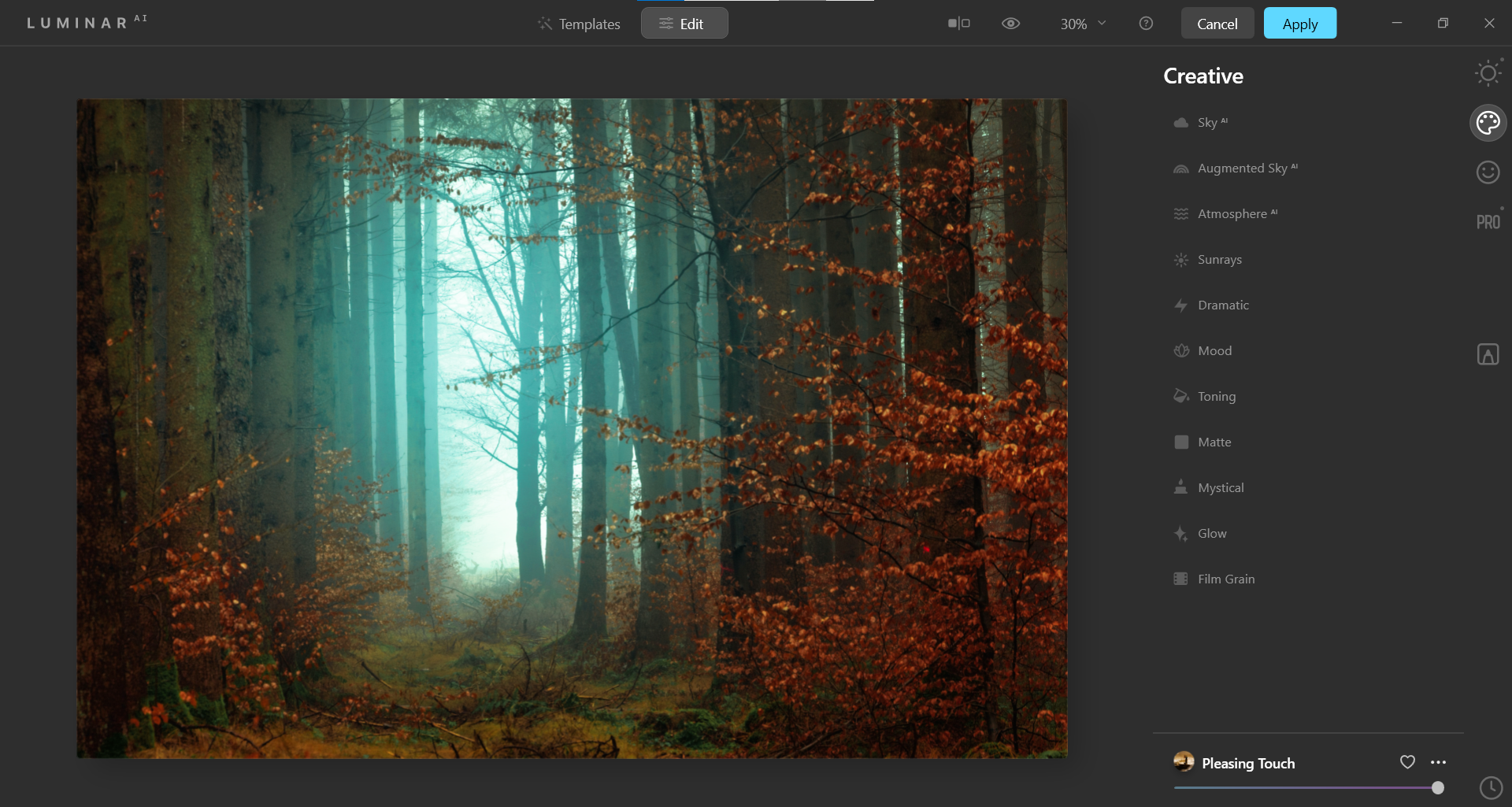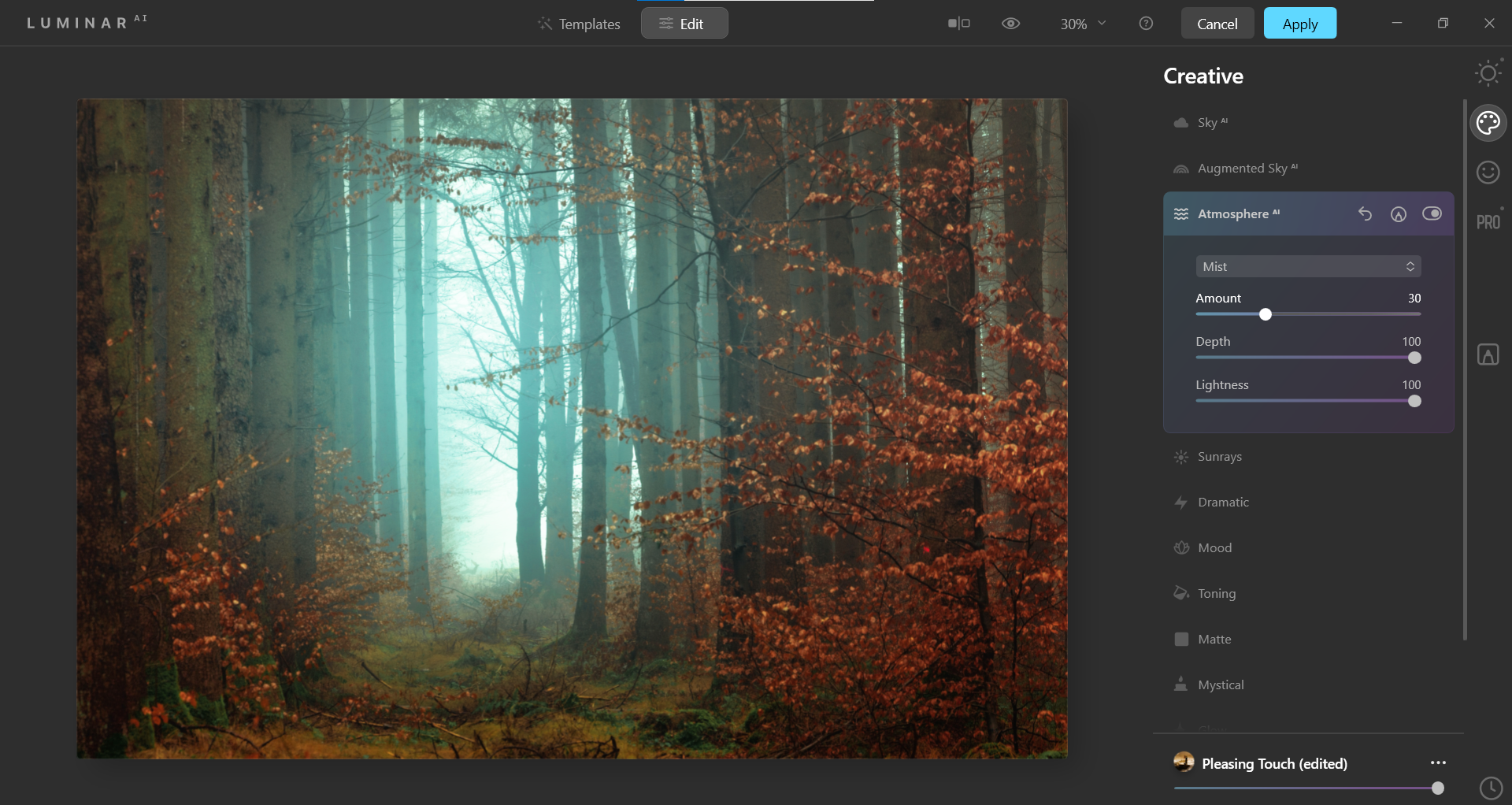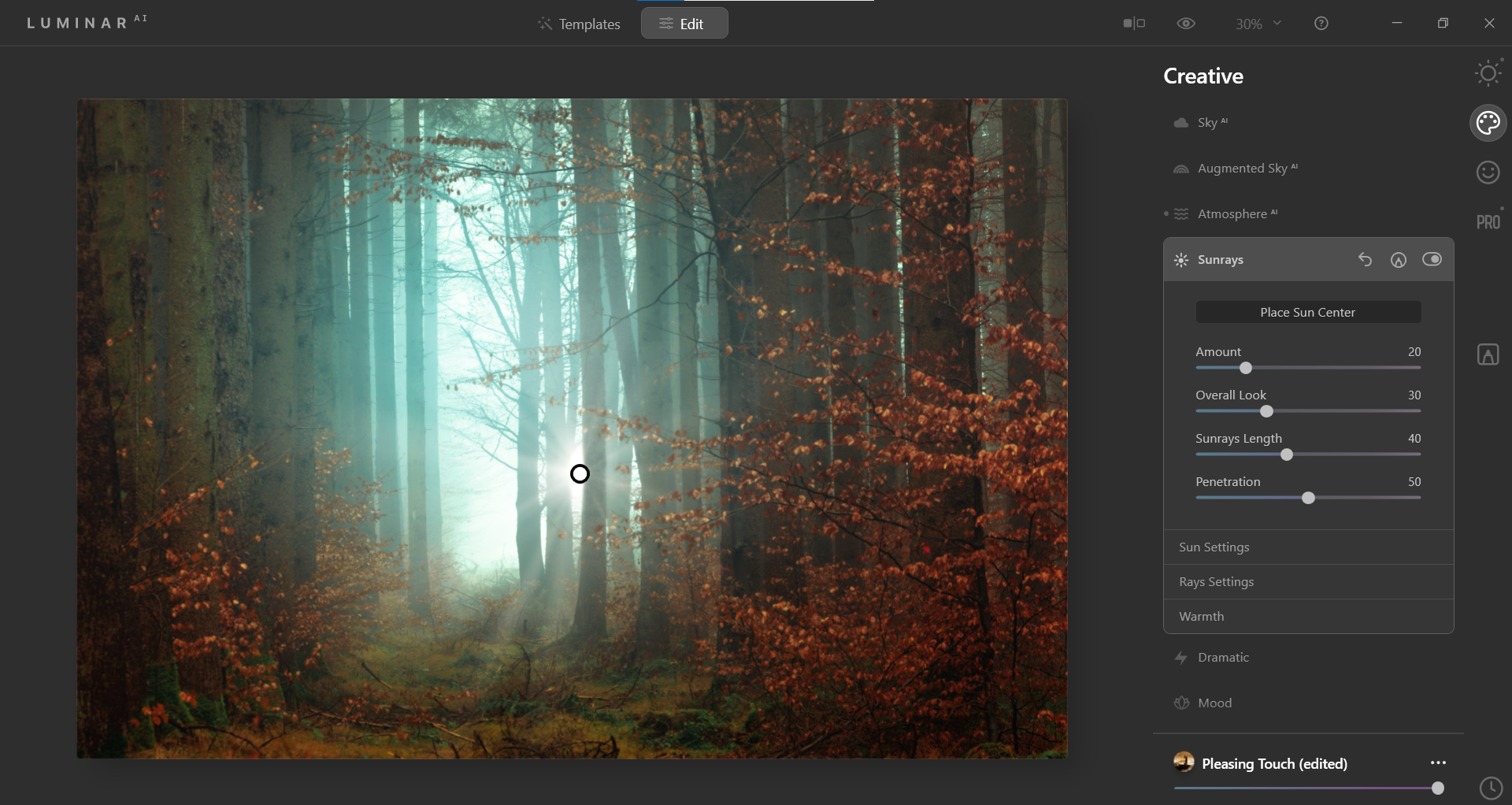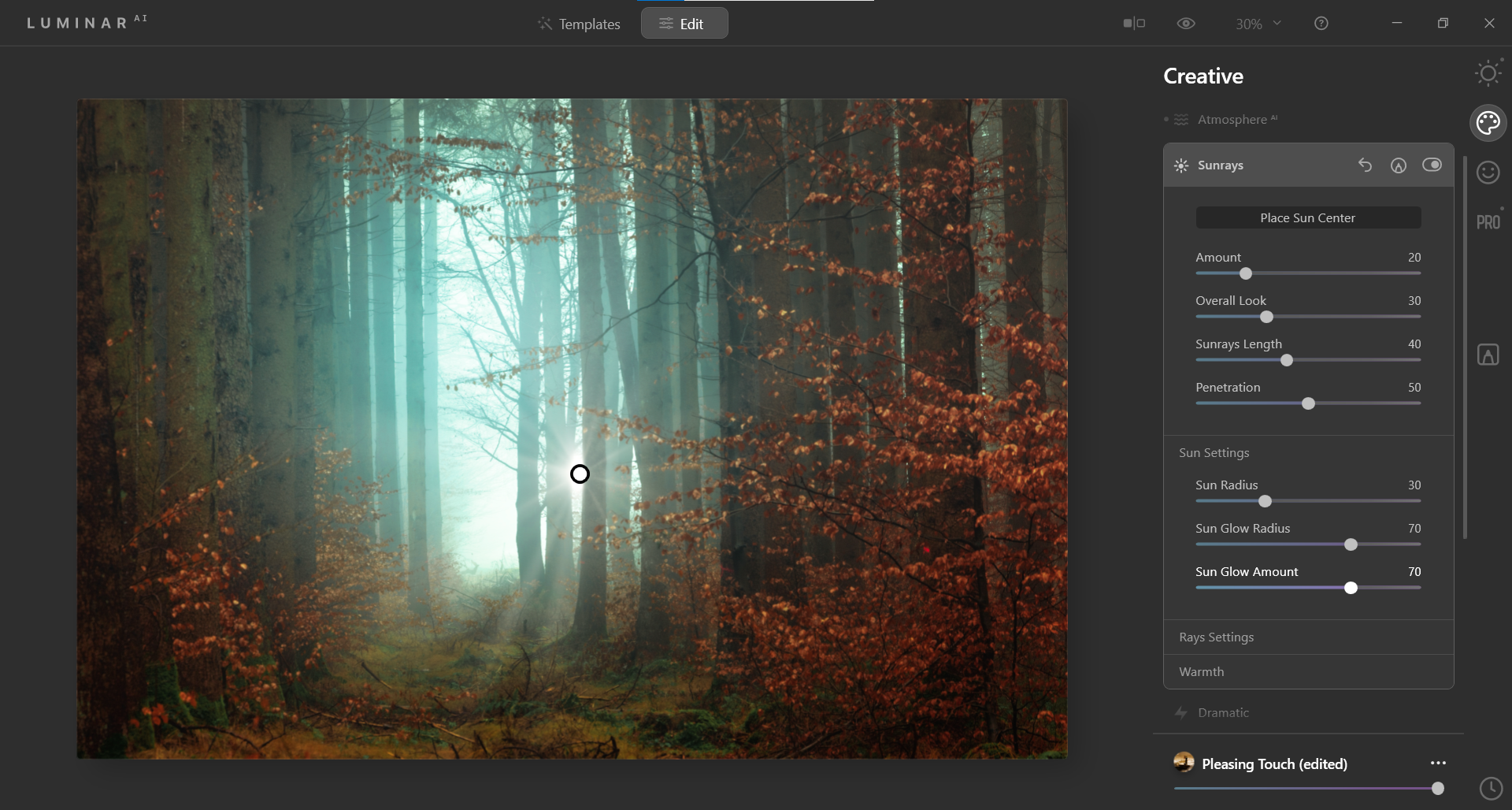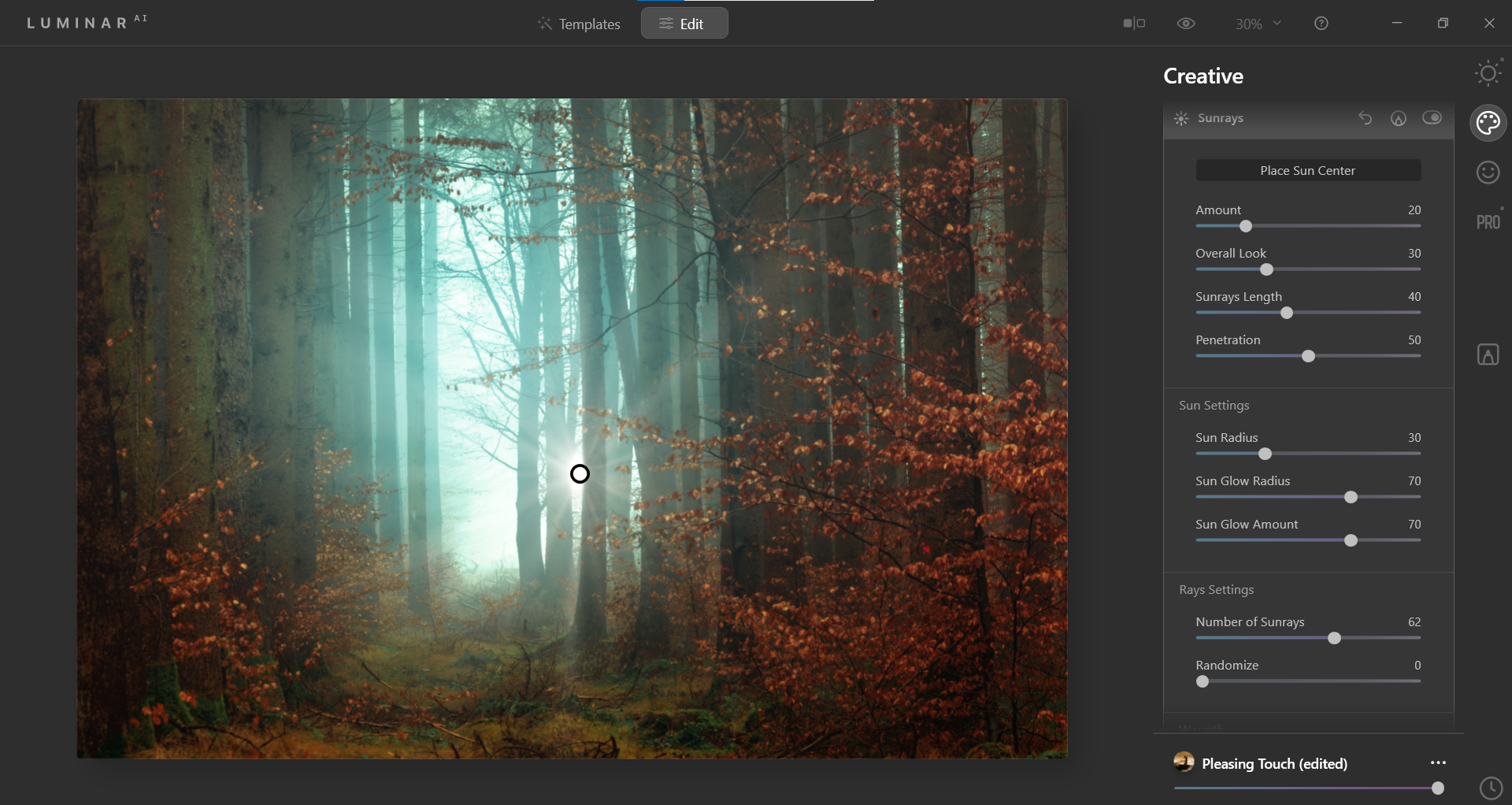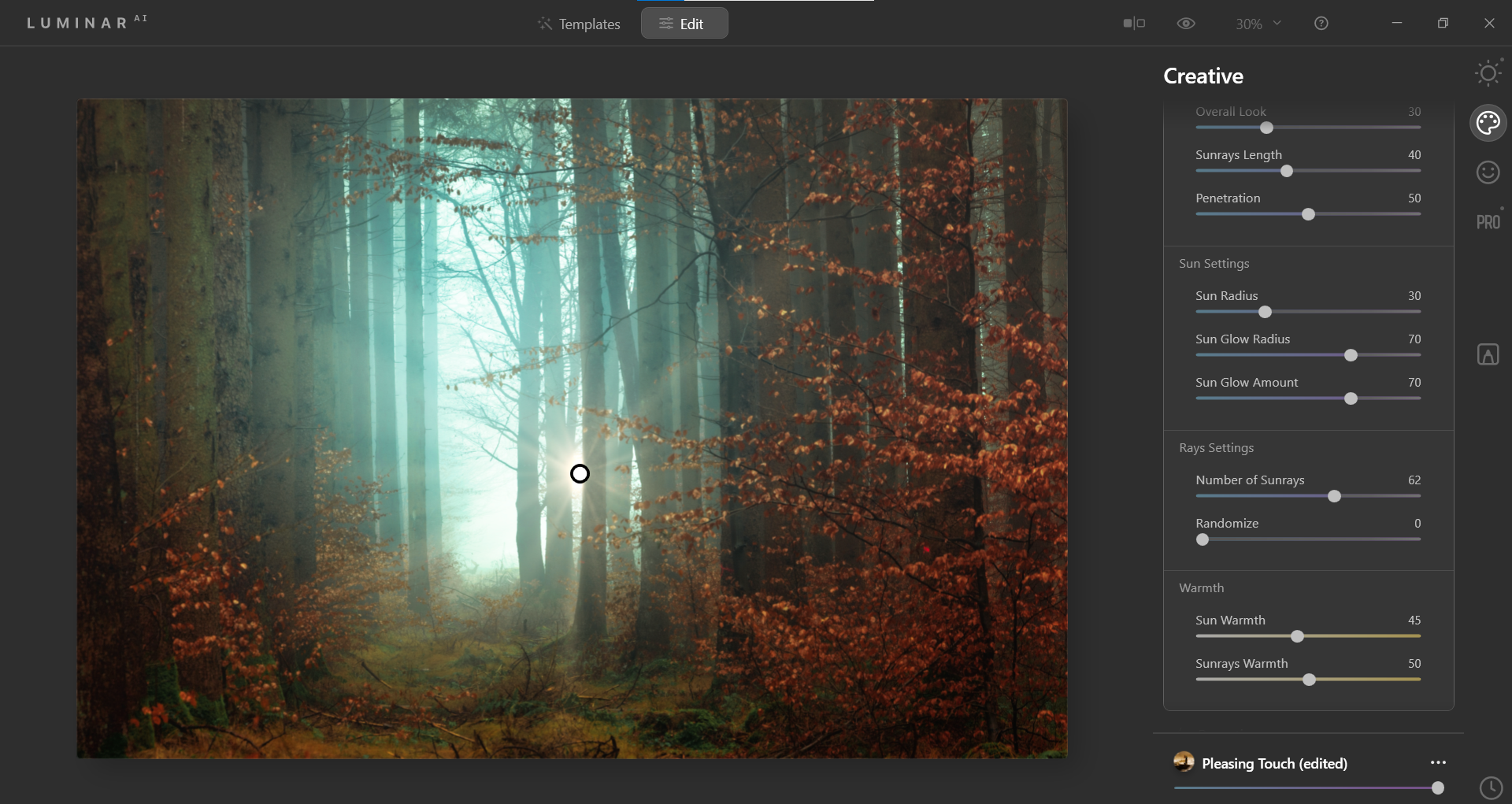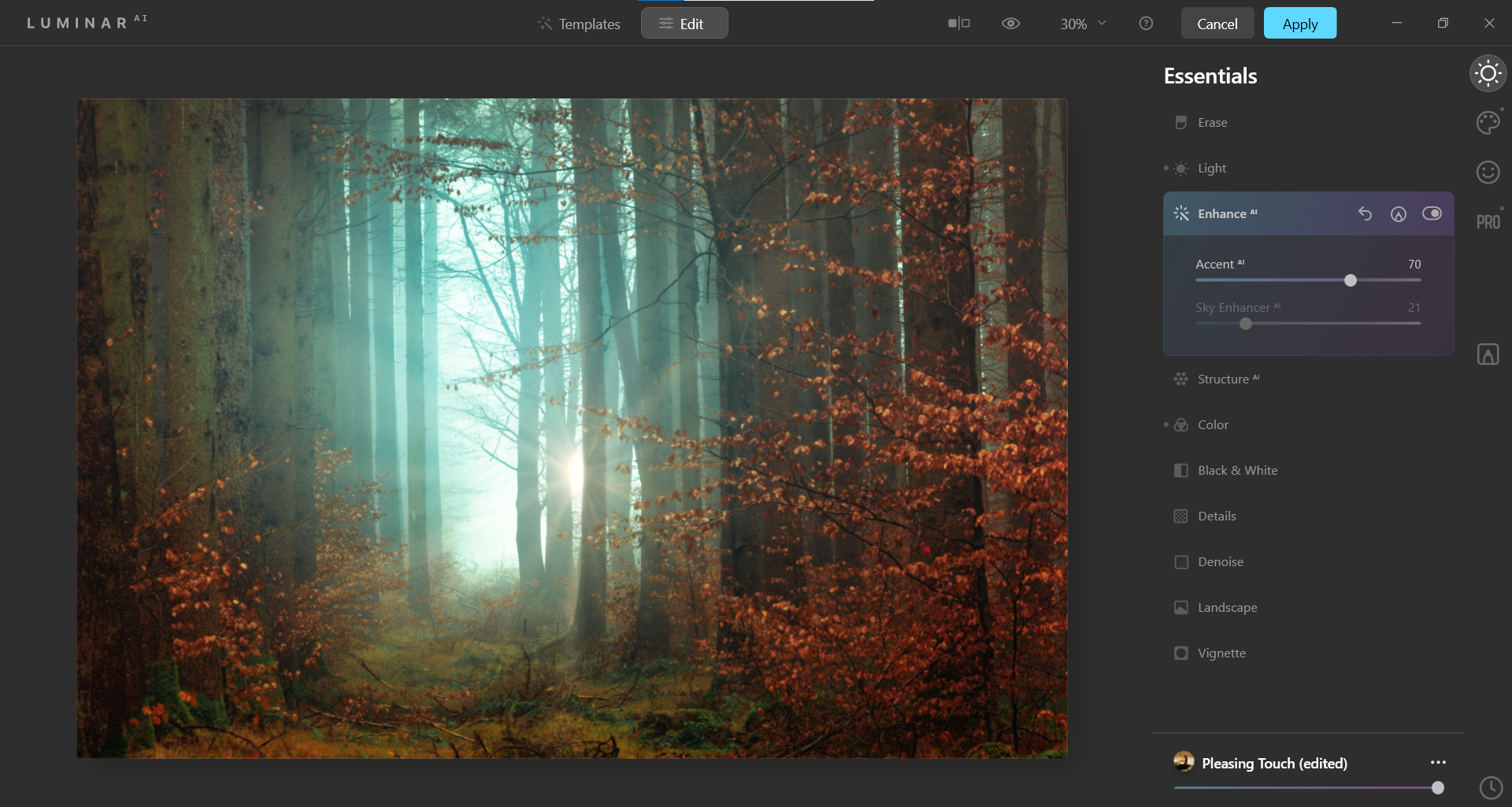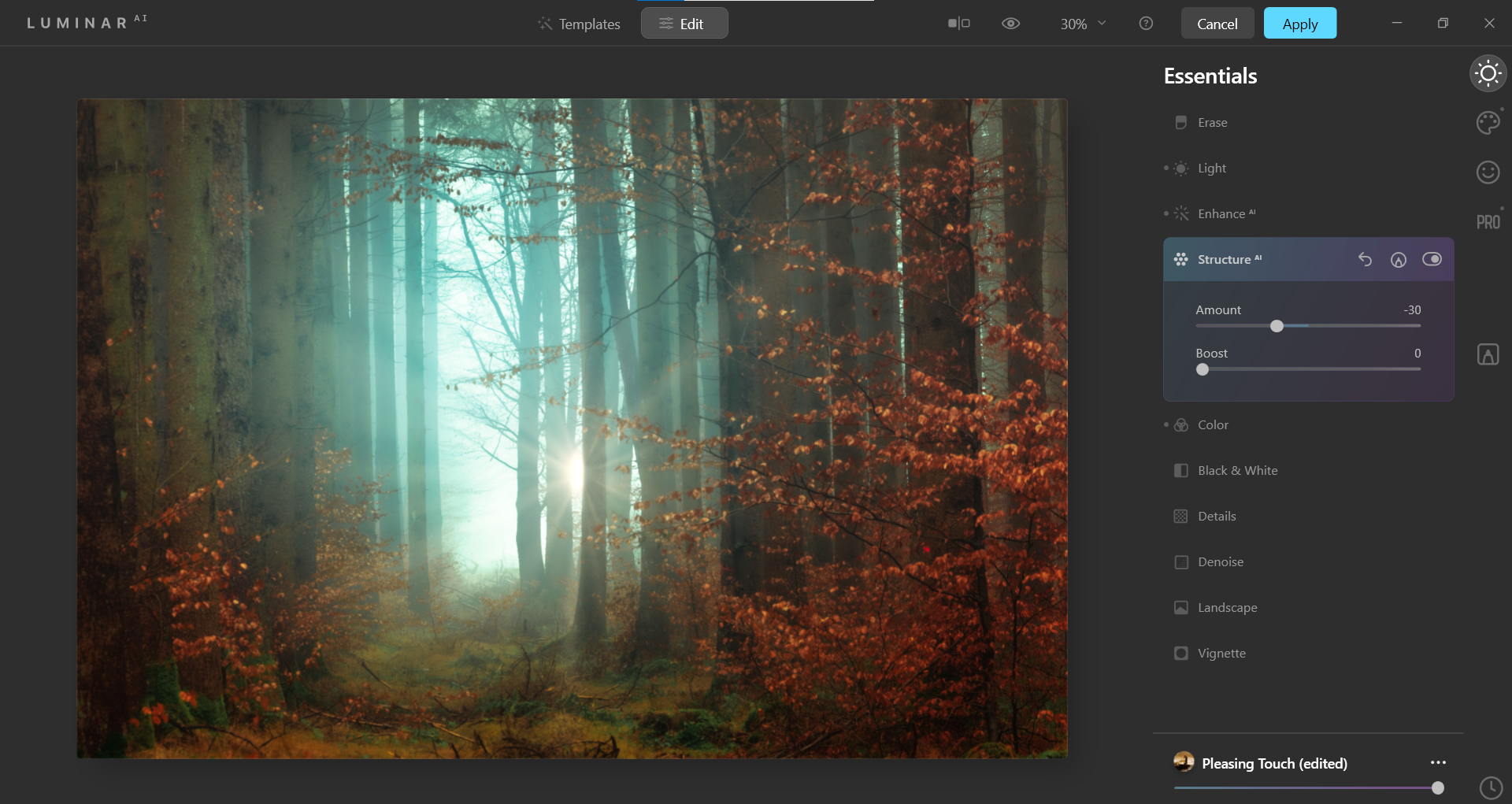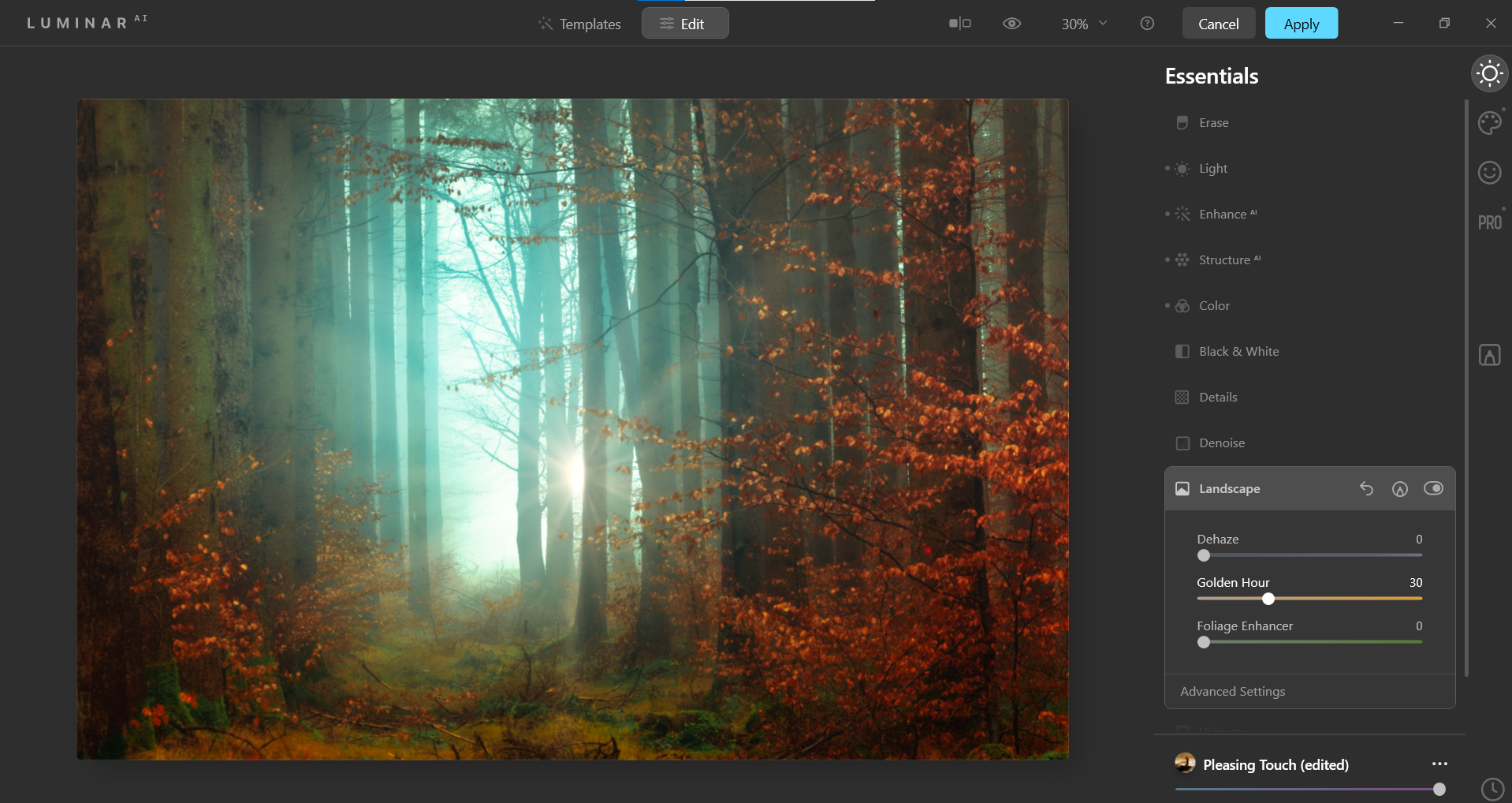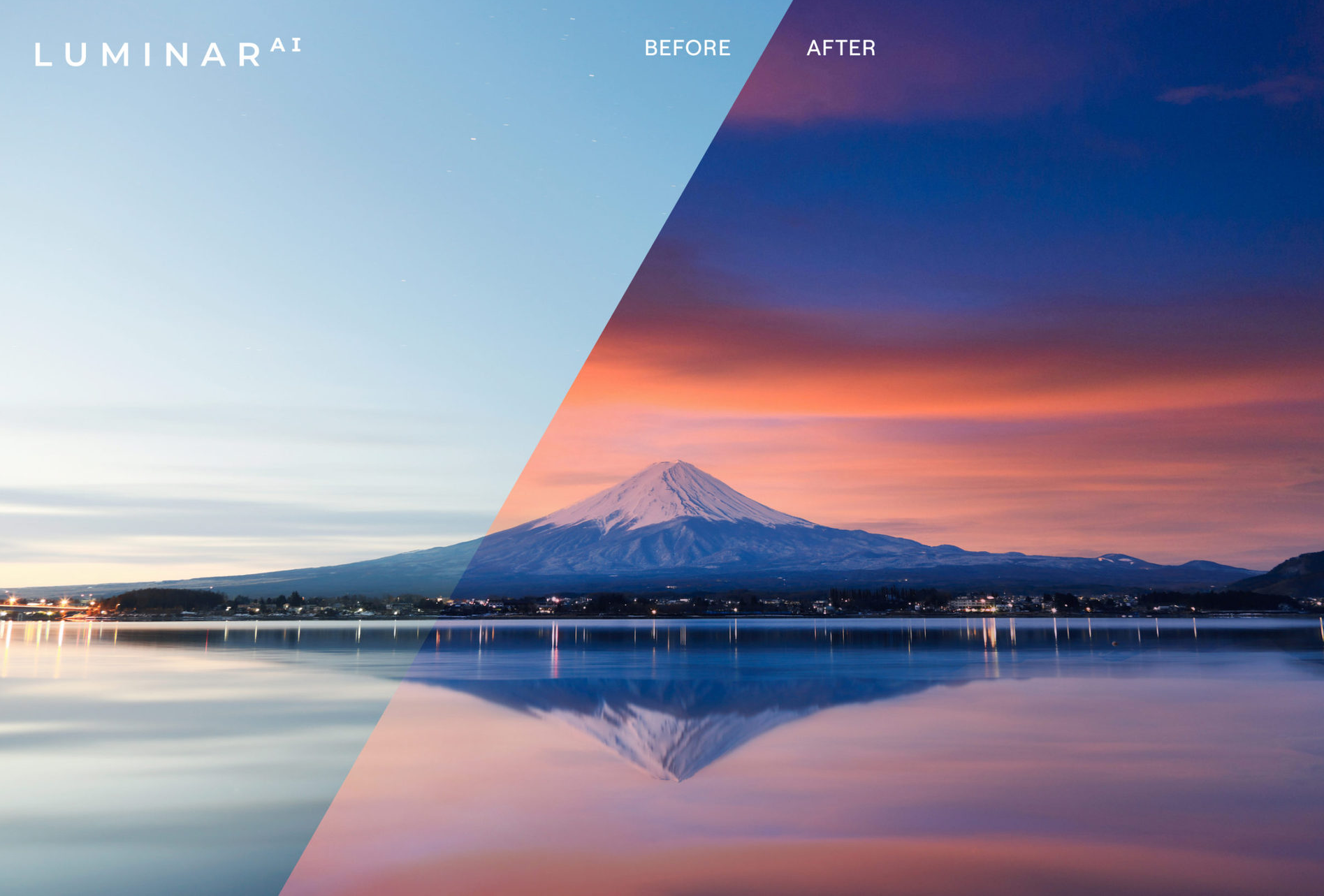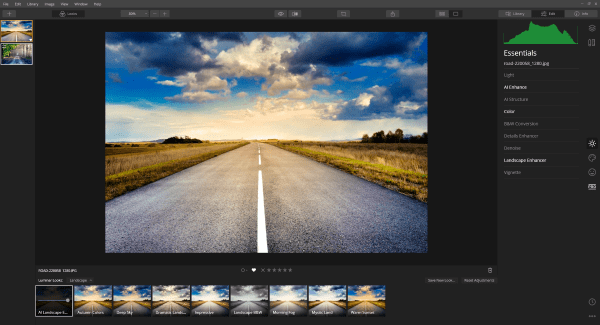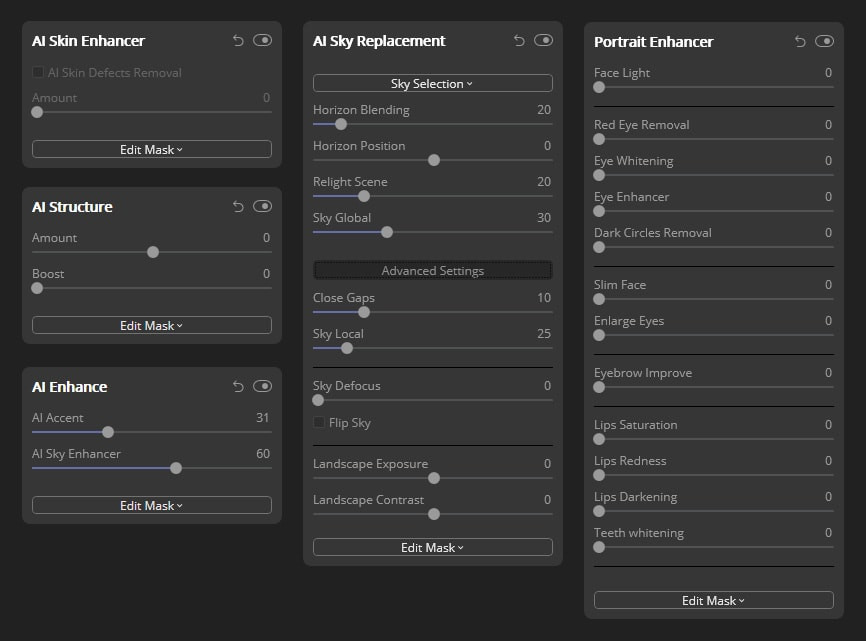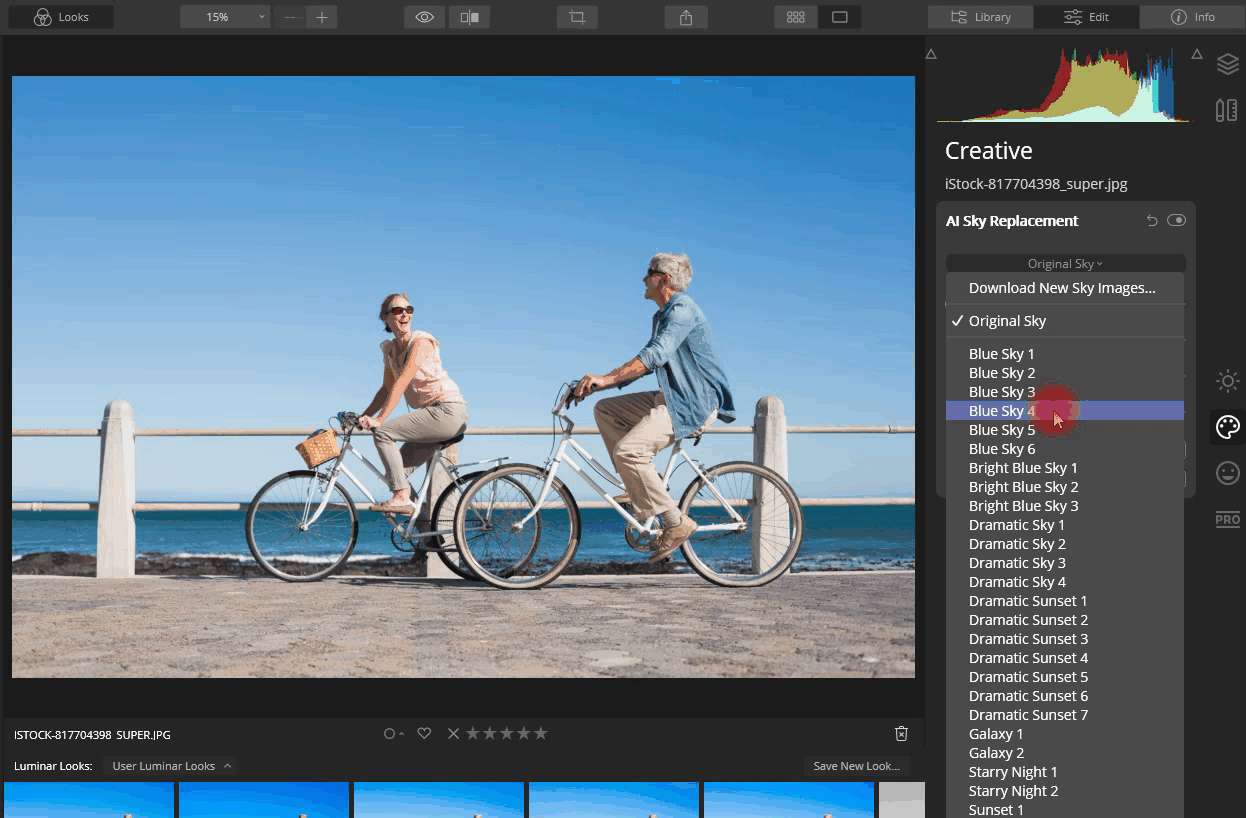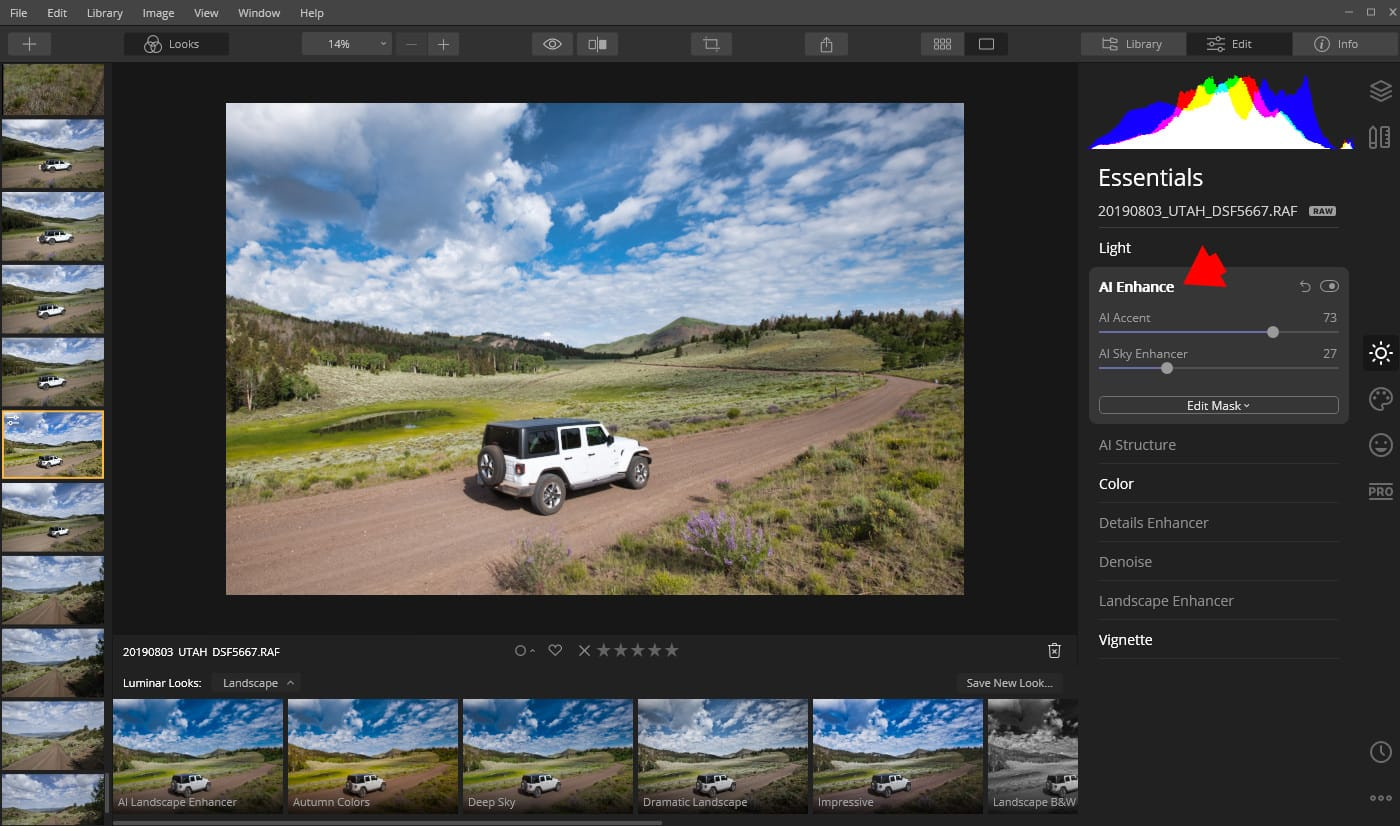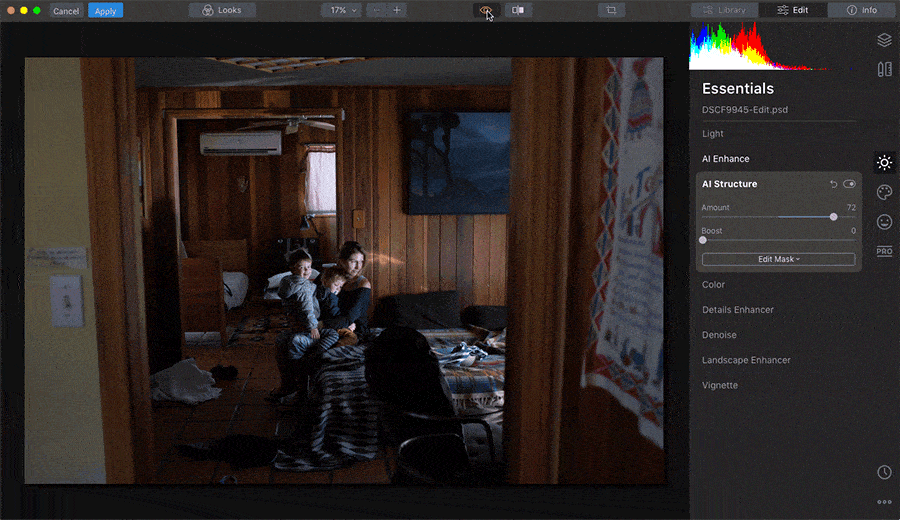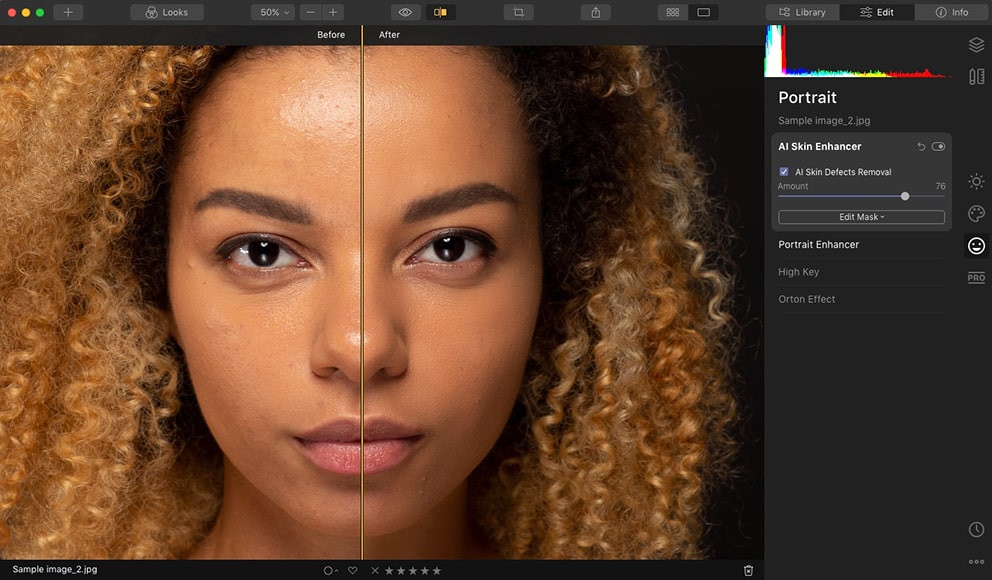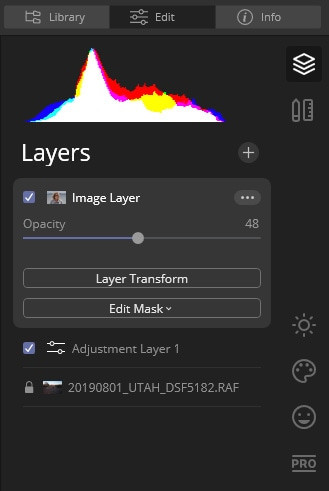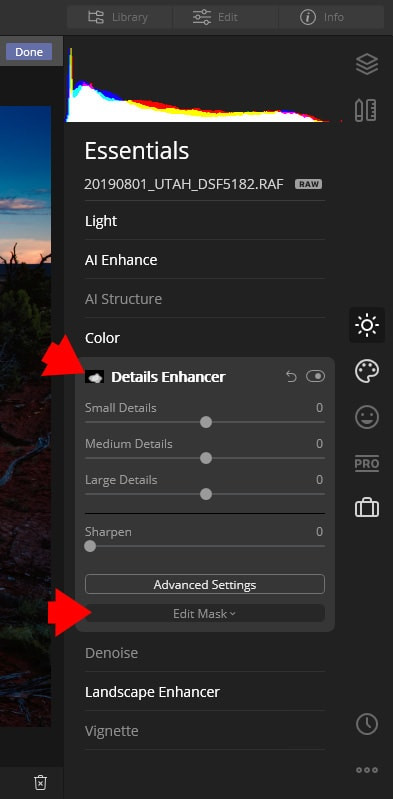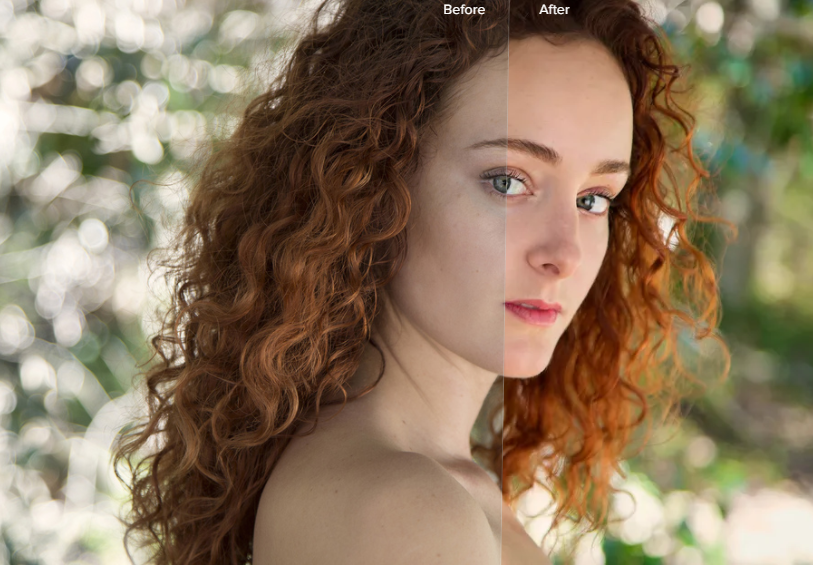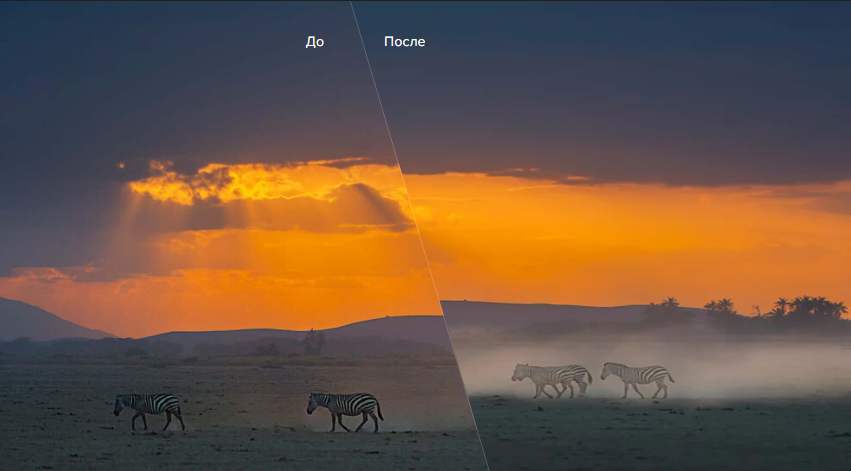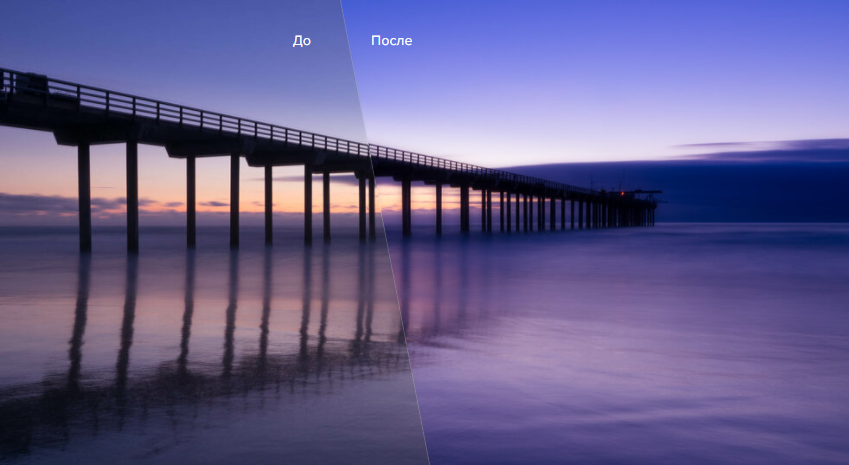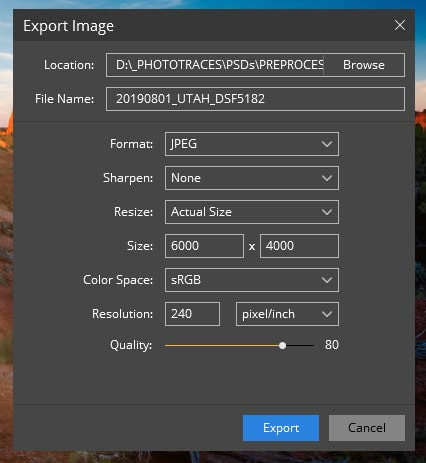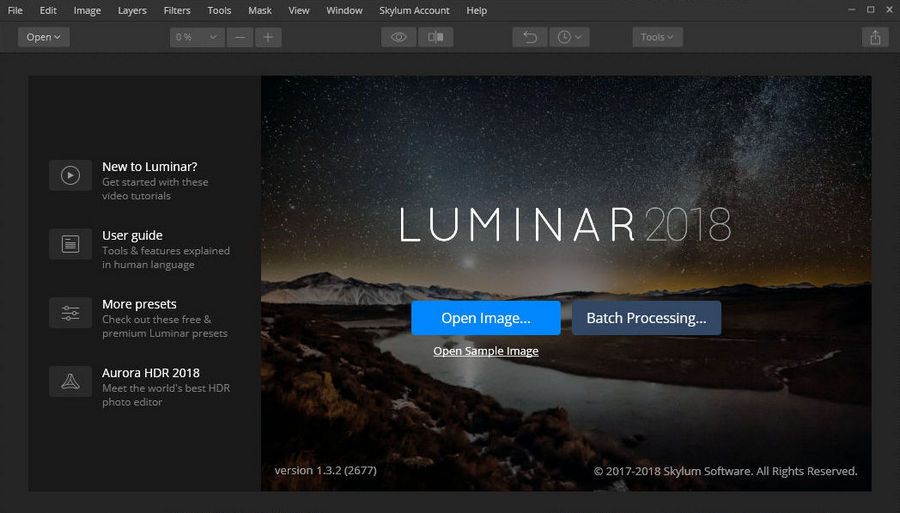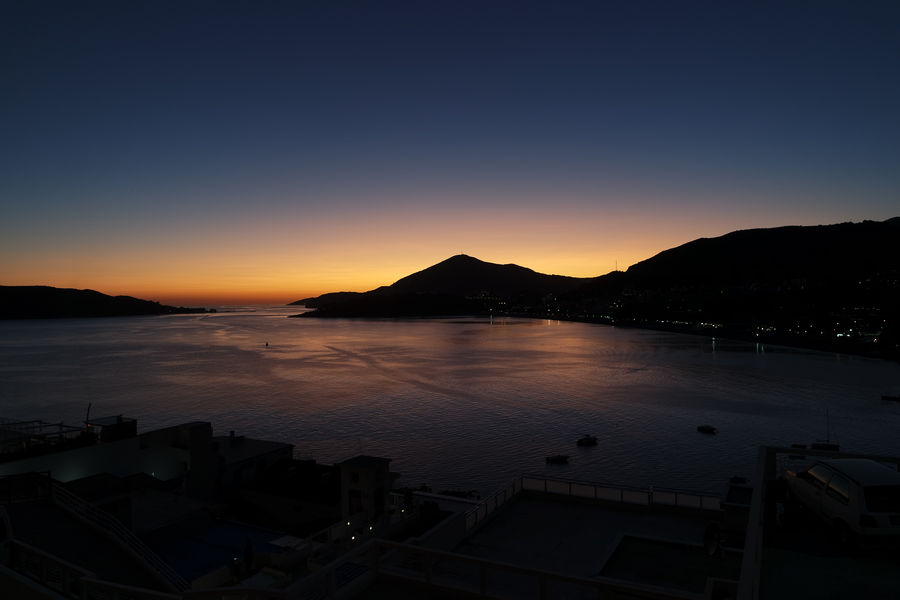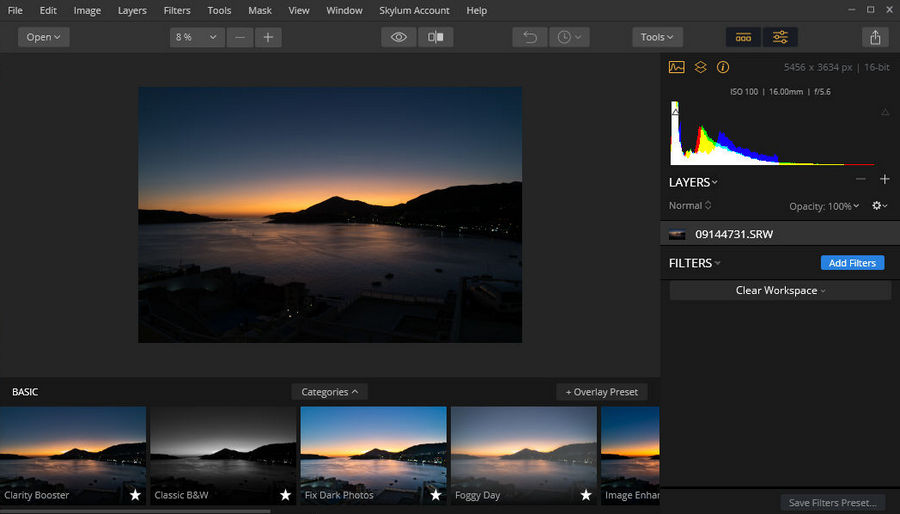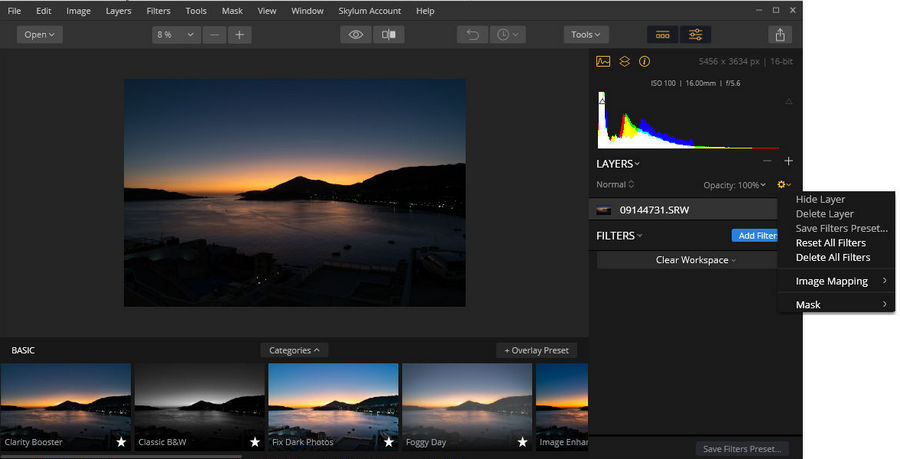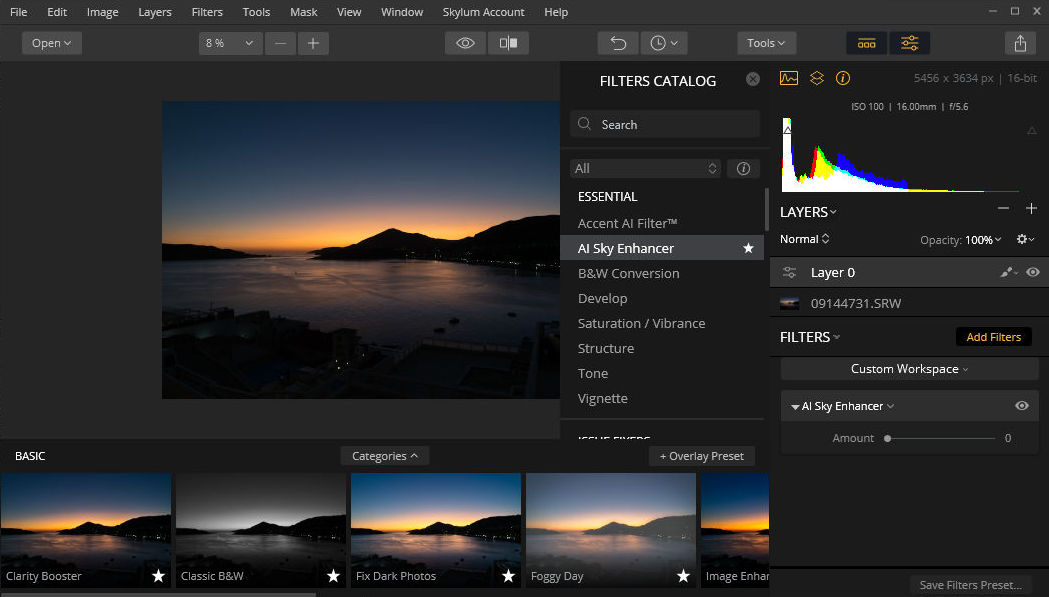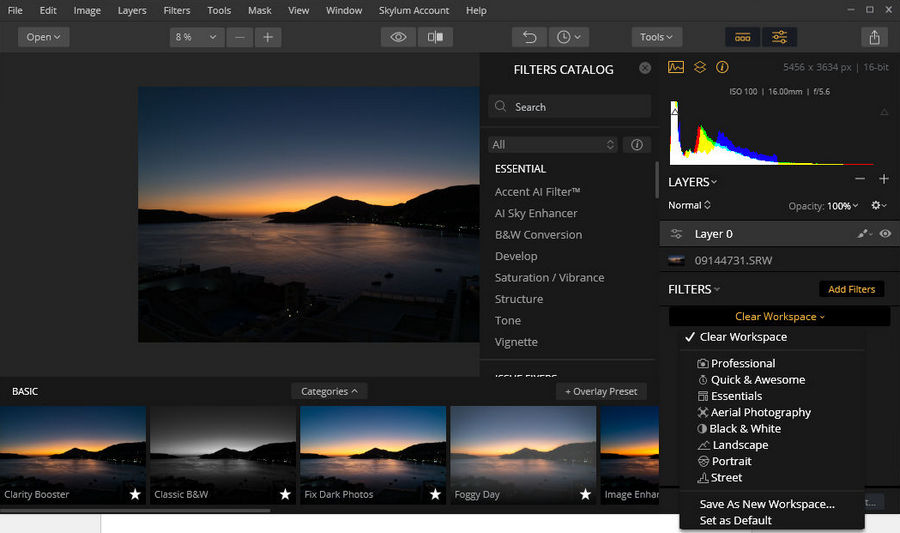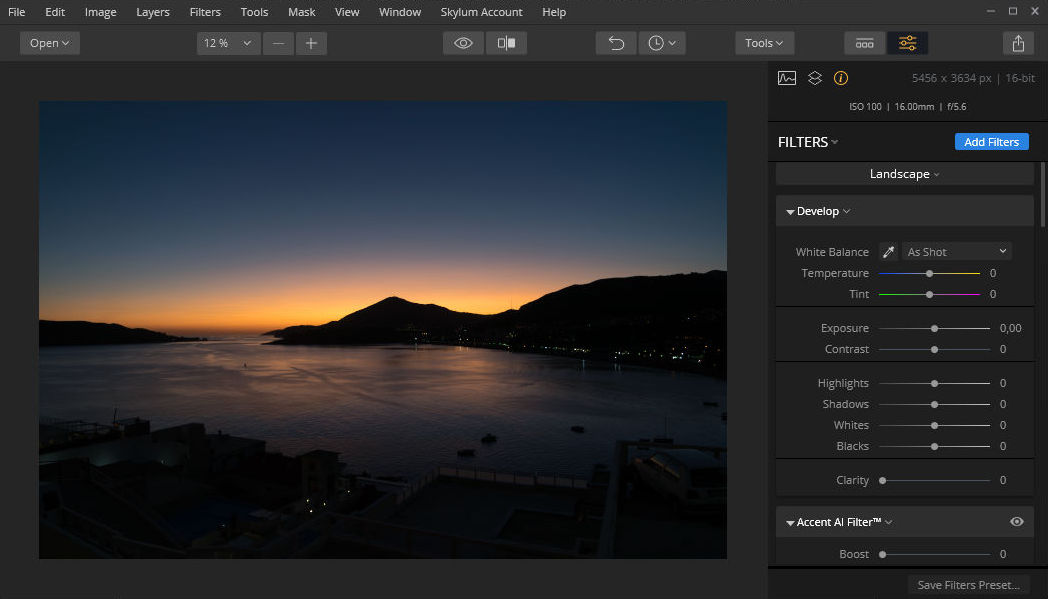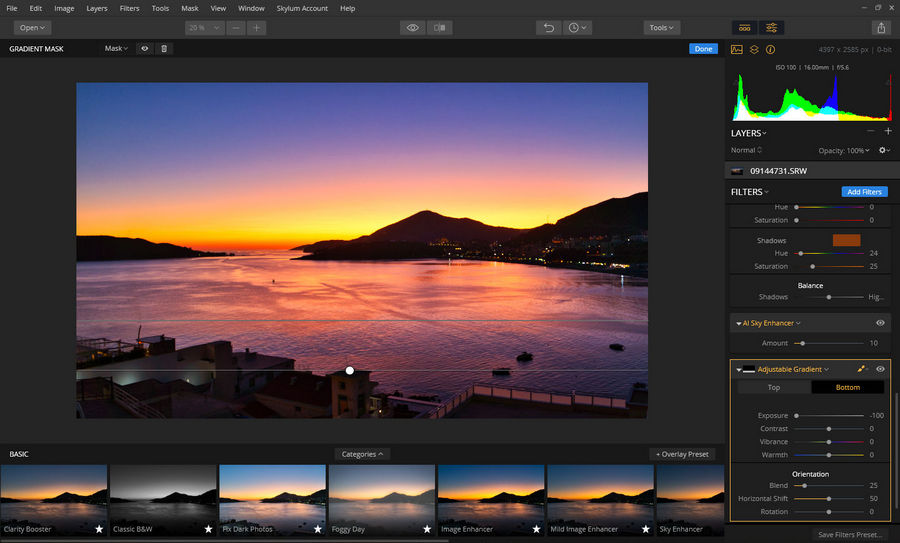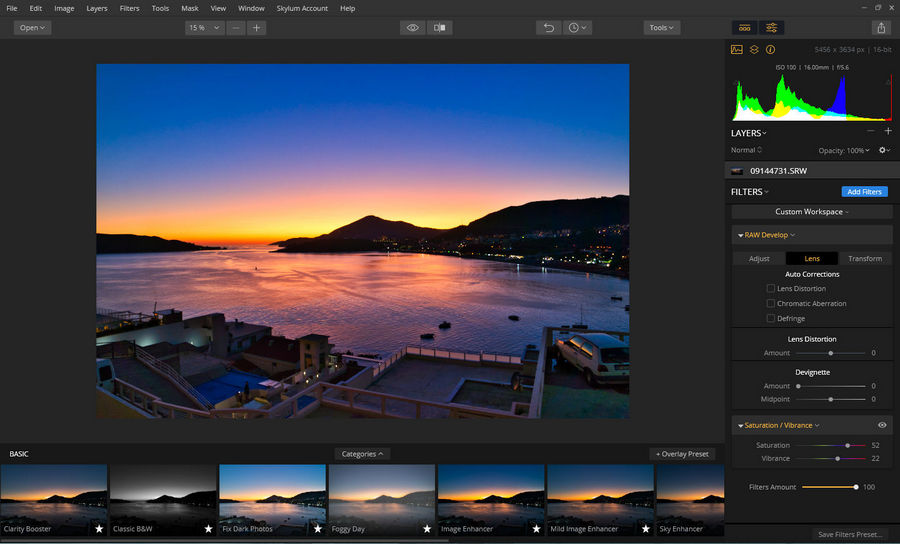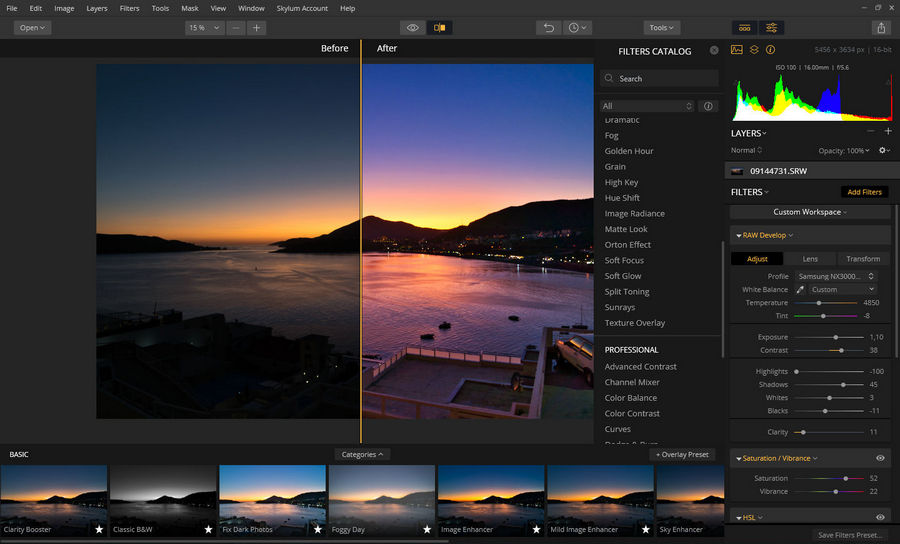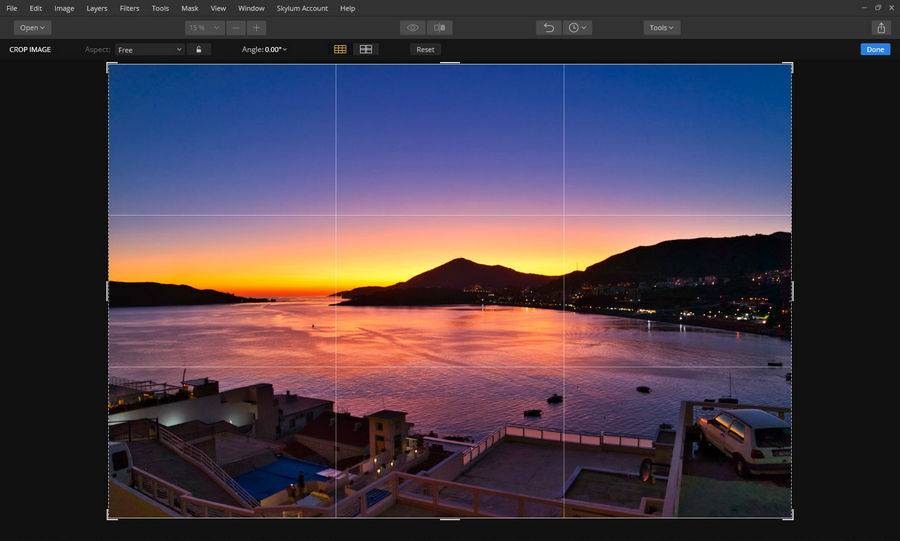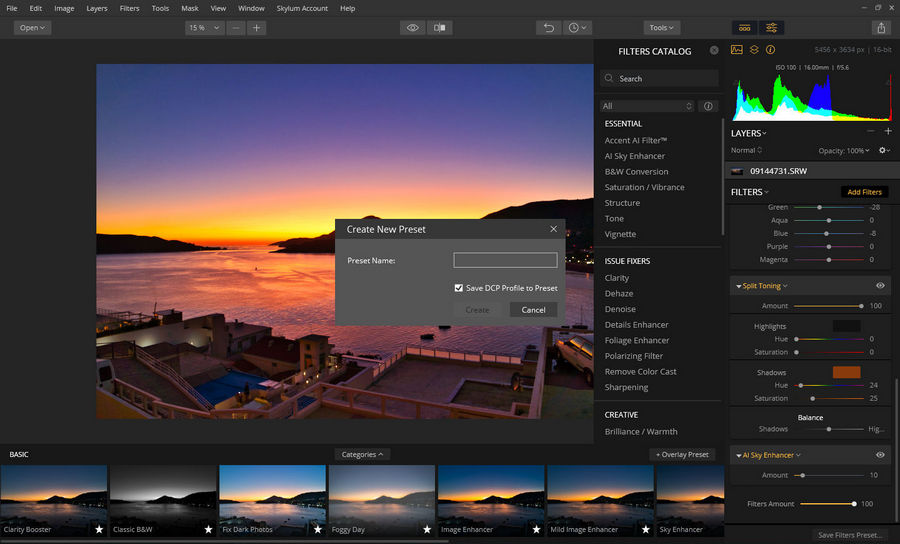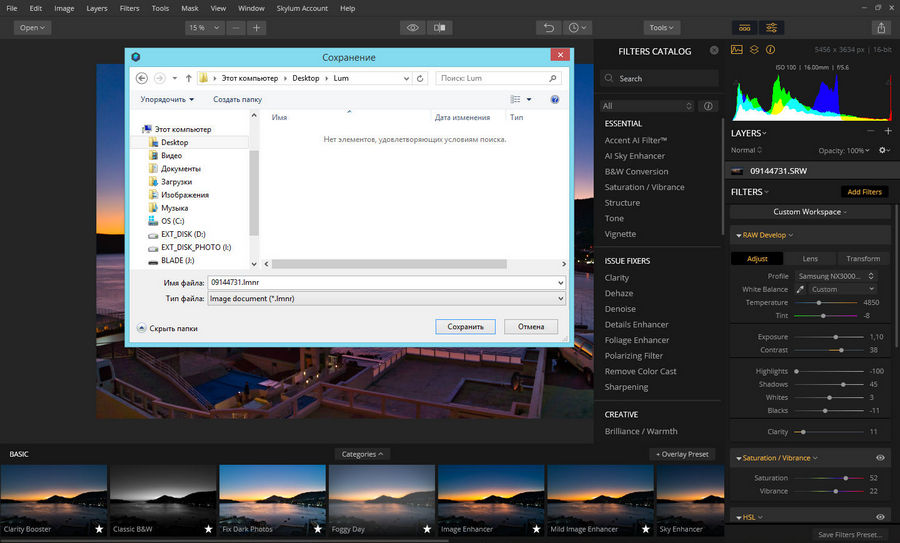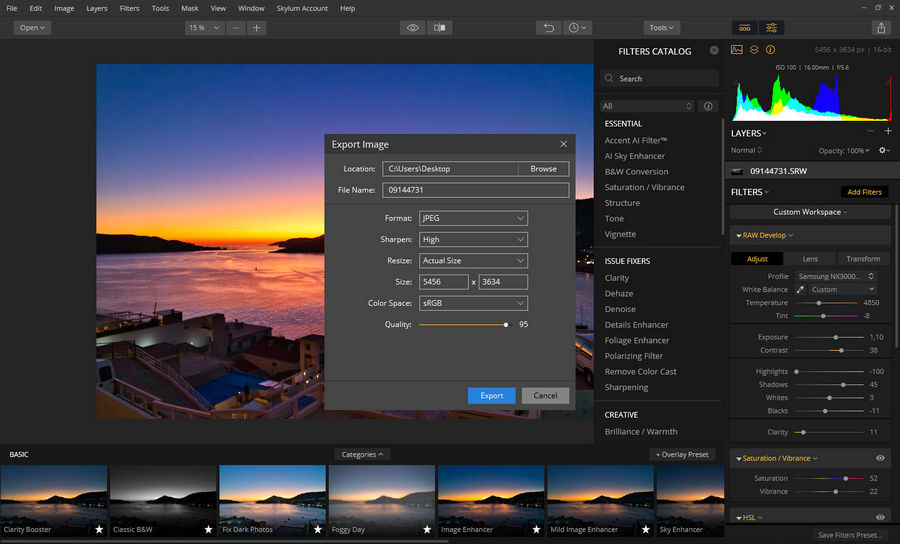Luminar AI служит плагином для популярных программ редактирования фотографий, таких как Adobe Photoshop и Lightroom. Но знаете ли вы, что Luminar AI также работает как отдельная программа?
Это фантастическая новость для фотографов со смартфонов, которые любят редактировать фотографии на своих телефонах, и особенно для тех, кто любит использовать более продвинутые программы для редактирования на своих компьютерах.
В этом уроке мы покажем вам, как редактировать фотографии вашего смартфона в Luminar AI на вашем компьютере. Мы также порекомендуем лучшие практики для редактирования наиболее распространенных типов изображений смартфонов.
Вы можете приобрести и загрузить Luminar AI с официального сайта Skylum . Автономная программа обойдется вам единовременно в 79 долларов. К счастью, он доступен как для компьютеров Mac, так и для Windows.
Перенос фотографий со смартфона на компьютер
Процесс передачи будет зависеть от вашей операционной системы, телефона и настроек резервного копирования. Достаточно сказать, что самый быстрый способ передачи файлов со смартфона на компьютер обычно – использование USB-кабеля.
Однако есть несколько различных стратегий беспроводной связи, которые вы также можете использовать для передачи изображений с телефона на компьютер. Если вы уже используете такие платформы, как 500px, Flickr, Google Drive или OneDrive, чтобы сохранять изображения прямо со смартфона, вы можете получить доступ к этим же программам со своего компьютера. Оттуда вы можете загрузить свои фотографии на свой компьютер и начать редактирование.
Второй вариант беспроводной связи – передача файлов через Wi-Fi или Bluetooth со смартфона на компьютер. Или, если ваш смартфон использует SD-карты, вы также можете использовать устройство чтения SD-карт для передачи файлов на компьютер.
Если вы новичок в передаче файлов со смартфона на компьютер, лучше всего проконсультироваться с YouTube, где вы можете найти простые инструкции для ваших конкретных устройств.
Зачем использовать Luminar AI для редактирования фотографий на смартфоне?
Вот несколько причин, по которым вы захотите использовать Luminar AI для редактирования фотографий со смартфона на компьютере. Большинство смартфонов будет иметь только некоторые из этих функций редактирования фотографий, если таковые имеются:
- Умное редактирование фотографий со 100-процентным искусственным интеллектом
- Поддержка файлов RAW
- Замена неба с помощью Sky AI
- Множество инструментов AI, предназначенных для создания лучших портретов и селфи (Face AI, Skin AI и Body AI)
- Шаблоны и LUTS служат отличной отправной точкой для редактирования фотографий
- Инструменты улучшения ландшафта , такие как Augmented Sky AI, Atmosphere AI, а также возможность добавлять солнце и солнечные лучи
- Улучшение AI и Structure AI для коррекции экспозиции и улучшения деталей
- Композиционный AI – функция, доступная только тем, кто использует Luminar AI как отдельную программу
Использование Luminar AI для редактирования ваших селфи
Вы хотите, чтобы ваши селфи выделялись? Буквально миллионы селфи делаются каждый день по всему миру, и почти никто из этих селфи не использует новейшие технологии искусственного интеллекта для редактирования своих фотографий. Вот где в игру вступает Luminar AI.
Следующее руководство предназначено для тех, кто делает много селфи на своих смартфонах и хочет вывести редактирование фотографий на новый уровень. Мы покажем вам рабочий процесс, который так же прост, как любой редактор для смартфонов.
Вы можете скачать это изображение с Pexels и следовать за ним.
Давайте начнем!
- Чтобы импортировать фотографию в Luminar AI, нажмите кнопку « Плюс» в верхней части меню. Затем выберите « Редактировать одно изображение» . Кроме того, вы можете получить доступ к этой опции, перейдя в Luminar AI > Файл > Редактировать одно изображение .
- Выберите изображение из соответствующей папки и нажмите « Открыть» .
- Убедитесь, что шаблоны выделены. В разделе » Основы» выберите » Крупные планы» .
- В коллекции крупным планом выберите « Фокус» .
- Выберите « Изменить» вверху экрана.
- В разделе Essentials выберите Compositional AI . В разделе « Перспектива» щелкните значок слева, чтобы зафиксировать горизонт. Затем в разделе « 3D-преобразование» установите ползунок « Горизонт» на 25 . Наконец, используйте ручки, чтобы переместить изображение полностью влево, как показано. После этого нажмите Enter .
- Выберите Creative в правом меню.
- Выберите Sky AI . В раскрывающемся меню « Выбор неба» выберите « Закат 3» . Затем в Advanced Settings измените Sky Defocus на 50 .
- Выберите Sunrays . Затем нажмите « Поместить солнце» и переместите белую точку рядом с женской шляпой, как показано. Измените количество на 20 .
- Перейдите в Портрет в меню в правой части экрана.
- Выберите Face AI . На этой вкладке измените Face Light на 100 .
- На вкладке « Глаза» измените следующие значения ползунков: « Видимость радужки»: 100 , « Блики радужной оболочки»: 50 , « Увеличить глаза»: 40 , « Отбеливание глаз»: 40 , « Усилитель глаз»: 70 , « Удаление темных кругов»: 50 , « Улучшить брови»: 20 .
- Прокрутите вниз в Face AI до Mouth и нажмите Show . Измените следующие значения ползунков: Насыщенность губ: 40 , Покраснение губ: 40 , Затемнение губ: 40 , Отбеливание зубов: 80 .
- Вы закончили! Теперь выберите, где вы хотите сохранить изображение. Выберите Экспорт в верхней части экрана и сделайте свой выбор.
Посмотрим, как получилось это селфи.
Селфи до:
Селфи после:
Вы должны задать себе вопрос: сможет ли ваш любимый редактор для смартфонов сделать это? Обратите внимание, влиятельные лица в Instagram!
Использование Luminar AI для редактирования фотографий еды
Еще один очень популярный предмет для фотосъемки на смартфон – еда. Luminar AI – отличный выбор и для этого, и он, вероятно, удивит вас тем, на что он способен.
В этом уроке мы возьмем уже хорошее изображение и сделаем его еще лучше, улучшив детали и цвета. Мы также будем использовать Compositional AI, чтобы обрезать изображение до квадратного формата, чтобы удалить ненужные детали.
Вы можете скачать это изображение с Pexels и следовать за ним.
- Загрузите изображение в Luminar AI и повторите шаги один и два, описанные выше.
- Убедитесь, что выбраны шаблоны . В разделе » Для этого фото» выберите » Объекты» .
- Выберите в меню Brilliance .
- Выберите Edit в верхнем меню и выберите Compositional AI . Измените коэффициент на квадрат . Затем переместите ручки, чтобы отцентрировать коробку над блюдом, как показано. Нажмите Enter .
- Выберите Enhance AI и измените Accent AI на 70 .
- Выберите цвет . Измените Vibrance на 40 и удалите Color Cast на 30 . На вкладке HSL выберите в раскрывающемся меню « Яркость» . Измените следующие значения ползунков: красный: 100 , оранжевый: 40 , желтый: 10 , зеленый: 30 .
- Вы закончили! Еще раз выберите « Экспорт», чтобы сохранить фотографию.
Ниже мы покажем вам, как это изображение изменилось в процессе редактирования.
Еда до:
Еда после:
Использование Luminar AI для редактирования фотографий ваших питомцев
Мы подошли к фотографиям домашних животных, чтобы завершить тройку самых популярных тем для фотографов на смартфонах. Естественно, Luminar AI может многое сделать для улучшения фотографий вашего питомца для получения приятных результатов.
В этом уроке мы возьмем недоэкспонированное изображение (обычная проблема) и улучшим его без использования вкладки « Шаблоны ». Вместо этого мы воспользуемся меню Creative и Local Masking .
Вы можете скачать это изображение с Pexels и следовать за ним.
- Загрузите изображение в Luminar AI. Повторите шаги один и два из первого урока.
- Выберите Правка > Объявление .
- Выберите Sky AI . В раскрывающемся меню выберите Закат 2 . Измените Sky Global на 100 . В расширенных настройках измените температуру неба на 100 и экспозицию неба на 100 .
- Выберите Sunrays . Нажмите « Поместить солнце» и переместите белую точку справа от котенка, как показано. Измените следующие значения ползунков: Количество: 33 , Общий вид: 50 , Длина солнечных лучей: 65 , Проникновение: 40 .
- В настройках Солнца внесите следующие изменения: Радиус солнечного света: 40 , Радиус солнечного свечения: 70 , Количество солнечного свечения: 60 .
- В настройках Ray, измените число Sunrays до 57 и Randomize до 9. А в Warmth установите Sun Warmth на 50 и Sunrays Warmth на 100 .
- Выберите драматический . Измените следующие значения ползунков: Amount: 20 , Local Contrast: 60 , Brightness: 100 , Saturation: 94 .
- Выберите Настроение . В раскрывающемся меню Выбрать LUT выберите Палм-Спрингс . Измените Amount на 50 и Contrast на -100 .
- Выберите Local Masking . Щелкните Добавить и выберите Базовый .
- Наведите указатель мыши на морду кошки и закрасьте ее только так, как показано. Измените следующие значения ползунков: Экспозиция: 80 , Структура AI: 100 , Насыщенность: 40 .
- Вы закончили! Еще раз выберите « Экспорт», чтобы сохранить фотографию.
Вот как получилось это фото после редактирования.
Домашнее животное до:
Домашнее животное после:
Luminar AI выводит фотографии на смартфон на новый уровень
Luminar AI так же легко освоить и использовать, как любой редактор для смартфонов или стороннее приложение. Методы работы те же: все, что вам нужно делать, это перемещаться по нескольким меню и настраивать ползунки по своему вкусу.
Самое приятное то, что вам не нужно использовать Lightroom, Photoshop или любой другой продвинутый редактор, чтобы создать потрясающие результаты за несколько минут.
Кредит изображения: Лия Келли / Пекселс
With Luminar AI, you can easily bring your landscape photos to the next level.
Editing landscape photography can be one of the most challenging tasks to tackle as a beginner. Fortunately, Luminar AI is bridging the gap for users who are comfortable with smartphone editing but may feel out of their depths when it comes to professional photo editing software like Photoshop.
In this tutorial, we will cover two common types of landscape images, and show you how to improve them dramatically using Luminar AI.
Why Is Luminar AI Great for Beginners?
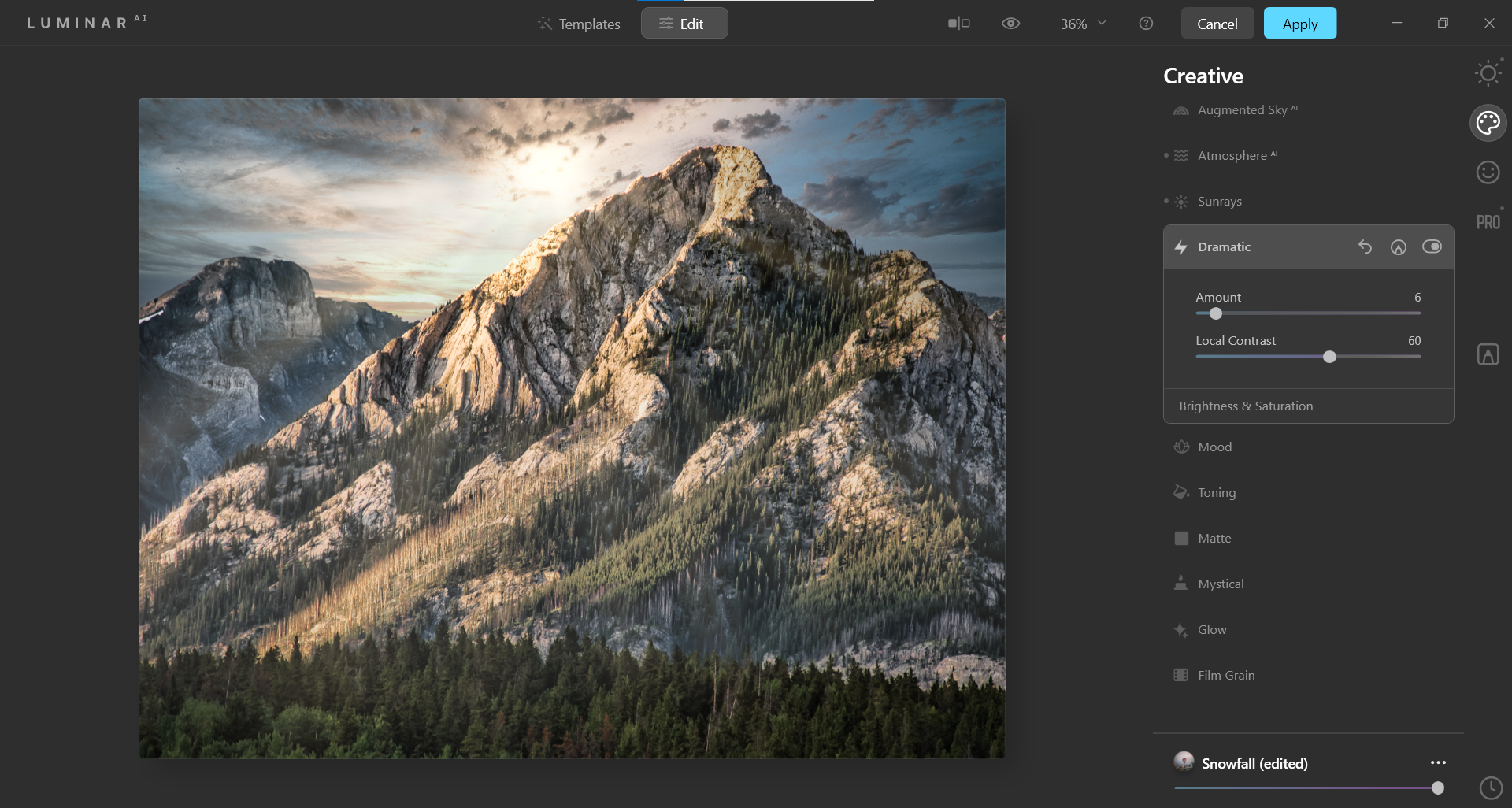
Have you ever taken a photo of a beautiful landscape, only to discover that your smartphone editing tools weren’t enough to do it justice? Then you get home, open up Photoshop, and realize it’s way too complicated.
This is probably the number one reason why beginners should take a look at what Luminar AI can do, especially when it comes to landscape photography. It’s by far one of the easiest software suites to use, and can deliver both creative and dramatic results nearly every time.
Editing for Detail Enhancement and Adding a New Sky
A very common problem for landscape photos is the question of where to begin. Oftentimes, the image looks great when you originally take the picture, but it turns out to be not so impactful after a more thoughtful review.
In this example, we will offer a way forward for images that lack punch and could possibly be in need of a new sky to make the image more dramatic.
We will begin by choosing an appropriate template and effect. Then, we’ll edit the fine details that will ultimately transform the image into a stunning landscape.
Feel free to download the same image from Unsplash and follow along.
Let’s get started!
- In Photoshop, create a duplicate layer by clicking Ctrl + J. If you don’t use Photoshop, skip the first three steps and simply load the image into Luminar AI. You can continue along with us on step four.
- Convert the layer to a Smart Object by right-clicking on the Layer 1 copy. Then, select Convert to Smart Object.
- Go to Filter > Skylum Software > Luminar AI.
- In the Templates menu, select Easy Landscape Collection. Then, select Long Exposure from the menu options.
- Select Edit (next to Templates) at the top. Then, select Creative from the right menu, which is represented by the painter palette icon.
- Select Sky AI. In the dropdown menu, choose Dramatic Sky 1. Then, enter these values for the sliders: Horizon Blending: 20, Horizon Position: 0, Relight Scene: 20, Sky Global: 20. Keep in mind that a few sliders will already be set for default values as determined by the Long Exposure effect.
- Next, open the Advanced Settings tab under Sky AI. Enter these values for the sliders: Close Gaps: 20, Sky Local: 25. Then, skip down to Sky Temperature: -50, Sky Exposure: 100.
- Choose Dramatic, which is further down in the Creative menu. Enter these values for the sliders: Amount: 40, Local Contrast: 70.
- Next, choose Essentials from the menu. Go to the Structure AI tab. Enter these slider values: Amount: 10, Boost: 20.
- Choose Color from the Essentials menu. Enter these values for the sliders: Saturation: -15, Vibrance: -10.
- Choose Landscape from the Essentials menu. Enter these values for the sliders: Dehaze: 10, Golden Hour: 10, Foliage Enhancer: 30.
- Choose Vignette from the Essentials menu. Enter these values for the sliders: Amount: -60, Size: 30.
- Lastly, we will remove the people and some of the water splash that has become distorted. Choose Erase from the Essentials menu. Use the scroll wheel on your mouse to zoom in on the image. With your mouse, highlight all the people and any water splash distortions.
- When you’re finished, click Erase. If you miss anything or the effect isn’t smooth, you can repeat the process until the image is clean.
- Click Apply to export the image back into Photoshop. If you’re using Luminar AI as a standalone program, there will be options for exporting your image.
Below is a look at how our image has changed over the course of the editing process.
Before:
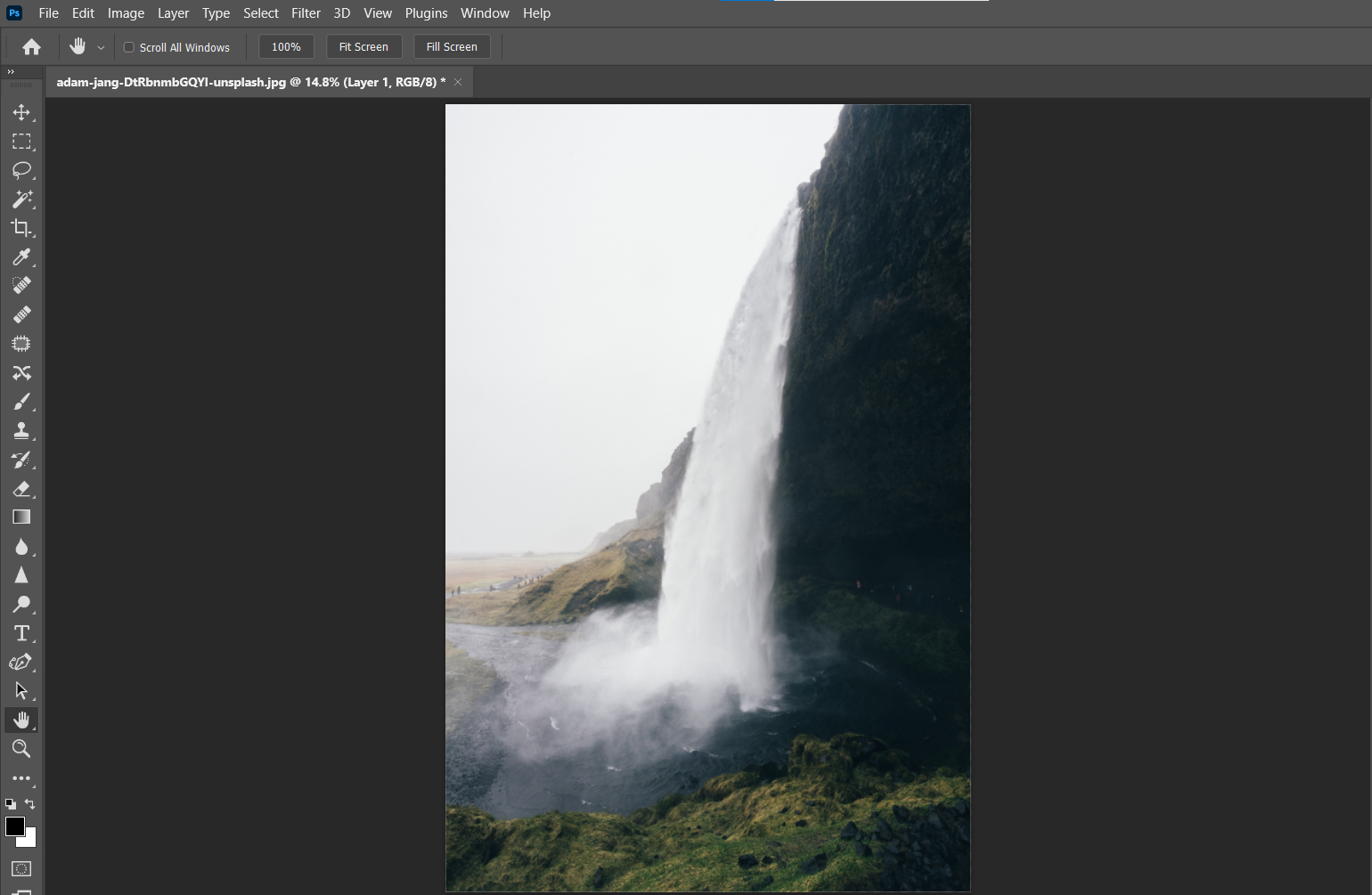
After:
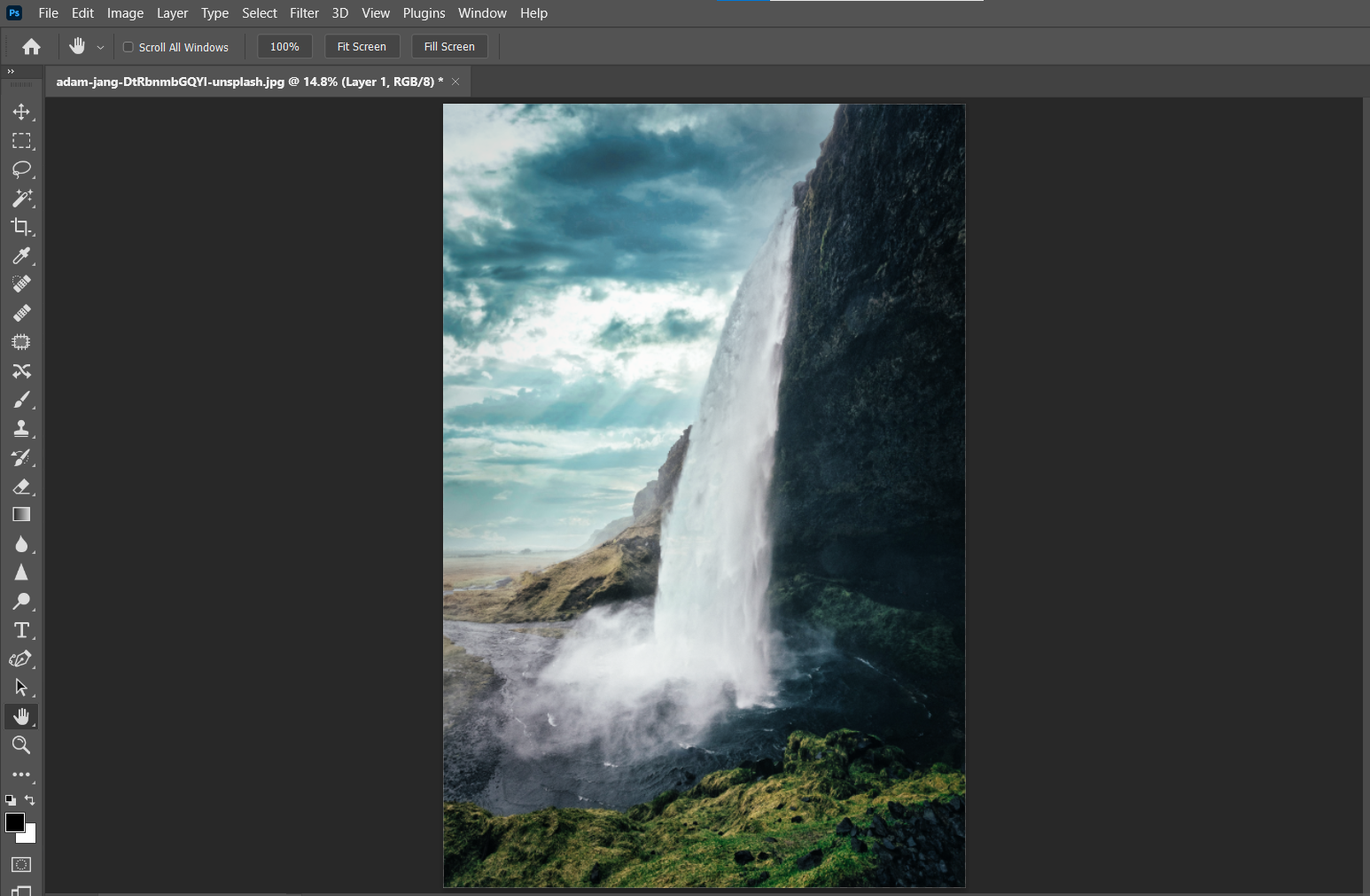
Editing a Forest Scene
Forests are also commonly captured in landscape photography. These pictures are often taken from within a forest in low-light situations.
We used a simple approach to this type of photo. First, we determined where a new source of light could be added, in this case, a sun. Secondly, we decided to illuminate much of the foreground elements that were immersed in shadows.
Naturally, there are numerous ways to approach editing any image. But it does help to approach the process with a predetermined idea of what changes you’d like to make. Luminar AI makes it easy.
Feel free to download the same image from Unsplash and follow along.
- Repeat steps one through three as shown above.
- In the Templates menu, select Scenery Collection. Then, select Pleasing Touch from the menu options.
- Select Edit (next to Templates) at the top. Then, select Creative from the right menu, which is represented by the painter palette icon.
- Choose Atmosphere AI. Select Mist from the dropdown menu. Enter these values for the sliders: Amount: 30, Depth: 100, Lightness: 100.
- Choose Sunrays from the Creative menu. Click Place Sun Center, and move the sun to the center of the image using your mouse. Enter these values for the sliders: Amount: 20, Overall Look: 30, Sunrays Length: 40, Penetration: 50.
- Choose Sun Settings from the Creative menu. Enter these values for the sliders: Sun Radius: 30, Sun Glow Radius: 70, Sun Glow Amount: 70.
- Choose Ray Settings from the Creative menu. Enter 62 for the Number of Sunrays slider.
- Choose Warmth from the Creative menu. Enter these values for the sliders: Sun Warmth: 45, Sunrays Warmth: 50.
- Next, choose Essentials from the menu. Choose Enhance AI, and enter 70 for the Accent slider.
- Choose Structure AI from the Essentials menu. Enter -30 for the Amount slider.
- Choose Landscape from the Essentials menu. Enter 30 for the Golden Hour slider.
- Click Apply to export the image back into Photoshop. If you’re using Luminar AI as a standalone program, there will be options for exporting your image.
Below is a comparison of the original image versus our edited image.
Before:
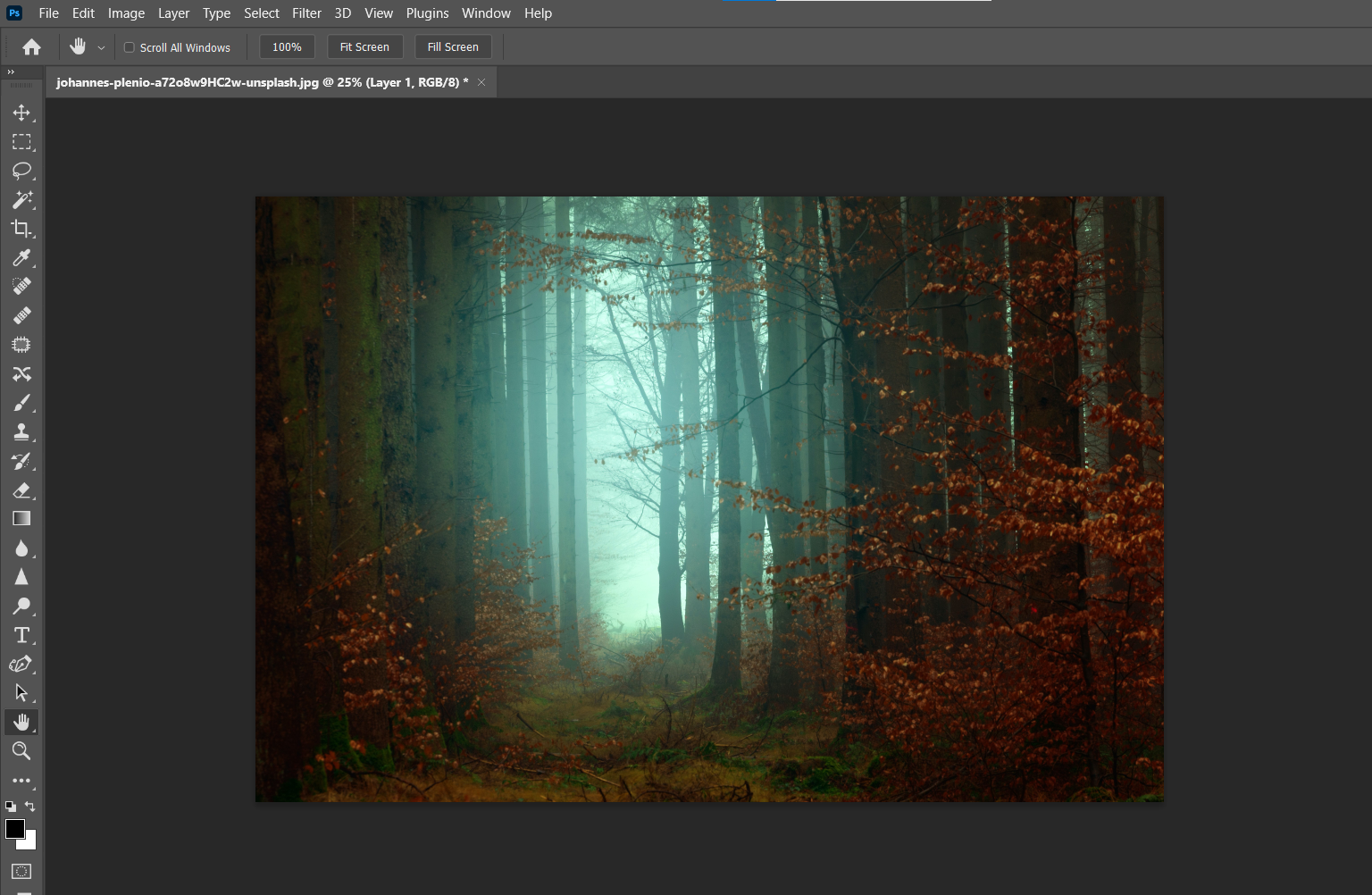
After:
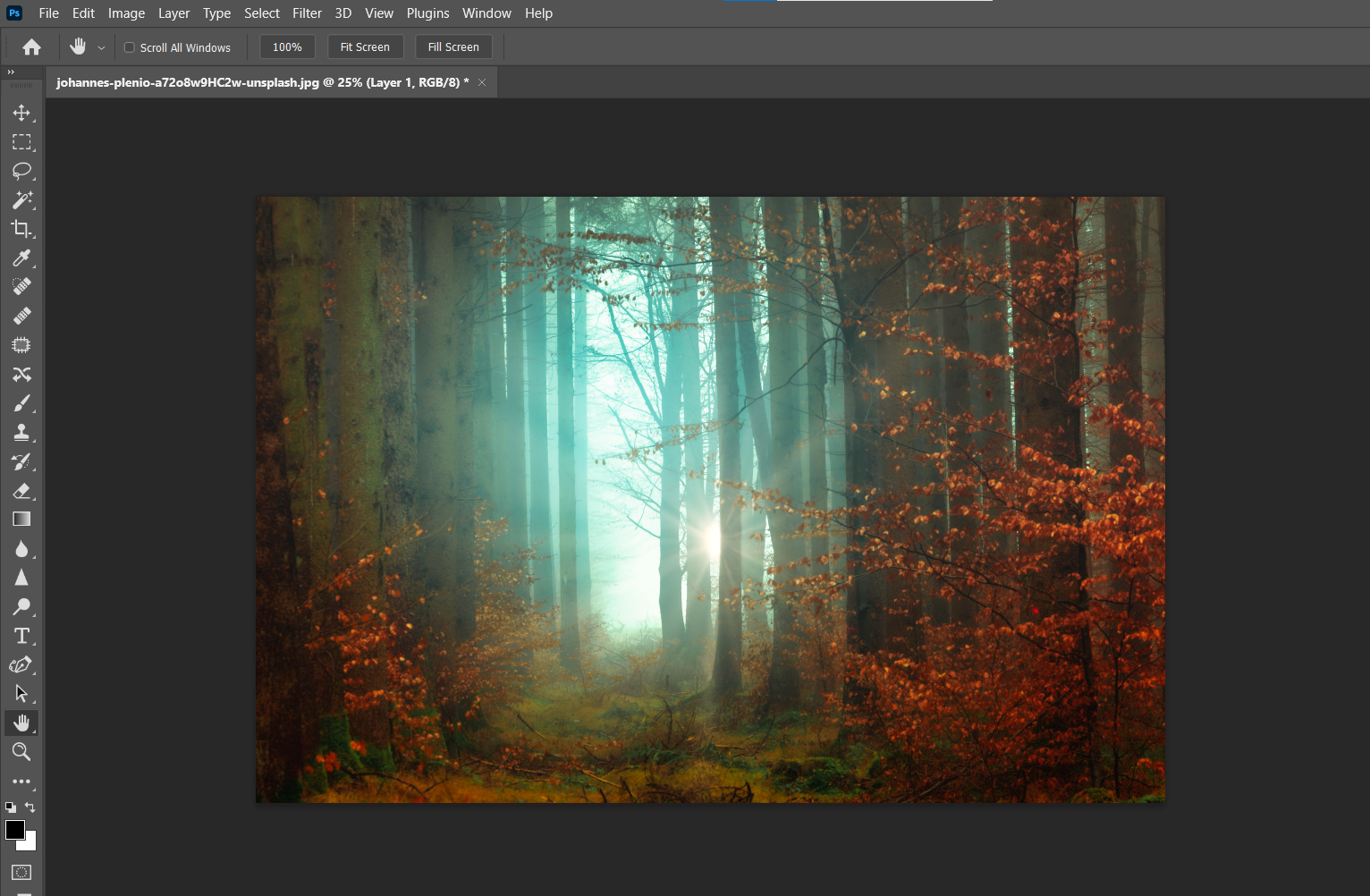
Don’t forget that you can also use hue/saturation adjustments in Photoshop to enhance the colors in your landscape photos.
Artificial Intelligence Is a Stepping Stone to Improving Your Photo Editing
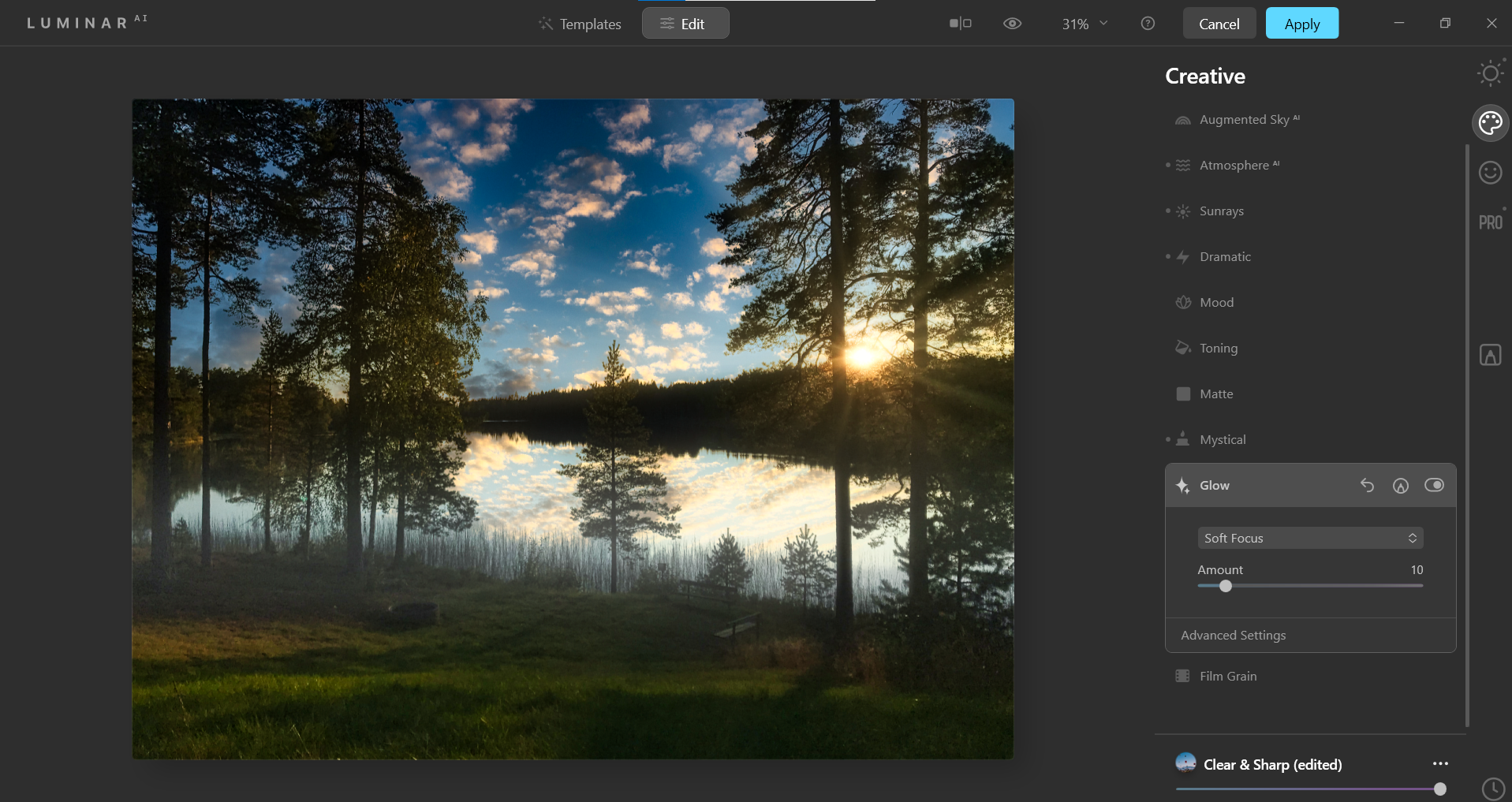
Luminar AI makes it entirely possible for someone to transition over to more powerful editing tools without having to master photo editing. It also provides more creative and dramatic results in a very short amount of time. This makes Luminar AI perfect for any budding photographer.
Image Credit: Kalen Emsley/Unsplash
- Что же такое Люминар?
- Библиотчечный модуль Luminar
- Инструменты редактирования ИИ
- Замена неба (Sky Replacement)
- AI Accent + AI Sky Enhancer
- Структура ИИ (AI Structure )
- AI Skin Enhancer
- Слои (Layers)
- Маски повсюду (Masks Everywhere)
- Специальный портретный модуль и инструменты
- Креативные фильтры (Creative Filters)
- Представление
- Отсутствие функций в библиотечном модуле
- Ограниченная функциональность экспорта
- Преимущества и недостатки
- Плюсы:
- Минусы:
- Системные требования Luminar 4
- Windows:
- Mac OS:
- Стоимость
- Заключение
Альтернатива Lightroom существует. Если Вы давно ищете альтернативу Lightroom, то рекомендую ознакомиться с моей статьей «Обзор на Luminar 4».
Я все еще не перестаю удивляться от новых выпусков от Skylum, компанией, разработавшую программу редактирования Luminar 4 RAW . Skylum всегда идет в ногу со временем и предоставляет пользователям самые инновационные функции и инструменты редактирования, которые работают на базе искусственного интеллекта (ИИ) и машинного обучения.
Что же такое Люминар?
Luminar — это программа для редактирования фотографий, которая изначально была создана Skylum (ранее известной как MacPhun) как редактор RAW только для Mac. Если после того, как вы сделали свои фотографии, вы действительно захотите, чтобы ваши фотографии выделялись, Luminar — отличный инструмент, позволяющий легко получить лучший результат. Программа привлекает внимание многих фотографов тем, что эффекты фильтров и инструменты в редакторе построены на базе искусственного интеллекта. Поэтому фотографии обработанные в Luminar, не будут похожи на фото сделанные в в Lightroom и Capture One.
Skylum смог разработать продукт, который предоставляет пользователям интуитивность и простоту при работе с фотографиями в Luminar. Поэтому с 2018 года Luminar является любимцем среди фоторедакторов в мире, особенно он очень нравится новичкам, которые только-только начали погружаться в этот удивительный мир фотографий.
Библиотчечный модуль Luminar
Модуль «Библиотека» — это место где можно систематизировать Ваши фотографии. Теперь в разы стало удобнее редактирование фотографий, управление и организация больших фотобиблиотек. Все эти факторы придают большую популярность Luminar. Теперь можно классифицировать фотографии присваивая им звездочки (сочетание клавиш 1-5). Также можно добавлять фото в избранные сердечком (сочетание клавиш: P) и удалять фотографии с помощью крестика (сочетание клавиш: X). Есть несколько видовос сортировок, можно создавать альбомы, которые немного напоминают коллекцию Lightroom. Еще появилась удобная функция добавления к фото ключевого слов. Что в последующем Вам позволит осуществлять поиск кадров по данным ключевым словам.
Инструменты редактирования ИИ
Словосочетание «искусственный интеллект» в последнее время стало очень популярным в мире программного обеспечения. Многие разработчики при создании продукта по редактированию фотографий стараются делать упор на Искусственный интеллект. Но на данный момент разработки Lightroom и Photoshop на базе ИИ сильно отстают, от того что нам предлагает Luminar. Эффективность их инструментов сомнительна и многие функции развиваются медленно. Поэтому так любим Luminar, так как они стараются идти в ногу со временем.
Замена неба (Sky Replacement)
Инструмент «Sky Replacement» реализовал желание многих фотографов-пейзажистов и поэтому вызвал больший ажиотаж среди фотосообщества. Как мы знаем, процесс замены неба на пейзажной фотографии может быть сложным и трудоемким процессом, поэтому мне было любопытно узнать эффективность.
Я оказался приятно удивлен тем как работает хорошо работает этот инструмент. Если какие-то недочеты при замене неба в фотографии остались, то их можно дополнительно отредактировать вручную. Но такие проблемы возникают крайне редко. Поэтому про инструмент растрирования, который отнимал раньше у Вас много времени при обработке неба в Photoshop и других редакторах, тут можно забыть.
Инструмент замены неба может удалять такие артефакты, как ореолы и резкие края. Он даже подсвечивает всю фотографию, чтобы исходное изображение соответствовало новому небу. Он даже выберет наилучшую ориентацию замещающего неба, чтобы оно выглядело реалистично в сочетании с исходным изображением.
Помимо функций на основе искусственного интеллекта, у вас также есть набор инструментов для ручной точной настройки изображений.
В библиотеке Вы можете создавать свои небесное пространства, либо выбирать уже готовые варианты неба.
AI Accent + AI Sky Enhancer
Инструменты AI Accent и AI Sky Enhancer расположены под панелью редактирования AI Enhance. Я нашел комбинацию этих двух ползунков наиболее полезными инструментами во всем приложении.
Инструмент может отличать пейзажи от фотографий с людьми и применять разные алгоритмы редактирования. Возможно, что эта функция появилась в Luminar из полностью автоматизированного фоторедактора Lemur, который также предлагается Skylum.
Меня порадовала эффективность инструментов искусственного интеллекта при редактировании пейзажных фотографий . AI Accent как и Sky Replacement отлично отличает область неба от остальной части изображения и применяет различные изменения к обеим областям. Возможно AI Accent использует тот же алгоритм, что и инструмент замены неба Sky Replacement. Инструмент хорош тем, что не перенасыщает и не делает слишком резкой область неба.
Если хотите небу на вашей пейзажной фотографии придать больше выразительности, просто перейдите к AI Sky Enhancer.
Вы можете редактировать большинство своих пейзажей только с помощью этих двух ползунков и закончить, добавив немного виньетирования в конце.
Быстрое редактирование с помощью инструментов улучшения ИИ – это восхитительно.
Рабочий процесс редактирования перестает быть рутинным. Видимо поэтому Luminar популярен среди новичков и тех фотографов, которые не хотят тратить много времени на изучение редактирования фотографий.
Структура ИИ (AI Structure )
Этот инструмент обнаруживает участки неба и участки кожи человека и защищает их от чрезмерной резкости. Я предполагаю, что инструмент AI Structure использует те же алгоритмы, что и остальные инструменты на базе AI.
AI Skin Enhancer
AI Skin Enhancer — еще один инструмент, с помощью которого с помощью одного ползунка вы можете значительно улучшить портретные фотографии. Инструмент точно определяет и разглаживает участки кожи. У него даже есть функция удаления дефектов кожи, которая автоматически удаляет дефекты кожи, такие как прыщи.
AI Skin Enhancer очень эффективен, но инструмент Skin Defect Removal дает случайные результаты.
Можно легко отредактировать кучу фотографий семейного отпуска всего за несколько минут.
Слои (Layers)
Слои стали стандартной функцией почти всех редакторов RAW, за исключением, конечно, Lightroom. Слои облегчают жизнь людям вроде меня, которые выполняют обширное редактирование большинства фотографий.
Что уникально в функциональности Luminar Layer, так это то, что вы можете создать как корректирующий слой, так и слой изображения. Это означает, что вы можете наложить исходную фотографию на другое изображение и смешать их вместе, используя инструменты маскирования и функции непрозрачности.
Именно здесь Luminar входит в сферу Photoshop, стирая грань между редакторами RAW для фотографий и программами для компостирования фотографий. Я очень приветствую такую универсальность.
Маски повсюду (Masks Everywhere)
Трудно кого-либо удивить функциональностью маскирования в современных редакторах RAW, но Luminar удалось сделать именно это, когда они реализовали маски с изюминкой.
В Luminar вы можете добавлять маски прозрачности по отдельности на любую панель редактирования. Например, если вы применяете усиление резкости с помощью средства улучшения детализации ко всему изображению, вы можете добавить маску только к панели средства улучшения детализации. Это маскирует область, где повышение резкости не требуется, например область неба в пейзажах.
Опять же, это похожее на Photoshop выборочное редактирование, выполняемое в среде неразрушающего редактирования RAW.
Конечно, вы также можете добавить маску прозрачности ко всему слою на панели «Слой».
Специальный портретный модуль и инструменты
Используется для портретной ретуши. Luminar применяет скин AI и улучшение портрета к портретной фотографии, все, что вам нужно сделать, это вручную настроить параметры и просмотреть результат.
В центре портретного модуля находится AI Skin Enhancer. Помимо инструмента на базе искусственного интеллекта, у вас есть множество возможностей для ручного редактирования.
Даже ручные параметры управляются искусственным интеллектом. У вас есть специальный ползунок для губ, бровей, глаз и темных кругов. Программа довольно точно определяет эти области.
Панели «Высокий ключ» и «Эффект Ортона» дополняют набор инструментов для портретной съемки. Эффект Ортона, ставший популярным благодаря фильмам «Властелин колец», размывает одни области изображения, оставляя другие в фокусе, создавая эффект потустороннего мира.
Мне потребовалось некоторое время, чтобы увидеть его привлекательность, но теперь я его поклонник и нахожу забавным использовать небольшой его элемент в некоторых моих ландшафтных работах, чтобы «смягчить» любые существующие правки.
Креативные фильтры (Creative Filters)
Чтобы лучше объяснить творческие фильтры, нужно сказать, что они работают аналогично эффектам Nik. Преимущество творческих фильтров Luminar заключается в том, что вы можете применять их к изображениям RAW, не выходя из программы и без необходимости растрировать изображения RAW.
Добавление тумана:
Добавление эффекта Ортона (одновременное повышение резкости и размытия):
В творческом модуле вы найдете специальную панель для LUT, наложения текстур, зернистости пленки и так далее.
Представление
Когда Luminar был единственной программой для редактирования изображений, он был молниеносно быстрым и отзывчивым. После добавления библиотеки производительность программы снизилась. Я думаю, что Skylum недооценил сложность интеграции модулей «Библиотека» и «Редактирование».
Производительность Luminar 4 значительно улучшена по сравнению с Luminar 3. Навигация по модулю «Библиотека» быстрая. Переключение из Библиотеки в модуль Редактирования происходит быстро, а инструменты модуля Редактирования чрезвычайно отзывчивы. Есть небольшие задержки, когда переключаешься с одного изображения RAW на другое. Это занимает несколько секунд. И тогда процесс отбраковки изображений при быстром переходе от одной фотографии RAW к другой становится проблематичным.
Я думаю, последующих версиях интеграцию с модулями «Библиотека» и «Редактирование» улучшать и производительность возрастет.
Небольшие проблемы с производительностью наблюдались только на Windows. На Mac OS таких проблем не заметили.
Отсутствие функций в библиотечном модуле
Библиотечный модуль является последним дополнением к программе, и это заметно. В нем отсутствуют некоторые фундаментальные функции, такие как функция поиска на основе метаданных изображения, ключевых слов, водяных знаков и т. д. Имя файла не отображается, когда вы находитесь в виде сетки. Это делает практически невозможным поиск нужного изображения.
Согласно дорожной карте Skylum, функции поиска по метаданным и ключевых слов появятся в начале 2020 года.
Ограниченная функциональность экспорта
Невозможно создать пресеты для экспорта. Вы должны указать настройки экспорта для каждого экспорта.
Преимущества и недостатки
Плюсы:
- Хорошее соотношение цены и качества
- Полезные инструменты редактирования
- Экономит много времени
- Удобное и легкое использование
- Есть возможности интеграции
Минусы:
- Без тегов ключевых слов
- Нет управления метаданными
- Требуется время для экспорта фотографий
- Версия для Windows менее отзывчива, чем на Mac
Системные требования Luminar 4
Windows:
- Intel® Core™ i7 7-го поколения или лучше, AMD Ryzen™ 7 2-го поколения или лучше
- Дискретный графический процессор с 4 ГБ оперативной памяти.
- 16+ ГБ оперативной памяти
- SSD в качестве основного диска
- Калиброванный монитор с разрешением не менее 1920×1200
Mac OS:
- ЦП Intel® Core™ i7 с 4+ ядрами или выше
- 16+ ГБ оперативной памяти
- Дискретный графический процессор с 4 ГБ оперативной памяти.
- SSD в качестве основного диска
Стоимость
Стоимость полного пакета продуктов Luminar составляет 108 $, что составляет около 7123 рублей (на официальном сайте есть пробная версия с ограничением по времени на 30 дней).
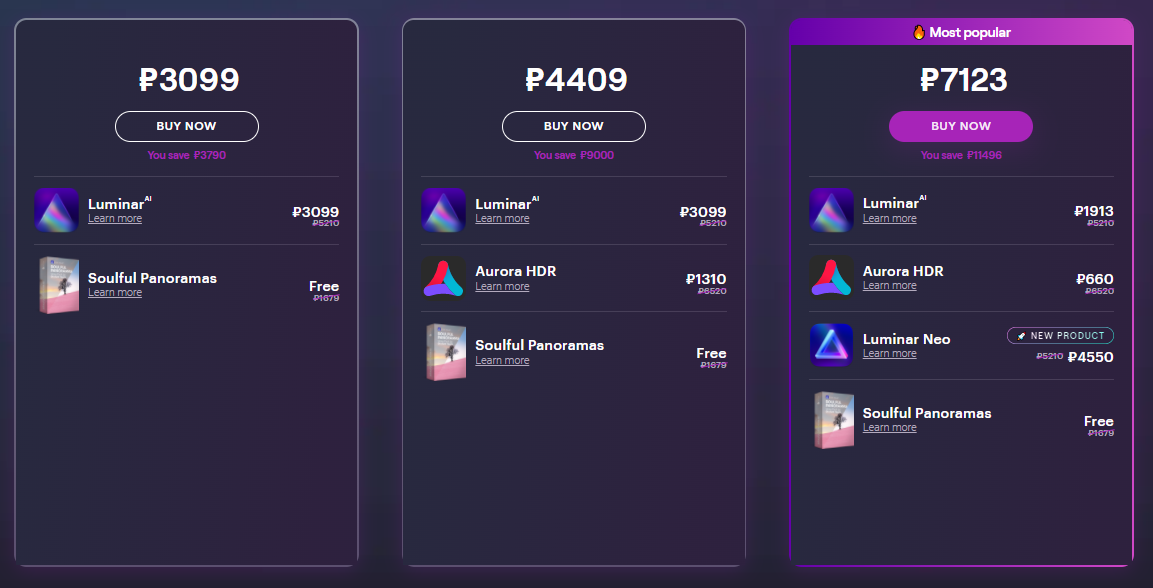
Так же часто проходят акции, где можно получить полную версию со скидкой до 20% . Разработчики отдельно подчёркивают, что речь идёт о единовременной оплате, после которой можно всегда пользоваться преимуществами инструмента.
Заключение
Luminar — отличный редактор RAW , который является хорошим решением для новичков, которые хотят научиться редактировать фотографии. С учетом последних обновлений профессиональным фотографам тоже стоить присмотреться к данному продукту.
Многие инструменты в Luminar работают на основе искусственного интеллекта, они избавят Вас от многих рутинных процессов, что сильно поможет Вам упростить работу и сэкономить время. Функция пакетной обработки делает редактирование фотографий очень эффективным и также сможет ускорить вашу работу.
Историческая приверженность Skylum к постоянному совершенствованию позволяет нам надеяться, что в будущем добавятся некоторые отсутствующие функции и исправят незначительные проблемы с производительностью.
В любом случае, для начала рекомендую воспользоваться 30-дневной гарантией возврата денег и загрузить копию Luminar 4, чтобы протестировать ее на своем компьютере со своими собственными фотографиями.
Когда пользуешься Adobe Lightroom для обработки фотографий в течение нескольких лет, а потом покупаешь новую фотокамеру и узнаешь, что она не поддерживается программой, обновлений для твоей версии нет и не будет, появляется проблема, которую надо решать. Первый вариант решения предлагает Adobe – подписку на Lightroom, если раньше купил и пользуйся, то теперь плати и пользуйся. Второй вариант, бесплатные редакторы RAW файлов, такие как RAW Therapee, Darktable и другие. И наконец третий вариант – платные пакеты с фиксированной стоимостью, такие как Capture One, Luminar 2018 и пр.
Подписка на ПО была отметена по причине нежелания постоянно платить, в одном месяце можно заниматься обработкой 20 дней, а в другой всего один. Из бесплатных понравился RAW Therapee, но работать с ним постоянно не получалось, чего-то не хватало. Демо-версия Capture One показалась очень мощной, но за пару недель тестирования желания приобрести лицензию не появилось. Следующим и последним испытуемым оказался Luminar 2018, очень мощный, но в тоже время интуитивно понятный редактор фотографий.
Программу можно скачать с сайта разработчиков и установить на PC или MAC. Лицензия со скидкой в “Черную пятницу” обошлась в 2900 рублей. В системных требованиях указан процессор CORE i5 и 16 ГБ RAM, однако и на CORE i3 с 6 ГБ RAM все работает весьма неплохо.
Пакет мультиязычный, в любой момент можно выбрать поддержку нужного языка, в том числе и русского. Учитывая количество обучающих уроков на русском и английском, был оставлен в качестве основного английский язык.
Luminar 2018 поддерживает обработку отдельных фотографий так и пакетный режим.
Открываем фотографию.
На нижней панели сразу предлагается несколько вариантов автоматической обработки снимка. Как показывается практика одного из этих вариантов с незначительными доработками бывает достаточно в 80% случаев.
Справа от обрабатываемого изображения панель с гистограммой, закладкой СЛОИ и шестеренкой управления слоями, фильтрами и масками. Да, Luminar 2018 работает со слоями и масками, расширяя возможности по редактированию фотографий.
Под списком слоев располагается закладка ФИЛЬТРЫ. Фильтров много и разбиты они по разделам. Любой из фильтров можно добавить на рабочий стол и затем работать с ним оттуда.
В зависимости от того, что предстоит обрабатывать (портрет, пейзаж, стрит и пр.), сразу можно выбрать готовый рабочий стол с предварительными установками.
Все рабочее пространство вокруг изображения настраивается под себя, включая создание собственного рабочего стола, состоящего из наиболее часто используемых фильтров.
Теперь перейдем к непосредственной обработке фотографий. Перед нами морской закат, будем его улучшать.
Выбираем фильтр “RAW develop” и пресет в нижней панели “Fix dark photos”.
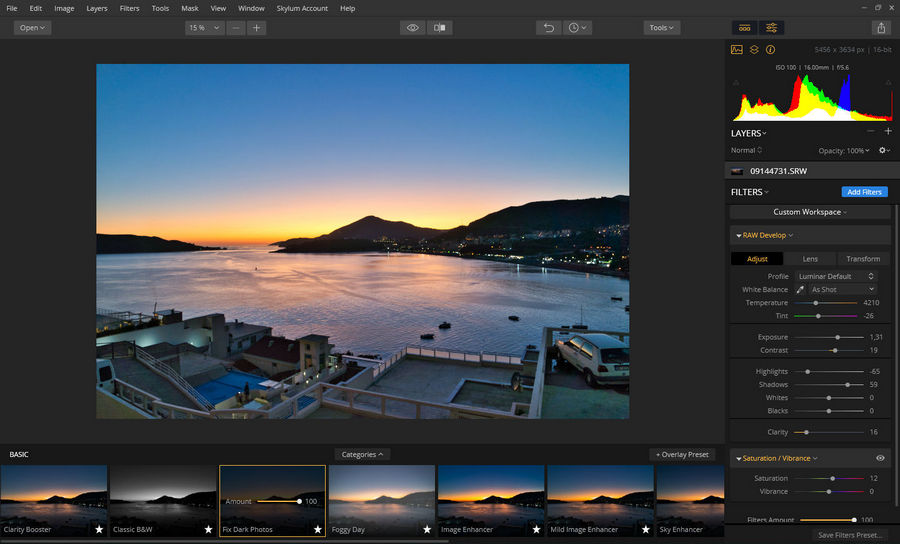
Добавляем градиент внизу фотографии, чтобы скрыть некоторые огрехи вечерней съемки.
Не забываем при необходимости откорректировать дисторсию и хроматическую аберрацию линз объектива на соответствующей вкладке.
Всегда можно сравнить результат с первоначальным изображением нажав на глаз в верхней панели или значок справа от него.
Убрать лишнее, повернуть фотографию или немного ее отретушировать можно воспользовавшись вкладкой Утилиты (Tools).
Если результат радует глаз, то как и в Лайтрум настройки можно сохранить на будущее в виде пресета.
Также всегда можно сохранить изображение с текущими настройками в собственном формате Luminar *.lmnr.
Завершив обработку изображение можно экспортировать в форматы JPEG, JPEG-2000, PNG, TIFF, PSD и PDF, указав необходимый размер, уровень резкости и цветовое пространство.
В результате, буквально за пару минут получилось вот такое изображение:
Для примера, тот же самый снимок обработанный год назад в Лайтрум.
Здесь хорошо то, что вам не нужно много знать о редактировании фотографий, чтобы использовать программное обеспечение, потому что в этом есть помощь со стороны ИИ.
В этой статье мы вместе научимся редактировать портретную фотографию целиком с помощью Luminar AI в качестве плагина Photoshop. Но не волнуйтесь, если у вас нет Photoshop. Luminar AI может работать как отдельная программа без какого-либо другого программного обеспечения для редактирования фотографий.
Скачать Luminar AI здесь.
Было много раз, когда вы хотели просмотреть и отредактировать старые фотографии на более современный «вкус» или сделать что-то более творческое с теми, которые у вас уже есть. Luminar AI – отличный вариант, если вы ищете новый стиль для фотографий, которые, по вашему мнению, все еще «чего-то не хватает».
В приведенном ниже примере мы будем использовать дополнительный шаблон в Luminar AI под названием Glow для выполнения начальных настроек. Затем перейдите в меню «Правка» и внесите более крупные (но более простые) настройки. Давайте начнем:
Шаг 1: В Photoshop снова создайте аналогичный слой, нажав сочетание клавиш Photoshop Ctrl + J. Если вы не используете Photoshop, пропустите первые три шага и просто импортируйте изображение в Luminar AI, а затем перейдите к шагу 4 ниже.
Шаг 2: Преобразуйте вновь созданный слой в смарт-объект, щелкнув правой кнопкой мыши и выбрав «Преобразовать в смарт-объект».
Преобразуйте слой в смарт-объекты
Шаг 3: Перейдите в Фильтр> Программное обеспечение Skylum> Luminar AI.
Шаг 4: В меню «Шаблон» выберите «Экспериментальная коллекция». Затем в опциях меню, отображаемых на экране, нажмите Glow.
Шаг 5: Нажмите «Изменить» (рядом с «Шаблоны») вверху. Убедитесь, что элемент Essentials выделен и обозначен значком солнца.
Шаг 6: Установите эти значения регулировки (ползунки) для каждого элемента подменю: Enhance AI> Accent AI: 38.
Шаг 7: Выберите Виньетка> Количество: -70> Размер: 35> Расширенные настройки> Округлость: -29> Растушевка: 33> Внутреннее освещение: 7.
Шаг 8: Нажмите «Креатив» в правой строке меню, на что указывает значок палитры. После выбора Atmosphere AI нажмите Haze в раскрывающемся меню. Отсюда выберите Amount: 100> Depth: 100> Lightness: 82.
Шаг 9: Выберите «Лучи солнца». Затем нажмите «Поместить центр солнца». Используя МЫШЬ, переместите белую точку над головой объекта так, чтобы половина объекта была видна в верхней части экрана.
Шаг 10: Продолжайте вносить изменения в Creative и введите следующие значения: Количество: 72> Общий вид: 71> Длина солнечных лучей: 50> Проникновение: 40.
Шаг 11: В настройках Солнца выберите Радиус солнечного света: 40> Радиус солнечного свечения: 70> Количество солнечного свечения: 60.
Шаг 12: В настройках лучей выберите Количество лучей: 87> Тепло> Солнечное тепло: 77> Солнечное тепло: 82.
Шаг 13: Щелкните Mystical, затем выберите Amount: 43> Shadows: 34> Smoothness: 31.
Шаг 14: В Glow выберите Soft Focus> Glow Amount: 33. В разделе «Дополнительные настройки» выберите «Контрастность: 15».
Шаг 15: Выберите Портрет, обозначенный смайликом. Введите следующие значения регулировки ползунка для каждого элемента подменю. В Face AI выберите Face Light: 16.
Шаг 16: Для глаз выберите Iris Visibility: 80> Iris Flare: 74> Увеличить глаза: 17> Отбеливание глаз: 10> Eye Enhancer: 20> Удаление темных кругов: 29> Улучшение бровей: 20.
Шаг 17: Наконец, нажмите Skin AI, затем выберите Количество: 38> Удаление блеска: 82.
Шаг 18: Затем нажмите «Применить», чтобы вернуться в Photoshop. Если у вас нет Photoshop, есть варианты экспорта изображений из автономной версии Luminar AI.
Не забывайте, что вы всегда можете отменить действие, нажав Ctrl + Z. Каждый раз, когда вы работаете с Luminar AI в Photoshop (или любой другой программе для редактирования фотографий, использующей слои), обязательно создайте дубликат слоя или слой Stamp Visible перед запуском Luminar AI в качестве плагина. Это позволит вам вернуться и при необходимости внести изменения позже.