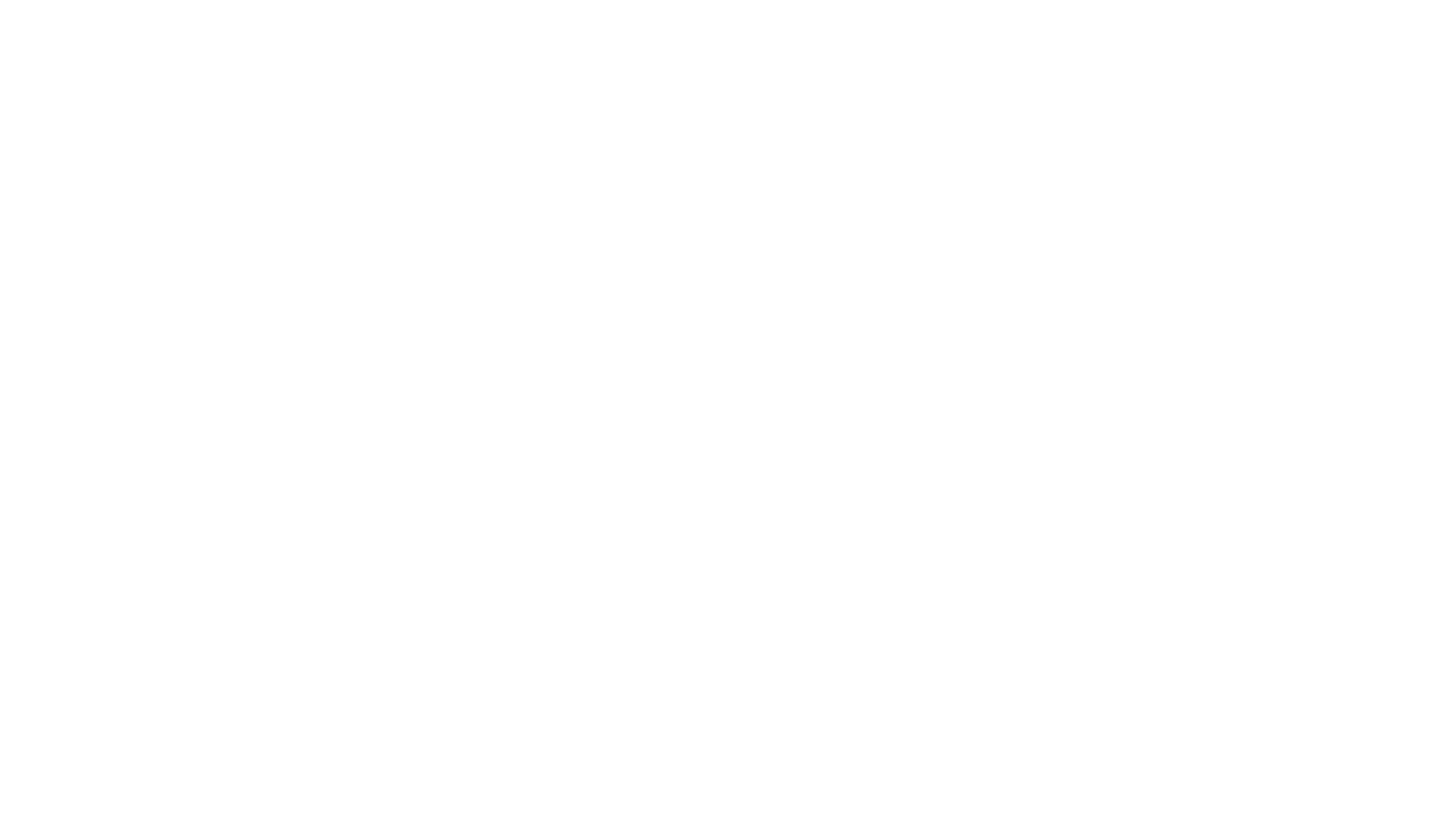Данная инструкция для тех, кто устанавливает новый контроллер или сбросил настройки. инструкция актуальна для программы Rdworks 6, 7, 8. на других версиях могут быть отличия.
Как зайти в настройки
- Установить контроллер
- Проверить правильность подключения и померять напряжения на блоке питания и проверить полярность
- Включить станок
- Нажать кнопку ESC на панели управления, чтобы лазерная головка не уехала в неправильном направлении. В случае проблем нажимайте красную кнопку экстренной остановки.
- Запустить программу Rdworks, если не установлена, то установить.
- В программе открываем настройки FILE/VENDOR PARAMETER/пароль «rd8888»
- Нажимаешь кнопку READ. Если не открывается, то настраиваешь драйвер USB или LAN
- Переходим в настройки моторов X и Y
Настройка параметров осей
- Contrl mode: Pulse+Dir
- Dir polarity: Positive или Negative относительно Декартовой системы координат, где НОЛЬ в левом нижнем углу
- Limiter polarity: Negative (NPN) — если концевой датчик свободно разомкнут (наиболее часто именно этот вариант) или Positive (PNP) — если концевик свободно замкнут
- Step lenght: 5 — Деление микрошага (Передаточные числа)
- Breadth:
- Размер рабочего стола по оси X (ширина): 900 (если станок 900х600)
- Размер рабочего стола по оси Y (глубина): 600 (если станок 900х600)
- Home offset: 5 — Отступ от концевого датчика после прихода в машинный ноль (HOME)
- Enable HOME: ставим галочку (При включении станка концевые датчики начнут работать, как настроить чтобы станок перемещался в машинный ноль HOME, смотрите ниже)
- Нажимаем Write (записать)
Настройка скоростей перещений
Заходим в настройки контроллера и вносим коррекцию. Сначала вводим данные ниже и записываем.
- Jump-off speed: 20 mm/s
- Max speed: 500 mm/s
- Max Acc: 7000 mm/s2
- Estop acc: 15000 mm/s2
- Записываем данные Write
Проверяем работу кнопок управления перемещением
Выставляйте лазерную головку строго в центр рабочего стола лазерного станка
- Включаем станок
- Нажимаем на панели ESC
- Нажимаем кпоки перемещение
Настройка перемещения станка в машинный ноль
1. Заходим в пользовательские настройки
2.Выбираем соответствующие поля по каждой оси
3. Нажимаем Read
4. Настриваем ось
5. Нажимаем White
Информация по настроке программы
- RdWorks не видит станок
- Установка драйвера USB
- Установка программы Rdworks
- Пароли на контроллер Ruida
- Настройка точности
- Rdworks не реагирует на настройку слоев
- Зеркальное исполнение файла в Rdworks
- Поддерживаемые расширения файлов программой RDWORKS
Информация по настроке контроллера
- Первоначальная настройка
Контроллер лазерного станка Ruida RDC6445 может работать с газовыми и оптоволоконными станками. Наибольшее распространение он получил именно, работая в составе лазерных станков CO2, как наиболее стабильный и удобный в повседневной работе.
Контроллер Ruida (руида) имеет множество функций и возможностей, которые описаны в инструкции по его подключению. Обычно, потребитель получает минимальное использование возможностей, которые позволяют выполнять основные функции станка без дополнений, это связано с конкуренцией на рынке и желание покупателя серьезно экономить. Поставщики станков и китайские заводы видя эту тенденцию отвечают запросу рынка, но это не должно останавливать эксплуатанта развивать функциональность станка автоматизируя рабочие процессы уже на своем рабочем месте.
Что можно автоматизировать:
- Работу компрессора
- Светофор световую индикацию работы
- Работы с вытяжкой
- Работа в координатой Z (подъем и опускания стола)
- Работа с подачей или эвакуацией материала
Функции
- Контроль работы концевых датчиков
- Настройку IP адреса для сетевого подключения
И тд
Прочитав инструкцию по контроллеру лазерного станка Ruida RDC6445 на русском, вы подчеркнете много нового и найдете интересные идеи и мысли сделать работу станка более эффективной.
Прикрепленные файлы
-
Contents
-
Table of Contents
-
Bookmarks
Quick Links
Laser cutting system hardware user manual
RuiDa Technology Co., Ltd
Addr:
2th
floor,Technology
Avenue,Nanshan
Province,P.R.China
Tel:
0755—26066687
Fax:
0755—26982287
E-mail:
sales@rd-acs.com
Web:
www.rd-acs.com
深圳市睿达科技有限公司
RDC6445GT5 Laser cutting system hardware user manualV1.1
Read this manual before operation
The content include of electric connections and operating steps
Read the manual to operate the systems
RDC6445GT5
Building,NO.,1057
District,Shenzhen
city,Guangdong
Nanhai
Summary of Contents for RuiDa RDC6445GT5
Итак, вам предстоит собственноручно подключить контроллер к станку и вам, естественно, хочется сделать всё правильно. В таком случае следует начинать с самого начала и разобраться, что он собой представляет. Контроллеры RuiDa RDC 6442/6445 — это системы управления станками с ЧПУ, разработанные компанией RuiDa Technology. На данный момент именно эта компания является одним из самых популярных производителей контроллеров, которые отличаются качественной сборкой самого оборудования и его аппаратной устойчивостью.
Контроллеры RuiDa RDC 6442/6445 работают с уже традиционным ПО RDWorks и позволяют:
- Контролировать работу до четырёх осей станка;
- Хранить большой объём рабочих файлов в памяти устройства;
- Подключаться к ПК не только по LAN соединению, но и по USB.
О том, как осуществлять подключение контроллеров RuiDa RDC 6442/6445 с помощью USB, мы расскажем вам сегодня во всех подробностях.
Как правильно подключить контроллер RuiDa RDC 6442/6445 по USB
Прежде всего для подключения системы управления RuiDa по USB вам потребуется сам USB-кабель. Через него будет осуществляться контакт между оборудованием и вашим персональным компьютером. Обратите внимание, что кабель вам понадобится типа А-А (он же часто называется типом «папа-папа»).
Шаг первый. Драйвер для RuiDa
Для начала вам потребуется скачать сам драйвер для RuiDa RDC 6442/6445 и распаковать его. Многие забывают про этап распаковки и потому все последующие шаги для них становятся бессмысленными. Не повторяйте чужих ошибок и четко следуйте инструкции. Скачать драйвер можно по ссылке:
Драйвер v2.12.28 Windows WHQL.zip
Шаг второй. Установка драйвера RuiDa
Далее нужно зайти в диспетчер устройств, для чего вам потребуется:
- На Windows7 – найти на рабочем столе «Мой компьютер» и кликнув по нему правой кнопкой мыши, выбрать «Свойства». В открывшемся окне слева вы увидите раздел «Диспетчер устройств».
- На Windows10 – тут всё ещё проще. Просто кликните правой кнопкой мыши по окошку меню «Пуск» и в выпадающем окне из списка выберете «Диспетчер устройств».
Убедитесь в том, что USB кабель подключен к станку и вашему компьютеру. Если всё сделано правильно, то в «Диспетчере устройств» вы увидите USB Serial Port во вкладке «Другие устройства».
Выбираем USB Serial Port, нажимаем правой кнопкой мыши и выбираем «Обновить драйвер», а в открывшемся окне указываем путь (выбрав опцию «Поиск драйверов на этом устройстве») к скачанному нами заранее и распакованному в папку драйверу.
Завершение подключения RuiDa через USB
После завершения всех вышеперечисленных операций система управления должна обнаруживаться вашим компьютером через ПО RDWorks. Но прежде чем приступать к работе со станком, рекомендуется перезапустить и сам компьютер, и станок. На этом процесс подключения контроллера RuiDa RDC 6442/6445 через USB можно считать завершенным.
Полезные статьи
Бизнес-планы: Как заработать на станках с ЧПУ
Мы подготовили для вас ряд статей, в которых описаны готовые бизнес-планы — от идей и технологий до оценки доходов, расходов, рынков сбыта и сложностей, с которыми придется столкнуться. В статьях есть ссылки, по которым вы сможете скачать уже готовые макеты.
читать далее
Станки CO2 по акции
Gistroy — полный лазерный контроль
- →
- →
-
Полное руководство по контроллерам Ruida предлагает углубленное понимание этого ключевого компонента лазерного оборудования. От основ работы и настройки до лучших практик и советов для пользователя.
Лазерные гравировальные и резальные машины стали востребованными инструментами в различных отраслях, включая рекламу, изготовление ювелирных изделий, текстильную промышленность. Однако, чтобы эффективно использовать лазерное оборудование и достичь высококачественных результатов, надо обратить внимание на контроллеры — сердце и ум системы.
Значение хорошего контроллера для лазерного оборудования
Контроллеры играют важную роль в управлении работой лазера. Они ответственны за координацию движения лазерной головки, настройку мощности лазера и других параметров, необходимых для выполнения различных задач гравировки.
Хороший контроллер становится одним из основных факторов в качестве работы машины. Он должен быть надежным, гибким, легким в управлении. Кроме того, он должен предлагать разнообразные возможности настройки, позволяющие пользователю оптимизировать машины в соответствии с конкретными требованиями задачи.
Выбор правильного контроллера, такого как Ruida, может принести множество преимуществ. Они известны своей высокой надежностью, производительностью, функциональностью, что делает их популярным выбором среди профессионалов. Эти устройства обеспечивают точное управление, помогают достичь высокой эффективности гравировки и резки.
Обзор Ruida контроллеров
В мире современных лазерных систем, выбор подходящего контроллера играет ключевую роль в обеспечении высокой производительности и точности. Один из ведущих производителей, заслуживающих особого внимания, — это Ruida. Известные своей технологией и надежностью, эти устройства стали частью многих лазеров.
Они обладают широким спектром функций и возможностей, позволяющих пользователю полностью контролировать, управлять процессом. Они предоставляют точное, стабильное управление лазером, обеспечивая высокую точность резки на различных материалах.
Описание и функции Ruida
Ruida представляют собой передовые устройства, специально разработанные для управления лазерными станками. Они предлагают много функций и возможностей, которые дают высокую точность, эффективность и качество работы оборудования.
Точное позиционирование
Точное позиционирование: Одна из основных функций Руида — их способность обеспечивать точное позиционирование лазерной головки. Это важно для высокой точности, четкости гравировки или резки. Контроллеры координируют движение головки, обеспечивая ее плавное, точное перемещение по заданным координатам.
Контроль мощности лазера
Контроль мощности лазера: Можно точно регулировать мощность лазера. Это позволяет пользователю настраивать интенсивность обработки материала в зависимости от требуемых результатов. Регулировка мощности лазера в соответствии с материалом и требуемым эффектом дает возможность получения оптимальных результатов гравировки или резки.
Многофункциональность
Многофункциональность: Устройства обладают большим набором функций, которые делают их универсальными инструментами для различных задач. Они поддерживают различные форматы файлов, такие как DXF, AI, позволяя легко импортировать и работать с графическими данными. Контроллеры также обеспечивают возможность работы с векторными и растровыми изображениями, а также настройку параметров лазера для получения нужных результатов.
Модели Ruida и их возможности
Представлены различные модели со своими особенностями. Вот несколько популярных моделей:
RDC6442G
RDC6442G: Этот продвинутый аппарат обладает большим количеством настраиваемых параметров и функций. Он обеспечивает высокую скорость обработки данных и может быть подключен к сети для удобного управления и обмена информацией.
RDC6445G
RDC6445G: Эта модель предлагает дополнительные возможности, такие как автоматическая фокусировка, многоканальный режим работы, поддержка цветного режима. Это особенно полезно при использовании множества цветов или при генерации сложных графических эффектов.
RDC6442S
RDC6442S: Этот компактное устройство отличается простотой использования, удобным интерфейсом. Он может быть подключен к компьютеру через интерфейс USB, что облегчает его интеграцию в систему управления лазера.
Преимущества Ruida
Надежность
Надежность: устройства известны своей стабильной работой. Это важно для бесперебойного процесса и обеспечения качественных результатов.
Гибкость
Гибкость: Благодаря разнообразным функциям и настройкам, они обладают гибкостью в использовании. Пользователи могут настроить и оптимизировать параметры под конкретные требования проекта.
Простота использования
Простота использования: интуитивно понятный пользовательский интерфейс делает их легкими в освоении даже для новичков. Это позволяет пользователю быстро освоить работу с контроллером и максимально использовать его возможности.
Совместимость Ruida с лазером
Устройства обладают высокой степенью совместимости с различными моделями лазеров. Они совместимы с:
CO2 лазерами
CO2 лазерами: могут работать с CO2 лазерами разных мощностей и производителей. Они поддерживают возможность управления, контроля параметров CO2 лазеров.
Волоконными лазерами
Волоконными лазерами: также совместимы с волоконными лазерами.
Различными производителями
Различными производителями: совместимы с множеством производителей станков. Они могут быть успешно интегрированы с моделями разных производителей, обеспечивая гибкость и выбор в работе.
Различными материалов
Различными материалов: Благодаря своей совместимости с различными лазерами, они позволяют работать с широким спектром материалов. Они могут использоваться для резки, гравировки, маркировки разных материалов, включая дерево, акрил, ткань, пластик, кожу.
Ruida постоянно обновляются, чтобы быть совместимыми с новыми моделями лазерных машин и соответствовать рынку.
Настройка Ruida контроллеров
Купив устройство для вашего оборудования, наступает время его настройки.
Подключение и установка Ruida
Для успешной настройки и запуска выполните следующие шаги:
Физическое подключение
- Разместите устройство внутри лазера на подходящем месте.
- Подключите питание к контроллеру. Удостоверьтесь, что соединение надежное.
- Подключите кабель USB или Ethernet к соответствующим портам на контроллере.
Установка программного обеспечения
- Посетите официальный сайт, загрузите последнюю версию программного обеспечения.
- Следуйте инструкциям по установке программного обеспечения на свой компьютер.
- Убедитесь, что компьютер и контроллер находятся в одной сети для удобного подключения.
Основные настройки и параметры Ruida
После успешного подключения и установки настройте основные параметры:
Язык и единицы измерения
- В меню настроек контроллера выберите желаемый язык для интерфейса.
- Выберите единицы измерения (мм или дюймы), которые вы предпочитаете.
Режим работы
В меню настроек выберите нужный режим: резка, гравировка, маркировка, в зависимости от ваших задач.
Параметры скорости и мощности
В меню установите скорость и мощность в соответствии с требованиями вашего проекта, материала.
Регулировка скорости, мощности и точности
Для оптимальных результатов, качественной обработки произведите регулировку:
Скорость
- Используя кнопки на панели контроллера, настройте скорость перемещения лазерной головки.
- Проведите тестовые резки или гравировки с разными скоростями, чтобы определить оптимальное сочетание скорости и качества.
Мощность
- Используя настройки, регулируйте мощность лазерного излучения в зависимости от требуемой интенсивности обработки.
- Проведите тесты с разными уровнями мощности, чтобы найти оптимальный баланс между эффективностью обработки и качеством результата.
Точность
- Проверьте, а потом отрегулируйте фокусировку лазерной головки, чтобы достичь необходимой точности обработки.
- Учтите особенности материала, тип лазерной головки, настраивая фокус.
Калибровка и отладка Ruida
Чтобы обеспечить правильное функционирование вашего оборудования, проведите следующие действия по калибровке и отладке:
Проверка выравнивания
- Убедитесь, что лазерная головка выровнена параллельно рабочей поверхности.
- Проверьте и скорректируйте положение зеркал, линз для обеспечения точности и качества лазерного луча.
Проверка точности перемещения
- Проведите тестовый проход, чтобы убедиться, что перемещение лазерной головки происходит точно и плавно.
- Проверьте, что позиционирование лазерного луча соответствует установленным координатам.
Диагностика ошибок
- Ознакомьтесь с кодами ошибок и сообщениями, которые могут появиться на экране контроллера.
- Умейте идентифицировать, исправлять возможные проблемы для бесперебойной работы вашего оборудования.
Уделите достаточное внимание этим шагам, чтобы раскрыть полного потенциал вашего Ruida.
Техники и советы для работы с Ruida
Вот несколько полезных инструкций и рекомендаций, которые помогут вам оптимизировать работу.
Режим гравировки
Режим гравировки: Этот режим позволяет создавать высококачественные гравюры на различных материалах. Вы можете настроить параметры, такие как скорость и мощность, чтобы достичь желаемого эффекта гравировки. Например, для тонкой детализации или более глубоких гравюр можно использовать медленную скорость, более высокую мощность.
Режим резки
Режим резки: Если вам нужно выполнить точное разрезание материала, выбирайте режим резки. Вы можете настроить скорость или мощность в соответствии с типом, толщиной материала. Например, для тонких материалов, таких как фанера, вы можете использовать высокую скорость и низкую мощность для быстрого, чистого разрезания.
Оптимизация настроек для качественной гравировки и резки
Для изделий рекомендуется применять следующие оптимизационные настройки:
Подбор оптимальных параметров
Подбор оптимальных параметров: Экспериментируйте с различными значениями скорости, мощности, чтобы попробовать разные настройки для каждого вида материала. Некоторые материалы могут требовать большую мощность или меньшую скорость.
Использование правильных линз
Использование правильных линз: Убедитесь, что вы используете подходящую линзу для вашего лазерного оборудования. Разные линзы могут иметь разные фокусные расстояния, что может повлиять на качество гравирования.
Повышение производительности с помощью Ruida
Чтобы повысить производительность оборудования, применяйте следующие техники:
Множественное гравирование
Множественное гравирование: Если вам необходимо выполнить гравировку с большой глубиной, вы можете применить множественное гравирование. Это означает, что вы будете выполнять гравировку в несколько проходов с небольшими глубинами каждый раз. Это позволит снизить нагрузку на лазер, повысить эффективность процесса.
Разделение задач на слои
Разделение задач на слои: Если вы работаете с многослойными проектами, разделите задачи на слои, выполняйте их поочередно. Это позволит более точно контролировать глубину гравировки или резки на каждом слое и обеспечит более четкие результаты.
Поддержка и обновления прошивки Ruida
Чтобы убедиться, что устройство работает наилучшим образом, регулярно проверяйте наличие обновлений прошивки, при необходимости, обновляйте ее. Обновления прошивки могут содержать исправления ошибок, улучшения производительности, новые функции, которые помогут вам достичь еще лучших результатов при работе с вашим лазерным оборудованием.
Следуя этим техникам и советам, вы сможете максимально эффективно использовать Ruida. Помните, что практика и эксперименты также важны в установке наиболее подходящих настроек работы с контроллером.