Перейти к контенту
Всем привет! Сегодня наконец-то дошли руки до настройки V380 WiFi Camera. Аппарат хороший, но вот проблема – инструкции на русском языке в интернете нет и скачать её негде. Также русской инструкции нет и в коробке, потому что сам аппарат китайский. Но мне все же удалось её настроить и подключить. Об этом и будет эта статья.
ПОМОЩЬ! Если в процессе настройки возникнут трудности, то срочно пишем об этом в комментариях под статьей. Я или моя команда, оперативно отвечаем на все вопросы.
Содержание
- Инструкция
- Автономный режим
- Задать вопрос автору статьи
Инструкция
- В первую очередь нужно скачать приложение на свой телефон или планшет. Для этого открываем Google Play или App Store и в поисковой строке вводим модель аппарата «V380».
- Второй вариант — это скачать программу с официального сайта. Для этого нужно отсканировать QR-код. У меня он был на коробке, но некоторые находят его в инструкции, которая идёт в коробке.
- При первом запуске нужно будет зарегистрироваться. Нажимаем «Быстрая регистрация» и вводим почтовый ящик и пароль. Если нет доступа в интернет – нажмите «Локальный вход в систему». При регистрации на тот почтовый ящик, который вы указали ранее – придёт письмо. Там будет ссылка – на неё нужно перейти, чтобы подтвердить регистрацию.
- Теперь отключите мобильную связь на телефоне. Включаем видеокамеру. Она создаст вокруг себя беспроводную точку доступа, к которой можно будет подключиться. Так что нужно просто подключиться к Wi-Fi камеры. Имя сети будет начинаться с «MV», пароля не будет.
- Запускаем опять приложение и нажимаем «Поиск устройства».
- Теперь мы зашли на камеру. Нажимаем на значок проигрывания. После этого вылезет окно, которое попросит вас создать пароль для «админки».
- Придумываем имя пользователя и пароль. После этого вы увидите изображение с камеры.
- Теперь осталось подключить устройство к интернету через Wi-Fi вашего маршрутизатора. Для этого там же нажимаем по шестеренке. После этого выбираем раздел «Сеть».
- Сейчас камера работает в режиме точки доступа, но нам нужно переключить ее в режим клиента. Включаем нижнюю галочку.
- Далее вы увидите все ближайшие сети. Выбираем свой Wi-Fi, вводим пароль от него. Теперь вы сможете иметь доступ к этой видеокамере из любой точки мира, где есть интернет.
Также советую посмотреть все пункты меню WiFi Smart Net Camera V380. Их немного, но они имеют определенные функции, которые могут быть полезны в той или иной ситуации. Если у вас ещё остались вопросы по поводу настройки или быть может каких-то функций камеры – задавайте их в комментариях и я постараюсь вам помочь. Можете также написать свой короткий отзыв внизу под статьёй для других читателей.
Автономный режим
Обновлено Ботаном.
Если почитать комментарии и наш чат поддержки – у многих владельцев этой камеры включается “автономный” режим. Если быть точнее – при открытии приложения “Устройство в автономном режиме”. Ответы уже были даны в комментариях, но люди продолжают упорно задавать этот вопрос. Выношу это в отдельный раздел, авось количество вопросов хоть немного и уменьшится (вряд ли ибо не все читают).
- В 99% случаев эта проблема возникает из-за невнимательности пользователи – вы не подключили камеру к интернету, отсюда и автономный режим. Бывает, конечно, что камера просто не может найти Wi-Fi (он выключен или далеко) или же долго не использовалась, и чего-то настройки слетели, или какие-то ваши сетевые проблемы (которые сложно предугадать), или вообще старые приложения/прошивки.
- Подключились к камеру напрямую? К Wi-Fi камеры? Отлично, в приложении заходим в ее конфигурацию: Сеть – Режим клиента. Далее выбираем свой домашний Wi-Fi и вводим пароль от него. Теперь у камеры должен получиться доступ к интернету, от ее Wi-Fi сети можно отключаться.
Бородач 1858 статей
Сенсей по решению проблем с WiFiем.
Обладатель оленьего свитера, колчана витой пары и харизматичной бороды.
Любитель душевных посиделок за танками.
6 комментариев к “Подключение 4G камер через приложение V380 Pro”
-
Ничего не приходит на почту. Никаких кодов. Зарегистрироваться невозможно.
-
На почты mail.ru и и прочие помойки может не приходить код. Используйте Gmail, Outlook, или хотя бы Яндекс почту. Проверьте папки Спам, Промоакции и другие, письмо может попасть туда.
-
-
Купил сим карту мегафон ториф
Умние вещи
Индикатор горит красным
Не могу подключиться
Пин кода нет на симке -
Купила камеру и сим мотив, умные вещи. В приложении камера есть, но при использовании выдает ошибку в имени пользователя или пароля. Десятки раз все перепроверили, удаляли устройство ( пароль проходил) и снова регистрировали, и все равно ошибка идёт. Что делать, подскажите
-
никак не можем подключиться. мигает красный индикатор. апн не распознает
Всем привет! Сегодня мы, наконец, смогли настроить WiFi-камеру V380. Аппарат хороший, но проблема в том, что инструкции на русском языке в интернете нет и скачать неоткуда. Также на коробке нет инструкции на русском языке, потому что само устройство китайское. Но все же мне удалось его настроить и подключить. Эта статья будет об этом.
ПОМОЩЬ! Если в процессе настройки возникают сложности, срочно пишем об этом в комментариях под статьей. Я или моя команда, мы быстро отвечаем на все вопросы.
Инструкция
Также советую посмотреть все пункты меню WiFi Smart Net Camera V380. Их не так много, но они имеют определенные особенности, которые могут пригодиться в определенной ситуации. Если у вас остались вопросы по настройкам или возможно каким-то функциям камеры, задавайте их в комментариях и я постараюсь помочь. Вы также можете написать свой краткий обзор под статьей для других читателей.
Автономный режим
Обновил Ботан.
Если вы читаете комментарии и наш чат поддержки, то многие владельцы этой камеры включают режим «офлайн». Точнее, когда вы открываете приложение Device Offline. Ответы уже даны в комментариях, но люди упорно продолжают задавать этот вопрос. Выношу это в отдельный раздел, возможно, количество вопросов хоть немного уменьшится (навряд ли, потому что не все это читают).
- В 99% случаев эта проблема возникает из-за невнимательности пользователя: он не подключил камеру к интернету, отсюда и автономный режим. Бывает, конечно, что камера просто не может найти Wi-Fi (он выключен или далеко) или давно не использовалась, и по какой-то причине слетели настройки, или какая-то его сеть проблемы (которые сложно предсказать) или вообще старые приложения/прошивки.
- Подключен к камере напрямую? К вайфаю камеры? Отлично, в приложении заходим в его настройки: Сеть — Режим клиента. Далее выберите свой домашний Wi-Fi и введите пароль. Теперь камера должна иметь доступ к Интернету, вы можете отключиться от сети Wi-Fi.
Беспроводные (Wi-Fi) камеры видеонаблюдения пользуются большим спросом у потребителей, поскольку они отличаются мобильностью и простотой монтажа.
Приложение V380 позволяет подключить вай фай камеру к планшету или телефону, чтобы просматривать видео в режиме удаленного доступа.
Технические специалисты ТМ GreenVision составили подробную инструкцию, как подключить и настроить удаленный доступ к камерам видеонаблюдения с мобильных устройств.
Приложение V380 – инновационная интеллектуальная программа для видеомониторинга и управления, через облачный сервис.
Функциональные возможности программы V380:
1. Онлайн просмотр видео в режиме реального времени из любого места, где есть подключение к сети Интернет.
2. Дистанционное управление поворотными (PTZ) камерами. При помощи сенсора на экране достаточно просто установить направление вращения.
3. Если на камере установлен микрофон, программа позволяет не только видеть, но и слышать происходящее.
4. Возможность записи и воспроизведения видео.
5. Отправка тревожных сообщений, запись видео «по тревоге» и просмотр архивов.
6. Поддержка внутренней голосовой связи.
7. Интеллектуальная технология передачи потоковых изображений в разрешении 720Р; 1080Р пикселей.
8. Функция цифрового увеличения и приближения изображений.
Инструкция по настройке приложения:
1. Скачать программу V380 на мобильный гаджет можно через GooglePlay или AppStore. Или отсканировать QR-код, размещенный производителем в инструкции к вашей камере или на коробке.
2. Программа установлена. Теперь необходимо включить камеру(подключить блок питания, который идет в комплекте к камере к сети 220В), чтобы создать точку доступа для подключения приложения. Перед первым подключением рекомендуется отключить в телефоне мобильный интернет.
3. Включаем в настройках своего телефона wi-fi соединение.
4. Находим в предлагаемых точках доступа сеть с названием, начинающимся на MV……….. – это и есть точка доступа, через которую наш телефон будет общаться с камерой. Подключаемся к этой сети, пароля при подключении камера не просит.
5. Теперь вы подключились к камере напрямую с телефона по сети Wi-Fi
6. Заходим в программу V380 на мобильном телефоне
7. При первом подключении аккаунт регистрировать не обязательно, нажимаем «Попробуйте без учетной записи»
8. Нажимаем в верхнем правом углу на «+» для добавления нового устройства.
9. Далее программа попросит добавить индификатор устройства.
10. Идентификатор вы сможете найти на стикере камеры, его можно ввести вручную или отсканировав QR-код.
11. Далее камера попросит создать пароль для того чтобы кроме Вас и тех. пользователей, которые знают пароль, никто не смог подключиться к камере.
12. Указываем название камеры, которое хотите или выбираете из предлагаемых вариантов.
13. Камера добавлена в приложение и работает по каналу Wi-Fi с вашим телефоном.
14. Для запуска онлайн-картинки нажимаем PLAY
15. Видим изображение и уже можем управлять камерой с телефона.
16. Теперь внимание!!! Камера подключена по Wi-Fi каналу к приложению V380 на вашем телефоне, если вы удалитесь от камеры на расстояние или переключите wi-fi на телефоне к сети Вашего роутера – камеру Вы не увидите. Для этого нужно Вашу камеру подвязать к сети Вашего роутера.
Как подключить вай фай камеру к роутеру:
17. Нажимаем на шестеренку (настройки) в меню камеры в приложении V380.
18. Выбираем настройки











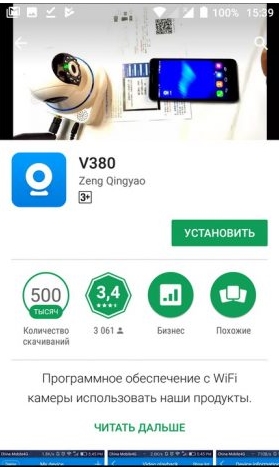
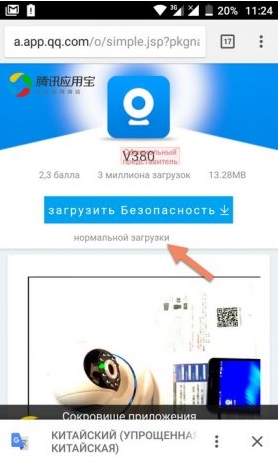
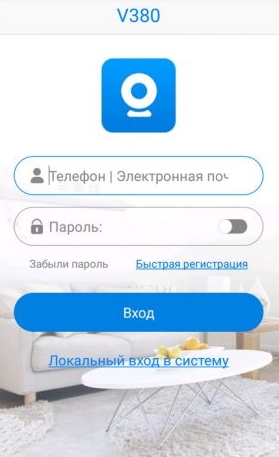
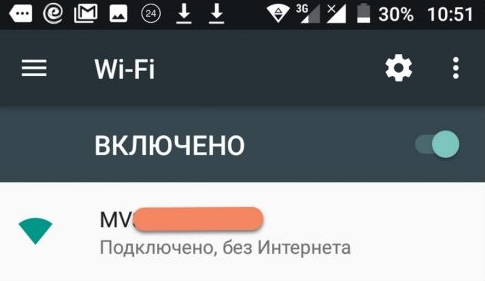
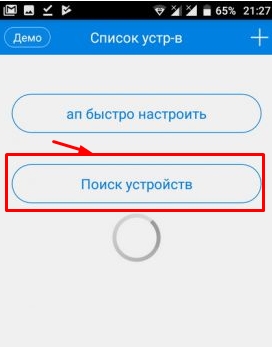
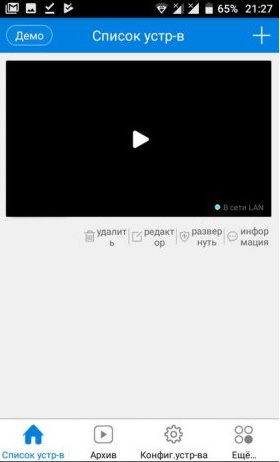
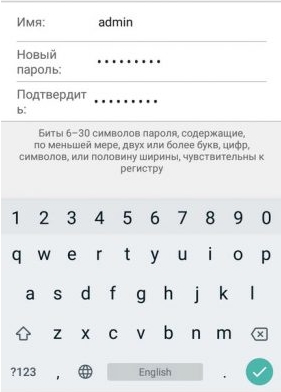
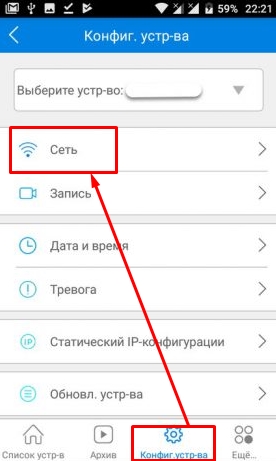
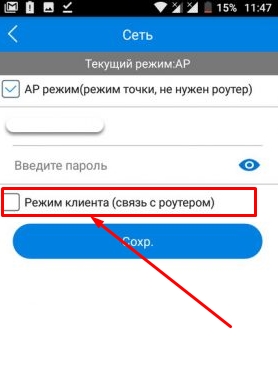
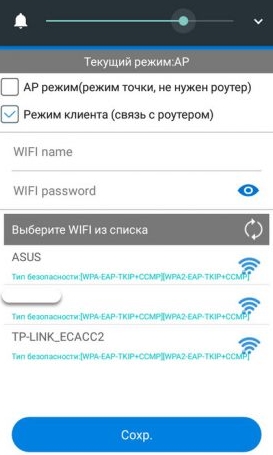

.jpg)













