[adrotate banner=»2″]
Небольшой, но полезный видеоурок от портретного фотографа Билла Ларкина.
Часто бывает, что один глаз у человека открыт шире, чем другой. Если вы заметили эту особенность у персонажа, которого собираетесь снимать, первое и главное, что нужно сделать — расположить его так, чтобы прикрытый глаз был ближе к вам. Это позволит естественным образом уменьшить разницу между величиной обоих глаз.
Но если это не помогло, то исправить ситуацию можно при постобработке в Photoshop. Все делается очень быстро и просто: нужно выделить верхнее веко с помощью инструмента “Лассо” (установив растушевку на 0 или 0,5 пикселя) и нажать Ctrl+J (Command+J) для дублирования слоя. Затем выбрать инструмент “Перемещение” и один-два раза нажать на клавиатуре стрелку “вверх”. Осталось лишь нажать Ctrl+E (Command+E) для объединения слоев. При необходимости можно проделать то же самое и с нижним веком, только в этом случае нажимая стрелку “вниз”.
Изменения минимальны, но при сравнении “до” и “после” заметны сразу. Увидеть весь процесс и оценить разницу можно в этом видео. В нем Билл Ларкин рассказывает о своем способе “открыть” прикрытые глаза, и сравнивает его с действием фильтра “Пластика”, который тоже “открывает” глаза, но может слишком заметно исказить изображение.
Всегда есть один человек, когда вы делаете групповой снимок. Вы взяли несколько изображений на выбор, и на том, где все выглядят великолепно…такая-то закрыла глаза! Что вы делаете? Ваш имидж испорчен?
Вместо того, чтобы волноваться об этом перед своими клиентами, я просто достаю свое не очень секретное оружие, когда возвращаюсь домой. Photoshop помогает мне сделать групповой снимок идеальным, насколько это возможно. Чтобы помочь вам, позвольте мне показать вам, как открыть закрытые глаза в Photoshop!
Получите фото с открытыми глазами
Есть несколько способов поменять местами глаза, но для всех них вам нужно изображение человека с открытыми глазами. Когда я фотографирую большие группы, я всегда делаю несколько кадров.
Я не беспокоюсь о том, что они все отлично смотрятся на одной фотографии (хотя это идеально). Моя главная забота в том, чтобы все хорошо выглядели хотя бы в одном.
В тех редких случаях, когда этого не происходит, мне, возможно, придется отвести взгляд от другого изображения в другом месте съемки. Получить правильный ракурс и освещение сложнее, но возможно.
Когда у вас есть два изображения, давайте откроем их в Photoshop. Я собираюсь использовать это изображение, которое я скачал с Pixabay.com.
И я буду использовать этот для открытых глаз, также загруженный с Pixabay.com.
Содержание
- Способ 1: Инструмент «Лассо»
- Шаг 1: Сделайте выбор
- Шаг 2: Скопируйте и вставьте
- Шаг 3: Расположите открытые глаза
- Шаг 4: Смешайте
- Способ 2: Инструмент исправления
- Шаг 1: Сделайте выбор
- Шаг 2: Скопируйте и вставьте
- Шаг 3: Объедините слои
- Шаг 4: Используйте инструмент исправления
- Шаг 5: Удалить выделение
- Способ 3: Инструмент «Штамп»
- ИИ и замена глаз
Способ 1: Инструмент «Лассо»
По сути, мы просто копируем пиксели с изображения с открытыми глазами и помещаем их на закрытые глаза. В Photoshop есть несколько инструментов, позволяющих это сделать. То, что вы используете, является несколько личным предпочтением, но также зависит от того, что вы пытаетесь сделать.
Например, инструмент «Заплатка» автоматически настраивает освещение, а инструмент «Штамп» дает вам максимальный контроль. Мы поговорим об этих инструментах чуть позже, но начнем с метода, который я использую чаще всего — инструмент «Лассо».
Я считаю, что это быстро и эффективно в большинстве ситуаций. Позвольте мне показать вам, как это работает!
Шаг 1: Сделайте выбор
Открыв оба изображения в Photoshop, начните с изображения с открытыми глазами. Возьмите инструмент Lasso Tool на панели инструментов слева.
Инструмент «Лассо» позволяет сделать выделение произвольной формы. Итак, давайте нарисуем выделение вокруг глаз. В зависимости от положения модели вам может понадобиться рисовать по одному глазу за раз. Для этого я возьму их обоих. Не забудьте оставить много места вокруг глаз для растушевки.
Шаг 2: Скопируйте и вставьте
Теперь нажмите Ctrl + C или Command + C, чтобы скопировать выделение. Переключитесь на изображение с закрытыми глазами и нажмите Ctrl + V или Command + V, чтобы вставить.
Шаг 3: Расположите открытые глаза
Инструмент Transform должен автоматически активироваться после вставки. Если это не так, просто нажмите Ctrl + T или Command + T, чтобы активировать его. Поверните и измените размер глаз по мере необходимости и перетащите их на место.
Шаг 4: Смешайте
Выбор не всегда будет идеально соответствовать изображению. Иногда он будет темнее или светлее, и в этом случае вы можете использовать корректирующий слой Яркость/Контрастность, чтобы исправить это. В этом случае выделение более розовое, чем изображение.
Чтобы исправить это, мы будем использовать корректирующий слой Hue/Saturation. Щелкните наполовину заполненный круг в нижней части панели «Слои» и выберите в меню «Цветовой тон/Насыщенность».
На панели свойств обязательно установите флажок у кнопки обтравочной маски, чтобы корректировки влияли только на выделение.
Затем с помощью ползунков Hue и Saturation можно настроить цвет выделения. Помните, что вы можете выбрать определенные цвета в раскрывающемся меню вверху. Поскольку мы работаем с розоватыми оттенками кожи, мне нужно настроить красный цвет в моем выделении.
Это может быть не точно, но как можно ближе.
Выберите слой выделения и нажмите кнопку маски слоя в нижней части панели «Слои». Он выглядит как прямоугольник с кругом внутри.
Маска слоя появится прикрепленной к выделению.
Нажмите B на клавиатуре или откройте инструмент «Кисть» на панели инструментов.
Убедитесь, что маска слоя выбрана, а цвет переднего плана установлен на черный.
Выберите мягкую круглую кисть подходящего размера и убедитесь, что параметры «Растекание» и «Непрозрачность» выставлены наверх, хотя вы можете настроить их по мере необходимости для своего изображения. Затем рисуйте по краям выделения, чтобы оно слилось с изображением.
Если вы делаете один глаз за раз, повторите с другим глазом, и все готово!
Способ 2: Инструмент исправления
Использование инструмента «Заплатка» удобно, потому что Photoshop поможет вам с смешиванием и попытками подобрать освещение и т. Д. Это легко сделать, но вы должны следить за слоями.
Шаг 1: Сделайте выбор
Начните с создания копии изображения с закрытыми глазами с помощью сочетания клавиш Ctrl + J или Command + J. Затем перейдите к изображению с открытыми глазами и сделайте выделение. Это не обязательно должно быть точным, поэтому вы можете просто взять инструмент Marquee и сделать быстрый выбор.
Шаг 2: Скопируйте и вставьте
Скопируйте выделение с помощью Ctrl + C или Command + C и вернитесь к изображению с закрытыми глазами. Нажмите Ctrl + V или Command + V, чтобы вставить. Расположите выделение так, чтобы вы могли видеть глаз, который вы будете открывать. Используйте инструмент «Трансформация», чтобы отрегулировать размер или повернуть по мере необходимости.
Шаг 3: Объедините слои
Чтобы инструмент «Заплатка» работал, выделение и изображение должны находиться на одном слое. Выберите копию фонового слоя и слой выбора, удерживая Shift при щелчке. Затем щелкните правой кнопкой мыши и выберите «Объединить слои».
Шаг 4: Используйте инструмент исправления
Выберите инструмент «Заплатка» на панели инструментов слева.
Убедитесь, что для инструмента установлено значение «Обычный» и «Источник» на панели параметров.
Затем нарисуйте небольшое выделение вокруг глаза и перетащите его на открытый глаз. Вы увидите, как инструмент исправления заполнит ваш выбор в режиме реального времени. Так что двигайте его, пока он не встанет в нужное место.
Когда вы отпускаете, Photoshop автоматически сопоставляет патч с его окружением.
Шаг 5: Удалить выделение
Выберите инструмент «Ластик» на панели инструментов.
И сотрите выделение, которое вы внесли с открытым глазом. Помните, что под ним есть еще одна копия фонового слоя, так что она проявится, и у нас все еще будет неповрежденная фотография.
Повторите с другим глазом.
И вуаля!
Способ 3: Инструмент «Штамп»
Если вам нужен полный контроль, вы можете использовать Clone Stamp Tool, чтобы скопировать пиксели. На мой взгляд, другие методы проще и быстрее и будут работать в большинстве ситуаций. Но если вам нужна большая точность, вы можете использовать этот метод.
Чтобы скопировать пиксели с одного изображения на другое, просто установите источник, используя изображение с открытыми глазами, и переключитесь на изображение с закрытыми глазами, чтобы рисовать.
ИИ и замена глаз
По Интернету ходят слухи о программах редактирования, использующих ИИ, чтобы открывать людям глаза. Процесс работает, используя глаза с фотографий других людей, чтобы автоматически исправить ту, над которой вы работаете.
На данный момент результаты все еще несколько похожи на Франкенштейна. Итак, нам, фотографам, пока придется придерживаться наших проверенных способов замены глаз в Photoshop. Но фототехнологии с каждым годом становятся все более впечатляющими, и я полагаю, что смена глаз ИИ в конечном итоге устранит недостатки.
[adrotate banner=»2″]
Небольшой, но полезный видеоурок от портретного фотографа Билла Ларкина.
Часто бывает, что один глаз у человека открыт шире, чем другой. Если вы заметили эту особенность у персонажа, которого собираетесь снимать, первое и главное, что нужно сделать — расположить его так, чтобы прикрытый глаз был ближе к вам. Это позволит естественным образом уменьшить разницу между величиной обоих глаз.
Но если это не помогло, то исправить ситуацию можно при постобработке в Photoshop. Все делается очень быстро и просто: нужно выделить верхнее веко с помощью инструмента “Лассо” (установив растушевку на 0 или 0,5 пикселя) и нажать Ctrl+J (Command+J) для дублирования слоя. Затем выбрать инструмент “Перемещение” и один-два раза нажать на клавиатуре стрелку “вверх”. Осталось лишь нажать Ctrl+E (Command+E) для объединения слоев. При необходимости можно проделать то же самое и с нижним веком, только в этом случае нажимая стрелку “вниз”.
Изменения минимальны, но при сравнении “до” и “после” заметны сразу. Увидеть весь процесс и оценить разницу можно в этом видео. В нем Билл Ларкин рассказывает о своем способе “открыть” прикрытые глаза, и сравнивает его с действием фильтра “Пластика”, который тоже “открывает” глаза, но может слишком заметно исказить изображение.
Содержание
- Открываем глаза персонажа на снимке в Фотошопе
- Открываем глаза на фото
- Размещение донора
- Локальное трансформирование глаз
- Работа с масками
- Завершающая обработка
- Как поменять глаза в фотошопе
- Как поменять глаза в фотошопе
- Как “открыть” прикрытые глаза в Photoshop
Открываем глаза персонажа на снимке в Фотошопе
Этот урок будет посвящен тому, как открыть глаза на фотографии в Фотошопе. Этот прием подойдет и в том случае, если человек зевнул.
Открываем глаза на фото
Не существует способа открытия глаз на таких снимках, если у нас на руках только один кадр с персонажем. Для коррекции требуется картинка-донор, на которой изображен тот же человек, но с открытыми глазами.
Поскольку в открытом доступе практически нереально найти такие наборы снимков, то для урока возьмем глаза с похожей фотки.
Исходный материал будет такой:
Фотография-донор вот такая:
Идея простая: нам нужно заменить глаза ребенка на первом изображении на соответствующие участки второго.
Размещение донора
Прежде всего необходимо правильно разместить донорскую картинку на холсте.
- Открываем исходник в редакторе.
- Помещаем второй снимок на холст. Сделать это можно, просто перетащив его на рабочую область Фотошопа.
- Если донор поместился на документ в виде смарт-объекта, о чем свидетельствует вот такой значок на миниатюре слоя,
то его нужно будет растрировать, так ка такие объекты обычным способом не редактируются. Делается это нажатием ПКМ по слою и выбором пункта контекстного меню «Растрировать слой».
Совет: Если изображение планируется подвергнуть значительному увеличению, то растрировать его лучше после масштабирования: так можно добиться наименьшего снижения качества.
Масштабировать и перемещать снимок мы будем при помощи функции «Свободное трансформирование», которая вызывается сочетанием горячих клавиш CTRL+T.
Растягиваем, вращаем, и перемещаем слой.

Локальное трансформирование глаз
Поскольку идеально совпадения добиться не удается, придется отделить каждый глаз от снимка и корректировать размер и положение индивидуально.
- Выделяем участок с глазом на верхнем слое любым инструментом. Точность в данном случае не нужна.
Копируем выделенную зону на новый слой простым нажатием горячих клавиш CTRL+J.
Переходим обратно на слой с донором, и проделываем такую же процедуру с другим глазом.
Убираем видимость со слоя, либо вовсе его удаляем.
Далее, с помощью «Свободного трансформирования», подгоняем глаза под оригинал. Поскольку каждый участок у нас автономен, то мы можем очень точно сопоставить их размеры и положение.
Совет: Старайтесь добиться максимально точного совпадения уголков глаз.

Работа с масками
Основная работа выполнена, осталось лишь оставить на изображении только те зоны, на которых расположены непосредственно глаза ребенка. Сделаем это, используя маски.
Урок: Работа с масками в Фотошопе
- Повышаем непрозрачность обоих слоев со скопированными участками до 100%.
- Добавляем черную маску к одному из участков. Делается это кликом по значку, указанному на скриншоте, с зажатым ALT.
Берем белую кисточку
с непрозрачностью 25 – 30%
Урок: Инструмент «Кисть» в Фотошопе


Завершающая обработка
Поскольку фотография-донор была гораздо светлее и ярче оригинального снимка, нам необходимо слегка затемнить участки с глазами.
- Создаем вверху палитры новый слой и заливаем его 50% серого цвета. Делается это в окне настроек заливки, открывающегося после нажатия клавиш SHIFT+F5.
Режим наложения для этого слоя нужно сменить на «Мягкий свет».
Выбираем на левой панели инструмент «Затемнитель»
и выставляем значение 30% в настройках экспонирования.

На слое с заливкой 50% серого проходимся «Затемнителем» по светлым участкам на глазах.
На этом можно остановиться, так как наша задача решена: глаза персонажа открыты. Используя такой метод, можно исправить любой снимок, главное правильно подобрать донорское изображение.
Источник
Как поменять глаза в фотошопе
Автор: NON. Дата публикации: 04 сентября 2012 . Категория: Уроки фотошопа коллажи.
Как поменять глаза в фотошопе
Сегодня мы научимся одному из способов монтажа в фотошопе. В этом уроке по работе с фотошопом мы сделаем необычную задачу — вместо того, чтобы приоткрыть глаза, что обычно требуется от фотошоп-мастера, мы, наоборот, закроем один глаз девушки.
Оказывается, что эта на первый взгляд трудная задача, решается очень просто и быстро. Так как поменять глаза в фотошопе?
Откроем исходное изображение. Давайте закроем левый глаз девушки.
Выберем инструмент » Лассо » ( L ) и обведём глаз. Обратите внимание, что нижнюю ресничку я в выделение не включил.
Вызовем окно растушёвки выделенной области — Shift+F6 и введём в появившемся окне радиус 1-2 пиксела.
Выберем инструмент » Заплатка » ( J ) в режиме » Источник «, щёлкнем, будем удерживать левую клавишу внутри выделения и перетащим выделенную область на «чистый» участок кожи. В моём случае, это участок сразу под глазом.
Вот что получилось на данном этапе.
Чтобы кожа на закрытом глазе отличалась от остальной кожи, немного осветлим её. Вызовем инструмент » Уровни » ( Ctrl+L ) и средний ползунок немного передвинем влево. Снимем выделение — Ctrl+D . Возможно, чтобы скрыть следы монтажа, Вам придётся обработать некоторые участки кожи инструментом « Восстанавливающая кисть » ( J ) или « Штампом » ( S ). В моём случае это действие не потребовалось.
Теперь я хочу немного увеличить ресничку левого глаза, так как в результате наших манипуляций, она уменьшилась в размере. С помощью инструмента » Лассо » ( L ) я обвожу нижнюю ресничку на правом глазе. Копирую выделение в буфер обмена — Ctrl+C .
Вставляю скопированное на новый слой — Ctrl+V .
Активизирую инструмент Перемещение » ( V ) и перетаскиваю скопированную ресничку на левый глаз. Вызываю инструмент » Свободное трансформирование » ( Ctrl+T ), правой кнопкой мыши щёлкаю внутри выделения и в раскрывшемся списке выбираю » Отразить по горизонтали «. После этого передвигаю ресницу на место, где она должна быть и с помощью маркеров трансформации располагаю ресничку так, чтобы она естественно смотрелась на левом глазу.
Вот что получилось после применения свободного трансформирования.
Для придания большей естественности глазу, уменьшаем непрозрачность слоя с ресничкой.
Можно выбрать инструмент » Затемнитель » ( О ) с жёсткостью 100%, экспозицией 15-20% и используя диапазон средних тонов и теней подрисовать реснички на закрытом глазу.
Вот что у меня получилось. Мы с Вами ответили на вопрос: «Как поменять глаза в фотошопе?».
Сравните изображение лица девушки до, и после обработки фотографии в фотошопе .
Если Вам понравился урок, поделитесь ссылкой на него со своими друзьями в своих любимых социальных сетях, кнопки которых Вы видите перед комментариями. Спасибо !
Скачать урок (266 Кб) в формате PDF можно здесь.
Если у Вас есть желание опубликовать на страницах сайта Ваш результат выполнения урока, то вышлите мне на адрес Адрес электронной почты защищен от спам-ботов. Для просмотра адреса в вашем браузере должен быть включен Javascript. Вашу работу и название урока, который Вы использовали при создании своей работы и он обязательно будет опубликован на странице сайта с описанием урока.
Чтобы получить интересные уроки на свой адрес, введите свои данные в форму подписки ниже:
Источник
Как “открыть” прикрытые глаза в Photoshop
Небольшой, но полезный видеоурок от портретного фотографа Билла Ларкина.
Часто бывает, что один глаз у человека открыт шире, чем другой. Если вы заметили эту особенность у персонажа, которого собираетесь снимать, первое и главное, что нужно сделать — расположить его так, чтобы прикрытый глаз был ближе к вам. Это позволит естественным образом уменьшить разницу между величиной обоих глаз.
Но если это не помогло, то исправить ситуацию можно при постобработке в Photoshop. Все делается очень быстро и просто: нужно выделить верхнее веко с помощью инструмента “Лассо” (установив растушевку на 0 или 0,5 пикселя) и нажать Ctrl+J (Command+J) для дублирования слоя. Затем выбрать инструмент “Перемещение” и один-два раза нажать на клавиатуре стрелку “вверх”. Осталось лишь нажать Ctrl+E (Command+E) для объединения слоев. При необходимости можно проделать то же самое и с нижним веком, только в этом случае нажимая стрелку “вниз”.
Изменения минимальны, но при сравнении “до” и “после” заметны сразу. Увидеть весь процесс и оценить разницу можно в этом видео. В нем Билл Ларкин рассказывает о своем способе “открыть” прикрытые глаза, и сравнивает его с действием фильтра “Пластика”, который тоже “открывает” глаза, но может слишком заметно исказить изображение.
Источник
Как сделать портфолио ребенка? Насущный вопрос многих родителей первоклашек и дошколят. Нельзя сказать, что портфолио ребенка — это обязательное составляющее в нашей системе образования, но во многих учебных учреждениях его требуют. Да, да буквально требуют. И казалась бы на первый взгляд, этот процесс очень сложный и не подъемный, но я помогу сделать его простым и приятным.
Меня зовут Александра Павлова, я дизайнер. Часть шаблонов на этой сайте — мои работы. Я заполняю портфолио для Вас и с радостью расскажу, как я это делаю.
А сейчас я научу волшебству. Вы, наверное, все сталкивались с ситуацией, когда все на фотографии красиво: свет, поза, улыбка, но в самый нужный момент ребенок моргнул. А все остальные фото из этой же серии получились не резкие, либо их вовсе нет. И фотография, увы, не пригодна для использования ее в портфолио. Не отчаивайтесь, вы сможете сами исправить данную проблему. Так же этот способ применим, когда у ребенка на фото красные глаза, но стандартный инструмент не справляется с этой проблемой. Я научу вас как открыть глаза в фотошопе. Не бойтесь сразу, в этой программе работают тысячи человек и Вы точно справитесь. Тем более весь процесс я опишу детально и просто.
Как открыть глаза в фотошопе?
Что нам понадобиться? Две очень похожие фотографии, лучше если они сделаны в одно и то же время. Первая фотография, на которой нам необходимо заменить глаза, вторая на которой глаза вышли идеально.
1. Открываем оба фото в программе Adobe Photoshop.
2. Увеличиваем фотографию – «донор», с открытыми глазами, прокручивая колесико мыши.
Используем инструмент «Выделение».
Нажимаем ЛКМ и не отпуска тянем, выделяя при этом область глаз.
3. Выбираем команду Редактирование/Копировать.
4. Далее переходим на фотографию с закрытыми глазами. Выбираем команду Редактирование/Вставить.
5. Уменьшаем или увеличиваем глаза до нужного размера, наклоняем если это необходимо. (напомнить как Уменьшаем ,увеличиваем фотографию.).
У меня глаза получились меньше чем нужно. У вас может получиться по другому.
Итак, чтобы глаза с обеих фотографий совпали идеально, мы делаем следующее. В правом углу в программе есть вкладка «Слои», мы с ней уже сталкивались. Там у вас должно быть сейчас два слоя. Слой с фотографией и слой с глазами. В правом верхнем углу этой вкладки есть бегунок, «Непрозрачность», сдвиньте его на 45%. Слой с глазами станет прозрачный, и вы сможете трансформировать глаза до нужного размера и установить их так чтобы вырез глаз идеально соответствовал.
6. Верните 100% непрозрачность слою с глазами и проверьте на место ли они встали?
Если цвет глаз отличается от исходной фотографии, подкорректируйте его (напомнить как — Осветляем фотографию.).
Сейчас очень четко видно границы слоя с глазами. Давайте их растушуем.
Использовать будем инструмент «Ластик».
Но немного изменим его настройки.
В верней строке, там отображаются настройки текущего инструмента, нажимайте на галочку рядом с изображением кисти. Откроется окно настройки кисти. Выберите размер кисти, зависит от размера вашей фотографии, у меня 124 пиксела. Жесткость обязательно поставьте 0%. Следующий пункт, непрозрачность, тоже нужно снизить, примерно 80-75%.
7. Теперь очень аккуратно стирайте четкие границы вокруг глаз.
Нажмите ЛКМ и очень осторожно делайте стирающие движения. Обязательно обратите внимание, чтобы у Вас был выбран слой с глазами, он будет подсвечен серым (синим, черным, зависит от настроек программы). Вот такой простой способ как открыть глаза в фотошопе, что у меня получилось:
8. Еще одно самое важное действие, которое необходимо совершит, прежде чем дублировать фото на страничку портфолио:
Нам нужно соединить слои, иначе на файл с портфолио скопируется только один слой, а не вся фотография в целом.
Понравилась статья? Поделись с друзьями!
Как в фотошопе открыть глаза
Автор: Накрошаев Олег. Дата публикации: 30 июня 2013. Категория: Видеоуроки.
Хотите больше узнать о ретуши портретных фотографий?
Тогда узнайте закулисные тайны начинающего мастера по ретуши портретных фотографий
♥♥♥♥ Здесь♥♥♥♥
Видеоурок
Как в фотошопе открыть глаза
Нередко возникает ситуация, когда у фотографируемого Вами человека получается закрытый или не полностью открытый глаз. Что делать в такой ситуации?
В видеоуроке «Как в фотошопе открыть глаза» показан один из методов устранения такой проблемы, т.е. мы просто скопируем нормальный глаз на закрытый глаз и с помощью определённых инструментов восстановим этот глаз.
Урок сделан в русифицированной программе Adobe Photoshop CS5, но может быть выполнен в любой версии фотошопа.
Подобные публикации:
- урок «Как поменять глаза в фотошопе»
Смотреть другие видеоуроки по работе с фотошопом.
Если у Вас не очень быстрый Интернет, нажмите на «Play«, а потом на паузу и немного подождите пока видео подгрузится для его комфортного просмотра.
{youtube}WhEqv2mgvGI{/youtube}
- Автор — Накрошаев Олег
- Продолжительность видеоурока — 09 мин. 58 сек.
- Размер картинки — 1280х720
- Формат файлов — MP4
- Размер архива — 42,6 Мб
Скачать бесплатно видеоурок «Как в фотошопе открыть глаза»:
С Яндекс.Диск
С Гугл.Диск
Хотите больше узнать о ретуши портретных фотографий?
Тогда узнайте закулисные тайны начинающего мастера по ретуши портретных фотографий
♥♥♥♥ Здесь♥♥♥♥
Если Вы не хотите пропустить интересные уроки, информацию о бесплатных видеокурсах и другие новости сайта — подпишитесь на рассылку сайта. Форма для подписки находится ниже.
Печать
Временно закрыто комментирование для гостей, нужна обязательная регистрация, ввиду засилья спамботов.
зарегистрируйтесь на сайте, что бы оставлять комментарии!
как открыть глаза в фотошопе?
Как открыть кому-то глаза в Photoshop 2021?
Есть несколько способов открыть чьи-то глаза в Photoshop 2021. Один из способов — использовать инструмент «Пипетка» и попробовать цвет глаз. Вы также можете использовать кисть, чтобы нарисовать вокруг глаз для более драматичного эффекта. Наконец, вы можете использовать инструмент «Пластика», чтобы исказить их глаза или изменить их форму.
Как открыть закрытые глаза в Photoshop 2019?
Есть несколько способов открыть закрытые глаза в Photoshop. Один из способов — использовать инструмент «Пипетка» и щелкнуть по черному зрачку глаза. Другой способ — использовать инструмент «Кисть» и закрасить черный зрачок светло-коричневым или белым цветом.
Где инструмент «красные глаза» в Photoshop 2022?
Adobe Photoshop 2022 не включает инструмент устранения эффекта красных глаз.
Как фотошопить глаза в фотошопе?
Есть несколько способов сделать это. Один из способов — создать новый слой и заполнить его черным цветом. Затем используйте инструмент «Карандаш», чтобы нарисовать вокруг глаз, следя за тем, чтобы оставаться близко к краю глаза. Наконец, используйте ластик, чтобы удалить потерянные следы карандаша.
Где находится инструмент «глаз» в фотошопе?
В Photoshop нет «инструмента для глаз», но есть несколько способов изменить внешний вид глаз. Один из способов — использовать инструмент «Пипетка» (или выбрать значок глаза на панели инструментов) и щелкнуть цвет на изображении, чтобы изменить цвет глаза. Вы также можете использовать инструмент «Размытие», чтобы смягчить или размыть края глаз.
Где находится инструмент «красные глаза» в Photoshop CC 2021?
Инструмент «красные глаза» находится в группе инструментов «Пипетка» в Photoshop CC 2021.
Как открыть закрытые глаза в Photoshop 2022?
Чтобы открыть закрытые глаза в Photoshop 2022, выполните следующие действия:
Откройте изображение, которое хотите отредактировать.
Выберите инструмент Лассо (L).
Нарисуйте круг вокруг глаза, который хотите открыть.
Нажмите Command + J (Ctrl + J на Mac), чтобы открыть Healing Tool (H).
Нажмите и перетащите исцеляющую кисть на область закрытых глаз.
6.
Как отредактировать закрытый глаз в фотошопе?
На этот вопрос нет однозначного ответа, так как процесс редактирования глаза в Photoshop различается в зависимости от конкретных потребностей изображения. Тем не менее, некоторые основные шаги, которые можно использовать для редактирования глаза в Photoshop, включают настройку яркости и контрастности, удаление любых нежелательных элементов и добавление маски слоя для выборочного скрытия или выявления светлых частей изображения.
Как открыть ленивый глаз в фотошопе?
В Photoshop откройте панель «Слои». Выберите слой, который вы хотите отредактировать, и щелкните значок глаза на панели инструментов панели «Слои». Откроется диалоговое окно «Параметры глаза». В диалоговом окне «Параметры глаза» установите флажок «Открыть ленивый глаз».
Можете ли вы открыть кому-то глаза на фотографии?
Не существует надежного способа сделать это, но если у вас есть доступ к метаданным фотографии (дата съемки, настройки камеры и т. д.), вы часто можете определить, как была сделана фотография. Например, если фотография была сделана с помощью макрообъектива, вы можете приблизиться к объекту и увидеть, открыт ли он на фотографии.
Почему на фотографиях я всегда с закрытыми глазами?
Большинство людей фотографируют с закрытыми глазами, потому что это делает фото более профессиональным.
Как узнать человека на фотографии?
Есть несколько способов идентифицировать человека на фотографии. Один из способов — посмотреть на лицо человека и сравнить его с другими на фотографии. Другой способ — искать отличительные черты, например, определенную прическу или одежду.
Как увеличить глаза на фото?
Есть несколько способов увеличить глаза на фото. Одним из них является использование программного обеспечения, позволяющего изменять яркость, контрастность и цвет изображения. Другой — использовать фильтр на вашей камере.
Как двигать глазами в фотошопе?
Есть несколько способов двигать глазами в Photoshop. Один из способов — использовать инструмент «Пипетка» и выбрать цвет глаз, который вы хотите изменить.
Как исправить закрытые глаза на фото?
Есть несколько способов исправить закрытые глаза на фотографии. Один из способов — использовать такое приложение, как Photo Fixer, в котором есть широкий набор инструментов для исправления глаз. Другой способ — использовать Adobe Photoshop или другое программное обеспечение для редактирования фотографий и использовать инструмент «Fix Eyes».
Приложения
0 828 3 минут на чтение
Хотите удалить светящиеся глаза в фотошопе у вашей собаки или домашнего животного? Следуя этим простым шагам, вы можете добиться поистине увлекательное создание ваших фотографий . в настоящее время Вы можете забыть об этом раздражающем эффекте то, что камера производит на вашем собачьем друге, и плавно демонстрирует это в ваших социальных сетях.
Нет фотошопа? Загрузите его с официального сайта
Если вы не относитесь к тем людям, которым нравится редактировать изображения, всегда есть возможность впервые загрузить и установить Photoshop на свой компьютер. Для этого необходимо перейти в официальная страница программы и скачать ее или выполните поиск вручную в браузере.
Оказавшись внутри магазина, вы увидите два варианта приобретения программного обеспечения , первым будет «Купить», а вторым — «Бесплатная версия». На начальном этапе, как и следовало ожидать, вы будете платить за официальную версию со всеми ее активными функциями.
А со вторым вы получите копию Photoshop, срок действия которой истечет через несколько дней. Если вы просто хотите удалить блестки с глаз в фотошопе, вы можете выбрать бесплатную версию и применить процедуру с некоторыми изображениями .
Однако, если вы уверены, что хотите, чтобы программа действовала дольше, вы можете просто купить ее и использовать весь его потенциал.
Как исправить или удалить блеск глаз в Photoshop
После того, как вы установили Photoshop, будь то бесплатная или расширенная версия, вы можете открыть программу и приступить к редактированию изображения. Итак, если вы хотите убрать блестящие глаза с фотографии собаки, выполните следующие действия.
Откройте файл или изображение для редактирования
Первое и самое очевидное, помимо запуска приложения, — это открыть изображение вашего животного, чьи светящиеся глаза вы хотите удалить в Photoshop. Для этого найдите вкладку в верхней части программы, на которой написано «Файл», затем выберите «Открыть».
Откроется окно, в котором вы сможете выполнить поиск в библиотеке вашего компьютера. Выберите фотографию своей собаки и нажмите на нижнюю кнопку сбоку, чтобы продолжить.
Выберите область собачьего глаза
Как только изображение загрузится, используйте команду «Ctrl +», чтобы приблизиться к области, где находятся глаза собаки. Затем выберите вариант из панель инструментов на левая сторона называется » Lasso ‘и выделите область глазных яблок животного .
Теперь перейдите на вкладку «Изображение», затем в раздел «Коррекция» и выберите параметр «Цветовой тон / Насыщенность». Таким образом, будет открыто окно, которое вам нужно будет разместить, чтобы у вас был полный обзор глаз.
Отрегулируйте значения яркости и оттенка
В этой части вы можете начать удаление ярких глаз в Photoshop, чего вы добьетесь, перемещая полосу яркости. Перетащив его в более темную часть, вы увидите, как исчезает свет в глазах собаки.
Но, чтобы они полностью не потеряли естественность и цвет, которые у них были, вы также должны переместить полосу «Тон». Таким образом, вы сможете придать им естественные оттенки, с которых они начали.
Повторите тот же процесс с оставшимся глазом.
Как только процесс будет завершен, вам просто нужно повторить его, выбирая оставшийся глаз, так как всегда рекомендуется делать это один за другим. Вы также должны снова выбрать зону с помощью «Лассо» и изменение яркости и цвет с помощью инструмента «Оттенок / Насыщенность».
Сохранить и перезаписать изображение
Наконец, вы должны выбрать вкладку «Файл», нажать на опцию «Сохранить как» и найдите соответствующее изображение среди ваших файлов . Теперь выберите его и выберите «Сохранить», чтобы перезаписать его.
report this ad
Подобные предметы
как открыть глаза в фотошопе?
Ответить
- Есть несколько способов открыть глаза в Photoshop. Один из способов — использовать инструмент «Пипетка» и выбрать цвет глаза, который вы хотите открыть.
- Другой способ — использовать инструмент «Выборочный цвет» и изменить цвет глаза на синий.
Как открыть глаза в фотошопе
Как открыть глаза в фотошопе учебник
Как открыть кому-то глаза в Photoshop 2021?
Есть несколько способов открыть чьи-то глаза в Photoshop 2021. Один из способов — использовать инструмент «Пипетка» и попробовать цвет глаз. Вы также можете использовать инструмент «Кисть», чтобы нарисовать вокруг глаз и создать более драматический эффект. Наконец, вы можете использовать инструмент «Пластика», чтобы исказить их глаза или изменить их форму.
Как открыть закрытые глаза в Photoshop 2019?
Есть несколько способов открыть закрытые глаза в Photoshop. Один из способов — использовать инструмент «Пипетка» и щелкнуть по черному зрачку в глазу. Другой способ — использовать инструмент «Кисть» и закрасить черный зрачок светло-коричневым или белым цветом.
Где находится инструмент «красные глаза» в Photoshop 2022?
Adobe Photoshop 2022 не включает инструмент устранения эффекта красных глаз.
Как сделать глаза в фотошопе?
Есть несколько способов сделать это. Один из способов — создать новый слой и заполнить его черным цветом. Затем используйте инструмент «Карандаш», чтобы нарисовать вокруг глаз, следя за тем, чтобы оставаться близко к краю глаза. Наконец, используйте инструмент «Ластик», чтобы удалить все случайные следы от карандаша.
Где находится инструмент «глаз» в Photoshop?
В Photoshop нет «инструмента для глаз», но есть несколько способов изменить внешний вид глаз.
Где находится инструмент «красные глаза» в Photoshop CC 2021?
Инструмент «Красные глаза» находится в группе инструментов «Пипетка» в Photoshop CC 2021.
Как открыть закрытые глаза в Photoshop 2022?
Чтобы открыть закрытые глаза в Photoshop 2022, выполните следующие действия:
Откройте изображение, которое хотите отредактировать.
Выберите инструмент «Лассо» (L).
Нарисуйте круг вокруг глаза, который хотите открыть.
Нажмите Command+J (Ctrl+J на Mac), чтобы открыть инструмент «Восстанавливающая кисть» (H).
Щелкните и перетащите Восстанавливающую кисть на область закрытых глаз.
6.
Как редактировать закрытый глаз в Photoshop?
На этот вопрос нет универсального ответа, так как процесс редактирования глаза в Photoshop зависит от конкретных потребностей изображения. Однако некоторые основные шаги, которые можно использовать для редактирования глаза в Photoshop, включают настройку яркости и контрастности, удаление любых нежелательных элементов и добавление маски слоя для выборочного скрытия или отображения частей изображения.
Как открыть ленивый глаз в Photoshop?
В Photoshop откройте панель «Слои». Выберите слой, который вы хотите изменить, и щелкните значок глаза на панели инструментов панели «Слои». Откроется диалоговое окно «Параметры глаза». В диалоговом окне «Параметры глаза» установите флажок «Открыть ленивый глаз».
Можете ли вы открыть кому-нибудь глаза на картинке?
Надежного способа сделать это нет, но если у вас есть доступ к метаданным фотографии (дата съемки, настройки камеры и т.
Почему на картинках мои глаза всегда закрыты?
Большинство людей фотографируют с закрытыми глазами, потому что это делает фотографию более профессиональной. Когда вы делаете снимок с открытыми глазами, камера захватывает больше света и может сделать фотографию более яркой и красочной.
Как узнать человека на фотографии?
Есть несколько способов идентифицировать человека на фотографии. Один из способов — посмотреть на лицо человека и сравнить его с другими на фотографии. Другой способ — искать отличительные черты, например, определенную прическу или одежду.
Как расширить глаза на картинке?
Есть несколько способов расширить глаза на картинке.
Как двигать глазами в Photoshop?
Есть несколько способов двигать глазами в Photoshop. Один из способов — использовать инструмент «Пипетка» и выбрать цвет глаз, который вы хотите изменить. Другой способ — использовать инструмент «Перемещение» и перетаскивать глаз.
Как исправить закрытые глаза на фотографии?
Есть несколько способов исправить закрытые глаза на фотографии. Один из способов — использовать такое приложение, как Photo Fixer, в котором есть широкий набор инструментов для исправления глаз. Другой способ — использовать Adobe Photoshop или другое программное обеспечение для редактирования фотографий и использовать инструмент «Fix Eyes».
как открыть глаза в фотошопе?
Как открыть кому-то глаза в Photoshop 2021?
Есть несколько способов открыть чьи-то глаза в Photoshop 2021.
Как открыть закрытые глаза в Photoshop 2019?
Есть несколько способов открыть закрытые глаза в Photoshop. Один из способов — использовать инструмент «Пипетка» и щелкнуть по черному зрачку глаза. Другой способ — использовать инструмент «Кисть» и закрасить черный зрачок светло-коричневым или белым цветом.
Где находится инструмент «красные глаза» в Photoshop 2022?
Adobe Photoshop 2022 не включает инструмент устранения эффекта красных глаз.
Как сделать глаза в фотошопе?
Есть несколько способов сделать это. Один из способов — создать новый слой и заполнить его черным цветом.
Где находится инструмент «глаз» в фотошопе?
В Photoshop нет «инструмента для глаз», но есть несколько способов изменить внешний вид глаз. Один из способов — использовать инструмент «Пипетка» (или выбрать значок глаза на панели инструментов) и щелкнуть цвет на изображении, чтобы изменить цвет глаза. Вы также можете использовать инструмент «Размытие», чтобы смягчить или размыть края глаз.
Где находится инструмент «красные глаза» в Photoshop CC 2021?
Инструмент «красные глаза» находится в группе инструментов «Пипетка» в Photoshop CC 2021.
Как открыть закрытые глаза в Photoshop 2022?
Чтобы открыть закрытые глаза в Photoshop 2022, выполните следующие действия:
Откройте изображение, которое хотите отредактировать.
Выберите инструмент «Лассо» (L).
Нарисуйте круг вокруг глаза, который хотите открыть.
Нажмите Command + J (Ctrl + J на Mac), чтобы открыть инструмент «Исцеление» (H).
Нажмите и перетащите исцеляющую кисть на область закрытых глаз.
6.
Как отредактировать закрытый глаз в Photoshop?
На этот вопрос нет однозначного ответа, так как процесс редактирования глаза в Photoshop различается в зависимости от конкретных потребностей изображения. Однако некоторые основные шаги, которые можно использовать для редактирования глаза в Photoshop, включают настройку яркости и контрастности, удаление любых нежелательных элементов и добавление маски слоя для выборочного скрытия или выделения бликов. части картины.
Как открыть ленивый глаз в фотошопе?
В Photoshop откройте панель «Слои». Выберите слой, который вы хотите отредактировать, и щелкните значок глаза на панели инструментов панели «Слои».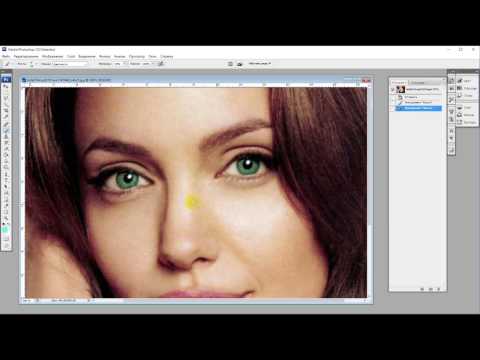
Можете ли вы открыть кому-то глаза на фотографии?
Не существует надежного способа сделать это, но если у вас есть доступ к метаданным фотографии (дата съемки, настройки камеры и т. д.), вы часто можете определить, как была сделана фотография. Например, если фотография была сделана с помощью макрообъектива, вы можете приблизиться к объекту и увидеть, открыт ли он на фотографии.
Почему на фотографиях у меня всегда закрыты глаза?
Большинство людей фотографируют с закрытыми глазами, потому что это делает фото более профессиональным. Когда вы делаете снимок с открытыми глазами, камера улавливает больше света и может сделать снимок ярче и красочнее.
Как узнать человека на фотографии?
Есть несколько способов идентифицировать человека на фотографии.















































































