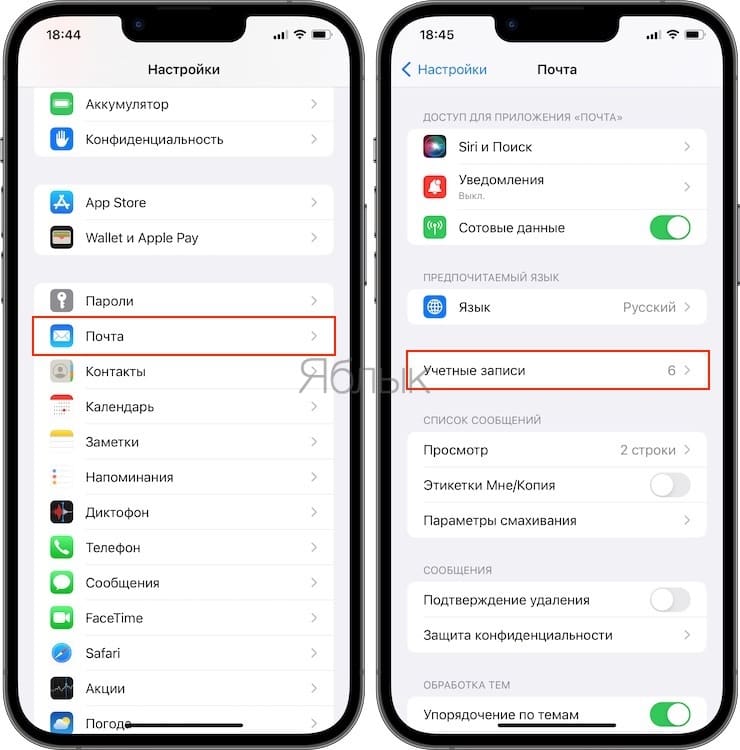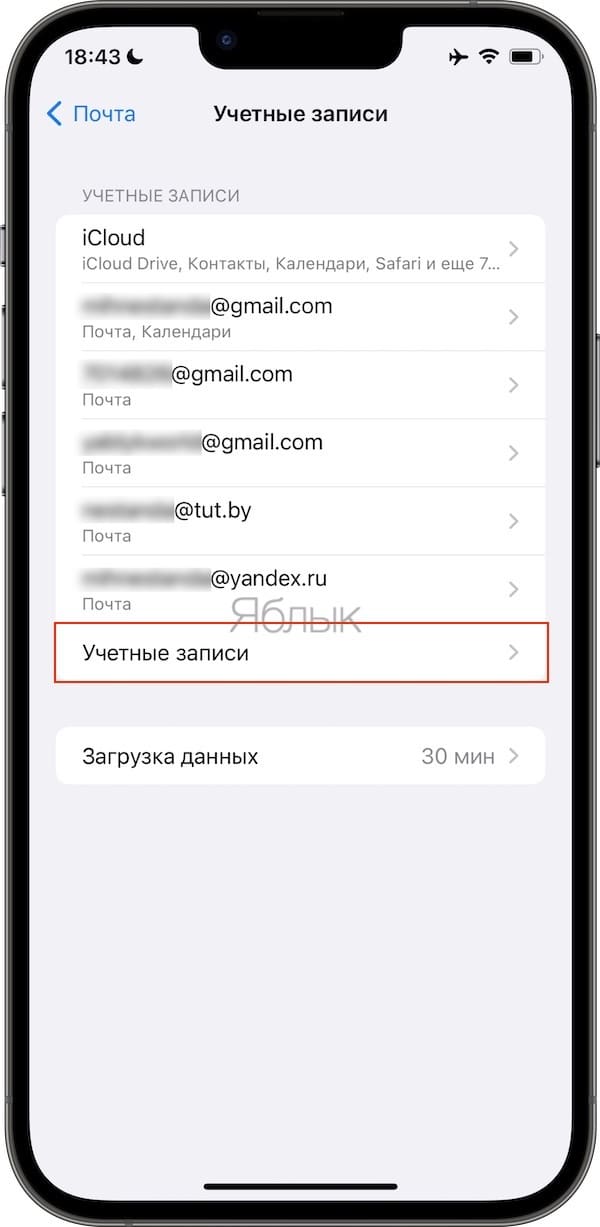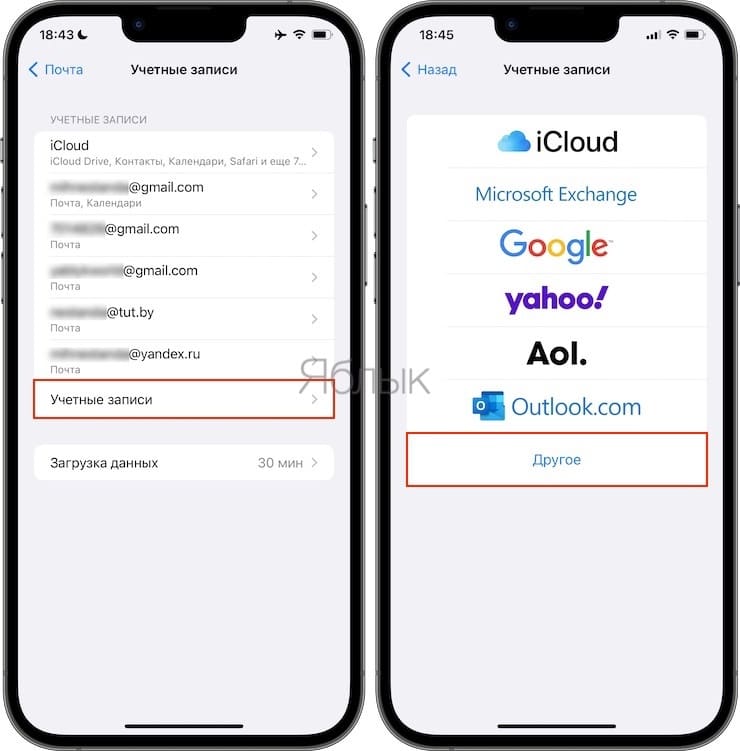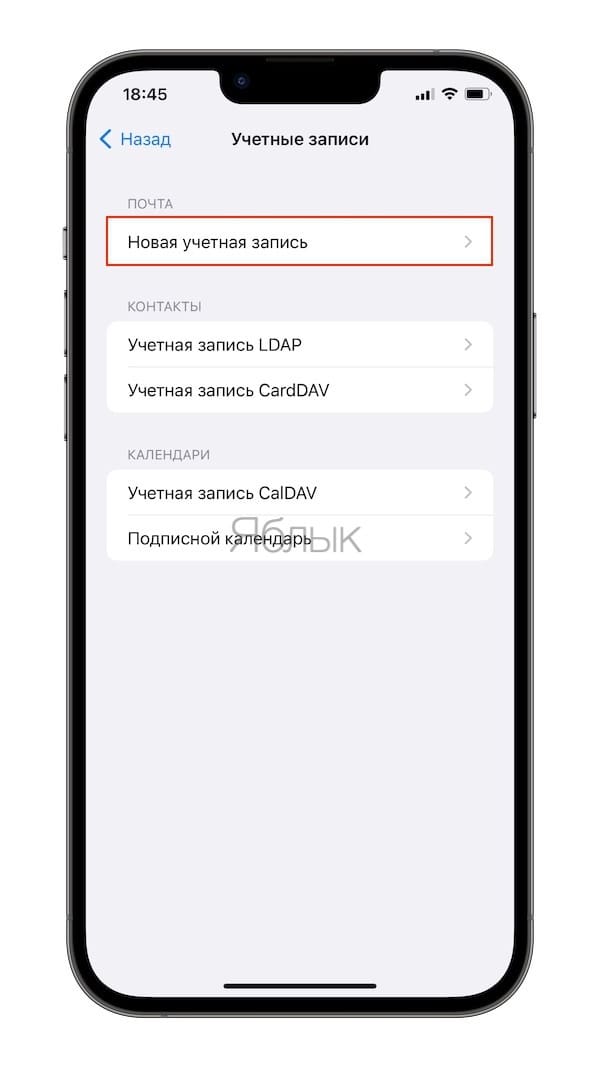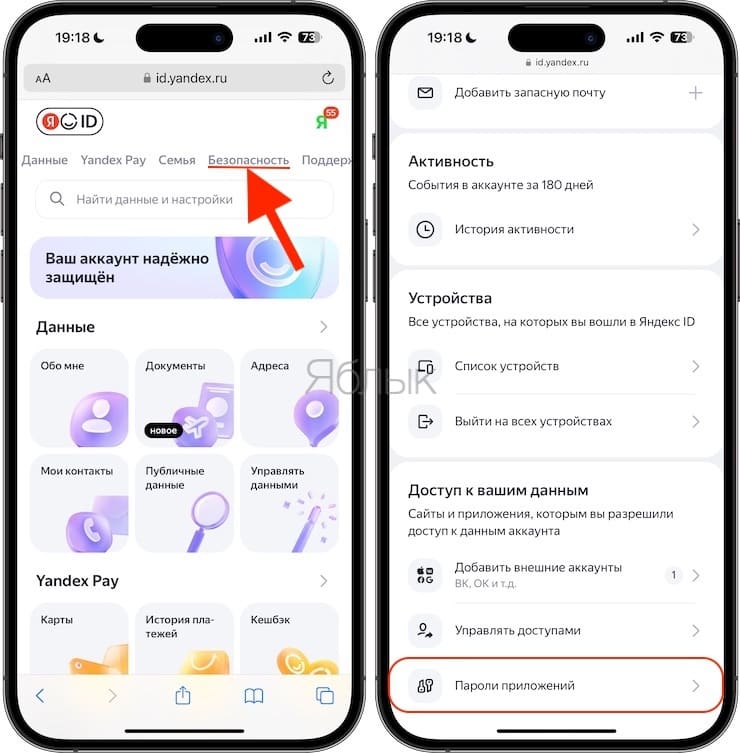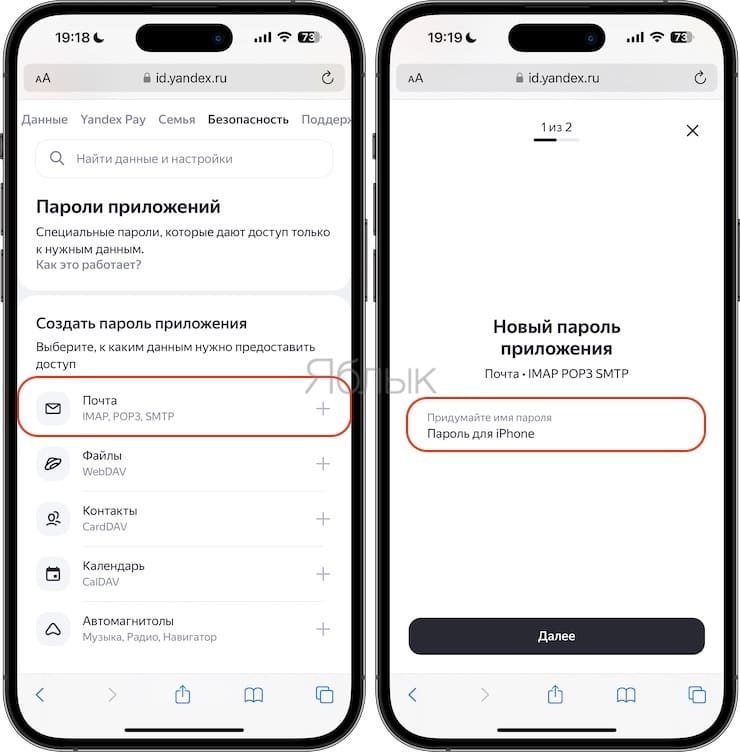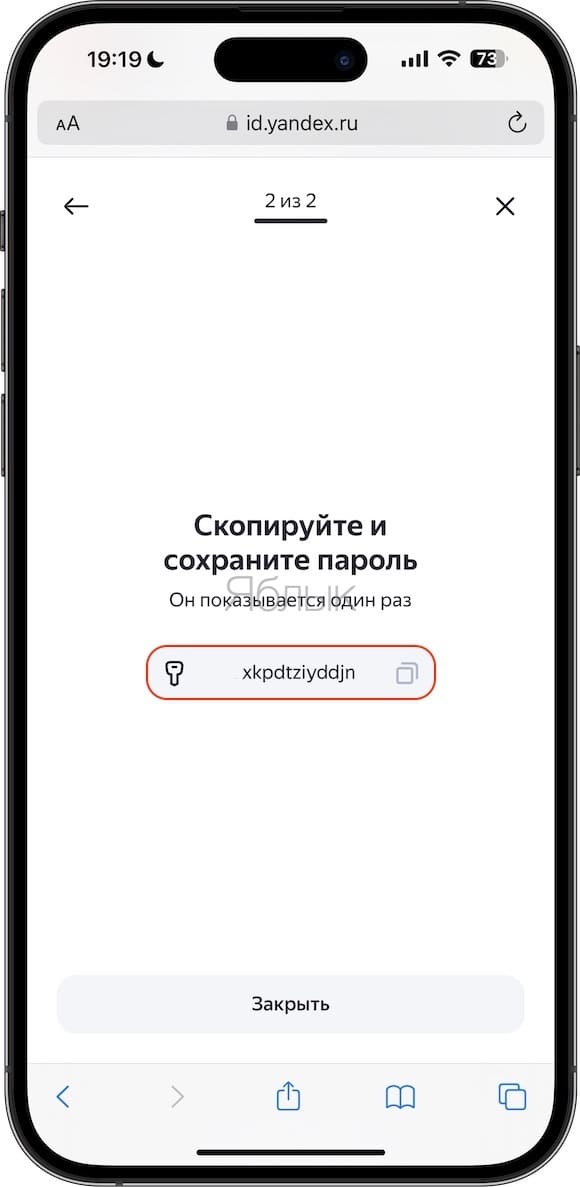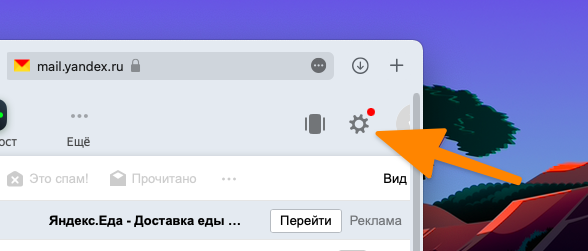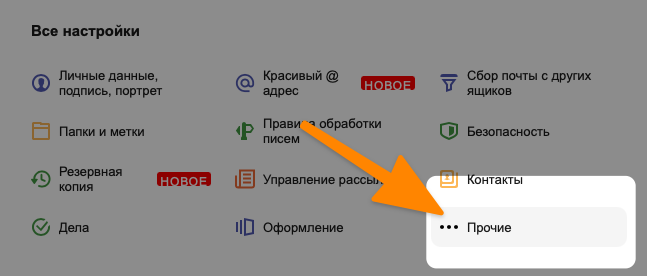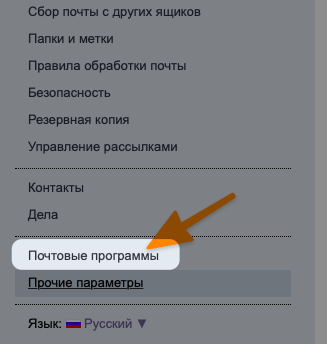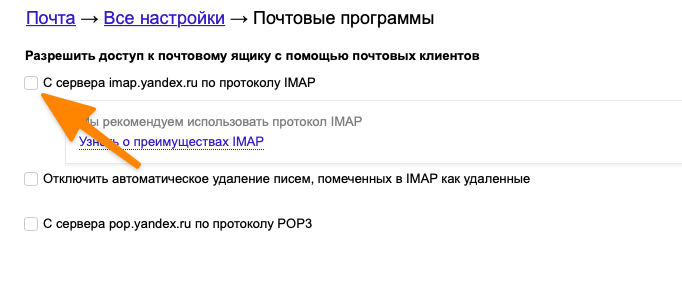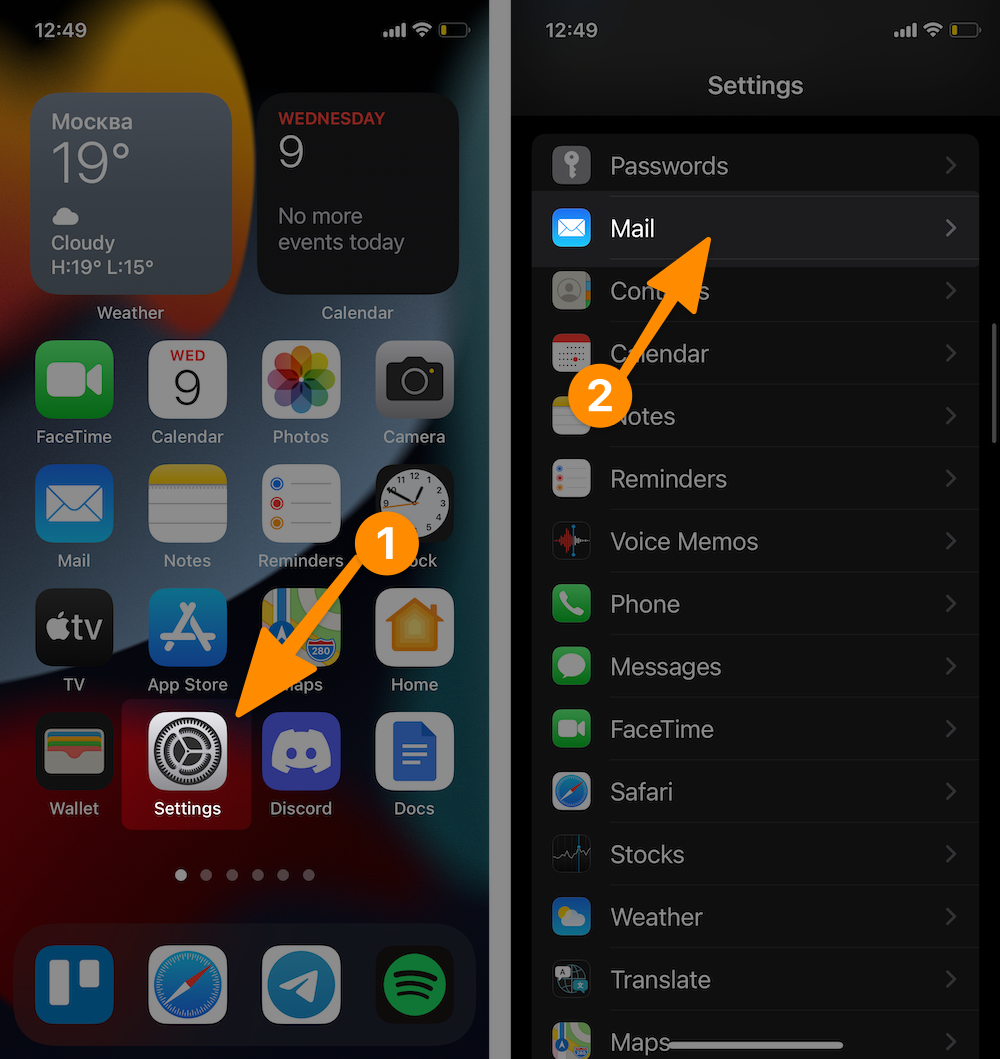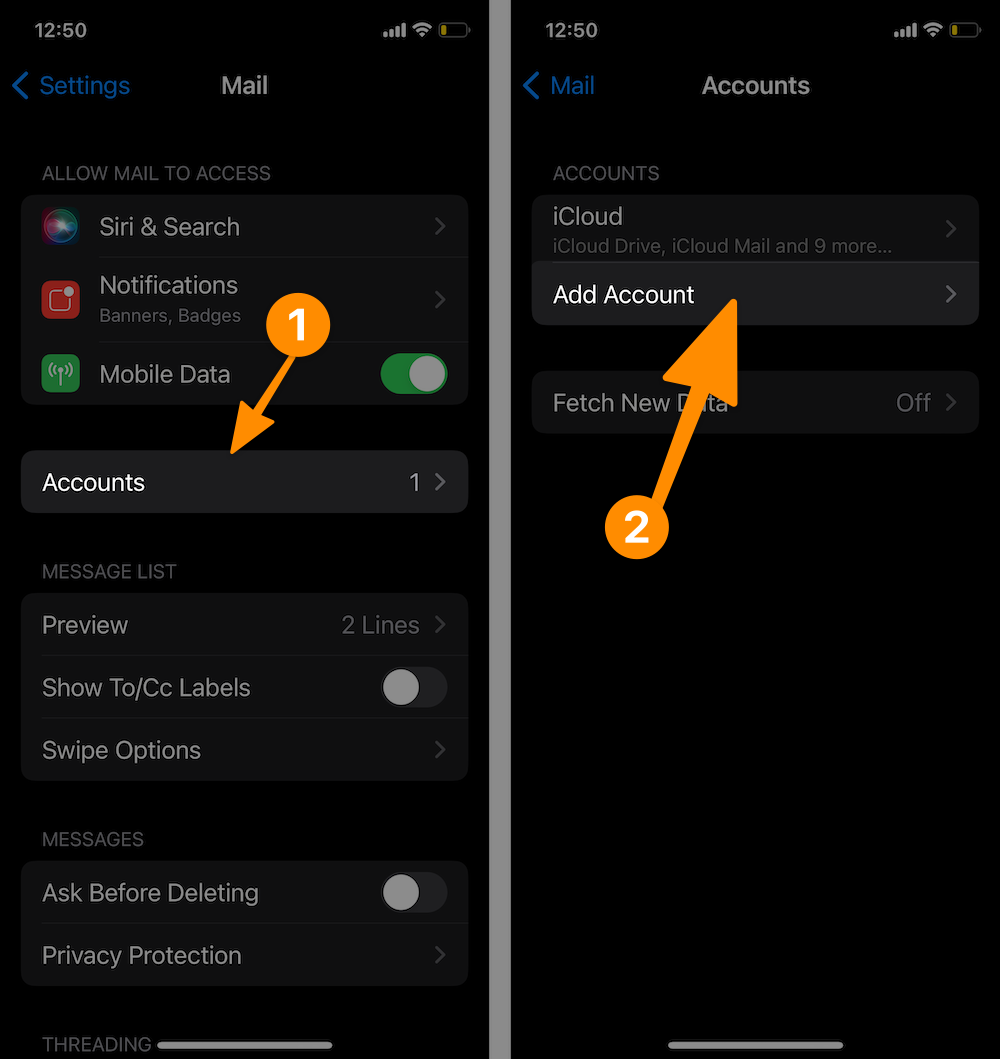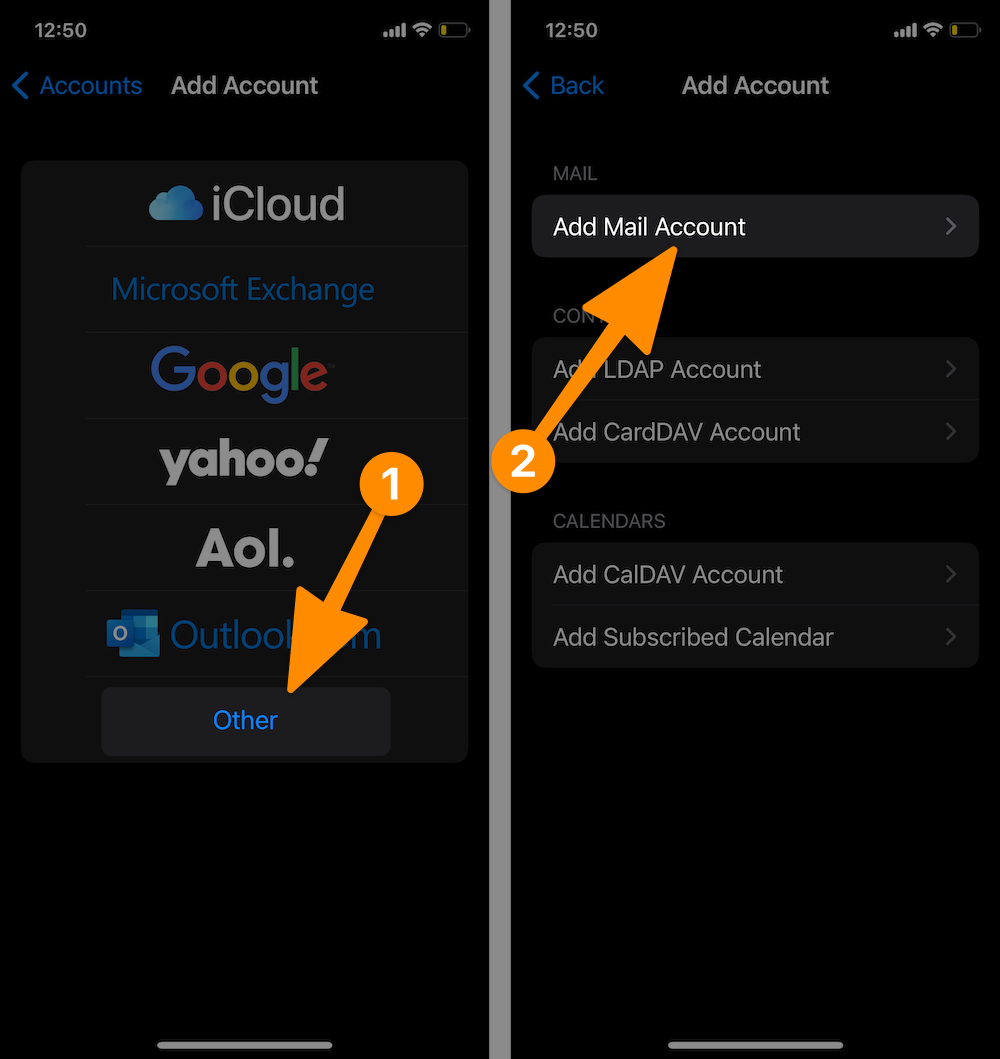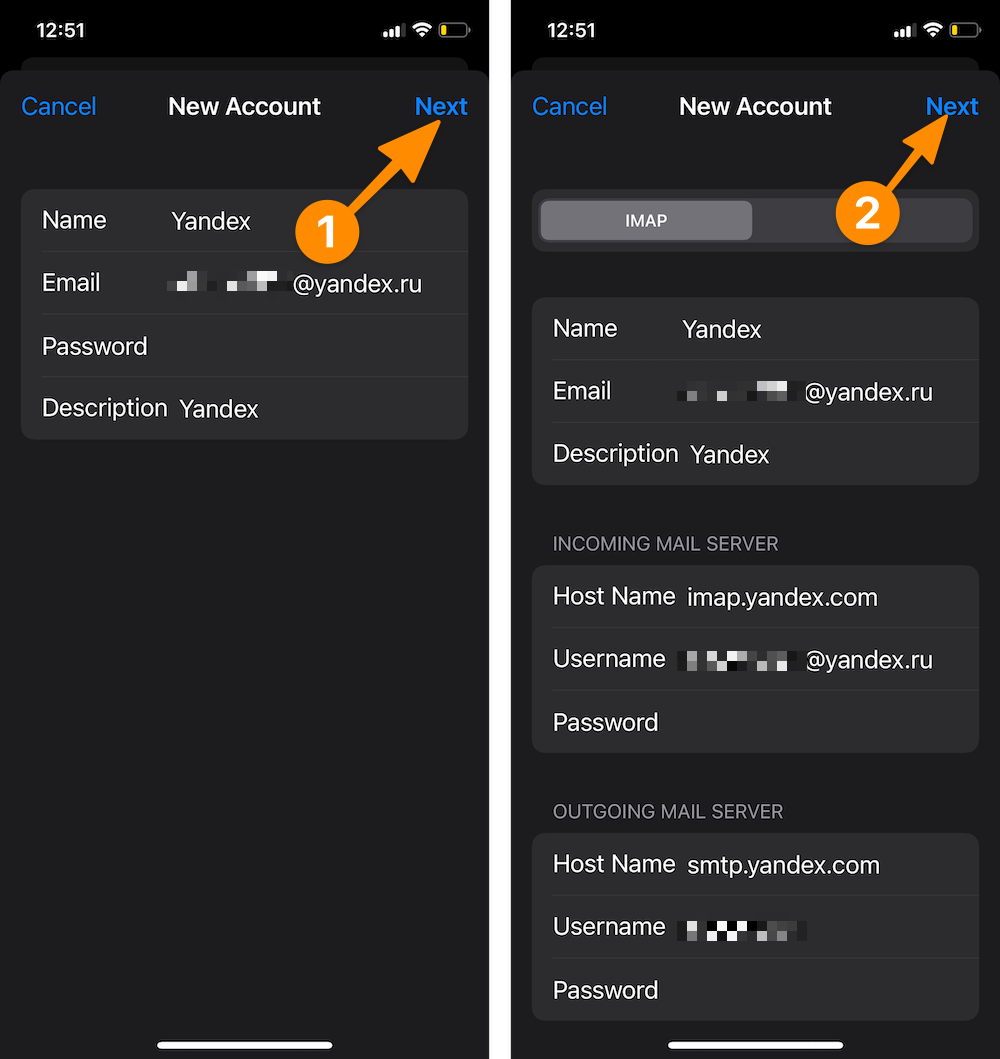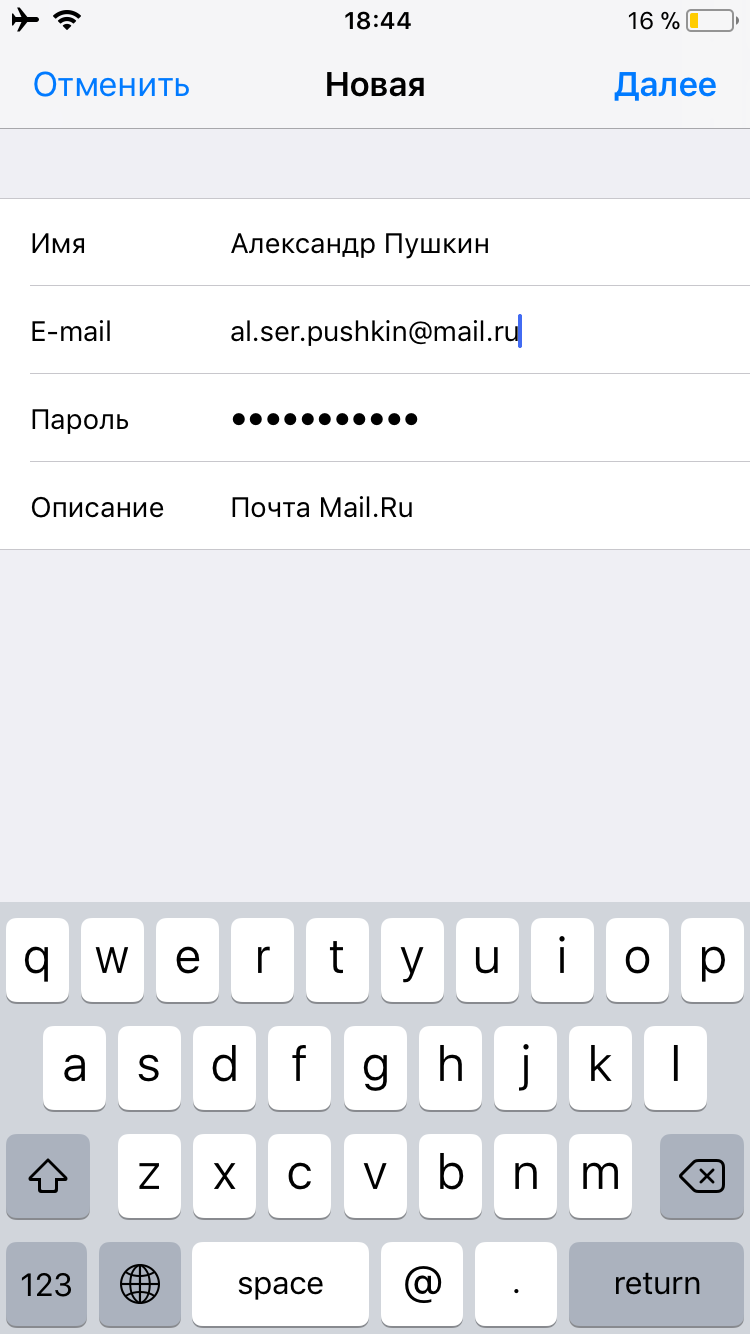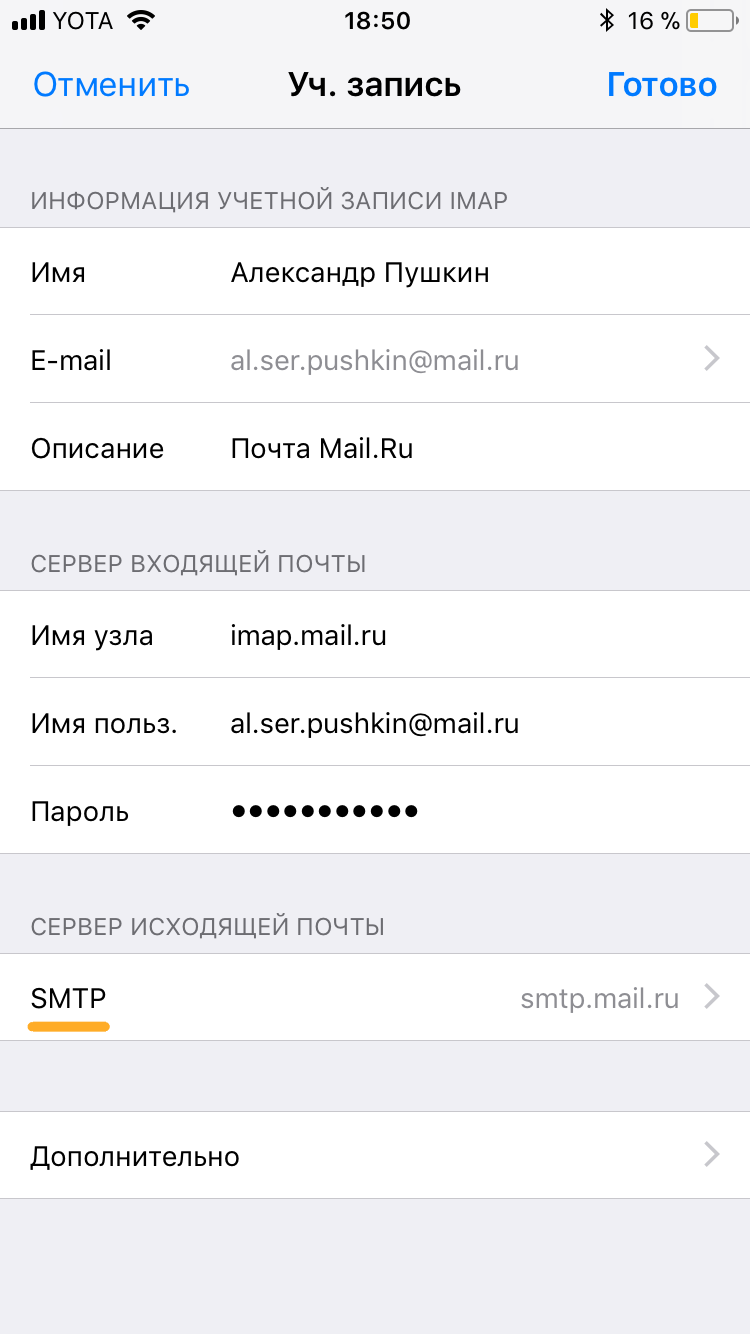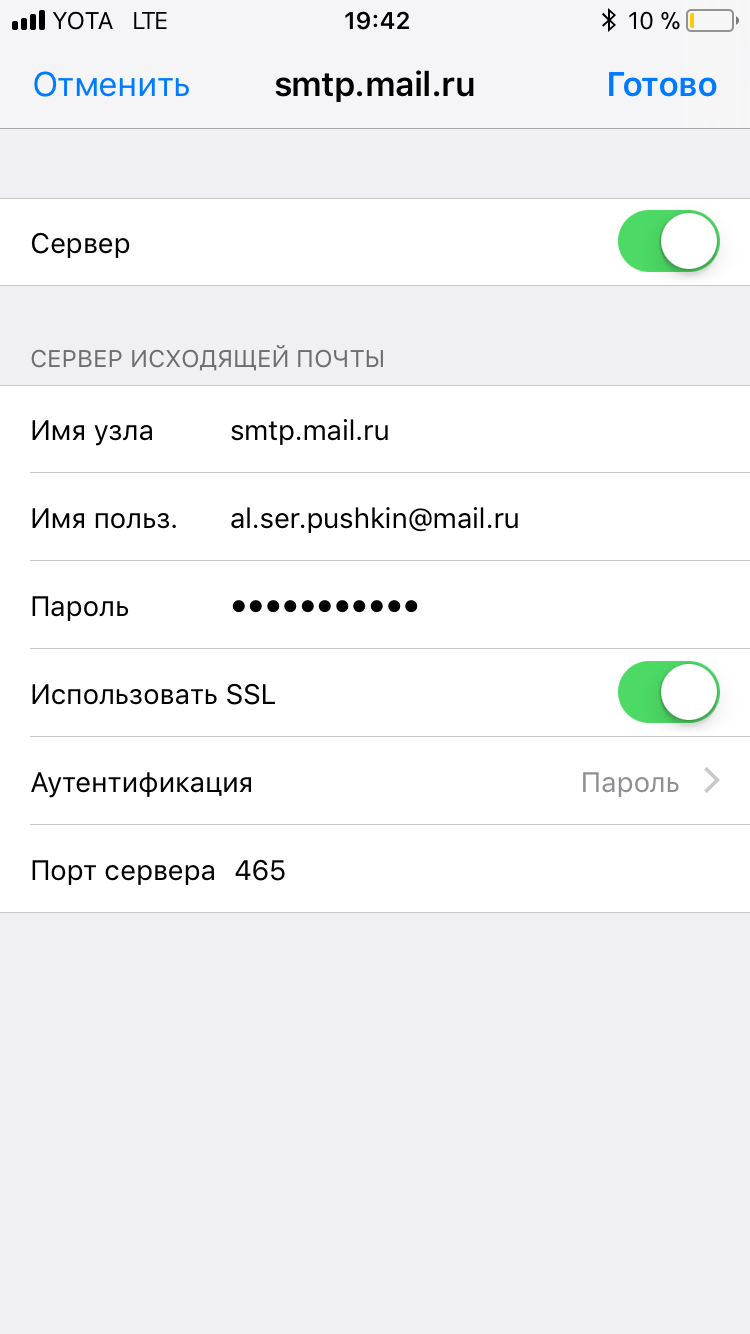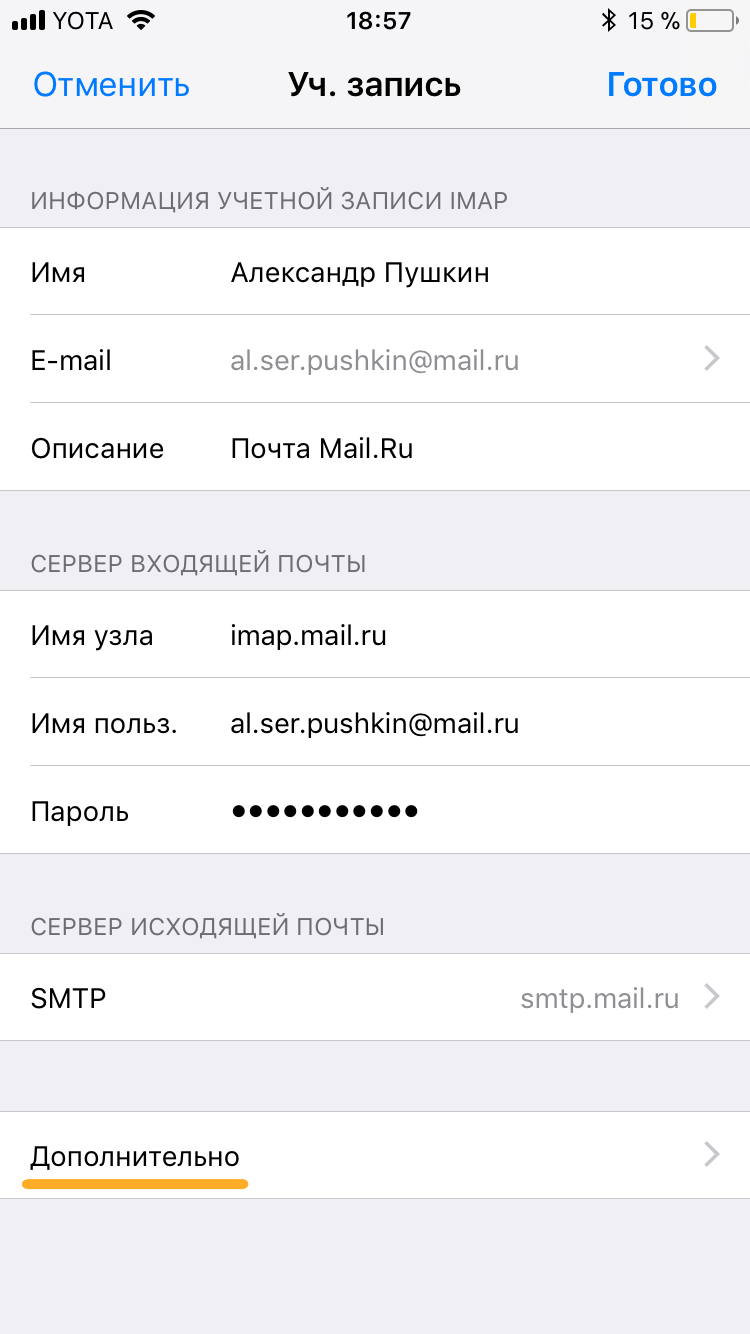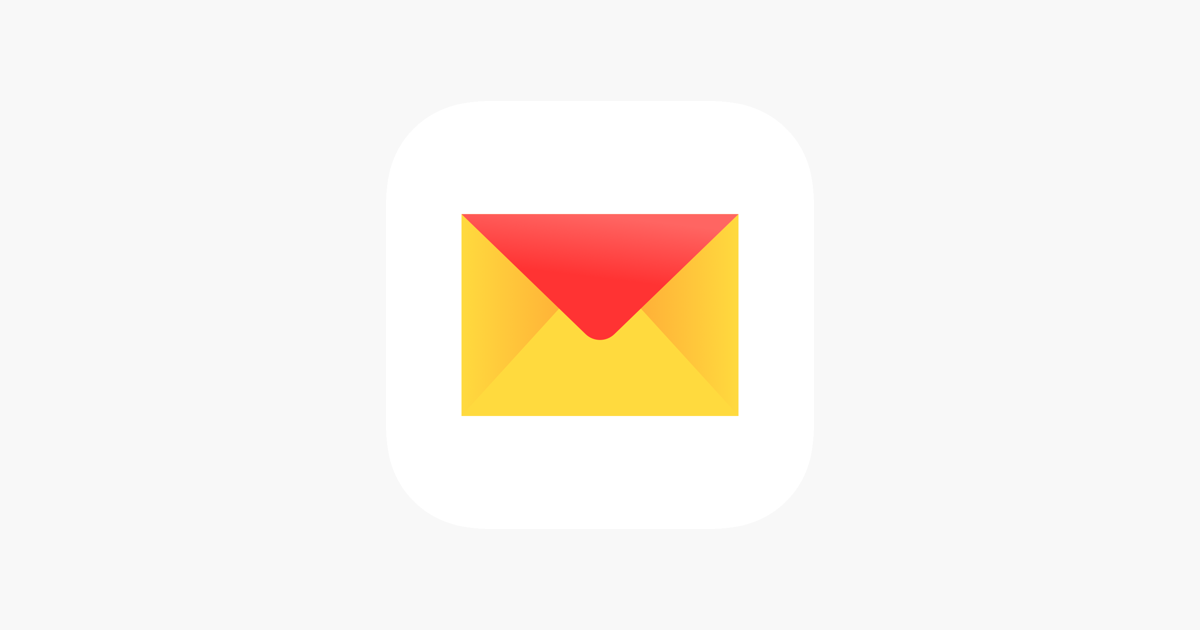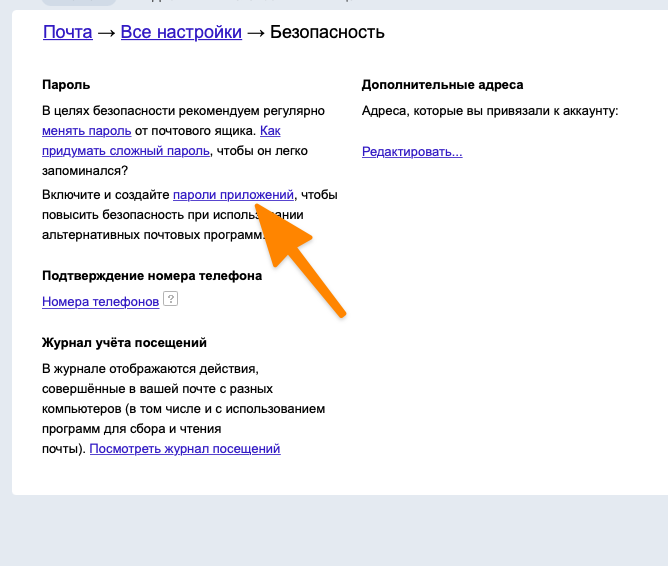В программе «Почта» на iOS есть два варианта настройки учетной записи электронной почты: автоматический или ручной. Один из них наверняка вам подойдет
💚 ПО ТЕМЕ: Как сделать Яндекс поиском на iPhone или iPad по умолчанию.
Содержание
- Как настроить почту Gmail на iPhone или iPad
- Как добавить Яндекс почту в iPhone или iPad
- Что делать, если Яндекс почта не добавляется на iPhone и iPad или работает некорректно
- Как добавить почту Mail.ru в iPhone или iPad
- Настройка почты для второго и последующего ящика
Как настроить почту Gmail на iPhone или iPad
Если вашим почтовым сервисом является какой-то интернет-гигант, будь то Google Gmail, Apple iCloud, Microsoft Outlook.com или Yahoo, то в iOS программа «Почта» сможет автоматически настроить учетную запись. Для этого достаточно лишь ввести свой адрес электронной почты и пароль к ней. Например, вот как это сделать для почтовой службы Gmail:
1. На iPhone или iPad откройте приложение Настройки и перейдите по пути Почта → «Учетные записи» → «Учетные записи».
2. Нажмите на значок Google (это и есть почта Gmail).
3. В соответствующих полях введите адрес электронной почты и пароль к ней.
4. Нажмите кнопку «Далее». Останется лишь дождаться окончания проверки программой «Почта» вашей учетной записи.
5. На следующем шаге предстоит выбрать, какая информация из сервиса Google должна отображаться на устройстве. Включите параметр Почта, и при необходимости, к примеру, «Контакты» или «Календарь».
6. Нажмите кнопку «Сохранить».
7. Начните работу с электронной почтой на iPhone или iPad в приложении Почта.
💚 ПО ТЕМЕ: «Непрерывность» (Continuity): как начать работать на iPhone или iPad, а продолжить на Mac и наоборот.
Как добавить Яндекс почту в iPhone или iPad
К сожалению, ни на iOS, ни на macOS нет шаблона для добавления почты Яндекса в стандартное приложение Почта, как, например, в случае с Gmail. Однако настроить Яндекс почту не составляет особых трудностей.
Для настройки почты из Яндекса в стандартном приложении Почта необходимо воспользоваться ручным вводом настроек учетной записи. Альтернативным вариантом может служить использование официального почтового клиента для iOS (ссылки на приложения в конце статьи).
Если же вы решили добавить почту из Яндекса в стандартное приложение Почта, проделайте следующие шаги:
1. Создайте и скопируйте пароль стороннего приложения для Яндекc.Почты в сервисе Яндекс.ID. Подробная инструкция ниже на этой странице.
2. На iPhone или iPad откройте приложение Настройки и перейдите по пути Почта → «Учетные записи» → «Учетные записи» → «Другое».
3. Нажмите Новая учетная запись.
4. Введите ваше имя, а также e-mail и пароль для учетной записи Яндекса и нажмите кнопку Дальше.
5. Если после нажатия кнопки Дальше напротив каждого пункта появилась «галочка», значит ввод данных осуществлен успешно.
В случае, если вместо «галочек» появилось сообщение об ошибке, проверьте еще раз вводимые данные. Если вы уверены, что вводите правильный логин и пароль, а программа повторно выводит уведомление с ошибкой, перейдите к инструкции ниже, где подробно описан процесс настройки Яндекс.Почты на iOS.
6. На следующем этапе предстоит выбрать, какая информация из сервиса Яндекс должна отображаться на устройстве. Включите параметр Почта, и при необходимости, к примеру, «Заметки».
7. Нажмите кнопку «Сохранить».
По умолчанию на iOS и macOS почта Яндекса автоматически настраивается через протокол IMAP.
8. Начните работу с электронной почтой на iPhone или iPad в приложении Почта.
💚 ПО ТЕМЕ: Как удалять определенные страницы из истории Safari на iPhone, iPad и Mac.
Что делать, если Яндекс почта не добавляется на iPhone и iPad или работает некорректно, хотя введен правильный пароль
Каковыми бы идеальными интернет-сервисы не казались, порой они дают сбои, неприятные для пользователей или просто ведут себя непонятным образом. Так, например, после весны 2023 года пользователи «Яндекса» стали жаловаться на проблему с работой их аккаунта в сторонних почтовых клиентах. Они перестают получать письма и постоянно просят заново авторизоваться, при этом, что странно, даже ввод верного пароля проблемы не решает.
Оказывается, свою роль сыграли изменения в политике «Яндекса». С 28 апреля 2023 года компания просто запретила использовать пароль от своего аккаунта для авторизации в сторонних приложениях. Под ограничения в итоге попали такие известные программы, как Gmail, Spark и даже Outlook. А ведь для iOS, macOS, Windows и Android это самые популярные почтовые клиенты. Пользователям предлагается использовать лишь официальное приложение «Яндекс.Почта», отказавшись от других альтернатив.
Неужели придется менять привычный почтовый клиент? На самом деле «Яндекс» дает возможность работы со своим почтовым ящиком, но для этого понадобится специальный пароль. Он нужен будет, чтобы сторонние почтовые клиенты могли авторизоваться в «Яндексе». При этом для работы с фирменным приложением или для входа в свой аккаунт надо будет вводить старый пароль.
Вот что надо сделать для создания нового пароля для приложений:
1. Откройте в браузере сервис Яндекс ID.
2. Перейдите во вкладку «Безопасность».
3. Пролистайте в самый низ страницы и выберите раздел «Пароли приложений» и войдите в него.
4. Выберите пункт «Почта» в разделе «Создать пароль приложения».
5. Придумайте название для пароля, например, «Пароль для iPhone».
6. Скопируйте и сохраните созданный пароль. Он показывается только один раз.
Все, вы можете заново настроить авторизацию к «Яндексу», используя прежний логин и новый, созданный только что, пароль.
Эта простая мера поможет вам решить внезапную проблему с доступом к «Почте», «Диску», Календарю, Контактам и другим сервисам «Яндекса». Конечно, пользователям придется потратить некоторое время на обеспечение работоспособности своих программ, но очевидно, что «Яндекс» пошел на такой шаг вынужденно, исходя из требований безопасности.
💚 ПО ТЕМЕ: Яндекс.Навигатор без Интернета (офлайн): как пользоваться на iPhone и iPad.
Как добавить почту Mail.ru в iPhone или iPad
К сожалению, ни на iOS, ни на macOS нет шаблона для добавления почты Mail.ru в стандартное приложение Почта, как, например, в случае с Gmail. Однако настроить почту Mail.ru на iOS не составляет особых трудностей.
Для настройки почты из Mail.ru в стандартном приложении Почта на iPhone и iPad необходимо воспользоваться ручным вводом настроек учетной записи. Альтернативным вариантом может служить использование официального почтового клиента для iOS (ссылки на приложения в конце статьи).
Если же вы решили добавить почту из Mail.ru в стандартное приложение Почта, проделайте следующие шаги:
1. На iPhone или iPad откройте приложение Настройки и перейдите по пути Почта → «Учетные записи» → «Учетные записи» → «Другое».
2. Нажмите Новая учетная запись.
3. Введите ваше имя, а также e-mail и пароль для учетной записи Mail.ru и нажмите кнопку Дальше.
4. Если после нажатия кнопки Дальше напротив каждого пункта появилась «галочка», значит ввод данных осуществлен успешно.
5. На следующем этапе выберите, какая информация из сервиса Mail.ru должна отображаться на устройстве. Включите параметр Почта, и при необходимости, «Заметки».
6. Нажмите кнопку «Сохранить».
По умолчанию на iOS и macOS почта Mail.ru автоматически настраивается через протокол IMAP.
7. Начните работу с электронной почтой на iPhone или iPad в приложении Почта.
💚 ПО ТЕМЕ: Что такое «серый» iPhone, и стоит ли покупать такое устройство.
Настройка почты для второго и последующего ящика
Большинство современных пользователей работает не с одним, а с несколькими почтовыми ящиками. Например, один может быть личным, а второй – корпоративным. Программа «Почта» на iOS позволяет работать с несколькими почтовыми ящиками. Для этого проделайте следующее:
1. На iPhone или iPad откройте приложение Настройки и перейдите по пути Почта → «Учетные записи» → «Учетные записи».
2. В появившемся списке можно выбрать один из популярных сервисов или пункт «Другое», аналогично первой настройке почты, а затем нажмите Новая учетная запись.
3. Введите логин и пароль от своей учетной записи.
4. Добавление почты надо подтвердить нажатием кнопки «Сохранить».
Благодаря такому способу, в приложение «Почта» можно добавлять неограниченное число почтовых ящиков.
Официальные приложения для электронной почты Gmail, Яндекса и Mail.ru для iPhone и iPad
- Скачать приложение Gmail для iPhone и iPad (App Store)
- Скачать приложение Яндекс.Почта для iPhone и iPad (App Store)
- Скачать приложение Почта Mail.ri для iPhone и iPad (App Store)
🔥 Смотрите также:
- Быстрая зарядка для iPhone: какие модели поддерживаются и какое зарядное нужно купить.
- Скрытые возможности iPhone: 35 функций iOS, о которых Вы могли не знать.
- Как автоматически менять обои на iPhone или iPad.
🍏 Мы в Telegram и YouTube, подписывайтесь!
С развитием технологий многие люди все больше переходят на использование электронной почты вместо обычных писем. Это более быстрый и удобный способ передачи информации, который доступен практически каждому. Если у вас есть iPhone, вы можете создать свой электронный ящик в любое время и в любом месте.
Настройка электронной почты на iPhone может быть не такой уж и сложной, как это кажется на первый взгляд. Для этого необходимо выполнить несколько простых шагов, которые позволят вам создать свой ящик и начать отправлять и принимать сообщения. Кроме того, настройки почты на iPhone можно настроить таким образом, чтобы они были максимально удобными и эффективными для вас.
Чтобы научиться создавать электронную почту на iPhone, вам понадобится всего несколько минут. В этой статье мы расскажем пошагово, как создать на iPhone ящик электронной почты, настроить его и начать использовать уже сегодня!
Как настроить почту Gmail?
Шаг 1: Откройте приложение «Настройки» на вашем iPhone и выберите «Почта».
Шаг 2: Нажмите «Добавить аккаунт» и выберите «Google» из списка доступных почтовых служб.
Шаг 3: Введите свой адрес электронной почты и нажмите «Далее».
Шаг 4: Введите свой пароль и нажмите «Далее».
Шаг 5: Разрешите доступ приложению «Почта» к вашему аккаунту Google.
Шаг 6: Нажмите «Сохранить» и вы готовы использовать почту Gmail на вашем iPhone!
Теперь вы сможете отправлять и получать электронные письма на свой iPhone через почту Gmail. Кроме того, вы можете настроить уведомления о новых сообщениях и изменять настройки вашего почтового ящика прямо из приложения «Почта».
Настройка учетной записи электронной почты вручную на iOS
Шаг 1: Настройка новой учетной записи
Перед тем, как настроить учетную запись электронной почты на телефоне iPhone, вам следует знать, что тип учетной записи зависит от вашего почтового провайдера. Если у вас есть детальные инструкции от вашего почтового провайдера, следуйте им. Если нет, то вы можете настроить учетную запись вручную, используя следующие шаги:
- Откройте раздел «Почта, Контакты, Календари» в настройках iOS.
- Коснитесь «Добавить учетную запись» и выберите тип учетной записи, который соответствует вашему провайдеру электронной почты.
- Коснитесь «Дополнительно».
- Введите свои данные учетной записи, такие как адрес электронной почты и пароль.
- Нажмите на кнопку «Далее».
Шаг 2: Настройка параметров почты
Настройка параметров почты включает в себя настройку почтового сервера, исходящего сервера и настройку SSL.
- Выберите тип учетной записи, который вы хотите настроить.
- Коснитесь «Параметры учетной записи» и введите название сервера входящей почты, исходящей почты, а также ваш логин и пароль.
- Проверьте параметры SSL и поставьте галочку, чтобы включить SSL.
- Нажмите на кнопку «Готово».
Шаг 3: Проверка настроек
Когда все настройки будут завершены, вы можете проверить, работает ли электронная почта. Для этого откройте приложение Mail на вашем устройстве и проверьте, приходят ли новые сообщения или нет.
Если у вас есть проблемы, связанные с настройкой учетной записи электронной почты, рекомендуется обратиться к справке вашего провайдера электронной почты или к технической поддержке Apple.
Настраиваем почту на Iphone автоматически
Для того чтобы настроить почту на своем Iphone автоматически, достаточно выполнить несколько простых шагов.
Шаг 1:
В меню настроек своего Iphone, найдите раздел «Почта».
Шаг 2:
В разделе «Почта» выберите «Добавить учетную запись».
Шаг 3:
Далее выберите почтовый сервис, который вы хотите использовать. Введите ваше имя, адрес электронной почты и пароль.
Шаг 4:
Если настройки почты не загрузились автоматически, заполните поля вручную. Для этого введите входящий и исходящий сервер, а также протокол.
Шаг 5:
После того, как вы заполните все поля, нажмите «Готово». Теперь ваша учетная запись настроена автоматически и вы готовы начать пользоваться своей электронной почтой на Iphone.
В случае, если вы столкнулись с проблемами при настройке почты, проверьте правильность введенных данных. Если проблема не решается, свяжитесь с технической поддержкой вашего почтового сервиса.
Как узнать настройки почты через сайт Apple?
Шаг 1. Зайти на сайт Apple
Первым шагом для получения настроек почты через сайт Apple нужно зайти на официальный сайт компании при помощи браузера на вашем устройстве.
Шаг 2. Перейти в настройки учетной записи
После того, как вы зайти на сайт, вам нужно перейти в раздел настроек своей учетной записи, используя свои данные для входа. Обычно, такой раздел можно найти в верхнем правом углу.
Шаг 3. Найти раздел «Управление почтой»
На странице настроек вам нужно найти раздел «Управление почтой» и выбрать его. В этом разделе вы сможете найти все необходимые настройки для почты на своем устройстве.
Шаг 4. Получить данные для настройки почты
Далее, вам нужно найти данные для настройки своей почты на вашем устройстве. В зависимости от используемого почтового сервиса, данные могут отличаться. Обычно там можно найти информацию о входящем и исходящем почтовых серверах, портах и настройках безопасности.
Шаг 5. Применить полученные настройки
После того, как вы получите необходимые данные, вам нужно применить их на своем устройстве для настройки почты. В большинстве случаев, вам нужно будет ввести данные в настройках почты на вашем устройстве.
Как узнать настройки почты через сайт Apple
Шаг 1: Перейдите на сайт Apple
Первым шагом, который нужно сделать, чтобы узнать настройки почты на своем айфоне, это перейти на сайт Apple.
Для этого откройте браузер Safari и введите адрес сайта — apple.com.
Шаг 2: Найдите раздел «Поддержка»
На главной странице сайта вы увидите раздел «Поддержка». Он находится в верхнем меню, над строкой поиска.
Нажмите на этот раздел, чтобы открыть страницу с информацией о технической поддержке Apple.
Шаг 3: Выберите свой продукт
Чтобы продолжить поиск информации о настройках почты, вам нужно выбрать продукт, с которым вы работаете.
Например, если у вас iPhone, выберите раздел «iPhone». Если у вас iPad, выберите «iPad».
Шаг 4: Найдите раздел «Почта»
На странице с информацией о вашем продукте найдите раздел «Почта».
В этом разделе вы найдете всю необходимую информацию о настройках почты, включая входящий и исходящий серверы, порты, SSL настройки и другие параметры.
Будьте внимательны и следуйте указанным на сайте Apple инструкциям, чтобы правильно настроить почту на своем айфоне и получать и отправлять электронные сообщения.
- Совет: Если у вас возникнут вопросы или проблемы, вы всегда можете обратиться в службу поддержки Apple, где вам окажут профессиональную помощь.
Как отрегулировать электронную почту на Айфоне?
Если вы используете айфон и хотите настроить свою электронную почту, то необходимо выполнить несколько простых шагов:
- 1. Откройте приложение «Настройки» на вашем айфоне.
- 2. Найдите и нажмите на вкладку «Почта».
- 3. Выберите «Добавить аккаунт» и введите данные вашей электронной почты.
- 4. Заполните поля «Имя пользователя» и «Пароль» для вашей учетной записи.
- 5. Выберите тип учетной записи: POP3, IMAP или Exchange. Некоторые провайдеры электронной почты могут предоставлять только один из этих вариантов.
- 6. Настройте параметры входящей и исходящей почты, которые вы можете найти на сайте провайдера электронной почты.
- 7. Щелкните кнопку «Готово», чтобы сохранить настройки электронной почты.
Если вы испытываете трудности с настройкой электронной почты на айфоне, то вы можете обратиться за помощью к специалистам Apple или провайдеру электронной почты.
Настройка учетной записи электронной почты на телефоне iPhone
Настройка учетной записи ручным вариантом
Если вы не можете найти свою почтовую службу в списке автоматической настройки, вы можете настроить учетную запись вручную. Для этого вам необходимо ввести все необходимые данные:
- имя учетной записи;
- адрес электронной почты;
- пароль;
- имя хоста входящей и исходящей почты;
- тип соединения;
- номер порта;
- включить или отключить SSL;
- включить или отключить аутентификацию.
При настройке учетной записи ручным вариантом необходимо быть внимательным и точно вводить все данные, чтобы избежать ошибок и успешно настроить почту. После ввода всех данных можно проверить настройки, нажав на кнопку «Проверить». Если все настроено правильно, то вы успешно настроили учетную запись электронной почты на своем телефоне iPhone.
Приложения почтовые клиенты для iPhone
На iPhone существует множество приложений, которые предназначены для работы с электронной почтой. Эти приложения помогают пользователям управлять своими почтовыми ящиками и получать уведомления о новых сообщениях.
Одним из наиболее популярных почтовых клиентов для iPhone является Apple Mail. Он предустановлен на всех устройствах iPhone и предоставляет широкие возможности для настройки уведомлений о новых сообщениях, фильтрации почтовых писем и т.д.
Другой популярный почтовый клиент — Gmail. Это приложение, разработанное Google, обеспечивает широкие функциональные возможности для работы с электронной почтой, а также возможность настройки уведомлений о новых сообщениях.
Также существуют специализированные почтовые клиенты для некоторых почтовых сервисов, такие как Outlook, Yahoo Mail и т.д. Они позволяют пользователям получать быстрый доступ к своим почтовым ящикам и управлять ими непосредственно со своих устройств iPhone.
В целом, выбирая почтовый клиент для iPhone, необходимо ориентироваться на свои потребности и требования. Важно выбрать приложение, которое наиболее подходит для работы с вашим почтовым ящиком и обеспечивает достаточно широкий функционал для управления электронной почтой.
Как создать электронную почту на Айфоне во встроенном приложении
Для того чтобы создать электронную почту на своём Айфоне, необходимо выполнить несколько простых шагов.
-
Откройте встроенное приложение «Почта» на своём устройстве. Если вы его не видите на домашнем экране, попробуйте провести по нему пальцем вниз с верху экрана или воспользуйтесь поиском.
-
Нажмите на кнопку «Добавить аккаунт» внизу экрана и выберите провайдера электронной почты. Если вашего провайдера нет в списке, нажмите на кнопку «Другой» и введите требуемую информацию.
-
Введите свои учётные данные, такие как имя пользователя и пароль, а также описание учётной записи. Описание учётной записи не является обязательным, но может быть полезно для облегчения сортировки и поиска ваших писем.
-
Нажмите на кнопку «Далее», после чего ваш Айфон начнёт проверку и настройку учётной записи. Если такой учётной записи нет на сервере, вы можете получить сообщение об ошибке. Если всё прошло без проблем, вы будете перенаправлены на главный экран приложения «Почта».
-
Проверьте, что ваша учётная запись отображается в списке аккаунтов в главном меню «Почты». Если у вас есть несколько учётных записей, вы можете выбрать любую из них, нажав на неё.
-
Готово! Теперь вы можете пользоваться своей электронной почтой на Айфоне.
Как настроить русскоязычный почтовый сервис на телефоне?
Шаг 1. Откройте приложение «Почта»
Для начала необходимо открыть приложение «Почта» на телефоне. Оно может иметь другое название, например, «Mail» на английском языке.
Шаг 2. Добавьте почтовый ящик
В приложении «Почта» необходимо выбрать «Добавить почту» и выбрать русскоязычный почтовый сервис, например, Яндекс.Почту, Mail.ru или Gmail.
Шаг 3. Введите данные учетной записи
После выбора почтового сервиса необходимо ввести данные учетной записи, такие как адрес электронной почты и пароль. Некоторые почтовые сервисы могут также требовать ввода адреса сервера входящей и исходящей почты.
Шаг 4. Настройте дополнительные параметры
В зависимости от почтового сервиса, могут быть дополнительные настройки, например, выбор периода синхронизации или настройка автоматического удаления сообщений. Обычно эти настройки находятся в разделе «Настройки» или «Параметры» внутри приложения «Почта».
Как выйти из почты на Айфоне?
Возможно, вам приходилось оставлять почту открытой на телефоне, чтобы иметь быстрый доступ к новым сообщениям. Однако, как выйти из почты на Айфоне?
Чтобы выйти из своей почты на Айфоне, необходимо выполнить несколько простых шагов:
- Нажмите на иконку почты на домашнем экране вашего телефона.
- Откройте сообщение, которое вы хотели бы прочитать.
- После прочтения сообщения или выполнения другой необходимой вам операции, нажмите на кнопку «Назад» в верхнем левом углу экрана.
- Когда вы вернетесь на главный экран, выйти из почты можно двумя способами: либо свайпнуть экран вверх, либо нажать на кнопку «Домой», расположенную в нижней части экрана.
Таким образом, выход из почты на Айфоне – это достаточно простая процедура, которая позволяет вам быстро вернуться к другим задачам на вашем телефоне.
Настройка электронной почты на айфоне
Шаг 1. Открыть приложение «Настройки»
Для того, чтобы настроить электронную почту на айфоне первым делом необходимо открыть приложение «Настройки». Вы можете найти его на главном экране телефона.
Шаг 2. Выбрать пункт «Почта»
В списке доступных настроек найдите пункт «Почта» и нажмите на него. Это откроет список всех доступных электронных почтовых клиентов на телефоне.
Шаг 3. Добавить новую учетную запись
Нажмите на кнопку «Добавить учетную запись» и выберите тип почты, который вы хотите настроить. Это может быть Gmail, Yahoo, Outlook или любой другой провайдер почтовых услуг.
Шаг 4. Ввести данные учетной записи
После выбора типа почты введите данные вашей учетной записи. Это может быть ваша электронная почта и пароль. Также, в зависимости от провайдера почтовых услуг, могут потребоваться другие данные, такие как имя сервера входящей и исходящей почты.
Шаг 5. Подтвердить настройки
После ввода всех необходимых данных нажмите на кнопку «Готово» или «Сохранить», чтобы сохранить настройки и подтвердить их. Теперь вы можете открыть приложение «Почта» и начать использовать свою электронную почту на айфоне.
Как поменять пароль в почте на айфоне
Чтобы изменить пароль в почте на айфоне, необходимо выполнить несколько простых шагов:
- Открыть приложение «Почта». Для этого нажмите на соответствующую иконку на главном экране вашего айфона.
- Перейти к настройкам аккаунта. Для этого выберите нужный почтовый ящик и нажмите на кнопку «Настройки».
- Введите текущий пароль. Для того чтобы изменить пароль, необходимо сначала ввести текущий пароль.
- Выберите новый пароль. После того как вы ввели текущий пароль, введите новый пароль два раза для подтверждения.
- Сохраните изменения. После ввода нового пароля, нажмите на кнопку «Готово» для сохранения изменений.
После того как вы смените пароль в почте на айфоне, убедитесь, что вы запомнили его или записали в надежном месте. Также рекомендуется сменить пароль в регулярном порядке для обеспечения безопасности вашей электронной почты.
Способ 2: Создание электронной почты на телефоне iPhone через Gmail
Gmail – это бесплатный почтовый сервис от Google. Создание учетной записи в Gmail на телефоне iPhone очень просто. Следуйте приведенным ниже шагам и вы создадите свою почту в Gmail в течение нескольких минут.
- Откройте приложение Gmail на своем телефоне iPhone.
- Нажмите на кнопку «Добавить аккаунт».
- Выберите опцию «Google» и введите свой адрес электронной почты Gmail.
- Введите пароль от своей учетной записи.
- Нажмите на кнопку «Далее».
- Подтвердите ваше имя и фамилию, а затем нажмите на кнопку «Готово».
Теперь ваша почта в Gmail готова к использованию на телефоне iPhone. Вы можете отправлять и получать электронные письма, добавлять вложения и просматривать свой почтовый ящик в любое время и в любом месте.
Примечание: для успешной настройки почты в приложении Gmail на телефоне iPhone необходимо подключение к Интернету.
Как создать электронную почту на телефоне айфон: способ 1
Шаг 1: Откройте приложение «Почта»
Откройте ваш телефон айфон и найдите приложение «Почта» на главном экране. Это стандартное приложение, которое поставляется с вашим устройством.
Шаг 2: Настройка учетной записи
Чтобы создать новую учетную запись электронной почты, нажмите на кнопку «Добавить аккаунт» и выберите почтовый провайдер вашей электронной почты. Введите свое имя пользователя и пароль для данной учетной записи и продолжайте настройку.
Шаг 3: Подтвердите настройки
После ввода имени пользователя и пароля, ваш айфон автоматически настроит учетную запись электронной почты. Но если вам требуется исправить или дополнить какие-либо настройки, проверьте вручную порт сервера, имя хоста и другие параметры для вашей учетной записи.
Шаг 4: Начните использовать свою электронную почту
После того, как ваша учетная запись электронной почты будет настроена, вы сможете отправлять и получать сообщения. Проверьте свою новую электронную почту, чтобы убедиться, что все работает правильно, и наслаждайтесь новыми возможностями вашего телефона айфон.
Современный смартфон по производительности и функциональности не уступает ПК. Правильная настройка сервисов позволяет получить удобный мобильный гаджет, не привязанный к помещению и стационарному интернету. Существует несколько методов, помогающих быстро установить почтовый ящик на iPhone любой модели.
Содержание
- Как создать электронную почту на Айфоне во встроенном приложении
- Как настроить электронную почту на айфоне
- Как узнать настройки почты через сайт Apple
- Приложения почтовые клиенты для iPhone
- Как поменять пароль в почте на айфоне
- Как выйти из почты на айфоне
Как создать электронную почту на Айфоне во встроенном приложении
Автоматическая настройка облегчает процедуру, ограждает пользователя от технических особенностей сервисов. В смартфоне есть встроенное приложение, которое помогает добавить E-mail на айфон. В памяти почтового клиента загружены конфигурации популярных серверов.
Если нет электронного адреса, то можно создать аккаунт в айклауд:
- Подключают устройство к интернету.
- Переходят в настройки.
- Останавливаются в меню «Почта, адреса». Отмечают пальцем режим «Добавить учетную запись» и выбирают тип iCloud.
- Создают Apple ID. В открывшемся окне указывают настоящее имя и фамилию, точную дату рождения. Если потеряют пароль, то данные пригодятся при восстановлении доступа в службе поддержки.
- Отмечают пункт «Получить бесплатную почту».
- Указывают логин. Если название занято, то операционка предложит придумать новый.
- Жмут кнопку «Создать».
- Дважды вписывают пароль к учетке. Сочетание должно быть от 8 знаков, содержать минимум 1 цифру, по одной строчной и прописной букве. Неподходящие комбинации Apple отказывается принимать.
- Выбирают 3 контрольных вопроса и ответа к ним.
- Указывают резервный почтовый адрес для восстановления доступа.
- Активируют каретку «Обновления».
- Пролистывают документ об условиях и предложениях. Жмут принять.
Чтобы подтвердить регистрацию адреса, используют резервную почту. На E-mail приходит письмо с ссылкой. Переходят по урлу, завершают оформление аккаунта. Учетной записи присваивают название логина, а после @ стоит iCloud.com. Пароль в любой момент легко изменить в конфигурациях.
Если есть электронная почта, то последовательность действий пользователя следующая:
- Девайс подключают к интернету по Wi-Fi или по мобильным сетям.
- Переходят в настройки. Меню пролистывают до режима «Почта» и выбирают учетные записи.
- В открывшемся диалоге жмут кнопку «Добавить нового пользователя». В поле «Имя» указывают данные, которыми подписывают письма. В следующем окошке вписывают полный электронный адрес, потом – пароль.
- После заполнения информации доступна клавиша «Далее».
Приложение автоматически подтягивает настройки почтового сервера. Операционка предложит синхронизировать с мобильным клиентом данные учетной записи (контакты, заметки, календарь). Рекомендуем передвинуть ползунки в активное положение (кнопки позеленеют) и выбрать «Сохранить». В личный ящик придет письмо с уведомлением о входе с устройства на iOS и просьбой подтвердить действия.
Как настроить электронную почту на айфоне
Если у владельца смартфона несколько адресов на разных сервисах, тогда каждую учетную запись конфигурируют отдельно. Неточности в регулировке сделают невозможным получение или отправку писем. Чтобы не возникли ошибки в работе программы на айфоне, надо вручную вписывать настройки.
Как настроить почту Gmail
Конфигурации почтового сервиса от корпорации Google предустановлены в мобильный клиент по умолчанию. При добавлении аккаунта Gmail настройки автоматом подтянутся из iOS. Алгоритм действий пользователя следующий:
- Запускают программу «Почта» на гаджете. Иконка приложения напоминает белый конверт на голубом фоне. Софт по умолчанию расположен на панели быстрого вызова, рядом с ярлыками звонков и браузера Сафари.
- Операционка предложит выбрать поставщика услуг из имеющихся. Пальцем жмут по надписи «Google».
- Пользователя перебрасывают в меню настроек. Вручную заполняют поля с именем, E-mail и паролем.
- В описаниях учетной записи автоматически поваляется Gmail. Опцию можно изменить на более понятную.
- Выбирают клавишу «Далее». Приложение сверяет сведения с почтовым сервером. Если в информации есть ошибка, то предложат исправить (логин, пароль).
- Синхронизация персональных данных (контактов, заметок и календарей). Переключают ползунки нужных опций в активное состояние.
- Сохраняют изменения.
После добавления ящика сервис Gmail оповещает пользователя о новом устройстве. Приходит письмо с уведомлением о том, что в учетную запись зашли с гаджета на iOS. Чтобы проверить работу софта, рекомендуем отправить тестовое послание на другой электронный адрес.
Как настроить Яндекс.Почту
В операционной системе айфона нет шаблонов для автоматического конфигурирования популярного русскоязычного сервиса. Чтобы настроить почту Яндекса, нужно вручную вводить параметры. Алгоритм действия пользователя следующий:
- Включают интернет в гаджете.
- Из настроек переходят в режим паролей и аккаунтов. Открывшийся список пролистывают. В нижней части дисплея выбирают «Далее».
- Пальцем жмут по надписи «Новая учетная запись».
- Заполняют поля с данными. Если информация верная, то рядом с каждым пунктом появится галочка. В окошке с логином почты прописывают полный электронный адрес (***@yandex.ru).
- Выбирают тип данных, который отображается в айфоне. Бегунки передвигают в активную позицию.
- Сохраняют изменения.
Автоматически почтовый клиент настраивается через протокол IMAP. Информация с ящика синхронизируется с гаджетом. Сберегается структура и расположение папок. При отправлении сообщений письма хранятся не только на сервере Яндекс, но и в iPhone.
Если почта не добавляется или работает с ошибками, тогда нужно откорректировать настройки:
- Переходят на страницу сервиса Яндекс. Паспорт
- Вводят вручную логин и код доступа.
- Открывают вкладку управления аккаунтом и паролями.
- Проверяют инструменты защиты учетки.
Если активен режим двухфакторной аутентификации, то для входа в почту используют символьную комбинацию из программы ключа Яндекс. При работе с опцией паролей приложений для почтового клиента айфона создается специальное сочетание для подключения. Чтобы использовать привычный код доступа, рекомендуем отключить оба бегунка.
Как добавить почту Mail.ru
В айфоне нет автоматического подключения к сервисам Мейл.ру, поэтому процедуру осуществляют вручную. Последовательность действий пользователя следующая:
- В гаджете включают интернет.
- Переходят в меню настроек. В разделе аккаунтов выбирают режим «Новая учетная запись».
- В открывшемся окошке внизу находят клавишу «Другое».
- В полях вписывают логин и пароль почты Mail.ru. В строке «Имя» вводят информацию, которая будет отображаться при получении письма.
- Приложение проверяет правильность заполнения, справа ставит галочки. Если в данных закралась ошибка, система потребует изменить.
- Жмут кнопку сохранить.
Чтобы клиент на айфоне корректно работал, нужно указать адреса серверов почты. Для входящей корреспонденции заполняют не только название узла, но и логин с паролем. В разделе исходящих писем указывают только хост. При малейшей ошибке система не отправляет и не получает сообщения.
Как узнать настройки почты через сайт Apple
Чтобы вручную ввести данные почтового сервиса в конфигурации, нужно определить адреса. Информация располагается на странице помощи Мейл.ру и Яндекса. Быстро узнать показатели узлов можно на сайте Apple:
- В браузере переходят в сервис.
- А поле поиска данных вбивают адрес электронной почты. Жмут кнопку со стрелкой.
- На дисплее появится таблица с данными для заполнения.
Сервис не находит информации о Рамблере. Блок входящей почты полностью переписывают в настройки смартфона. Для входа обязательно нужен пароль. В подразделе исходящей корреспонденции используют только имя узла. Изменения сохраняют, перезагружают устройство и запускают мобильный клиент.
| Сервис | Входящий | Исходящий |
| Mail.ru | imap.mail.ru | smtp.mail.ru |
| Рамблер | pop.rambler.ru | smtp.rambler.ru |
| Яндекс | imap.yandex.com | smtp.yandex.com |
Приложения почтовые клиенты для iPhone
Для корреспонденции рекомендуем использовать официальные программы от почтовых сервисов. Алгоритм действий для всех приложений одинаковый:
- Устанавливают и запускают софт.
- Вводят логин и пароль.
- Заходят в почтовый клиент.
В приложение уже встроили все настройки, поэтому пользователю не придется вручную вводить адреса узлов входящей и исходящей корреспонденции. Не всегда корректно работают с несколькими аккаунтами. Разработчики следят за отзывами в магазине и отвечают при появлении проблем.
| Название | Достоинства | Недостатки |
| Яндекс | Можно читать письма и просматривать события календаря офлайн, поддержка нескольких ящиков. Удобный режим передачи координат с переходом в Карты. | Ошибки после обновлений и на старых айфонах. При сбое перестают отображаться письма. При медленном интернете не открываются вложения. |
| Gmail | Простой интерфейс без лишних деталей. Связан с сервисами Гугл, есть уведомления о получении писем и о непрочтенных сообщениях. | Навязчивая реклама, нет многозадачности. Вылетает на старых гаджетах. |
| Мейл. Ру | Поддержка нескольких аккаунтов, группировка писем по теме. Можно зайти в почту на браузере при помощи кода QR. | В новом интерфейсе сложно ориентироваться. Ошибки на слабых аппаратах. Много рекламы. |
Как поменять пароль в почте на айфоне
Если изменили код доступа на сайте почтового сервиса, то информацию меняют и в приложении смартфона. Последовательность действий пользователя:
- Открывают настройки гаджета.
- Переходят в меню «Почта, адреса».
- В списке учетных записей выбирают ящик, в котором изменили данные.
- В открывшемся окне жмут название.
- В меню аккаунта спускаются до параметров сервера входящей почты. В поле «Пароль» вводят новую комбинацию.
- Чтобы сохранить изменения, выбирают клавишу «Готово».
Вячеслав
Несколько лет работал в салонах сотовой связи двух крупных операторов. Хорошо разбираюсь в тарифах и вижу все подводные камни. Люблю гаджеты, особенно на Android.
Задать вопрос
Gmail выдает ошибку о неправильном имени или пароле пользователя, что делать?
Рекомендуем через настройки аккаунта Гугл отключить режим двухэтапной аутентификации или добавить устройство в список разрешенных.
Как изменить код доступа к ящику айклауд?
Сброс старого пароля происходит через резервную почту или службу поддержки Apple.
Как выйти из почты на айфоне
Если нужно удалить аккаунт из смартфона, не обязательно сбрасывать конфигурацию гаджета до заводской. Последовательность действий владельца:
- Открывают настройки.
- Переходят в раздел «Адреса и почта».
- В окне учетных записей выбирают ящик, который надо убрать из айфона. Жмут пальцем по названию.
- В конфигурациях аккаунта отмечают клавишу «Удалить».
- Подтверждают действия. Активируют режим «Убрать с iPhone».
Если ящик работал по протоколу РОР, то пропадут все исходящие письма. Ценную корреспонденцию рекомендуем сохранить или перенаправить в другие аккаунты. Чтобы сберечь данные, надо предварительно перенастроить приложение на IMAP. После синхронизации информация дублируется на сервере.
Рассказываем о том, как настроить почту на iPhone и iPad.
Обычно у владельцев техники Apple почта настроена по умолчанию, ведь она привязывается к учетной записи Apple ID еще в момент первого запуска устройства. И этот почтовый адрес закрепляется в облачном хранилище. Даже если человек купит новый смартфон или планшет, ему достаточно будет ввести свой логин с паролем, и почта активируется сама.
Но это не работает, если у вас несколько почтовых ящиков от разных провайдеров, например yandex.ru или gmail.com. Если они изначально не подключены к Apple ID, то их придется добавлять в систему вручную.
Это можно сделать двумя путями:
-
Указать параметры ящика и почтового сервера в настройках системы, чтобы корреспонденция с условного Яндекса приходила во встроенный почтовый клиент iOS.
-
Скачать из App Store почтовый клиент от того же Яндекса или Google.
Рассмотрим оба варианта для разных почтовых провайдеров.
Как настроить почту Яндекс на устройствах Apple
Подключить Яндекс.Почту к стороннему устройству несложно. Раньше для этого требовалось только указать персональные данные во встроенном почтовом клиенте, сейчас же нужно разрешить подключение в веб-интерфейсе Яндекса, а только потом переходить к настройке непосредственно в параметрах iPhone и iPad.
Меняем параметры подключения сторонних почтовых клиентов
Для начала нужно выбрать протокол передачи данных (POP3 или IMAP) на официальном сайте Яндекса. Чтобы это сделать:
-
Заходим на официальный сайт Яндекс.Почты и вводим свой логин и пароль, чтобы открыть ящик.
-
После этого нажимаем на иконку в виде шестерки в правом верхнем углу, чтобы перейти к параметрам ящика.
-
Во всплывшем окне кликаем по ссылке «Прочие».
-
В боковой панели открывшегося окна ищем вкладку «Почтовые программы» и переходим в нее.
Ставим галочку напротив строчки «С сервера imap.yandex.ru по протоколу IMAP» или «С сервера pop.yandex.ru по протоколу POP3» в зависимости от выбранного протокола. Узнать о различиях IMAP и POP3 вы можете в этой статье.
Закончив с изменением настроек безопасности в веб-интерфейсе Яндекс.Почты, можно переходить к подключению ящика к iOS.
Если не выполнить описанные выше процедуры, то при попытке ввести данные своего Яндекс-ящика система будет бесконечно сообщать о том, что вы вводите неверный пароль.
Подключаем почтовый ящик Яндекса к iPhone и iPad
Настраивать почту будем через системные параметры iOS, чтобы воспользоваться ящиком через встроенный почтовый клиент.
Чтобы настроить Яндекс.Почту в стандартном почтовом клиенте для iPhone и iPad:
-
Открываем настройки устройства.
-
Листаем список доступных пунктов, пока не наткнемся на вкладку «Почта». Открываем ее.
-
Переходим в меню «Учетные записи».
-
После этого кликаем по кнопке «Добавить учетную запись».
-
В открывшемся списке доступных сервисов выбираем «Другое», так как Яндекса по умолчанию здесь нет, как и большинства других (в том числе и популярных) провайдеров.
-
Вводим логин, адрес электронной почты в Яндексе и пароль от нее. Описание и имя ящика остаются на ваше усмотрение.
-
Затем нажимаем на кнопку «Далее» и ждем. Обычно через несколько секунд почта настраивается автоматически, и принимать дополнительные меры для этого не приходится.
В редких случаях приходится вручную вводить дополнительные параметры, например протокол передачи данных и порт для подключения к почтовому ящику. Подробнее рассмотрим эти настройки на примере почты Mail.ru.
Комьюнити теперь в Телеграм
Подпишитесь и будьте в курсе последних IT-новостей
Подписаться
Как настроить почту Mail.ru в iOS
Принцип почти тот же, но если верить официальной инструкции с сайта Mail.ru, придется чуть больше данных ввести вручную.
Чтобы настроить почту Mail.ru на iPhone и iPad:
-
Открываем системные настройки.
-
Ищем среди них настройки почты (вкладку с названием «Почта»).
-
Переходим в этот пункт настроек и открываем раздел «Учетные записи».
-
Затем нажимаем на «Добавить новую учетную запись».
-
Среди доступных провайдеров выбираем «Другое», потому что Mail.ru там нет.
-
В появившееся поля вводим название ящика, почтовый адрес, пароль от ящика и краткое описание.
-
Нажимаем на кнопку «Далее».
-
Сохраняем внесенные изменения.
-
В расширенных настройках находим пункт «Сервер исходящей почты» и переходим в него.
-
После этого выбираем активный сервер, переводим в активное положение тумблер «Использовать SSL» и вводим порт сервера 465.
-
Нажимаем «Готово» и возвращаемся на один уровень настроек назад.
-
Выбираем пункт «Дополнительно».
-
Снова включаем тумблер «Использовать SSL», но в этот раз указываем порт 993.
-
Сохраняем изменения и выходим из настроек.
Теперь почта должна заработать.
Как настроить почту Google, Yahoo и Outlook на iPhone и iPad
С Google, Yahoo и другими западными сервисами возиться не придется. Уже при входе в настройки вы увидите логотипы популярных почтовых провайдеров из США и сможете подключить их ко встроенному клиенту в пару кликов.
Для этого:
-
Открываем настройки устройства.
-
Ищем пункт «Почта» и переходим в него.
-
Затем открываем вкладку «Учетные записи».
-
Нажимаем на кнопку «Добавить новую учетную запись».
-
Выбираем почтовый сервис, который хотим настроить для работы с нашим устройством.
-
Сразу после нажатия iOS запустит браузер и откроет один из сайтов для аутентификации. В случае с Google это будет сайт Gmail: здесь достаточно ввести данные своего ящика, а потом разрешить аутентификацию стороннего приложения (делать это вручную на сайте, как в случае с Яндексом, не придется). На этом все.
С Yahoo, Outlook и AOL та же схема, отличается только интерфейс подключения к Exchange-серверу. Там придется указывать свои данные как раз для работы с общим почтовым ящиком, а основные параметры сервера и прочие данные должен указать тот, кто отвечает за Exhange в вашей организации.
Как настроить другие почтовые сервисы
С настройкой сторонних почтовых сервисов дела обстоят так же, как с Mail.ru, Яндексом или прочими службами, не попавшими в список «поддерживаемых» компанией Apple. Разница лишь в том, что придется заходить в документацию своего провайдера и узнавать, какие порты и протоколы он использует, и уже в соответствии с ними настраивать ящик. Так что обратите внимание на инструкцию для почты Mail.ru и действуйте по ней, заменяя указанные данные на данные, предоставленные вашим провайдером.
Если у вас собственный почтовый сервер или вы пользуетесь корпоративным ящиком, то инструкция от Mail.ru тоже подойдет. Но только при условии, что сервер корректно настроен и может работать со сторонними приложениями.
Как использовать сторонние почтовые клиенты
У сторонних почтовых клиентов для iOS есть ряд преимуществ в сравнении со встроенным (но есть и минусы).
Плюсы:
-
Более продвинутый интерфейс.
-
Расширенная функциональность (удобный поиск по вложениям, напоминания о письмах, встроенные календари и заметки).
-
Вовремя приходящие push-уведомления (да, встроенный почтовый клиент может собирать почту только раз в час).
Минусы:
-
Не самый высокий уровень безопасности.
-
Наличие рекламы и трекеров.
Если возможностей встроенного почтового клиента вам недостаточно, то можно скачать сторонний из App Store. И тут у вас два пути.
Первый вариант – скачать официальный клиент, разработанный вашим провайдером (Яндекс.Почта, Почта Mail.ru, Gmail и так далее). Все они автоматически настраиваются, с ходу работают без ввода всяких портов и дополнительных авторизаций, а еще всегда вовремя присылают push-уведомления.
Второй вариант – использовать независимые приложения типа Spark, подходящие для работы с любой почтовой службой. Перед тем как подключиться к такому клиенту, нужно создать уникальный пароль для приложений в настройках ящика.
Например, чтобы сделать это в Яндекс.Почте, надо:
-
Открыть официальный сайт почты.
-
Зайти в настройки.
-
Выбрать вкладку «Безопасность».
-
Перейти по ссылке «Пароли приложений» и создать отдельный пароль для нового почтового клиента.
Аналогичные настройки есть для iCloud, Mail.ru и многих других сервисов.
На этом все. Теперь вы знаете, как настроить почту на iPhone и iPad для всех популярных ящиков.
- Настроить по протоколу IMAP
- Настроить по протоколу POP3
- Изменение настроек по протоколу SSL
- Проблемы с настройкой почтовой программы
Чтобы войти в ящик Mail.ru через почтовую программу на iPhone и iPad, обычный пароль от ящика не подойдёт — вам понадобится специальный пароль для внешнего приложения. Для создания такого пароля перейдите в Почте на компьютере
→ «Безопасность» → «Пароли для внешних приложений», или перейдите по ссылке, если пользуетесь Почтой в мобильном браузере. Создать такой пароль в мобильном приложении Почты нельзя.
Безопасность работы в почтовом приложении, предустановленном на вашем iPhone и iPad, можно гарантировать, только для iOS 10 или выше. Если у вас версия iOS 9 или ниже, использовать предустановленное почтовое приложение небезопасно. Рекомендуем обновить iOS.
Настроить по протоколу IMAP
- Откройте стандартное приложение «Почта» на iPhone или iPad.
- Выберите «Другое».
3. Заполните поля:
| Имя | Имя, которое будет отображаться в поле «От:» для всех отправляемых сообщений |
| Адрес почты в формате example@site.com | |
| Пароль |
Пароль для внешнего приложения. Что это? |
| Описание | Имя для создаваемой учетной записи |
4. Коснитесь «Далее». Начнется автоматическая настройка почтового ящика.
5. На появившемся экране коснитесь «Сохранить».
6. Перейдите «Настройки» → «Почта» → «Учетные записи» и откройте учетную запись, которую вы только что подключили.
7. Перейдите к редактированию учетной записи.
8. Коснитесь «SMTP» в разделе «Сервер исходящей почты».
9. Перейдите к редактированию первичного сервера.
10. Заполните поля:
| Имя узла | smtp.mail.ru |
| Использовать SSL | Переведите переключатель во включенное положение |
| Порт сервера | 465 |
11. Нажмите «Готово».
12. Вернись в меню «Уч. запись» и перейдите в раздел «Дополнительно».
13. Проверьте, чтобы в разделе «Настройки входящих» была включена настройка «Использовать SSL», а порт сервера указан 993.
Настроить по протоколу POP3
1. Откройте стандартное приложение «Почта» на iPhone или iPad.
2. Выберите «Другое».
3. Заполните поля:
| Имя | Имя, которое будет отображаться в поле «От:» для всех отправляемых сообщений |
| Адрес почтового ящика в формате example@site.com | |
| Пароль | Введите неверный пароль. Это нужно, чтобы программа автоматически не настроилась по протоколу IMAP |
| Описание | Имя для создаваемой учетной записи |
Нажмите «Далее».
4. Появится сообщение об ошибке. Выберите «Ок».
5. Перейдите во вкладку «POP».
6. Измените данные:
| Имя узла в разделе Сервер входящей почты | pop.mail.ru |
| Пароль в разделах Сервер входящей почты и Сервер исходящей почты |
Пароль для внешнего приложения. Что это? |
7. Коснитесь «Сохранить».
8. Перейдите «Настройки» → «Почта» → «Учетные записи» и откройте учетную запись, которую вы только что подключили.
9. Коснитесь «SMTP» в разделе «Сервер исходящей почты».
10. Перейдите к редактированию первичного сервера.
11. Заполните поля:
| Имя узла | smtp.mail.ru |
| Использовать SSL | Переведите переключатель во включенное положение |
| Порт сервера | 465 |
12. Коснитесь «Готово».
13. Вернись на предыдущий экран и перейдите в раздел «Дополнительно».
14. Проверьте, чтобы в разделе «Настройки входящих» была включена настройка «Использовать SSL», а порт сервера указан 995.
Изменение настроек по протоколу SSL
1. Перейдите «Настройки» → «Почта» → «Учетные записи» и откройте учетную запись, которую вы подключили.
2. Проверьте, что указано у вас в поле «Имя узла» в разделе «Сервер входящей почты».
Если pop.mail.ru, перейдите к настройкам с протоколом POP3, если imap.mail.ru — к настройкам с протоколом IMAP.
Почтовая программа настроена по протоколу POP3
1. Коснитесь «SMTP» в разделе «Сервер исходящей почты».
2. Перейдите к редактированию первичного сервера.
3. Заполните поля:
| Имя узла | smtp.mail.ru |
| Использовать SSL | Переведите переключатель во включенное положение |
| Порт сервера | 465 |
4. Коснитесь «Готово».
5. Вернись на предыдущий экран и перейдите в раздел «Дополнительно».
6. Установите:
| Использовать SSL | Переведите переключатель во включенное положение |
| Порт сервера | 995 |
Почтовая программа настроена по протоколу IMAP
1. Коснитесь «SMTP» в разделе «Сервер исходящей почты».
2. Перейдите к редактированию первичного сервера.
3. Установите:
| Использовать SSL | Переведите переключатель во включенное положение |
| Порт сервера | 465 |
4. Нажмите «Готово».
Если в вашей почтовой программе уже установлены указанные выше настройки, то никаких изменений производить не надо.
Обновлено 25 февраля 2022 г.