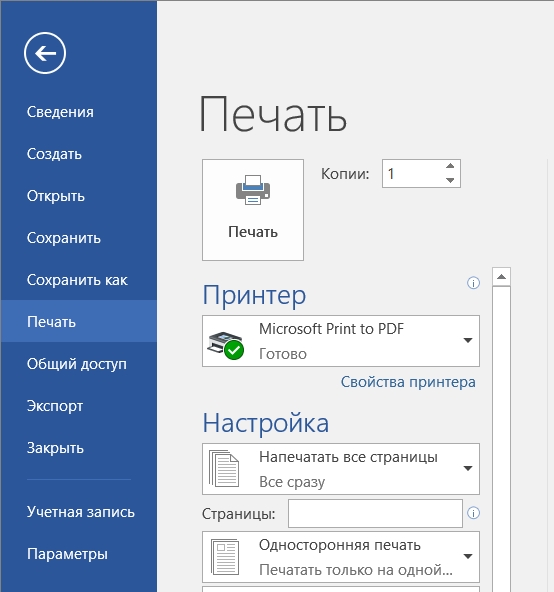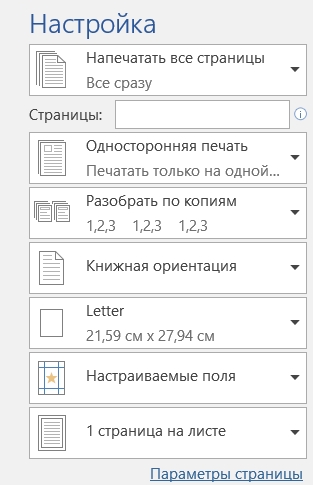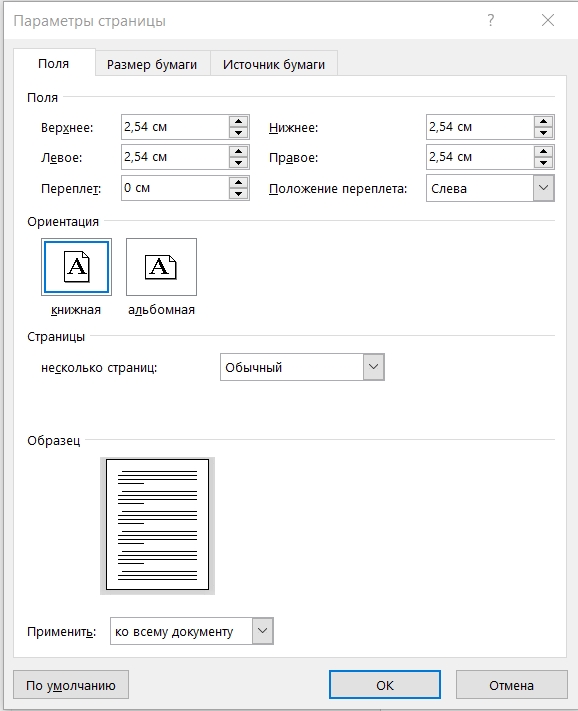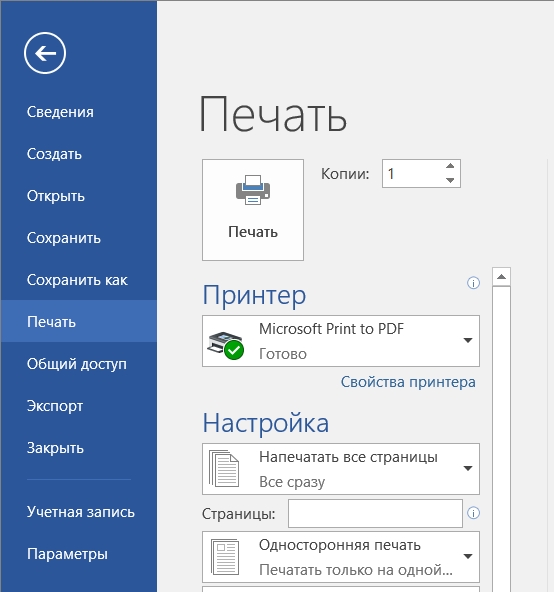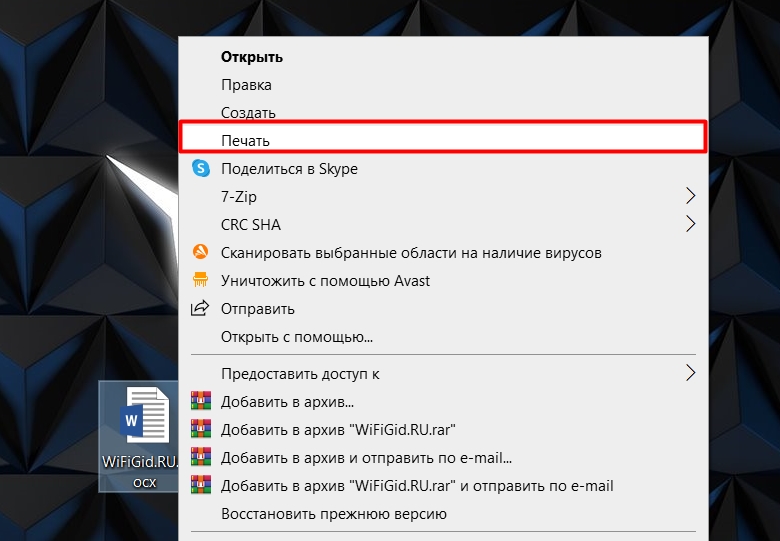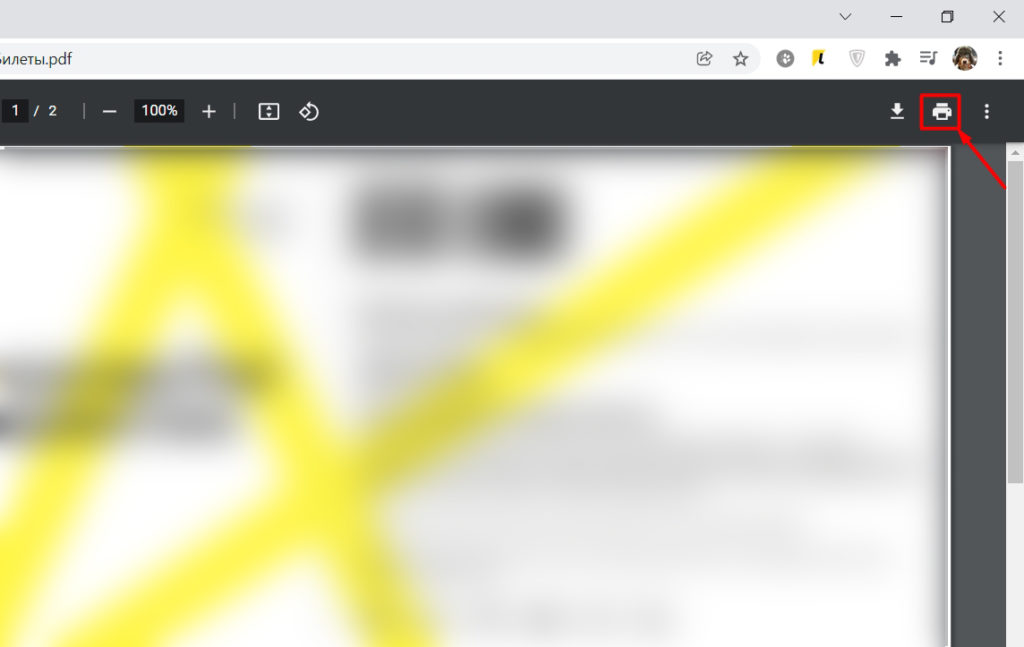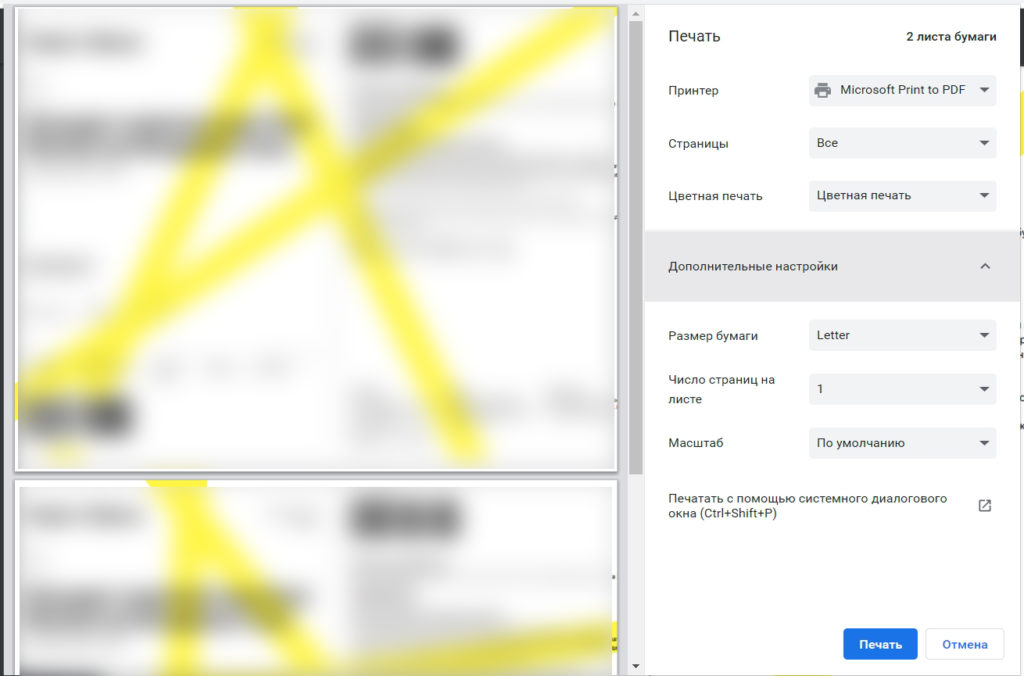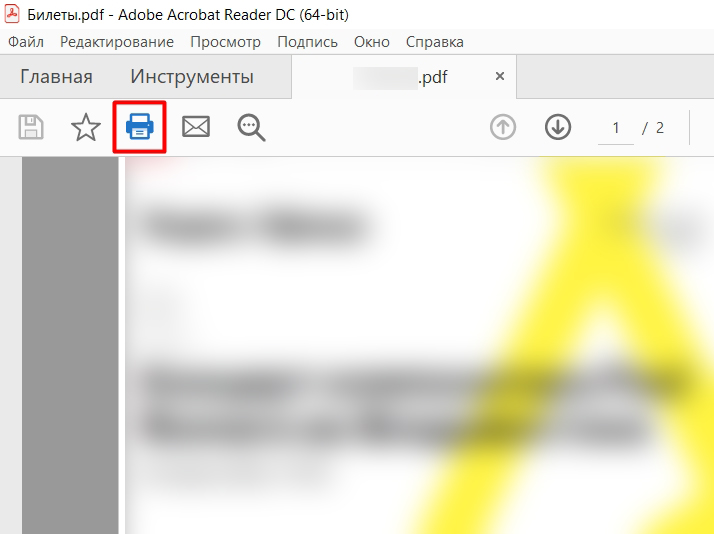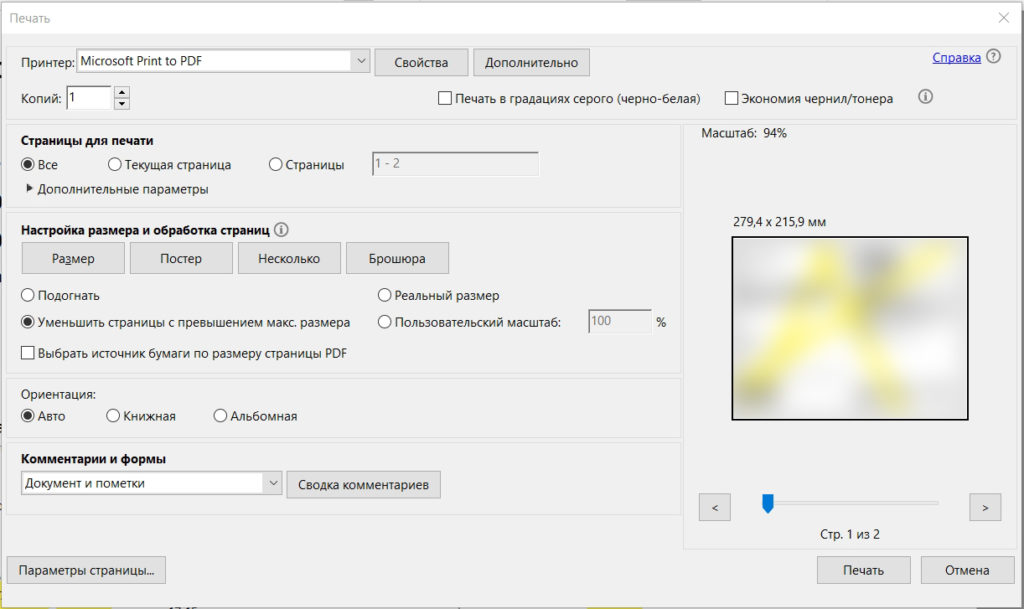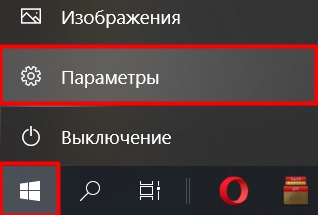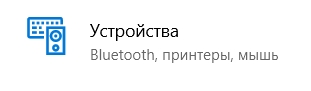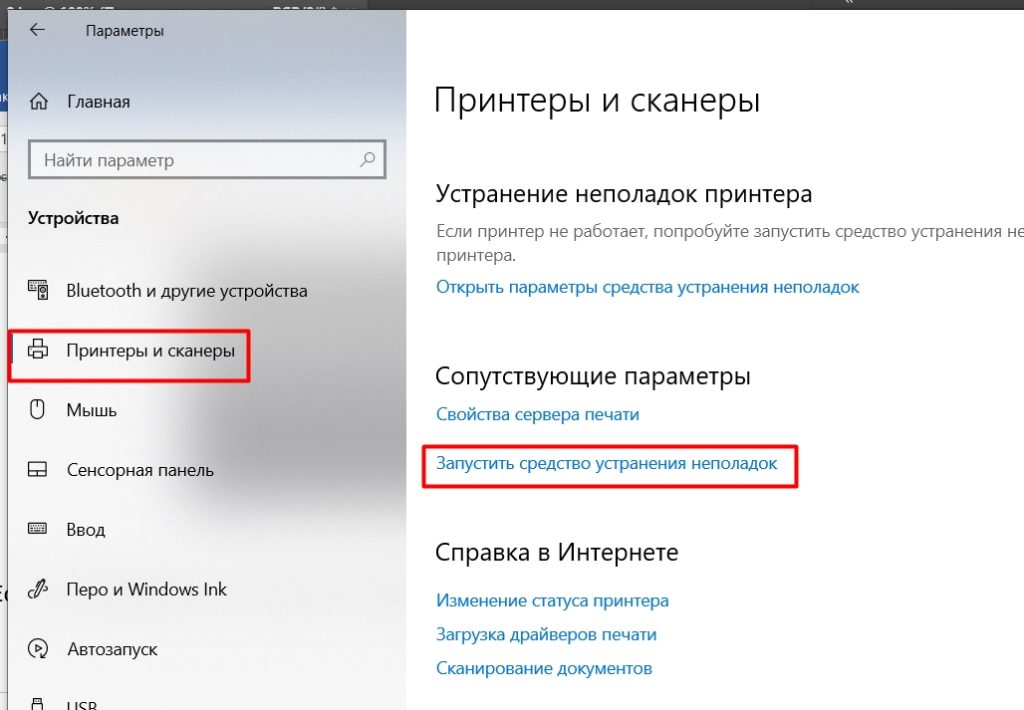Всем доброго времени суток, дорогие друзья. Сегодня я расскажу вам, как печатать на принтере с компьютера или ноутбука. В первую очередь само устройство должно быть подключено к вашему ПК. Если вы еще не сделали этого, тогда читаем подробную инструкцию от Хомяка по этой ссылке.
Если же он у вас подключен и работает, то уже смотрим способы, представленные в статье ниже. Если у вас возникнут какие-то проблемы с печатью – смотрим последнюю главу, или можете задавать свои вопросы в комментариях.
Содержание
- Способ 1: Горячие клавиши
- Способ 2: Панель быстрого доступа
- Способ 3: Печать напрямую без программы
- Способ 4: Печать с браузера
- Способ 5: Adobe Acrobat Reader
- Принтер не печатает – что делать?
- Задать вопрос автору статьи
Способ 1: Горячие клавиши
Давайте посмотрим, как же можно распечатать текст или любой другой документ с компьютера на ваш принтер. Горячие или быстрые клавиши – это специальное сочетание кнопок на клавиатуре, при нажатии на которые исполняется определенная команда в текущей программе. Очень экономит время, а также помогает быстро выполнить определенную задачу. Почти во всех текстовых редакторах для печати используется одна команда:
Ctrl + P
По сути вам нужно просто нажать одновременно на эти две кнопки (на плюс нажимать не нужно). Для удобства чаще всего делают еще проще – зажимается сначала первая кнопка Ctrl, а потом жмется вторая P. Советую запомнить это сочетание, так как оно используется почти во всех программах, которые работают с текстом: Microsoft Word, ABBYY FineReader, браузеры и т.д. Покажу на примере Ворда.
После нажатия откроется меню печати. Выбираем сначала количество копий – по умолчанию стоит одна копия (1). Проверьте, чтобы ниже был выбран нужный «Принтер» – он также должен быть готов к печати. После этого жмем по кнопке «Печать».
Давайте еще коротко рассмотрим «Настройки», которые находятся ниже. Обычно конфигурация по умолчанию удовлетворяет почти 90% целей, но есть некоторые нюансы в настройке, о которых нужно помнить.
- Первый пункт позволяет выделить страницы, которые нужно напечатать. Так что будьте внимательны, если документ имеет много листов, а вам нужно распечатать только определенную страницу, то стоит поменять настройки.
- Односторонняя и двухсторонняя – есть принтеры, которые позволяют печатать сразу с двух сторон. Если же ваш принтер не поддерживает эту функцию, то двухсторонняя печать возможна только при ручном переворачивании листа на другую сторону. Да, придется стоять рядом с устройством.
- Разобрать по копиям – позволяет выводить копии страниц как по порядку, так и по копиям (1, 2, 3 или 1, 1, 1 – 2, 2, 2 – 3, 3, 3).
- Книжная или альбомная ориентация – тут и так все понятно. Но будьте аккуратны, чтобы ваш текст мог влезть. Также стоит быть осторожным со списками и таблицами. Лучше заранее и вручную перевести определенные листы в альбомный вид – об этом подробно можно почитать тут.
- Letter – очень важный параметр, который позволяет изменить формат бумаги (A4, A5, A6, B4 и т.д.).
- Настраиваемые поля – можно изменить поля страницы.
- Можно вывести сразу несколько страниц документа на одном листе бумаги.
Перейдя по ссылке в «Параметры страницы» можно настроить более детальную конфигурацию распечатываемого документа. Я вам настоятельно рекомендую ознакомиться с каждым пунктом, чтобы держать эти настройки в голове.
Способ 2: Панель быстрого доступа
Данный способ будет отличаться только примером запуска печати. Почти во всех программах есть отдельный раздел, который находится на панели инструментов. В Microsoft Word – это первый раздел «Файл». Далее переходим в подраздел «Печать». Как видите, мы попали в тот же самый раздел, как и в первом способе.
Способ 3: Печать напрямую без программы
Любой документ, картинку, или текст можно вывести на печать в обход запускаемой программы. При этом будет использоваться меню принтера, а не программы. Нажмите правой кнопкой по нужному документу, далее из выпадающего списка выбираем «Печать».
Способ 4: Печать с браузера
Если вы открыли документ в браузере, то сразу в верхней панели найдите значок принтера и нажмите по нему.
Сначала выберите «Принтер», на который будет идти печать. Укажите количество «Страниц», а также цветную или черно-белую отрисовку. В дополнительных настройках можно указать масштаб, число листов, а также размер – все аналогично как и у Word.
Способ 5: Adobe Acrobat Reader
В открытом документе в левом верхнем углу экрана находим значок принтера.
Далее процедура примерно такая же как и в любой другой программе. Проверьте, чтобы был установлен правильный принтер. Укажите количество копий. Если вы впервые будете производить печать с этой программы, то пробежитесь по настройкам и установите то, что нужно именно вам. В конце нажимаем по кнопке печати.
Принтер не печатает – что делать?
В первую очередь попробуйте перезагрузить сам принтер – найдите кнопку включения и два раза нажмите на неё. Если у вас есть возможность, то дополнительно перезагрузите компьютер. Перед этим обязательно сохраните все документы.
Если это не поможет, то делаем следующее:
- Зайдите в параметры Виндовс.
- Найдите раздел «Устройства».
- Переходим в «Принтеры и сканеры» и запускаем средство устранения неполадок. Система проверит подключение к принтеру и скажет, что именно с ним не так.
Также проверьте нет ли на LED-дисплее каких-либо ошибок. Если дисплея нет, то должен гореть индикатор с восклицательным знаком. Попробуйте открыть крышку, куда вставляется картридж – вытащите его. Посмотрите, нет ли на барабане замятой бумаги – если она есть, то вытащите её. Проверьте, чтобы у принтера было достаточно тонера.
ПРИМЕЧАНИЕ! Некоторые модели перестают работать после отпечатывания определенного количества листов – внутри стоит счетчик. Причем тонера в картридже при этом может быть достаточно много. Подобным страдают почти все принтеры Brother. Если у вас подобное происходит, у вас есть два варианта. Сбросить счетчик – гуглим по своей модели, как это можно сделать. Если этого сделать нельзя, то я советую отнести его в сервисный центр и перепрошить.
Как напечатать текст на компьютере?
Содержание
- 1 Выбор программы для печати
- 2 Использование приемов печати
- 3 Сохранение текста на ПК или флешку
- 4 Распечатывание документа
- 5 Подводим итоги
Научиться быстро печатать на компьютере сейчас может каждый. В Интернете представлены самые разные тренажеры, позволяющие увеличить скорость набора текста. Однако многие не знают даже азов работы с текстовыми процессорами. Программ, предназначенных для создания электронных документов, довольно много. В каких из них лучше набрать текст?
Выбор программы для печати
Владельцам компьютеров или ноутбуков с ОС Windows лучше всего использовать либо Microsoft Word, либо WordPad. Программы позволяют печать текст и редактировать его произвольным образом.
Внимание: Ворд обладает более широкими функциональными возможностями. Инструментарий для редактирования документов у этого процессора максимальный.
Пользователь может запустить приложения разными способами. Если ярлыки программ вынесены на рабочий стол, то по ним нужно только дважды щелкнуть левой кнопкой мыши. Если какой-либо процессор прикреплен к панели задач, то для его запуска необходимо нажать на значок левой кнопкой мыши лишь единожды.
В некоторых случаях ярлыков Word или WordPad на рабочем столе и на панели задач не будет. Как тогда открыть программы и напечатать нужный текст?
Для работы с Ворд необходимо щелкнуть правой кнопкой мыши по любому свободному полю рабочего стола, выбрать в контекстном меню раздел «Создать» и во всплывшем окне указать «Документ Microsoft Word».
Быстро открыть WordPad на компьютере или ноутбуке можно с помощью следующего алгоритма:
- Нажимаем на значок поиска на панели задач.
- В строку вводим WordPad и выбираем нужное действие (открыть, закрепить в панели задач и т.д.).
- Таким же образом можно запустить и Ворд.
На самом деле вариантов открытия программ довольно много. Если печатать текст придется довольно часто и в процессе работы потребуется использовать сразу несколько редакторов, лучше сразу вынести их на панель задач или создать ярлык на рабочем столе. Создание ярлыка разберем на примере WordPad:
- Заходим в меню поиска на панели задач.
- В строку вводим WordPad и отмечаем «Перейти к расположению файла».
- В новом окне щелкаем на ярлык WordPad правой кнопкой мыши и в контекстном меню выбираем раздел «Копировать».
- Правой кнопкой мыши щелкаем на любое свободное поле рабочего стола и в контекстном меню ищем опцию «Вставить».
- Ярлык Ворда на рабочем столе можно создать таким же образом. Никаких принципиальных отличий не существует.
Использование приемов печати
После открытия любой из указанных программ пользователь может написать нужный текст, сохранить созданный файл или отправить его на печать. Вариантов много. Однако, перед тем как набрать первый документ в Ворде или WordPad, нужно научиться азам работы с этими процессорами. В этом случае разберем:
- набор слов, их редактирование, создание абзаца;
- постановку знаков препинания;
- работу со шрифтом.
Конечно, на этом функциональность представленных приложений не заканчивается, но новичкам сначала следует освоить именно первый этап работы с указанными программами.
Слова, начинающие предложения или относящиеся к категории собственных имен, принято печатать с заглавной буквы. Для создания верхнего регистра необходимо одновременно нажать кнопку Shift и саму букву. После этого можно вводить текст произвольным образом.
Удалить букву или любой другой символ в тексте можно с помощью двух клавиш. Называются они Delete и Backspace:
- Нажатие на кнопку Delete удаляет символ, расположенный после курсора.
- Нажатие на кнопку Backspace удаляет символ, расположенный до курсора.
С помощью этих клавиш можно удалять слова и целые абзацы. Причем сделать это не сложнее, чем научиться копировать и вставлять при помощи клавиатуры. Необходимо выделить какой-либо элемент текста и просто нажать на соответствующую кнопку.
Печатать текст на компьютере или ноутбуке сплошным не следует. Предложения необходимо объединять в смысловые абзацы и отделять их друг от друга. Для создания нового абзаца нужно нажать на кнопку Enter.
Научиться ставить знаки препинания на клавиатуре тоже довольно легко. Сложностей не возникнет даже у новичков:
- Написать в тексте восклицательный знак удастся после одновременного нажатия на кнопку Shift и 1.
- Чтобы напечатать в документе вопросительный знак, нужно нажать на Shift и кнопку 7 одновременно.
- Если необходимо набрать двоеточие, следует одновременно нажать на Shift и кнопку 6.
- Поставить точку с запятой удастся, если одновременно нажать на Shift и кнопку 4.
- Чтобы поставить простую точку, нужно нажать на соответствующую ей клавишу (расположена рядом с буквой «Ю»).
- Если возникла необходимость напечатать запятую, следует нажать на Shift и кнопку точки.
- Для открытия скобок необходимо нажать на Shift и кнопку 9, а для закрытия — на Shift и клавишу 0.
- Кавычки ставятся одновременным нажатием на Shift и кнопку 2.
- Если в тексте следует поставить тире, то необходимо нажать на соответствующую кнопку.
Как видно, научиться печатать на компьютере знаки препинания не составит никакого труда. В большинстве случаев для постановки нужного символа необходимо нажать Shift (эта клавиша еще называется модификатором) и другую кнопку, на которую нанесен соответствующий знак.
Внимание: для удобства способы постановки символов показаны на виртуальной клавиатуре. От физического прототипа она практически ничем не отличается. На виртуальной клавиатуре нет только функциональных кнопок и клавиши выключения компьютера или ноутбука.
При необходимости можно отредактировать и стиль. Причем вариантов изменения шрифта в Ворде столько же, сколько и в WordPad. В этом случае программы друг от друга не отличаются. Все изменения можно провести на вкладке «Шрифт», расположенной в разделе «Главная».
Для редактирования необходимо сначала выделить фрагмент в тексте и нажать на соответствующую кнопку. По своему усмотрению пользователь может изменить цвет букв.
Или сделать шрифт полужирным, курсивом, подчеркнутым или зачеркнутым.
Если необходимо сделать более явное выделение, можно изменить заливку текста.
После этого варианта редакции выделенные слова или предложения будут выглядеть так, как будто их подчеркнули фломастером. При необходимости можно изменить и размеры букв. Для этого необходимо нажать на соответствующую кнопку и выбрать подходящий параметр.
Сохранение текста на ПК или флешку
Как видно, печатать текст на компьютере или ноутбуке очень легко. Чтобы сохранить результаты работы, следует воспользоваться следующим алгоритмом:
- Нажимаем на кнопку, символизирующую дискету.
- Выбираем путь сохранения (жесткий диск или флешка), вводим имя файла и кликаем «Сохранить».
Для сохранения текущих изменений нужно периодически нажимать на дискету — если печатать в Ворде или WordPad с компьютера, то однажды из-за перебоев с электричеством можно потерять все несохраненные данные. Пользователю придется набирать и редактировать весь текст снова (до последнего сохранения). Конечно, случается это редко, но иногда приходится переделывать всю дневную работу.
Распечатывание документа
Напечатать документ на ПК или ноутбуке довольно легко. Не составит труда и распечатать текст с компьютера на принтере. Вся работа в этом случае проходит в несколько этапов:
- Ищем кнопку «Предварительный просмотр».
- Если текущая редакция документа полностью устраивает, нажимаем на «Печать».
- После этого выбираем принтер, указываем остальные нужные параметры и подтверждаем действие.
Даже правильно выбрать ноутбук сложнее, чем отправить на печать написанный в программах Ворд или WordPad документ. Быстро научиться этому сможет даже новичок.
Подводим итоги
Сначала набрать нужный документ будет довольно сложно. Однако с приходом опыта печатать текст на компьютере станет значительно проще. Указанные программы позволяют не только написать что-либо (личное иди деловое письмо и т.д.), но и отформатировать документ должным образом.
Как печатать на принтере с компьютера?

Содержание
- Настройка принтера
- Как сделать предпросмотр?
- Как печатать текст?
- Как распечатывать другие документы?
- Возможные проблемы
Сегодня вся документация подготавливается на компьютере и выводится на бумажный носитель с помощью специализированной оргтехники. Говоря простыми словами, электронные файлы распечатываются на обычном принтере в самых разных форматах. То же самое касается изображений и фотографий. А чтобы распечатываемый файл оказался четким и не имел дефектов, требуется настроить принтер.


Настройка принтера
Прежде чем приступить к эксплуатации принтера, необходимо произвести его подключение и настройку. Однако в данном вопросе не стоит руководствоваться своим чутьем, а лучше воспользоваться специально разработанной инструкцией.
На сегодняшний день известно несколько способов соединения с компьютером:
- привычный Usb-кабель;
- модуль беспроводного соединения Wi-Fi или Bluetooth;
- удаленный интернет-доступ.
Но несмотря на широкое разнообразие способов подключения, для домашней эксплуатации чаще выбираются модели, оснащенные Usb-кабелем.
Далее предлагается познакомиться с пошаговой инструкцией активации и настройки устройства.
- Включить компьютер и дождаться его окончательной загрузки. Узнать, загрузился ПК или нет, можно нажатием левой кнопкой мыши на любой ярлык рабочего стола.
- Далее подключить питание к розетке. Установить соединение между устройством и компьютером посредством Usb-кабеля.
- Как только аппарат подключился к компьютеру, на мониторе возникает уведомление, показывающее поиск новых устройств. В этот самый момент операционная система ПК занимается поиском необходимых утилит. Как только они найдутся, на мониторе отобразится уведомление о готовности устройства к использованию.

Если же на экране монитора не появилась информация о нахождении нового устройства, значит, придется производить установку драйверов ручным способом. Для этого потребуется Cd-диск, прилагаемый в комплекте, либо же самостоятельное скачивание соответствующей утилиты с интернета.
Стоит отметить, что драйвера требуется устанавливать для каждого нового устройства, подключаемого к компьютеру. Благодаря им техника работает стабильно.
Если рассматривать вопрос драйверов для принтера или МФУ, они способствуют правильности работы устройства и отвечают за качество готового документа.

После установки драйверов на рабочем столе монитора появляется «Мастер установки». Перед окончанием установки приложение предлагает пользователю сделать тест-страницу, чтобы увидеть результат работы настроенного аппарата.
Для эксплуатации принтера или МФУ на крупных предприятиях необходимо настроить технику по сети.
Данный процесс включает в себе 2 этапа:
- настроить основной ПК, куда будет произведено подключение;
- настройка других компьютеров, которые будут подсоединены по сети.


Для выполнения сетевого соединения необходимо подключить устройство к основному ПК и произвести установку драйверов. В меню основного компьютера открыть общий доступ. Для этого потребуется попасть в раздел «Устройства и принтеры» через «Панель управления». На экране появится список всех устройств, среди которых следует выбрать наименование сетевого устройства. Кликнув правой кнопкой мыши, зайти в раздел «Свойства принтера». Возле пункта «Общий доступ» поставить галочку и нажать «OK».
Теперь необходимо произвести настройку других компьютеров, которые будут отправлять файлы на вывод по сети. Прежде всего добавить название печатного аппарата в список подключенных устройств. Для этого следует попасть в раздел «Устройства и принтеры». Выбрать функцию «Установка принтера». Затем нажать клавишу «Добавить сетевое устройство». Далее операционная система самостоятельно ищет и выдает список сетевых аппаратов. В этом перечне как раз и будет присутствовать устройство, к которому производится подключение. Остается только выделить название устройства и нажать кнопку «Далее», после чего операционная система компьютера установит утилиты и произведет настройку.
По окончании работы на мониторе отобразится информация об успешной установке нового устройства.
Как сделать предпросмотр?
Прежде чем производить распечатку текстового файла или изображения с компьютера, операционная система Windows предлагает сделать предварительный просмотр подготавливаемого файла. Таким образом получится увидеть готовый вариант без вывода на бумагу.
Сделать предварительный просмотр можно при отправке любого файла на печать. Каждое приложение при обработке задачи вывода документа на рабочем столе открывает новое окно с указанием настроек. Как раз там и находится кнопка «Предпросмотр».
Однако пользователи при выводе текстовых документов на бумажный носитель крайне редко делают предварительный просмотр страниц. Зачастую данной функцией пользуются те, кому необходимо сделать вывод изображения или фотографий.

Как печатать текст?
На сегодняшний день разработано несколько способов вывода текста. Однако пользователи выбирают только один метод, наиболее удобный для индивидуальной эксплуатации. Но это не значит, что научиться другим способам вывода документа невозможно.
Итак, распечатать текстовый документ, например доклад, реферат или фото с компьютера, можно при помощи сочетания нескольких клавиш, используя панель быстрого доступа или контекстное меню.
Стоит отметить, что каждый из представленных вариантов обладает индивидуальными преимуществами.

Комбинация клавиш
Понять систему печати при помощи сочетания клавиш лучше всего на программах Microsoft office. Однако данный способ распечатывания файлов также подходит для других текстовых редакторов.
- Открыть файл, предназначенный для вывода на бумажный носитель.
- Одновременно нажать кнопки клавиатуры «Ctrl+P». Данное сочетание активирует меню настройки печати.
- В открывшемся списке настроек выставить параметры и нажать «Печать».
- Если есть необходимость, можно сделать предпросмотр.


Панель быстрого доступа
Выучить и запомнить сочетание клавиш на клавиатуре удается не каждому, особенно если учесть, что каждое сочетание отвечает за вызов определенных команд. Более удобным для малоопытных пользователей является панель быстрого доступа.
- Необходимо нажать кнопку «Файл», расположенную в левом верхнем углу. Откроется окно, где пользователь может создать и сохранить новый документ.
- Через меню «Файл» нажать на строку «Печать».
- В открывшемся окне проверить необходимые параметры, а именно: количество страниц, ориентацию листа. И только после нажать подтверждающую кнопку.
Стоит отметить, что данный способ вывода текстового документа весьма распространен и присутствует практически во всех программах.

Контекстное меню
Данный способ распечатки текстового документа можно использовать лишь тогда, когда пользователь уверен в выставленных настройках и знает наверняка, на какой принтер будет отправлен файл.
- При необходимости потребуется вручную активировать устройство путем нажатия кнопки включения.
- Правой кнопкой мыши нажать на иконку «Готово» для вывода файла.
- В появившемся списке необходимо выбрать строку «Печать».
В данном случае пользователь должен понимать, что настройки изменить нельзя.

Как распечатывать другие документы?
Возможность распечатки информации с компьютера присутствует не только в приложениях Microsoft. Практически все редакторские программы оснащены данной функцией. Чаще всего пользователям необходимо распечатывать файлы формата Pdf. Именно в таком разрешении сохраняется рабочая документация, графические проекты и многое другое.
На сегодняшний день предлагается несколько способов вывода Pdf-файлов с электронного носителя на бумажный.
Наиболее распространенным является Adobe Acrobat Reader Dc – бесплатная программа, скачать которую можно с любого сайта.
- Прежде всего запустить программу и открыть файл, предназначенный для печати.
- На рабочей панели инструментов программы выбрать значок с характерным изображением и нажать на него.
- На экране появится окно с настройками. В первую очередь следует выбрать соответствующее название устройства, далее выставить требуемые параметры и нажать кнопку подтверждения.
- Сразу после этого документ встанет в очередь для вывода на бумажный носитель.
Другой способ распечатки Pdf-файла требуется установки программы Print Conductor. В недалеком прошлом это приложение не было столь популярно, но сегодня благодаря поддержке множества форматов стало пользоваться спросом.
- Для начала следует открыть программу. Для загрузки документа нажать кнопку с обозначением двойного файла. Найти требуемый документ для печати и нажать «Открыть».
- В открывшемся меню следует выбрать принтер.
- Произвести дополнительную настройку печати и нажать зеленую кнопку, активирующую запуск.


Интернет-страницы
Пользователи, впервые столкнувшиеся с необходимостью делать распечатку интернет-страницы, впадают в недоумении. Они выделяют всю страницу интернета, копируют выделенную информацию, вставляют в документ Word. Пытаются подвинуть изображение и скомпоновать текст.
А ведь на самом деле нет никаких трудностей в распечатке интернет-страниц. Даже не требуется делать скриншот экрана. Достаточно нажать на клавиатуре сочетание клавиш «Ctrl+P». В открывшемся окне установить желаемые настройки, после чего нажать кнопку «Печать».
Произвести вывод интернет-страницы можно и другим способом. Для этого в каждом браузере присутствует функция печати. Достаточно только открыть необходимую страницу, зайти в настройки браузера и активировать строчку «Печать».
Если потребуется, установить дополнительные параметры, затем подтвердить действие.


Картинки и фотографии
Напечатать изображение или фотографию несложно. Достаточно открыть картинку в любой из редакторских программ. Нажать комбинацию «Ctrl+P» или же воспользоваться панелью быстрого доступа. В открывшемся окне потребуется произвести некоторую настройку печати, а именно: установить или удалить поля, выставить нужный размер, в некоторых программах получится изменить цветовую гамму рисунка или картинки и даже изменить раскраску. Далее сделать подтверждение.
Произвести вывод фотографий и других изображений можно при помощи контекстного меню. Достаточно только щелкнуть по иконке изображения правой кнопкой мыши и выбрать строчку «Печать».

Двусторонняя печать
Благодаря возможности двусторонней печати можно значительно уменьшить расход бумаги и сократить размер текстового документа. По этой причине большинство пользователей стали обращать внимание на принтеры и МФУ, оснащенные данной функции.
Чтобы сделать двустороннюю распечатку файла, следует открыть документ, нажать сочетание клавиш «Ctrl+P» или любым другим способом попасть в меню печати. Далее выбрать необходимый печатный аппарат. Возле функции «Двусторонняя печать» поставить галочку и сделать подтверждения действий.

Конечно, произвести двусторонний вывод можно на обычном принтере, только придется проявить внимательность, иначе можно сбиться.
- Для начала открыть распечатываемый документ и попасть в меню печати.
- При установке требуемых параметров выбрать пункт «Нечетные страницы» и подтвердить действие.
- Распечатанные документы требуется изъять из лотка вывода и загрузить в лоток ввода. Далее зайти в меню печати и выбрать раздел «Четные страницы».
Главное – не перепутать направление материала, иначе с каждой стороны информация будет выглядеть верх ногами.

Возможные проблемы
Наверняка каждый человек встречался с проблемой, когда при распечатке документов принтер просто не реагировал на исполнение поставленных задач либо же производил распечатку информации некорректным образом. Сразу возникало множество мыслей: либо закончилась краска в картридже, либо аппарат потерял соединения с компьютером или вовсе сломался. Но на самом деле у каждой возникающей проблемы обязательно есть решение, возможно, не одно.
- Если принтер перестал подавать «признаки жизни», не воспроизводит вывод документа и не выдает никаких звуковых сигналов, скорее всего, произведена неправильная настройка драйверов либо устройство имеет непрочное соединение. Сначала стоит проверить подключение Usb-кабеля к компьютеру, удостовериться в правильности работы программного обеспечения и проверить обновление драйверов. После данных манипуляций аппарат обязательно приступит к активной работе.


- Большинство современных моделей принтеров оповещают владельца ПК о низком уровне краски в картридже. Это может быть сигнал самого печатного устройства либо сообщение, всплывающее на рабочем столе. Однако существуют такие модели, которые данной информации не предоставляют. Определить низкий уровень чернил помогает качество печати. Если текст стал блеклым, почти прозрачным, значит, нужна замена картриджа или дозаправка.


- Причина возникновения чернильных полос на распечатываемых документах кроется в печатающей головке конструкции, точнее, в ее загрязнении. Для решения данной проблемы требуется попасть в параметры печати через основной компьютер, после чего произвести очистку печатающей головки.

Чтобы продлить срок службы оргтехники и не сталкиваться с неприятностями выхода системы принтера из строя, важно прислушаться к нескольким советам.
- Раз месяц проводить диагностику устройства.
- Во время диагностики производить очистку внутренней части конструкции от скопившегося мусора и пыли.
- Следить за своевременным обновлением драйверов.
- При поломке оргтехники не стоит самостоятельно раскручивать аппарат и пытаться ремонтировать внутренние элементы. Необходимо обратиться по гарантии в сервис-центр. Если гарантийный срок прошел, следует вызывать мастера.

В следующем видео продемонстрирован процесс печати на принтере с компьютера.
Здравствуйте, ниже я подробно расскажу о том, как печатать на принтере с компьютера. Делается это очень просто. Попробовав единожды по данной инструкции, далее, вы сможете делать это сами. Я описал на блоге itswat.ru несколько способов для разных редакторов, картинок и для решения задачи прямо из браузера. Алгоритм действий несколько отличается, но суть всегда сводится к одному и тому же: чтобы напечатать текстовый или графический документ из любой программы, нужно найти значок с изображением принтера, кнопочку или команду «Печать».
Содержание:
- Любой документ с рабочего стола
- Текстовый редактор «Блокнот»
- Microsoft Word и Excel
3.1. Панель редактора
3.2. Горячие клавиши
3.3. Кнопка «Быстрая печать» - Картинки
- Из окна браузера
- Отменить печать
- Читайте также: Как заправить картриджи принтера Canon (Кэнон)? >>>
Любой документ с рабочего стола
Первым способом можно распечатать любой документ без предварительного его открытия прямо с рабочего стола или из папки. Для этого:
- на ярлыке нужного файла сделайте правый щелчок мыши;
- выберите в контекстном меню команду «Печать».
Документ тут же отправится на принтер. Достоинство данного способа – скорость использования. Минус в том, что настройки печати недоступны. Значит, файл распечатается полностью со всем количеством листов в стандартной или ранее установленной ориентации, в том количестве копий, что были выставлены по умолчанию.
Текстовый редактор «Блокнот»
«Блокнот» простой текстовый редактор. Им пользуются, чтобы сохранить или распечатать не очень длинный текст, к которому не предъявляются особые требования по форматированию. Функция печати в нём также предусмотрена:
- в раскрытом документе перейдите в меню раздела «Файл»;
- выберите нужную команду;
- отметьте активный принтер и число копий;
- запустите печать соответствующей кнопкой.
Microsoft Word и Excel
В Microsoft Word и Excel распечатать набранную информацию можно тремя способами. Кстати, горячие клавиши работают и во многих других программах, например, в «Блокноте».
Панель редактора
Первый способ – использовать панель быстрого доступа к функционалу редактора:
- в левом верхнем углу имеется раздел «Файл», перейдите к нему, единожды щёлкнув по названию левой кнопкой мышки;
- в появившемся слева перечне найдите нужную команду – один левый щелчок по ней;
- настройте параметры (принтер, число копий, ориентация и другие);
- запустите печать большой квадратной кнопкой.
Горячие клавиши
Второй способ – использование горячих клавиш Ctrl + P. При их единовременном нажатии редактор сразу перекинет вас в то же окно с настройками принтера.
Кнопка «Быстрая печать»
В вордовском или экселевском документе функционалом предусмотрено добавление наиболее часто используемых команд в виде кнопок над панелью быстрого доступа. По умолчанию там расположены кнопки «Сохранить» (дискетка) и «Назад» (стрелочка). Там же может быть и значок, изображающий принтер. Его нажатие перенесёт вас к настройкам печати.
Если этого значка нет, но вы часто распечатываете текстовые или табличные документы, то для удобства добавьте его самостоятельно:
- нажмите на треугольник, направленный вниз, рядом с имеющимися кнопками;
- выберите из списка кнопку «Быстрая печать».
Если её не оказалось в основном списке, раскройте больше вариантов через «Другие команды».
Картинки
Картинки или фото можно печатать тем же быстрым способом, вызвав правым щелчком мыши по ярлыку контекстное меню.
После этого откроется окно мастера печати изображений, где можно настроить различные параметры – тип и качество печати, количество копий, размер бумаги и другие.
Второй способ – сделать распечатку, открыв изображение для просмотра (два левых щелчка по нему). Далее, нажмите на кнопку «Печать», расположенную над картинкой. Вы попадёте в то же окно с настройками.
Из окна браузера
Если вы набрали или открыли какой-либо документ в онлайн-версии редактора, чтобы напечатать, необязательно его скачивать к себе на компьютер. Вы можете сделать это прямо из окна браузера. Найдите на панели задач кнопочку, изображающую принтер, и нажмите на неё.
Вы попадёте в аналогичный мастер, в котором сможете выставить настройки и запустить печать.
Отменить печать
Как видите, наука несложная. Принцип действий пользователя всегда аналогичен. Зная его, вы сможете распечатать документ из любого редактора, например из Adobe Acrobat Reader, Open Document и других. Напоследок хочу ещё рассказать, что делать, если вы отправили какой-либо файл на распечатку ошибочно. Просто отмените печать. Для этого:
- в правом углу панели задач (на ней слева находится кнопка «Пуск») правой кнопкой мышки нажмите на значок, изображающий принтер;
- выберите своё устройство;
- в открывшемся окошке сделайте правый щелчок мышки по активной задаче;
- выберите команду «Отменить»;
- подтвердите своё решение.
На этом заканчиваю инструкцию. Надеюсь, она окажется кому-то полезной. Спасибо за внимание. До свидания.
Содержание
- Распечатка документа с компьютера на принтере
- Способ 1: Сочетание клавиш
- Способ 2: Панель быстрого доступа
- Способ 3: Контекстное меню
- Вопросы и ответы
Количество компьютерной техники растет с каждым годом. Вместе с этим, что логично, увеличивается число пользователей ПК, которые только знакомятся со многими функциями, довольно часто, являющимися полезными и важными. Такими, как, например, печать документа.
Распечатка документа с компьютера на принтере
Казалось бы, распечатка документа — это достаточно простая задача. Однако новички не знакомы с этим процессом. Да и не каждый опытный пользователь сможет назвать более одного способа распечатки файлов. Именно поэтому нужно разобраться, как это делается.
Способ 1: Сочетание клавиш
Для рассмотрения подобного вопроса будет выбрана операционная система Windows и пакет программ Microsoft Office. Однако описанный способ будет актуален не только для данного набора ПО — он работает и в других текстовых редакторах, в браузерах и программах различного назначения.
Читайте также:
Печать документов в Microsoft Word
Распечатка документа в Microsoft Excel
- Для начала следует открыть файл, который требуется напечатать.
- После этого необходимо одновременно нажать комбинацию клавиш «Ctrl+P». Такое действие вызовет окно с настройками для печати файла.
- В настройках важно проверить такие параметры, как количество печатаемых страниц, ориентация страницы и подключенный принтер. Их можно менять в соответствии с собственными предпочтениями.
- После этого требуется лишь выбрать количество копий документа и нажать «Печать».
Документ будет распечатываться столько, сколько для этого требуется принтеру. Подобные характеристики изменить невозможно.
Читайте также:
Печать таблицы на одном листе в Microsoft Excel
Почему принтер не печатает документы в программе MS Word
Способ 2: Панель быстрого доступа
Запоминать комбинацию клавиш не всегда удобно, особенно людям, которые печатают настолько редко, что подобная информация просто не задерживается в памяти дольше нескольких минут. В таком случае используют панель быстрого доступа. Рассмотрим на примере Microsoft Office, в другом ПО принцип и порядок действий будет аналогичен или полностью совпадет.
- Для начала нажимаем «Файл», это позволит нам открыть окно, где пользователь может сохранять, создавать или печатать документы.
- Далее находим «Печать» и производим одиночный клик.
- Сразу же после этого необходимо произвести все действия касательно настроек печати, которые были описаны в первом способе. После остается выставить количество копий и нажать «Печать».
Такой способ достаточно удобен и не требует много времени от пользователя, что достаточно привлекательно в условиях, когда нужно быстро напечатать документ.
Способ 3: Контекстное меню
Подобным способом можно воспользоваться только в тех случаях, когда вы полностью уверены в настройках печати и точно знаете, какой принтер подключен к компьютеру. Важно знать, активно ли это устройство в настоящий момент.
Читайте также: Как распечатать страницу из интернета на принтере
- Нажимаем правой кнопкой мыши на иконку файла.
- Выбираем пункт «Печать».
Печать запускается мгновенно. Никаких настроек выставить уже нельзя. Документ переносится на физический носитель с первой до последней страницы.
Читайте также: Как отменить печать на принтере
Таким образом, нами разобрана три способа, как распечатать файл с компьютера на принтере. Как оказалось, это достаточно просто и даже очень быстро.
Еще статьи по данной теме: