Это приложение помнит каждый, кто познакомился с компьютером на заре века или даже немного раньше. Total Commander в прошлое не ушел и сейчас стал доступен и пользователям Android-устройств. До наступления Windows-эпохи господствовала операционная система MS-DOS. Хотя сегодня в это трудно поверить, но она была лишена графического интерфейса вообще. И чтобы не обращаться за каждым действием к командной строке, использовались двухпанельные файловые менеджеры — специальные программы, позволяющие создавать и удалять файлы, а также открывать их, не запоминая сложных команд. В коллекции он может занять место наряду с ранее рассмотренным конвертером единиц измерения Konvertr Free.
Содержание
- 1 Актуальный поныне гость из «доандроидного» прошлого
- 2 Справочная система
- 3 Настройки
- 4 Как открывать файлы?
- 5 Инструменты и контекстное меню
- 6 Редактирование текстовых файлов
Актуальный поныне гость из «доандроидного» прошлого
Разумеется, этим список их возможностей не исчерпывался. Они в полной мере выполняли роль пользовательского интерфейса ОС. Затем пришла Windows 95, а за ней и следующие версии не имеющей себе равных «майкрософтовской» компьютерной операционной системы. Но привычка у пользователей осталась. Привычки всегда меняются намного медленнее, чем технологии. И разработчики начали создавать уже более красивые файловые менеджеры для этих операционных систем. Особое место занимал среди них Windows Commander. По сути, он продолжал традицию DOS-овских программ этой категории. Но внешне был весьма эстетичен и отвечал требованиям новой эпохи.
Многим пользователям он заменил и Проводник Windows, и простенькую, но малофункциональную утилиту «Мой Компьютер». Что и сказать, работать с файлами в двухпанельной программе было проще и нагляднее. Например, можно было открыть в одной панели папку с файлами, которые надо скопировать в открытую в другой панели папку. Windows Commander позволял использовать клавиатурные команды, а его интерфейс гибко настраивался. Пользователь сам выбирал цвета шрифтов, фона и других элементов интерфейса.
В ту пору накопители были малы, а скорость Интернета — кране низкой. Если доступ к Сети вообще имелся. Файлы чаще всего переносили с компьютера на компьютер при помощи флоппи-дискет, объем которых составлял всего 1,44 мегабайта. Когда-то это был гигантский накопитель. Но шли годы, размеры файлов росли, а дискетки оставались прежними. Вплоть до массового распространения флэшек и высокоскоростных сетевых соединений, флоппи-дискеты оставались основным портативным носителем данных.
А это значит, что информацию приходилось сжимать архиваторами. Самым популярным форматом архивов был .ZIP. Windows Commander обладал встроенными средствами архивирования. А это значит, что для упаковки и распаковки данных не нужно было ставить никаких дополнительных программ. Со временем его имя сменилось и он стал называться Total Commander. По-прежнему мощный и по-прежнему необходимый миллионам пользователей. Это не просто приложение, это настоящий альтернативный интерфейс!
Шли годы и несли с собой смартфоны, планшеты, новые операционные системы и совершенно новый подход к работе с компьютером. Само понятие «компьютер» размылось. До сих пор не утихают споры о том, считать ли мобильные устройства компьютерами.
Люди по-разному пользуются своими мобильными устройствами. Многим достаточно стандартных средств управления файлами. Но для других людей слова «планшетный компьютер» — не пустой звук. Им необходим файловый менеджер, позволяющий легко копировать и перемещать файлы, переименовывать их, вносить изменения в тексты встроенным редактором. Все это и многое другое вы найдете в Total Commander для Android. Это приложение олицетворяет собой целую эпоху. Оно напоминает о тех временах, когда работать с компьютером умели немногие и сложное приходилось делать простым. О том периоде в истории компьютеров напоминает и оставшийся прежним значок приложения — синяя ретро-дискета.
Total Commander от разработчика C. Ghisler, как и в былые годы, элегантен и прост. Две панели, в каждой из которых может быть открыта любая папка, расположенная на любом из накопителей устройства; панель основных инструментов-команд; замечательная справка на русском языке, для обращения к которой интернет-соединение не понадобится. Total Commander для Android бесплатен.
Текущая версия Total Commander 2.04 от 22 января 2014 года, но с сайта разработчика можно загрузить более свежую бета-версию 2.05 beta 1 от 31 марта 2014 года. Но лучше предпочесть стабильный релиз из Google Play. Установочный файл «весит» 1,1 мегабайта. Приятная новость: файловый менеджер совместим со всеми версиями Android, начиная с 1.5. Приложение достаточно популярно: его загрузили от 5 до 10 миллионов раз. Точнее сказать сложно, именно в виде таких диапазонов отображается статистика в Google Play.
Навигация по файловой системе осуществляется так же, как и в большинстве файловых менеджеров: стрелкой вверх — на уровень выше и касанием значка соответствующей карты памяти или папки для перехода внутрь. Единственное важное отличие — панели две. Внешне это выглядит, как два крепко спаянных отдельных файловых менеджера.
Справочная система
Написана понятным даже неподготовленному пользователю языком. Достаточно подробно описывает возможности приложения, но не настолько растянуто, чтобы чтение успело наскучить. Малопонятных слов и специальной терминологии она не содержит. Даже тем пользователям, которые предпочитают освоить все тонкости приложения, получаса будет достаточно.
Чтобы обратиться к справке, следует войти в меню (три квадратные «точки» по вертикали в правом верхнем углу приложения) и выбрать пункт «Справка (HTML)». Справка представляет собой простой HTML-файл, разделы расположены в виде гиперссылок. Подразделы — тоже. Чтобы войти в раздел, следует коснуться синего текста гипессылки пальцем. Чтобы вернутся на уровень выше, необходимо нажать кнопку «назад» в виде витой стрелки влево, расположенную слева внизу.
Настройки
Total Commander всегда славился своими глубокими настройками. Их, пожалуй, даже больше, чем необходимо большинству пользователей. В Android-версии их не так много, но тоже достаточно. Чтобы войти в «Настройки», необходимо коснуться пальцем соответствующего пункта в меню приложения. Перечислять все возможности нет смысла, но на некоторых моментах следует остановиться.
По умолчанию включена опция «Показывать скрытые файлы/папки». Скрыты обычно системные файлы, которые неопытные пользователи могут случайно удалить или переместить. Поэтому, большинству пользователей желательно снять «птичку» справа.
По умолчанию языком интерфейса может оказаться английский. Выбор языка — это третий пункт настроек сверху. Вы можете также настроить шрифт, его размер и начертание и «поиграться» с цветами, если строгие белые буквы на не менее строгом черном фоне по той или иной причине не в вашем вкусе. Хотя это сочетание представляется самым удобным. Ценители классики и стиля ретро могут сменить фон на синий и тогда экран современного планшета будет выглядеть подобно монитору компьютера конца 1980-х — начала 1990-х годов.
Для этого в пункте меню «Шрифт и цвета» выберите «Фон» и из появившейся палитры подберите наиболее приятный вашему взору цвет. Затем нажмите кнопку «ОК» справа. Но это еще не все. Внесенные в настройки изменения необходимо подтвердить, нажав кнопку «ОК / Применить», расположенную слева внизу.
Можно выбрать и другой цвет из палитры. Например, фиолетовый смотрится очень по-весеннему.
Как открывать файлы?
Есть два подхода к управлению контентом на любом компьютерном устройстве, как бы мы его ни называли: ноутбуком, планшетом, смартфоном… Первый состоит в том, чтобы открывать файлы через интерфейс приложения. Сегодня этот метод достаточно популярен. Но есть и иной подход. Можно обращаться к контенту через файловую систему. Например, вы хотите открыть инструкцию к электрочайнику в формате .pdf. Коснитесь названия файла пальцем и система предложит вам список совместимых приложений. Само собой разумеется, что приложения должны быть уже установлены на вашем устройстве. Если их нет, открыть файл будет нечем. И это зависит не от файлового менеджера, который является всего лишь «оболочкой».
Инструменты и контекстное меню
Сначала создадим новую папку. Сделать это можно, выбрав в меню пункт «Новая папка…». Не станем изобретать красивых слов и назовем ее просто и понятно «Инструкция к чайнику». Папка готова и теперь переместим в нее соответствующий PDF-файл.
Открываем созданную папку в правой панели приложения, коснувшись ее названия. В левой панели выделяем файл инструкции к чайнику. Чтобы выделить файл, следует коснуться его значка, а не названия, как при открытии. Затем в панели инструментов (в нижней левой части экрана) выбираем команду копирования (стрелка вправо на двух листах «бумаги»). Касаемся ее пальцем и нажимаем кнопку «Переместить» или «Копировать». Вот и все: инструкция к чайнику скопирована или перемещена в соответствующую папку.
В этом же диалоговом окне — отправка через Bluetooth (нижняя кнопка диалога). Другие команды из панели инструментов тоже применяются к выделенным файлам. Если долго удерживать палец на значке приложения, появится возможность поочередного выделения нескольких файлов.
Касаемся названия любого файла и удерживаем на нем палец. Перед нами открывается контекстное меню, то есть список тех действий, которые можно произвести над данным файлом или папкой. В этом списке следует обратить внимание на возможность отправки файла доступными приложениями, в частности почтовым приложением Gmail. Набор средств отправки файлов зависит не от Total Commander, а от того, какие приложения установлены на вашем планшете.
Редактирование текстовых файлов
В контекстном меню есть весьма интересный пункт «Редактировать файл». Если коснуться его, то появится список программ, при помощи которых в файл могут быть внесены изменения. Список, как и всегда, зависит от установленных в системе приложений. Но для текстовых файлов формата TXT есть возможность редактирования встроенным редактором Total Commander (Totalcmd-Editor). Коснитесь его названия, и текстовый файл откроется для внесения в него изменений.
Справа вверху располагается панель инструментов: «дискета» (сохранение); «молоток» (настройки); «лупа» (поиск текста) и три квадратных точки, расположенные по вертикали (позволяет «Сохранить как…» и закрыть файл без сохранения).
По своим возможностям текстовый редактор Total Commander не уступает аналогичным компьютерным программам. Настраиваются цвета переднего плана и фона, а также шрифты. По умолчанию строки текста уходят «за горизонт» правого края. Чтобы избавиться от этого досадного недоразумения, в настройках программы следует активировать опцию «Перенос слов по ширине окна». Делается это установкой «птички» слева от соответствующей надписи.
Словом, очень полезный инструмент. Романтики могут писать в нем стихи, а практики — решать сложные, но интересные задачи по физике. Каждый сам найдет применение столь интересной программе, которая сама по себе делает планшет полноценным компьютером, то есть устройством, предназначенным не только для потребления, но и для создания контента, пусть и простого, текстового.
С Microsoft Office для Android этому текстовому редактору, конечно же, не сравниться, но со своими простыми задачами он справляется на отлично.
Привычки с годами меняются, и порой прежде совершенно необходимые вещи становятся ненужными. Зато появляются новые. Наши читатели — люди увлеченные высокими технологиями, для которых самые свежие веяния цифрового мира — не пустой звук! Их мнение отражает тенденцию в Android-мире. И только вы, наши читатели, можете дать ответы на вопросы, которые волнуют многих новых пользователей Android:
Нужны ли в двадцать первом веке файловые менеджеры? Или вполне достаточно возможности открывать контент через приложения? А файловые менеджеры — уже история, которая никогда не повторится?
Содержание
- Внешний вид.
- Инструмент поиска.
- Умное выделение.
- FTP
- Встроенный проигрыватель
- ROOT-права
- Плагины
- Настройки
- Вывод
- Скачать Total Commander для Android.
Все знакомы с операционной системой Windows? А кто помнит любимые файловые менеджеры дл нее? Теперь перенесите их на ваш смартфон, ностальгия, правда? А вот у нас сегодня на обзоре любимый пользовательский менеджер с ПК, но теперь и на Андроид. Итак поехали, поговорим о его возможностях более подробно.
Внешний вид.
Есть у данной программы главный, как нам показалось, недостаток – некрасивый внешний вид и стиль исполнения а-ля Windows 98. Скачивая программку для нашего Андроид смартфона, мы готовились к худшему. Каково же было наше удивление, когда мы запустили его и порадовались иконкам, которые приятны глазу.
Запустив приложение, перед нами появляется список каталогов, к которым можно быстро обратиться. Каждая из папок регулярно используется большинством юзеров. Во вкладке установленных приложений можно одновременно выбрать несколько программ и деинсталлировать их. Во вкладке с закладками пользователь может добавить несколько папок, с которыми чаще всего работает.
Кнопки и инструменты
Как на ПК, так и на смартфона в программе реализовали привычную для нас функцию двух окон, для комфортной работы с файлами. Для перехода во второе окно нужно просто тапнуть на стрелочку справа или свайпнуть справа влево. Кнопка = возвращает окна на первоначальную вкладку. Если включен горизонтальный режим, то перед нами будут отображены оба окна. Если есть необходимость, то отображение двух окон можно включить и для вертикального режима. Как рекомендуют сами разработчики приложения, этот режим лучше применять на устройствах с большой диагональю экрана, особенно на смартфонах линейки Note.
Инструмент поиска.
Главное достоинство программы Тотал Коммандер перед прочими менеджерами фалйов – встроенный инструмент для поиска. Вы сможете искать необходимые файлы не только по названию, но и по дате, когда он был создан, по размеру или тексту, а также по примерному нахождению. Поиск работает корректно и довольно шустро, ели сравнивать с поисками аналогичных программных продуктов. Вероятность найти нужный файл в данном приложении гораздо выше, чем у других.
Умное выделение.
Автоматический поиск файлов по части введенного слова или полному совпадению. Быстрое нажатие на названии файла дает возможность открыть его, долгое нажатие – список действий с файлом, нажатие на иконке – пометит файл для дальнейших действий с ним.
Работа с архивами
-Для создания архива нужно открыть папку с файлами, которые будем архивировать. Выделить необходимые, поставив на них галочки, затем тапаем на третью иконку в виде желтого квадрата. Должно открыться окно, в котором мы выберем папку, в которой сформируется наш архив, а также переименовать его. После этих действий нажимаем кнопку Упаковать.
-Просмотр архива. Если в папке лежит файл с разрешением .rar/.zip и вы желаете узнать, что находится внутри него, то просто тапаем на его имени и перед нами отобразится все содержимое его.
— Извлекаем файлы из архива. Для этого нам нужно сначала зайти в сам архив, тапнув на нем. После этого отметим все необходимые файлы галочками и выбираем кнопку Копировать. Перед нами откроется окно с выбором директории извлечения файлов.
Редактирование
При помощи данного файлового менеджера пользователь может не только смотреть файлы в формате .тхт, но и даже отредактировать их. Для этого, найдем необходимый текстовый документ и тапаем на него до появления контекстного меню. Там находим пункт Редактировать файл. Откроется встроенный редактор или альтернативные программы, если таковые установлены на смартфоне.
Удаление и сортировка. Пользователи могут быстро удалить выделенные файлы, или отсортировать их по представленным методам сортировки.
FTP
В Тотал Коммандер имеется встроенный плагин, с помощью которого у пользователя есть возможность подсоединиться к FTP-сервер. Для корректной работы с ним нужно проделать следующее:
- нажимаем Новое соединение;
- Вводим имя соединения и имя сервера;
- вводим порт;
- заполняем имя пользователя и пароль.
После этих действий, вас соединит с сервером и будет возможность просматривать имеющиеся на нем файлы, а также дальнейшее их редактирование с помощью встроенных инструментов.
Встроенный проигрыватель
Также в нашем приложении имеется встроенный проигрыватель для воспроизведения форматов, поддерживаемых ОС Андроид. Из его преимуществ, хотим отметить встроенный эквалайзер с заготовленными пресетами, и усиление низких частот.
ROOT-права
Если в вашем смартфоне есть рут-права, то в приложении можно включить дополнительные опции, такие как редактирование системных файлов, смена их разрешения( чтение, удаление и запись). Для того, чтоб активировать рут-права нужно:
- Открыть Тотал Коммандер;
- Тапнуть на троеточии в верхнем углу справа;
- Выбрать Настройки;
- Установить галочку на пункте «функции root везде».
Плагины
Для ФТП-серверов. Проверка производилась с сервером НВИДИА, копируются и просматриваются файлы без претензий. Для скачивания файла, выделяем его и пользуемся кнопкой Копировать/переместить. При включении ФТП-сервера, кнопка для архивации становится кнопкой по настройке режима сервера, ею же он и отключается.
Для работы с LAN. Достаточно прописать адрес вашего персонального компьютера и приложение откроет расшаренные папки.
Для работы с WebDAV. Все, что мы знаем об этом, что в нем подключается Яндекс Диск.
Настройки
В данном разделе пользователю доступно изменение режима отображения окон ( 2 окна одновременно, или переходные по свайпу окна), изменение шрифтов в программе, перенастройка ассоциации типов файлов с приложениями, включение режима работы с файлами системы (нужны права суперпользователя) и включение полноэкранного режима.
Вывод
Разработчики создали классный файл-менеджер: шустрый, функционально-опциональный, удобный и красивый. Не хватает только поддержки Dropbox и возможности изменить имя файла по шаблону.
Версия программы: Версия: 3.0b12
Скачать Total Commander для Android.
Скачать с сервера
22 мая 2012
Любимый многими файловый менеджер теперь и на Android.
Внешний вид
Честно говоря, есть у ПК версии Total Commander’a один недостаток, на мой взгляд она совершенно некрасивая и выполнена в стиле Windows 98. Скачивая Android-версию приложения, я готовился к худшему, но был приятно удивлен. Приложение сделано очень красиво, на иконки приятно смотреть.
При открытии программы мы видим список каталогов, к которым можно быстро перейти. Каждая папка часто используется большинством пользователей. В папке «установленные приложения» можно быстро выбрать много приложений и удалить их, а в закладках добавить папки, к которым вы часто обращаетесь.

Кнопки
В правом верхнем углу находятся три кнопки: история каталогов, закладки и поиск.


В Total Commander для Android реализована их стандартная функция двух окон, для большего удобства при работе с файлами. Чтобы перейти во второе окно достаточно нажать на стрелочки справа или сделать свайп справа налево. Кнопки «=» возвращают оба окна на начальную вкладку. В горизонтальном режиме сразу отображаются оба окна, при желании можно включить одновременное отображение двух окон и в вертикальном режиме. Разработчик рекомендует использовать этот режим только в смартфонах с большим экраном, на Note он выглядит шикарно.
Снизу находятся шесть кнопок.
Умное выделение. Вы вводите часть слова и все файлы, содержащие эту часть в папке, автоматически выделяются. Кстати про выделение, тап на название файла открывает его, долгий тап предлагает действия с файлом, а тап на иконку «помечает» файл для дальнейших действий, «помеченные» файлы отмечены галочкой.
Перемещение. Кнопка для быстрого копирования/перемещения выделенных файлов.

Создание архивов. Если нажать на эту кнопку, то программа предложит заархивировать все выделенные файлы. К слову про архивы, программа открывает архивы .zip/.rar как обычную папку.

Удаление. Быстрое удаление выделенных файлов.
Сортировка. Выбор метода сортировки файлов.
Панель инструментов. Эта кнопка открывает второй ряд иконок. В нем находится кнопка смены режима работы с SD-картой (чтение или чтение/запись) и возможность добавления своих действий или ярлыков для ваших папок/программ.


Плагины
Плагин для работы с FTP-серверами. Я проверял его работу с сервером NVIDIA, просмотр и копирование файлов работают без нареканий. Чтобы скачать файл, его нужно выделить и воспользоваться кнопкой «Копировать/переместить». Во время включения FTP-сервера, кнопка архивирования меняются на кнопку настройки режима сервера, через нее же можно его отключить.

Плагин для работы с LAN. Работа с ним организована максимально просто, вводите адрес вашего ПК и программа открывает расшаренные папки.

Плагин для работы с WebDAV. Я очень мало знаю о WebDAV, всё что могу сказать: через него вы можете подключить Яндекс.Диск, в поле адрес нужно указать webdav.yandex.ru, Dropbox этим сервисом не поддерживается.

Настройки
В этом пункте можно изменить режим отображения окон (два окна с переходом по свайпу или два окна одновременно), изменить шрифты в программе, перенастроить ассоциации типов файлов с программами (работают только в Total Commandere), включить режим работы с системными файлами (требуется Root) и включить полноэкранный режим.

Заключение
У разработчиков получился отличный файловый менеджер: быстрый, красивый, функциональный и удобный. Мне не хватает разве что поддержки Dropbox и возможности изменять имена файлов по шаблону (как в версии для ПК). После тестирования, я полностью заменил ES File Explorer Total Commander’ом.
QR-код Total Commander
Android Market Web
На сегодняшний день смартфоны все чаще используют в качестве рабочих станций, а для таких серьезных устройств необходимы соответствующие приложения. В этой статье будет рассматриваться легендарная программа Total Commander, разработанная для Андроид.
Содержание
- Обзор Total Commander
- Независимые панели
- Дополнительные функции
- Поисковая система
- Плагины
- Root-права
- Преимущества
- Недостатки
Большинство пользователей может отпугнуть непрезентабельный дизайн и сложный интерфейс приложения, но не следует забывать, что в первую очередь Тотал – рабочий инструмент. В статье будут описаны основные преимущества Total Commander, которые выделяют приложение на фоне сотен аналогичных утилит.
Независимые панели
Основное достоинство приложения – двухпанельный режим. Эта функция сохранилась и в мобильной версии программы. Пользователь может запустить в одном окне две абсолютно независящих друг от друга панели. После активации утилиты перед вами отобразится информация, которая находится на внутренней памяти, SD-карте или флешке. Чтобы переключить панель на мобильной версии приложения в портретном режиме, необходимо просто провести по сенсору от края дисплея. На планшетных ПК и в ландшафтном режиме на экране сразу будут отображаться обе панели.
Дополнительные функции
Total Commander для Андроид выполняет все функции файлового менеджера, а именно: копирование, вставка, перемещение и удаление. Помимо этого, приложение имеет интегрированную программу, которая позволяет запускать видео и аудио файлы. Утилита поддерживает практически все самые популярные форматы, в том числе и «.avi». Плеер имеет достаточно простой интерфейс и небольшое количество дополнительных функций: эквалайзер, настройка баланса, расширение стереобазы и другие.
Еще одной особенностью приложения является встроенный текстовый редактор, который позволяет работать с документами в расширении «.txt». Утилита весьма примитивна, но в некоторых ситуациях бывает полезна пользователю для сохранения каких-либо заметок. Схожий инструмент есть и в аналоге Тотала – Проводнике, но последний имеет еще и функцию показа изображений.
К важным особенностям приложения можно отнести возможность группового выделения документов и добавления на основной экран устройства какого-либо ярлыка.
Поисковая система
Важное отличие Total Commander от других схожих приложений в том, что Тотал имеет очень мощный поиск по файлам. В нем предусмотрены фильтры, которые позволяют искать файл не только по названию, а и по дате. В поиске по дате можно указывать не только какое-то число, а и сортировать все файлы за указанный период. Также предусмотрена возможность найти документ по размеру. Сам поисковик работает значительно быстрее, чем аналогичные алгоритмы в других приложениях.
Плагины
В мобильной версии Total Commander предусмотрена возможность добавления различных плагинов, с помощью которых можно существенно расширить возможности приложения. Например, дополнение LAN Plugin позволяет пользователю подключаться к ПК, которые работают на базе Виндовс 7 и XP, а плагин WebDAV дает возможность настроить подключение к облачному хранилищу Яндекс или Гугл.
Читайте также:
Лучший файловый менеджер для Windows 10 — подробный обзор
Где скачать IMO на компьютер под Windows 7 и как с ним работать?
Universal Viewer — инструкция как скачать, установить, пользоваться
Список программ для просмотра фотографий
Root-права
Пользователи, которые имеют права администратора, могут работать в приложении с системными файлами. Доступна возможность монтирования системного каталога на запись, смена атрибутов и многое другое. Помните, неосторожное вмешательство в работу системных файлов может привести к поломке гаджета.
Преимущества
Основное достоинство Total Commander — наличие русскоязычного перевода. Приложение является полностью бесплатным и имеет весьма широкий функционал. Тотал обладает встроенной утилитой для работы с медиафайлами, а самое главное – самым мощным поиском среди аналогичных программ.
Недостатки
Мобильная версия приложения имеет достаточно сложный интерфейс, разобраться с которым неопытному пользователю бывает проблематично. Также Тотал нередко выдает ошибки при работе со сторонними накопителями.
По внешнему виду Total Commander сложно судить о качестве этого приложения, но эта программа – один из самых мощных инструментов для работы с файлами. Тотал имеет множество функций, которые способны значительно упростить работу на устройстве.
В современном мире всё чаще вместо компьютеров и ноутбуков в качестве основной рабочей станции используются смартфоны/планшеты на Андроид. Для этих целей в магазине Google Play размещается огромное разнообразие полезных инструментов, приложений, обеспечивающих работу со всеми типами файлов. Сегодня мы хотим поговорить о популярном файловом менеджере под названием Total Commander.
Total Commander — file manager
Разработчик: C. Ghisler
4.54
Двухоконный режим использования
Наверняка, если вы ранее использовали данное приложение, то наиболее удобным режимом отображения информации являлся двухоконный. Данный режим позволяет отображать содержимое внутренней, системной памяти, а также карты памяти в двух независимых окнах, в точности, как и в полноценной версии для ПК.
При использовании смартфона, программа, по умолчанию, отображаются в вертикальном формате. То есть, для перехода ко второй панели достаточно будет сделать простой свайп от права края дисплея к центру.
Если использовать планшет, то программа автоматически переключится в горизонтальный режим и пользователю одновременно будут доступны обе панели. Посмотреть, как это выглядит можно на скриншоте ниже.
Виды памяти на гаджетах Андроид
В телефонах на Андроид, как и на компьютере, используется два вида памяти:
p, blockquote 5,0,0,0,0—>
ПЗУ память в Андроид устройствах делится на встроенную (изначально находится на девайсе и используется для хранения файлов, как жесткий диск на ПК) и накопитель (карта памяти, встроенная память).
p, blockquote 6,0,0,0,0—>
Когда данные виды памяти заканчиваются, телефон начинает работать неисправно и тормозить. Для устранения ошибки нужно от «мусора» почистить ПЗУ и ОЗУ.
p, blockquote 7,0,0,0,0—>
Функции для работы с файлами
Копировать/переместить
Для копирования/перемещения файлов с одной папки в другую, необходимо выполнить следующие действия. В левом окне находим папку с нужным нам файлом. В правом окне открываем ту папку, в которую хотим скопировать/переместить файл. Возвращаемся к левому окну, находим файл и нажимаем на его иконку. Она будет отмечена зелёной галочкой, после чего нажимаем на вторую иконку в нижней части экрана (с синей стрелкой). В появившемся окне будет указан путь, по которому будет скопирован/перемещён файл, выбираем [Копировать], либо [Переместить], в зависимости от необходимого нам действия. Начнётся процесс копирования/перемещения, после чего в правом окне появится ранее выбранный файл.
Удалить
Для удаления файла (нескольких файлов) нужно сначала найти перейти в папку, где он находится, после чего отметить файл, нажав на иконку. Теперь необходимо нажать на четвертую снизу иконку (красный лист с крестиком) и в появившемся окне нажать [Да], подтвердив удаление выбранных файлов. Также удалить файл можно просто нажав на него и удерживания палец в течение нескольких секунд, дождаться появления контекстного окна, в котором нужно выбрать [Удалить].
Редактировать
Программа позволяет не только просматривать файлы текстовые файлы в формате .txt, но и редактировать их. Находим нужный файл и удерживаем на нём палец до появления контекстного меню, в котором нужно выбрать [Редактировать файл]. Текстовый документ будет открыт через встроенный редактор, либо вам будет предложены альтернативные варианты при их наличии.
Есть ли на телефонах Android корзина или папка для мусора?
В отличие от компьютеров Windows / Mac, на телефоне Android нет такой папки / корзины.
Я знаю, что это довольно неприятно для всех пользователей Android, поскольку нет такой папки / корзины, где они могли бы вернуть свои удаленные данные.
Теперь вам должно быть интересно, почему на телефоне Android нет папки / корзины для мусора?
Итак, наиболее вероятная причина отсутствия папки / корзины для мусора на Android связана с ограниченным пространством для хранения на устройстве.
По сравнению с компьютерами Mac или Windows, устройства Android имеют от 16 ГБ до 256 ГБ дискового пространства, что сравнительно очень мало.
Таким образом, если на телефонах Android будет папка / корзина для мусора, пространство будет занято ненужными файлами.
Где хранятся удаленные файлы на телефоне Android?
Многие из вас могут спросить, если на устройствах Android нет корзины, куда деваются удаленные файлы?
На самом деле в системе Android нет специальной корзины для удаленных файлов.
Когда вы удаляете файл на телефоне Android, он никуда не девается.
Этот удаленный файл по-прежнему хранится на своем исходном месте во внутренней памяти телефона до тех пор, пока его место не будет записано новыми данными, хотя удаленный файл теперь невидим для вас в системе Android.
Поскольку удаленные файлы не удаляются окончательно, их можно восстановить, даже если у вас нет корзины Android, к которой вы можете получить доступ.
Мощное приложение для восстановления файлов Android может глубоко погрузиться в память вашего телефона Android и восстановить удаленные файлы.
Как восстановить удаленные данные с устройства Android?
«Android Data Recovery» используется во всем мире и является лучшим программным обеспечением, способным восстановить потерянные данные после сброса заводских настроек телефонов Android.
Программа сканирует как внутреннюю, так и внешнюю память телефона.
Любые данные, которые были потеряны, можно легко восстановить с помощью этого программного обеспечения, например фотографии, видео, аудиофайлы, документы, сообщения WhatsApp, контакты, текстовые сообщения, записи разговоров и многое другое.
ПО не только извлекает файлы после сброса настроек, но также работает с другими ситуациями потери данных, такими как атаки вредоносных программ, случайное удаление, повреждение водой, сломанный или мертвый экран и некоторые другие.
Он поддерживает все телефоны Android, включая Samsung, LG, Sony, Xiaomi, Oppo, Vivo и многие другие.
Поэтому вам просто нужно загрузить программное обеспечение «Android Data Recovery» и восстановить удаленные данные после сброса настроек телефона Android до заводских.
Следуйте руководству пользователя, чтобы узнать, как использовать программное обеспечение для восстановления данных Android.
Шаг 1. Подключите Android-устройство
Сначала запустите программное обеспечение «Android Data Recovery» на компьютере и выберите «Восстановление данных».
Теперь подключите Android-устройство к компьютеру через USB-кабель.
Примечание. Убедитесь, что на вашем устройстве Android включена отладка по USB.
После того, как ваше устройство будет идентифицировано, вы увидите экран, как показано ниже:
Шаг 2. Выберите типы файлов для сканирования
Когда ваше устройство будет успешно подключено, «Android Data Recovery» покажет типы данных, которые оно поддерживает.
По умолчанию он проверяет все типы файлов.
Вам просто нужно выбрать тип данных, который вы хотите восстановить.
Если ваше устройство рутировано, «Android Data Recovery» предложит два варианта:
- Сканировать на наличие удаленных файлов;
- Сканировать все файлы.
Выбор «Сканировать для всех файлов» займет больше времени, но при этом файл будет тщательно просканирован.
Теперь нажмите «Далее», чтобы продолжить процесс восстановления.
Программа восстановления сначала проверит ваш телефон:
И теперь ваше устройство будет просканировано, чтобы восстановить потерянные данные.
Весь этот процесс займет какое-то время, так что просто подождите и расслабьтесь.
Шаг 3. Предварительный просмотр и восстановление потерянных данных с телефона Android
После завершения сканирования теперь вы можете просмотреть восстановленные данные один за другим.
Здесь вы должны отметить элементы, которые вам нужны, а затем нажать «Восстановить», чтобы сохранить их на свой компьютер.
Как удалить папку Trash / RecycleBin на телефоне Android?
В настоящее время пользователи не хотят тратить лишнее время на решение каких-либо проблем, им нужно что-то лучшее и мгновенное исправление.
Поэтому, если вы хотите навсегда удалить свои текстовые сообщения на Android, я бы посоветовал вам использовать «Android Data Eraser».
Это мощное программное обеспечение для удаления сообщений для Android, которое легко удаляет все сообщения с телефона без возможности восстановления.
Существует множество программ для восстановления, которые сканируют устройство, чтобы найти удаленные сообщения на Android, и восстанавливают их.
Это может быть рискованно, поэтому вам нужен инструмент, который может навсегда стереть все сообщения на Android, и у вас не будет возможности получить их любой ценой.
Таким образом, «Android Data Eraser» — это лучшая программа, которая не только удаляет текстовые сообщения, но и другие Android данных также удаляются, такие как фотографии, видео, журналы вызовов, документы, заметки, WhatsApp чаты, аудио файлы и другие.
В общем — все!
Итак, вам просто нужно скачать этот замечательный инструмент и удалить все свои старые тексты с Android без возможности восстановления.
Следуйте руководству пользователя, чтобы узнать, как использовать программное обеспечение.
Работа с архивами
Как и многие файловые менеджеры Total Commander позволяет просматривать архивы, создавать и извлекать их.
Как создать архив
Первым делом нужно открыть папку, где располагаются файлы, которые вы хотите заархивировать. Выделяем файлы, отметив их галочками, после чего нажимаем на третью иконку снизу (жёлтый квадрат). В открывшемся окне можно выбрать путь, по которому будет сохранён архив, а также поменять его имя, после чего нажимаем на кнопку [Упаковать].
Как просмотреть содержимое архива
Допустим у вас есть файл с расширением .rar или .zip, вам необходимо узнать, что внутри архива. Для этого достаточно нажать на название файла, и программа отобразит всё содержимое архива.
Как извлечь файлы из архива
Открываем папку в которой находится файл с расширением .zip или .rar. Нажимаем на название архива и попадем в него, вы увидите все файлы, которые содержатся в архиве. Отмечаем нужные нам файлы галочками, после чего нажимаем на кнопку «Копировать». В открывшемся окне указываем путь, куда будут извлечены файлы.
Как очистить содержимое нескольких папок?
Бывают ситуации, когда требуется удалить содержимое папки, но саму папку оставить. Для этого нужно заходить в папку, выделять содержимое мышкой или сочетанием клавиш Ctrl+A, затем удалять, выбрав в контекстном меню «Удалить» или нажав клавишу Delete.
Интересные материалы:
Как получить справку из диспансера? Как получить справку о доходах онлайн в Украине? Как получить справку о средней заработной плате? Как получить ссылку на облако? Как получить статический IP? Как получить статус ветерана? Как получить степень кандидата технических наук? Как получить стикеры Привет Украина? Как получить свидетельство ИНН через Госуслуги? Как получить трехфазный переменный ток?
Работа с плагинами
Установленные приложения
Данный плагин позволяет отобразить все сторонние приложения, установленные пользователем собственноручно. Это в свою очередь откроет вам следующие возможности: удаление сразу нескольких приложений; открытие настроек приложения; создание резервных копий с сохранением на карту памяти; перемещение приложения на карту памяти.
FTP
Плагин, который позволит подключиться к вашим FTP-серверам. Для работы с данным плагином необходимо выполнить несколько простейших действий: Нажимаем [Новое соединение], вводим его название и после указываем имя сервера, порт, имя пользователя и пароль. После чего произойдет подключение к серверу, и вы сможете просматривать все файлы, хранящиеся на нём и редактировать с помощью встроенных в файловый менеджер инструментов.
Встроенный проигрыватель
Плеер, встроенный в файловый менеджер позволит проигрывать все форматы, которые изначально поддерживает ОС Android. К плюсам стоит отнести наличие эквалайзера с заготовленными пресетами, а также усиление низких частот.
Работаем со сторонними приложениями
В Плей Маркет доступно много бесплатных приложений, которые позволяют в несколько кликов произвести очистку телефона. Ниже мы изучим самые практичные и популярные из них.
p, blockquote 27,0,0,0,0—>
Clean Master
Это одно из наиболее известных приложений в своей категории. В Clean Master можно выполнить полную очистку гаджета от кэша, временных файлов, пустых и поврежденных папок, истории браузера и иного мусора.
p, blockquote 28,0,0,0,0—>
p, blockquote 29,0,0,0,0—>
Еще в опции утилиты входит встроенный антивирус и автоматическое закрытие ненужных программ. Приложение имеет удобный и приятный интерфейс, который позволяет осуществить очистку гаджета путем двух нажатий кнопок «Анализ», «Очистить».
p, blockquote 30,0,0,0,0—>
Мониторинг системы в Android Assistant
p, blockquote 31,0,0,0,0—>
Данная программа входит в топ Плей Маркета и имеет довольно широкий список функций:
p, blockquote 32,0,0,0,0—>
Total Commander
p, blockquote 33,0,0,0,0—>
Данная утилита позволяет упорядочить все файлы, которые находятся на гаджете. Total Commander распаковывает и упаковывает папки с файлами в форматы zip и rar. Еще в его возможности входит перенос и редактирование содержимого девайса с места на место или на иной гаджет.
p, blockquote 34,0,0,0,0—>
Как на Android перенести приложение на карту памяти (флешку)
p, blockquote 35,0,0,0,0—>
ROOT-права
Если у вас есть права суперпользователя, то в настройках приложения можно активировать дополнительные функции. К примеру, вы сможете редактировать системные файлы, а также менять их разрешения (чтение, запись, удаление). Для активации ROOT-прав необходимо: открыть приложение – нажать на троеточие в правом верхнем углу — выбрать настройки и затем поставить галочку напротив пункта [функции root везде].
Total Commander является весьма функциональным файловым менеджером. Выглядит он не очень стильно, но масса возможностей и огромный набор инструментов делают его одним из лучших в своём роде.
Статистика загруженности памяти телефона
Сначала необходимо проверить, сколько какой памяти в устройстве осталось свободной. Выполняем такие шаги:
- Открываем настройки телефона.
- Переходим в меню «Память».
- Здесь можно найти подробную информацию о внешней и встроенной памяти. Пользователю доступны данные о встроенной и внешней памяти. Разбивается список на разделы, где описано, сколько памяти всего, чем занята она и сколько свободного места осталось.
- Чтобы посмотреть, какая часть ПЗУ и ОЗУ свободна, нужно зажать кнопку «Меню» на панели телефона.
- В отобразившемся окне демонстрируется список запущенных приложений. Внизу располагается кнопка с надписью «Доступно …МБ из …ГБ». Там вторая цифра означает сумму ОЗУ и ПЗУ, а первая – сколько на данный момент доступно из общей памяти.
ES-Проводник
Многофункциональный файловый менеджер, наиболее популярный в кругах пользователей. Он взаимодействует с внутренней памятью и SD-картой, поддерживает доступ по сети, FTP, может подключаться к популярным облачным сервисам. Но, а самое главное ES-Проводник умеет интегрировать в систему корзину. После попадания файлов в этот раздел, вы их можете восстановить или удалить безвозвратно:
- Откройте главное меню и выберите «Корзина». Активируйте ползунок в положение включить.
- Удалите где-нибудь на смартфоне файл или папку. После этой операции они исчезнут оттуда и перемесятся в активированный раздел вышеупомянутой опции.
- Управлять действиями в этом разделе можно с помощью вынесенной наверх панели управления. Основные функции спрятаны под кнопку с тремя точками.
Корзина в Галерее
Часто найти подобную опцию можно в устройствах от компании Samsung или Xiaomi. А именно, в приложении «Галерея», содержащее все видео и фото-файлы. Данная опция является временным вместилищем для удаленных с Галереи данных, что хранятся там в течение 15 дней.
Обнаружить это вместилище можно зайдя в приложение «Галерея».
Часто бывает, что нужно активировать синхронизацию с облачным хранилищем, чтобы фотографии из разных источников были взаимосвязаны и сохранялись, удалялись корректно.
Преимущества и недостатки Total Commander для Android
Преимущества
- Программу Total commander для Android скачать бесплатно можно практически для любой версии ОС.
- Удобная система навигации, адаптированные вкладки меню.
- Встроенная система помощи для пользователей на нескольких языках (русский присутствует).
- Гибкая настройка интерфейса под каждый телефон (тип шрифта, размер, стиль, заливка и многое другое).
Недостатки
- Начинающему пользователю трудно привыкнуть к обширному функционалу.
- Все операции выполняются только через саму программу Total Сommander.
Наверняка, все слышали о таком замечательном детище Ghisler, как Total Commander. Многие используют на компьютере его и в качестве файлового менеджера, и в качестве FTP-менеджера, и в качестве чего-угодно-вашей-душе. Благо сия программа поддерживает плагины, которые разрабатывают все, кому не лень – начиная от создателей, заканчивая обычными пользователями. Поэтому традиционно можно найти дополнение к любимому «тоталу» на любой вкус и цвет.
Однако, как показывает опыт, на android-платформе такой известности, как на ПК, Total Commander не имеет. Причина в том, что другие многофункциональные файловые менеджеры (такие как ES File Manager, Astro File Manager, OI File Manager и многие другие) появились гораздо раньше, соответственно получили свою часть благодарных пользователей. А благодарные пользователи, в свою очередь, не спешат экспериментировать с другими программными решениями, отличными от привычных и давно знакомых.
Но, тем не менее, если Вы из этой категории – советуем прочесть нижеизложенный текст и попробовать Total Commander на своём устройстве!
- Общие сведения
- Обзор интерфейса
- Обзор возможностей
- Подключаемые модули (плагины)
- Заключение
Скачать Total Commander
Описание программы
Это приложение можно установить тремя способами:
- скачивание и установка по ссылке выше
- установка из Google Play
- непосредственное скачивание с сайта разработчика http://ghisler.com
Так как Google Play предустановлен практически на всех android устройствах, большинство пользователей избирают второй путь установки. Но, если у Вас стоит кастомная прошивка без предустановленных приложений от Google, либо вы просто принципиально ими не пользуетесь – добро пожаловать на путь номер один или три. В нем есть одно маленькое, но преимущество – Вы можете просто и без лишних движений скачать бета-версию Total Commander и быть в курсе всех последних новшеств данной программы.
Приложение небольшое, размер файла – чуть более 1 МБ. В установленном виде занимает около 2 МБ. В запущенном состоянии занимает 10-15 МБ оперативной памяти, вполне дружелюбен к аппаратным ресурсам, работает плавно даже на откровенно слабых устройствах.
В целом, интерфейс выполнен в обычном «стандартном» стиле приложений, использует платформенные библиотеки. Отсюда отзывчивость, плавность работы и нетребовательность к ресурсам.
Что Вы представляете себе, когда слышите словосочетание Total Commander? Правильно, двухпанельное окно. В android версии дела обстоят немного по-другому. По умолчанию, в портретной ориентации отображается только одна панель из двух, переключаться между панелями можно с помощью слайдера сбоку экрана. Классическое двухпанельное окно можно наблюдать в альбомной ориентации устройства, причем его активная панель немного шире, чем неактивная. Переход между панелями осуществляется обычным тапом. Однако, в настройках есть возможность включить отображение двух панелей в независимости от ориентации экрана.
Сверху отображаются три кнопки – история переходов, закладки и кнопка меню приложения. Снизу – кнопки наиболее типичных операций с файлами, которые также можно настроить.
В настройках можно выставить язык, региональные стандарты даты/времени, отображение скрытых файлов, настройки цвета и шрифтов, настройки звуков, полноэкранный режим и прочие полезные опции.
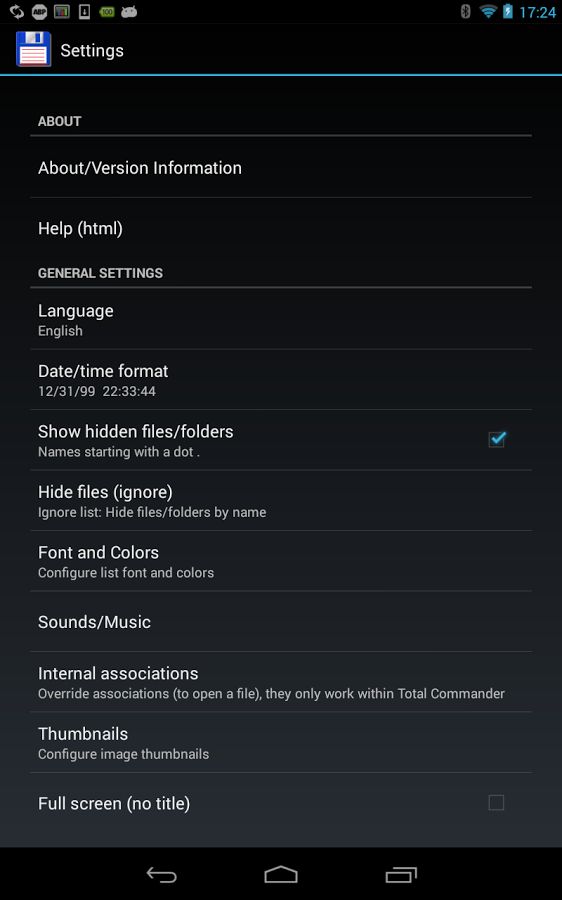
Обзор возможностей
По умолчанию, Total Commander нас встречает стартовым экраном: карты памяти, закладки на фото и загрузки, системный каталог, закладки, установленные приложения и перечень плагинов. Операции с нужными директориями/файлами производятся либо по долгому тапу, либо с помощью кнопок действий в нижней части экрана (предварительно выделив нужные файлы/папки). Выделение происходит по нажатию на иконку файла/папки, при этом на пиктограмме появляется характерная галочка. Также Total Commander обладает встроенным архиватором – Вы сможете открывать и создавать архивы с разной степенью сжатия. Есть возможность открытия .APK в качестве архива. Ещё в этом приложении есть встроенный медиа-проигрыватель, который может проигрывать музыку и видео, как локально, так и из сети.
В целом, это обычный современный файл-менеджер, который может выполнять все функции с файлами – изменять свойства, атрибуты, работать с системной областью (если ваше устройство может предоставить root-доступ).
Подключаемые модули (плагины)
Конечно, с огромным ассортиментом плагинов для настольной версии Total Commander, его младший брат не сравнится, но даже того, что есть достаточно для расширения возможностей этого файлового менеджера. Большая часть плагинов написана самими разработчиками, но мы упомянем ещё парочку от сторонних разработчиков. Итак:
От разработчика
- FTP Plugin for Total Commander – использование Вашего устройства в качестве FTP-клиента. Есть возможность полноценно настроить несколько серверов и работать с файлами и папками на них так же легко, как и на настольной версии Total Commander либо FileZilla. Поддерживаются FTP и защищенный FTPS протоколы.
- LAN plugin for Total Commander – добавление возможности «ходить» по сетевым папкам Windows в локальной сети, к которой подключено устройство. Есть возможность настройки авторизации.
- Plugin: Drive for Totalcmd – доступ к облачному хранилищу Google Drive прямо из Total Commander.
- SFTPplugin for Total Commander – плагин для передачи файлов через защищённое SSH соединение.
- WebDAV plugin-Total Commander – плагин для доступа к web-папкам. Удачно используется для доступу к Я.диску и видеостримингу.
- TCPlugin: WindowsLive Skydrive — доступ к облачному хранилищу WindowsLive Skydrive.
От сторонних разработчиков
- TotalBox for Total Commander – доступ к облачному хранилищу Dropbox и работа с файлами/папками.
- USB плагин для Total Commander – возможность работы с NTFS файловой системой на подключенном через USB жёстком диске.
Заключение
Как Вы видите, с расширенным функционалом Total Commander способен заменить собой ряд специальных программ (доступ к облачным хранилищам, ftp-клиенты) и стать незаменимым помощником, как в руках обычного пользователя, так и программиста/системного администратора. Так что это приложение заслуживает 5 из 5 за удобство, многофункциональность, скорость работы и бесплатность. Устанавливайте этот комбайн и избавляйтесь от ненужных и тяжёлых программ, Total Commander потрудится за них!
Видео о возможностях программы Total Commander
Рассмотрим универсальный способ, как на любом смартфоне, с любой прошивкой очистить память своего телефона от мусора.
Для этого нам потребуется приложение под названием Total Commander.
Установка и настройка Total Commander
Чтобы установить приложение заходим в Play Market. В поисковой строке вводим Total Commander и устанавливаем программу на телефон.
В правом верхнем углу нажимаем на три точки, в появившемся меню выбираем «Настройки».
Кстати!
В этом же меню можно изменить оформление темы со светлой на темную.
Ставим галочку напротив «Скрытые файлы/папки». Тем самым мы делаем эти файлы и папки «видимыми». Остальные настройки оставить без изменения.
Удаление кэша
Возвращаемся в основное меню Total Commander.
Заходим во «Внутреннюю память телефона».
Нажимаем на иконку поиска, вводим cach и запускаем поиск. Результатом поиска будет кэш всех приложений вашего телефона.
Выделяем все найденные файлы и папки.
Нажимаем на иконку «Корзины» и подтверждаем удаление.
Внимание!
Возможно, некоторые файлы будут защищены от удаления. Просто нажимаем «ОК».
Надеюсь, что данный способ будет полезен и, возможно, вы будете удивлены объемом освободившейся памяти.
Материалы по теме:
Наверняка, все слышали о таком замечательном детище Ghisler, как Total Commander. Многие используют на компьютере его и в качестве файлового менеджера, и в качестве FTP-менеджера, и в качестве чего-угодно-вашей-душе. Благо сия программа поддерживает плагины, которые разрабатывают все, кому не лень – начиная от создателей, заканчивая обычными пользователями. Поэтому традиционно можно найти дополнение к любимому «тоталу» на любой вкус и цвет.
Однако, как показывает опыт, на android-платформе такой известности, как на ПК, Total Commander не имеет. Причина в том, что другие многофункциональные файловые менеджеры (такие как ES File Manager, Astro File Manager, OI File Manager и многие другие) появились гораздо раньше, соответственно получили свою часть благодарных пользователей. А благодарные пользователи, в свою очередь, не спешат экспериментировать с другими программными решениями, отличными от привычных и давно знакомых.
Но, тем не менее, если Вы из этой категории – советуем прочесть нижеизложенный текст и попробовать Total Commander на своём устройстве!
- Общие сведения
- Обзор интерфейса
- Обзор возможностей
- Подключаемые модули (плагины)
- Заключение
Скачать Total Commander
Описание программы
Это приложение можно установить тремя способами:
- скачивание и установка по ссылке выше
- установка из Google Play
- непосредственное скачивание с сайта разработчика http://ghisler.com
Так как Google Play предустановлен практически на всех android устройствах, большинство пользователей избирают второй путь установки. Но, если у Вас стоит кастомная прошивка без предустановленных приложений от Google, либо вы просто принципиально ими не пользуетесь – добро пожаловать на путь номер один или три. В нем есть одно маленькое, но преимущество – Вы можете просто и без лишних движений скачать бета-версию Total Commander и быть в курсе всех последних новшеств данной программы.
Приложение небольшое, размер файла – чуть более 1 МБ. В установленном виде занимает около 2 МБ. В запущенном состоянии занимает 10-15 МБ оперативной памяти, вполне дружелюбен к аппаратным ресурсам, работает плавно даже на откровенно слабых устройствах.
В целом, интерфейс выполнен в обычном «стандартном» стиле приложений, использует платформенные библиотеки. Отсюда отзывчивость, плавность работы и нетребовательность к ресурсам.
Что Вы представляете себе, когда слышите словосочетание Total Commander? Правильно, двухпанельное окно. В android версии дела обстоят немного по-другому. По умолчанию, в портретной ориентации отображается только одна панель из двух, переключаться между панелями можно с помощью слайдера сбоку экрана. Классическое двухпанельное окно можно наблюдать в альбомной ориентации устройства, причем его активная панель немного шире, чем неактивная. Переход между панелями осуществляется обычным тапом. Однако, в настройках есть возможность включить отображение двух панелей в независимости от ориентации экрана.
Сверху отображаются три кнопки – история переходов, закладки и кнопка меню приложения. Снизу – кнопки наиболее типичных операций с файлами, которые также можно настроить.
В настройках можно выставить язык, региональные стандарты даты/времени, отображение скрытых файлов, настройки цвета и шрифтов, настройки звуков, полноэкранный режим и прочие полезные опции.
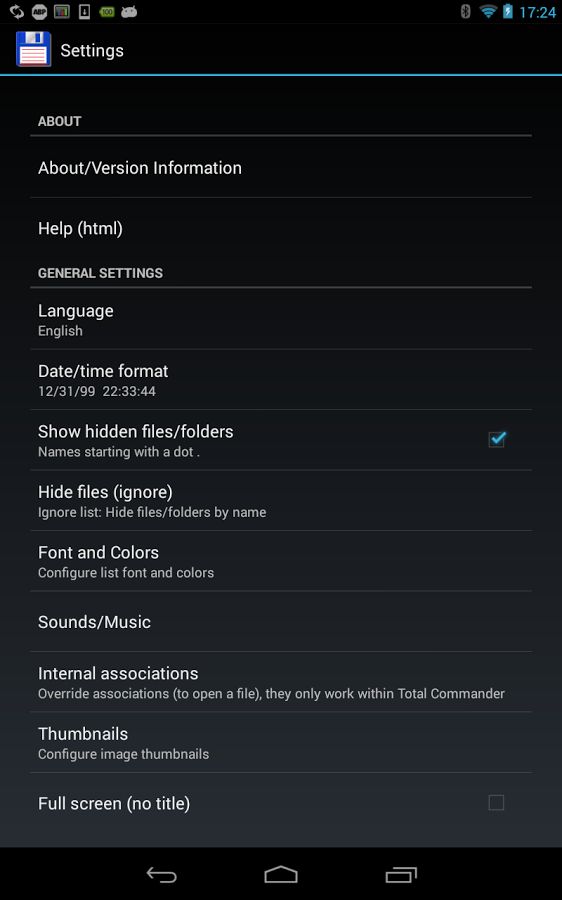
Обзор возможностей
По умолчанию, Total Commander нас встречает стартовым экраном: карты памяти, закладки на фото и загрузки, системный каталог, закладки, установленные приложения и перечень плагинов. Операции с нужными директориями/файлами производятся либо по долгому тапу, либо с помощью кнопок действий в нижней части экрана (предварительно выделив нужные файлы/папки). Выделение происходит по нажатию на иконку файла/папки, при этом на пиктограмме появляется характерная галочка. Также Total Commander обладает встроенным архиватором – Вы сможете открывать и создавать архивы с разной степенью сжатия. Есть возможность открытия .APK в качестве архива. Ещё в этом приложении есть встроенный медиа-проигрыватель, который может проигрывать музыку и видео, как локально, так и из сети.
В целом, это обычный современный файл-менеджер, который может выполнять все функции с файлами – изменять свойства, атрибуты, работать с системной областью (если ваше устройство может предоставить root-доступ).
Подключаемые модули (плагины)
Конечно, с огромным ассортиментом плагинов для настольной версии Total Commander, его младший брат не сравнится, но даже того, что есть достаточно для расширения возможностей этого файлового менеджера. Большая часть плагинов написана самими разработчиками, но мы упомянем ещё парочку от сторонних разработчиков. Итак:
От разработчика
- FTP Plugin for Total Commander – использование Вашего устройства в качестве FTP-клиента. Есть возможность полноценно настроить несколько серверов и работать с файлами и папками на них так же легко, как и на настольной версии Total Commander либо FileZilla. Поддерживаются FTP и защищенный FTPS протоколы.
- LAN plugin for Total Commander – добавление возможности «ходить» по сетевым папкам Windows в локальной сети, к которой подключено устройство. Есть возможность настройки авторизации.
- Plugin: Drive for Totalcmd – доступ к облачному хранилищу Google Drive прямо из Total Commander.
- SFTPplugin for Total Commander – плагин для передачи файлов через защищённое SSH соединение.
- WebDAV plugin-Total Commander – плагин для доступа к web-папкам. Удачно используется для доступу к Я.диску и видеостримингу.
- TCPlugin: WindowsLive Skydrive — доступ к облачному хранилищу WindowsLive Skydrive.
От сторонних разработчиков
- TotalBox for Total Commander – доступ к облачному хранилищу Dropbox и работа с файлами/папками.
- USB плагин для Total Commander – возможность работы с NTFS файловой системой на подключенном через USB жёстком диске.
Заключение
Как Вы видите, с расширенным функционалом Total Commander способен заменить собой ряд специальных программ (доступ к облачным хранилищам, ftp-клиенты) и стать незаменимым помощником, как в руках обычного пользователя, так и программиста/системного администратора. Так что это приложение заслуживает 5 из 5 за удобство, многофункциональность, скорость работы и бесплатность. Устанавливайте этот комбайн и избавляйтесь от ненужных и тяжёлых программ, Total Commander потрудится за них!
Видео о возможностях программы Total Commander
22 мая 2012
Любимый многими файловый менеджер теперь и на Android.
Внешний вид
Честно говоря, есть у ПК версии Total Commander’a один недостаток, на мой взгляд она совершенно некрасивая и выполнена в стиле Windows 98. Скачивая Android-версию приложения, я готовился к худшему, но был приятно удивлен. Приложение сделано очень красиво, на иконки приятно смотреть.
При открытии программы мы видим список каталогов, к которым можно быстро перейти. Каждая папка часто используется большинством пользователей. В папке «установленные приложения» можно быстро выбрать много приложений и удалить их, а в закладках добавить папки, к которым вы часто обращаетесь.

Кнопки
В правом верхнем углу находятся три кнопки: история каталогов, закладки и поиск.


В Total Commander для Android реализована их стандартная функция двух окон, для большего удобства при работе с файлами. Чтобы перейти во второе окно достаточно нажать на стрелочки справа или сделать свайп справа налево. Кнопки «=» возвращают оба окна на начальную вкладку. В горизонтальном режиме сразу отображаются оба окна, при желании можно включить одновременное отображение двух окон и в вертикальном режиме. Разработчик рекомендует использовать этот режим только в смартфонах с большим экраном, на Note он выглядит шикарно.
Снизу находятся шесть кнопок.
Умное выделение. Вы вводите часть слова и все файлы, содержащие эту часть в папке, автоматически выделяются. Кстати про выделение, тап на название файла открывает его, долгий тап предлагает действия с файлом, а тап на иконку «помечает» файл для дальнейших действий, «помеченные» файлы отмечены галочкой.
Перемещение. Кнопка для быстрого копирования/перемещения выделенных файлов.

Создание архивов. Если нажать на эту кнопку, то программа предложит заархивировать все выделенные файлы. К слову про архивы, программа открывает архивы .zip/.rar как обычную папку.

Удаление. Быстрое удаление выделенных файлов.
Сортировка. Выбор метода сортировки файлов.
Панель инструментов. Эта кнопка открывает второй ряд иконок. В нем находится кнопка смены режима работы с SD-картой (чтение или чтение/запись) и возможность добавления своих действий или ярлыков для ваших папок/программ.


Плагины
Плагин для работы с FTP-серверами. Я проверял его работу с сервером NVIDIA, просмотр и копирование файлов работают без нареканий. Чтобы скачать файл, его нужно выделить и воспользоваться кнопкой «Копировать/переместить». Во время включения FTP-сервера, кнопка архивирования меняются на кнопку настройки режима сервера, через нее же можно его отключить.

Плагин для работы с LAN. Работа с ним организована максимально просто, вводите адрес вашего ПК и программа открывает расшаренные папки.

Плагин для работы с WebDAV. Я очень мало знаю о WebDAV, всё что могу сказать: через него вы можете подключить Яндекс.Диск, в поле адрес нужно указать webdav.yandex.ru, Dropbox этим сервисом не поддерживается.

Настройки
В этом пункте можно изменить режим отображения окон (два окна с переходом по свайпу или два окна одновременно), изменить шрифты в программе, перенастроить ассоциации типов файлов с программами (работают только в Total Commandere), включить режим работы с системными файлами (требуется Root) и включить полноэкранный режим.

Заключение
У разработчиков получился отличный файловый менеджер: быстрый, красивый, функциональный и удобный. Мне не хватает разве что поддержки Dropbox и возможности изменять имена файлов по шаблону (как в версии для ПК). После тестирования, я полностью заменил ES File Explorer Total Commander’ом.
QR-код Total Commander
Android Market Web
| Total Commander for Android | |
|
|
|
| Developer(s): | Christian Ghisler |
| Latest release: | 3.42 / 29 May 2023 |
| Platform: | Android |
| License: | Copyrighted freeware (view license) |
| Links: | Homepage Forum List of changes Help F-Droid repositories |
| Product family: | Total Commander family |
Total Commander for Android is a Total Commander version for smartphones or tablets with Android.
Requirements:
- Supported processors are: ARM, MIPS, X86 (RAR unpacker only available in ARM+X86 version)
- Total Commander for Android version 3.x requires Android 2.2 and newer (API level
1
- The last Total Commander for Android version with Android 2.0 (API level 5) support is 2.92 beta 1
- The last Total Commander for Android version with Android 1.5 (API level 3) support is 2.90
Total Commander for Android also worked on the OUYA, a now discontinued microconsole. On the OUYA it showed a different user interface.
A separate android version existed for BlackBerry smartphones. Supported were a BlackBerry with BlackBerry 10 or a BlackBerry Playbook. For this android version the binary library files were left out, because they are not supported on BlackBerry. Therefore no encryption was supported on BlackBerry. Also, the .apk file was re-packaged to a .bar file (BlackBerry installer). The last version was 2.041 / 12 Feb 2014.
User interface
The user interface is divided into the following elements:
- The title bar, showing the number of selected and total files/folders.
- The current path of the folder currently shown
- One or two file panels (configurable) showing the list of files/folders
- In virtual panel mode, two buttons at the edge of the screen:
- Arrow button to swap panels
- Equal sign button to set the same folder in the other panel as in the active panel
- The top item in the list allows to go to the parent, root or reload the current directory
- A Button bar (toolbar) which contains buttons for some internal commands, but also allows to add external programs.
- The Main menu, which is shown when pressing the menu button.
File operations
You can perform the following file operations with Total Commander/Android:
- Copy/Move
- Rename
- Delete
- Edit as text
- New folder
- Pack with ZIP
- Unpack from a ZIP/RAR file
- Send via Bluetooth
Main menu
The main menu contains the following commands:
- Directory history
- Bookmarks
- Search (Find files)
- Exit
- New folder
- Configuration
Directory history
Shows the last visited directories.
Just tap on a directory to go there.
Bookmarks
Allows to save often used directories.
Just tap on a saved directory to go there.
To add a directory, don’t come here via home screen! Instead, go to the directory first, then add it via main menu.
Search (Find files)
Allows to search for specific files:
- Search for
- File name to search for, also partial names and wildcards *,? allowed
- Containing text
- Search for text in files
- Case sensitive
- Consider upper/lowercase
- Unicode
- Search for text in Unicode files
- Not older than
- Search only files younger than a certain time
- Size
- Restrict results by size
Exit
Closes Total Commander for Android
New folder
Allows to create a new subfolder in the current directory.
Configuration
Allows to change Total Commander settings.
- About/Version Information
- Shows about box
- Help/Licenses
- Shows this help
- Language
- Choose the language of the user interface independent from Android
- Show hidden files/folders
- Show files/folders where the name starts with a dot
- Hide files (ignore)
- Hide files depending on their name, either system-wide (only name given), or in specific folders only
- Fonts and colors
- Choose font, foreground and background color for file lists. You can also increase the minimum line height if you have troubles to tap on files
- Thumbnails
- Turn thumbnails for jpg/gif/png/bmp files on/off. Choose to use a cache or not, clear the cache
- List window arrangement
- Show two lists side by side, or two virtual panels. Show one or two button bars
- Side scroll
- In the mode with just one visible file panel, you can use a wipe gesture to swap the two panels when this option is checked. Otherwise only the arrow button can be used
- Exit via BACK button
- Determines whether the BACK button is used for going to the parent directory or for closing the program
Copy/Move
To copy or move files, select them by tapping on their icons, or with the select button, then tap on the Copy/Move button.
In the copy dialog, you can now type a target directory. The default is the directory of the target panel.
To copy the file(s), click Copy, or to move them, click Move, or send them via Bluetooth.
If the source window shows the contents of a ZIP or RAR file, the selected files are unpacked.
If the target window shows the contents of a ZIP file, the selected files are packed into that zip file.
If the source window lists the contents of a plugin, the selected files will be downloaded.
If the target window lists the contents of a plugin, the selected files will be uploaded.
Rename
Allows to rename a single file in place: Hold down the finger/pen on a file until the context menu appears, then tap on «Rename».
Edit as text
Hold down the finger/pen on a file until the context menu appears, then tap on «Edit file». This loads the file under the cursor into the default file editor, or shows a list of available editors.
See Internal editor
Delete
With the X button you can delete the selected files.
Important note: The files will NOT be moved to some kind of Recycle bin, they will be deleted immediately!
Pack with ZIP
Allows to pack the selected files and/or subdirectories with the built-in ZIP packer.
ZIP files created this way are fully ZIP-compatible and can be unzipped on the PC or also on the device. To unzip, open the file with ENTER (or tap) and then Copy the files to any directory you want.
Unpack files from a ZIP/RAR file
To unpack files from a ZIP file, open the ZIP with a tap or ENTER, then select the files which you want to unpack and press the Copy button.
Total Commander can unpack all ZIP- and RAR-compatible files.
Properties
Shows the properties of the selected file(s) and allows to change the date/time.
For folders, the occupied disk space is shown.
Reload dir
Reloads the current directory to reflect any changes made in other programs.
Send via Bluetooth
Allows to send the selected files via Bluetooth (OBEX standard protocol).
The OBEX standard is used by devices like PocketPCs, Palm(TM), and many mobile phones.
Select/unselect files
Allows to select or unselect files of specific types, e.g. all html files by using the wildcards *.htm *.html.
Type the wildcards you want or select previously used wildcards from the dropdown list, and click on «select» or «unselect». The files will be selected in addition to the already selected files!
Context menus are invoked by holding down the finger/pen for about 1 second. They exist for the files in the file list, and for some buttons in the button bar:
The local file menu contains the commands Rename, Properties, Copy/Move to clipboard, Paste here.
All user-defined buttons also have context menus to change or delete them
Keyboard shortcuts
On devices with a keyboard, or when using a Bluetooth keyboard, Total Commander supports the following keyboard shortcuts:
1 PageUp
2 Rename
4 Edit
5/6 Copy/Move
7 New folder
8 Delete
9 Sort list
0 PageDown
SPACE Select single file
+/- Select dialog
* Reverse selection (files+folders)
ENTER Open file/folder
# / @ Properties
ESC/Backspace Up one level
Button bar
The button bar contains some predefined buttons, like Copy and Delete, and also allows to add your own buttons by tapping on the «add» button (the last one behind all user buttons). The button will always be added at the end of the button bar, but just before the «add» button.
Description of the buttons:
Select/unselect files. You can also directly tap on the file icons to select them.
Copy or move selected files, send via Bluetooth.
Pack files with ZIP packer.
Delete selected file(s).
Sort active panel by name, extension, size, or timestamp.
Open secondary bar with user-defined buttons.
Add current directory to button bar (default), or let the user choose an internal command or external application. Edit via Tap+Hold.
To modify a user-defined button, tap on it for more than 1 second. This will open the context menu, which allows to change or delete the button.
Button change dialog
This dialog allows to change the settings of a button.
Fields:
- Function type: Choose what the button should do:
- Change directory: Go to directory inside of Total Commander
- Internal command: Start command inside of Total Commander
- Launch app: Starts other program, usually without parameters
- View file with app: Uses the VIEW option to launch a program, pass first selected file to it
- Send to app: Uses the SEND option to launch a program, pass first selected file to it
- Send shell command: Send command to the operating system. Command must be either sh or su (for rooted devices), parameter the actual command(s). A ? as the first character of the parameters opens a dialog to change the shell command. A * as the first character (or behind the ?) shows the results in a dialog box, and allows to copy them to the clipboard.
- Command: Tap on the >> button to select an appropriate command for the chosen function type
- Parameters: Parameter(s) passed to the program. See below for a list of supported parameters
- Icon: Icon to be shown in the button bar
Internal commands:
100 — History
101 — Bookmarks
102 — Search
103 — Exit
104 — New folder
105 — Configure
106 — Properties
107 — Copy to clipboard
108 — Cut to clipboard
109 — Paste from clipboard
110 — Select
111 — Copy
112 — Pack
113 — Delete
114 — Sort
115 — Calculate occupied space
116 — New file
117 — Home folder
118 — Reload
119 — Remount (requires root access)
120 — Parent folder
121 — Copy names to clipboard
122 — Full names to clipboard
123 — Save names to file
124 — Full names to file
125 — Ignore list on/off
126 — Go back
127 — Go forward
128 — Show hidden files/folders
129 — Rename
130 — Reload (MTP+PC)
131 — Page up
132 — Page down
133 — System information
134 — Keyboard for quick search
135 — Unpack all selected
136 — New file (UTF-8)
137 — TC Media Player
138 — Play selected
139 — Enqueue selected
140 — Play selected (Sort: Random order)
141 — Play selected (Repeat all (loop))
142 — Play selected (Sort: Random order, Repeat all (loop))
143 — Enqueue selected (Sort: Random order)
144 — By Name, Ascending
145 — By Name, Descending
146 — By Extension
147 — By Extension
148 — By Size, Ascending
149 — By Size, Descending
150 — By Date/Time, Ascending
151 — By Date/Time, Descending
152 — Also Sort Folders
500 — Main menu
Available parameters:
(Multiple lines allowed, one parameter per line!)
file:/path/name
Send file name as URL
url:http://www.example.com/
Send any URL to app
stream:/path/name
Send name as STREAM extra field
type:text/plain
Set explicit MIME type
extra:NAME:data
Set extra field of name android.intent.extra.NAME with value data
extra0:NAME:data
Set extra field of name NAME with value data
extra2:NAME:data
Extra field requiring string list
Special parameters:
%P current path name (with trailing slash)
%N name of first selected file
%T current path in other panel
%M name of first selected file in other panel
Example: Send a mail with attachment to 2 recipients:
Command: Send to App: GMail
Parameters:
stream:%P%N
extra2:EMAIL:x@y.com
extra2:EMAIL:z@y.com
extra:SUBJECT:File for you
extra:TEXT:Here is the file %N
Internal editor
The internal editor allows to edit small files in Ansi and Unicode format.
Main menu:
- Save: Save current file
- Save as: Save with different name
- Close: Close editor without saving
- Settings: Choose font, colors, and word wrap
- Find: Find text
- Find next: Continue search
Note: Copy/Paste can be performed via the context menu
Plugins
Plugins can be accessed via the home screen.
The following plugins are currently available:
- Installed Apps Plugin (preinstalled)
- FTP Plugin
- LAN Plugin
Installed Apps Plugin
The Installed Apps plugin lists all the installed third party applications
You can perform the following operations on them:
- Uninstall by selecting some apps and tapping on the delete button
- View application settings by tapping on an app
- Backup apps to SD-Card with the Copy button
- Add apps from SD-Card with the Copy button
FTP Plugin
The ftp plugin allows to make connections to ftp servers.
Tap on <New connection> to create a new connection. Then enter a connection name.
You can now specify server name and port, user, password, remote directory, commands to send on connect (separate multiple commands by a ;), server type, firewall, passive mode and file name encoding.
- Connection
Tap on a connection to connect. After connecting, the packer icon will change to a connection icon. Use this icon to change the transfer mode (binary, text or automatic), and to disconnect. Only a single connection is supported at the same time per panel.
- Server type
If your server isn’t detected, you can define a server type in Total Commander for Windows and import it into the Android version. To do this, open your wcx_ftp.ini, and look for a section like this:
[Unix1]
Template1=pppppppppp !S* TTT DDDDDDDD n*
Save this to a file called (in this example) Unix1.ini, transfer it to the SD-Card of your Android device, and then use the option «load detect string».
- Firewall
This opens another dialog for the configuration of your firewall. All firewall types of the desktop Total Commander are supported, except for the HTTP type. Leave the user name and password fields empty if your firewall doesn’t support them. The first type is the most common, so try this first.
LAN Plugin
The LAN plugin allows to access often accessed servers in the LAN (local area network) via smb (Windows file sharing).
- Tap on <new server>
- Enter a name for the list, e.g. Server1
- Enter the server name in the network
To be able to connect, you need a real LAN connection to your network (e.g. via WLAN).
Problems+Troubleshooting
Here are some known problems and possible solutions:
- Q — Total Commander for Android fails to access some network shares.
- A — Try to use the numeric IP address instead of the server name
- Q — Total Commander for Android fails to send a file via Bluetooth on my custom ROM.
- A — Some custom ROMs (e.g. Villarom 12.0.0 on HTC Hero) do not implement Bluetooth correctly. Try with a different Bluetooth program like Blueobex whether this is the case. Please contact us if other Bluetooth tools work but Total Commander doesn’t.
Tips & tricks
Settings files
Settings files (xml) are in this folder:
/data/data/com.ghisler.android.TotalCommander/shared_prefs/
If you don’t have root access:
— create a new bookmark with path /data/data/com.ghisler.android.TotalCommander, or
— create a new button of type «Change directory» with command /data/data/com.ghisler.android.TotalCommander
FTP or LAN master password reset
If you forgot FTP or LAN master password, or entered a master password by mistake, e.g. by confirming an empty password:
Go to folder /data/data/com.ghisler.android.TotalCommander/shared_prefs/ and open the file TotalCommander.xml.
The key «AESVerify» is used for the master password. You can delete that key or the entire file TotalCommander.xml. Then you have to close and re-open TC.
Deleting the file with the encrypted passwords
Go to folder /data/data/com.ghisler.android.TotalCommander/shared_prefs/ and delete the file plugin_pass_WebDAV.xml
Then you have to get Total Commander somehow out from the memory, for example with a task killer, or a reboot.
Creating FTP log file
You can create a log file to see what is going on when using FTP plugin.
- Go to the home screen (tap on the house icon)
- Tap on SD-Card
- Check whether a folder .TotalCommander exists. If not, create it with «Create new folder» button.
- Open that folder
- Hold down your finger on the topmost line (..) until the context menu appears
- Tap on «New text file»
- Enter name: log.txt
- Close Total Commander via its menu, and start it again
Writing to a protected file system
To be able to write to a protected file system like /system/app, there are three conditions:
- The file system must be read/write. To change it from read only, add a button to the button bar:
Button type: Internal command
Command: 119
The button will show «r» for read only file systems, «rw» for read+write. You can tap on it to change the state.
Note that Android uses separate file systems for some folders like /data!
- The folder in which you work must allow writing too! You can check the folder permissions by holding the finger down on the folder until the context menu appears, then open the properties.
- To modify a particular file, you need to have write rights to that file. You can check that in the properties of the file.
See also: How To Enable Writing To Read-Only Partitions
Quick tips
Multiple selection: To copy or move, pack or unpack, download or upload multiple files, select them by tapping on their icons.
Creating a new TXT file: Holding down «..» (parent dir) on top of the panel can create a new TXT file.
You can replace some of the default shortcuts on home screen (SD-card, Photos, Downloaded files) by holding a finger on the link until the context menu with option «Change location» appears. You can’t change the icon.
External links
- Total Commander for Android
- Official Total Commander for Android homepage
- Total Commander for Android direct downloads
- Total Commander for Android support forum (also offers plugins support)
- Total Commander for Android online help
- Total Commander for Android history of changes (for release version)
- Total Commander for Android history of changes (for beta version)
- Total Commander for Android on Google Play
- Total Commander for Android on Amazon Appstore
- Plugins
- Total Commander for Android plugins direct download page
- Total Commander for Android plugins on Google Play
- Betas
- Total Commander for Android beta downloads on GitHub
Back to Main page
Back to General FAQ


























































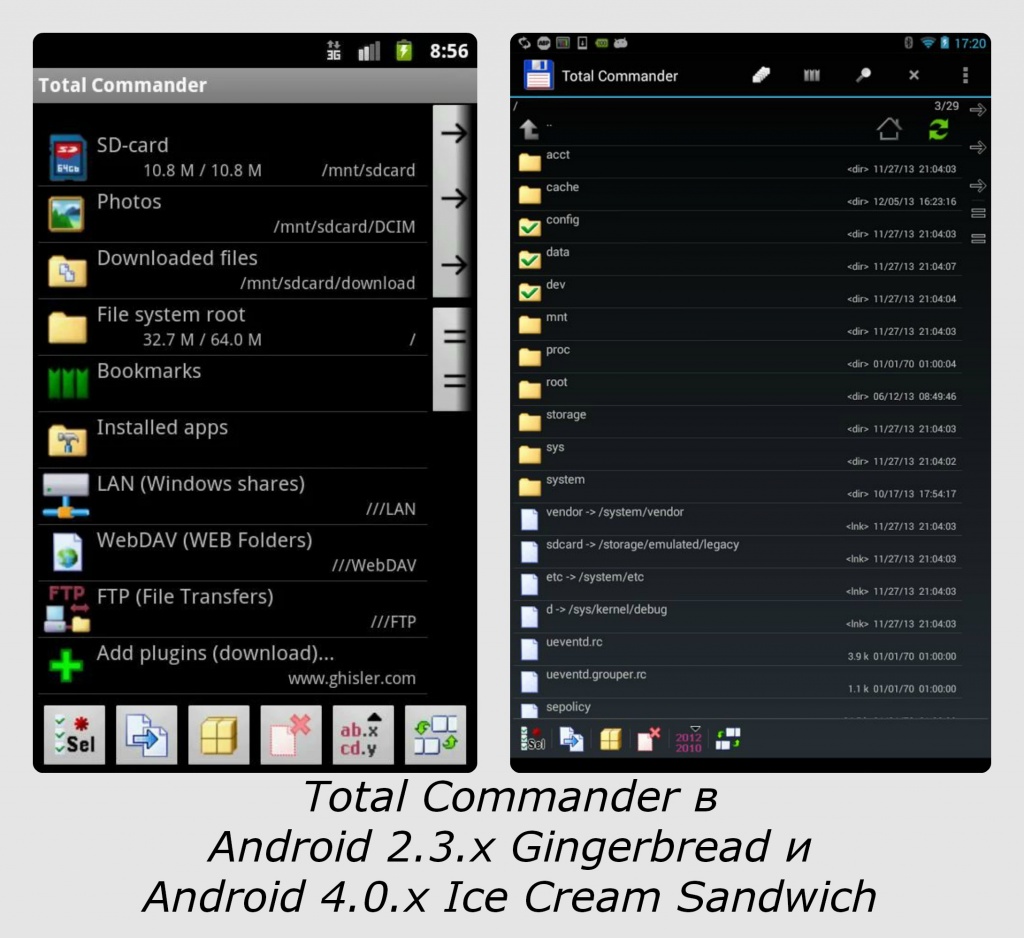
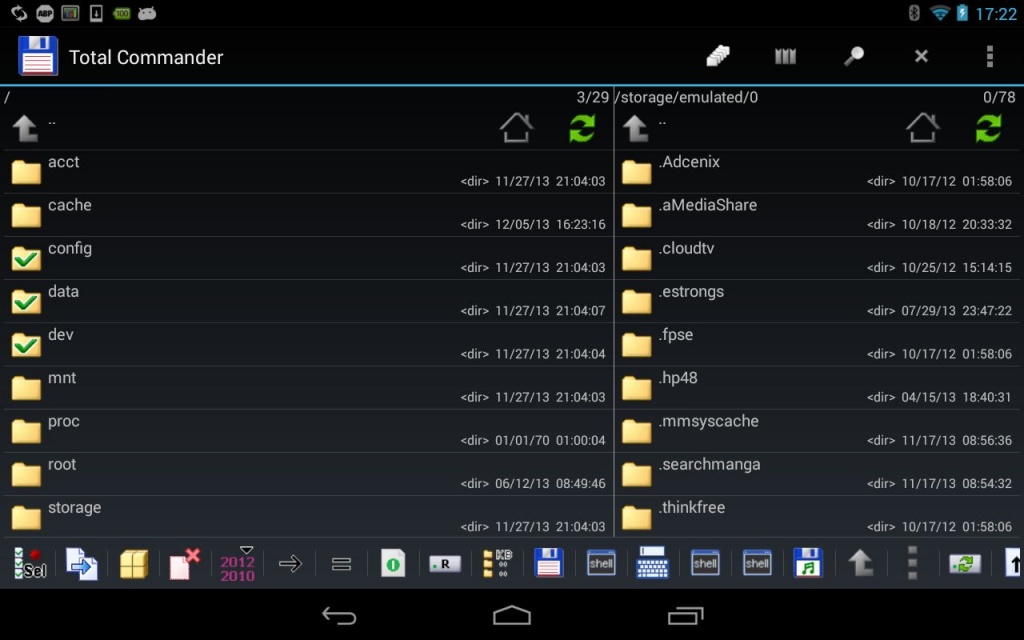
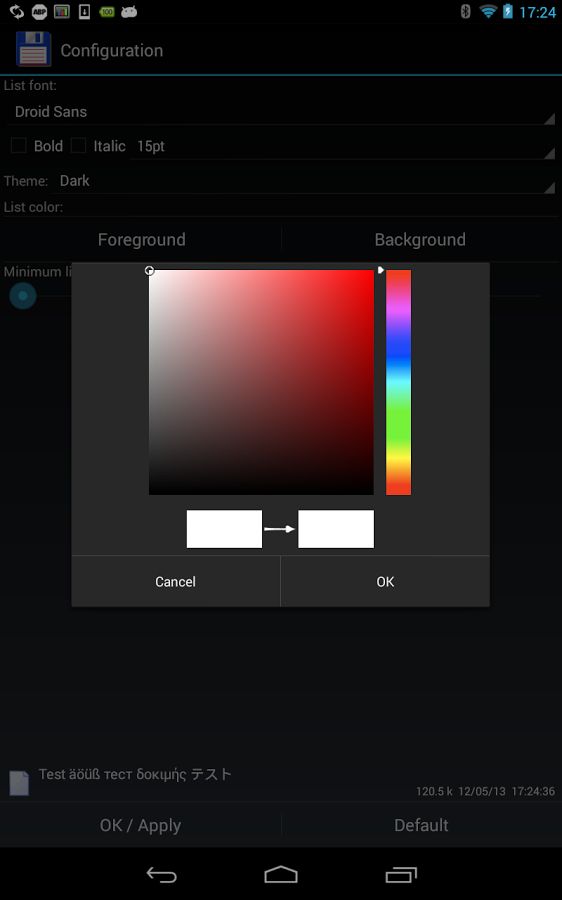
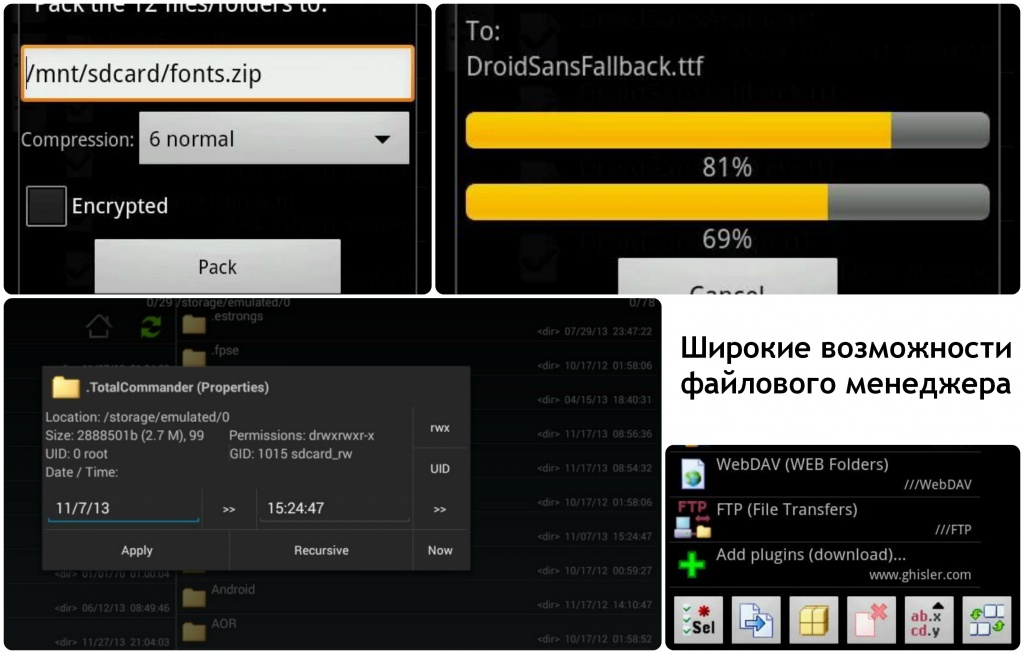














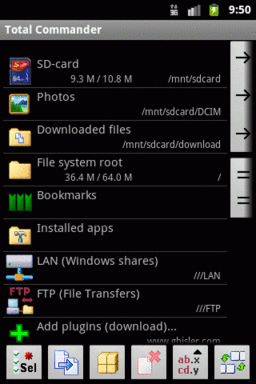
 1
1