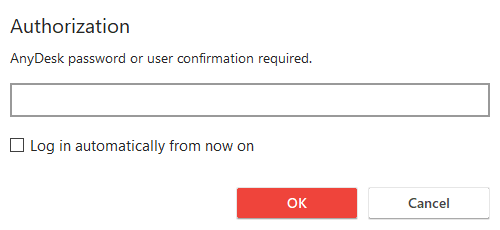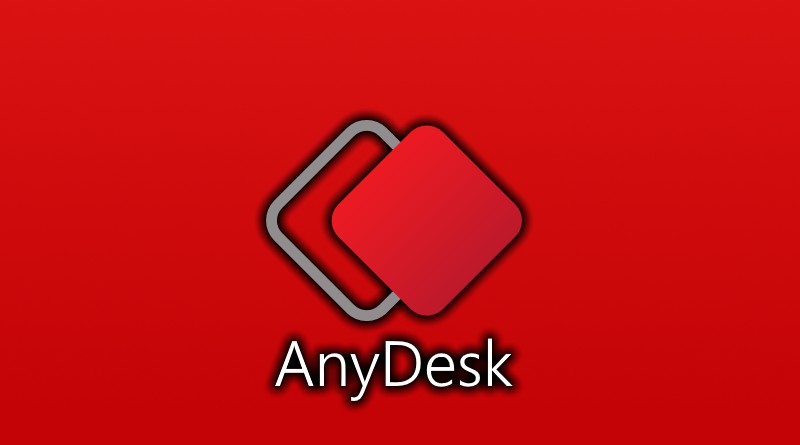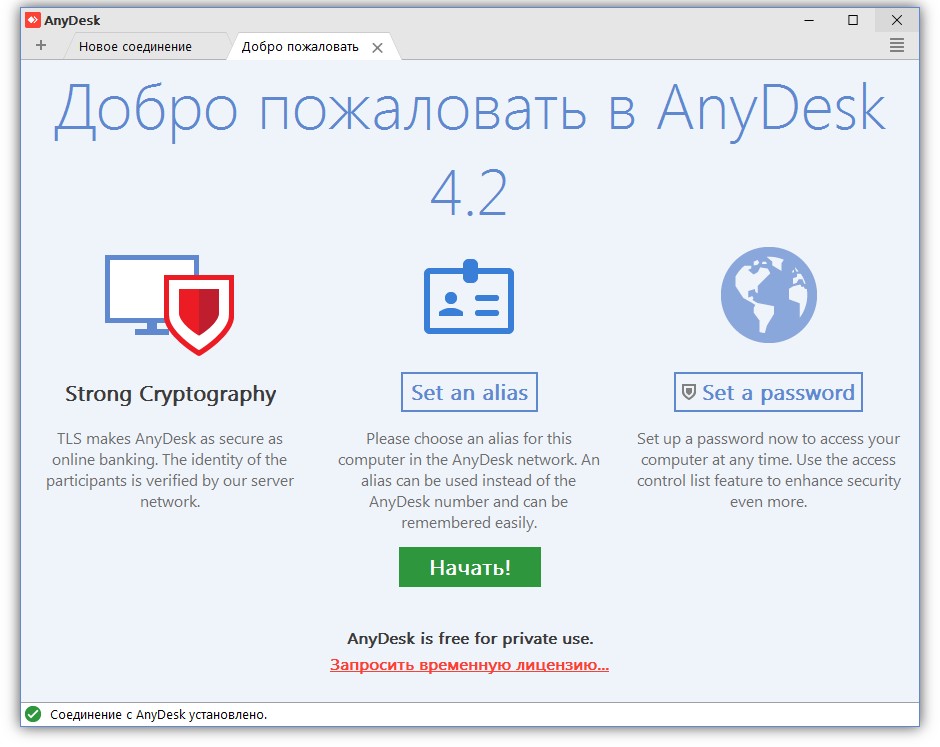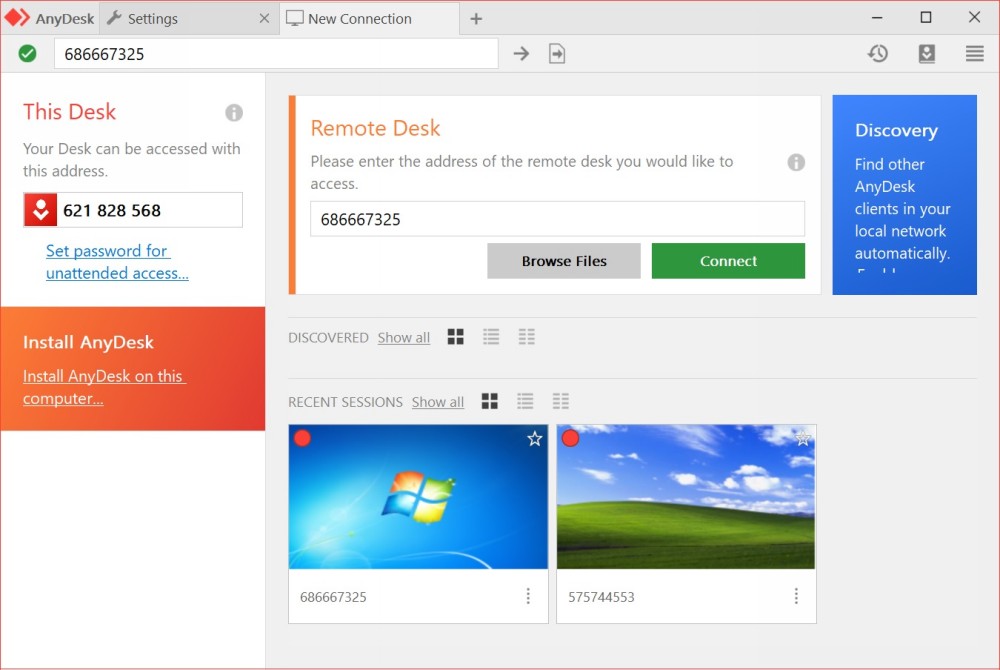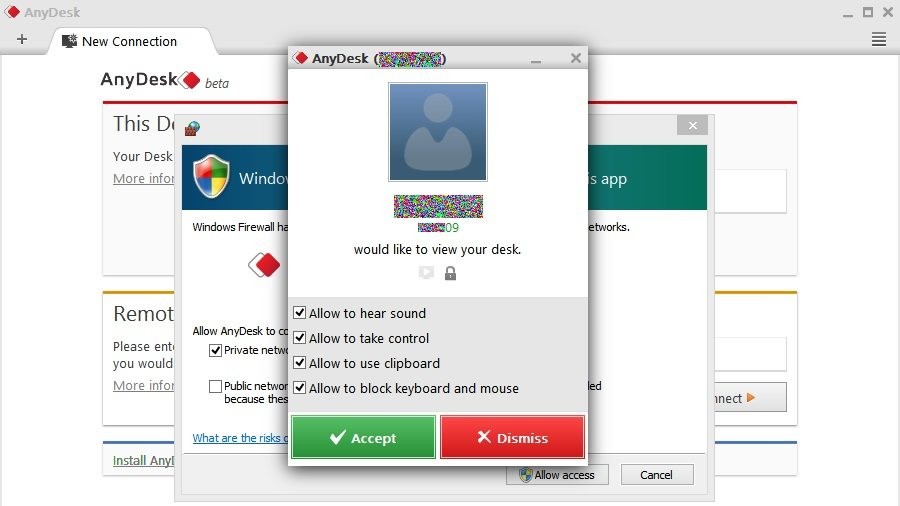For a quick start, read our Getting started with AnyDesk guide or watch the video tutorial.
Basic setup
Recommended for individual users or small companies.
Initial Setup
1) Download and install AnyDesk on your device. You will find the installation tile in the Main Window.
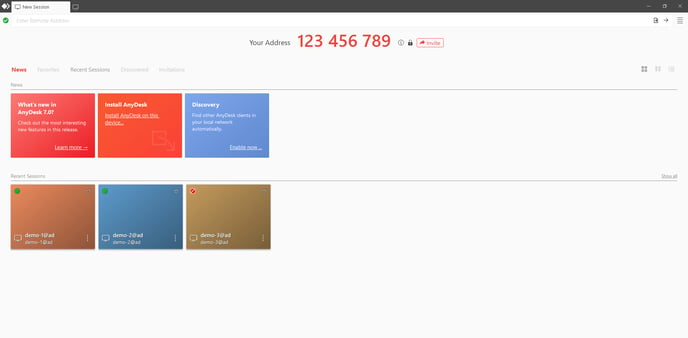
Registration
Note: Only outgoing clients that initiate connections to other AnyDesk clients for commercial use need to be registered to an AnyDesk license. Incoming AnyDesk clients that only accept and reject connections do not need to be registered to a license key. See Licensing and Professional vs. Personal for more information.
2) After purchasing an AnyDesk license, you will receive login credentials to your my.anydesk.com customer portal. Use those to log in to my.anydesk.com.
Tip: If you have signed up for a trial or have purchased AnyDesk but still have not received your my.anydesk.com login credentials, please refer to our FAQ.
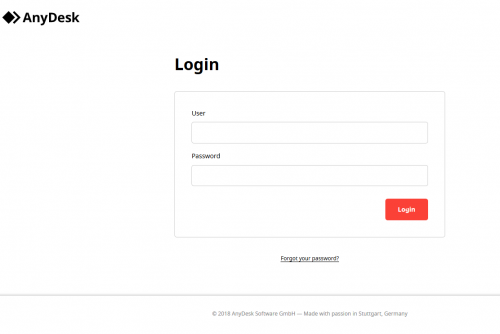
3) In the License tab of your my.anydesk.com customer portal, you will find your license key. Make a copy of that license key.
4) On the AnyDesk client you wish to register to your account, go to the Main Menu and click “Change license key”.

5) Then paste the copy of your license key in the “Change License Key” field.

6) After clicking “Register License Key”, your license will be displayed under “Current License”.
Set Up Unattended Access
AnyDesk provides the ability to set an unattended password on the remote client so a user does not need to be present on the remote end to connect to it.
See Unattended Access.
1)Go to Settings > Security > Unlock Security Settings.
2) Enable “Enable unattended access” (pre-AnyDesk 7) or select the desired Permission Profile and set up the desired unattended access password.

How to Start a Session
1) The remote user provides their AnyDesk-ID or Alias.
2) On the local device, enter the ID/Alias of the remote client you wish to connect to in the “Remote Desk” field and request a session by pressing “Enter/Return” on the keyboard or clicking “Connect”.
3) After requesting the connection, the unattended access password dialog appears if it has been set up on the remote client.
The local user can enter the unattended access password of the remote client to start the session or wait for the user on the remote end to accept the connection manually.
Client and Session Management
The web interface in the my.anydesk.com customer portal allows the user to manage the license and registered clients.
Professional and Power license users also have access to the session history as well as our powerful custom client generator which allows them to create a modified AnyDesk client for their specific purposes.
More information can be found on our my.anydesk.com article.
- Set/change Aliases
Switch to the Clients tab and choose a client by their ID to set the Alias. - Reset the license key to keep unwanted users from registering
Open the License tab and click Reset. Already registered clients will stay registered. - View/terminate active sessions
Switch to the Sessions tab and click End (all the sessions will be sorted by the end time). Active sessions will display (running). - Remove clients
Switch to the Clients tab, choose the client by their ID, and click remove. The client will be removed from your account and switched to the free-license version.
Back to Top
Address Book
More information about the Address Book can be found here.
- Add users
Open the Address Book in the upper right corner of the Main window.
Choose an Address Book, click Add entry - Set tags to filter contacts
Select a contact, right-click and choose manage tag in the context menu.
Add tags or drag from the available list. - Drag and drop contacts from Discovery/Recent Sessions/Favorites/another Address Book to the Address Book
Open two Main Windows and put them side by side.
Prepare the Target window by selecting the Address book of your choice.
Select contacts in the initial Window, drag and drop them. - Add a tag to multiple contacts
- Search through all Address Books
Back to Top
Advanced Setup
This section describes more advanced setup options available with AnyDesk.
Custom Client
More information about our custom client generator can be found here.
A few of our configuration possibilities:
- Making the AnyDesk client incoming or outgoing-only
- Preset unattended access password for the custom client
- Upload a custom/company logo
- Disabling specific features or settings
See Custom Client Advanced Options - Request elevation at startup
In order to run AnyDesk in Administrator context at startup - Disable TCP listen port
Avoid a firewall warning on a system without Administrator rights - Automatically register the license to the client
- Automatically register the client to your Address Book
- Automatically register the device hostname as Alias
REST-API
Provides the interface to integrate AnyDesk with CRM or ERP systems.
The dominant use case is to automate the internal billing process via session data.
Most functions with regards to client and session management on my.anydesk.com are also available with our REST-API.
Deployment
Caution:
When making an image containing AnyDesk, please be sure that the AnyDesk configuration files have been deleted. If this step is skipped, every single device that uses that image will have the same AnyDesk-ID which can lead to connection and security issues. For more information, please see Cloned Operating Systems.
If you ever have any questions regarding the deployment of AnyDesk, please do not hesitate to contact our Support team through your my.anydesk.com customer portal.
AnyDesk can be deployed via device management tools or batch script. AnyDesk also provides command-line interface-based commands for Windows, macOS, and Linux.
Note:
While we offer MSI and PKG installer packages in the custom client generator, AnyDesk cannot support the deployment of these packages with third-party device management tools. Please contact the vendors of these third-party services for instructions on how to deploy third-party packages.
Installation
See Installation.
Supported Operating Systems
See Supported Operating Systems.
Back to Top
На чтение 8 мин Просмотров 44.2к. Опубликовано
Всем привет, продолжаем обзор программ для удаленного доступа к компьютеру. В данной статье речь пойдет о еще одной отличной программе под названием AnyDesk. Мы с вами подробно рассмотрим, как скачать AnyDesk, как установить и настроить. Эта программа удаленного доступа чем-то схожа с ранее рассмотренными утилитами TeamViewer и Supremo.
Она отличается от других своих аналогов, простотой использования, программа не затрачивает ресурсы компьютера и при этом имеет высокую скорость работы. AnyDesk имеет бесплатную и платную версию. Как и во многих подобных программах, в бесплатной версии представлен стандартный функционал, который больше подойдет для домашнего использования. В платной же версии, количество функций увеличивается, и программа удовлетворит потребности даже системных администраторов. Такое разделение платной и бесплатной версии на руку многим пользователями, так как если вы используете её для личных нужд, то у вас не будет проблем с разрывами связи, как это происходит в TeamViewer. Поэтому, предлагаю подробно разобраться с программой удаленного доступа к компьютеру.
Содержание
- Где скачать AnyDesk и как установить?
- Как подключиться к удаленному компьютеру?
- Разбираемся с функциями AnyDesk.
- Настройка не контролируемого доступа.
- Подведем итоги.
Где скачать AnyDesk и как установить?
Для того, чтобы скачать AnyDesk мы с вами воспользуемся официальным сайтом разработчиков – anydesk.com/ru
Программа поддерживает работу на операционной системе Windows и Linux. На главной странице официального сайта, Найдите кнопку «Скачать бесплатно». Жмем её, чтобы скачать AnyDesk.
Далее откроется еще одно окно, в котором подтверждаем загрузку программы. Если автоматически скачивание не началось, то нажмите на ссылку «скачать прямо сейчас».
Существует два варианта использования приложения.
Первый вариант — портативный режим работы, вам не придется устанавливать программу, и после запуска можно сразу начать ею пользоваться.
Второй вариант — установка на компьютер. При этом установка происходит из портативной версии. Программа предложит установить её, как только вы захотите закрыть Portable версию либо нажмете соответствующую кнопку.
Разработчики специально предусмотрели такой вариант установки. Например, если пользователь хочет воспользоваться программой пару раз, то нет смысла её устанавливать на компьютер. Установка понадобится тогда, когда вы планируете установить неконтролируемый доступ к компьютеру или будете пользоваться программой каждый день. После установки программы, она автоматически попадает в автозагрузку Windows. Это дает возможность в любое время дня и ночи подключиться к компьютеру удаленно. Если же у вас portable версия, то для того, чтобы подключиться к удаленному компьютеру, потребуется участие пользователя.
Чтобы установить программу выполняем следующее:
- В главном окне портативной версии жмем на неприметную ссылку «Установить AnyDesk на данном компьютере»;
- Запустится окно установки, в котором необходимо указать путь для копирования файлов установки программы, отметить галочками, если требуется создать ярлык в меню «Пуск» и на рабочем столе;
- Нажать на кнопку «Согласие & Установка», если принимаете лицензионное соглашение;
- После того, как программа установится, вы увидите её главное окно.
Как видите процесс установки достаточно простой и не требует каких-то определенных навыков.
Как подключиться к удаленному компьютеру?
После того, как мы смогли скачать AnyDesk и разобрались с её установкой, переходим непосредственно к разбору функций. Для того, чтобы к вашему компьютеру мог подключиться другой пользователь, необходимо ему передать специальный адрес, который называется «Это рабочее место».
Обратите внимание! В портативной версии программы «Адрес AnyDesk» состоит только из цифр. В то время как в установленной версии мы видим имя ПК.
Таким образом. Если вам нужно подключиться к удаленному компьютеру, то в поле «Другое рабочее место», нужно ввести его адрес и нажать на кнопку «Соединить». Так же следует обратить внимание на то, что, как только вы в первый раз будете выполнять соединение с другим ПК, система защиты компьютера, выдаст вам сообщение, что брандмауэр заблокировал некоторые функции этого приложения и требуется подтвердить разрешение программе доступа в интернет. Так как наша цель подключиться к удаленному компьютеру, то жмем «Разрешить доступ».
При использовании портативной версии, чтобы подключиться к компьютеру другого пользователя вам нужно ввести цифровой код, при этом пароль вводить не следует. Так как перед пользователем удаленного компьютера всплывет табличка с вопросом «Принять» или «Отклонить» удаленное соединение.
Так же во время работы программы, пользователь может задействовать чат, прервать соединение или воспользоваться другими доступными функциями.
Разбираемся с функциями AnyDesk.
После того, как мы выполнили подключение к удаленному компьютеру, перед нами откроется специальное окно подключение, в котором мы видим рабочий стол удаленного ПК. Давайте рассмотрим, какие настройки, доступны в окне подключения на управляющем компьютере.
Самое первое, что бросается в глаза, это возможность запустить чат с пользователем на удаленном ПК. Так же если нажать на кнопку в виде молнии, то появится выпадающее меню, в котором есть следующие пункты:
- Action;
- Request elevant – при помощи данной функции, мы делаем запрос для получения прав администратора на удаленном ПК для текущего сеанса. Согласитесь, что эта функция очень необходима, если требуется удаленно установить программу, внести изменения в реестр или выполнить настройки системы;
- Switch sides – быстрое изменение направления доступа. С этой функцией, управляющий компьютер станет удаленным, а удаленный управляющим;
- Ctrl+Alt+Del – послать сочетание клавиш. Данная функция есть у всех программ удаленного доступа и нужна для входа на компьютер;
- Take screenshot – функция создания скриншота.
Обратите внимание! Все настройки рабочего окна делаются один раз, после этого, программа запоминает их и вам не придется каждый раз настраивать.
Так же программа имеет такие функции как:
- Передача звука удаленного компьютера. Данную функцию рекомендуется отключить, если на компьютерах недостаточно хорошее интернет соединение, так как передача звука уменьшит скорость работы программы;
- Режим просмотра. При включении данной функции, вы не сможете управлять мышью и клавиатурой удаленного ПК. Вы просто будете наблюдать за действиями удаленного пользователя;
- Возможность выбрать приоритет: качество изображения или быстродействие программы;
- Настройка размера окна.
Как видите, программа даже в бесплатной версии имеет хороший набор функций, которые необходимы для каждого пользователя, это говорит нам о том, что необходимо непременно скачать AnyDesk.
Настройка не контролируемого доступа.
Очень часто необходимо иметь доступ к удаленному компьютеру в любое время. Для этого, программа AnyDesk имеет возможность настроить неконтролируемый доступ к компьютеру. Участие пользователя удаленного компьютера не потребуется. Одно условие, компьютер должен быть всегда включен.
Для того, чтобы настроить неконтролируемый доступ к компьютеру необходимо выполнить следующие шаги:
- В установленной версии программы нажать на кнопку «Изменить пароль доступа к рабочему месту»;
- Перед вами откроется окно с настройками программы;
- Заходим во вкладку «Безопасность»;
- Ставим галочку напротив пункта «Разрешить неконтролируемый доступ» в пункте «Доступ во время отсутствия», вводим свой пароль и жмем кнопку «Ок»;
- Как только вы захотите подключиться к этому компьютеру, нужно будет ввести указанный пароль и вы получите полный доступ к нему. Кстати, есть возможность поставить галочку для сохранения пароля.
Для того, чтобы быстро подключиться к компьютерам, на которые вы заходили ранее, программа делает специальные превью подключений, которые отображаются в виде маленьких картинок рабочих столов. Чтобы быстро подключиться к нужному компьютеру, мы жмем на превью и появляется окно подключений. Так же есть возможность поменять имена превью подключений или вывести ярлыки на рабочий стол. Согласитесь, эта функция очень полезна, если приходится часто подключаться к одним и тем же ПК.
Обратите внимание! Если вы планируете подключаться к компьютеру через неконтролируемый доступ, рекомендую выставить на нем в параметрах электропитания «Высокая производительность». В противном случае, компьютер будет уходить в спящий решим и вы не сможете к нему подключиться!
 Подведем итоги.
Подведем итоги.
Сегодня мы с вами рассмотрели, как скачать AnyDesk, а также разобрались как работать с программой. Считаю, что данная программа подойдет большинству пользователей, которые хотят удаленно помогать настраивать компьютеры друзей, родственников, родителей. Программа очень легкая и простая в управлении. Скорость работы программы отличная, а функционал бесплатной версии просто впечатляет. Поэтому, присмотритесь к данному приложению удаленного доступа, возможно оно станет для вас программой на каждый день!

Вячеслав Вяткин
Остались вопросы? Задай им мне в комментариях!
Задать вопрос
Всем привет! Если у вас возникли сложности в настройке AnyDesk, я готов вам помочь! Напишите свой вопрос в комментариях! И я обязательно отвечу каждому!
Инструкция Anydesk: настройка, как подключиться и пользоваться
11 апреля 2023
Приложение AnyDesk позволяет удаленно управлять компьютером. Это кроссплатформенное решение, которое устанавливается на устройства с разными операционными системами. Программу можно скачать на официальном портале anydesk.
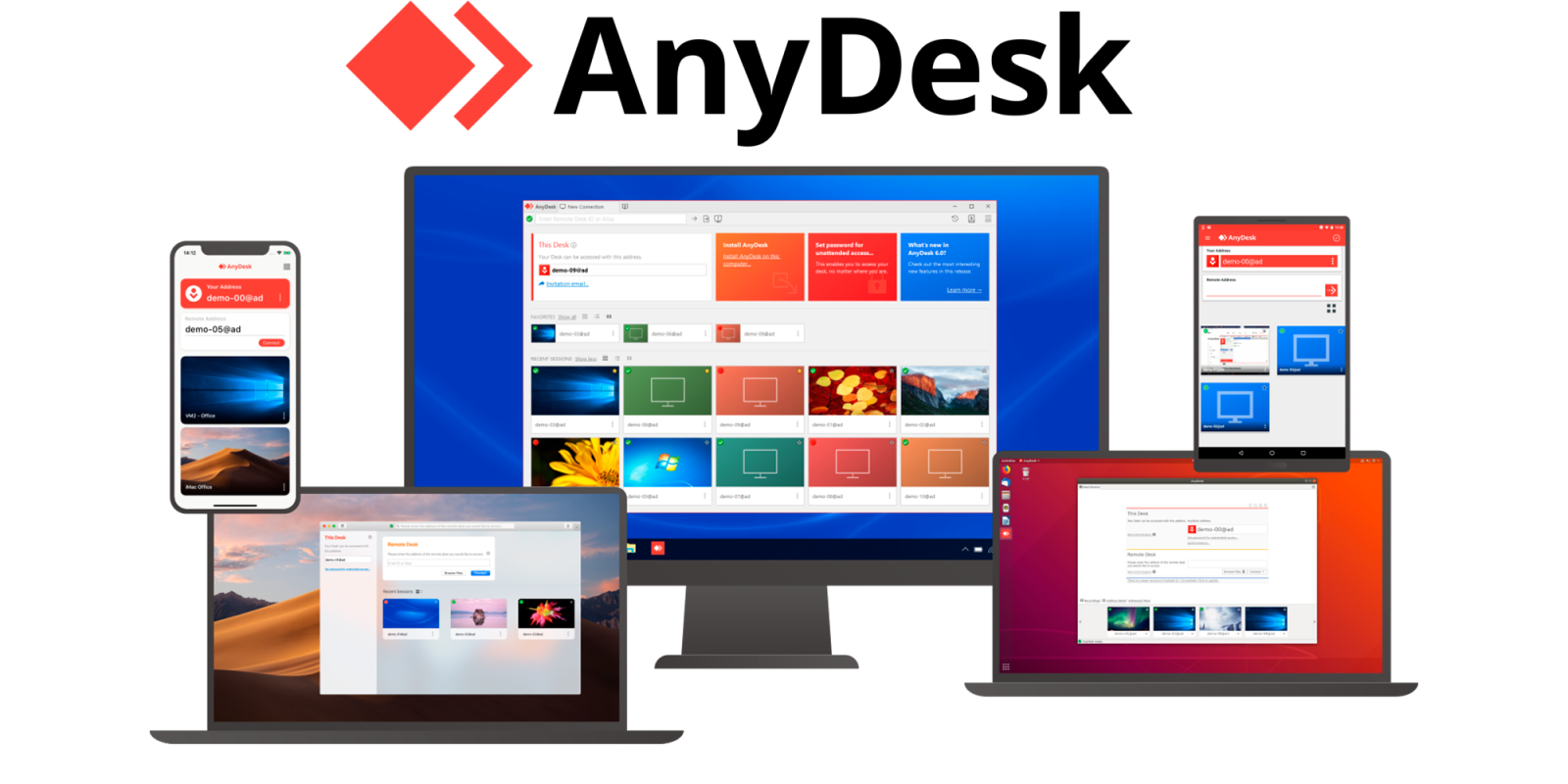
Какие ключевые возможности AnyDesk:
- множество преимуществ при удаленном подключении для всех устройств;
- файлы передаются в специальном режиме;
- удобная коммуникация пользователей в чате;
- возможности просмотреть историю сеансов подключения;
- настройка неуправляемого доступа, который не нужно подтверждать на ПК;
- возможность использования удаленного принтера для печати;
- обнаружение в автоматическом режиме компьютера в локальном пространстве;
- TCP-туннели для безопасной передачи данных.
Как дистанционно подключиться к ПК через AnyDesk?
Обязательное условие – установка приложения AnyDesk на обоих устройствах (в фоновом режиме или без установки). Процедура дистанционного подключения удобная и понятная. Программа автоматически выявляет устройства в локальном пространстве, создает на главной странице подключение. При необходимости соединения с ПК в пределах локального места, найдите его наименование в поле «Обнаруженные», дважды кликнув на отображении подключения.
Как настроить устройство, с которым устанавливается соединение?
- Запустите скачанный файл «AnyDesk.exe».
- В левой части меню нажмите «Установить AnyDesk на это устройство»
- Укажите диск и папку, куда установится приложение, в форме «Путь установки». Ниже вы сможете выбрать способ обновления или отключить его полностью.
- Нажмите «Принять и установить», подтвердите оповещение безопасности, кликнув «Да». После этого вы увидите ярлык программы на рабочем столе.
- Закройте все вкладки, перезагрузите ПК.
- Запустите AnyDesk.
- В строке «Это рабочее место» присвойте пароль. Для этого кликните «Изменить пароль доступа», затем придумайте и запомните пароль – этот шифр понадобится для подключения к другому компьютеру.
- Следующий шаг – установка сетевых настроек для соединения с Интернетом. В случае, если настройки интернета уже есть, сетевые конфигурации по умолчанию установлены. Если нет, то нажмите в правом верхнем углу значок с горизонтальными линиями и выберите «Настройки» — «Соединение». В поле «HTTP-Proxy» активируйте «Использовать собственный прокси-сервер». В графе «Прокси-сервер» и «Порт» пропишите настройки для подключения к Интернету и нажмите «Применить».
- Закройте AnyDesk. Программа установлена. Первое устройство готово к использованию.
ПК, с которого будете подключаться к рабочему столу настраивается так же как и первый компьютер (см.п 1-9)
Как происходит подключение к удаленному устройству?
Если подключаетесь через Интернет, потребуется код, состоящий из цифр, который отображается вверху в левой части экрана приложения (на первом ПК) в разделе «Это рабочее место».
- Запустите ярлык AnyDesk на рабочем столе.
- На втором ПК введите цифровой код устройства, к которому происходит подключение. Код следует ввести в шаблон в центральной части окна «Удалённое рабочее место». Далее нажмите «Подключиться».
- В графе код авторизации введите набор из цифр первого компьютера, к которому будете подключаться, нажмите «ОК». Как только начнется соединение у вас на экране появится рабочий стол первого ПК.
- Настройка завершена.
В интернет-магазине «Софтлист» решение Anydesk приобретайте по выгодным ценам, выбирайте тарифный пакет, наиболее подходящий вашим потребностям. А при возникновении дополнительных вопросов звоните по номерам телефона (067) 460-43-39, (050) 433-68-20, (063) 036-09-89, пишите на электронную почту sales@softlist.com.ua – наши специалисты расскажут о лицензировании программ для удаленного доступа более детально.
Унаем, как быстро настроить подключение и подключиться к другому человеку в AnyDesk…
Эта статья будет полезна тем, кто хочет подключиться через AnyDesk к другому компьютеру.
Например, AnyDesk может понадобиться, чтобы устранить неисправность, не покидая своего рабочего места.
Давайте смотреть, как быстро присоединиться в программе анидеск. Поехали!
На том и другом компьютере перейти на сайт anydesk.com и нажать кнопку «Скачать».
Далее порядок действий следующий:
- Перейти в раздел «Загрузки» через проводник или через браузер. Оттуда запустить файл-установщик.
- После завершения установки на обоих компьютерах, дважды кликнуть по иконке программы, которая появится в системном трее. Это скрытое меню, расположенное рядом с языковой панелью, значками сетевого подключения и звука.
- Необходимо пройти несложную регистрацию в системе. Нужно всего лишь вести адрес электронной почты, придумать пароль, и выбрать вариант лицензии.
После этого каждому ПК будет присвоен номер рабочего места.
Подтверждение подключения
Владелец устройства, к которому необходимо подключиться, должен нажать кнопку «Пригласить» в верхней части экрана.
Затем нужно указать номер рабочего места пользователя, который желает выполнить подключение.
Необходимо подтвердить подключение, после чего на втором ПК появится рабочий стол первого.
Теперь вы знаете, как подключиться к другому компьютеру в программе AnyDesk 2023 года.
Резюме
Готово! Теперь подключенный пользователь может выполнять любые действия, а владелец устройства – только наблюдать.
Удаленный доступ дает множество преимуществ. Например, вы моете с комфортом работать удаленно или ремонтировать чужой ПК, даже не покидая своего рабочего места.
Программа Anydesk – это софт для удаленного управления компьютером. Ею пользуются как частные лица (например, чтобы с рабочего ПК достать файлы, сохраненные на домашнем), так и разветвлённые компании с большим количеством сотрудников, которым начальство или системный администратор помогают разбираться в текущих проблемах.
От аналогов Anydesk отличается высокой скоростью и малым потреблением ресурсов. Для него не нужно включать упрощенный дизайн, менять разрешение дисплея или деактивировать сложные современные графические стили.
Далее мы подробно разберём, какими возможностями обладает программа и как ее настроить.
Где скачать Anydesk и как установить
Anydesk можно скачать прямо с сайта разработчика, потому что это совершенно бесплатно, деньги попросят только за программу с расширенными функциями для корпоративных клиентов.
- Откройте главную страницу и нажмите большую кнопку Download.
- Если вам желателен доступ к ПК без участия третьего лица, которое разрешит и наладит подключение, то нужна полная установка. А если ПО понадобится от случая к случаю, то можно обойтись версией на флешке.
- Автоматически скачается портативный вариант: откройте его и внизу слева нажмите Install Anydesk On This Computer и выберите место хранения файлов.
- Поставьте, если нужно, отметки напротив предложений создать ярлык на десктопе и в меню «Пуск».
- Согласитесь с правилами лицензии и нажмите Install.
- Дождитесь окончания установки.
Программа дает возможность управлять компьютером без присутствия другого человека рядом с ним, для чего Anydesk автоматически добавляется в «Автозагрузку» и запускается вместе с ОС.
Окно приветствия в программе
Как подключиться к удаленному компьютеру
Чтобы пользоваться функцией удаленного доступа, нужно не так уж много:
Если вы хотите, чтобы кто-то подключился к вам, то в главном окне приложения найдите графу Anydesk’s address и скопируйте все, что там указано, а затем продиктуйте или пришлите эти данные другому человеку. В переносной версии вы увидите только числовое значение, а в полной – имя пользователя ПК. При попытке подключения всплывет окошко с вариантами: «Принять»/ «Отклонить».
Соответственно, если вы подключаетесь к другому компьютеру, то нужно спросить адрес у его владельца и вписать в строку Other Workplace. После этого брандмауэр Windows попросит у вас предоставить разрешение для действий Anydesk — соглашайтесь и ждите, пока ваш знакомый примет запрос на соединение.
Когда кто-то подключается без предварительной договоренности, и вы не можете вспомнить, кто это и что ему нужно, смело жмите «Отклонить». Программами удаленного доступа часто пользуются мошенники: они могут открыть любую страницу, где вы не вышли из профиля, присвоить ваши данные, перевести деньги и т. п. По этой же причине не стоит сообщать адрес в Anydesk всем подряд или хранить его в общедоступном месте (например, записанным на листочке, который приклеен в офисе на вашем рабочем месте).
Разбираемся с функциями Anydesk
Когда вы подключитесь к другому ПК, то увидите специальное окно с набором инструментов для работы. Давайте посмотрим, как осуществляется управление.
Выбор нового соединения и список предыдущих сессий
Вверху справа растянута функциональная линейка со значками:
- «Монитор» — здесь вы можете переключаться между мониторами компьютера, за которым вы сидите и которым управляете.
- «Чат» — здесь можно общаться с владельцем ПК, подключенного к вашему. Это очень удобно, если вы что-то объясняете и показываете, например, учите человека, как настроить определённую программу и пользоваться ею.
- Request elevant (первый пункт в выпадающем меню Action) – позволяет получить права администратора для подчинённого компьютера (нужно подтверждение владельца). Это может пригодиться, если вы предпринимаете на другом ПК действия, связанные с редактированием реестра, системной проверкой и т. п.
- Switch sides (второй пункт в выпадающем меню Action) – позволяет делать из подчиненного ПК доминантный и наоборот. Для этого не нужно переподключаться.
- Ctrl+Alt+Del (третий пункт в выпадающем меню Action) – всем известный набор клавиш, открывающий меню, из которого можно вызвать «Диспетчер задач», выйти из системы, сменить пользователя и т. п.
- Take screenshot (четвертый пункт в выпадающем меню Action) – создать снимок экрана.
Также вы можете включить звук на другом ПК и слышать, что там происходит. Это несколько замедляет работу программы, поэтому лучше пользоваться данной опцией только при необходимости.
При активации режима просмотра вы потеряете возможность манипулировать курсором, открывать и закрывать программы и т. п. Эта функция нужна, когда собеседник хочет просто показать вам, что происходит, когда он выполняет те или иные действия.
Ещё можно изменить качество изображения, размер окна и настроить неконтролируемый доступ – далее мы подробнее рассмотрим, как он работает.
Диалоговое окно входящего соединения
Настройка неконтролируемого доступа
В Anydesk можно настроить неконтролируемый доступ к другому компьютеру. То есть, находясь на работе, вы можете открыть домашний ПК и сделать всё, что вам нужно, без ассистента, который бы подтвердил подключение.
Настройка осуществляется так:
- На компьютере, которым предполагается управлять, нужно запустить Anydesk и нажать справа ссылку Change The Password Of Access To The Workplace.
- В новом окне слева необходимо выбрать раздел Security и поставить отметку напротив Allow Unsupervised Access.
- Придумайте надёжный пароль, чтобы возможность подключаться была только у вас.
Удаление программы
Вообще удалить установленную программу Anydesk не составляет труда. Достаточно открыть «Панель управления» — «Удаление программ», выбрать нужную и нажать «Удалить», а затем перезагрузить ПК. Но иногда так не получается, появляется уведомление о том, что ПО в настоящий момент используется. В этом случае сделайте следующее:
- Вбейте в системный поиск слово «Выполнить» и нажмите «Интер».
- Кликните по соответствующему значку дополнительной кнопкой и выберите Run As Administrator.
- В появившуюся строку впишите: %AppData% и нажмите ОК.
- Найдите папку Anydesk и удалите её.
- Снова запустите «Выполнить», но на этот раз задайте команду msconfig и уберите отметку Anydesk с автозагрузки.
- Вызовите «Диспетчер задач», выделите программу и нажмите «Остановить процесс».
- Теперь снова вернитесь в «Панель управления» и избавьтесь от ПО стандартным способом.
Теперь вы знаете, как удалить Anydesk с вашего компьютера. Разумеется, портативная версия не требует таких мер – просто не запускайте её с флешки, если она не нужна.