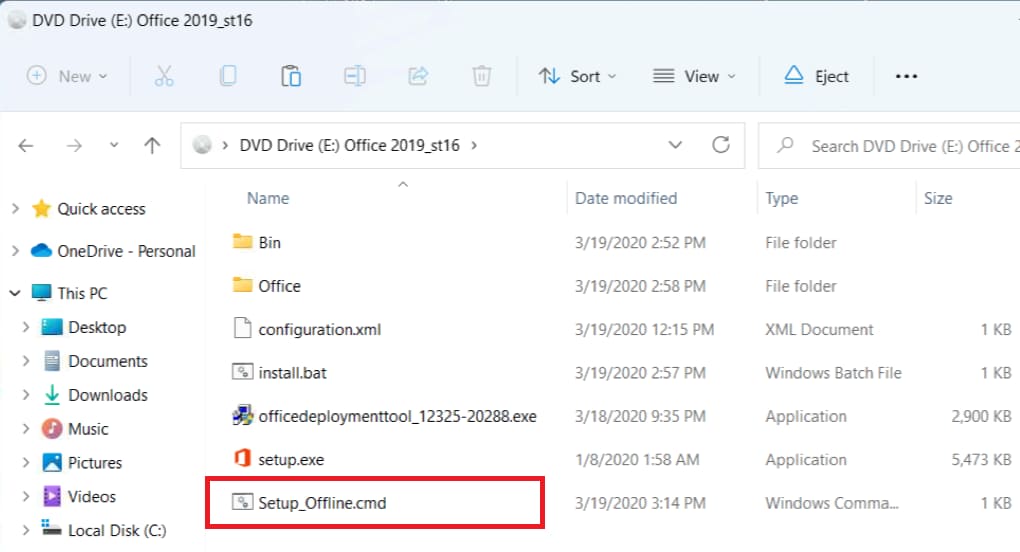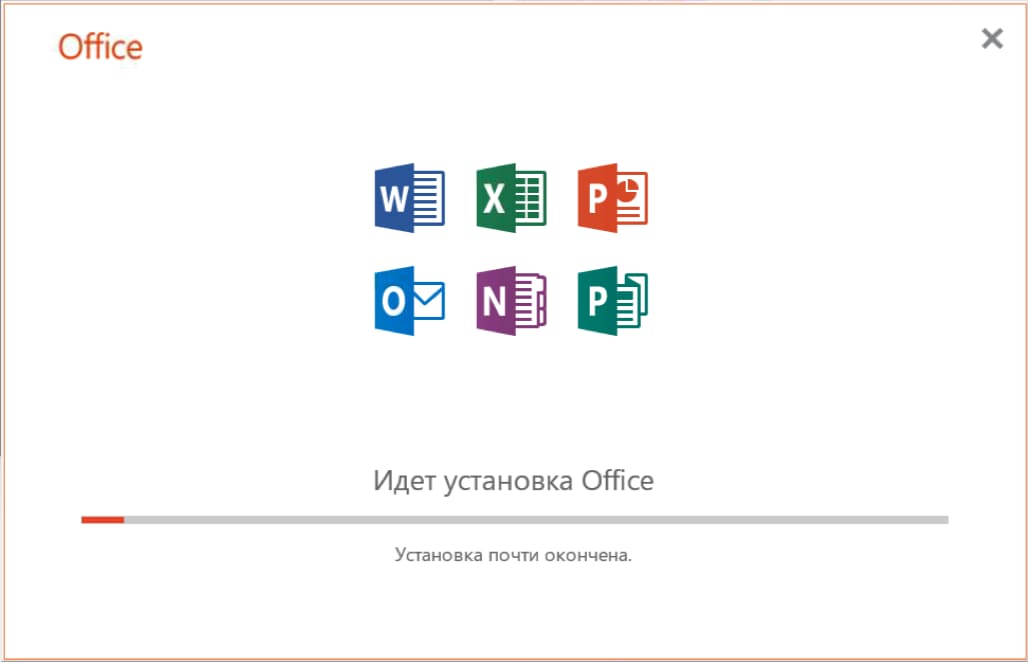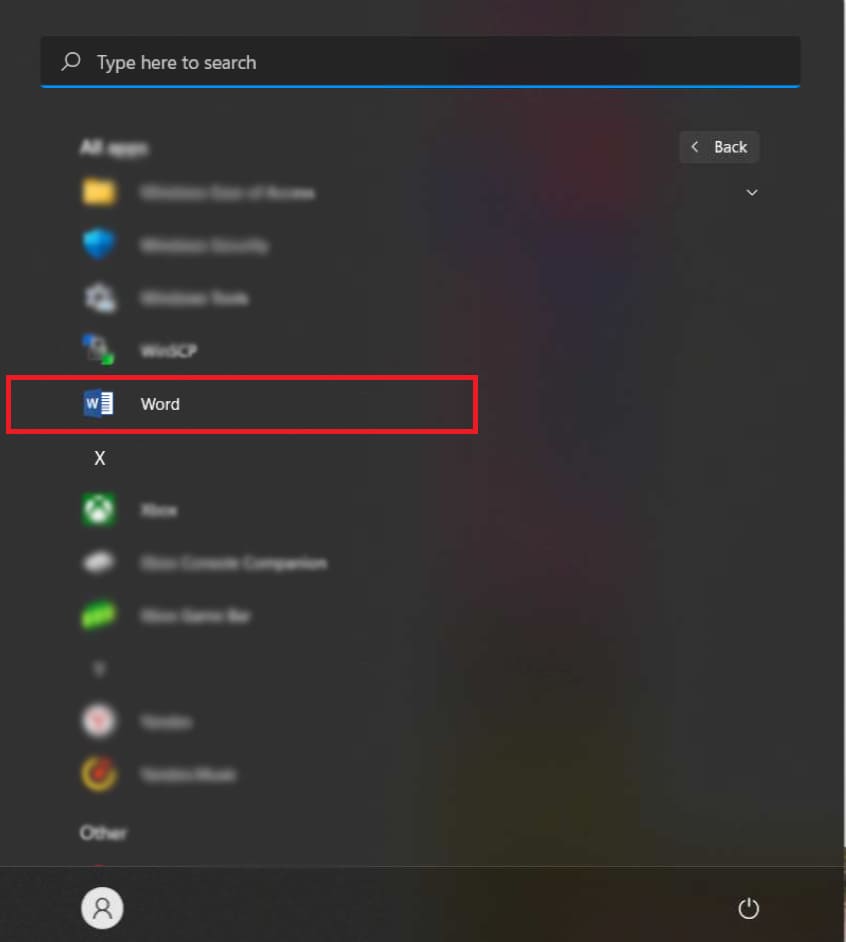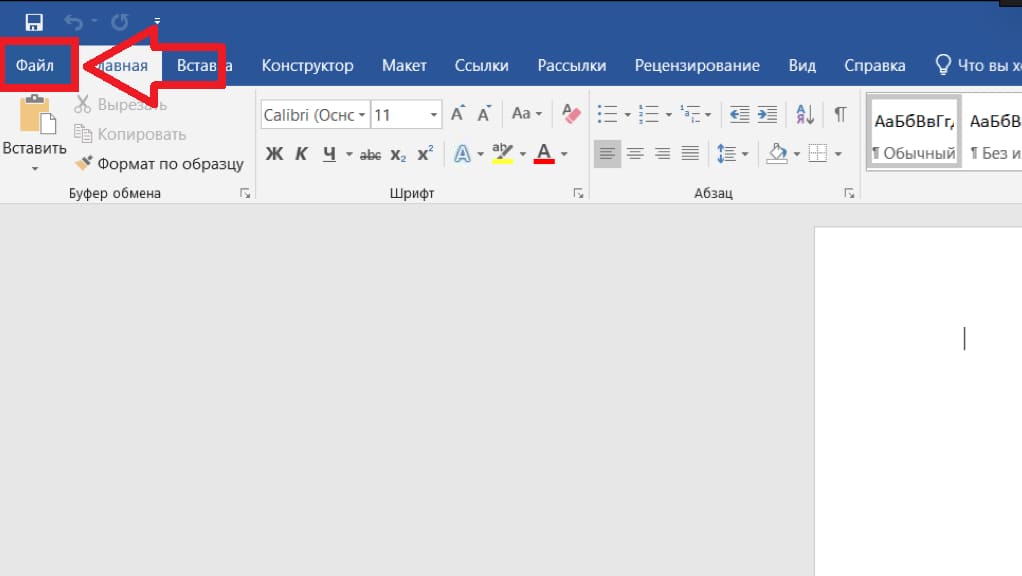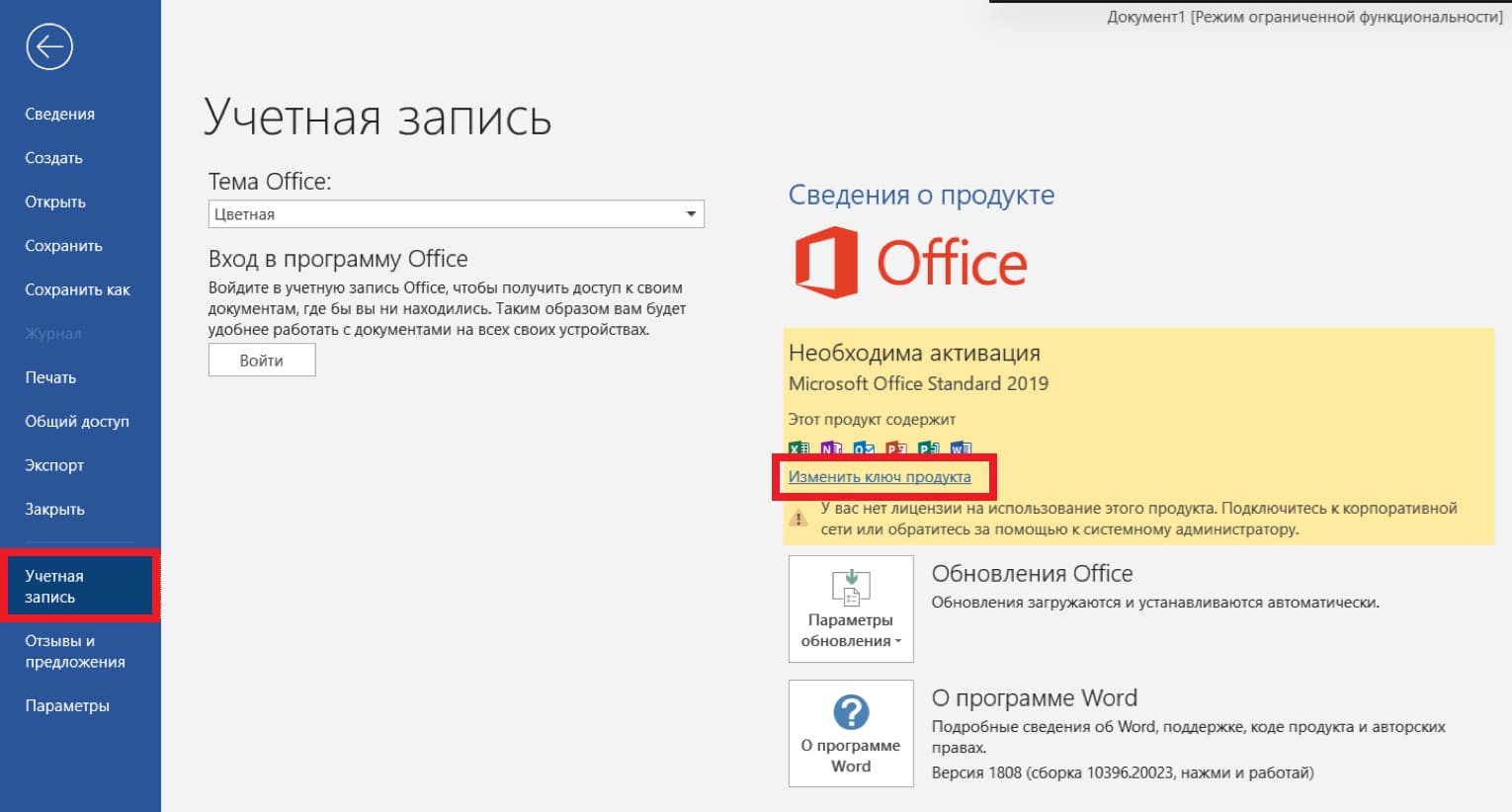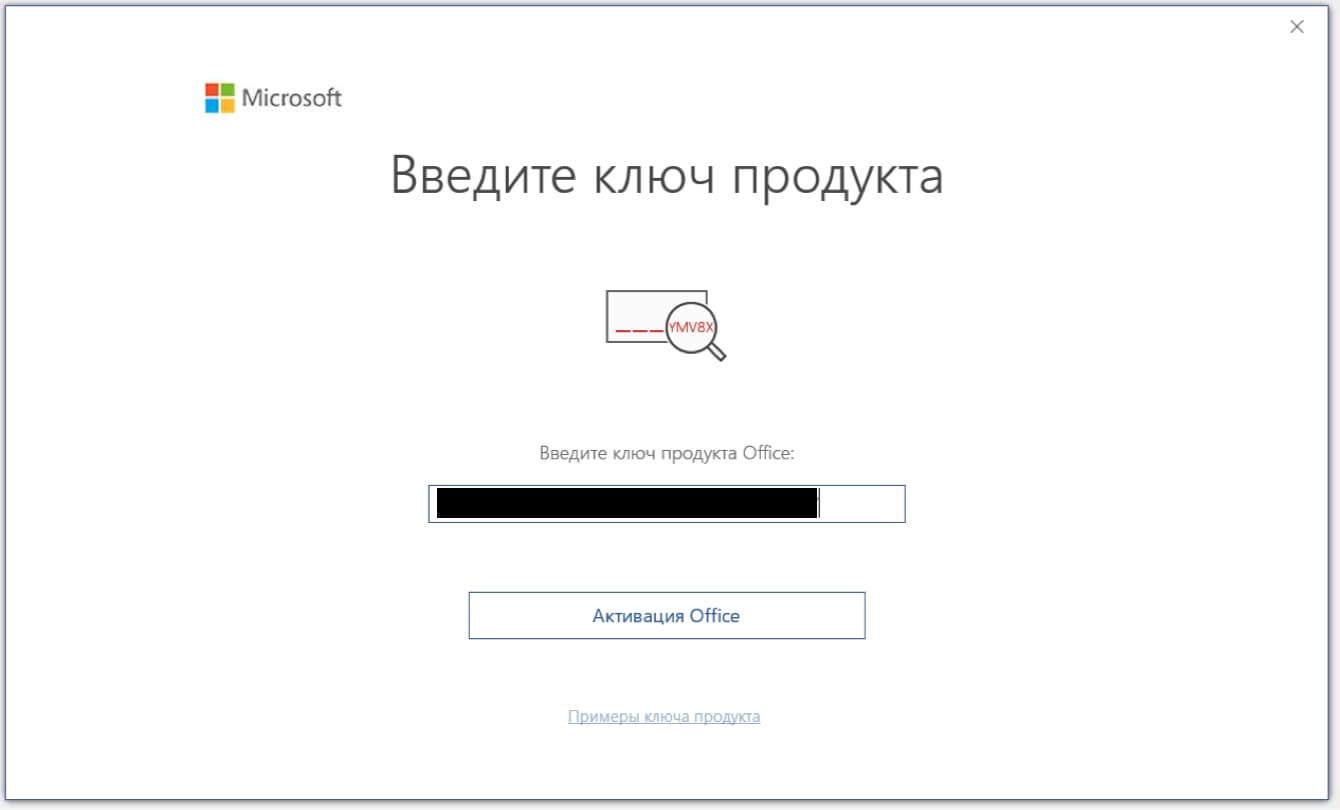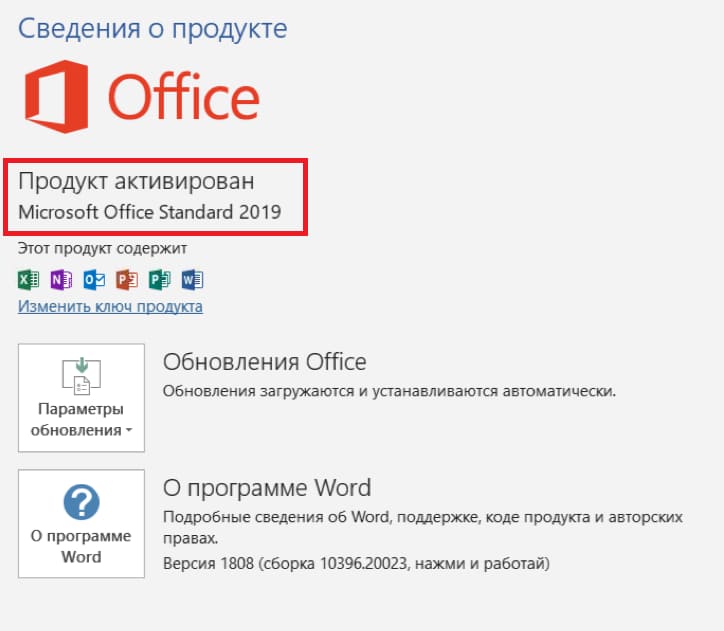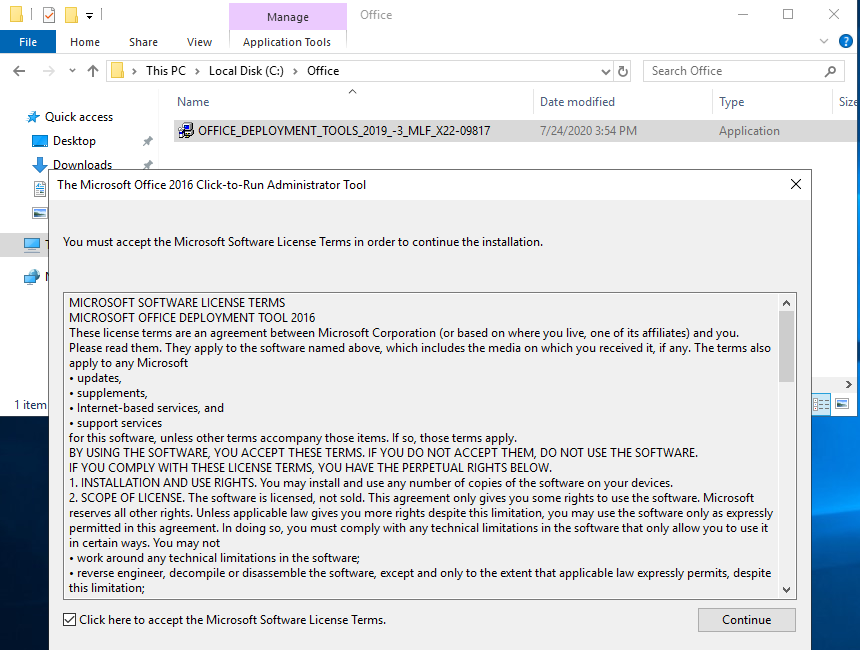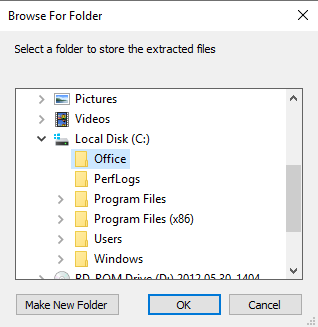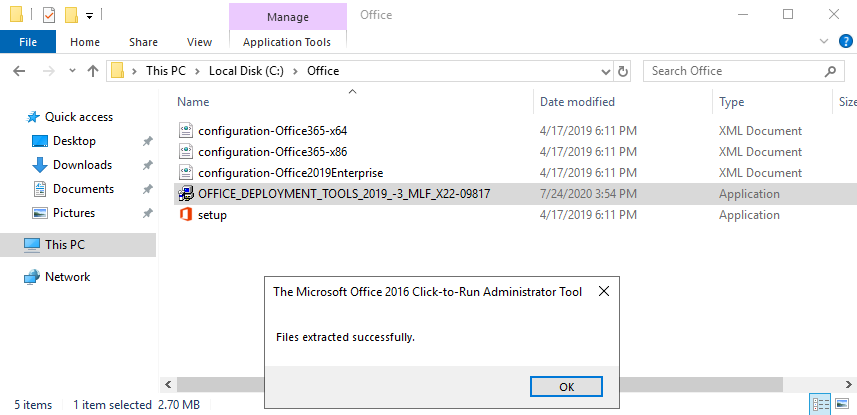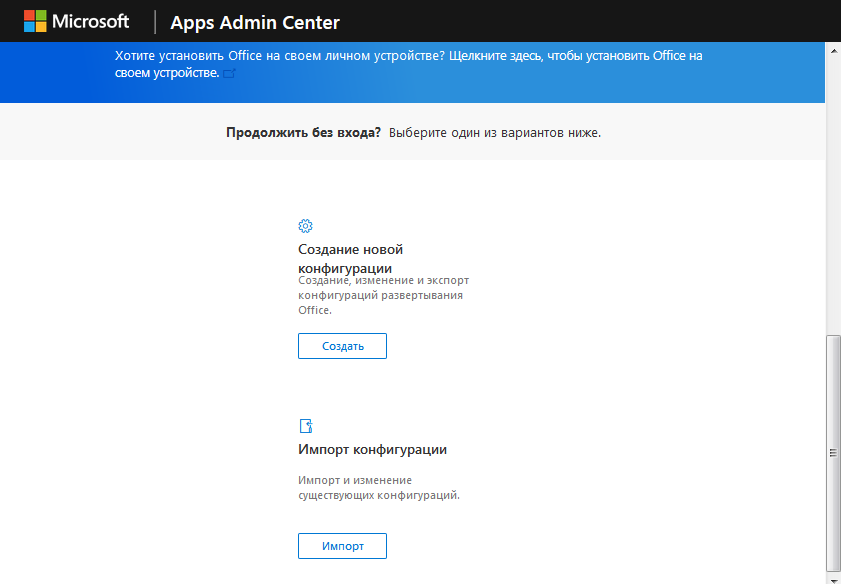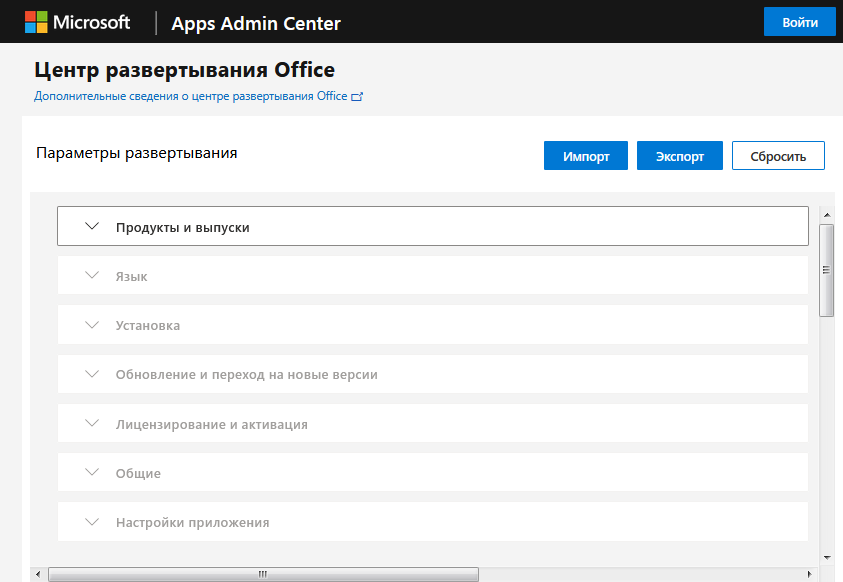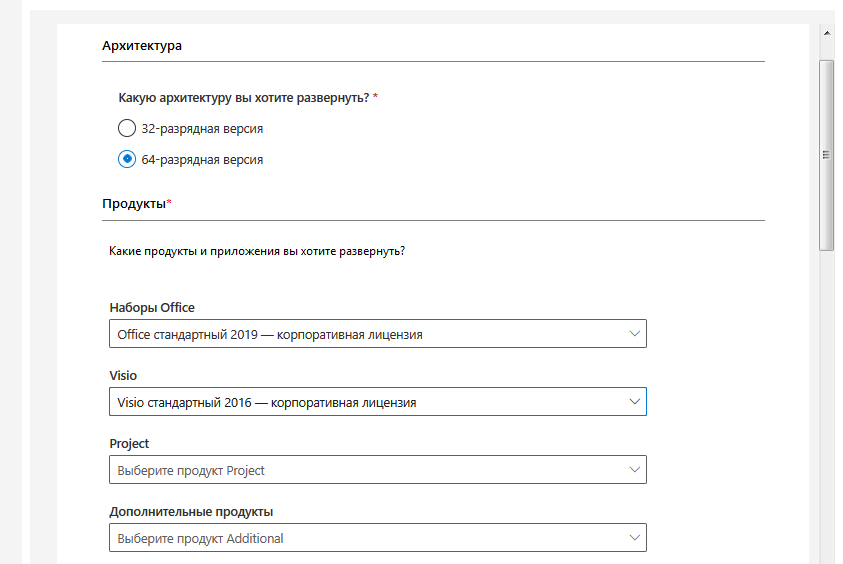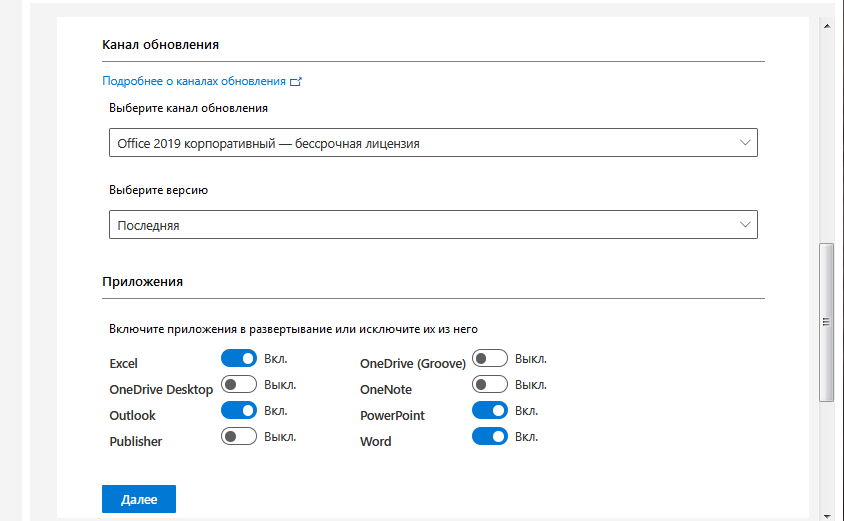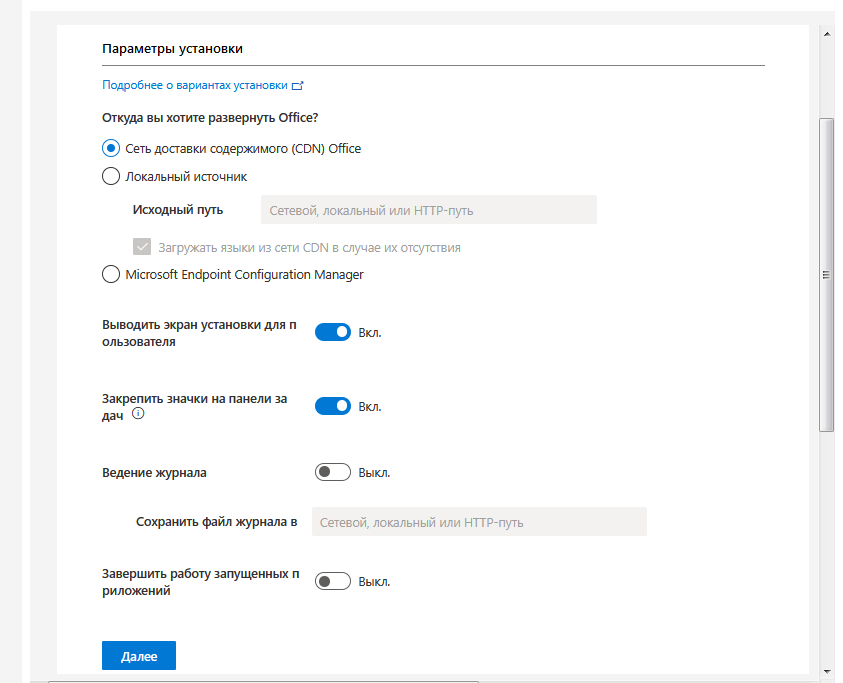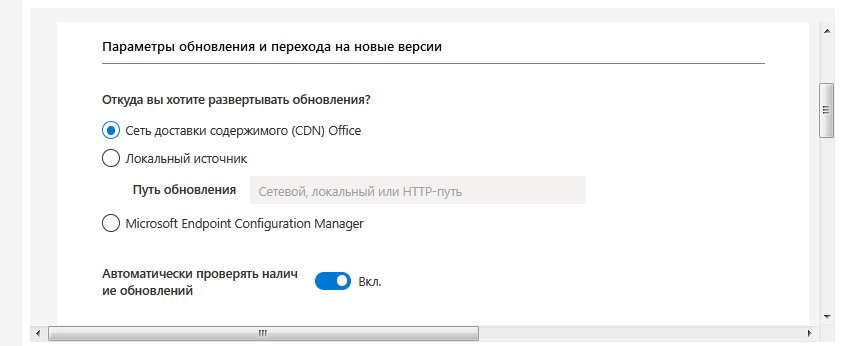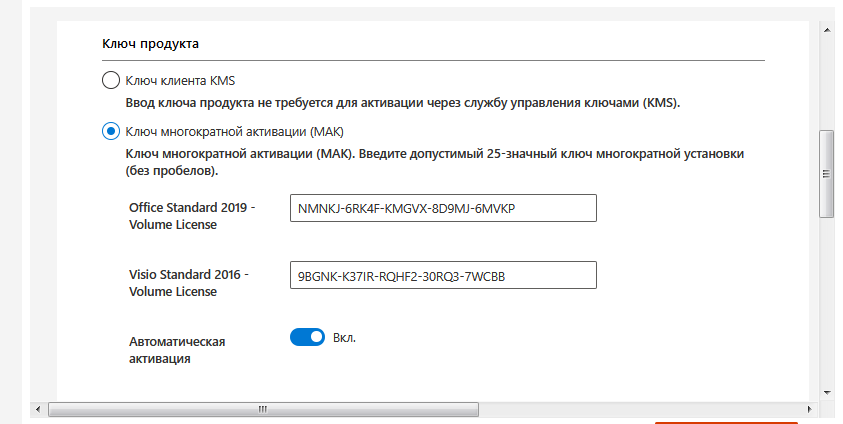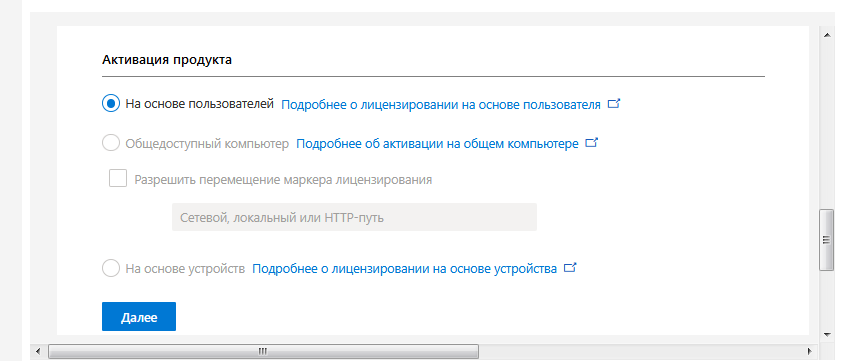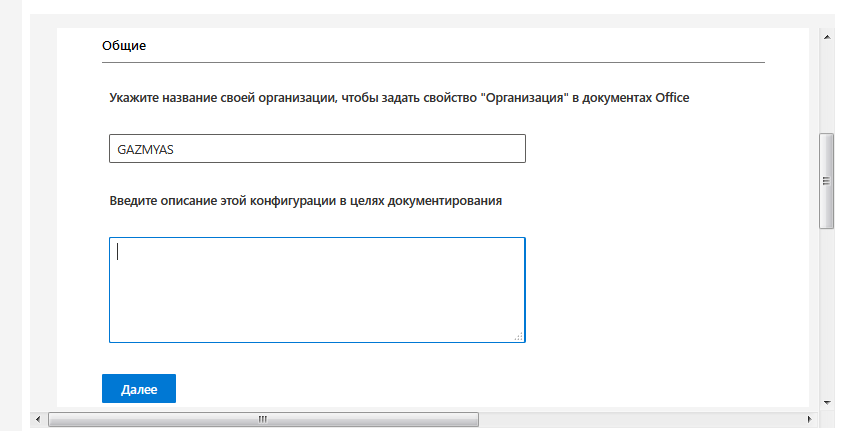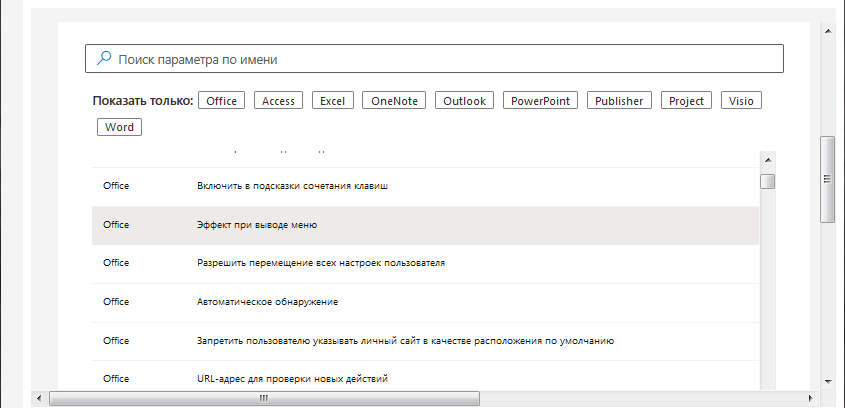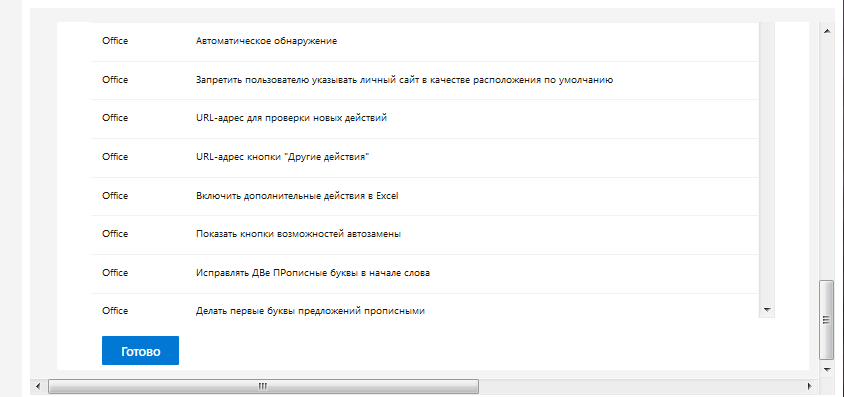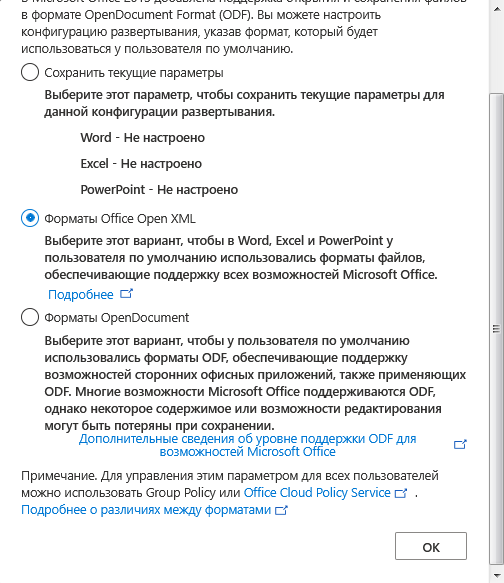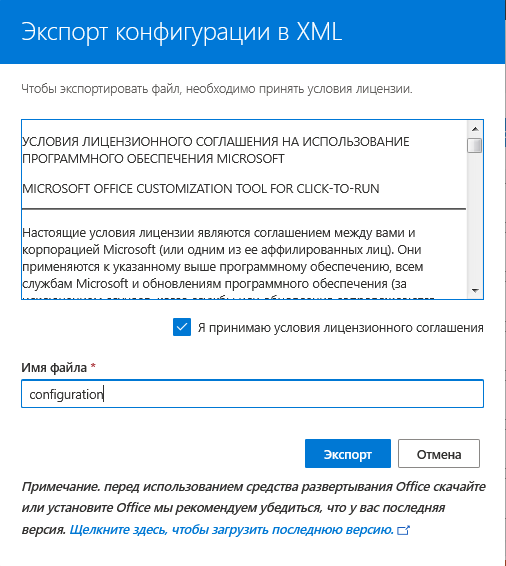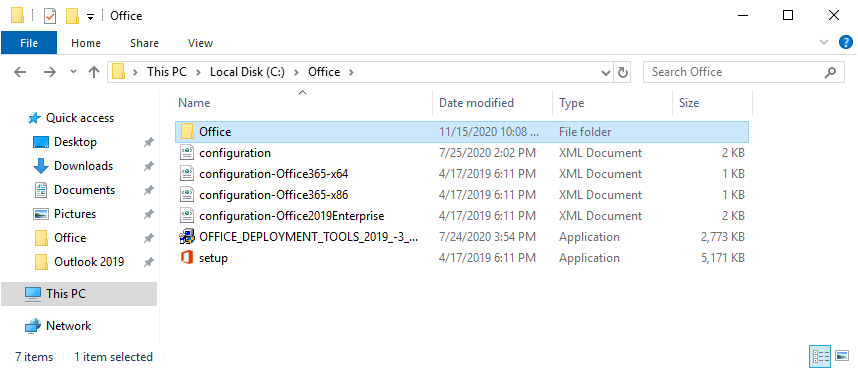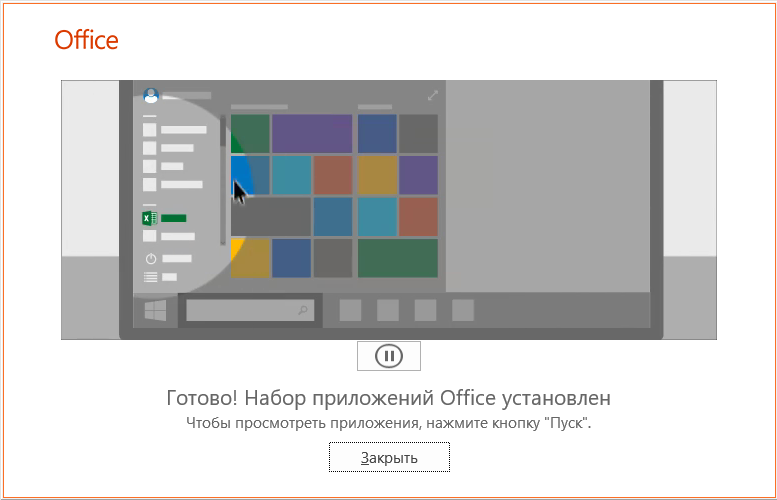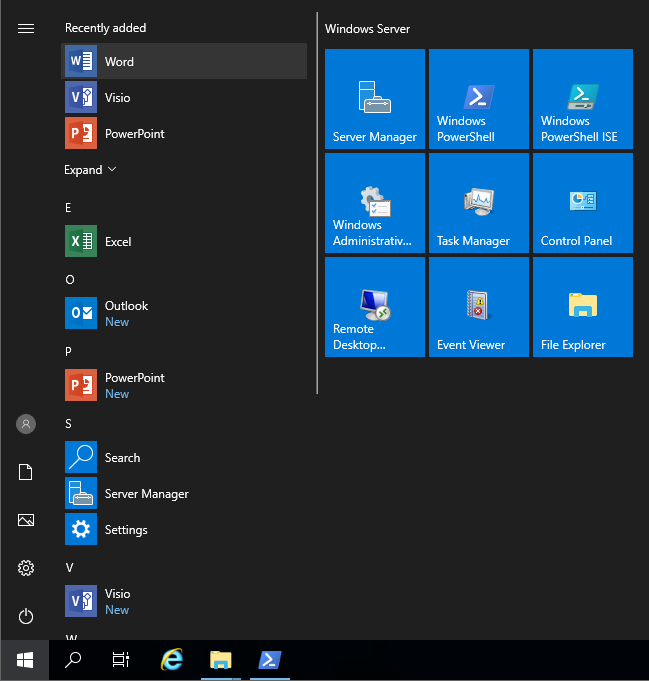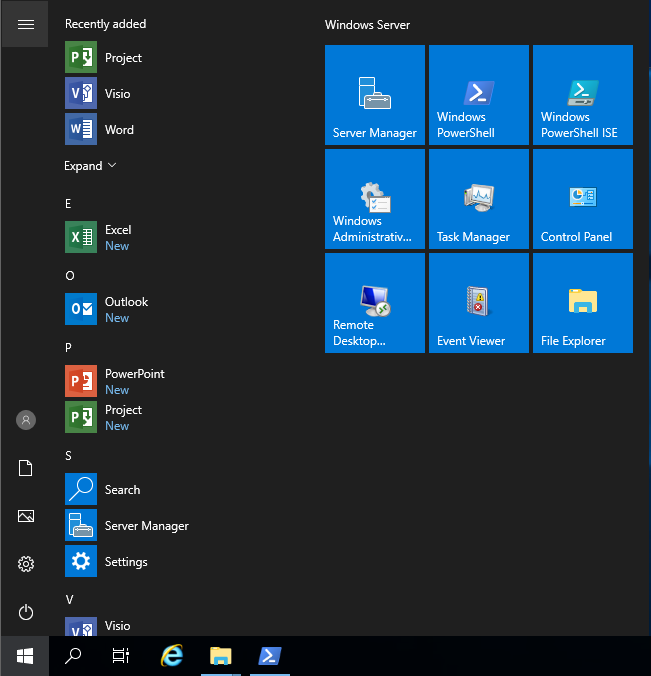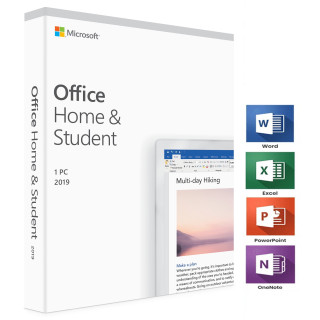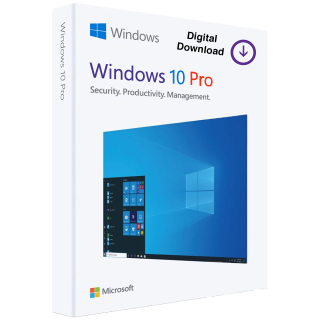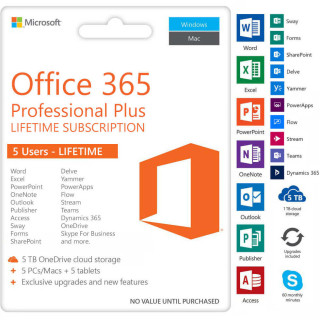Office 2019 Office 2016 Office 2016 для Mac Office 2013 Еще…Меньше
Если вы устанавливаете Microsoft 365впервые, вам сначала может потребоваться выполнить некоторые действия по настройке. Разверните ниже раздел с дополнительными сведениями.
Однако, если вы переустанавливаете Microsoft 365, и вы уже выкупили ключ продукта и у вас есть учетная запись, связанная с Microsoft 365, перейдите в раздел входа для скачивания Office.
Совет: Если вы владелец малого бизнеса и хотите получить дополнительные сведения о настройке Microsoft 365, посетите раздел Справка и обучение для малого бизнеса.
Первоначальная установка Microsoft 365
Некоторые продукты Office 2019, Office 2016 и Office 2013 поставляются с ключом продукта. Если у вас именно этот случай, перед первоначальной установкой Microsoft 365 войдите с существующей или новой учетной записью Майкрософт и введите ключ продукта на странице office.com/setup. Активация ключа связывает вашу учетную запись с Microsoft 365, поэтому эту процедуру требуется выполнить только один раз. Уже сделали? Выберите вкладку для устанавливаемой версии ниже.
Переустановите Microsoft 365
Если Microsoft 365 уже был изначально установлен и вам необходимо переустановить его на том же или новом устройстве, у вас уже должна быть учетная запись Майкрософт, связанная с вашей копией Microsoft 365. Это учетная запись, которую вы будете использовать для установки Microsoft 365, следуя инструкциям ниже. Если сначала нужно удалить Microsoft 365, см. статью Удаление Office с компьютера или Удаление Office для Mac.
Примечание: Действия для установки версий 2019, 2016 и 2013 Office профессиональный плюс, Office стандартный или отдельного приложения, например Word или Project, могут отличаться, если вы получили Microsoft 365 одним из указанных ниже способов:
Список доменов Программы скидок «Рабочее место» Майкрософт(ранее известная как программа использования ПО на домашних компьютерах): если вы приобрели Microsoft 365 для личного использования через свою организацию, см. статью Установка Office в рамках программы скидок Майкрософт «Рабочее место».
Версии с корпоративными лицензиями: Если вы работаете в организации, которая управляет вашими установками, вам, возможно, придется поговорить с вашим ИТ-отделом. В некоторых организациях существуют разные способы установки Microsoft 365 на несколько устройств.
У стороннего продавца: вы приобрели Microsoft 365 у сторонней компании и у вас возникли проблемы с ключом продукта.
Вход в учетную запись для скачивания Microsoft 365
-
Перейдите на информационную панель учетной записи Майкрософт и если вы еще не вошли, нажмите Войти.
-
Войдите, используя учетную запись Майкрософт, связанную с этой версией Microsoft 365.
Забыли данные учетной записи? См. статью Я не помню имя пользователя или пароль учетной записи для Office.
-
В верхней части страницы выберите Службы и подписки, а на этой странице найдите продукт Microsoft 365, который вы хотите установить, и выберите Установить.
Чтобы установить Microsoft 365на другом языке или установить 64-разрядную версию, нажмите на ссылку Другие параметры. Выберите желаемый язык и разрядность версии и нажмите Установить.
Теперь можно приступать к установке Microsoft 365. Выберите вкладку для устанавливаемой версии ниже.
Установка Microsoft 365 2019 или 2016 на ПК
Не забудьте, что при единовременной покупке Microsoft 365 есть лицензия только на одну установку.
-
В зависимости от используемого браузера, нажмите Запустить (в Internet Explorer или Microsoft Edge), Настройка (в Chrome) или Сохранить файл (в Firefox).
Если отобразится сообщение Разрешить этому приложению вносить изменения на вашем устройстве?, нажмите Да.
Начнется установка.
-
Установка завершится, когда на экране появится фраза «Готово. Office установлен» и начнется воспроизведение анимации, которая показывает, как найти приложения Office на вашем компьютере. Выберите Закрыть.
Следуйте инструкциям в окне, чтобы найти приложения Microsoft 365. К примеру, в зависимости от установленной версии Windows выберите команду Пуск и затем прокрутите страницу приложения, которое вы хотите открыть, например Excel или Word, или введите имя приложения в поле поиска.
Возникли проблемы с установкой или входом?
Если вам не удается установить Microsoft 365, см. статью Устранение проблем при установке Office для получения дополнительной справки.
Активация Microsoft 365
-
Приступите к работе с приложениями Microsoft 365 (например, запустите Word или Excel). Не удается найти Office после установки?
В большинстве случаев Microsoft 365 активируется после запуска приложения и принятия условий лицензии с помощью кнопки Принимаю.
-
Возможна автоматическая активация Office. Однако если вы увидите мастер активации Microsoft Office (это зависит от продукта), следуйте инструкциям по активации Microsoft 365.
Если вам нужна помощь по активации, см. Активация Office.
Установка Office 2016 на компьютере Mac
-
Когда скачивание завершится, откройте Finder, перейдите к загрузкам и дважды щелкните файл Microsoft_Office_2016_Installer.pkg (его имя может немного отличаться).
Совет: Если появляется ошибка с сообщением о том, что пакет Microsoft_Office_2016_Installer.pkg открыть не удается из-за того, что его разработчик не определен, подождите 10 секунд, а затем снова попробуйте дважды щелкнуть пакет установщика. Если на экране появился и не исчезает индикатор выполнения Проверка…, закройте его или отмените операцию и повторите попытку.
-
На первом экране установки нажмите кнопку Продолжить, чтобы запустить установку.
-
Ознакомьтесь с лицензионным соглашением на использование программного обеспечения и нажмите кнопку Продолжить.
-
Чтобы принять его условия, нажмите кнопку Принимаю.
-
Выберите вариант установки Office и нажмите Продолжить.
-
Проверьте требования к дисковому пространству или выберите другое место для установки и нажмите Установить.
Примечание: Если вы хотите установить только конкретные приложения Office, а не весь набор, нажмите кнопку Настройка и снимите флажки для ненужных приложений.
-
Введите пароль, соответствующий имени пользователя Mac (пароль, который вы используете для входа в Mac), а затем нажмите кнопку Установить ПО (Это пароль, который вы используете для входа в Mac.)
-
Начнется установка программного обеспечения. По завершении установки нажмите кнопку Закрыть. Если установить Microsoft 365 не удается, см. статью Что делать, если не удается установить или активировать Office 2016 для Mac?
Запуск приложения Microsoft 365 для Mac и начало активации
-
Чтобы просмотреть все приложения, щелкните значок Launchpad на панели Dock.
-
На экране Launchpad щелкните значок Microsoft Word.
-
При запуске Word автоматически откроется окно Новые возможности. Чтобы начать активацию, нажмите кнопку Начало работы. Если вам нужна помощь по активации Microsoft 365, см. статью Активация Office для Mac. Если активировать Microsoft 365 не удается, см. статью Что делать, если не удается установить или активировать Office для Mac?
Примечания об установке
Примечания об установке
Можно ли установить Office 2016 для Mac и Office для Mac 2011 на одном компьютере?
Да, вы можете установить и использовать Office 2016 для Mac и Office для Mac 2011 одновременно. Но мы рекомендуем удалить Office для Mac 2011 перед установкой новой версии, просто чтобы избежать путаницы.
Чтобы удалить Office для Mac 2011, следуйте инструкциям из раздела Удаление Office 2011 для Mac.
Как закрепить значки приложения Microsoft 365 на док-панели?
-
Выберите Система поиска > Приложения и откройте нужное приложение Office.
-
На панели закрепления щелкните мышью, удерживая нажатой клавишу CONTROL, или щелкните правой кнопкой мыши значок приложения и выберите Параметры > Оставить в закреплении.
Можно ли установить Microsoft 365 на iPhone или iPad?
Да, см. статью Установка и настройка Office на iPhone и iPad. Вы также можете настроить электронную почту на устройстве с iOS (iPhone или iPad).
Установка Microsoft 365 2013 на ПК
-
В зависимости от используемого браузера, нажмите Запустить (в Microsoft Edge или Internet Explorer), Настройка (в Chrome) или Сохранить файл (в Firefox).
-
Увидев сообщение о том, что установка закончена, нажмите кнопку Готово.
-
Приступите к работе с приложениями Microsoft 365 (например, запустите Word или Excel). В большинстве случаев Microsoft 365 активируется после запуска приложения и принятия лицензионного соглашения Microsoft Office с помощью кнопки Принимаю.
Совет: Если вы установили приложения Microsoft 365, но не можете найти их на компьютере, прочтите статью Как найти приложения Office.
-
Microsoft 365 может активироваться автоматически, когда вы впервые откроете приложение, например Word. Если этого не произойдет и появится мастер активации Microsoft Office, следуйте его инструкциям, чтобы активировать Microsoft 365. Если вам нужна помощь, см. статью Активация Office с использованием мастера активации.
Нужна дополнительная помощь?
Нужны дополнительные параметры?
Изучите преимущества подписки, просмотрите учебные курсы, узнайте, как защитить свое устройство и т. д.
В сообществах можно задавать вопросы и отвечать на них, отправлять отзывы и консультироваться с экспертами разных профилей.
Найдите решения распространенных проблем или получите помощь от агента поддержки.
В данной статье пошагово рассмотрим, как правильно установить Office 2019 Standard (Стандартный) для Windows.
1) Первое, что нам потребуется — это сам дистрибутив:
— Скачать x64 на Русском.
— Скачать x64 на Английском.
2) Само приложение необходимо будет активировать, без активации — пробный период от 3х до 30 дней. Приобрести ключ активации с моментальной доставкой на Вашу электронную почту можете в нашем каталоге на следующей странице.
3) Открываем дистрибутив двойным щелчком мыши и запускаем файл — Setup_Offline.cmd. Нужно запустить именно cmd файл, а не .exe.
4) Дожидаемся окончания установки. Обычно установка занимает 5-10 минут.
5) После того, как установка завершилась, открываем меню «Пуск» и ищем там любое приложение Офиса, например — Word.
6) В открытом приложении нажимаем на меню «Файл» в левом верхнем углу окна.
7) Далее меню «Учетная запись». После в этом меню нажимаем «Изменить ключ продукта» для активации приложения.

9) После активации ключа перезапустите приложение. Можете зайти для проверки в то же меню «Файл» => Учетная запись и проверить активацию, приложение должно быть активировано.
На этом активация закончена, можете приступить к работе! По дополнительным вопросам можете написать нам на Email — admin@softcomputers.org
Инструкция по скачиванию, установке и активации Office 2019.
Установка Office
Давайте разберём по шагам как скачать и установить Microsoft Office 2019.
Скачать Офис можно с официального сайта по этой ссылке, либо из нашего каталога загрузок.
После скачивания у вас в Загрузках будет файл с расширением .img.
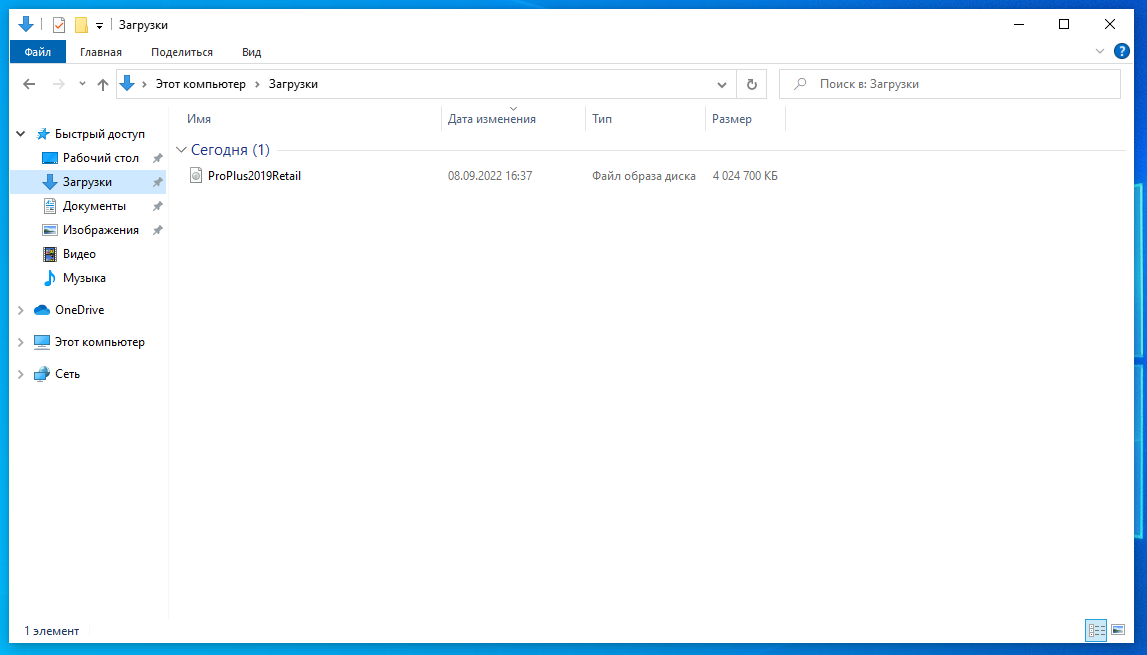
Открывается он двойным кликом левой кнопки мыши. В некоторых случаях такой файл может открыться какой-то, в таком случай вам необходимо кликнуть на файл правой кнопкой мыши и выбрать пункт «Подключить».
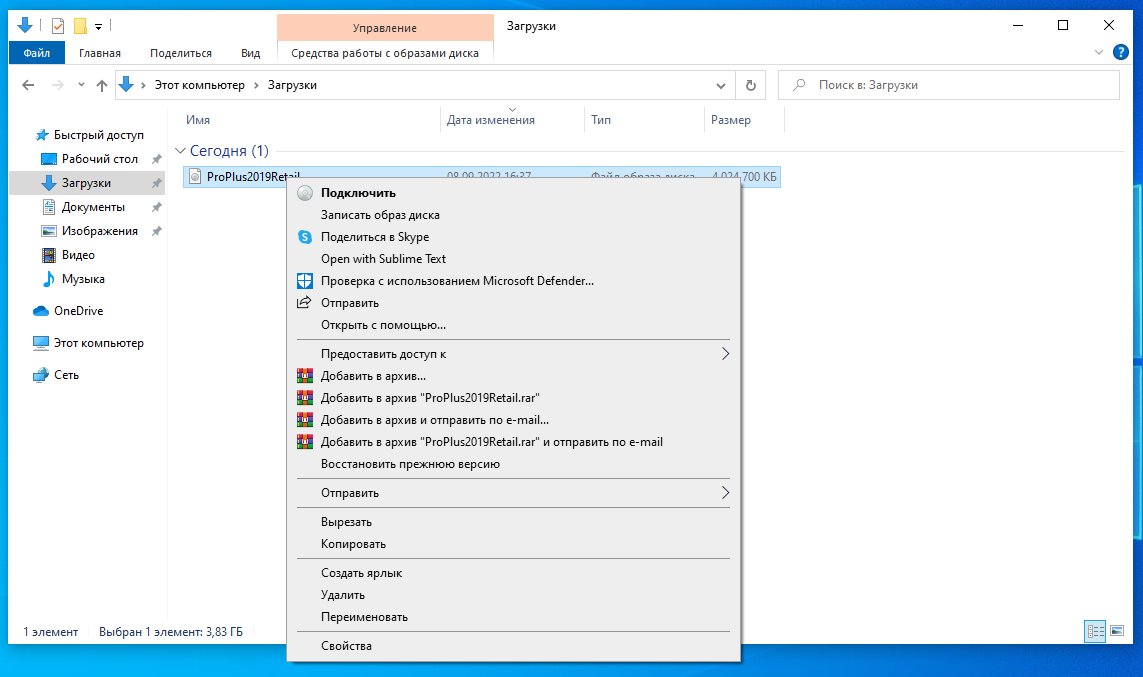
В открывшейся папке вы увидите файлы и папку, как на скриншоте ниже. Запустите установочный файл с названием Setup двойным кликом левой кнопки мыши.
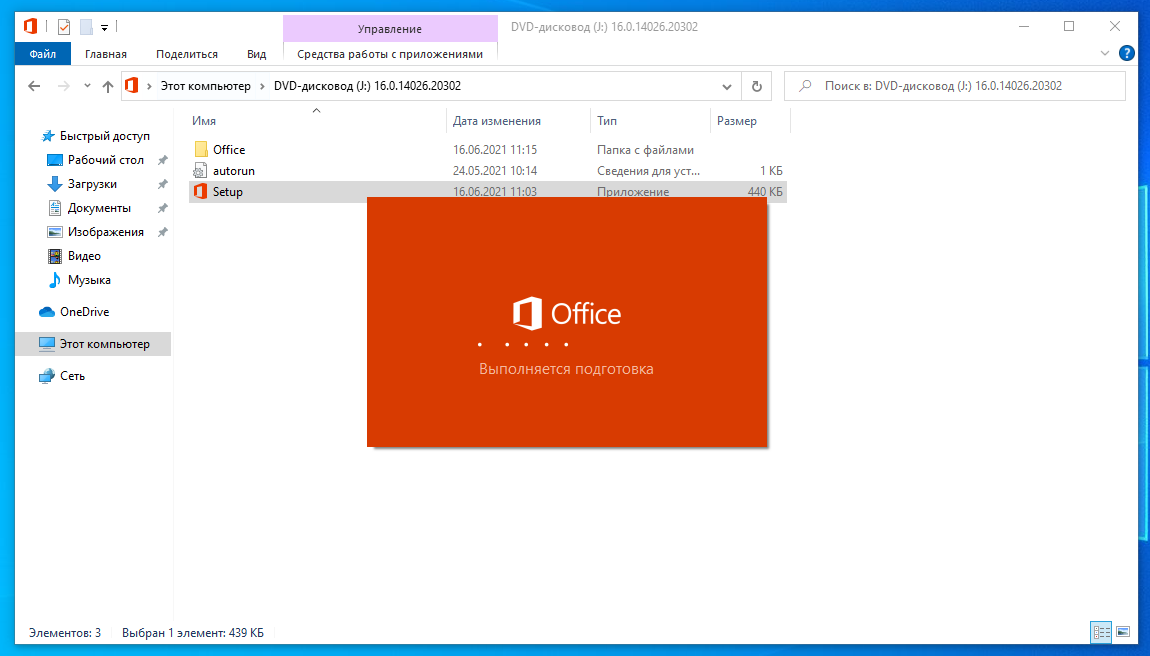
После запуска начнётся установка Office. Обычно установка длится 5-10 минут, но в некоторых случая может затянуться дольше часа. Скорость установки зависит от характеристик компьютера и запущенных программ.
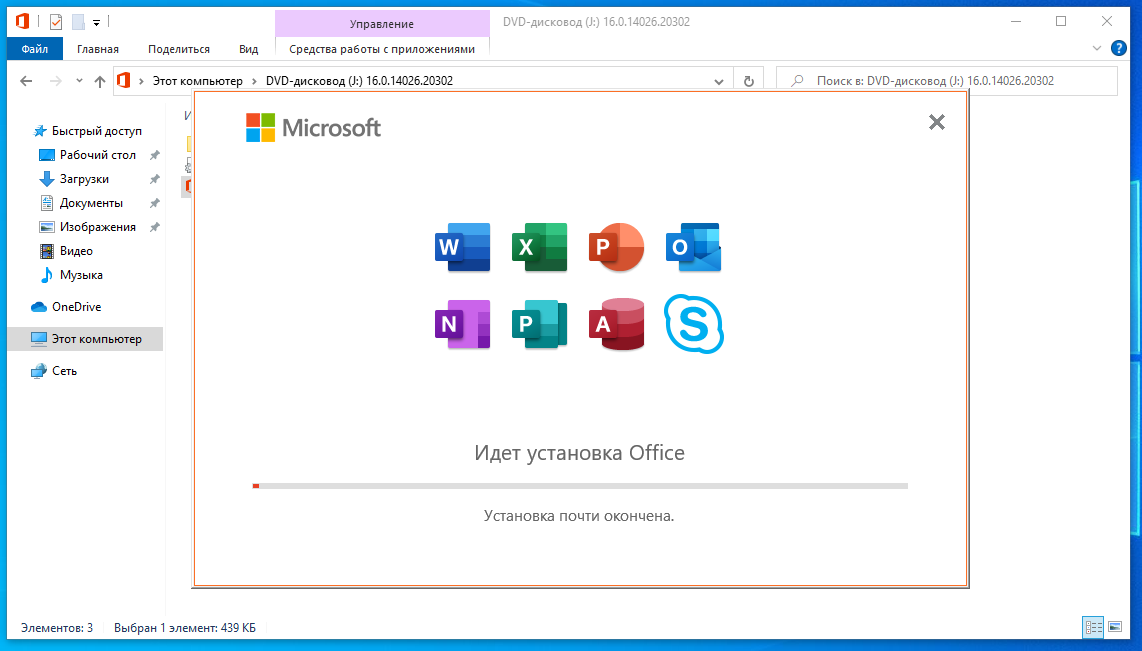
После завершения закройте окно установки, а скачанный файл не забудьте удалить.
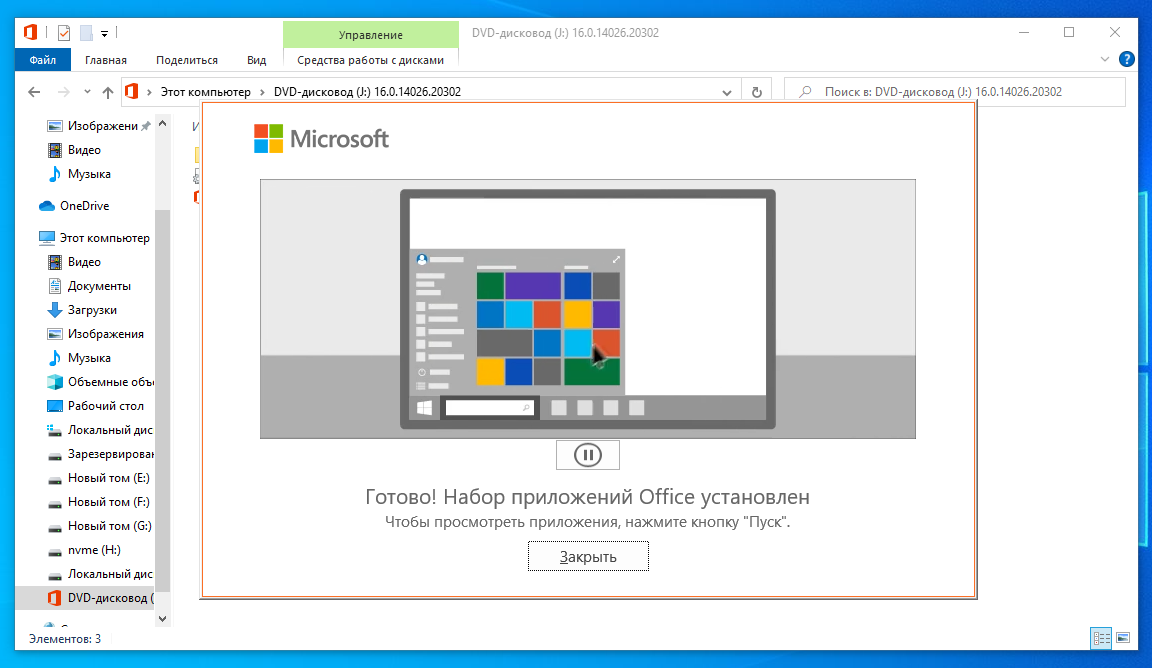
Активация Office
После того, как офис установлен, его необходимо активировать. Для активации запустите любое приложение из пакета Office, например Word.
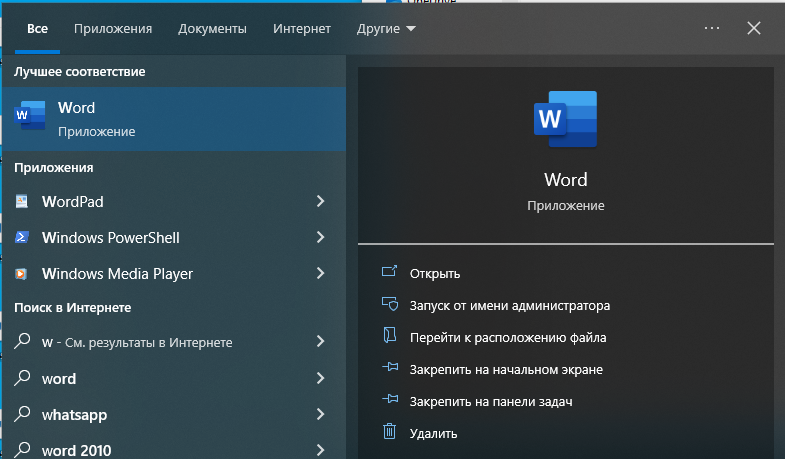
Если вы впервые после установки запустили приложение, то оно попросит ключ активации. Если у вас его нет, то можете выбрать у нас в каталоге.
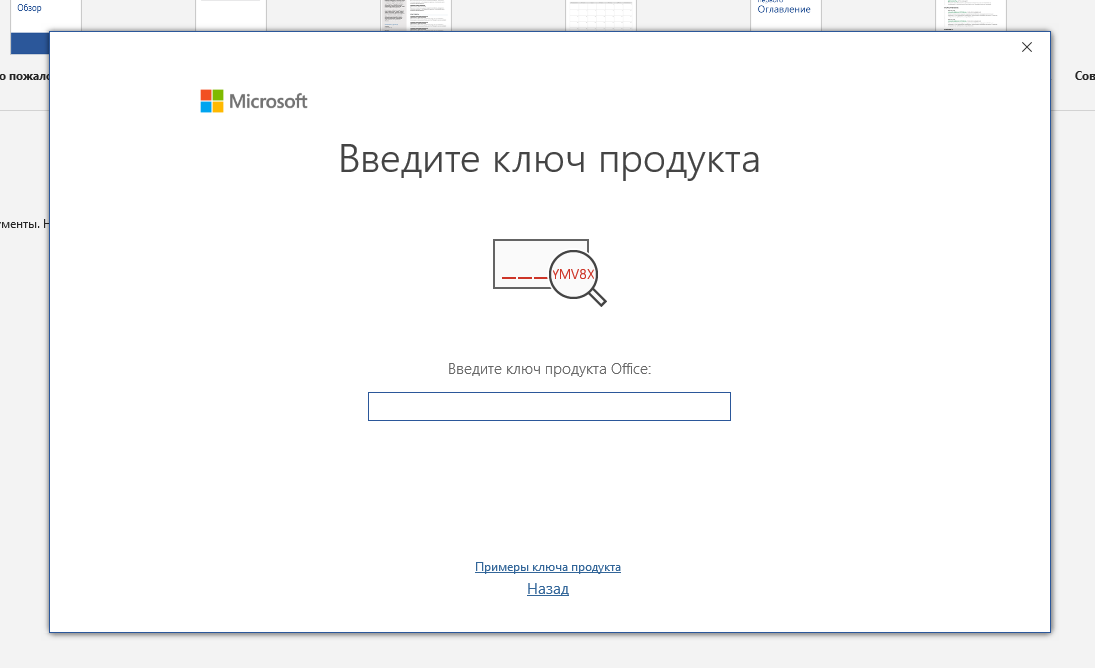
Скопируйте в окно ввода свой ключ и нажмите кнопку «Активация Office». Ваш Office успешно активируется.
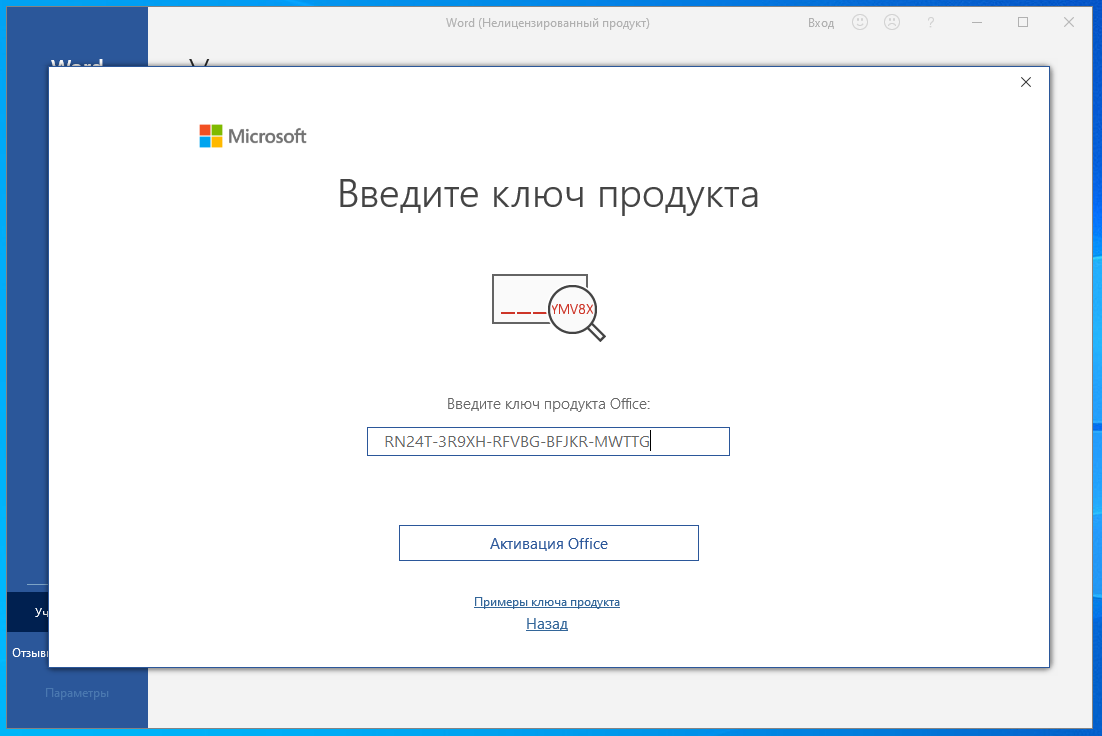
Если вы уже запускали приложения или у вас закончился демо-период, то вам необходимо перейти в свою учётную запись.
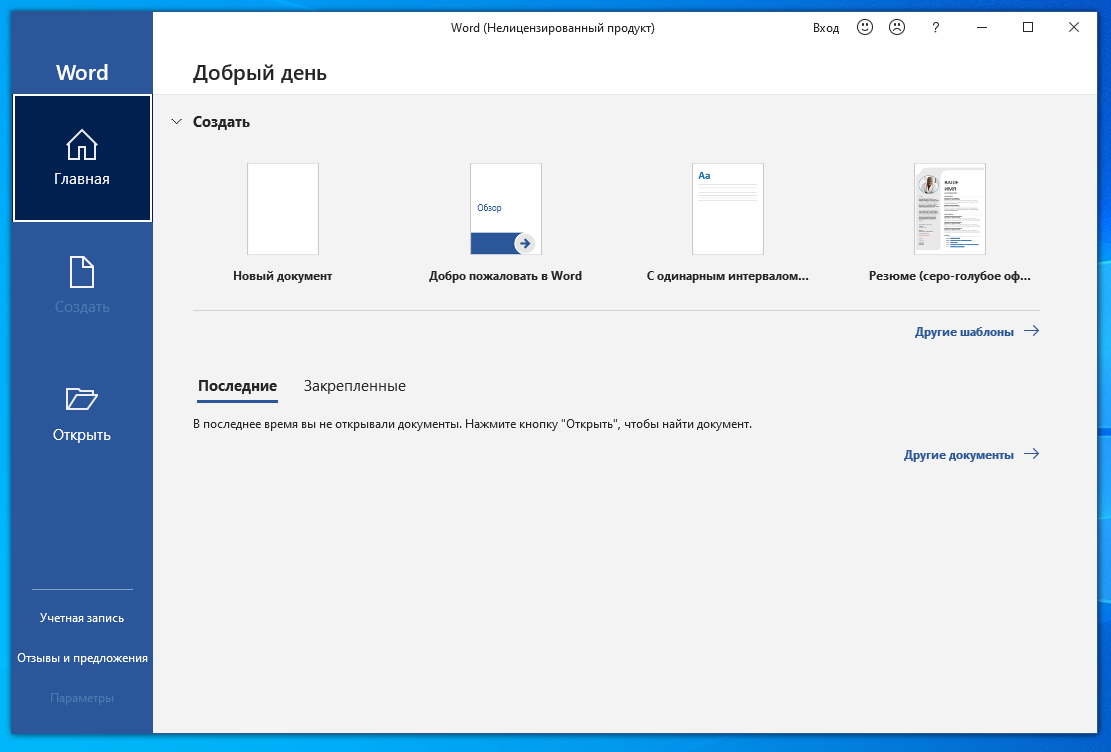
В учётной записи нажмите «Активировать продукт».
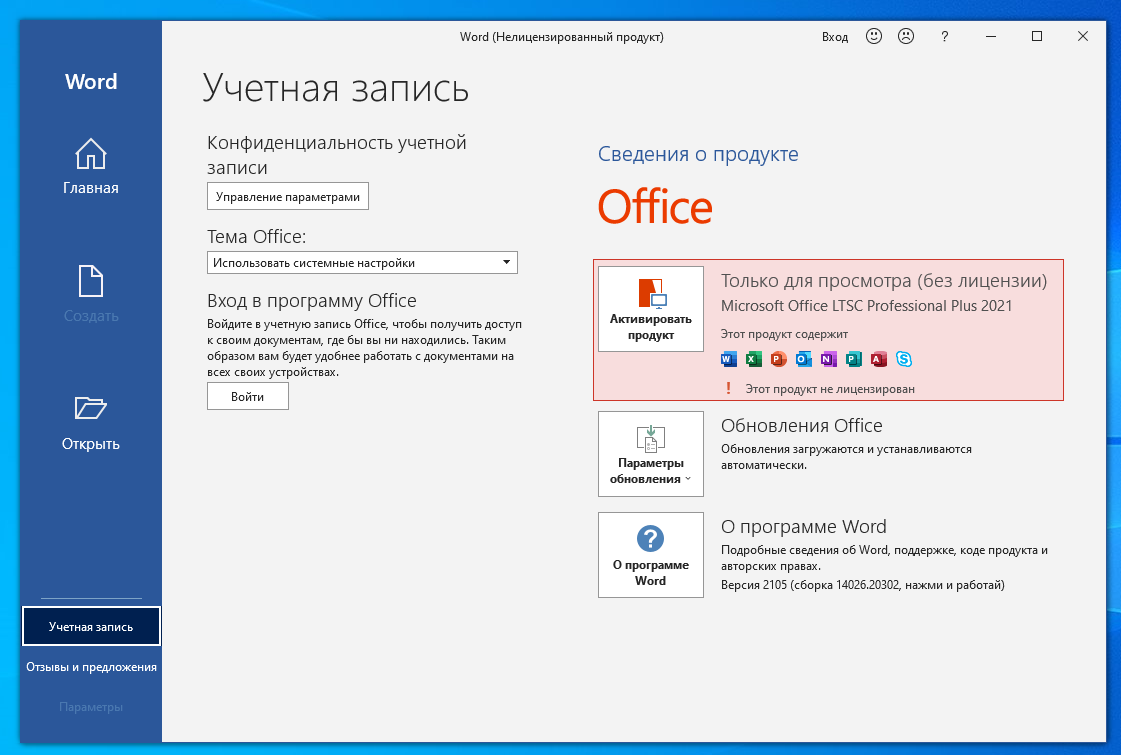
В нижней части открывшегося окна кликните на «У меня есть ключ продукта».
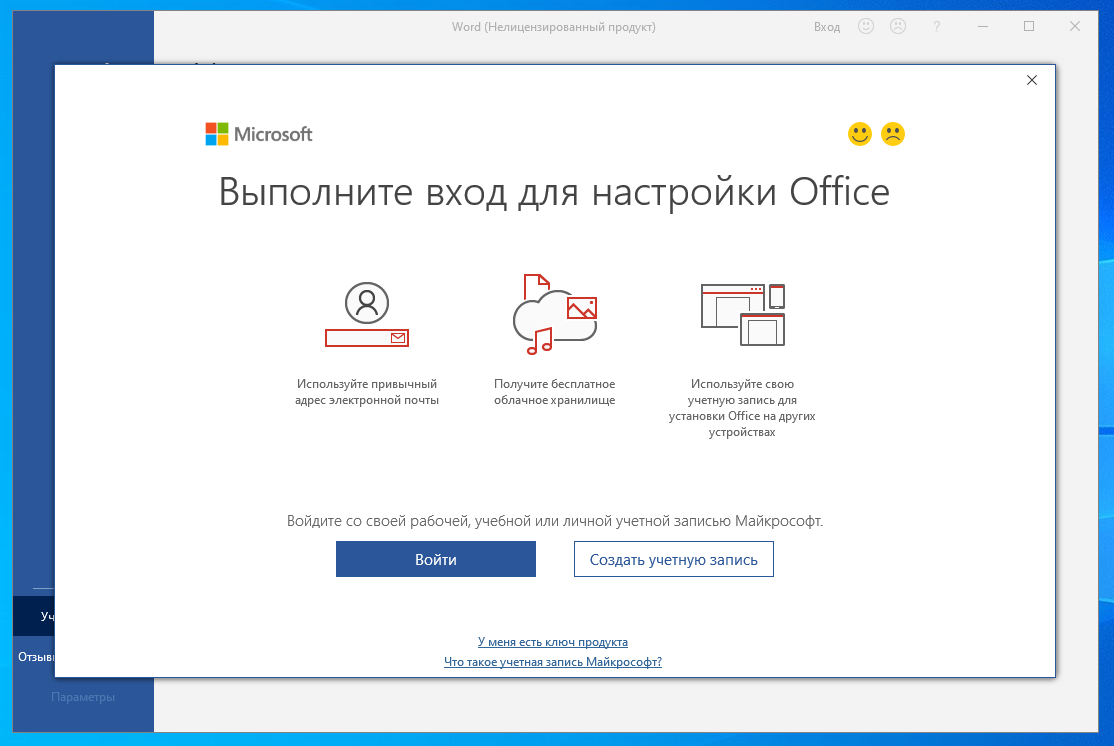
Далее укажите свой ключ, и подтвердите активацию
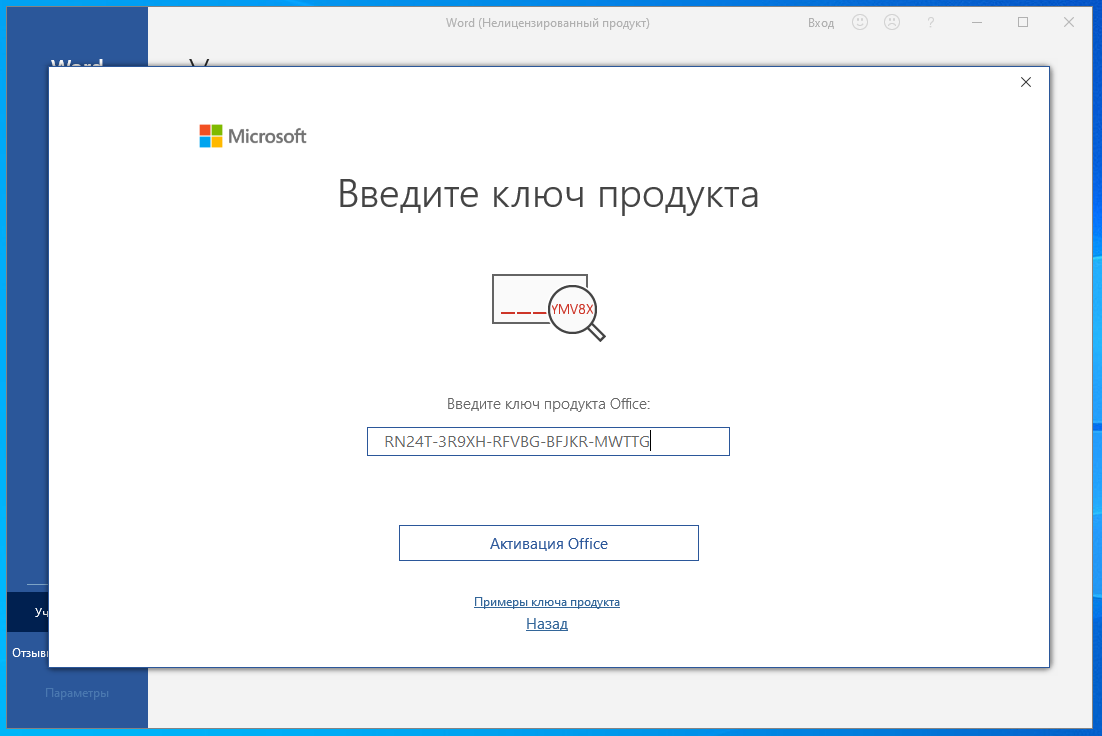
При активации Office может спросить о методе активации (через интернет или с помощью телефона), то выберите через интернет.
Если у вас остались вопросы или вы не можете определиться какая версия Office вам больше подходит, вы всегда можете обратиться к нам в чат и мы поможем подобрать нужный продукт.
Установка Microsoft Office 2019 кардинально отличается от предыдущих версий Office и имеет некоторые особенности, о которых и пойдет речь в этой статье. Итак, прежде чем приступать к установке, надо знать, что:
• В Office 2019 (как и в Office 365) Microsoft отказалась от привычной процедуры установки. Просто загрузить установочный образ невозможно, он отсутствует как класс. Для установки Office 2019 используется технология с двусмысленным названием Click-to-Run (жми и беги), а загрузка файлов производится из сетей доставки контента (Content Delivery Network,CDN);
• Обновление Office 2019 также производится с помощью технологии Click-to-Run. Получение обновлений через Windows Update или WSUS более недоступно;
• Установка Office 2019 возможна только на Windows 10 или Windows Server 2016/2019;
• Не поддерживается совместное использование Office 2019 и любой другой версии Office. Перед установкой Office 2019 все предыдущие версии продуктов Office необходимо удалить;
• Установка производится только на системный диск, без возможности изменения;
Примечание. Click-to-Run использует технологии виртуализации и потоковой передачи данных Microsoft и является альтернативой классическому методу установки и обновления на основе Windows Installer (MSI). В режиме Click-to-Run можно открыть и начать применять продукт до того, как будет завершена его полная установка. Недостающая часть программного обеспечения будет загружаться в процессе работы, в фоновом режиме. При попытке использовать функцию, которая еще не загружена и не установлена, Click-to-Run немедленно ее загрузит и установит.
Для наглядности пройдем процедуру установки с самого начала. Первым делом загружаем средства развертывания Office (Office Deployment Tools) из центра загрузки Microsoft. Запускаем его, соглашаемся с лицензионным соглашением
и выбираем папку для файлов установки.
В результате получаем сам установщик (setup.exe) и несколько файлов с примерами конфигураций.
Конфигурация представляет из себя xml-файл с параметрами установки. Для примера откроем один из них:
<!-- Office 2019 enterprise client configuration file sample. To be used for Office 2019
enterprise volume licensed products only, including Office 2019 Professional Plus,
Visio 2019, and Project 2019.
Do not use this sample to install Office 365 products.
For detailed information regarding configuration options visit: http://aka.ms/ODT.
To use the configuration file be sure to remove the comments
The following sample allows you to download and install Office 2019 Professional Plus,
Visio 2019 Professional, and Project 2019 Professional directly from the Office CDN.
-->
<Configuration>
<Add OfficeClientEdition="64" Channel="PerpetualVL2019">
<Product ID="ProPlus2019Volume">
<Language ID="en-us" />
</Product>
<Product ID="VisioPro2019Volume">
<Language ID="en-us" />
</Product>
<Product ID="ProjectPro2019Volume">
<Language ID="en-us" />
</Product>
</Add>
<!-- <RemoveMSI All="True" /> -->
<!-- <Display Level="None" AcceptEULA="TRUE" /> -->
<!-- <Property Name="AUTOACTIVATE" Value="1" /> -->
</Configuration>
Формат файла довольно простой. Разберем основные параметры:
OfficeClientEdition="64" – разрядность. В нашем примере выбрана установка 64 разрядной версии продукта;
Channel="PerpetualVL2019" – канал обновления. Используется для определения необходимых обновлений, получаемых установленной версией Office;
Product ID="ProPlus2019Volume" — код продукта. В нашем примере выбраны Office Pro Plus, а также Pro версии Visio и Project.
Language ID="en-us" — язык продукта, в нашем случае английский.
Примечание. Подробное описание параметров конфигурации можно найти здесь https://docs.microsoft.com/ru-ru/deployoffice/office-deployment-tool-configuration-options. А здесь https://docs.microsoft.com/ru-ru/office365/troubleshoot/installation/product-ids-supported-office-deployment-click-to-run полный список поддерживаемых продуктов с кодами.
В принципе файл конфигурации можно создавать и править в обычном текстовом редакторе. Но это не самый простой путь, придется вводить все названия параметров вручную, да и ошибиться довольно просто. Поэтому для создания конфигурации лучше воспользоваться специально предназначенным для этого сервисом Microsoft, расположенным по адресу https://config.office.com. Здесь можно как создать новую конфигурацию, так и загрузить и отредактировать уже существующую.
Конфигурация разбита на отдельные разделы. Для примера пройдемся по ним и создадим типовую конфигурацию для развертывания.
Раздел ″Продукты и выпуски″ содержит информацию об устанавливаемых продуктах. Выберем для установки 64-разрядные стандартные версии Office и Visio.
Здесь же выбираем канал получения и версию обновлений, а также список устанавливаемых компонентов. Я обычно оставляю стандартный набор Word+Excel+PowerPoint+Outlook.
В разделе ″Языки″ выбираем основной и дополнительные языки, которые будут поддерживаться приложением.
Переходим в ″Параметры установки″. Здесь мы выбираем способ получения установочных файлов. По умолчанию установка производится из сети CDN, также можно выбрать локальную папку или использовать для развертывания Microsoft Endpoint Configuration Manager (ранее известный как System Center Configuration Manager). Пока оставим источник по умолчанию.
Также здесь есть некоторые настройки, относящиеся непосредственно к процессу установки, например можно скрыть сам процесс от пользователя или настроить логирование. А также можно указать принудительное завершение работы приложений, которые блокируют установку Office. С этой настройкой надо обращаться осторожно, так как принудительное завершение работы приложения может привести привести к потере данных.
В следующем разделе выбираем способ получения обновлений. Как я уже говорил, стандартные источники обновления, такие как Windows Update или сервера WSUS, для Office 2019 не подходят. По умолчанию он обновляется непосредственно из сети Office CDN. Также можно настроить обновление из сетевой папки, находящейся во внутренней сети. Этот способ можно использовать в том случае, если у компьютера нет прямого доступа в интернет. Ну и конечно для обновления можно использовать Microsoft Endpoint Configuration Manager.
Дальше указываем, надо ли удалять все предыдущие версии продуктов Office, и если надо, то какие именно. Microsoft настоятельно рекомендует удалять все версии продуктов Office, Visio и Project, установленные с помощью установщика Windows (MSI), до установки Office 2019.
Следующим пунктом нашего меню идет ″Лицензирование и активация″. По умолчанию для активации используется сервер KMS. Если у вас имеется ключ многократной активации (MAK), то указываем его и включаем автоматическую активацию.
Тип лицензирования для Office 2019 выбрать нельзя, доступна только стандартная схема лицензирования ″На пользователя″.
В общих параметрах можно указать название организации, которое будет отображаться в создаваемых документах, а также добавить описание конфигурации.
Ну и в последнем разделе находятся настройки для приложений Office. Настроек огромное количество, поэтому углубляться в них не будем. Да и производить эти настройки гораздо удобнее после установки, с помощью групповых политик.
Закончив с настройками, жмем Готово и переходим к сохранению созданной конфигурации.
Выбираем формат документов Office по умолчанию
соглашаемся с лицензионным соглашением, указываем имя файла конфигурации и жмем Экспорт.
В результате ″титанических″ усилий получаем вот такой файл конфигурации.
<Configuration ID="0b2dfc39-e698-4638-9191-6c692be628df">
<Info Description="" />
<Add OfficeClientEdition="64" Channel="PerpetualVL2019">
<Product ID="Standard2019Volume" PIDKEY="NMNKJ-6RK4F-KMJVX-8D9MJ-6MVKP">
<Language ID="ru-ru" />
<ExcludeApp ID="Groove" />
<ExcludeApp ID="OneDrive" />
<ExcludeApp ID="OneNote" />
<ExcludeApp ID="Publisher" />
</Product>
<Product ID="VisioStd2019Volume" PIDKEY="9BGNK-K37IR-RQHF2-38RQ3-7WCBB">
<Language ID="ru-ru" />
<ExcludeApp ID="Groove" />
<ExcludeApp ID="OneDrive" />
<ExcludeApp ID="OneNote" />
<ExcludeApp ID="Publisher" />
</Product>
</Add>
<Property Name="SharedComputerLicensing" Value="0" />
<Property Name="PinIconsToTaskbar" Value="TRUE" />
<Property Name="SCLCacheOverride" Value="0" />
<Property Name="AUTOACTIVATE" Value="1" />
<Property Name="FORCEAPPSHUTDOWN" Value="FALSE" />
<Property Name="DeviceBasedLicensing" Value="0" />
<Updates Enabled="TRUE" />
<RemoveMSI />
<AppSettings>
<Setup Name="Company" Value="GAZMYAS" />
</AppSettings>
<Logging Level="Off" />
</Configuration>
Теперь можно приступать к развертыванию Office 2019. Но чтобы не загружать при каждой установке файлы из сети CDN, загрузим файлы локально, чтобы затем производить установку из файловой шары, находящейся внутри локальной сети. Для загрузки выполним команду:
setup.exe /download configuration.xml
Файлы загружаются в папку с установщиком, указать альтернативное размещение нельзя. После загрузки можно взять ее, перенести в любое удобное расположение и использовать для установки и обновления Office 2019.
Теперь немного отредактируем конфигурацию. Во первых добавим путь к установочным файлам, а также для отладки включим отображение процесса установки.
<Configuration ID="0b2dfc39-e698-4638-9191-6c692be628df">
<Info Description="" />
<Add OfficeClientEdition="64" Channel="PerpetualVL2019" SourcePath="\\srv1\Office" >
<Product ID="Standard2019Volume" PIDKEY="NMNKJ-6RK4F-KMJVX-8D9MJ-6MVKP">
<Language ID="ru-ru" />
<ExcludeApp ID="Groove" />
<ExcludeApp ID="OneDrive" />
<ExcludeApp ID="OneNote" />
<ExcludeApp ID="Publisher" />
</Product>
<Product ID="VisioStd2019Volume" PIDKEY="9BGNK-K37IR-RQHF2-38RQ3-7WCBB">
<Language ID="ru-ru" />
<ExcludeApp ID="Groove" />
<ExcludeApp ID="OneDrive" />
<ExcludeApp ID="OneNote" />
<ExcludeApp ID="Publisher" />
</Product>
</Add>
<Property Name="SharedComputerLicensing" Value="0" />
<Property Name="PinIconsToTaskbar" Value="TRUE" />
<Property Name="SCLCacheOverride" Value="0" />
<Property Name="AUTOACTIVATE" Value="1" />
<Property Name="FORCEAPPSHUTDOWN" Value="FALSE" />
<Property Name="DeviceBasedLicensing" Value="0" />
<Updates Enabled="TRUE" />
<RemoveMSI />
<AppSettings>
<Setup Name="Company" Value="GAZMYAS" />
</AppSettings>
<Logging Level="Off" />
<Display Level="Full" AcceptEULA="TRUE" />
</Configuration>
И наконец запускаем установку:
setup.exe /configure configuration.xml
Наблюдаем за прогрессом установки
дожидаемся ее окончания и жмем Закрыть.
И чтобы удостовериться, что все было не зря, идем в меню Пуск и находим свежеустановленные приложения Office 2019.
Установка завершена. Но что, если вдруг окажется, что мы забыли включить в нее очень важное и нужное приложение. В этом случае в уже существующую установку можно добавить отдельный компонент, не производя полную переустановку. К примеру, в дополнение к уже установленным приложениям нам требуется Project. Создаем вот такую конфигурацию:
<Configuration>
<Info Description="Project Stdandsrd 2019" />
<Add OfficeClientEdition="64" Channel="PerpetualVL2019">
<Product ID="ProjectStd2019Volume">
<Language ID="ru-ru" />
</Product>
</Add>
<RemoveMSI />
<Display Level="Full" AcceptEULA="TRUE" />
</Configuration>
Производим установку с указанием этой конфигурации и проверяем результат.
В заключение скажу, что лично мне новый способ установки Office 2019 кажется крайне неудобным. Его неудобно использовать как для однократной установки в ручном режиме, так и при централизованном развертывании с помощью групповых политик. Стандартные методы развертывания через GPO здесь неприменимы и приходится опять прибегать к помощи костылей (логон-скрипты, задания в планировщике и т.п.). Из плюсов можно отметить скорость установки, а также широкие возможности по конфигурации.
Рекомендуемые товары
Office 2019 для Дома и Учебы для Windows
Современный мир требует от человека быстрых решений и быстрой обработки любой информации. Именно поэтому сегодня практически в каждом доме имеется пер..
2 375₽ 5 499₽
Windows 10 Профессиональный
Только для Физ лиц!
На сегодняшний день одной из самых популярных и распространенных операционных систем является Виндовс 10. По традиции продукция..
787₽ 18 990₽
Office 365 Pro Plus
Только для Физ лиц!
Это почти тоже самое что и Microsoft 365 Семейный, но в несколько раз дешевле!
Особый программный прод..
793₽ 9 387₽
ESET Smart Security (1 Год/1 Пк)
Самый востребованный в сфере антивирусной защиты считается ESET NOD32 произведенной Чешской компанией.
Антивирус nod32 Smart Security
Необходимы..
985₽ 1 990₽