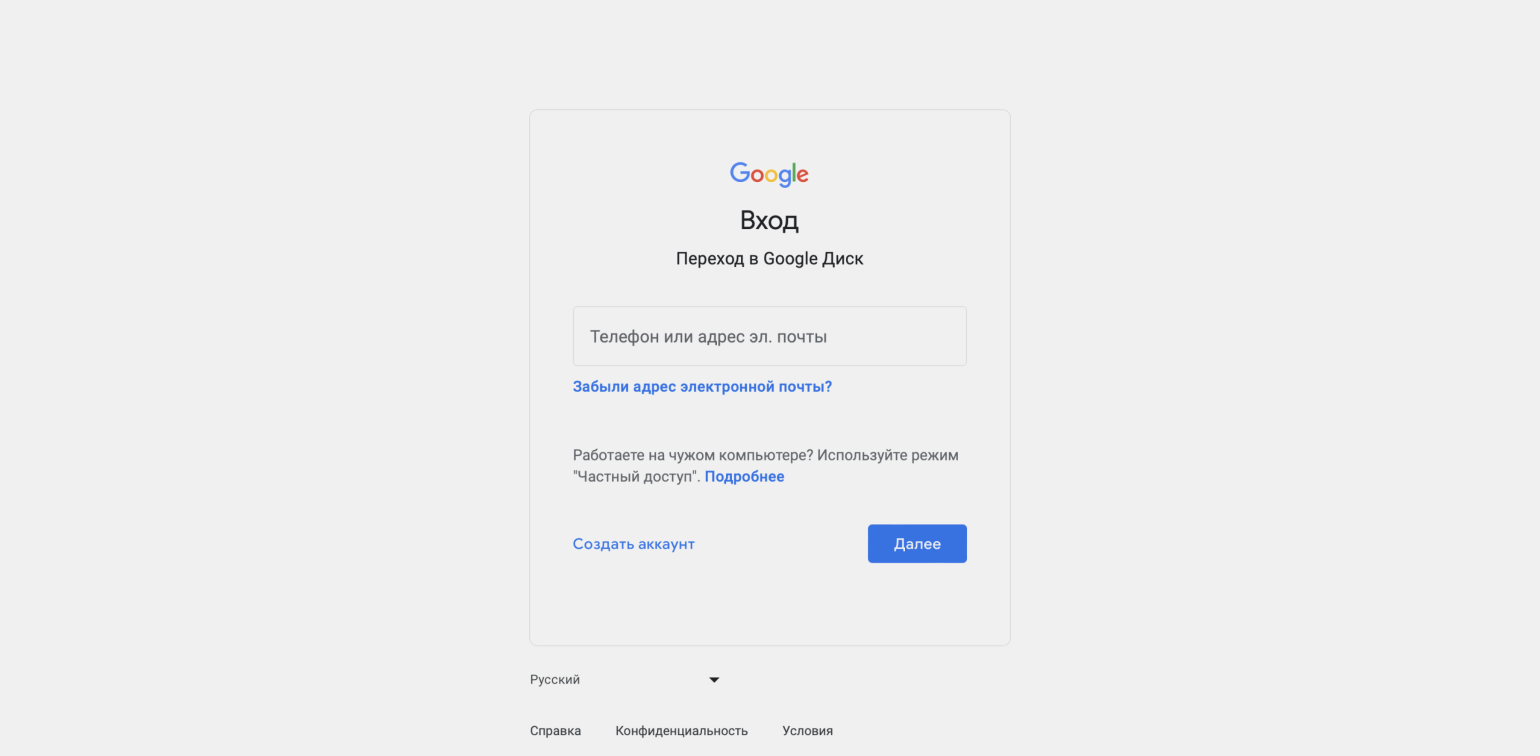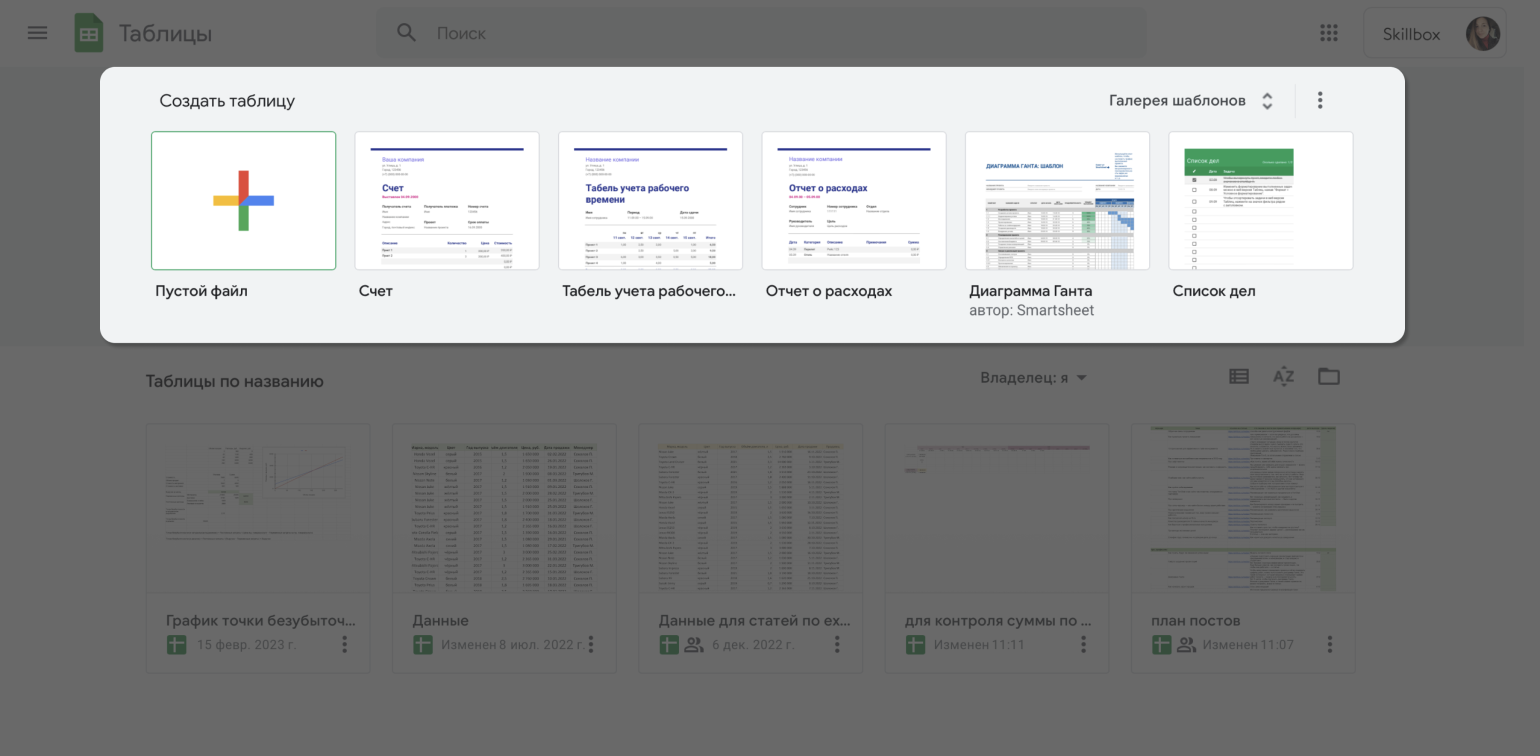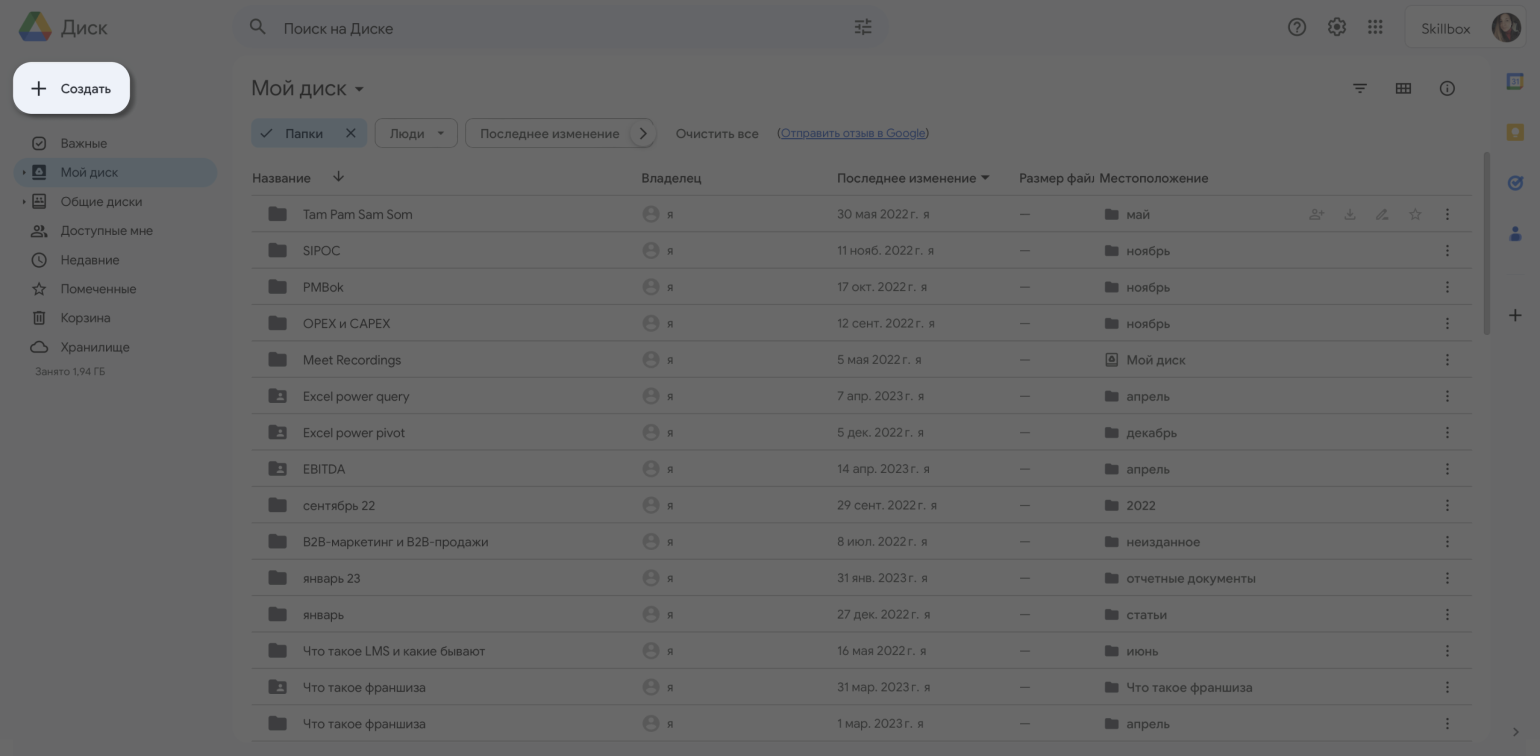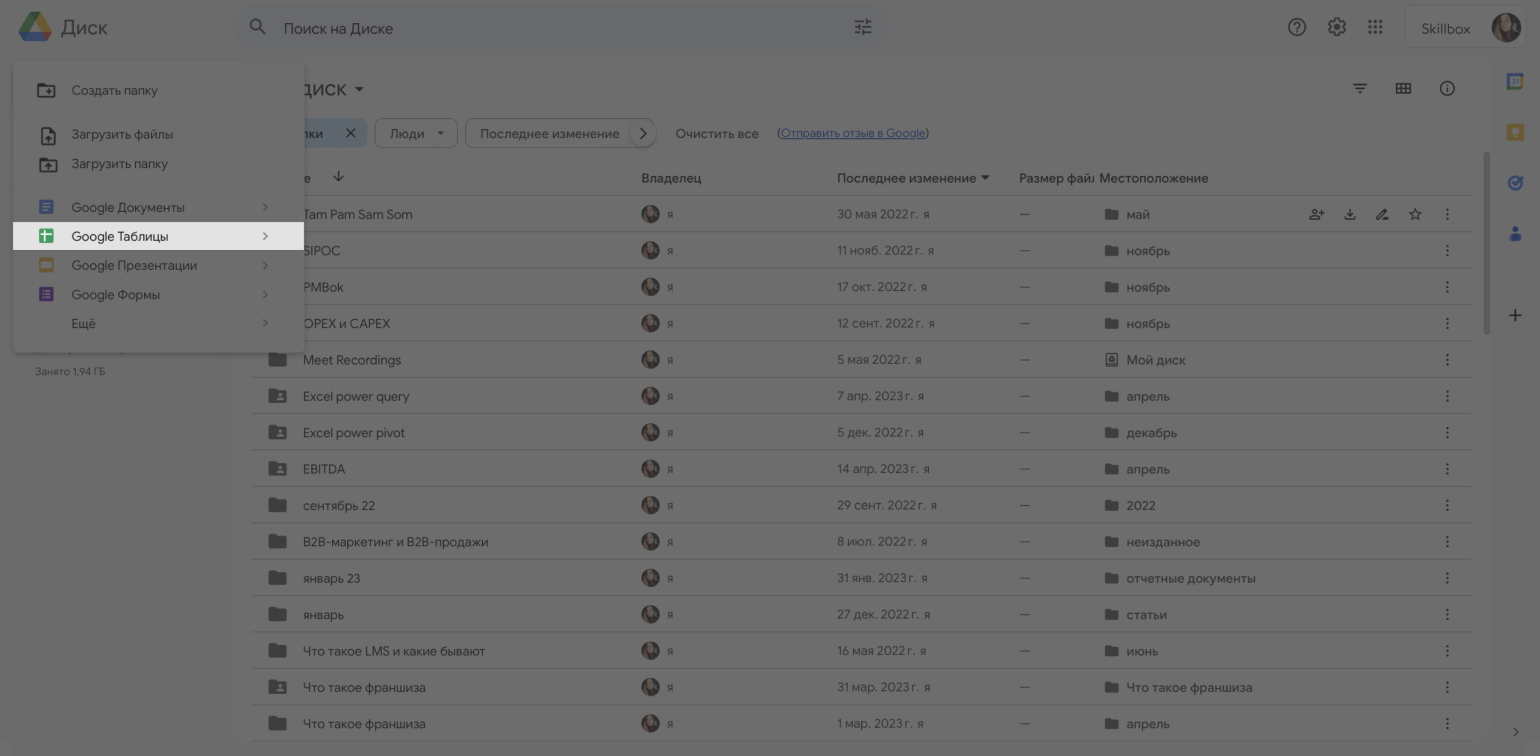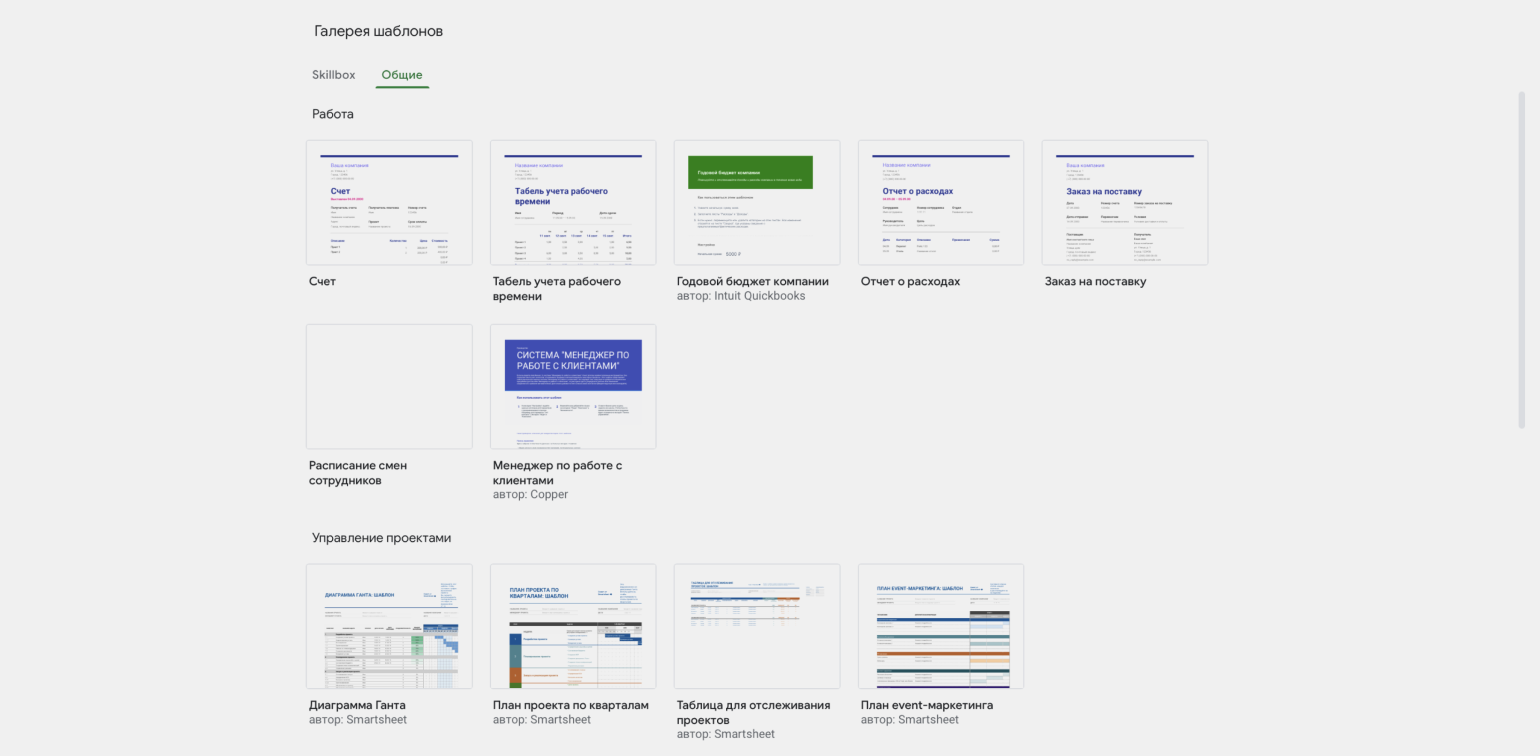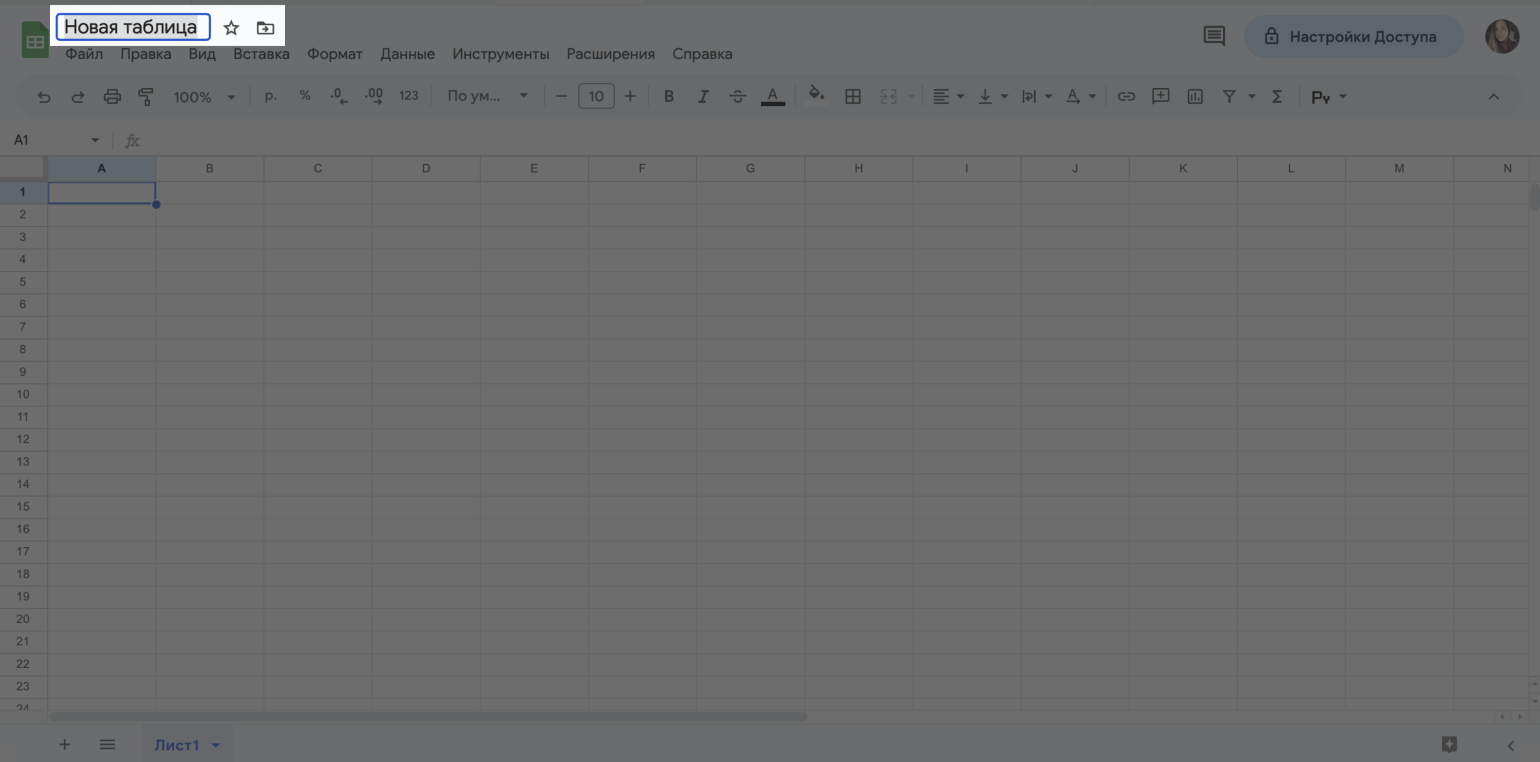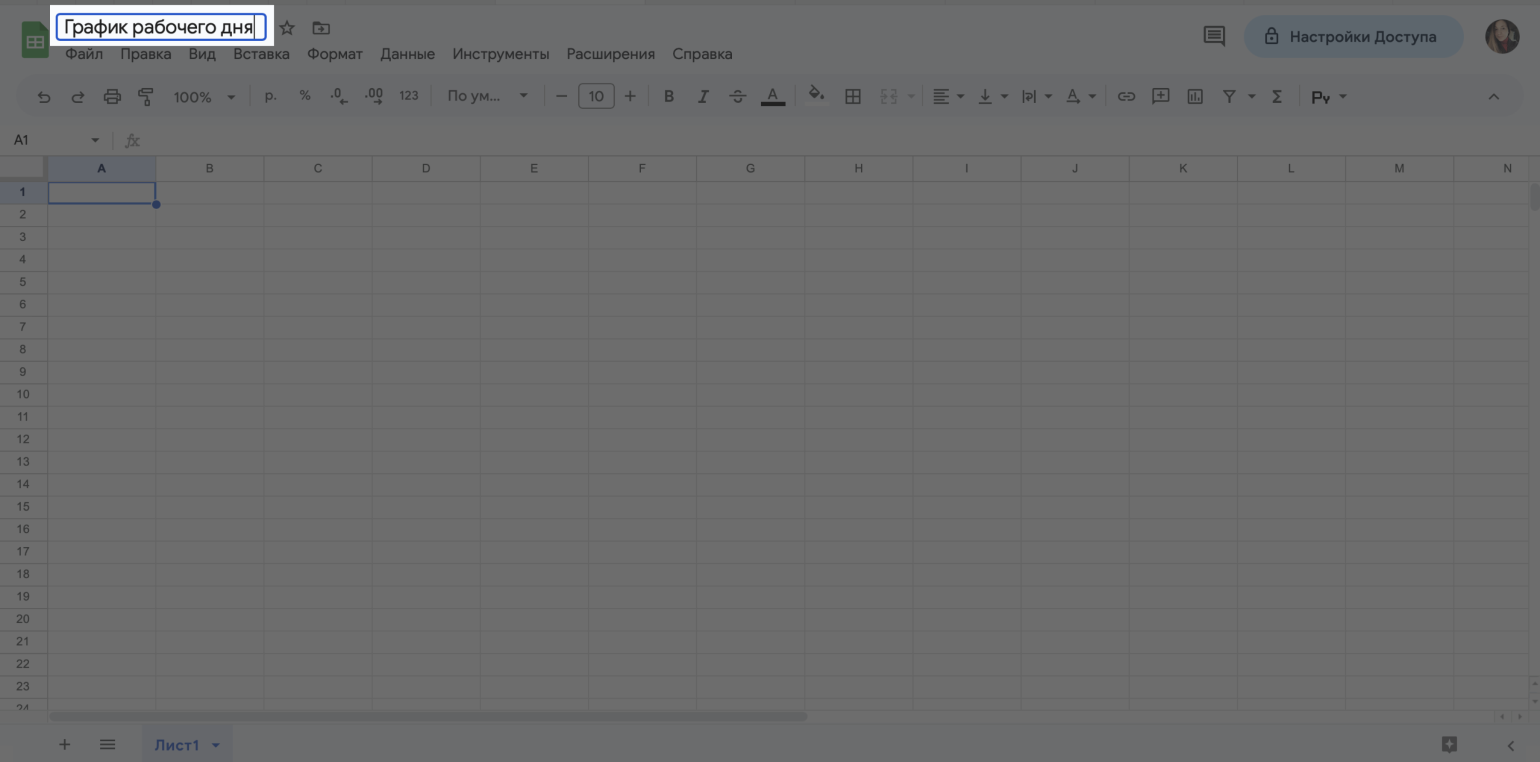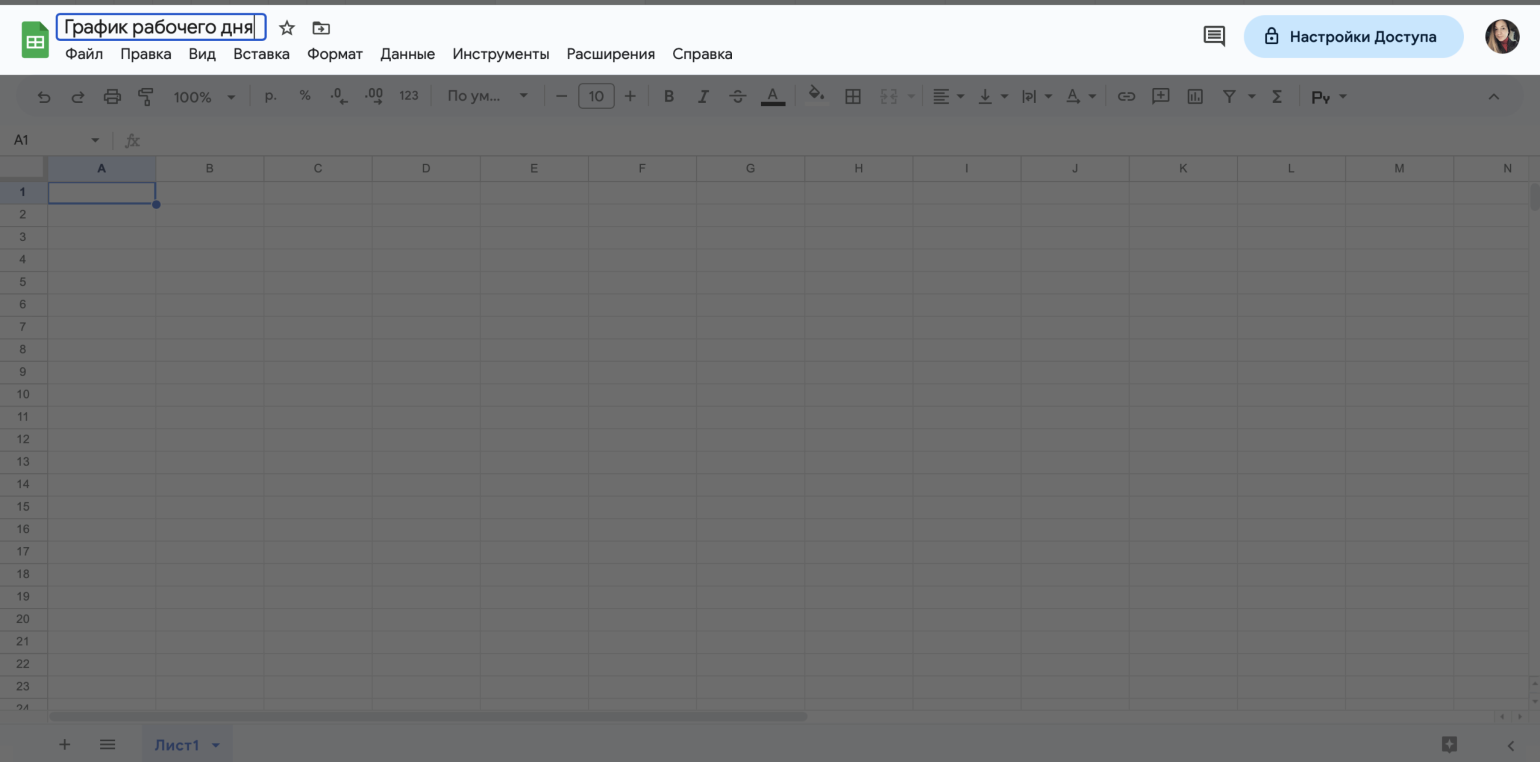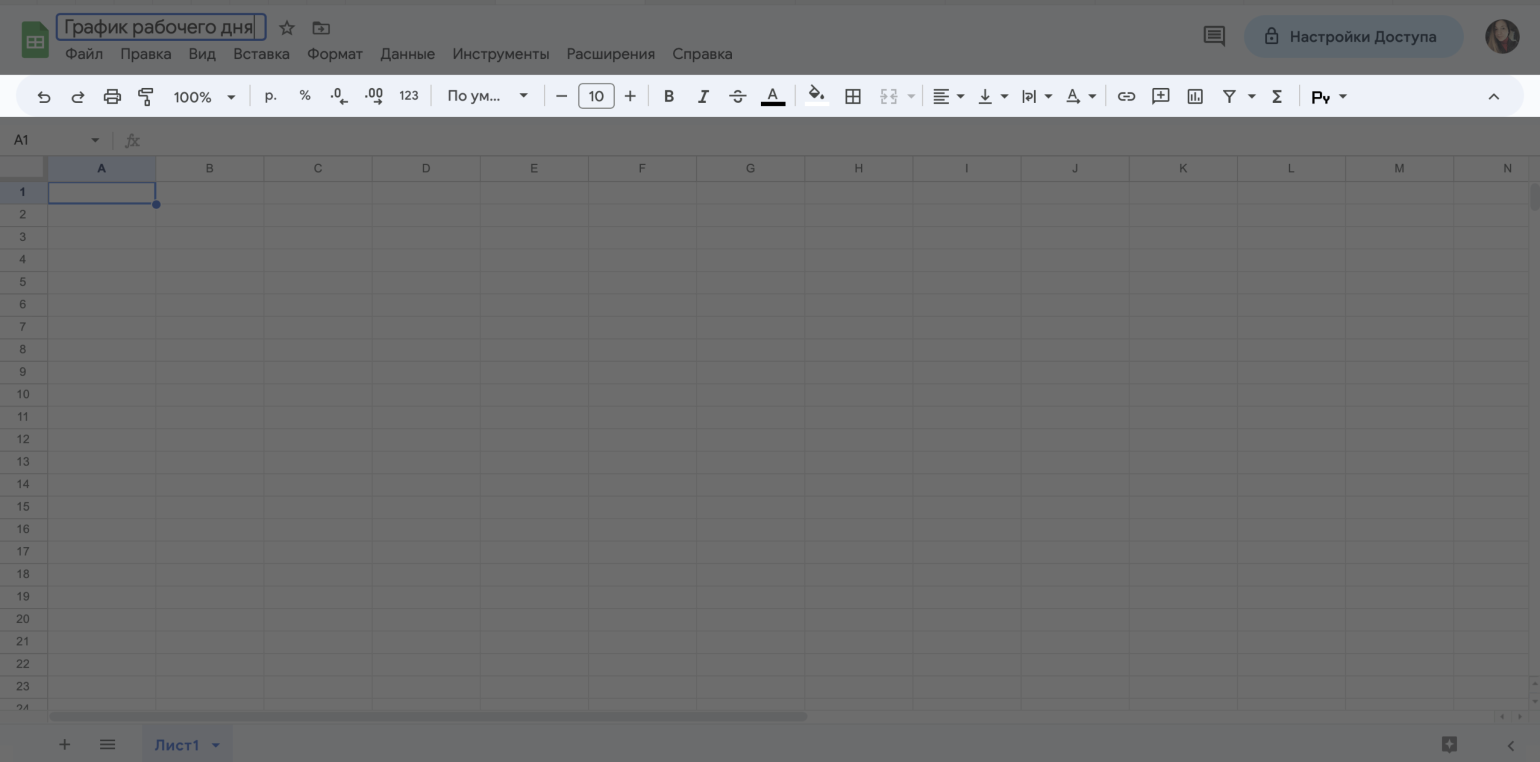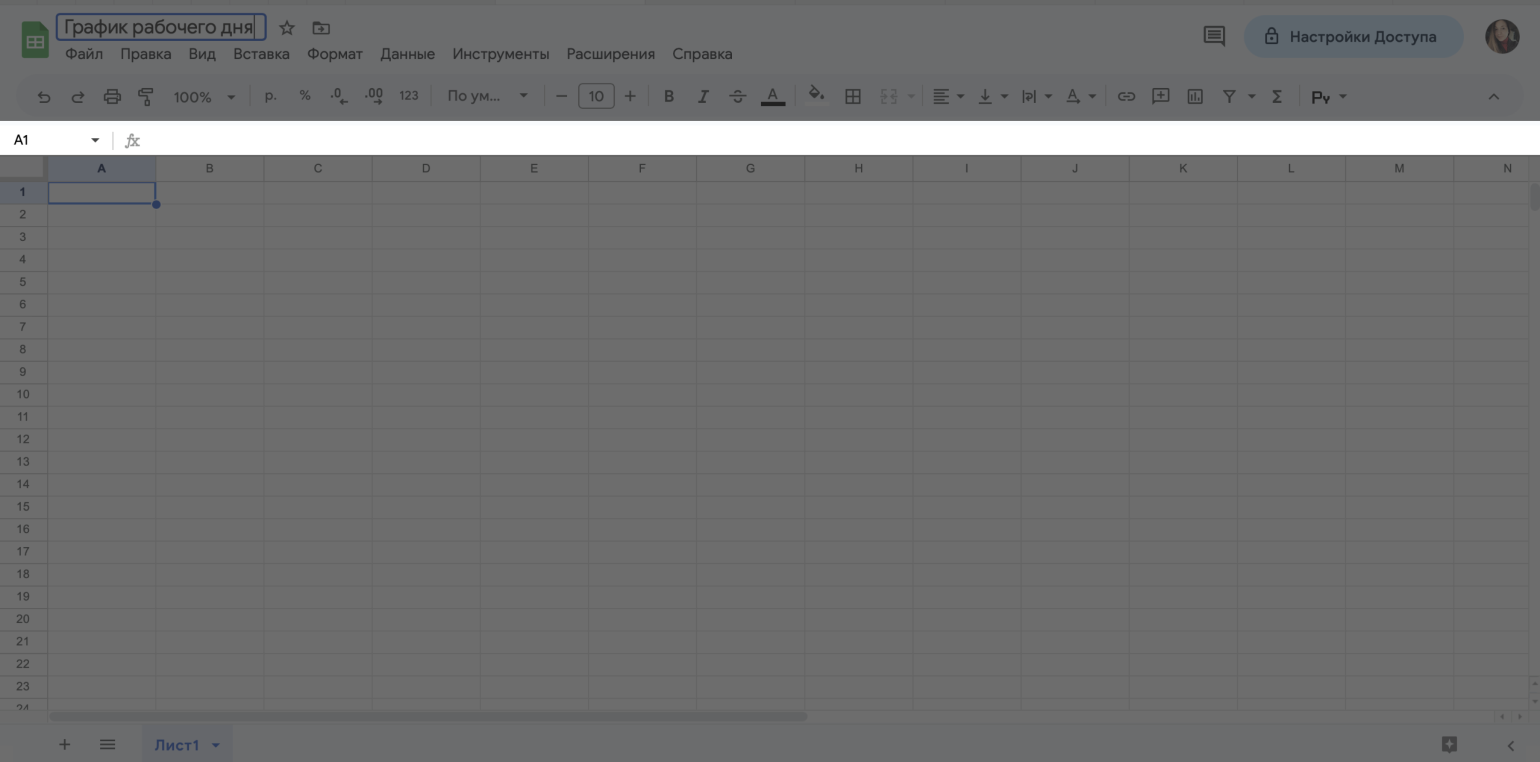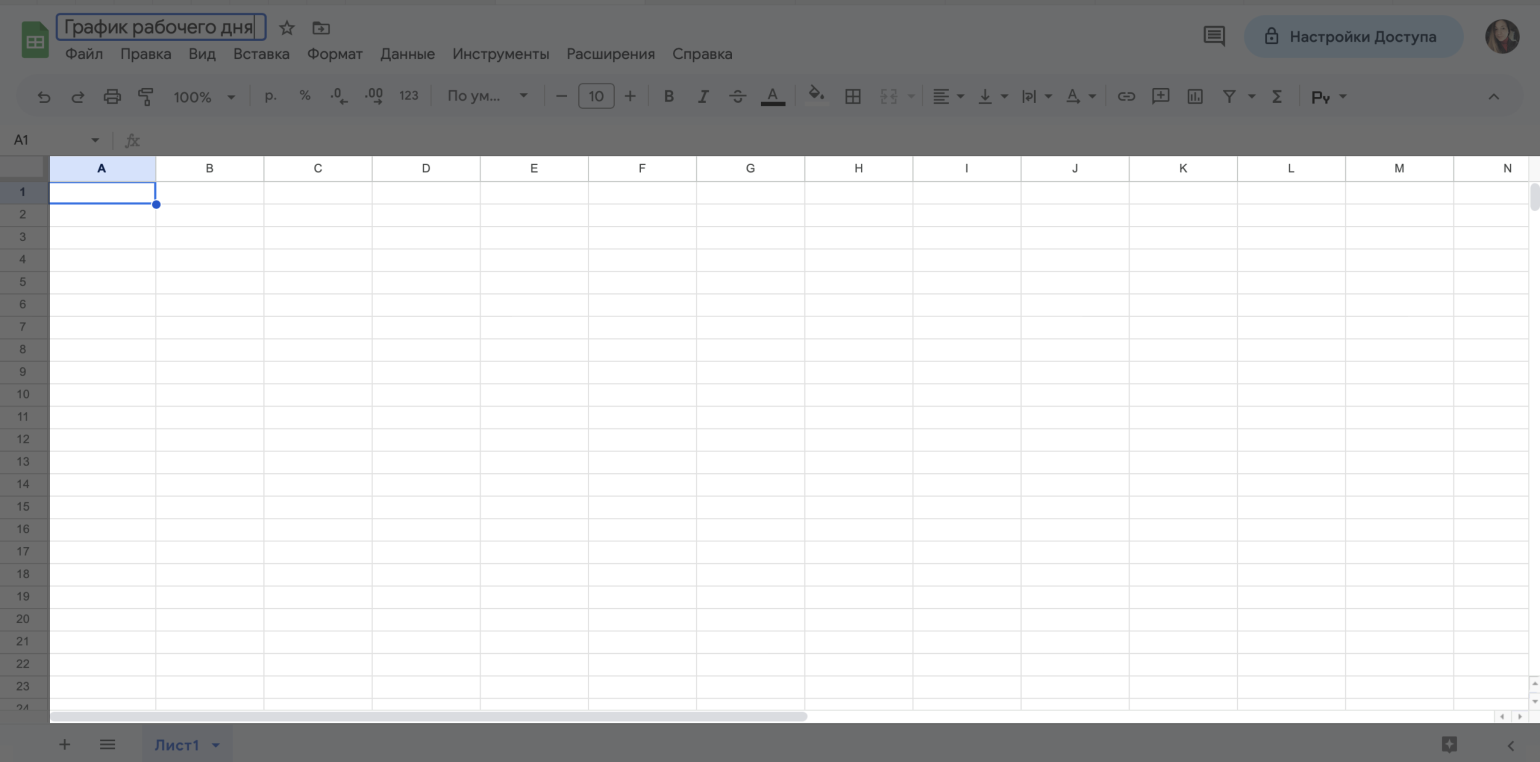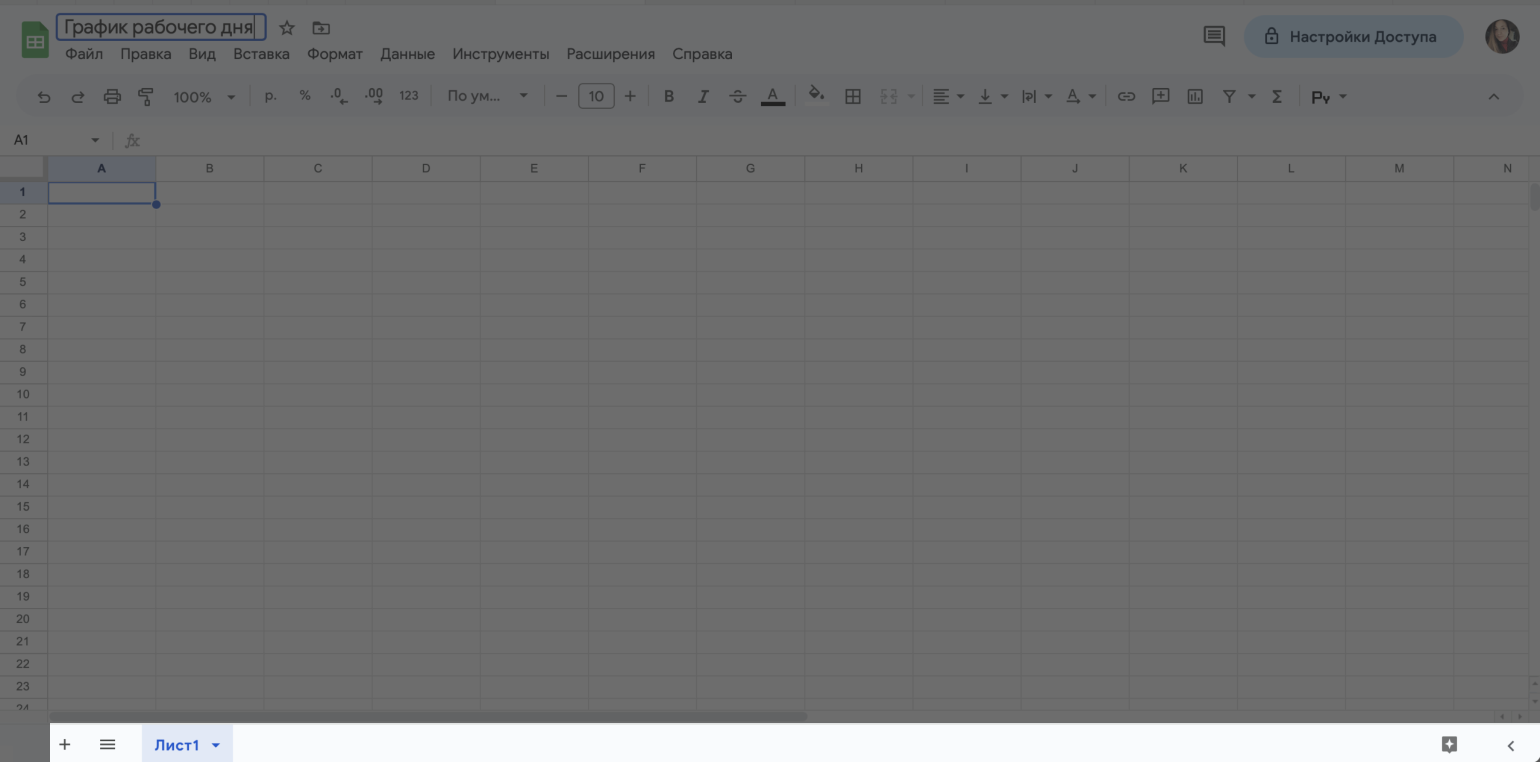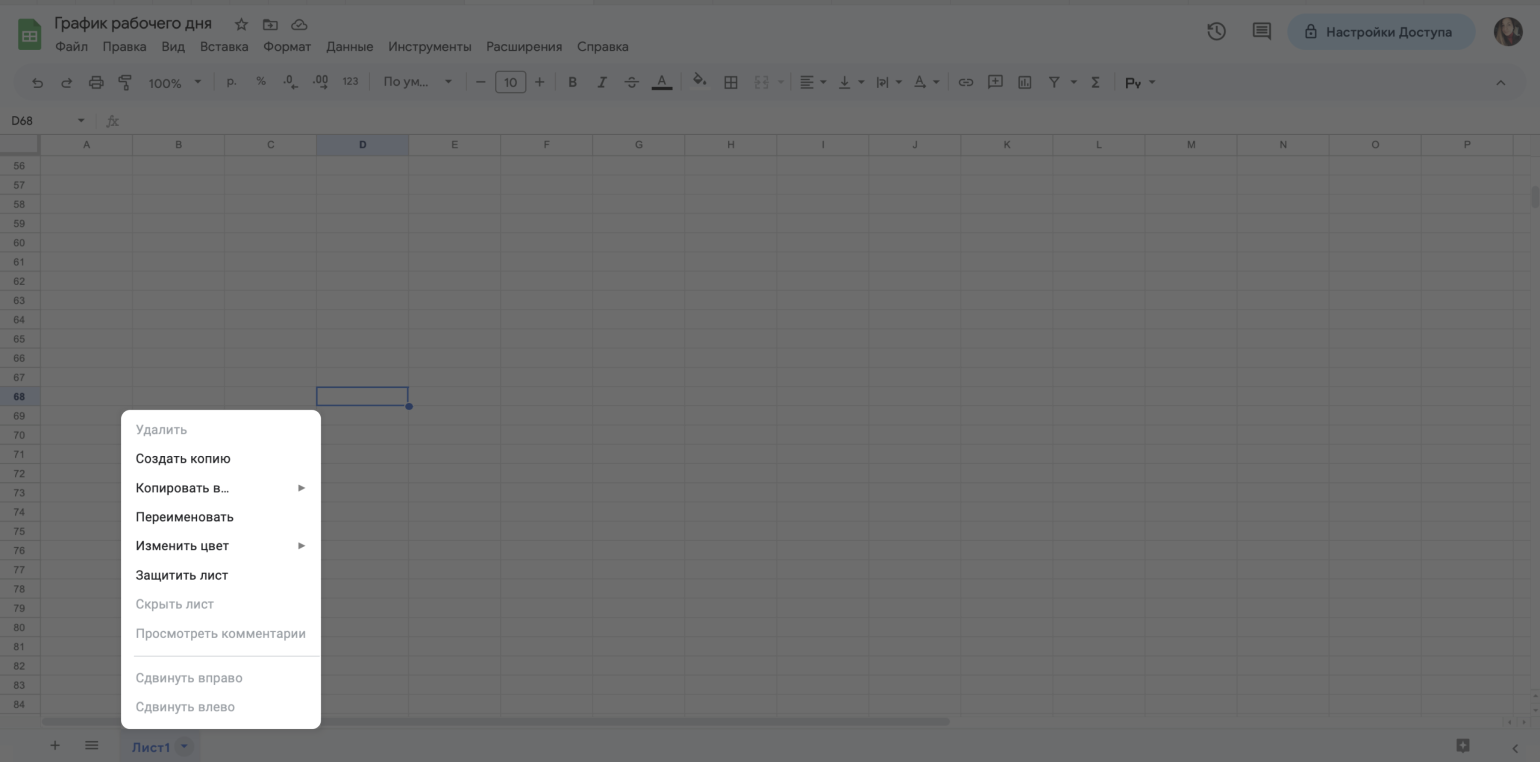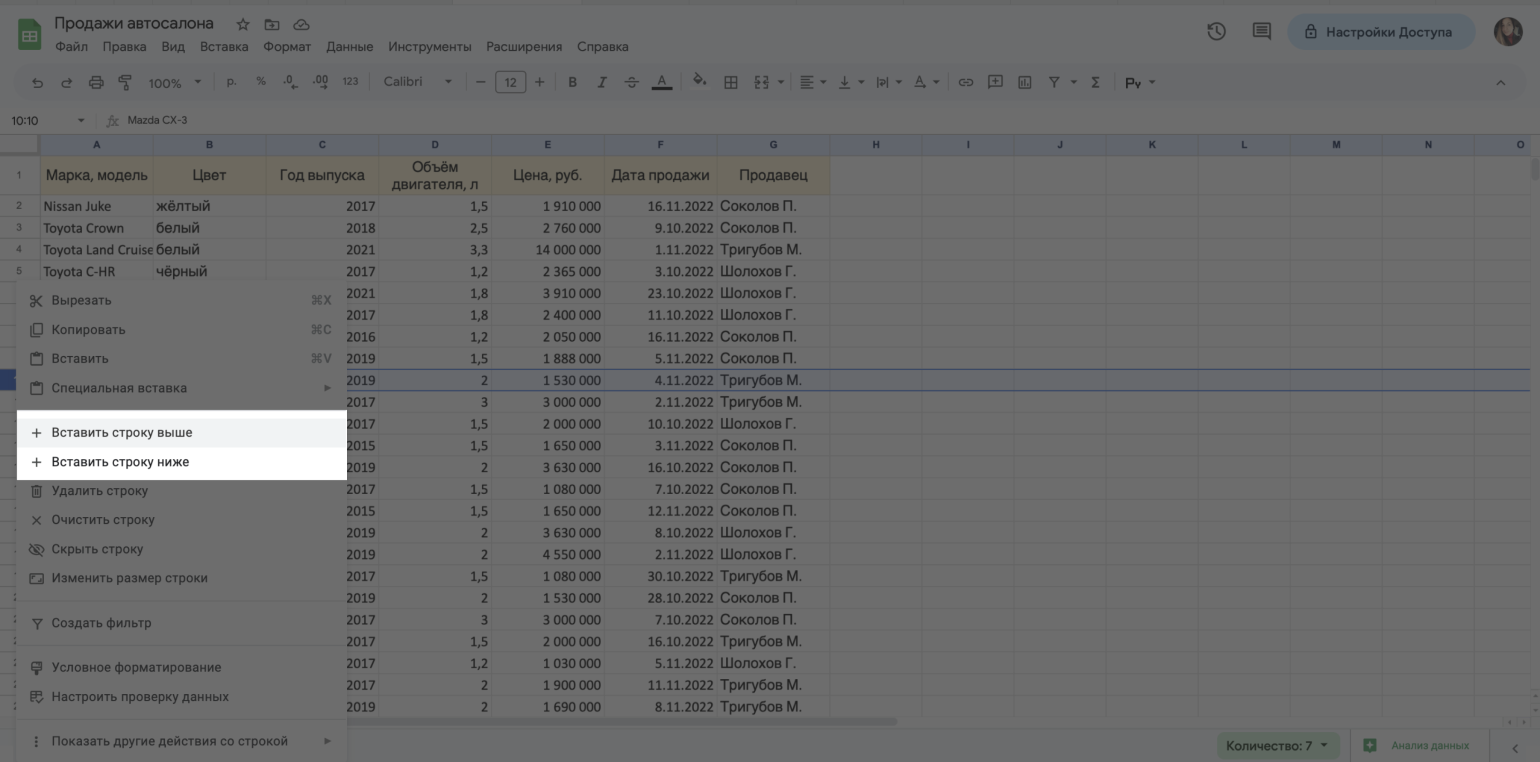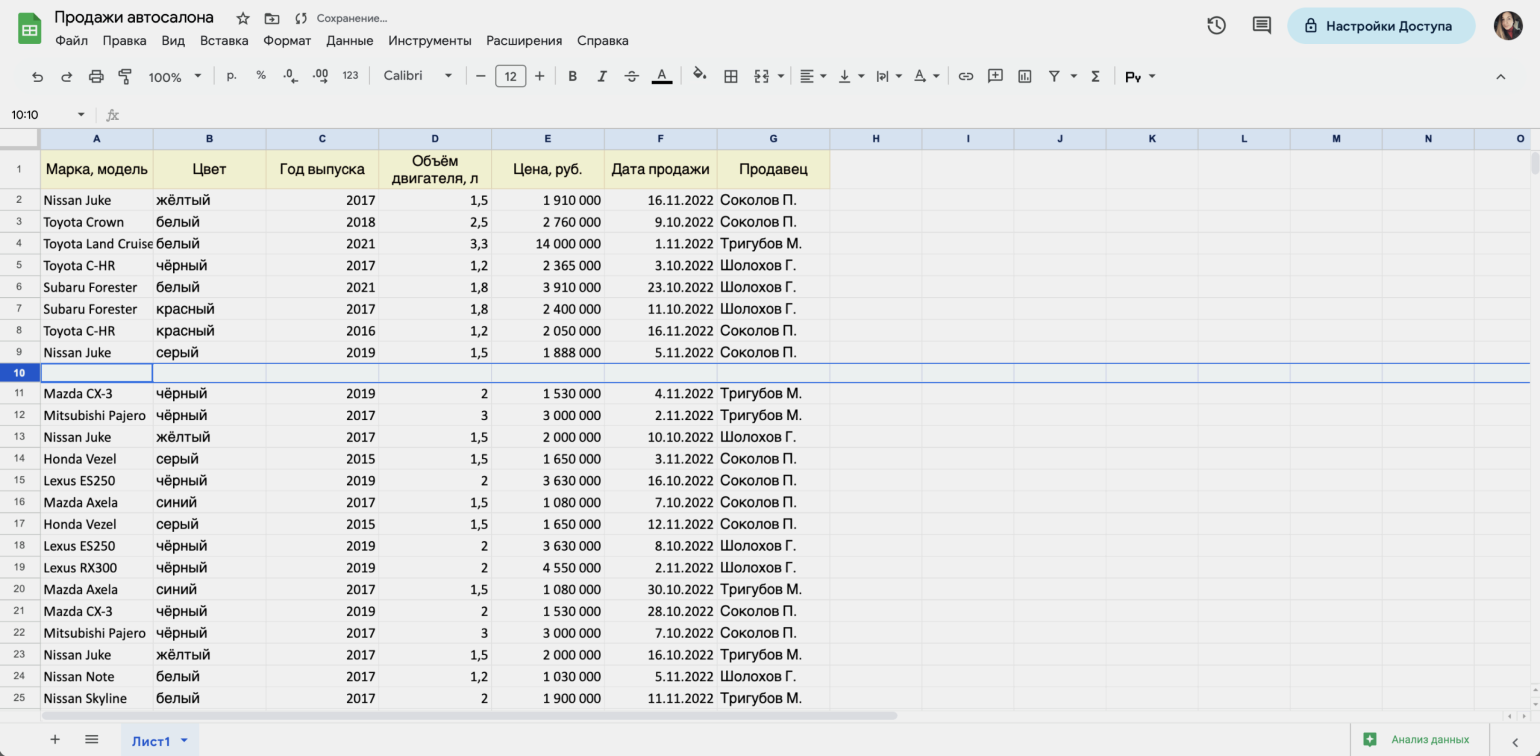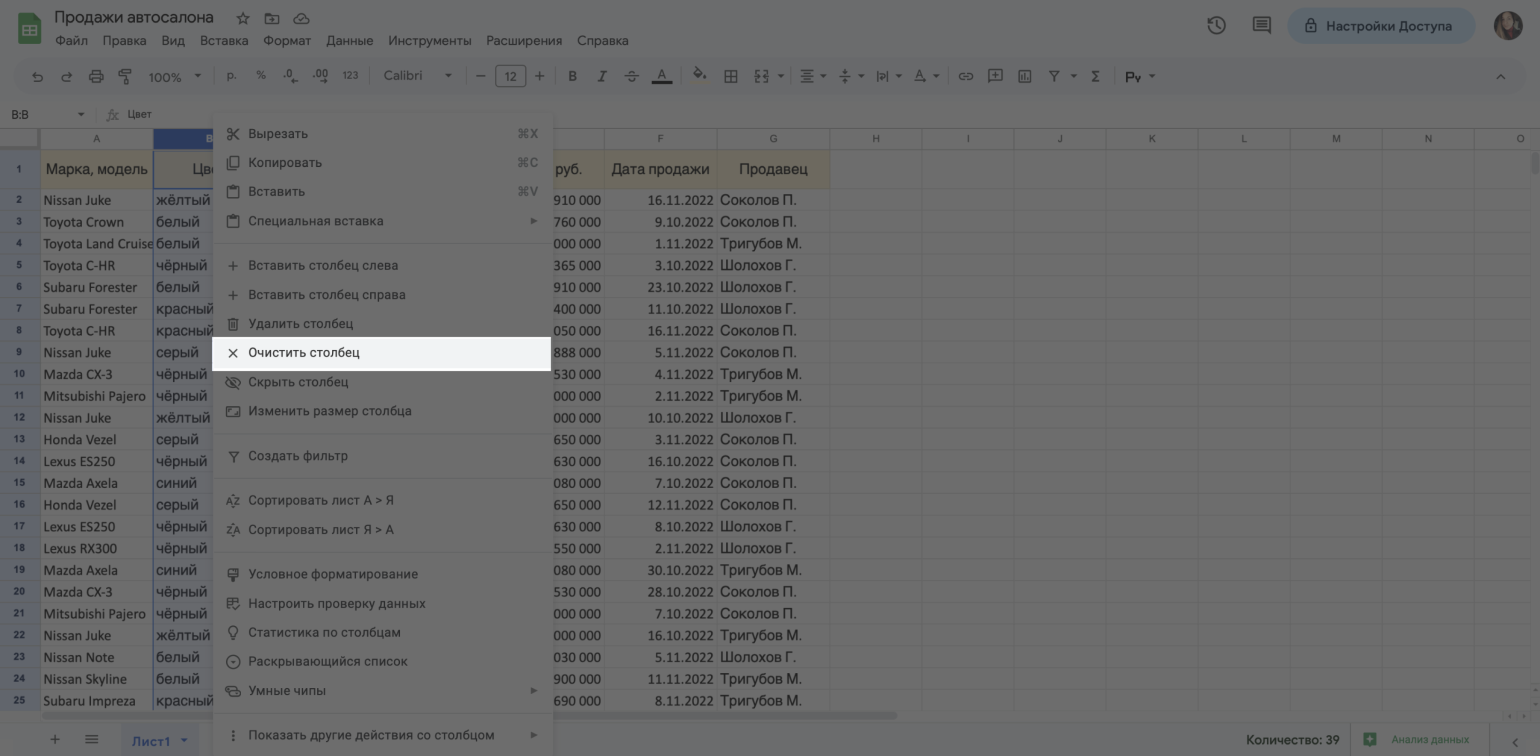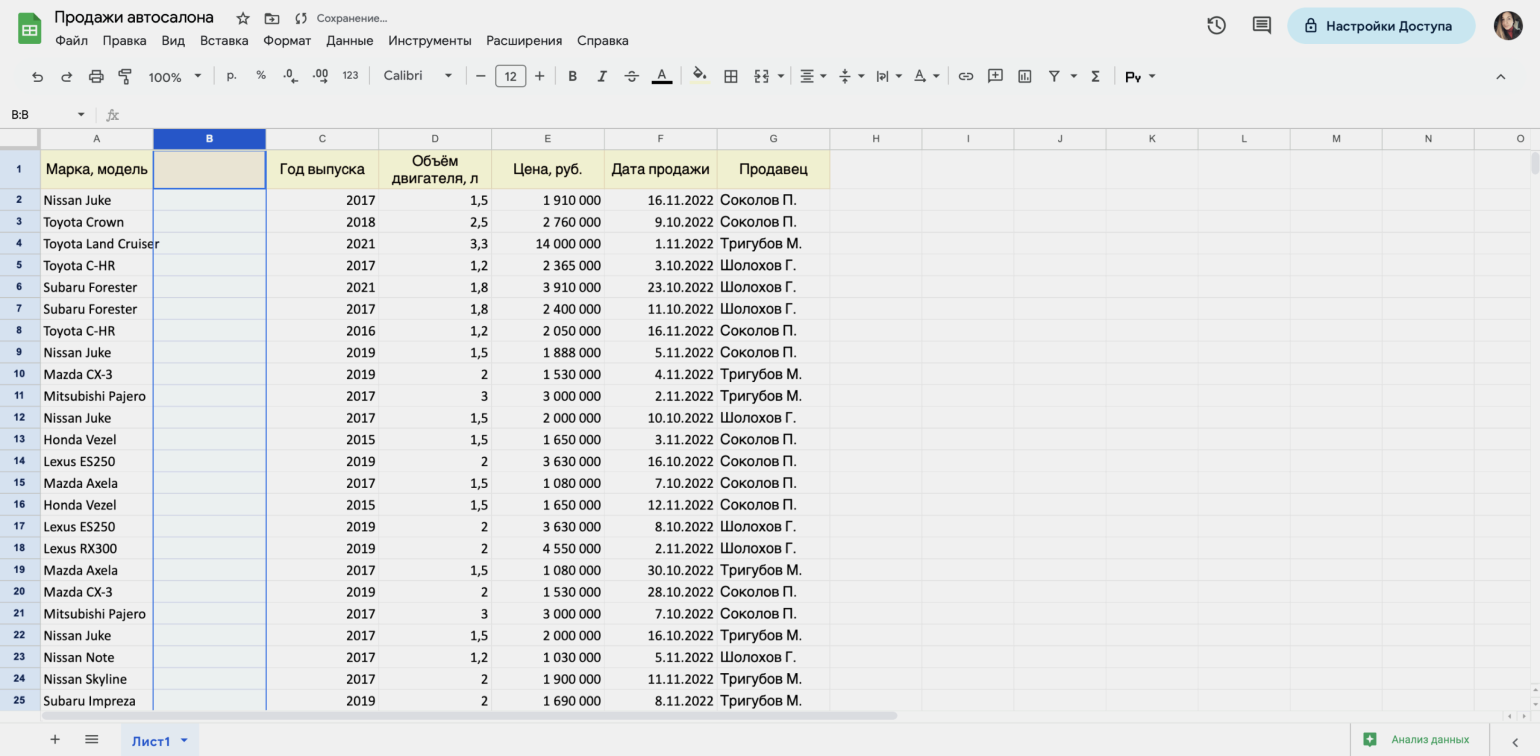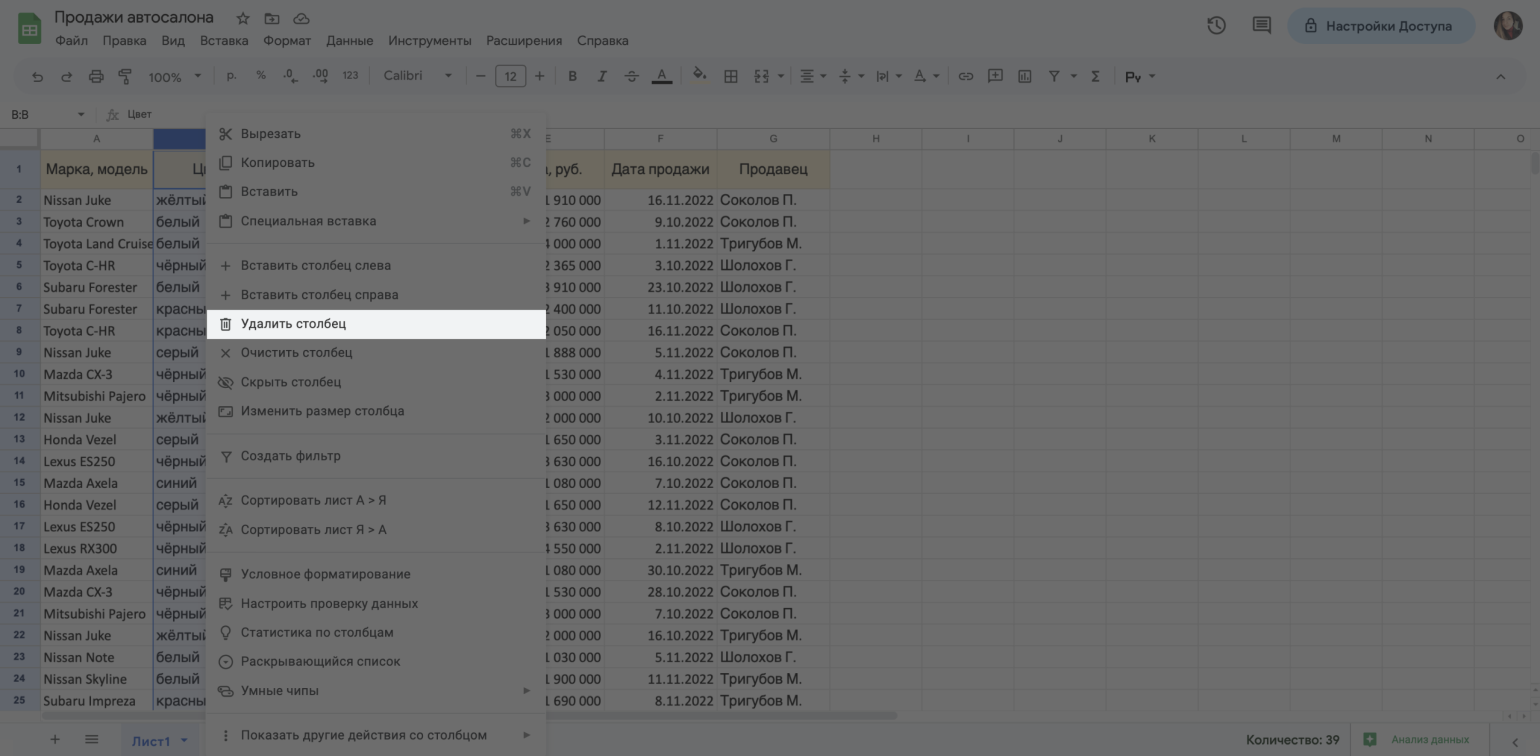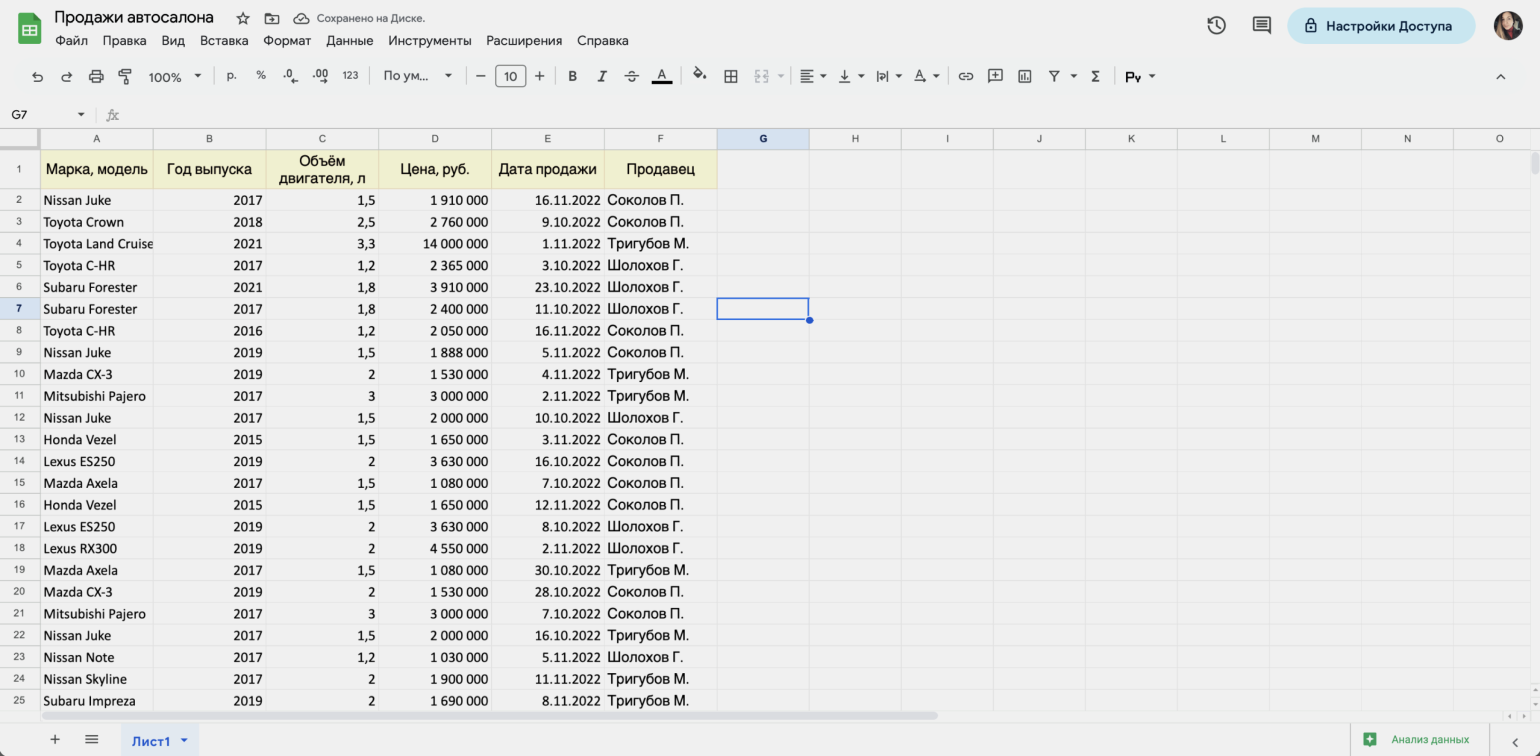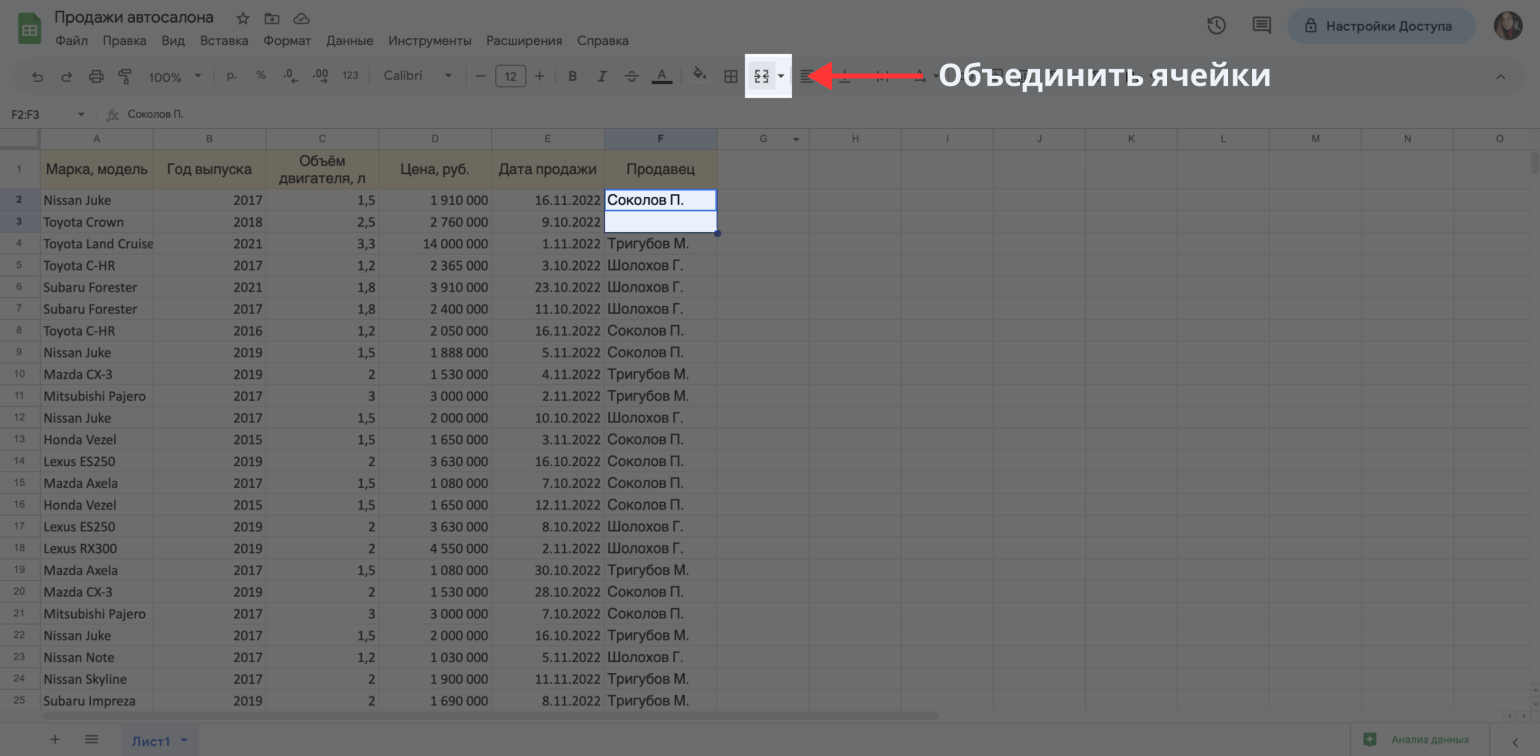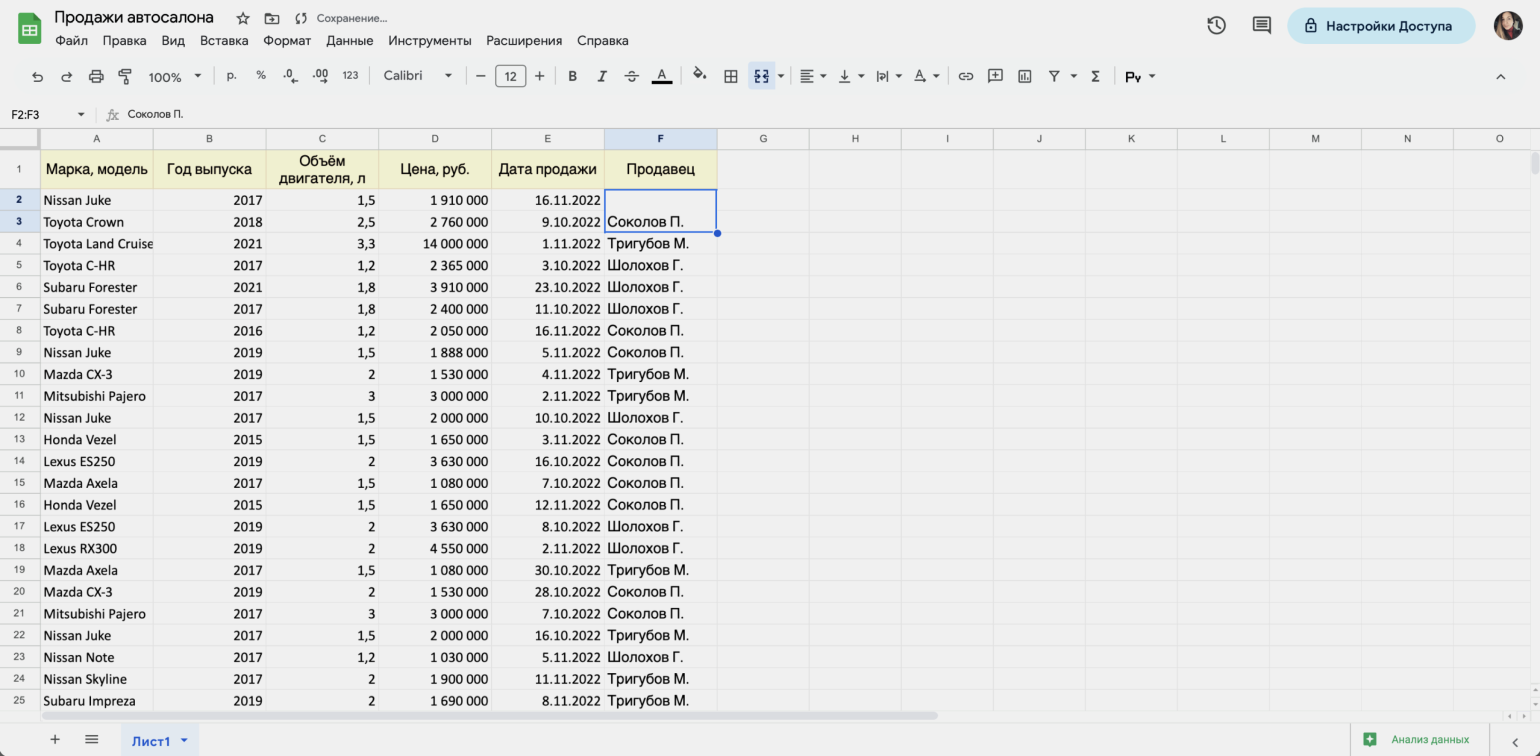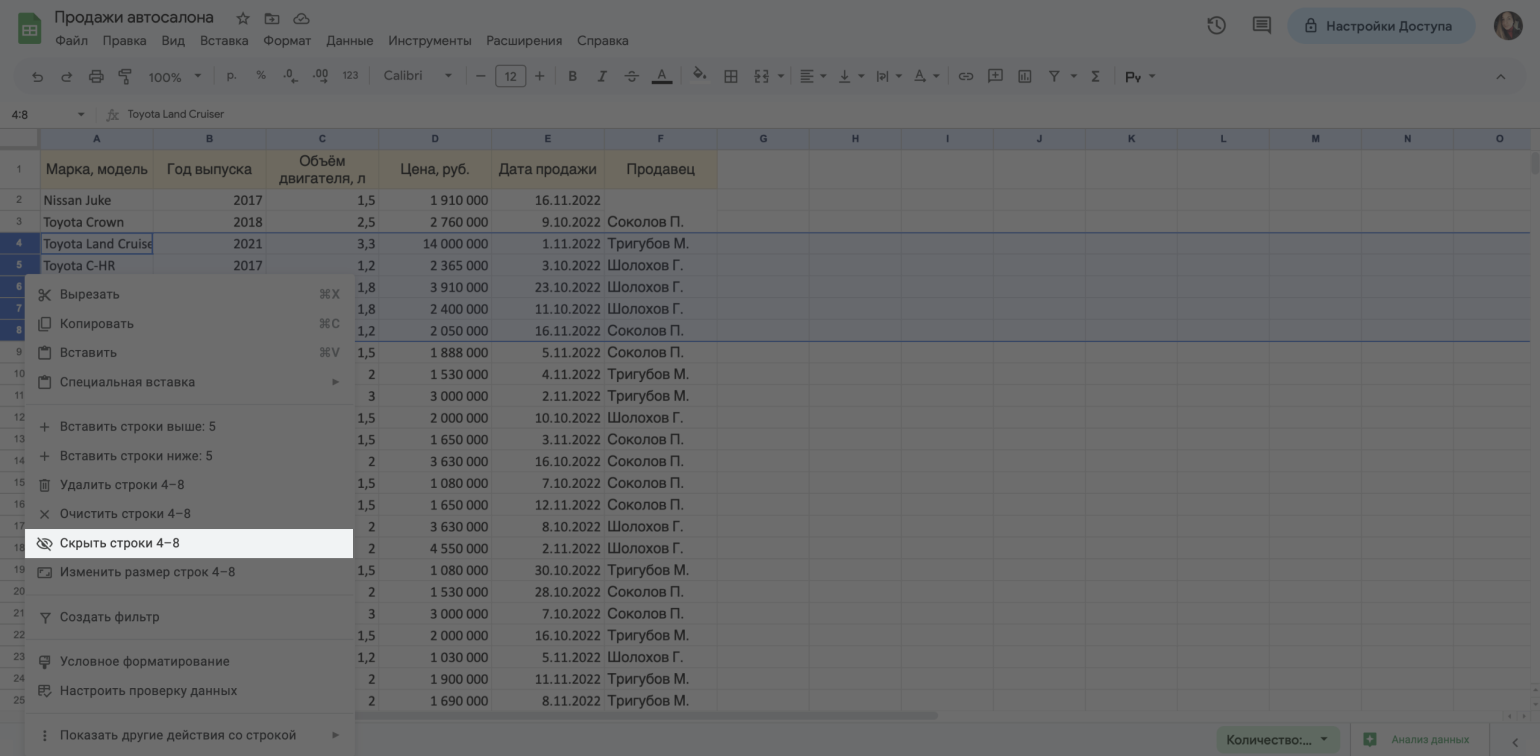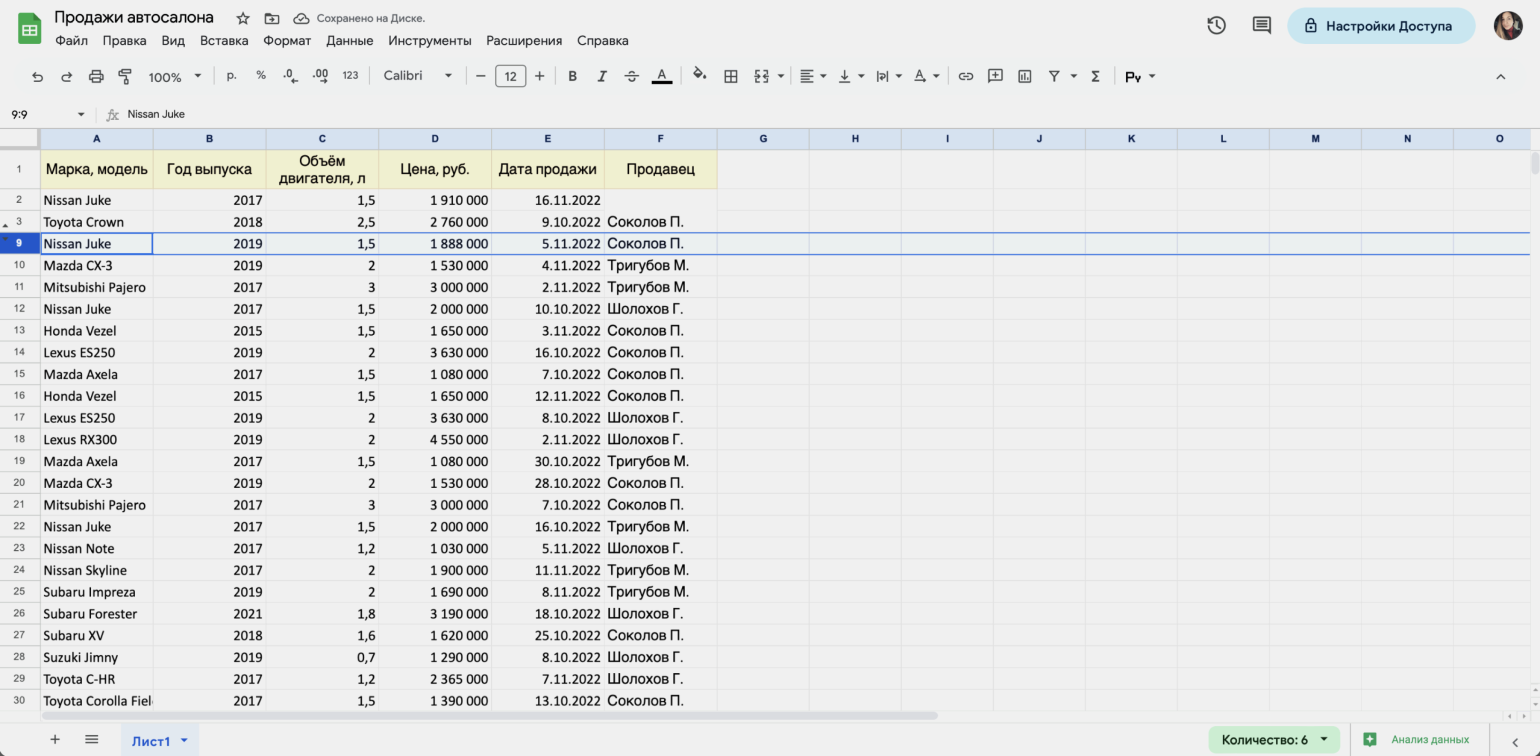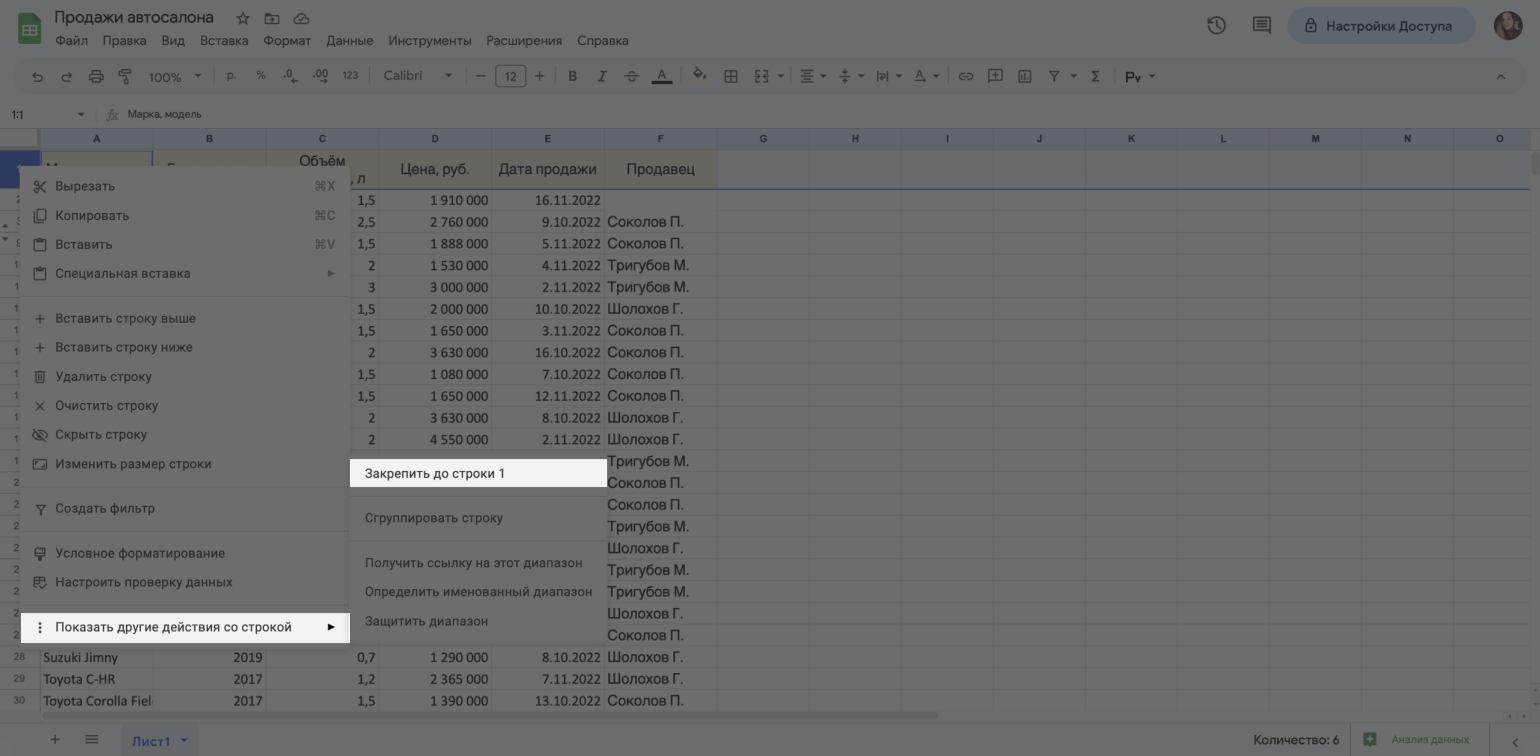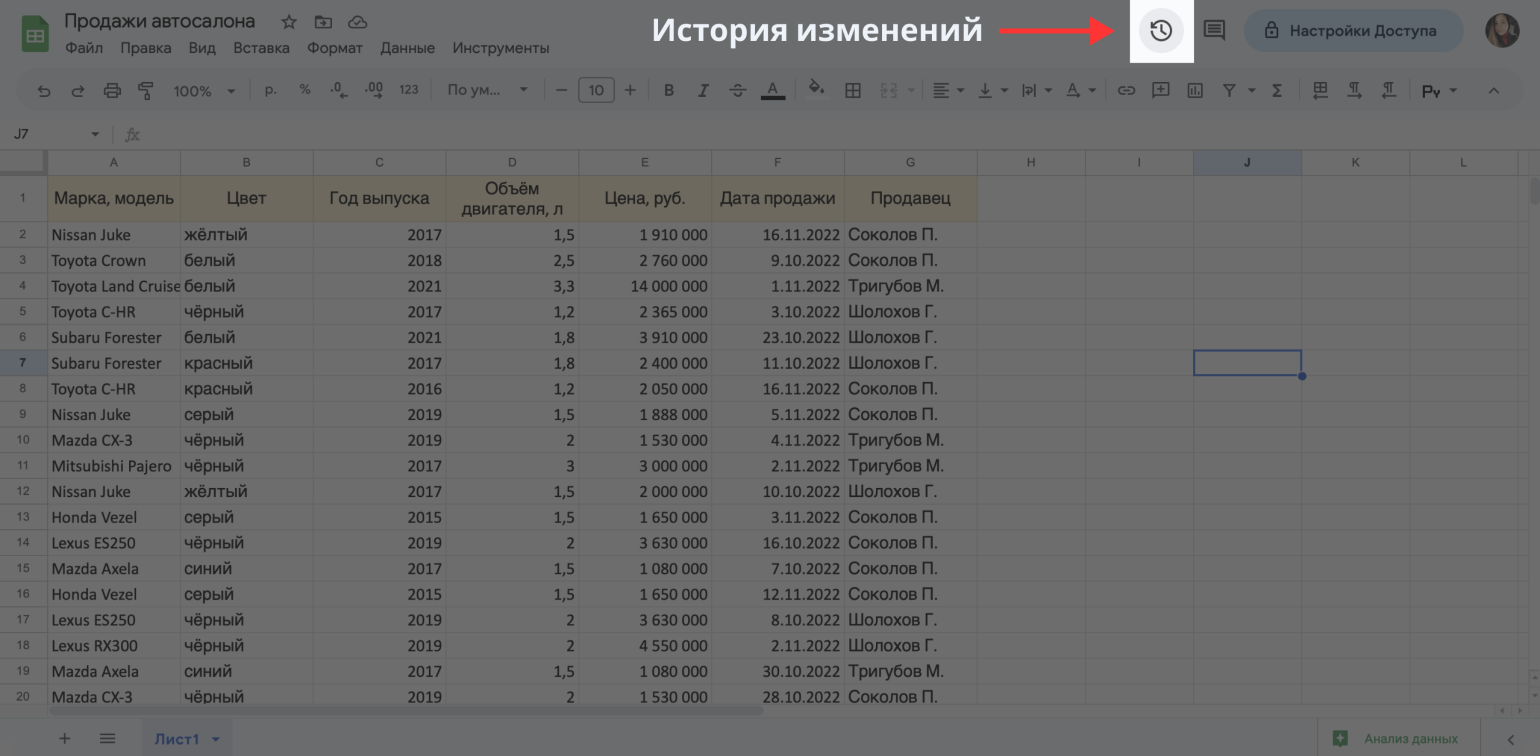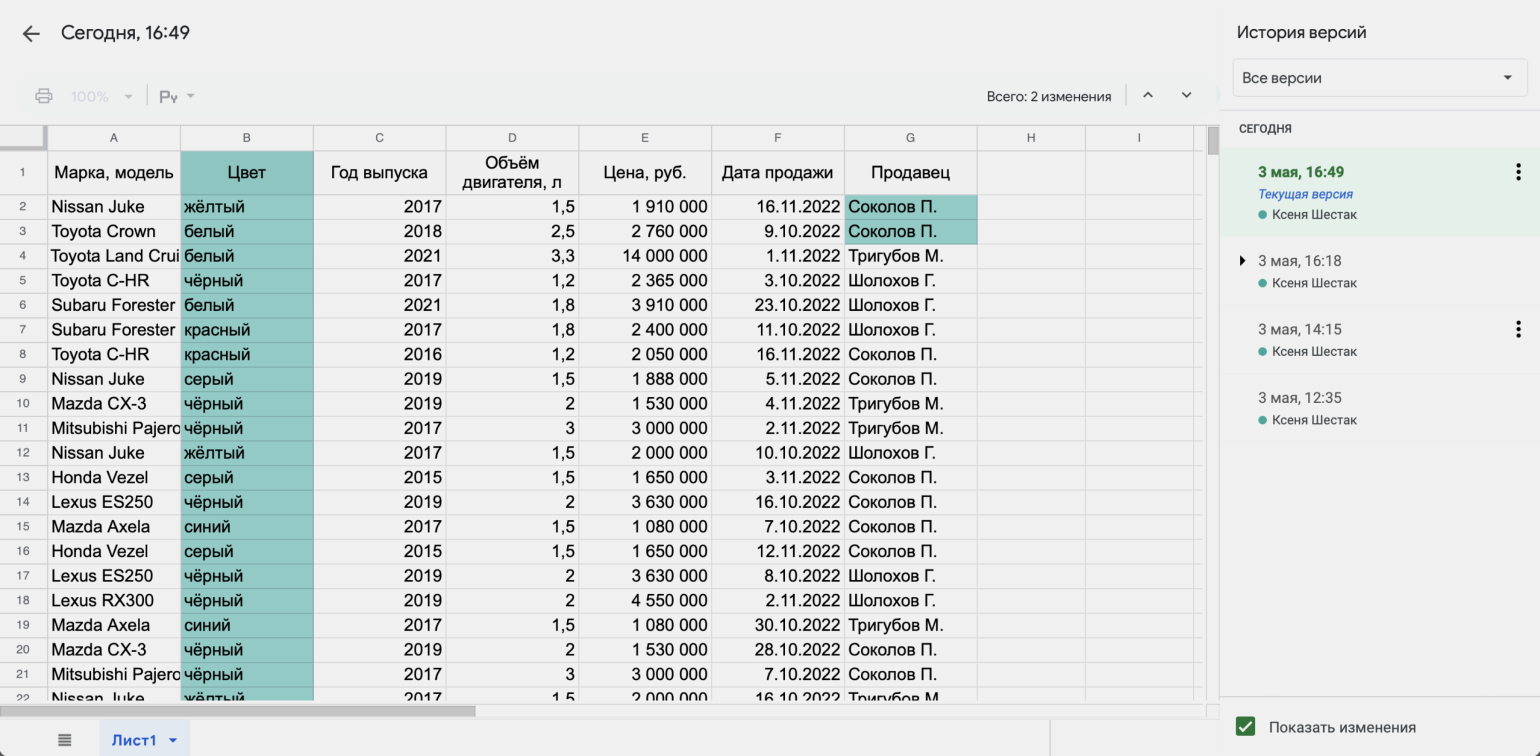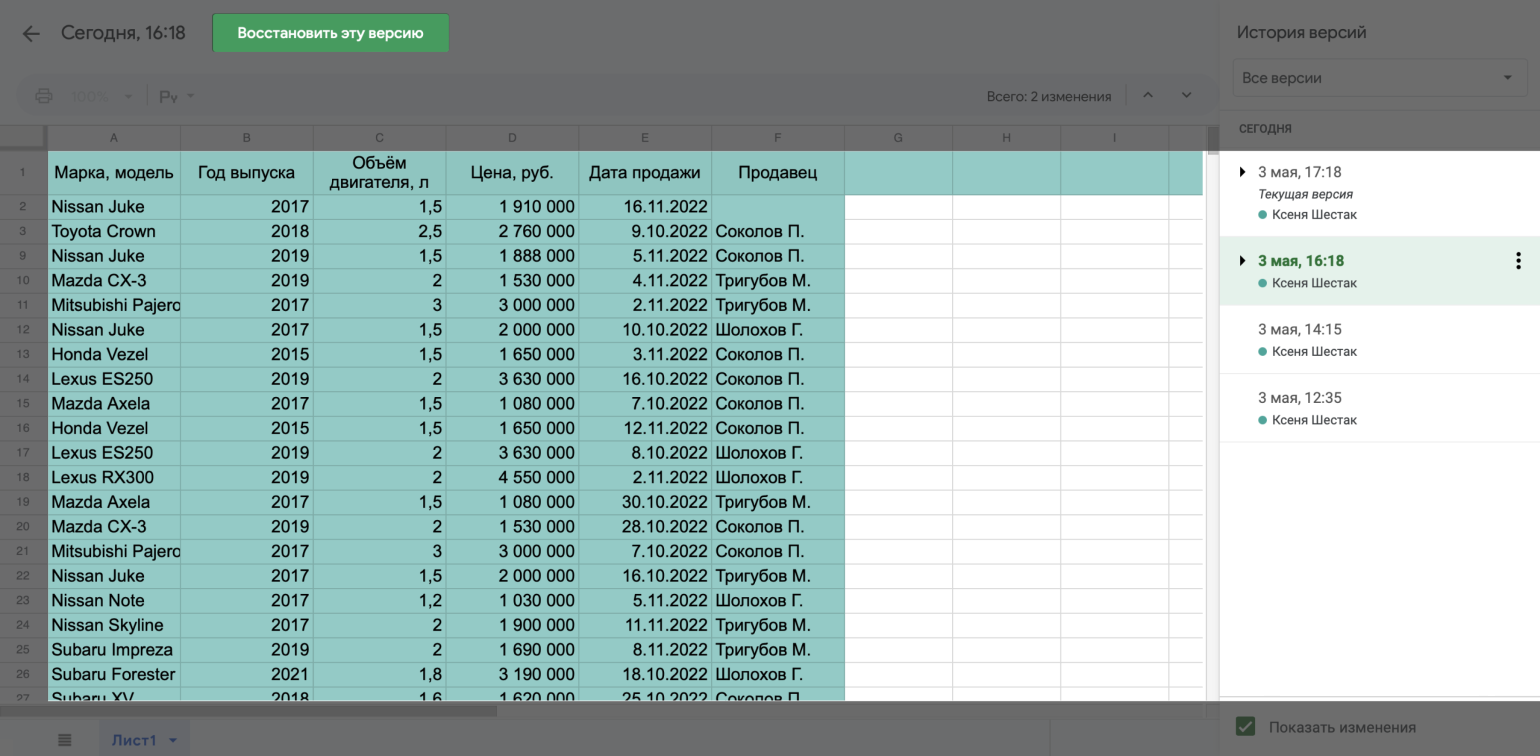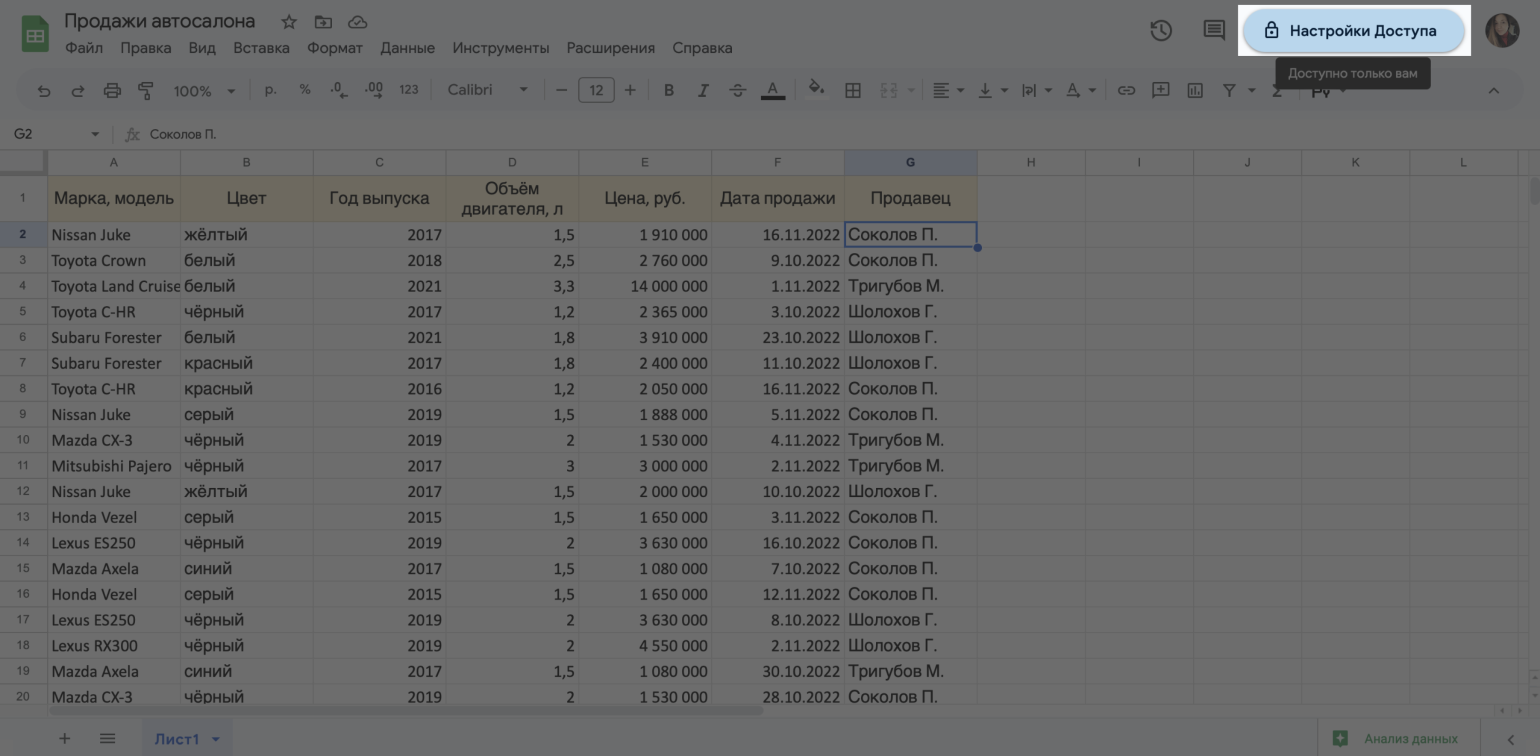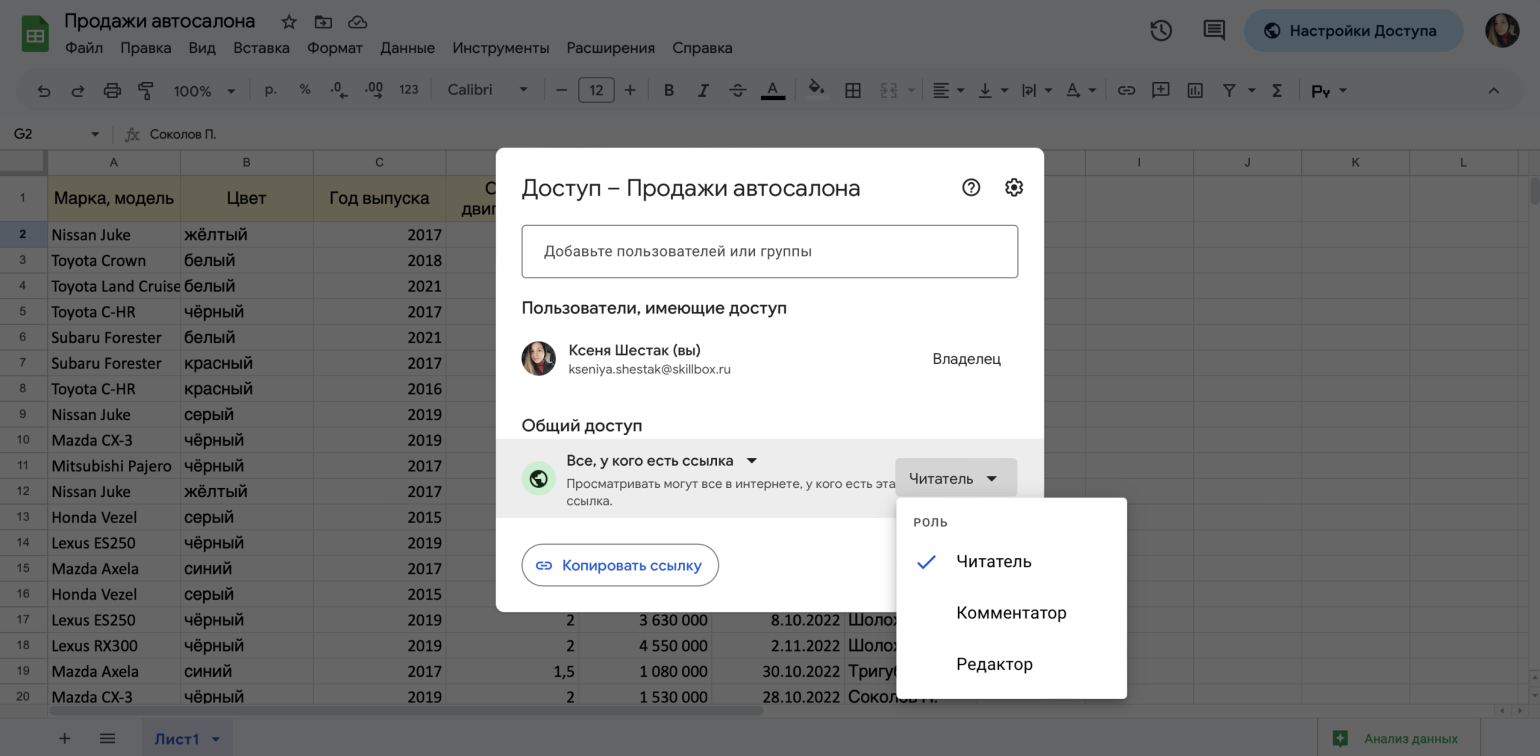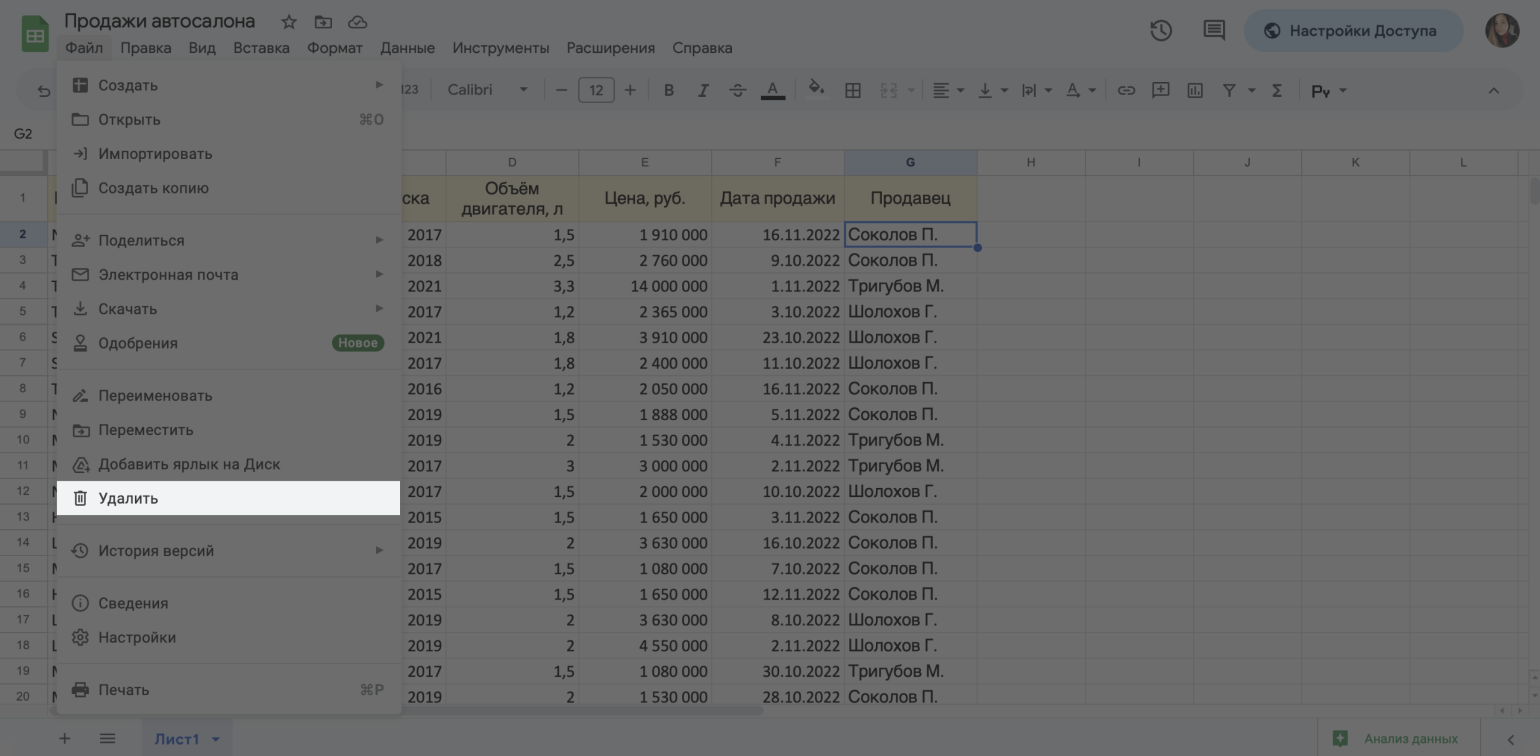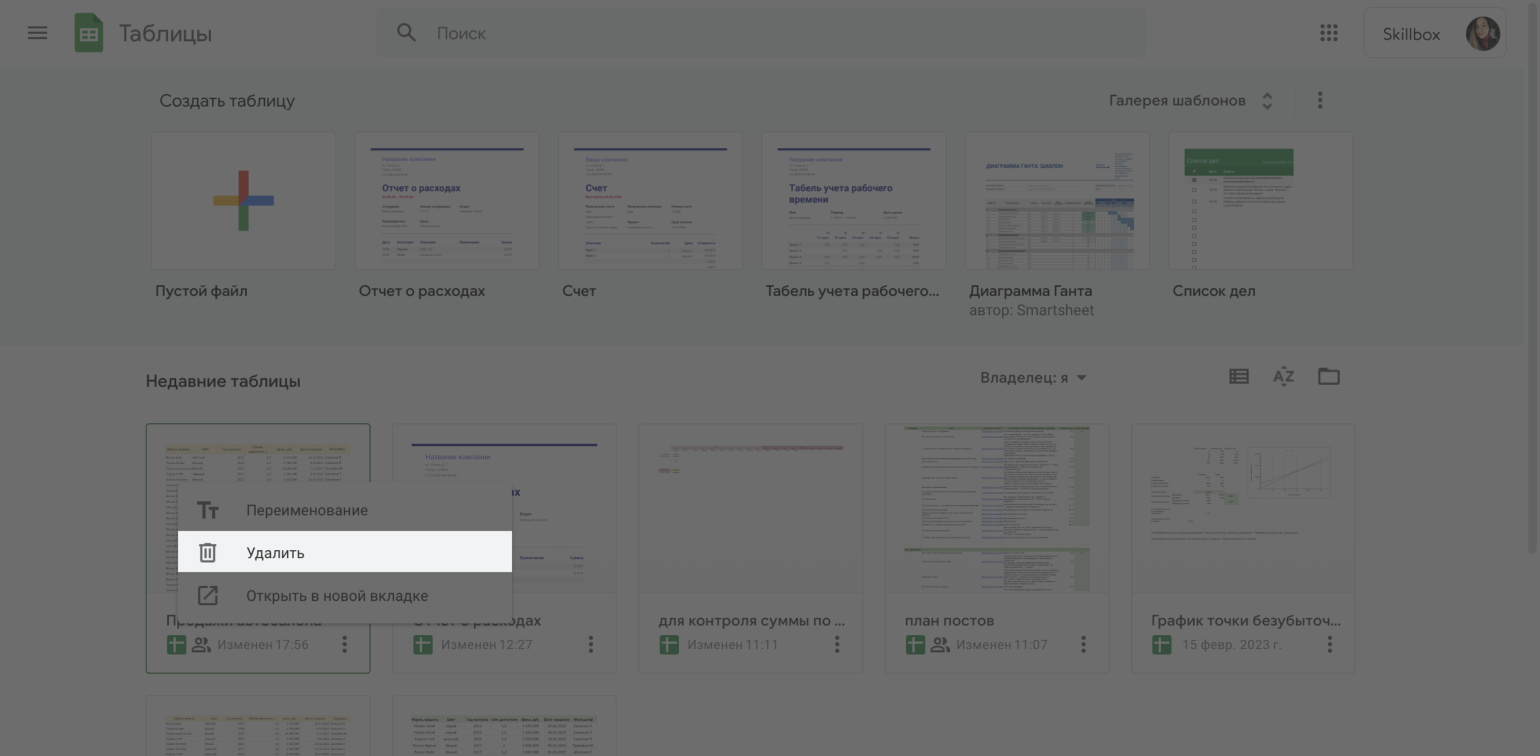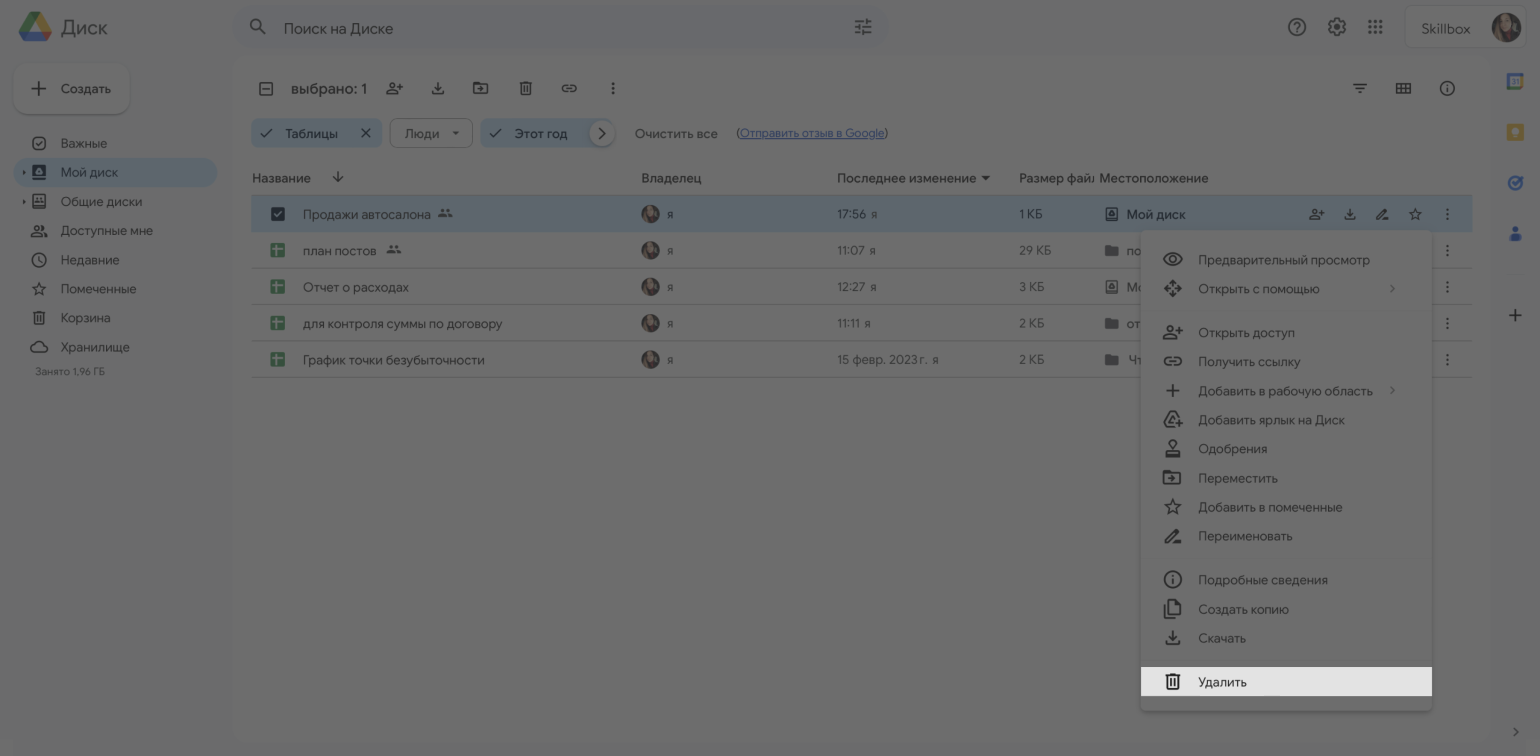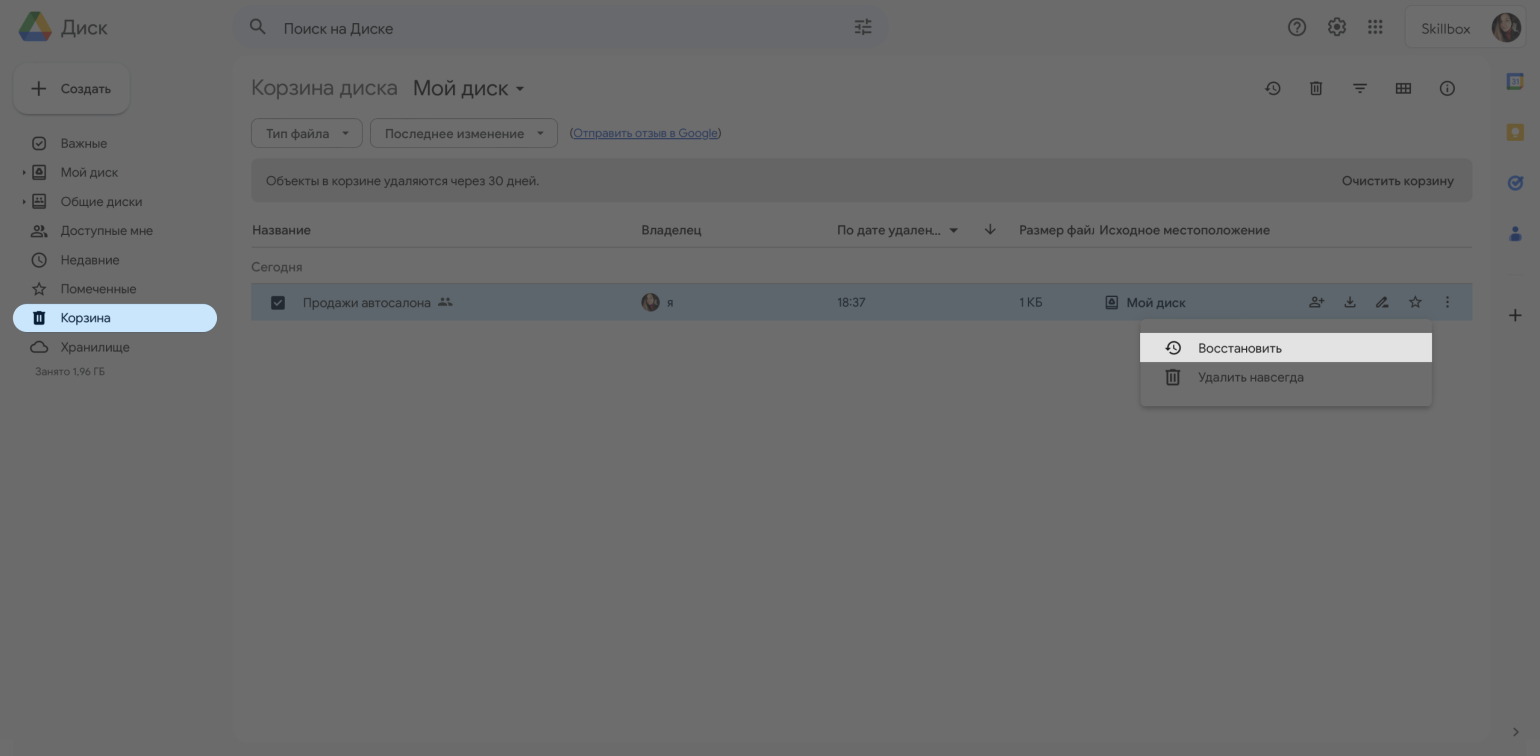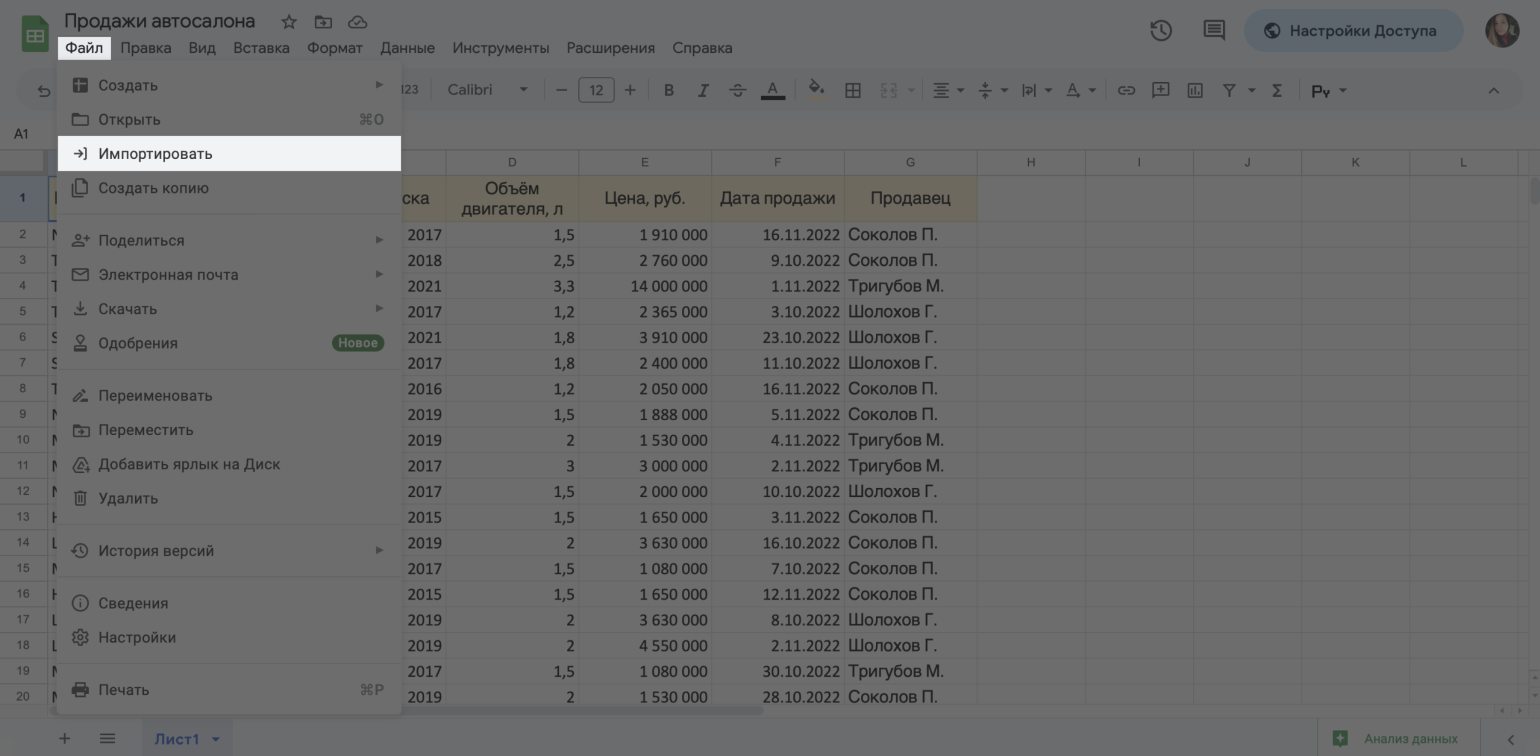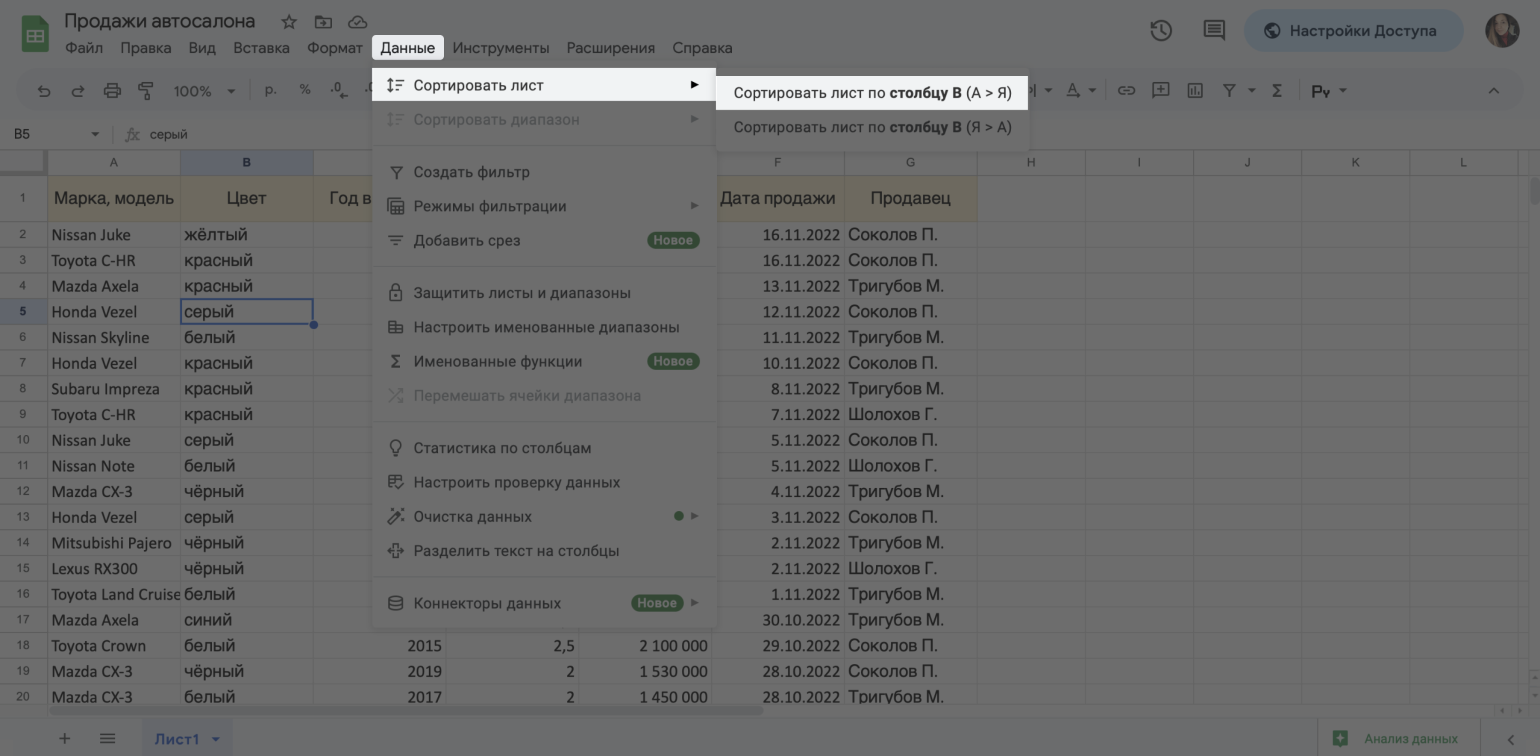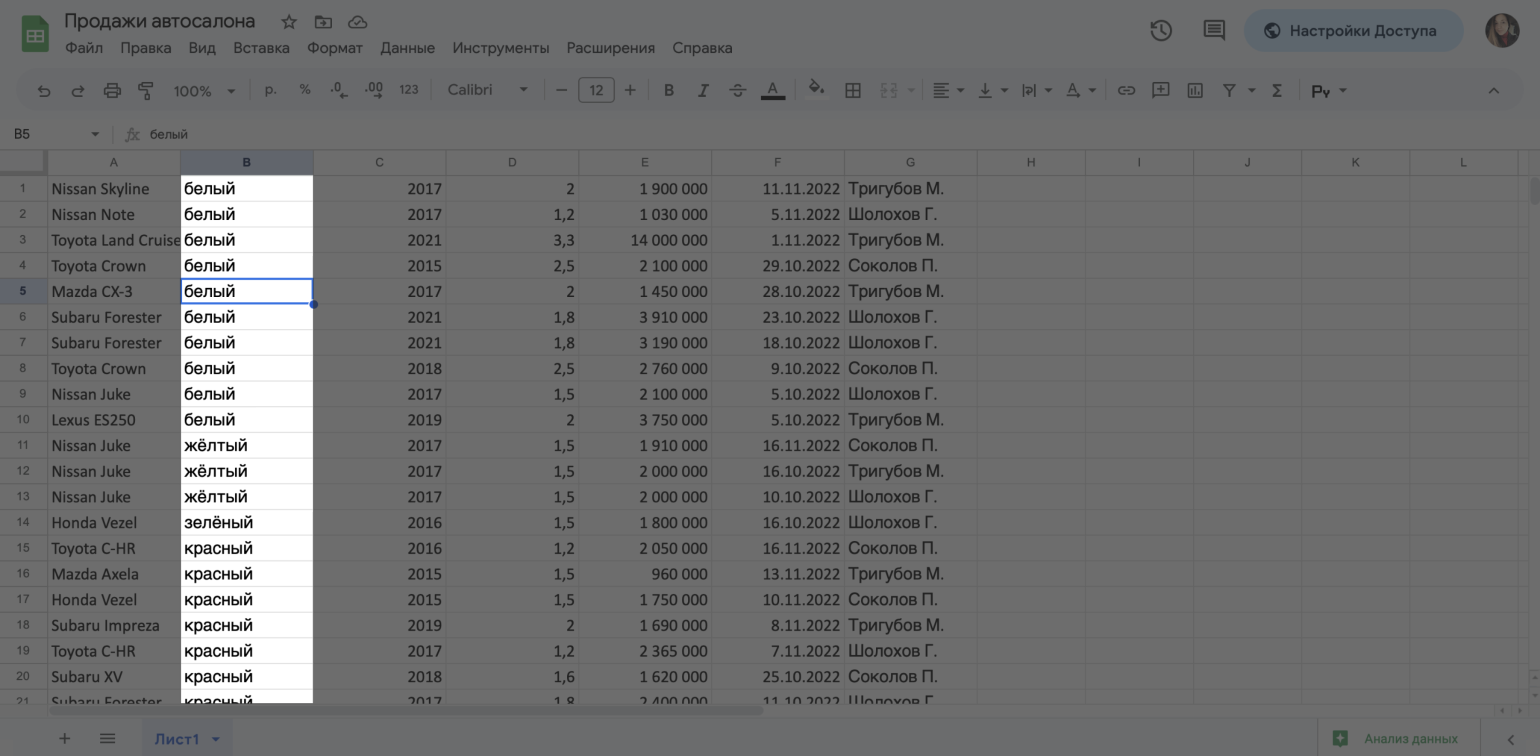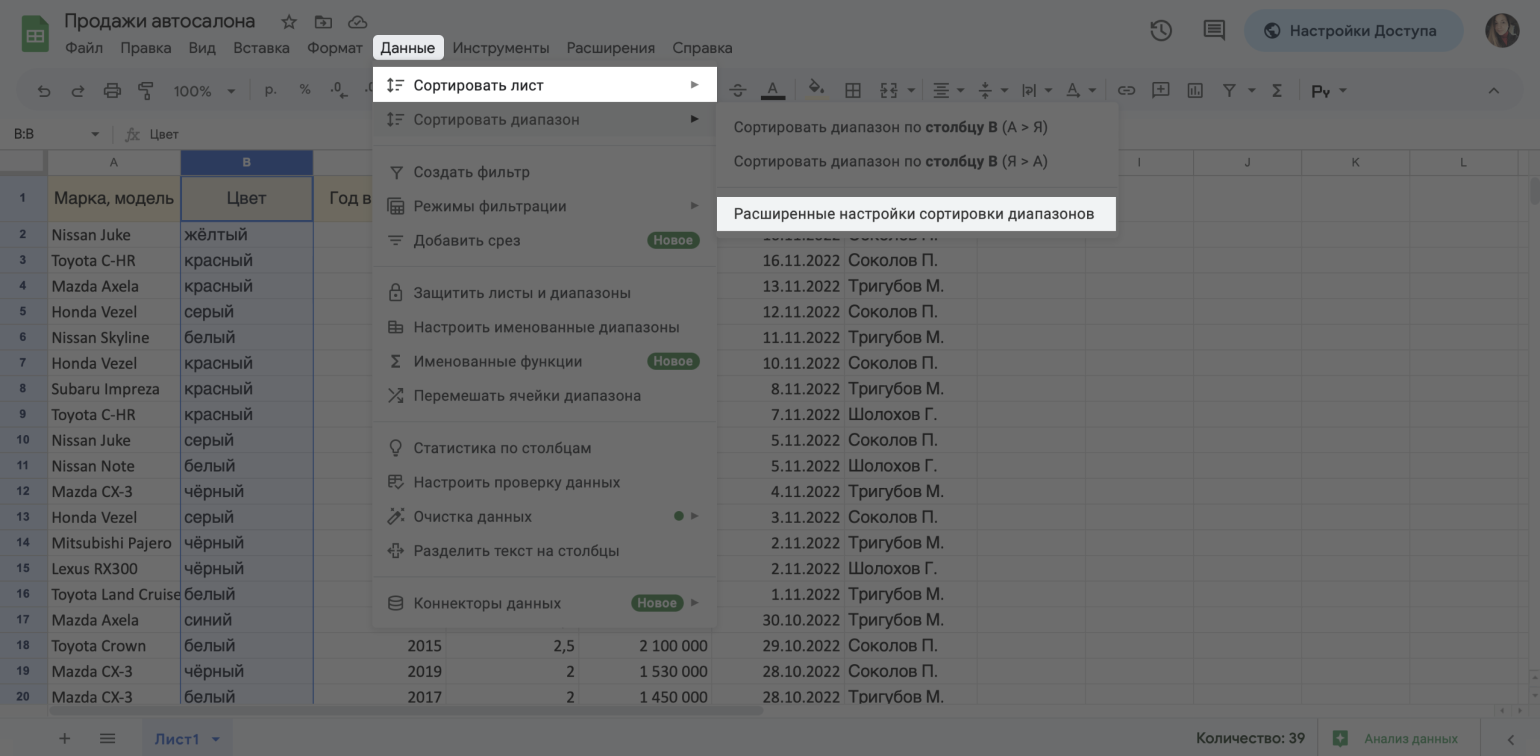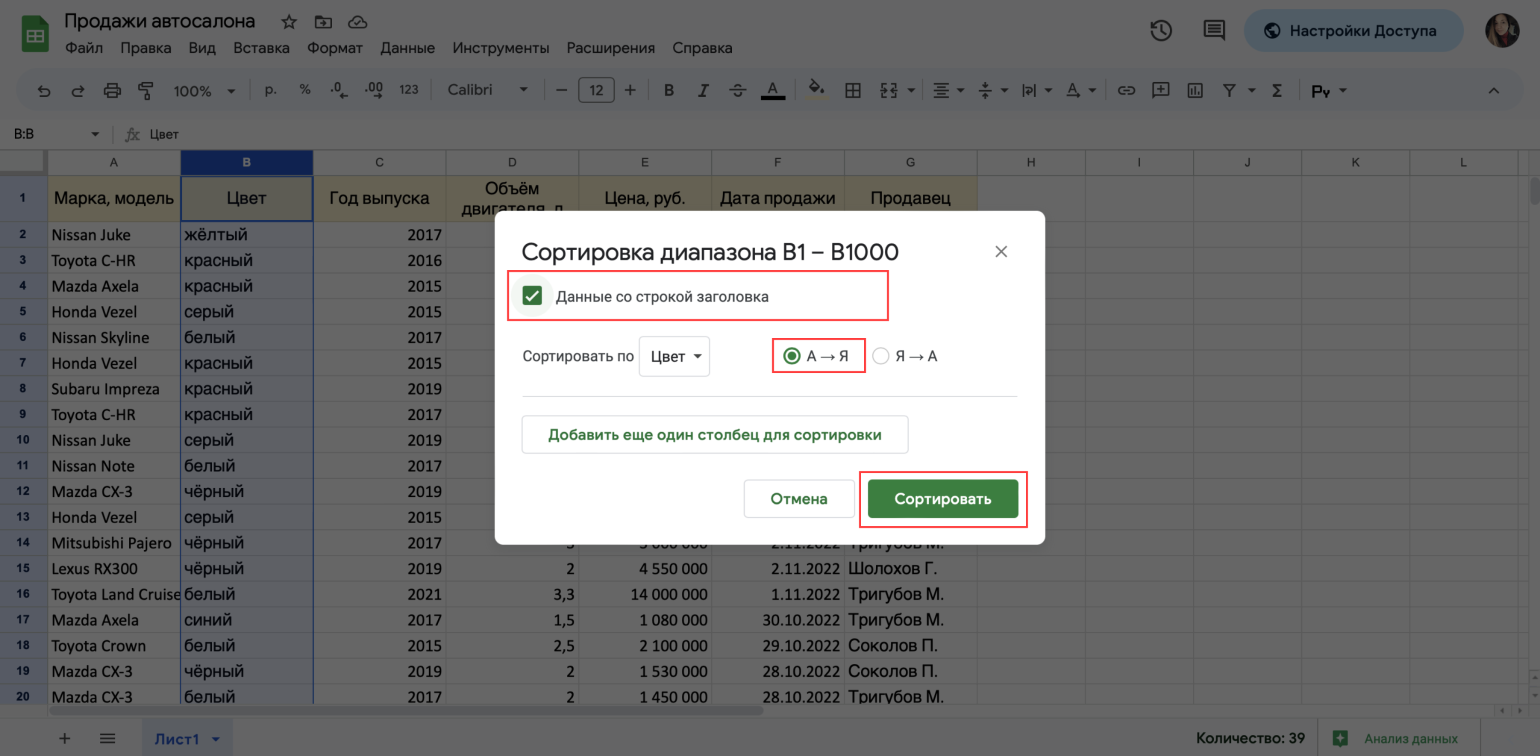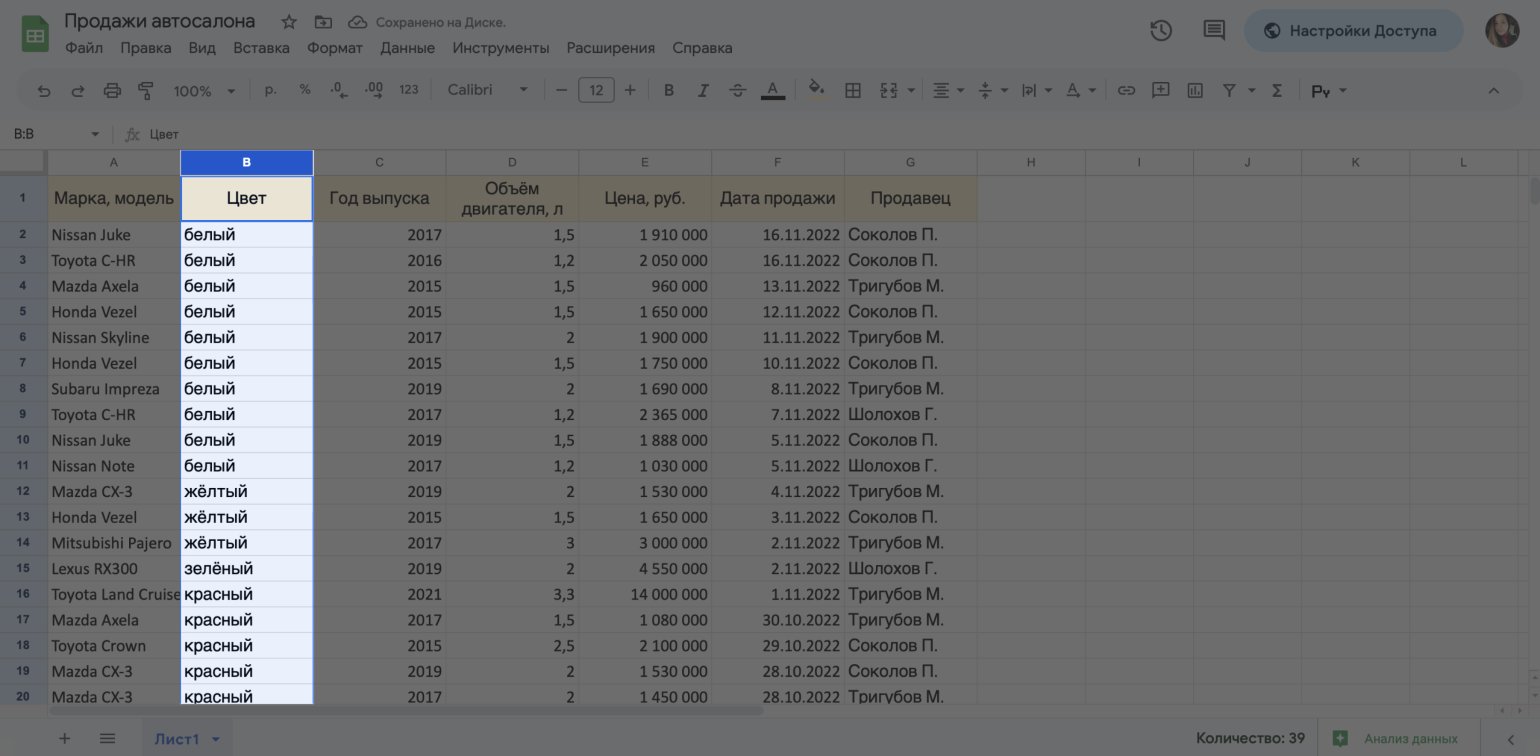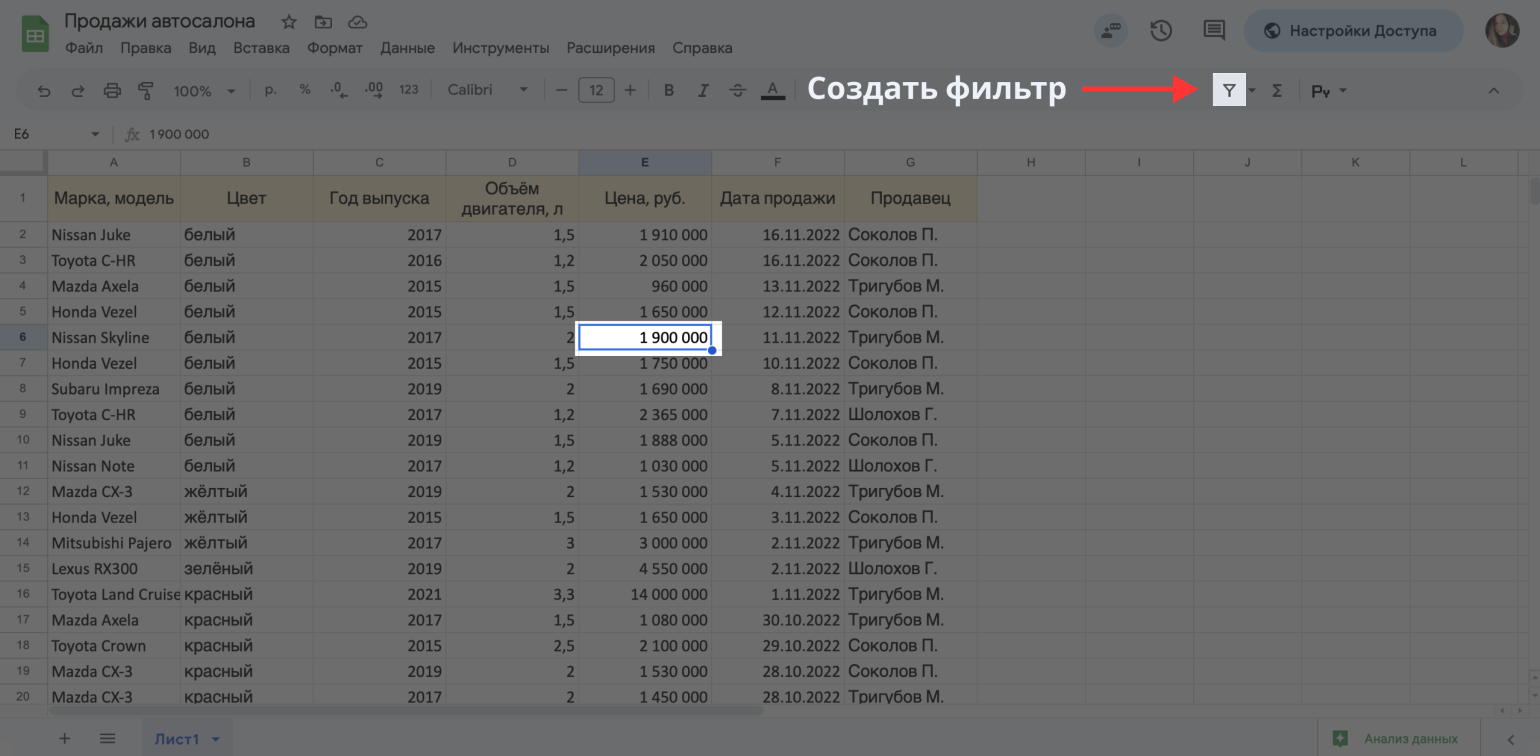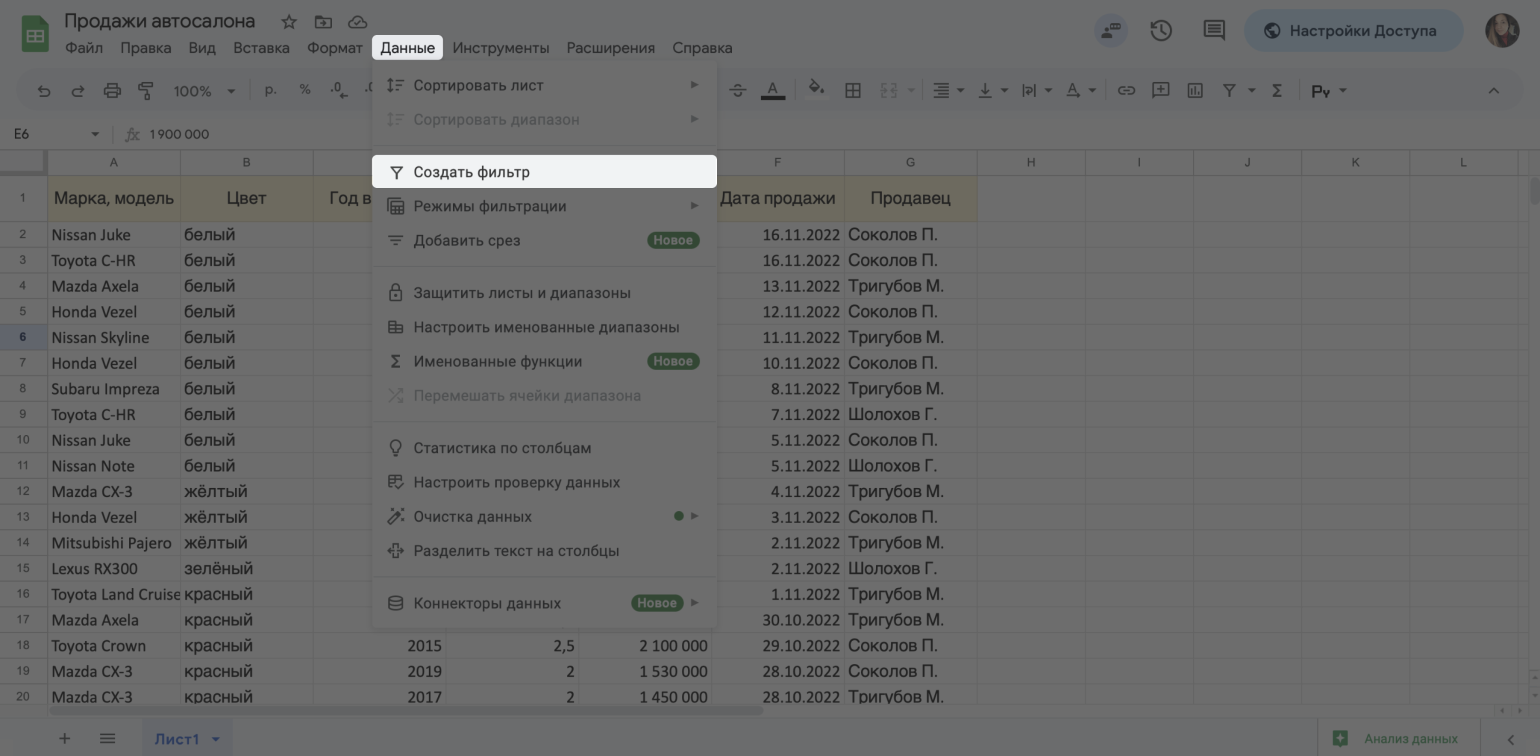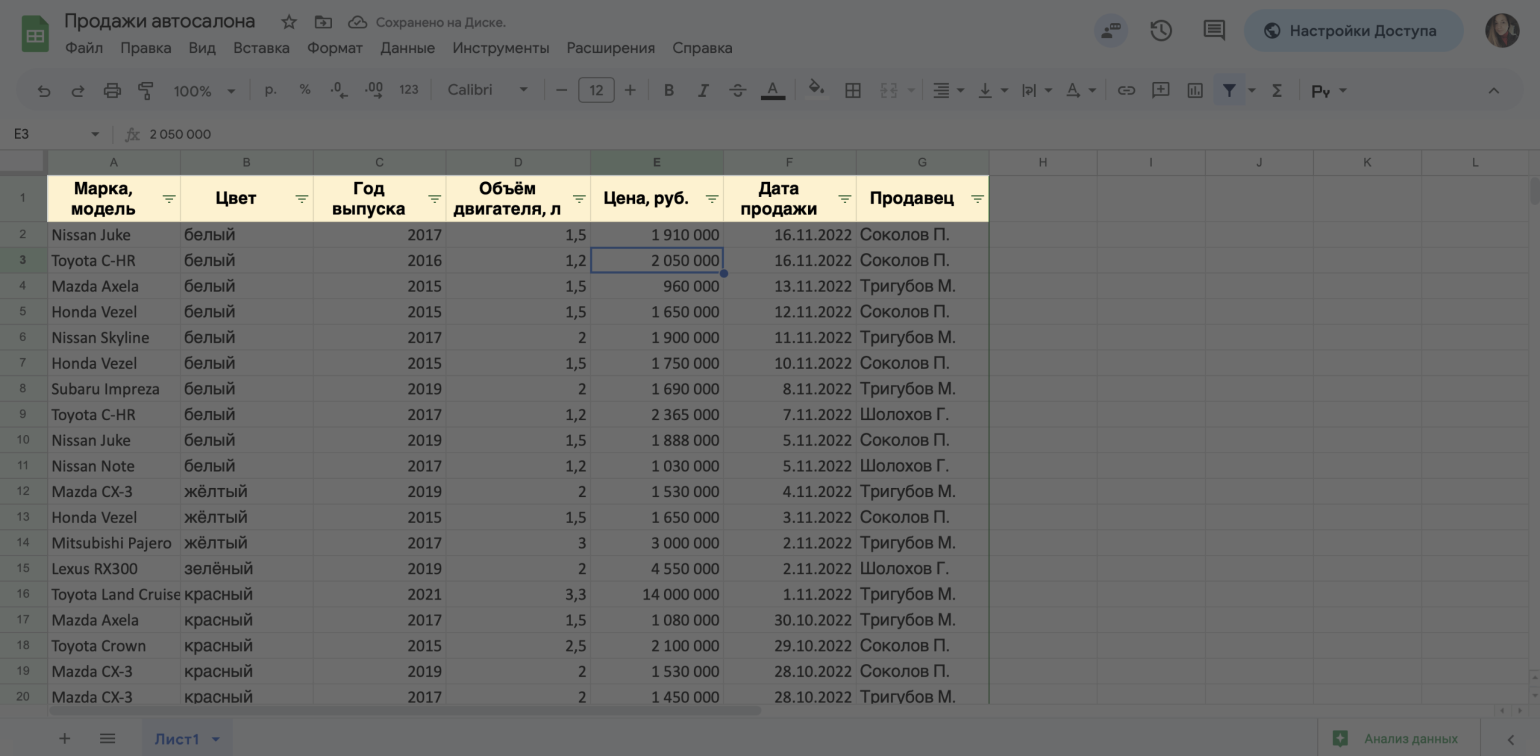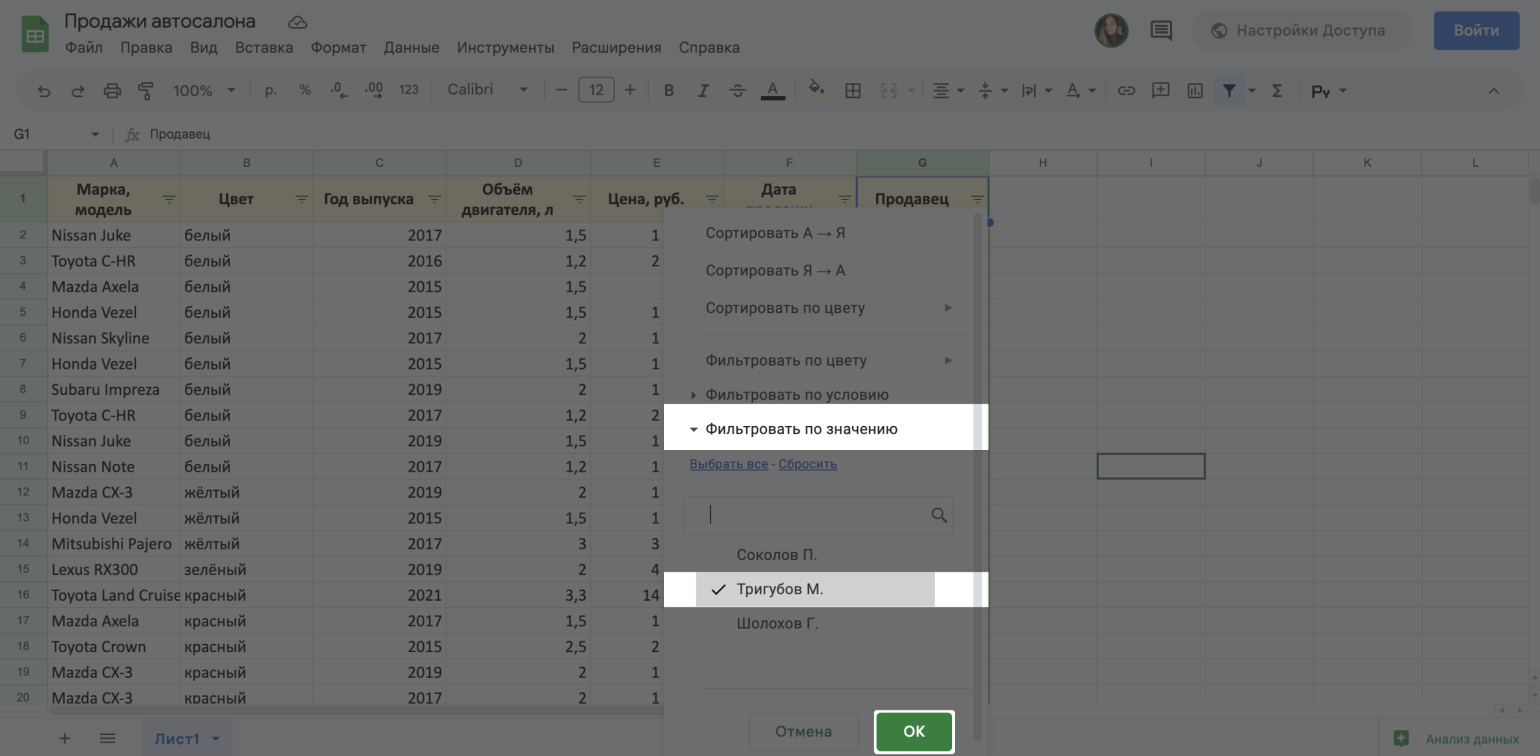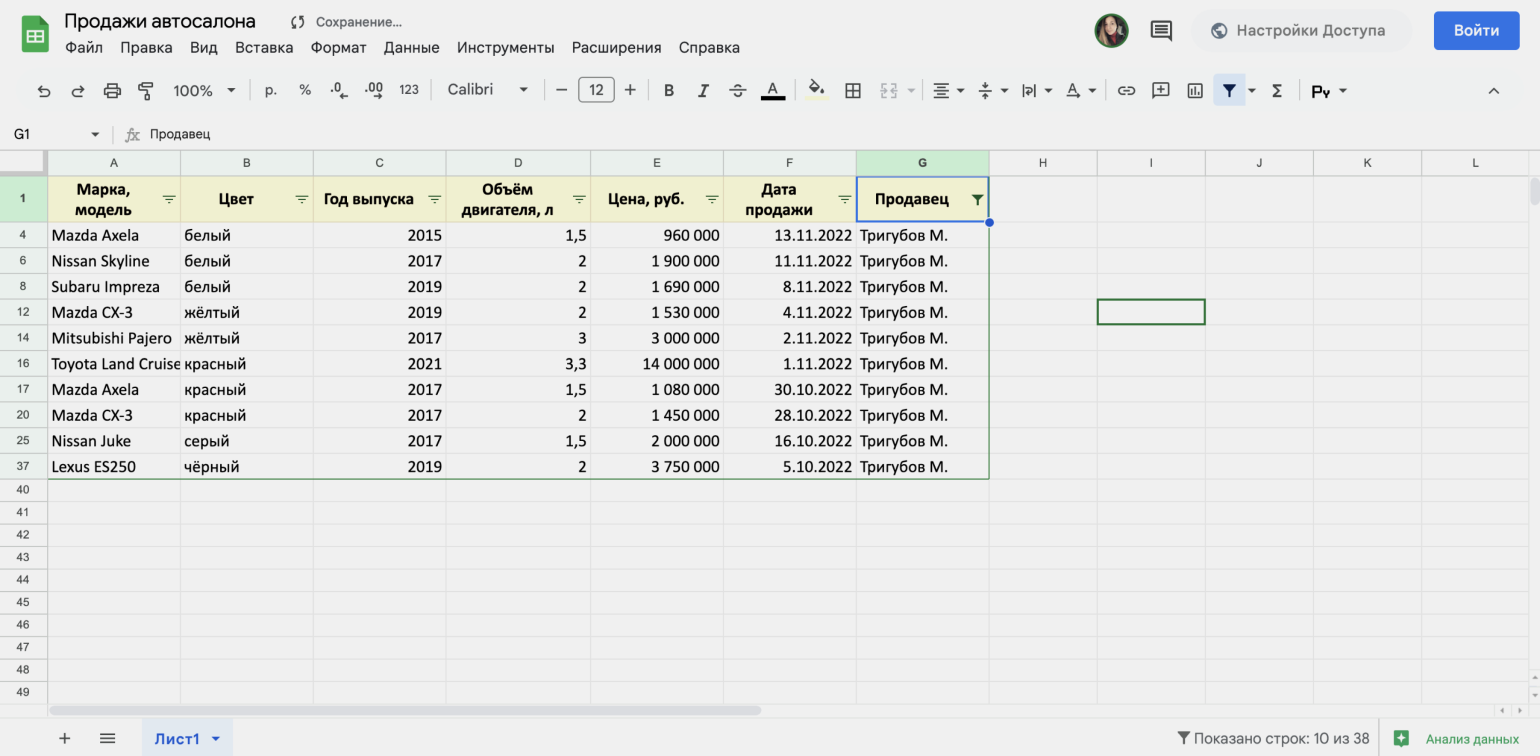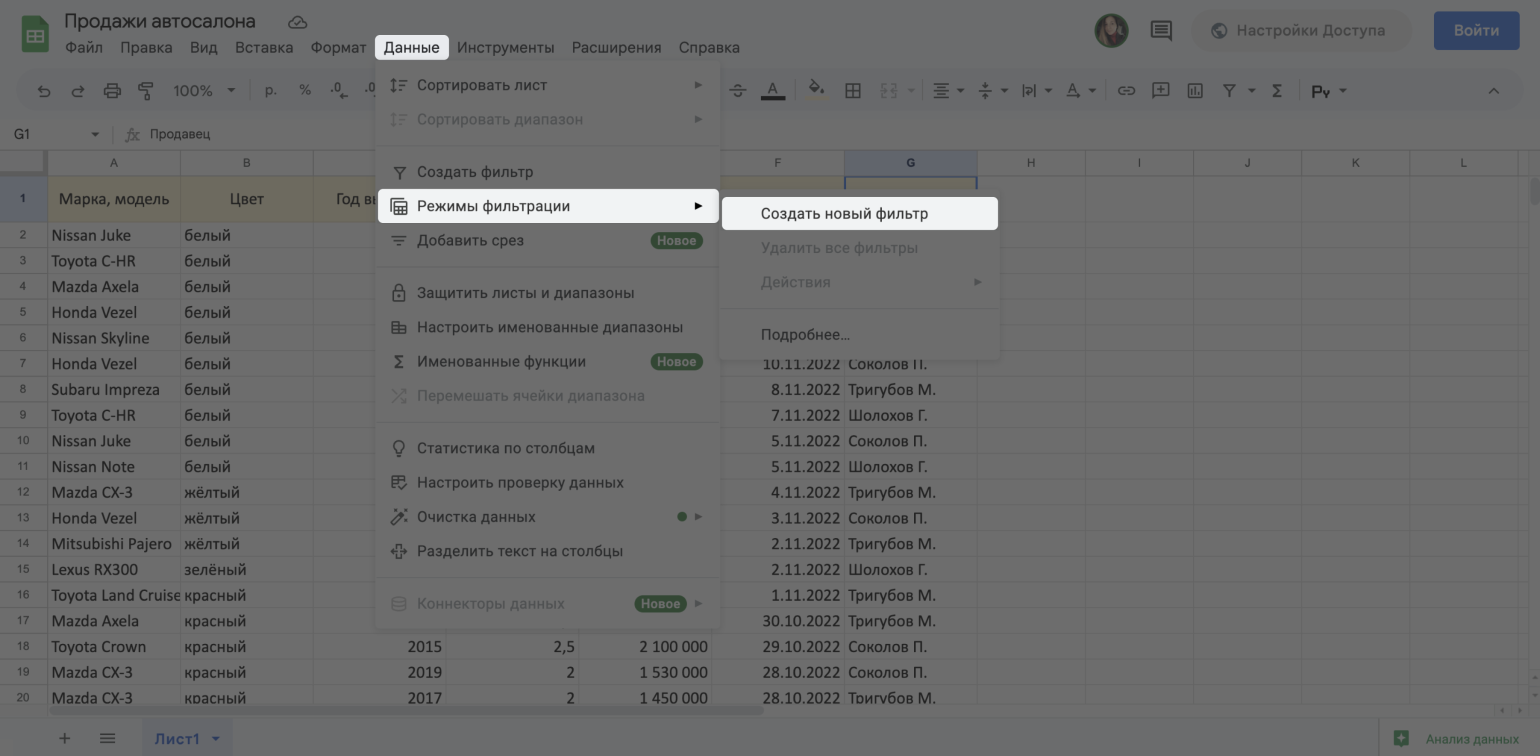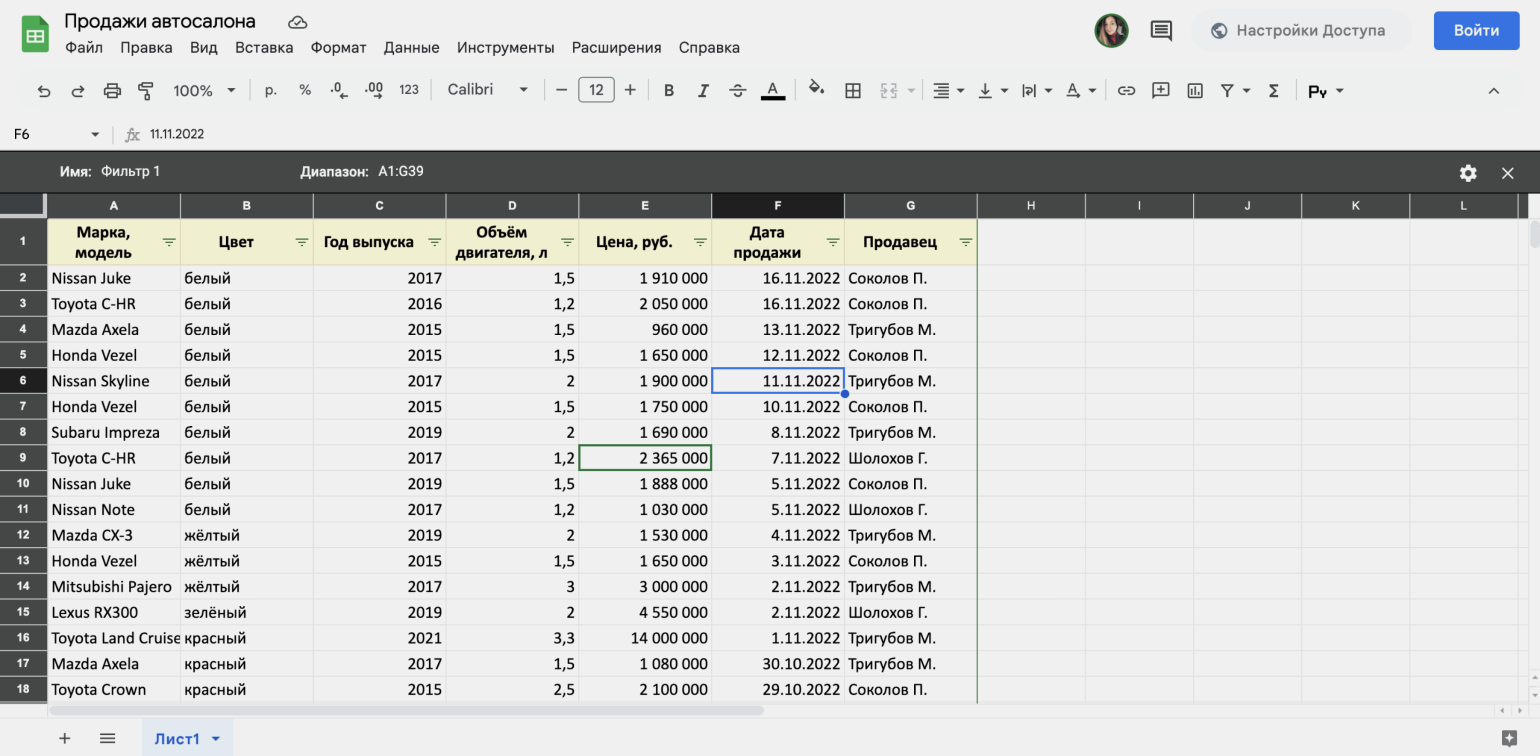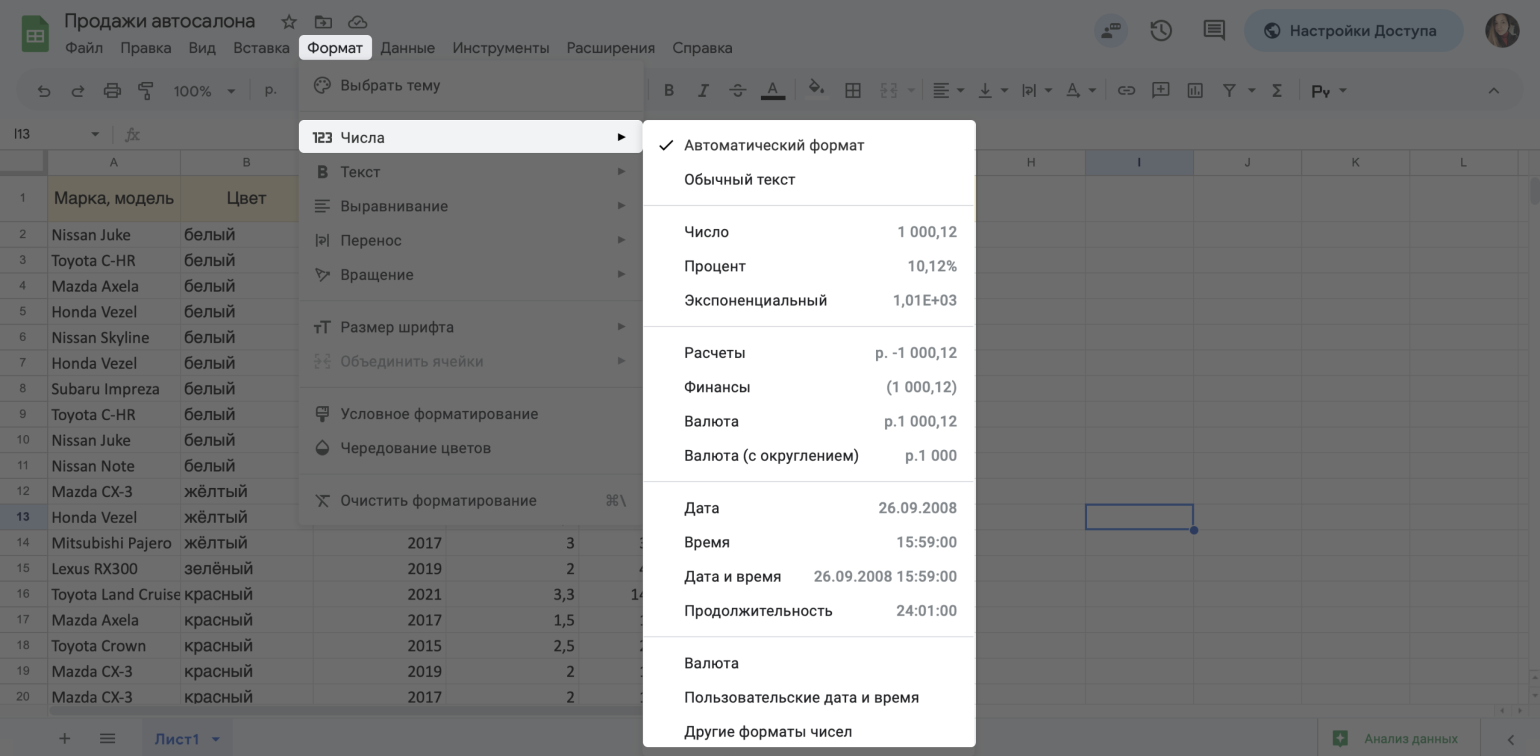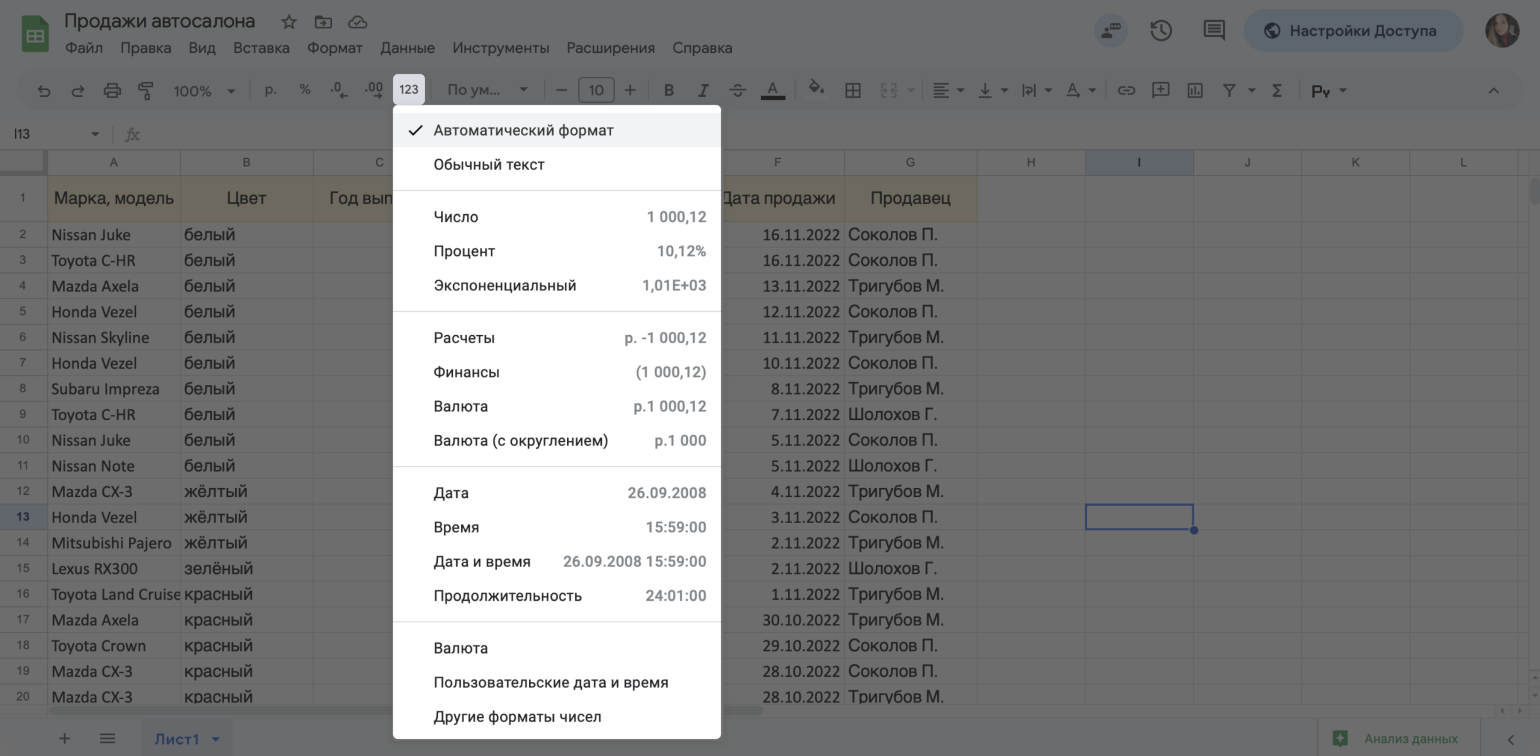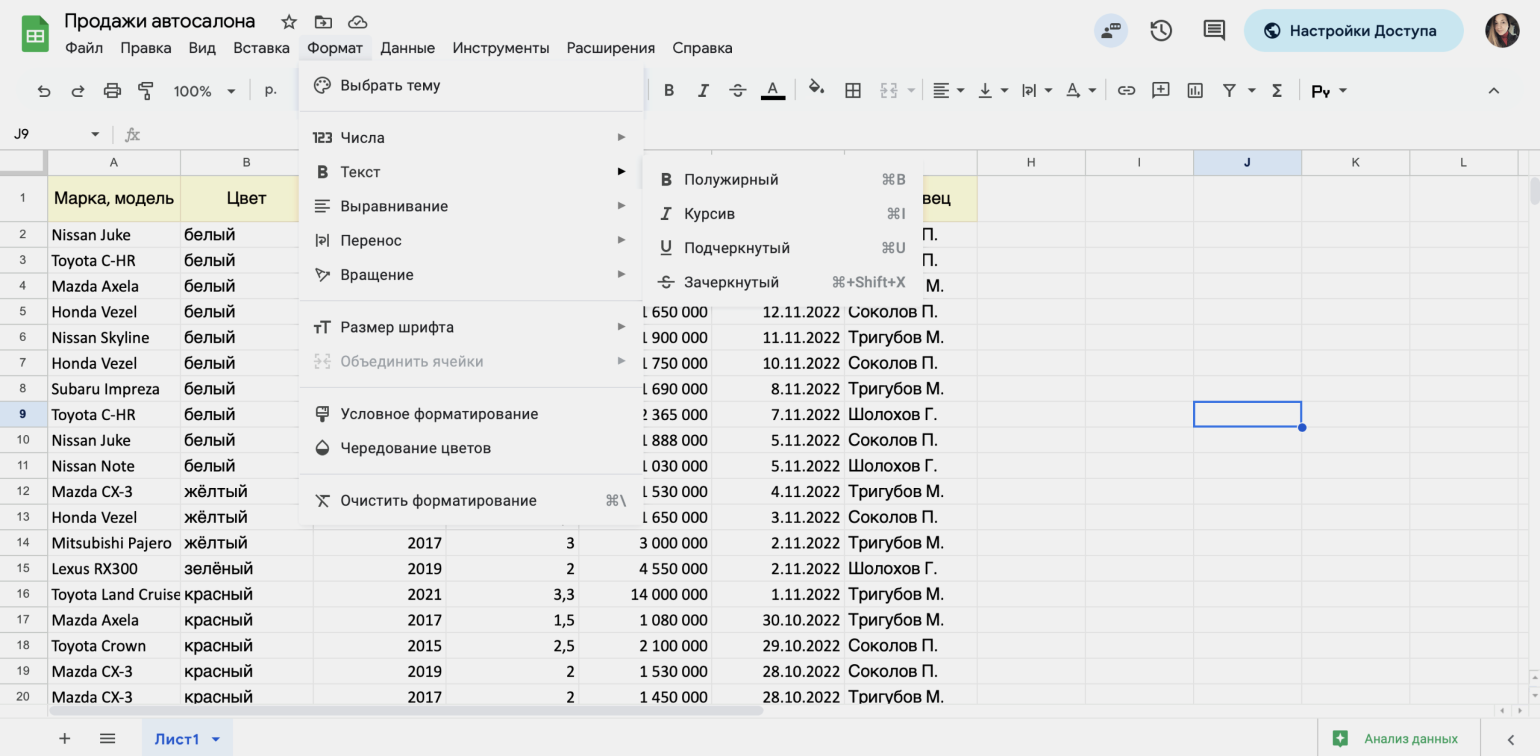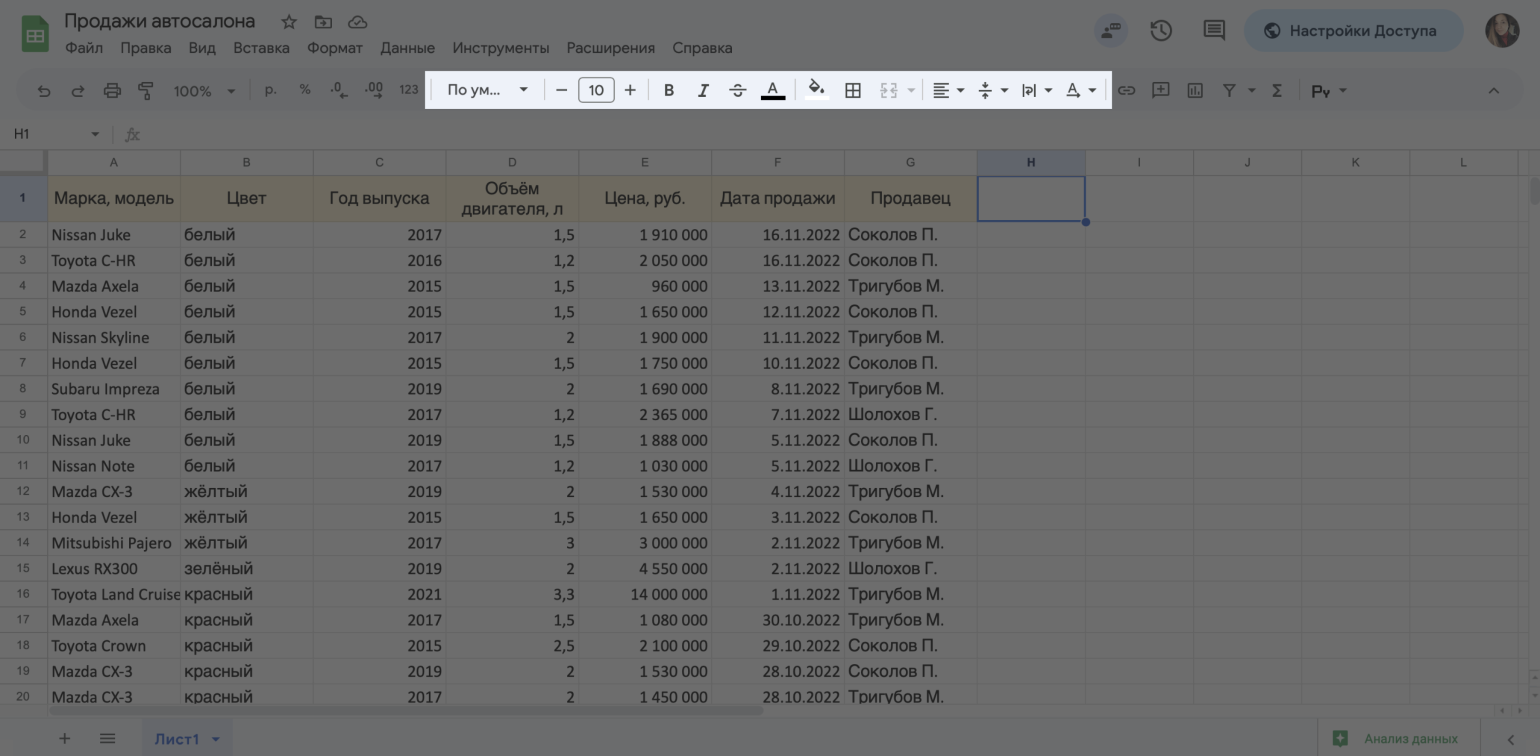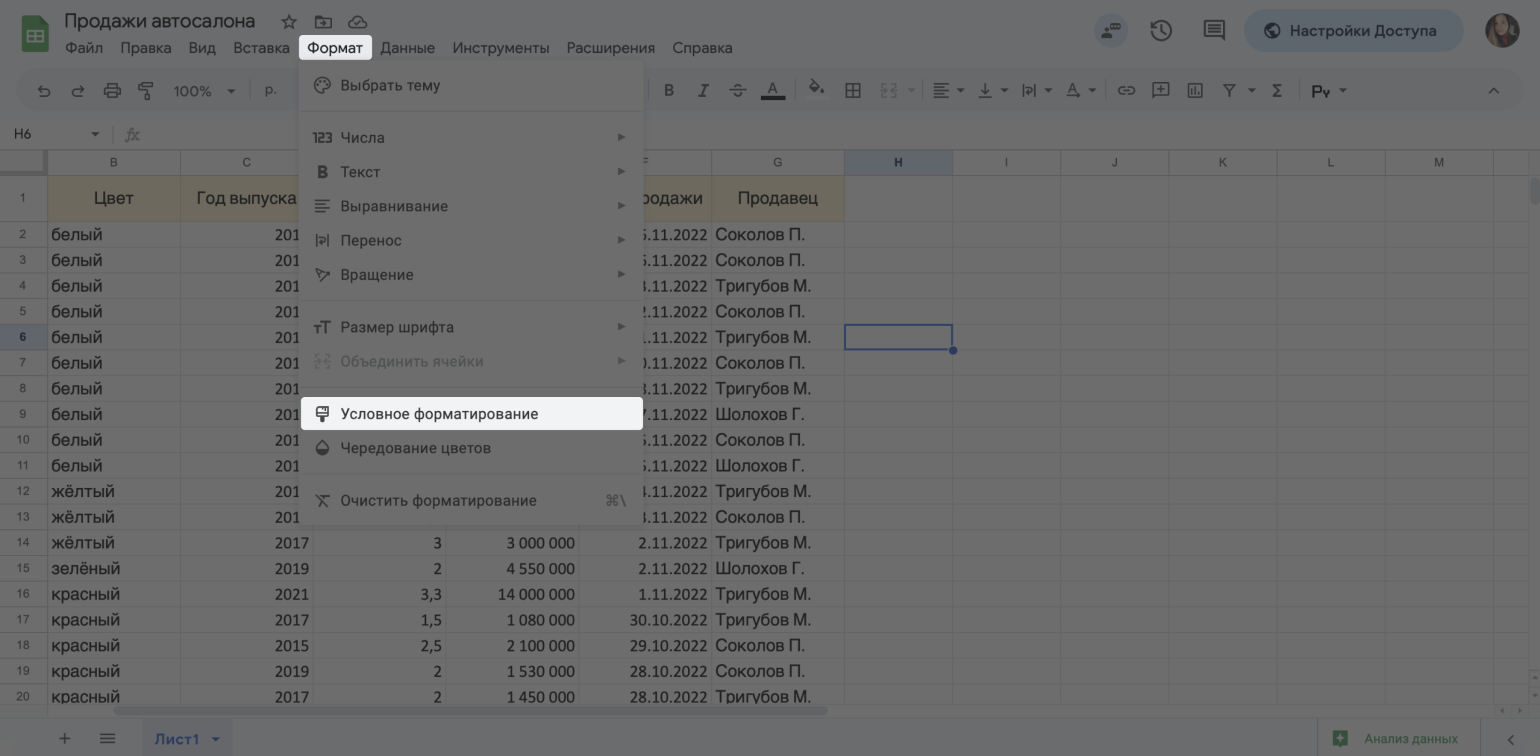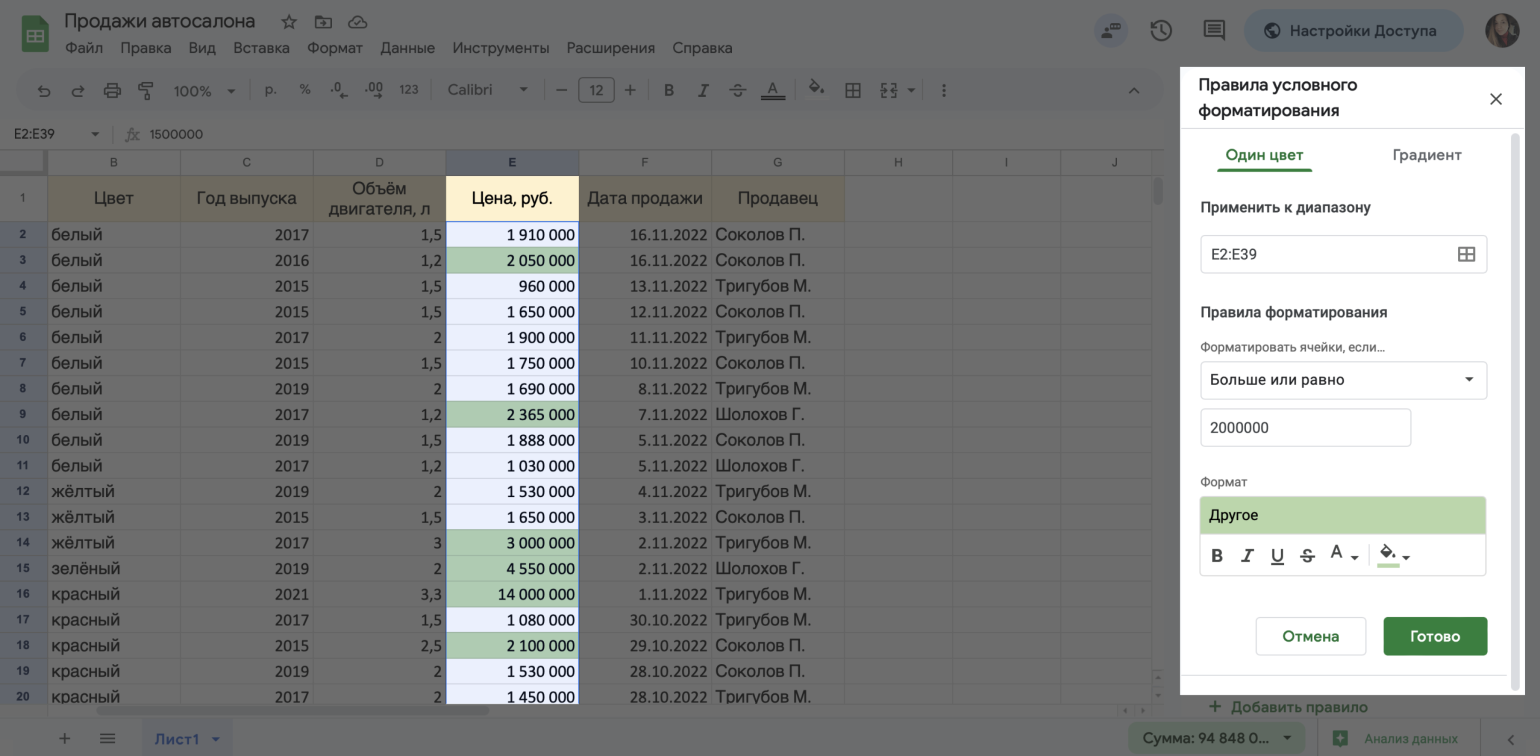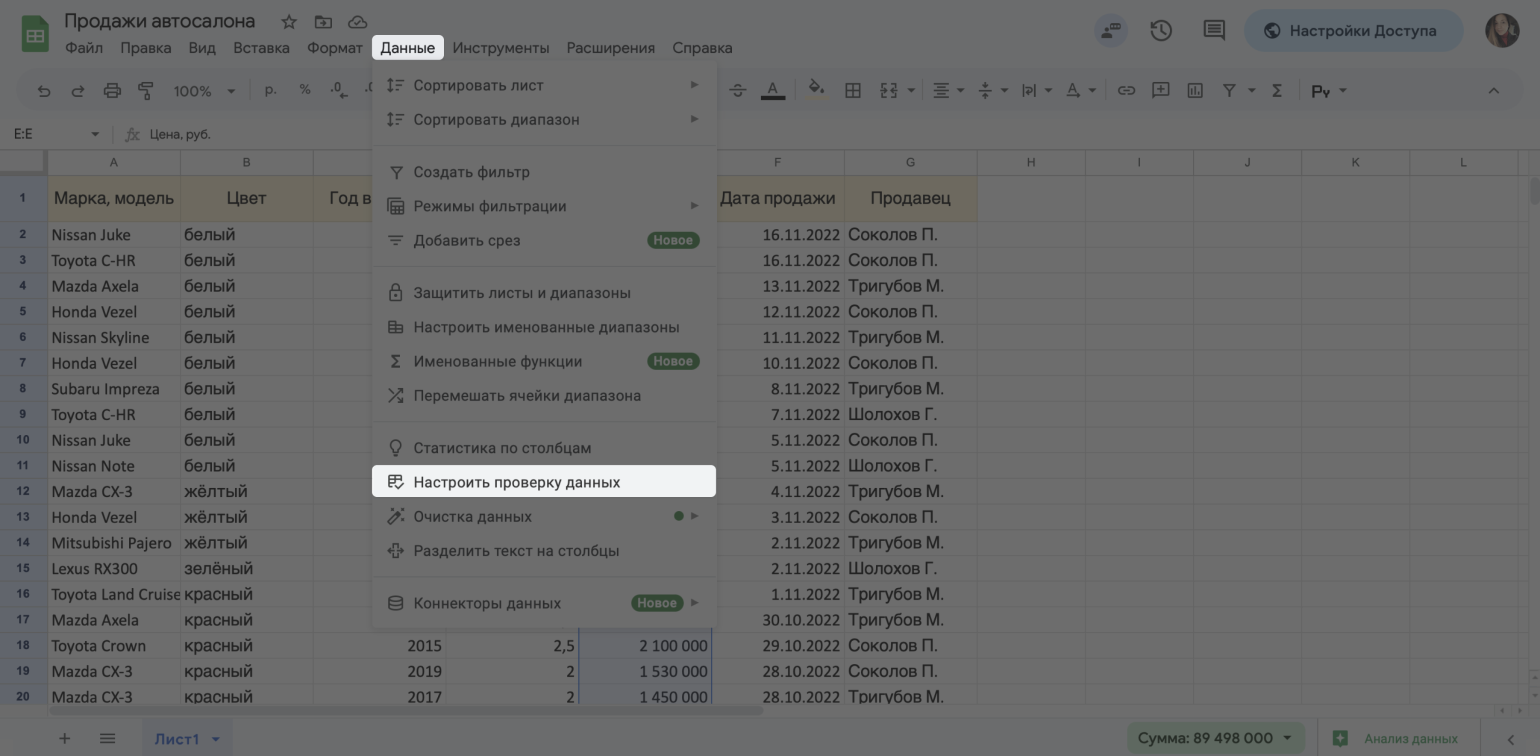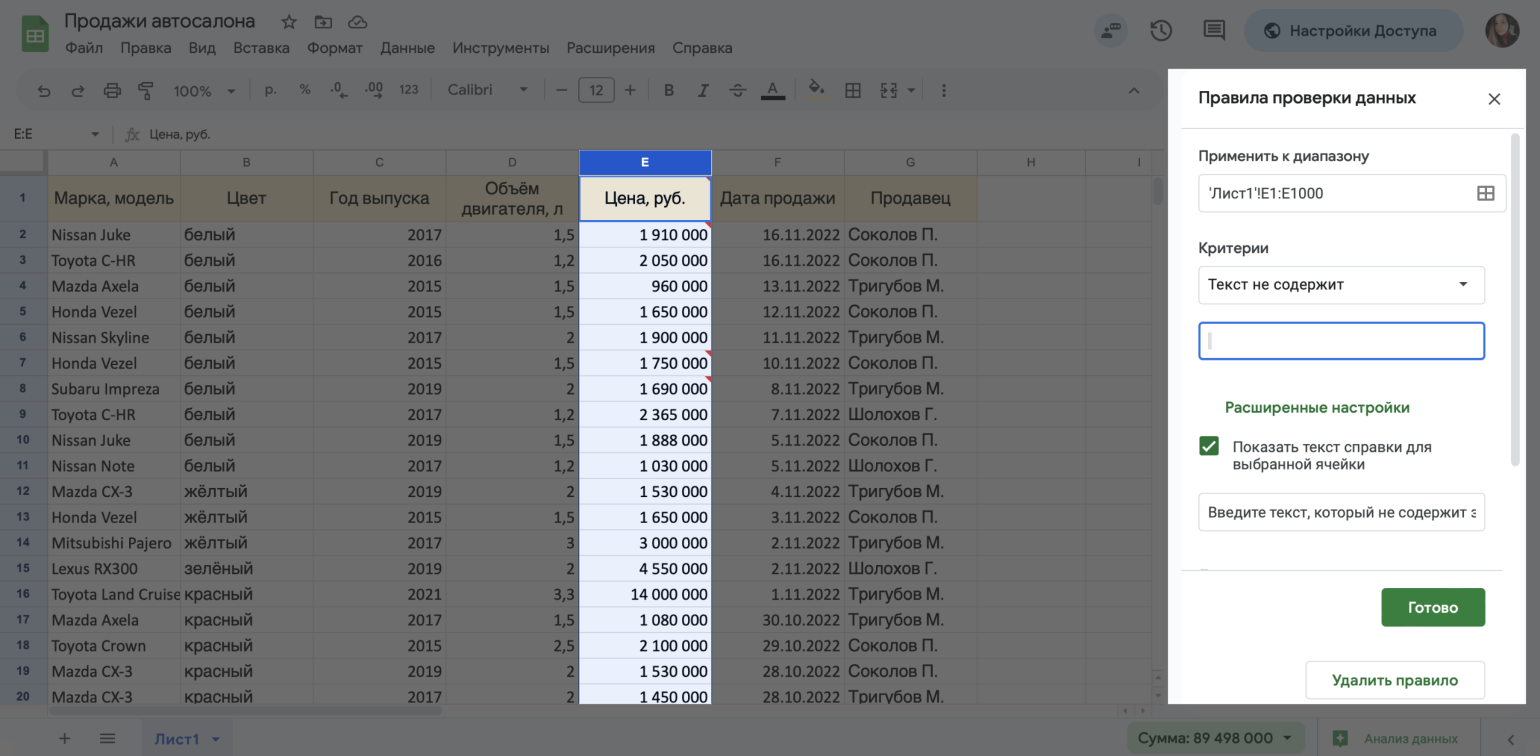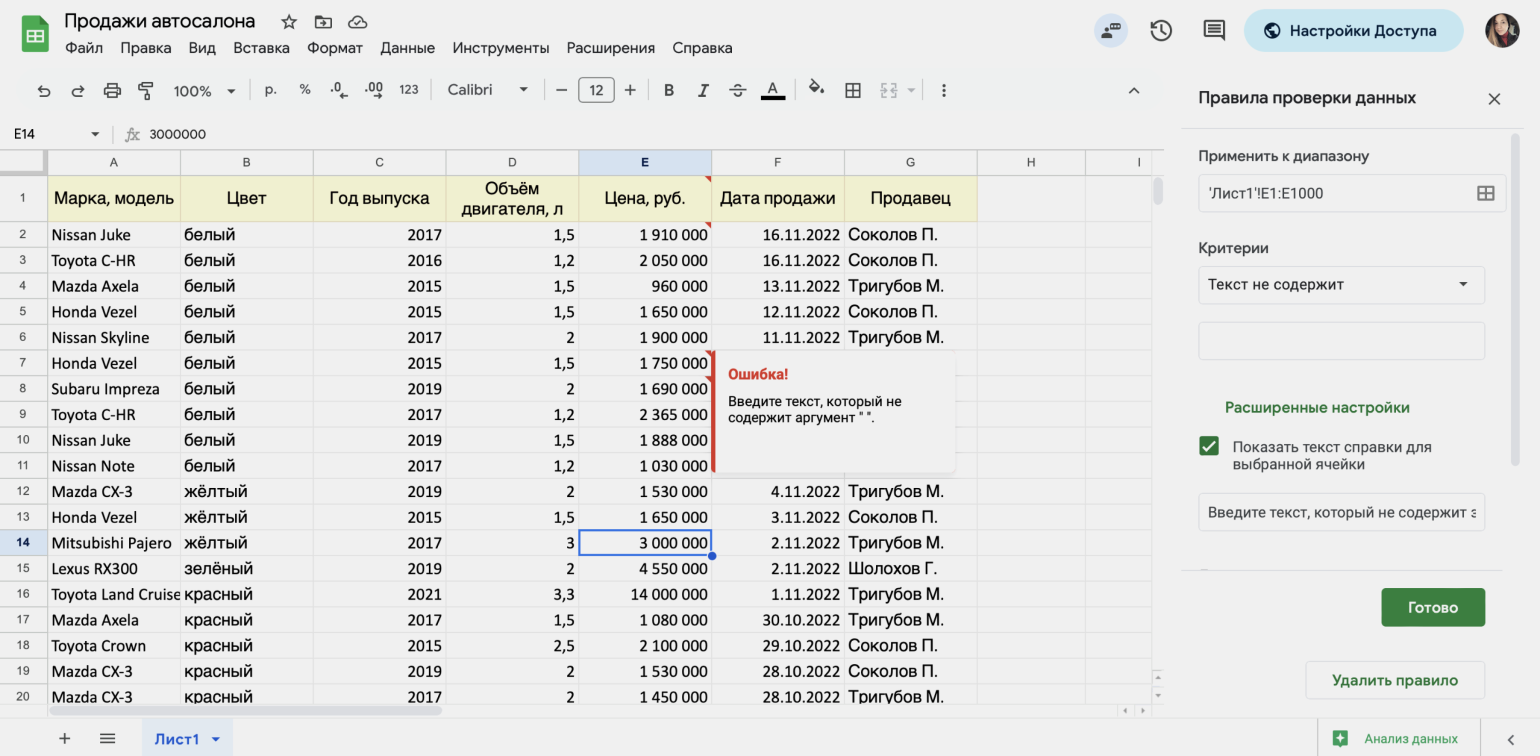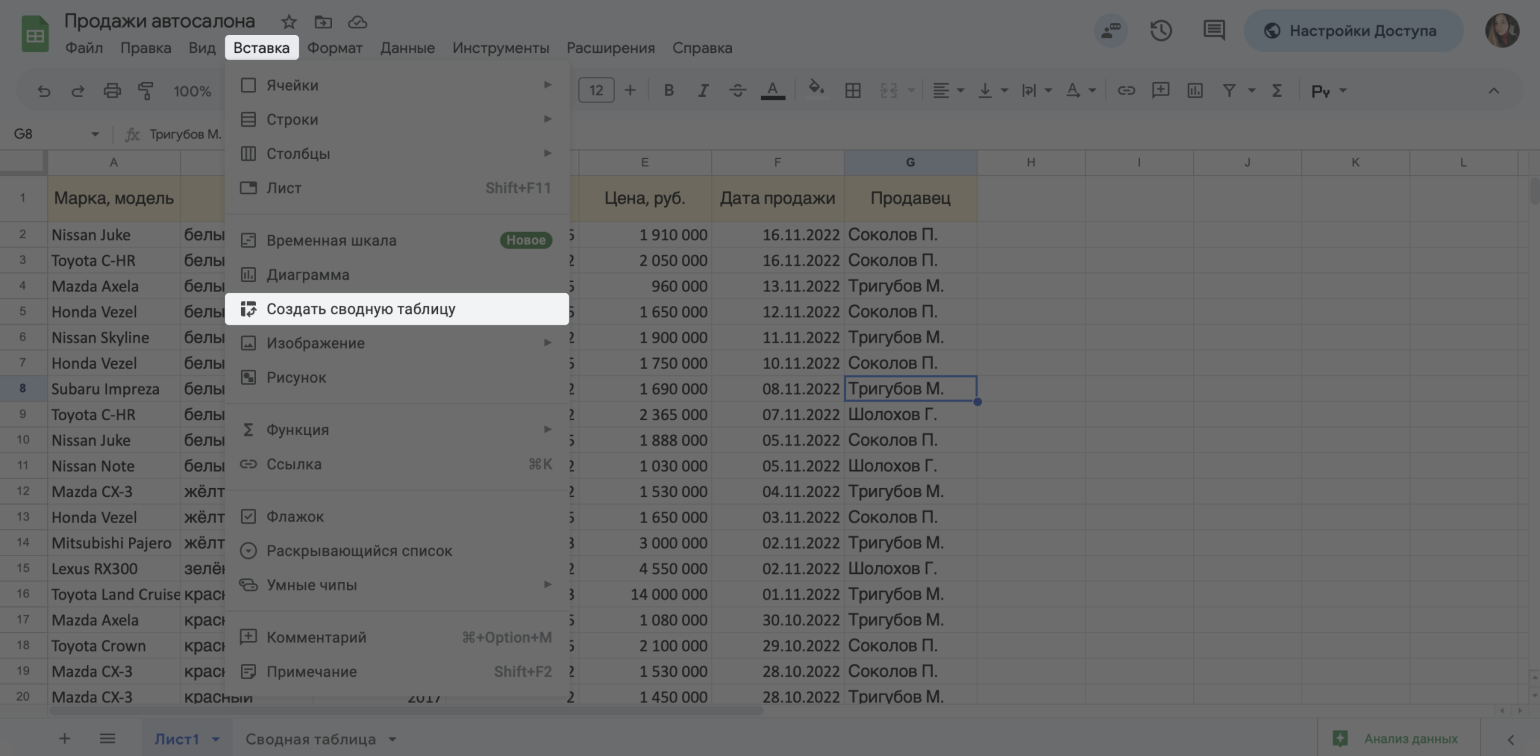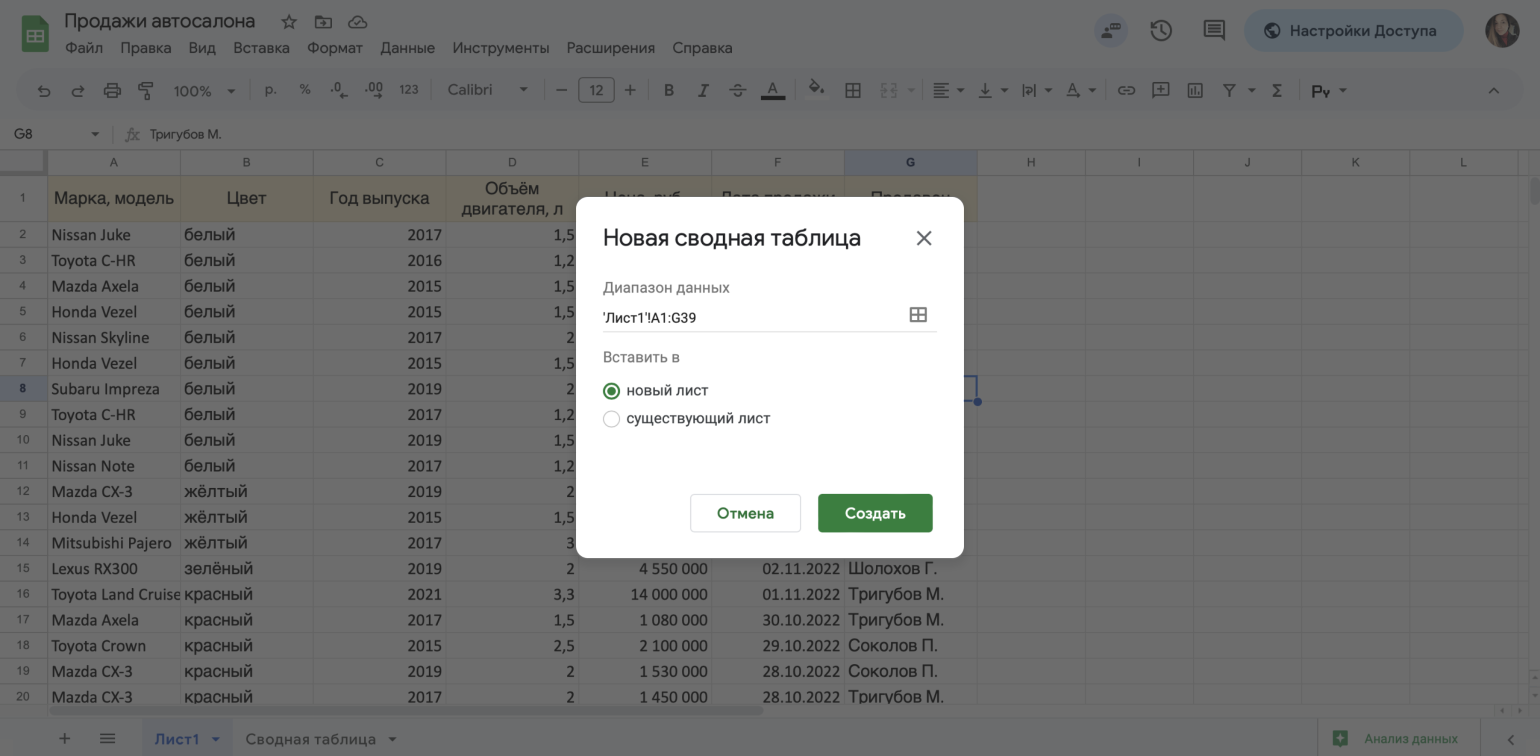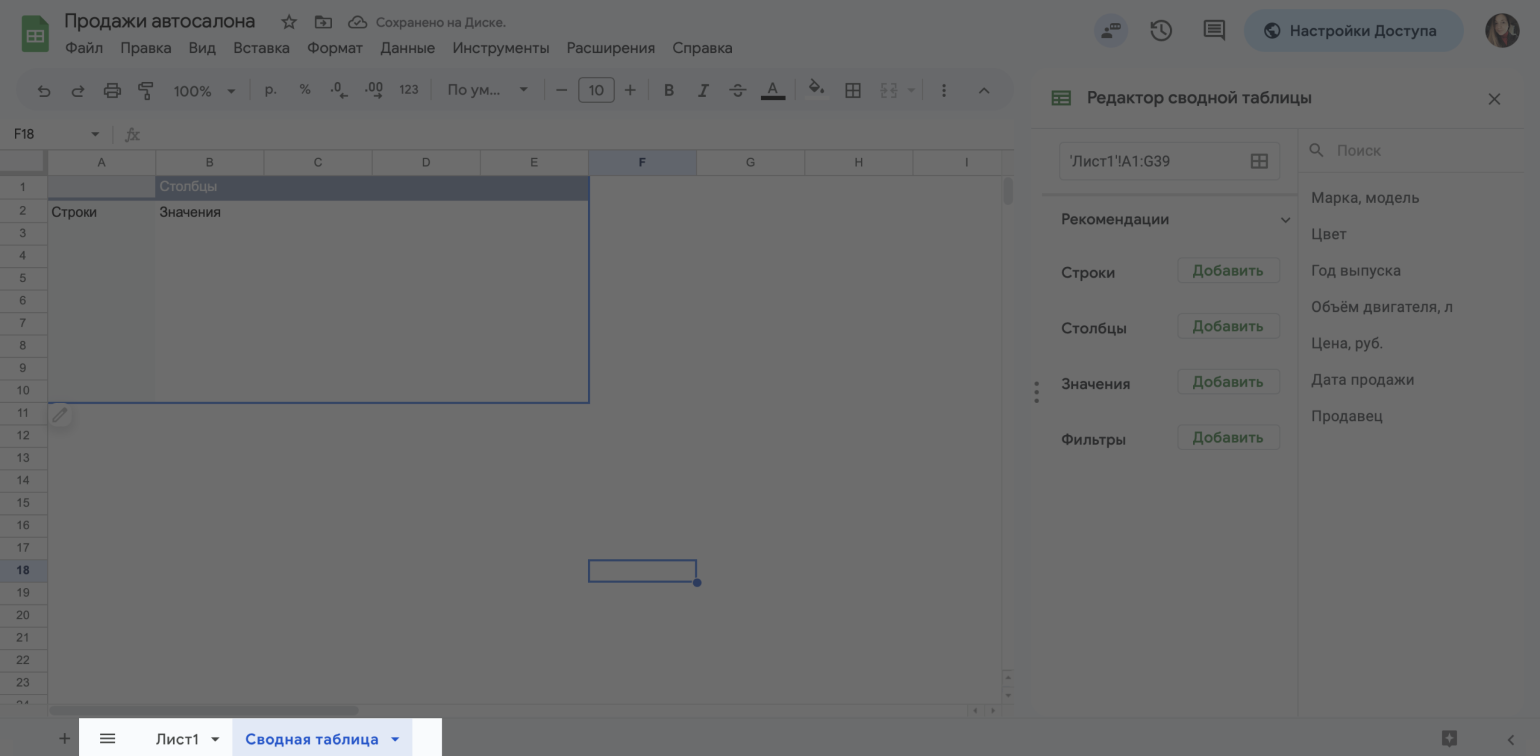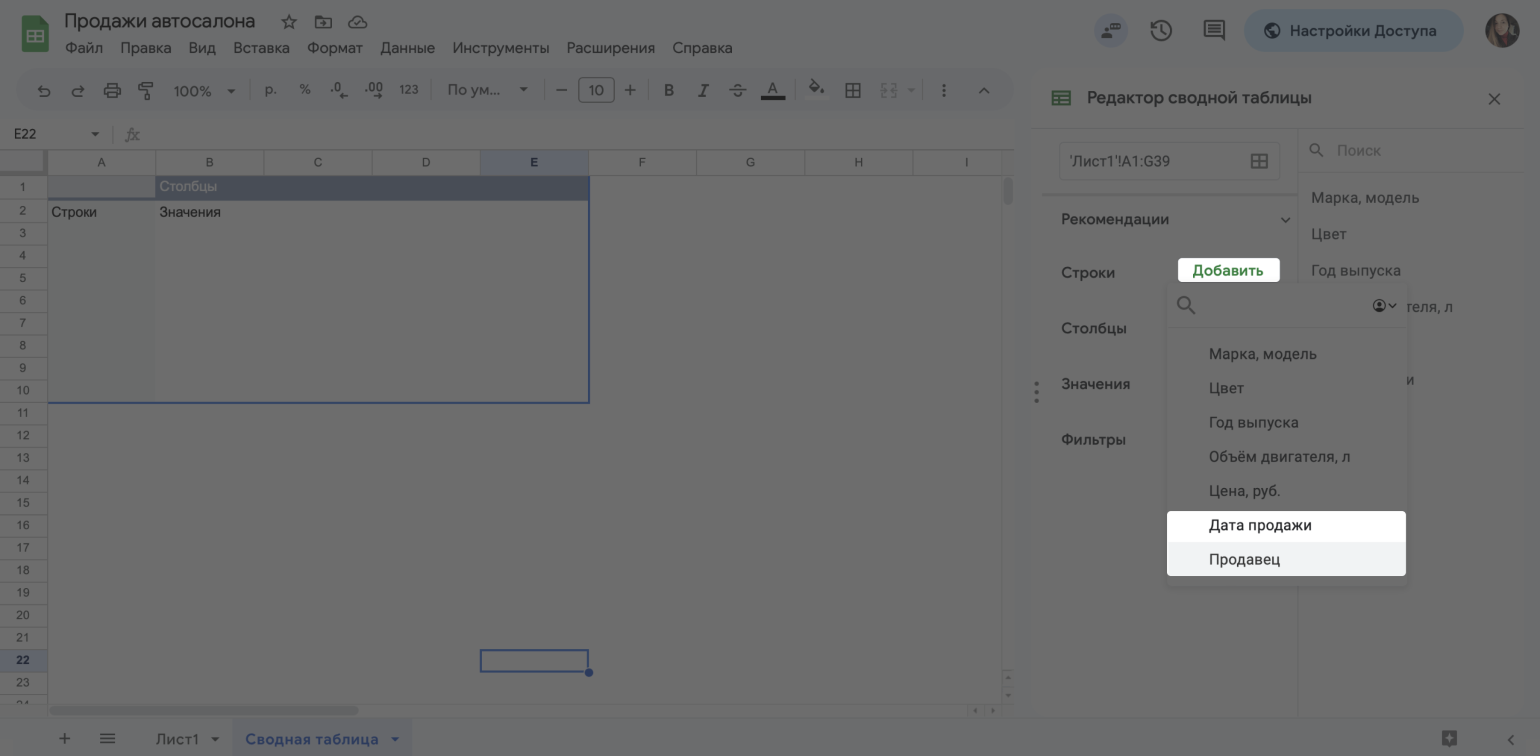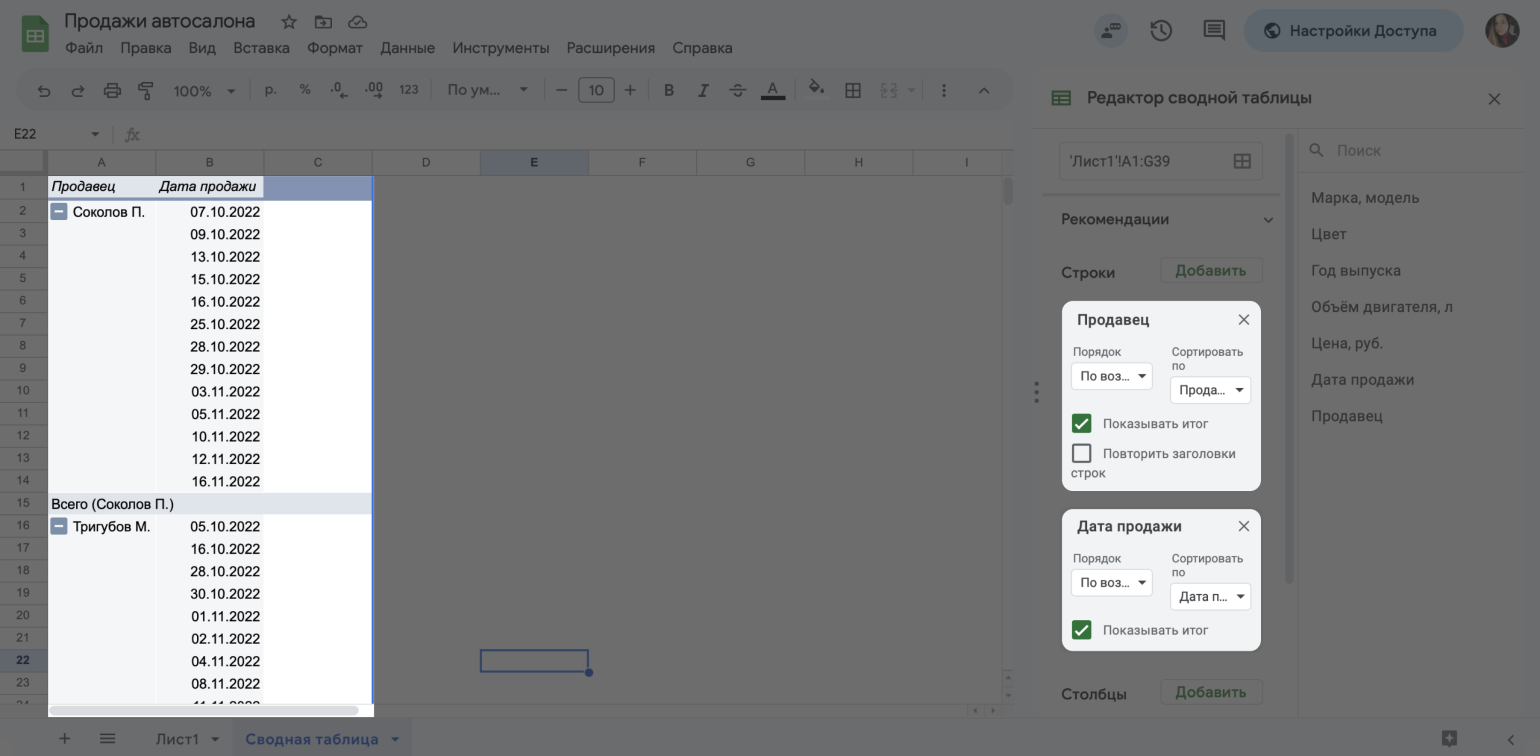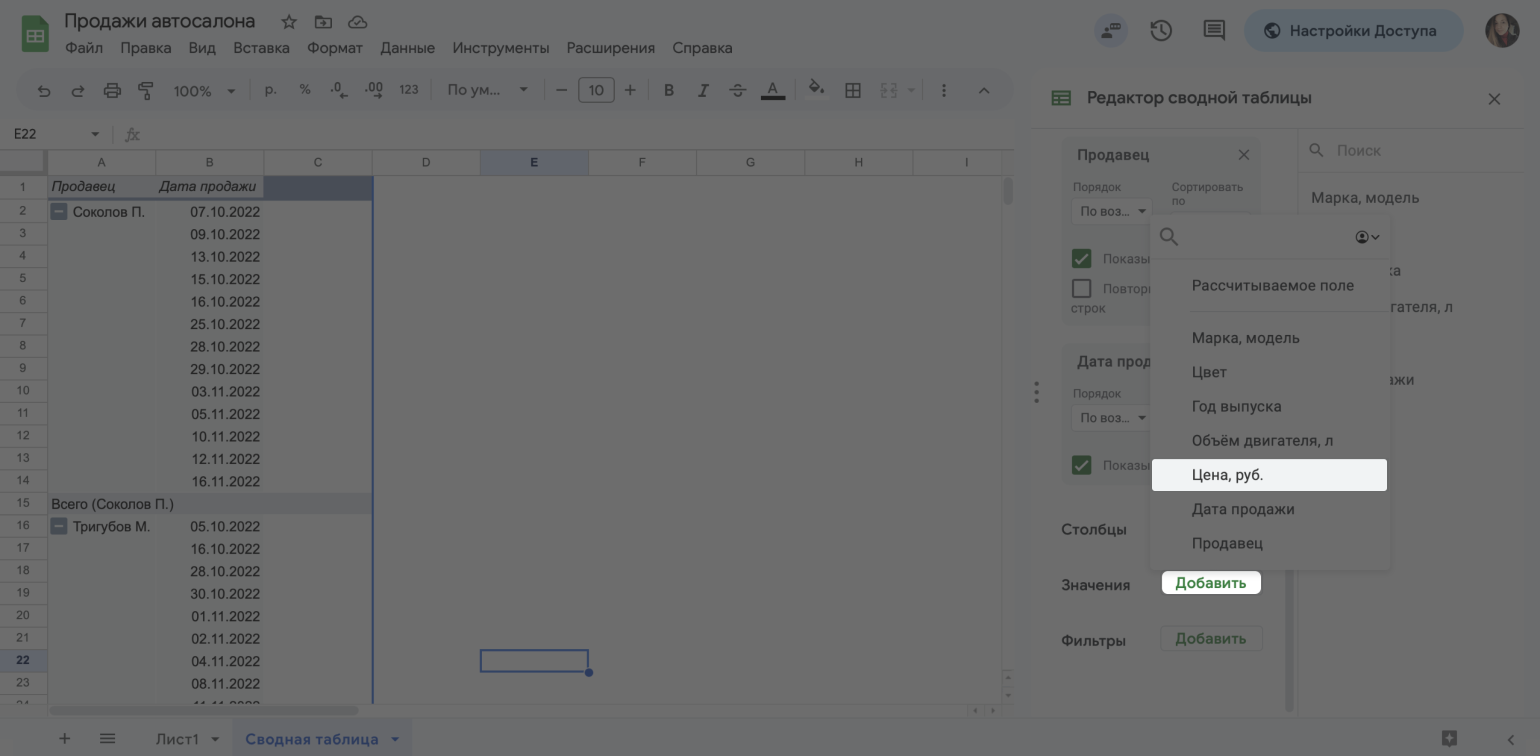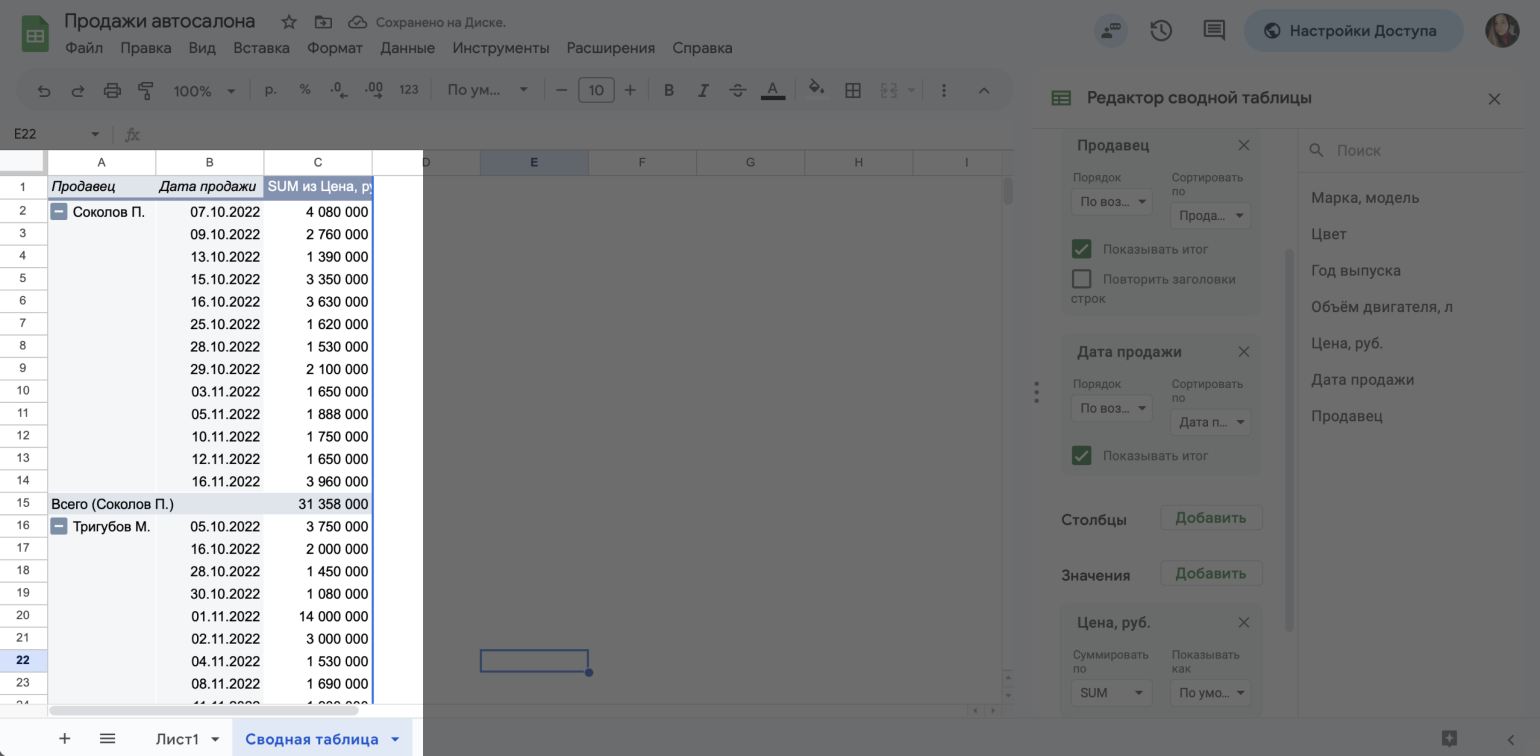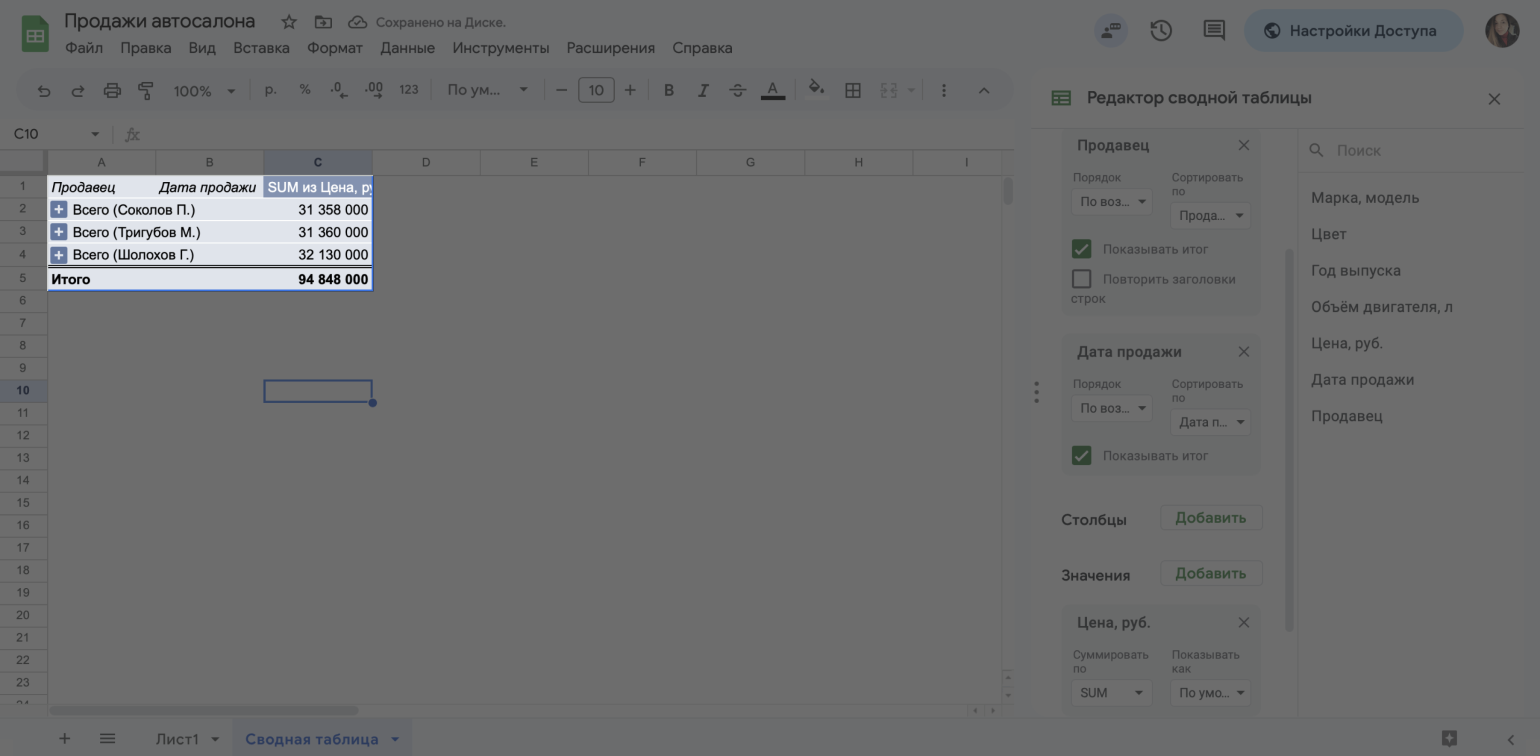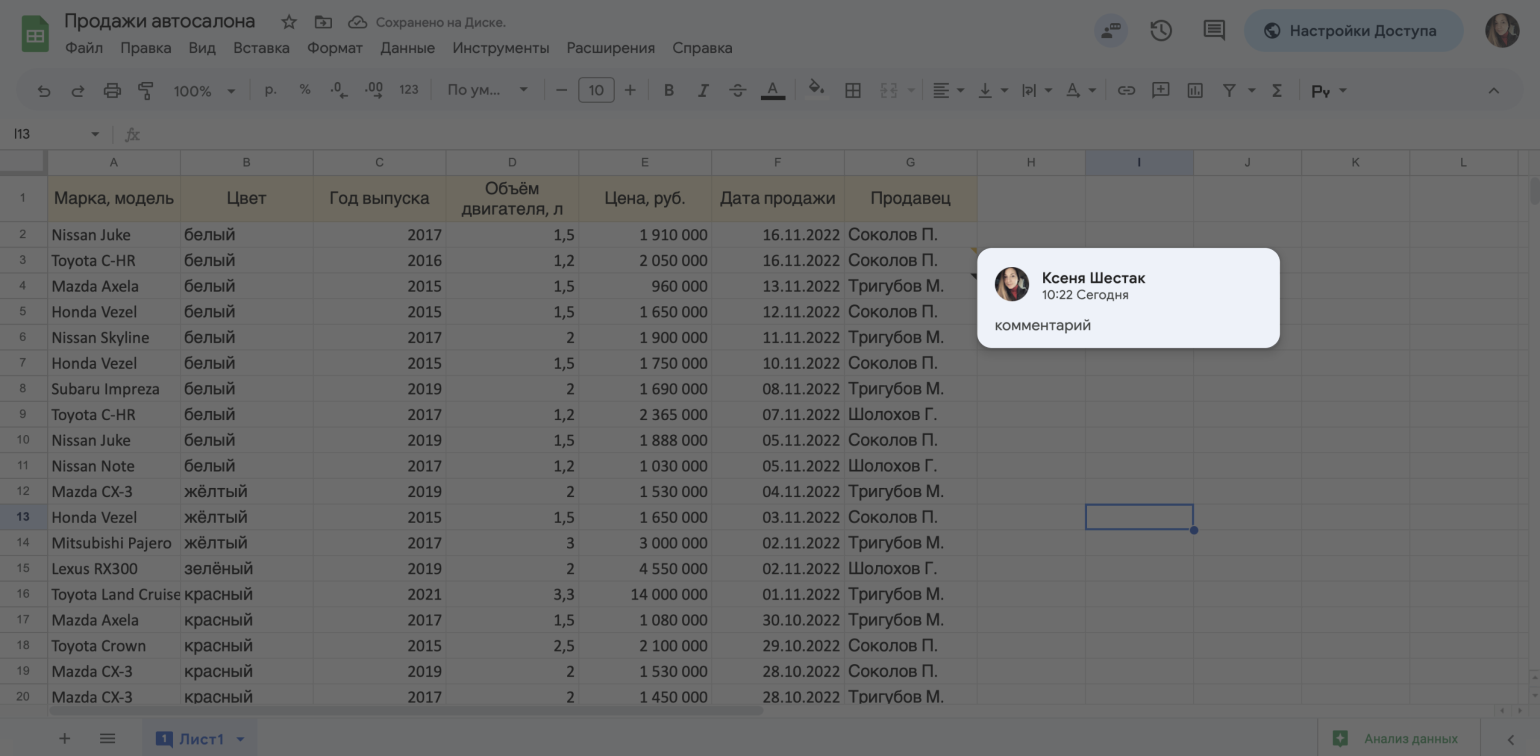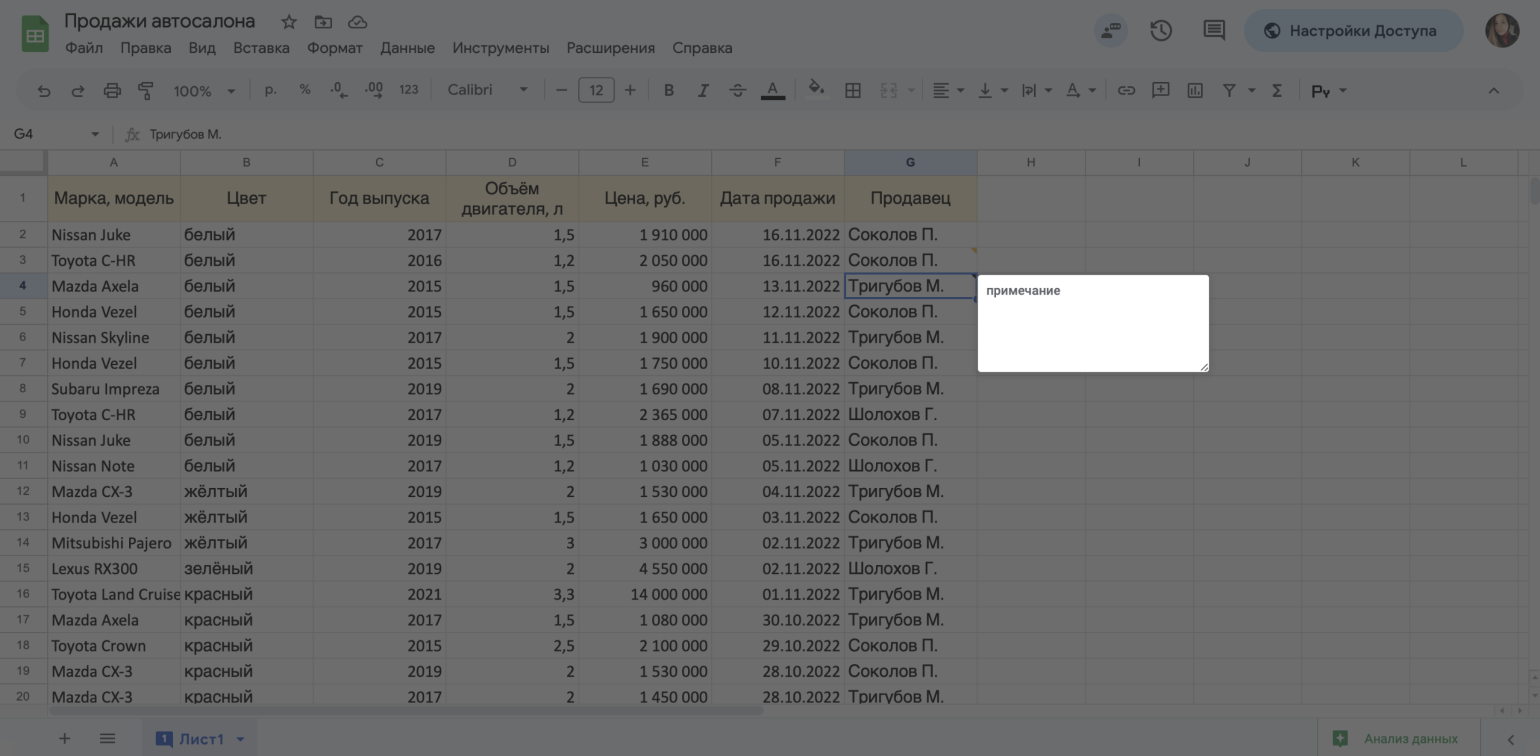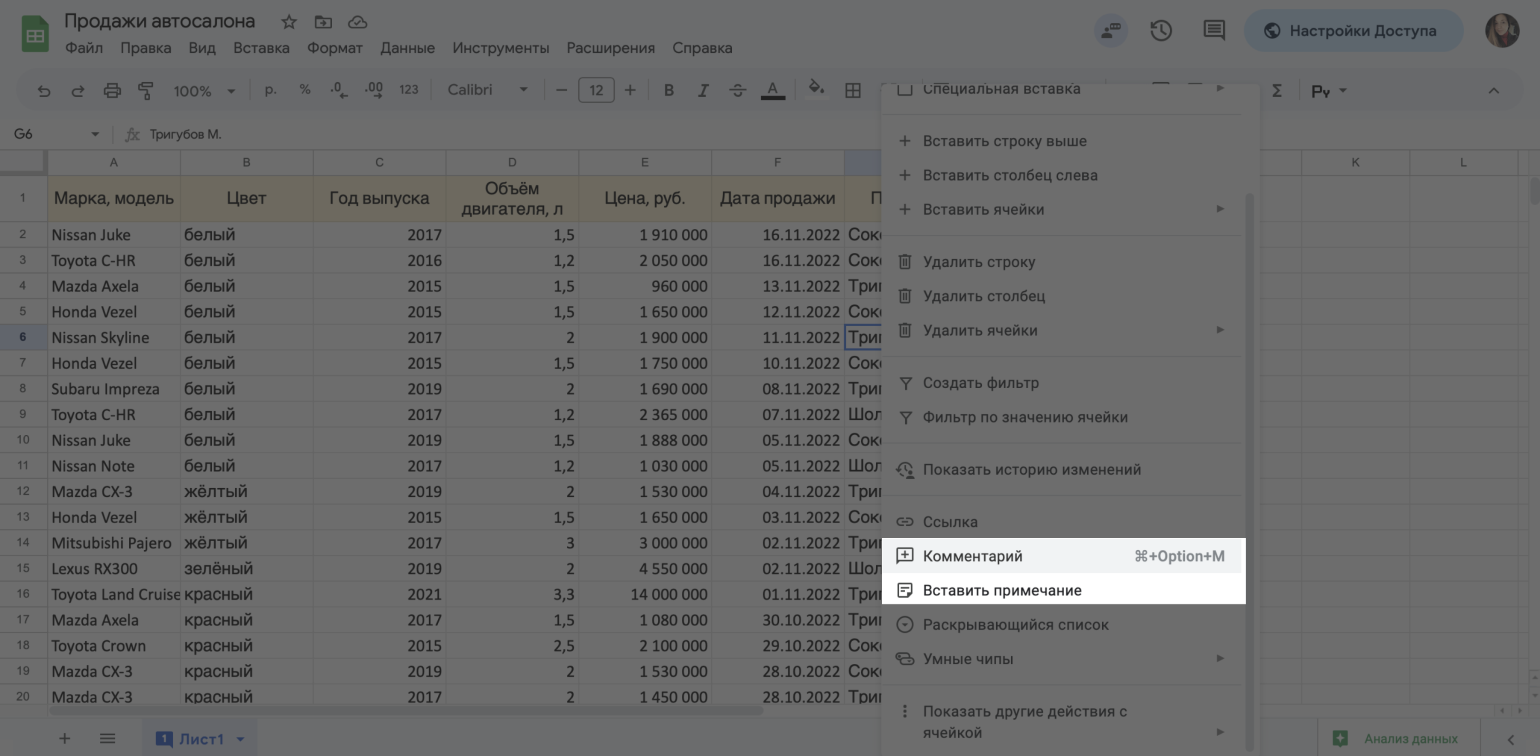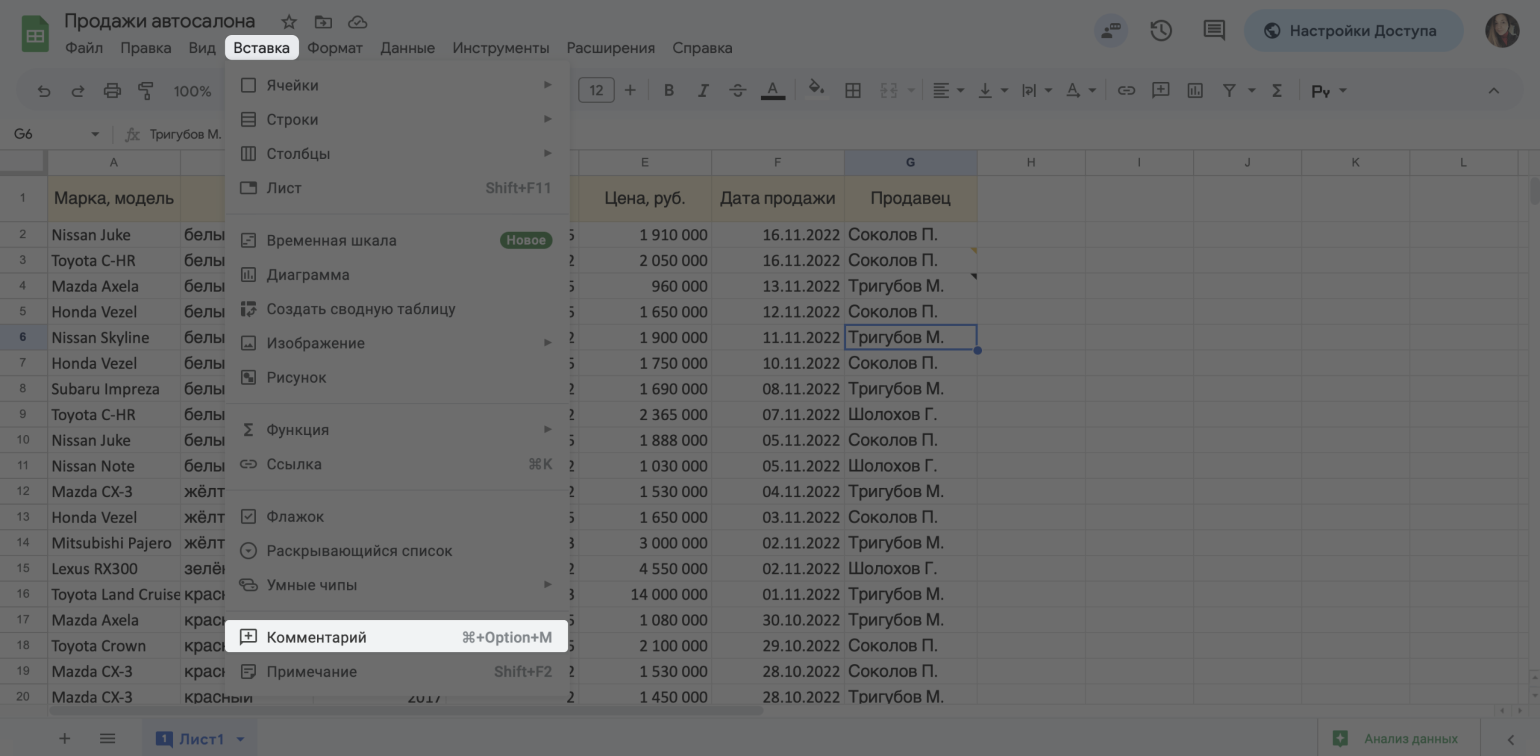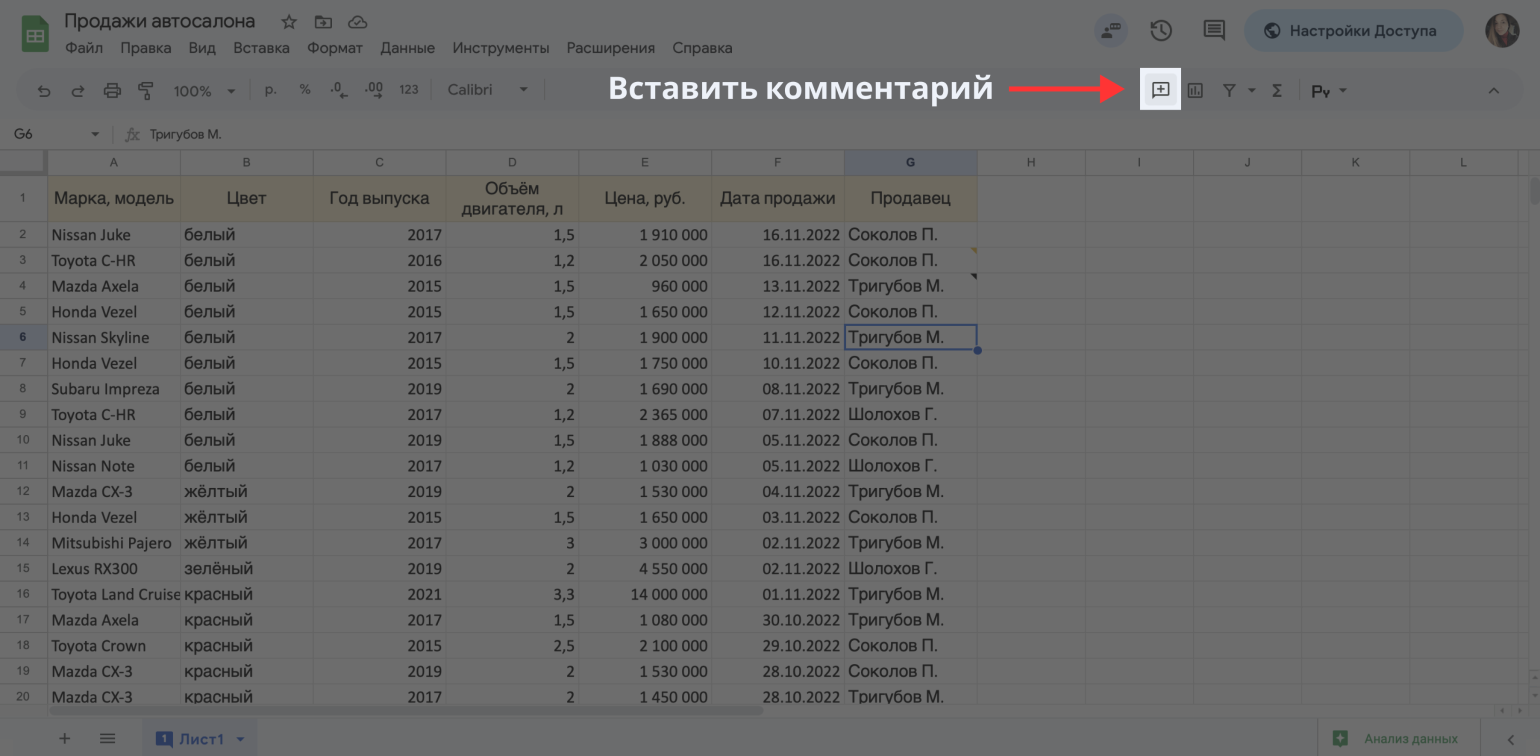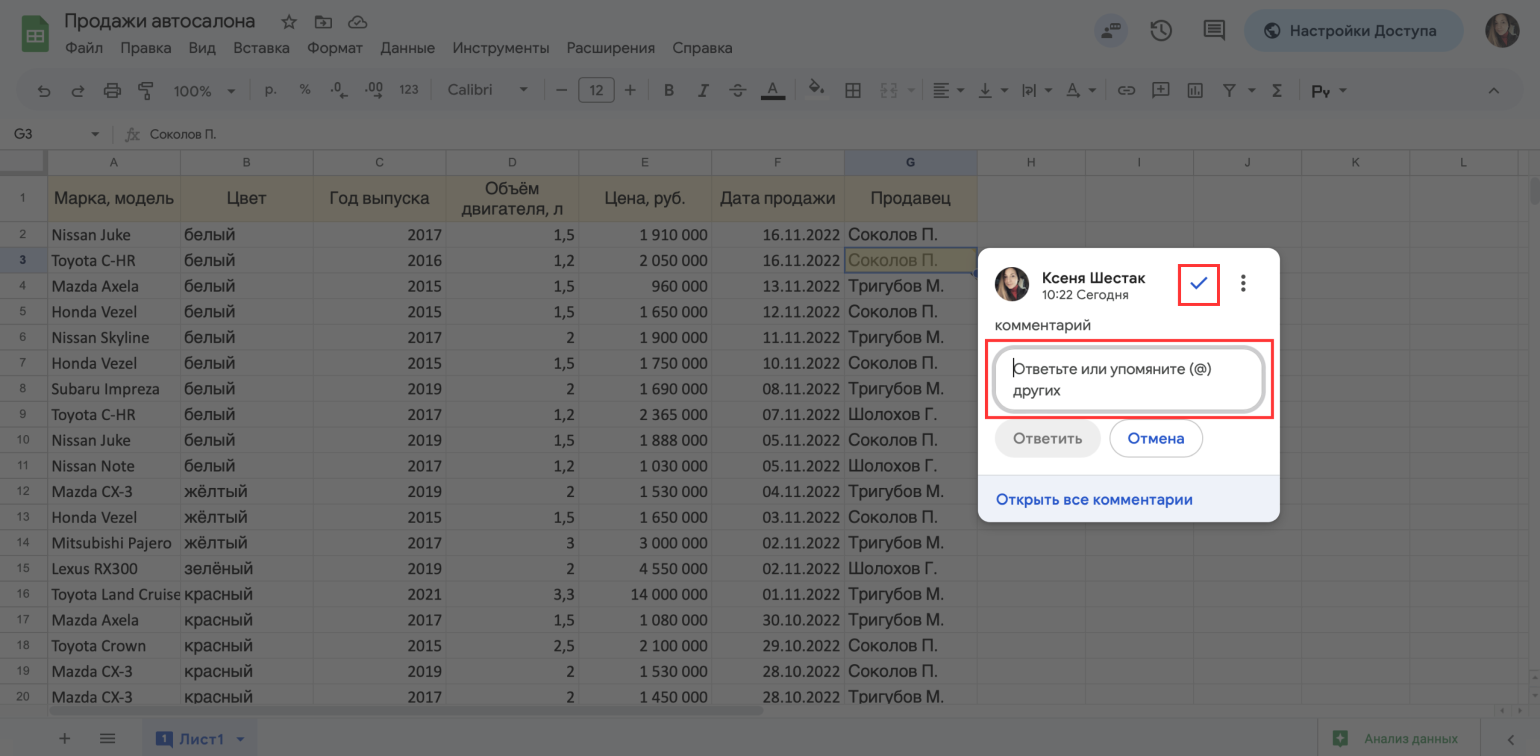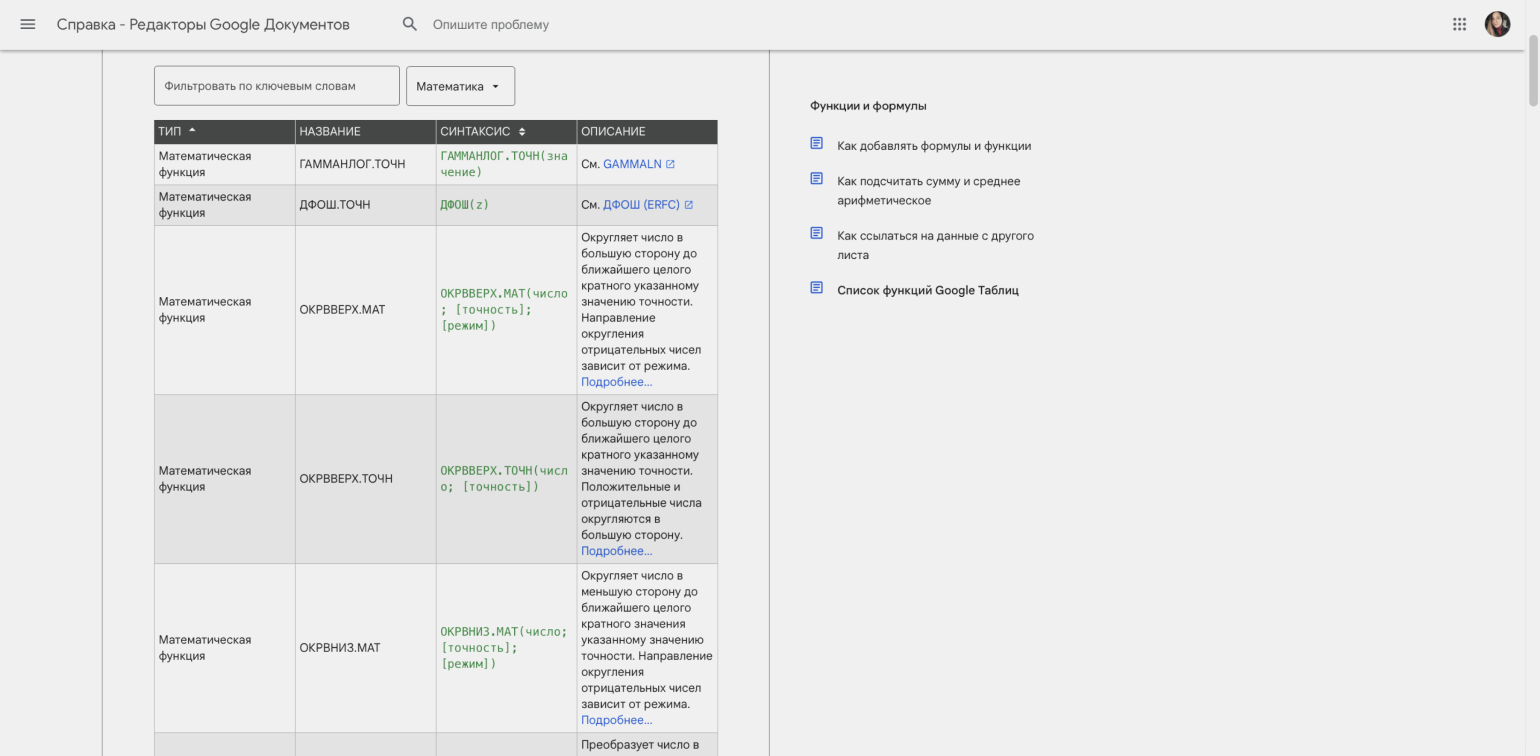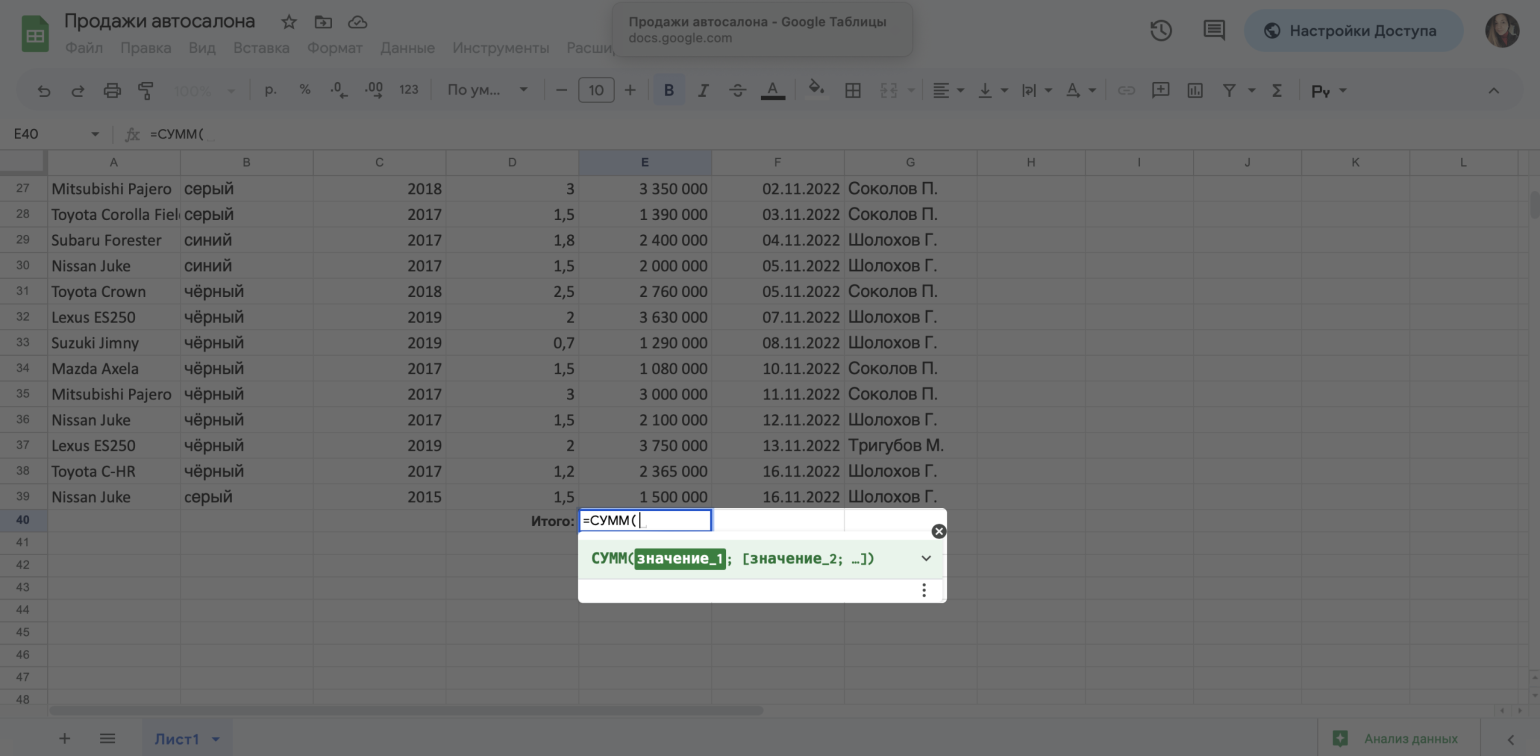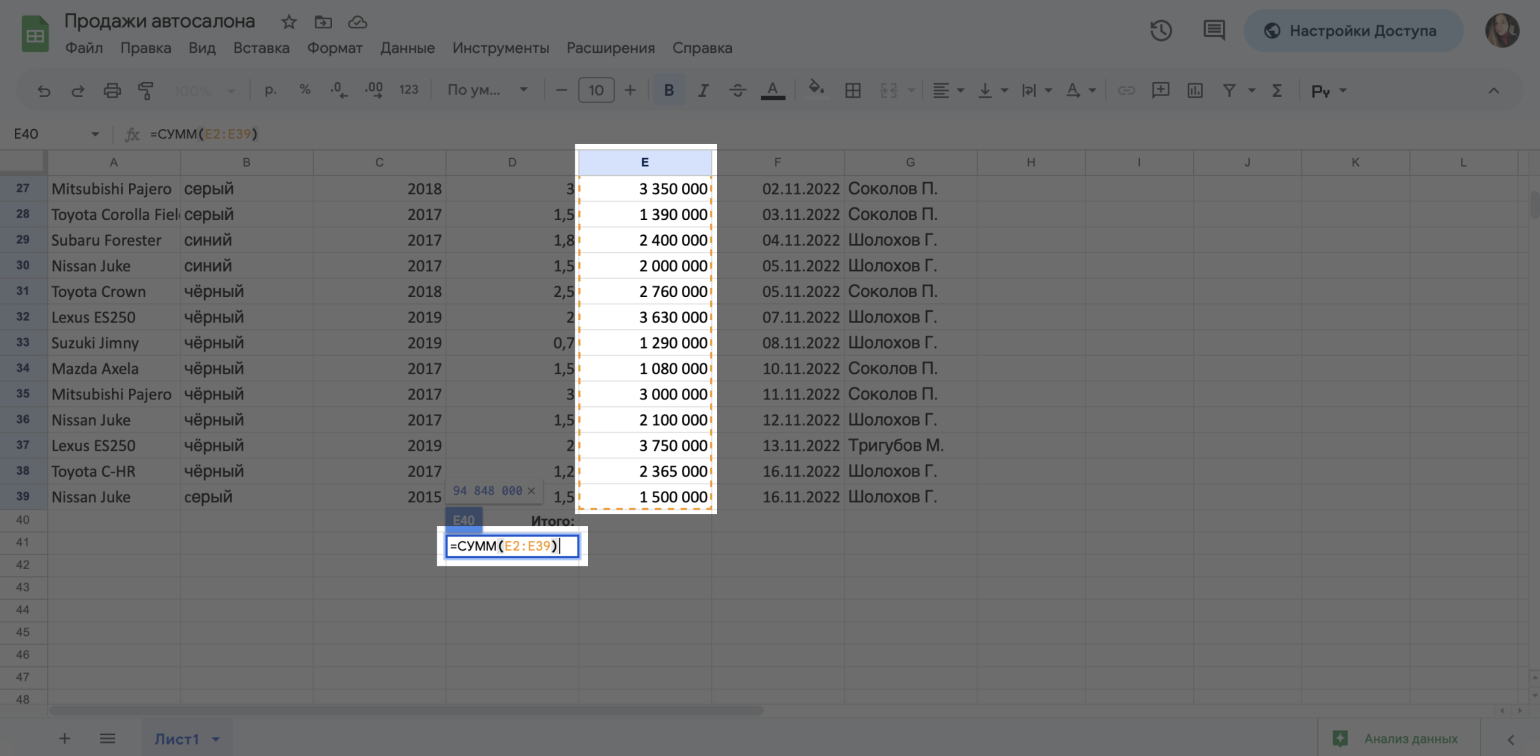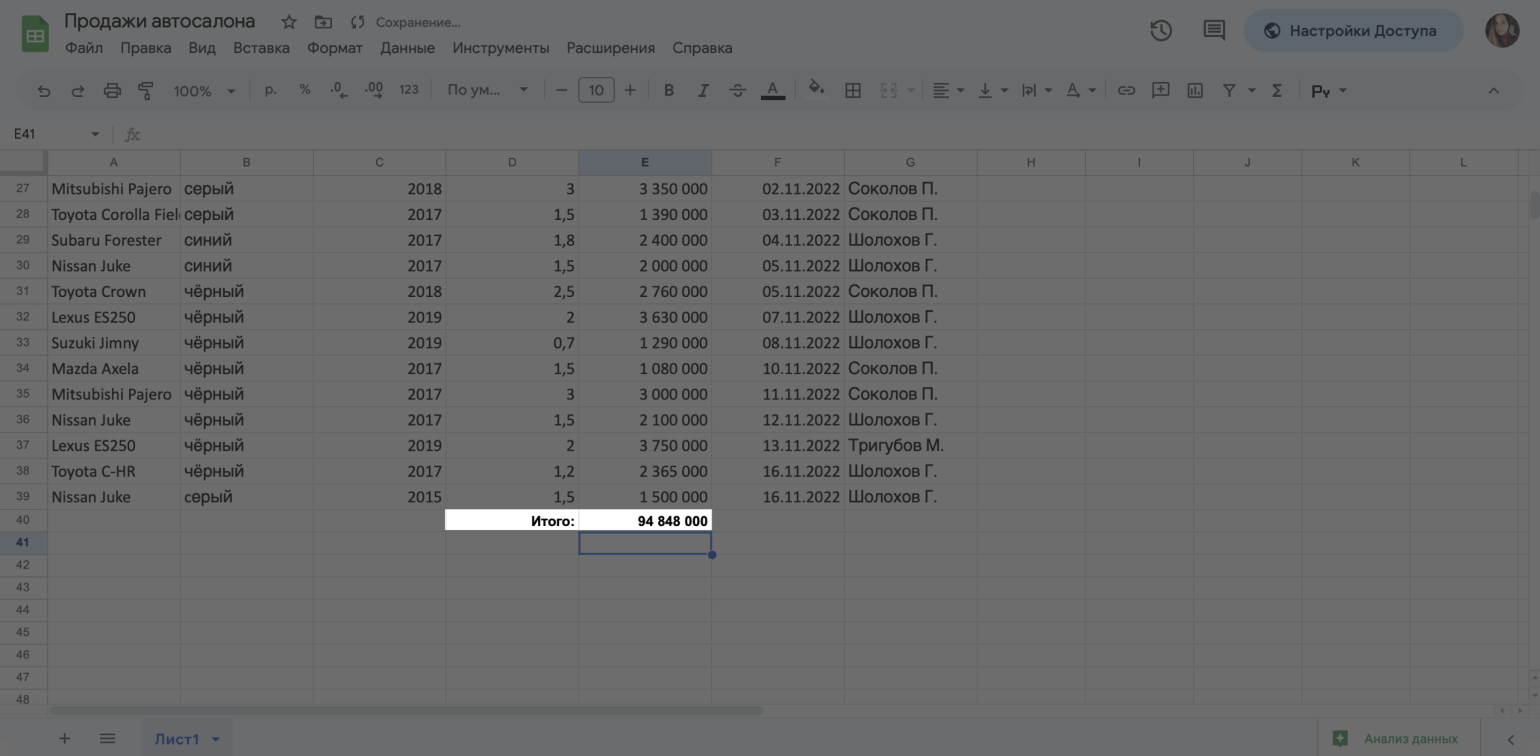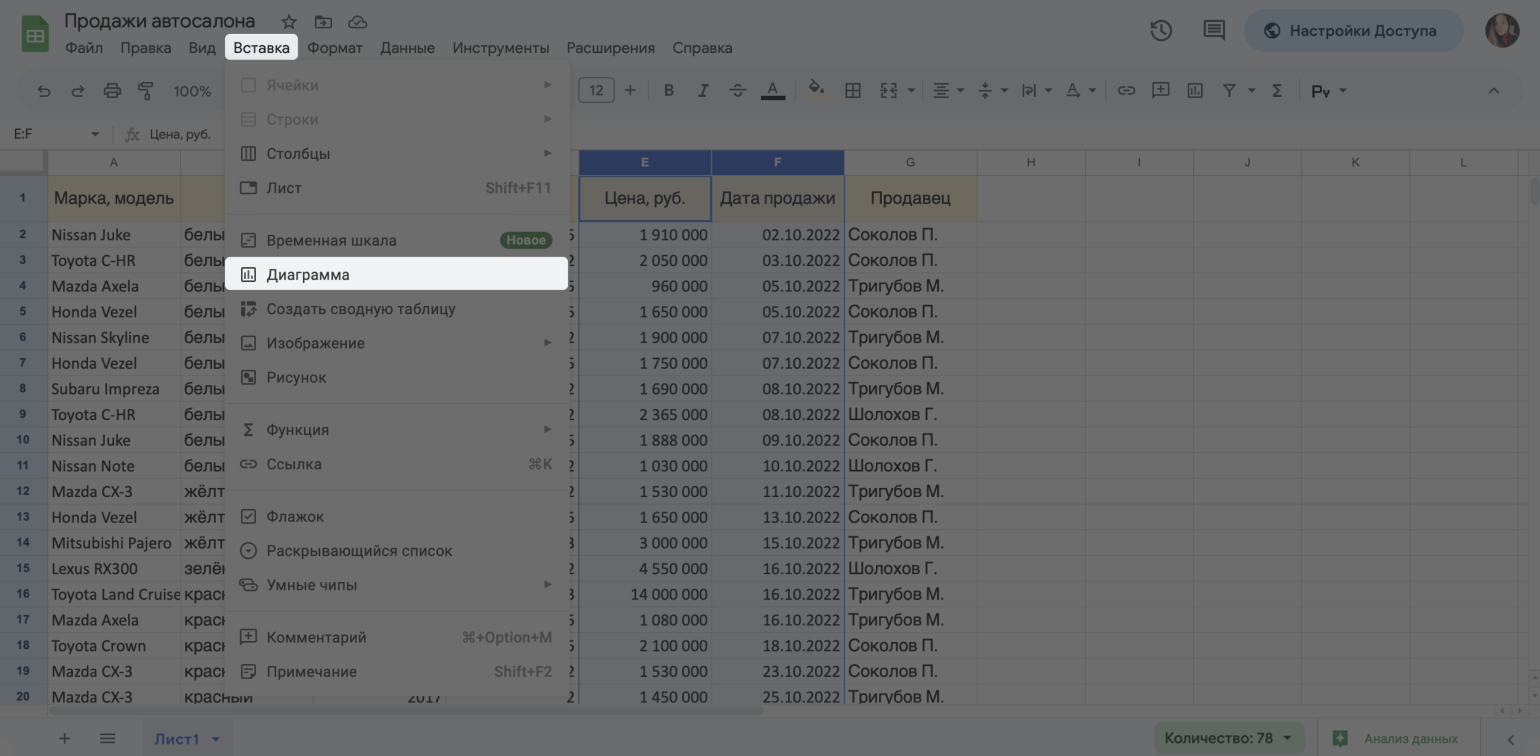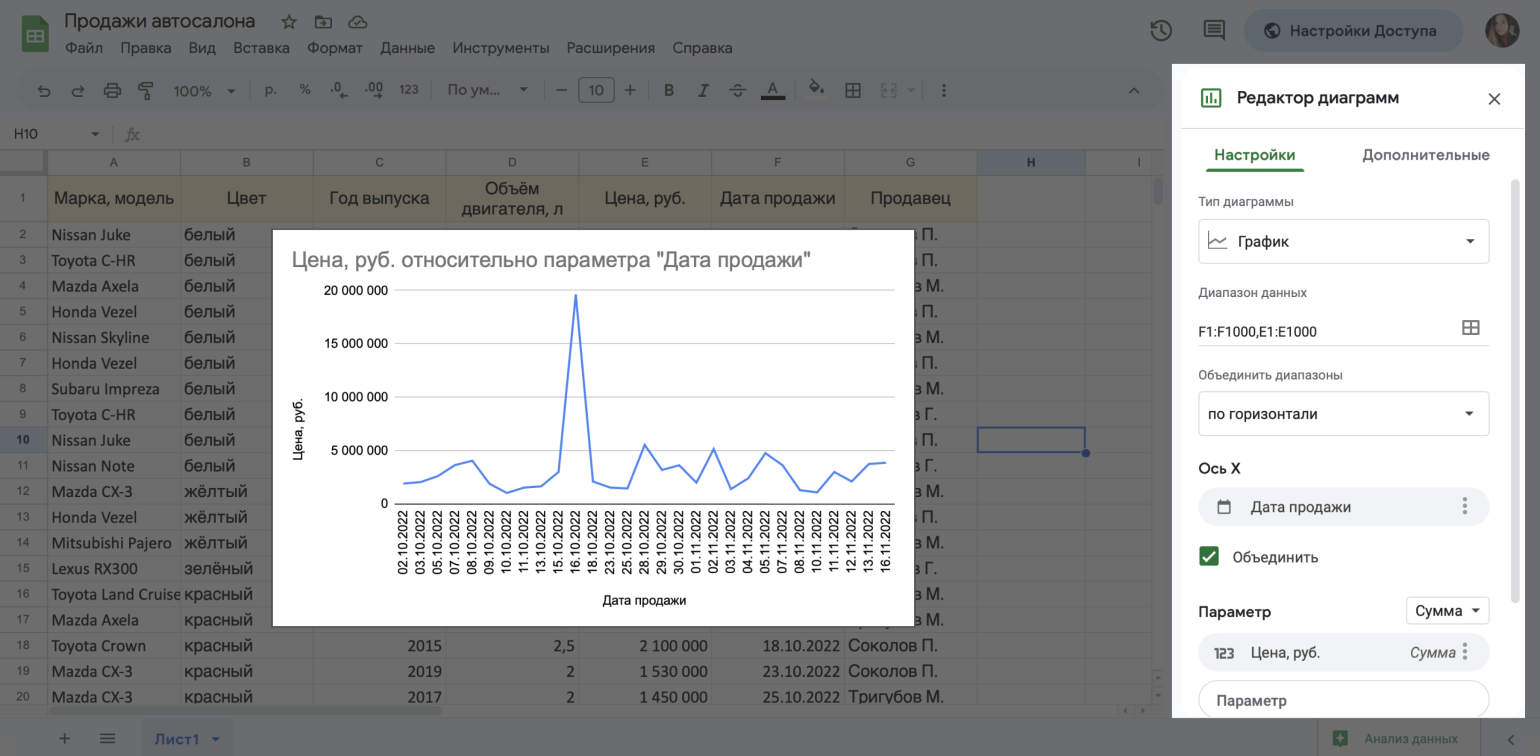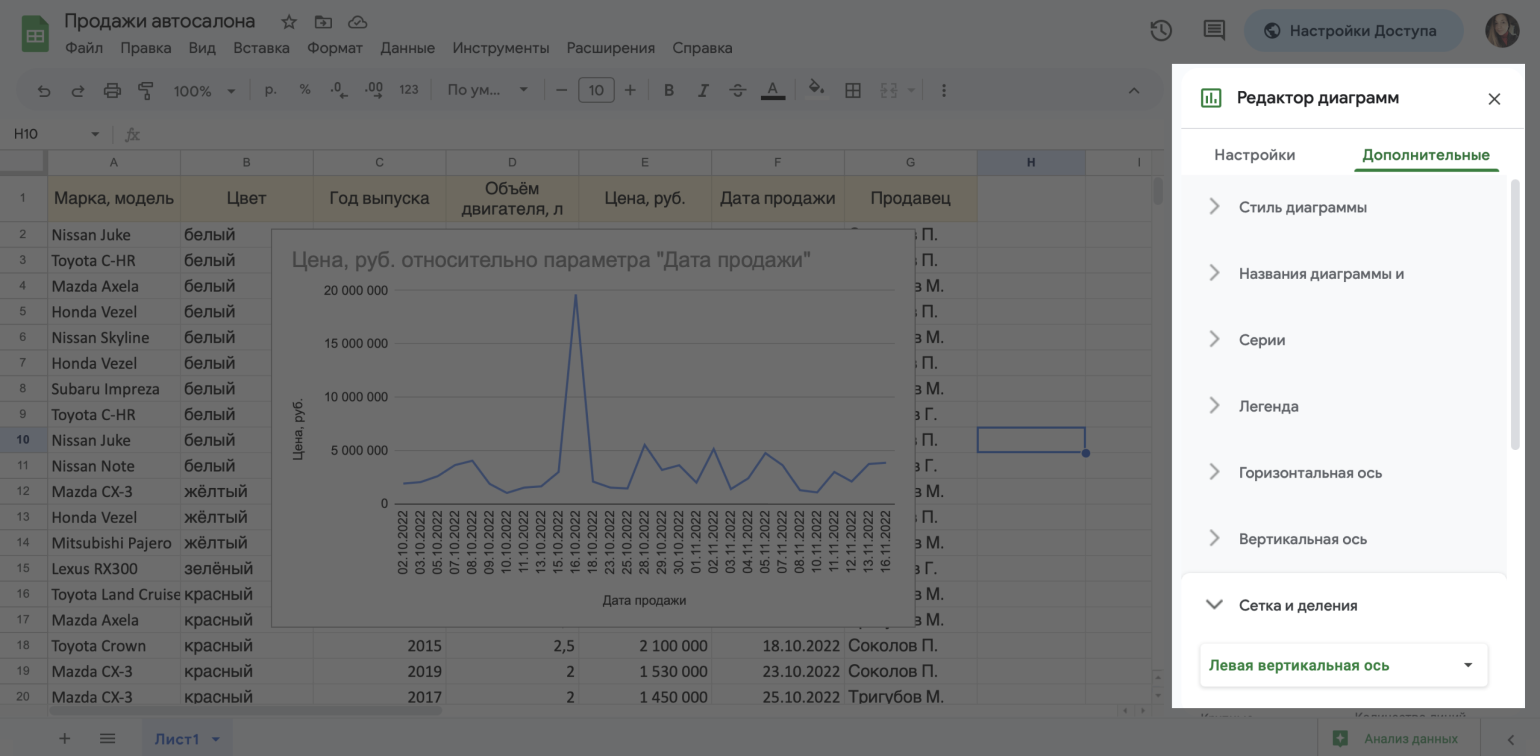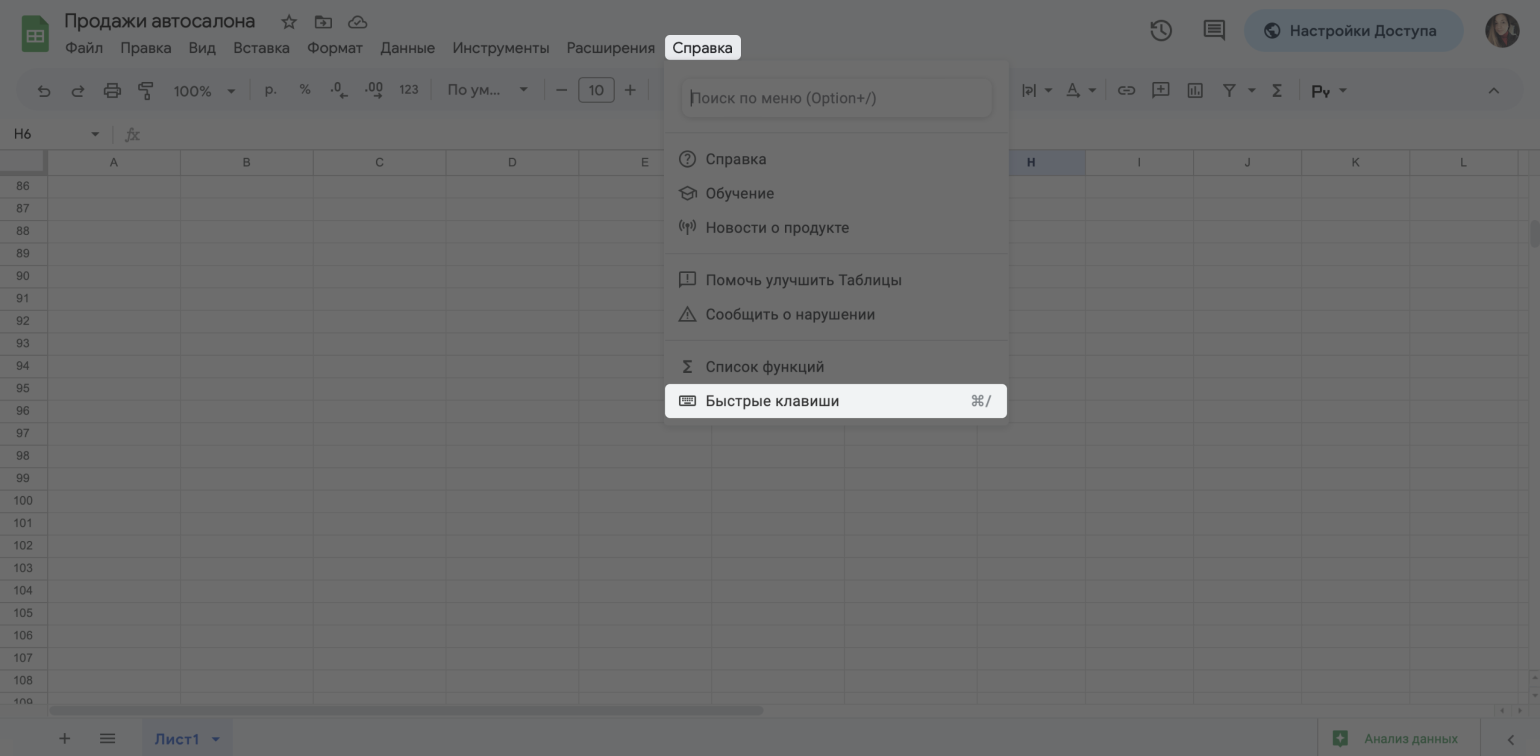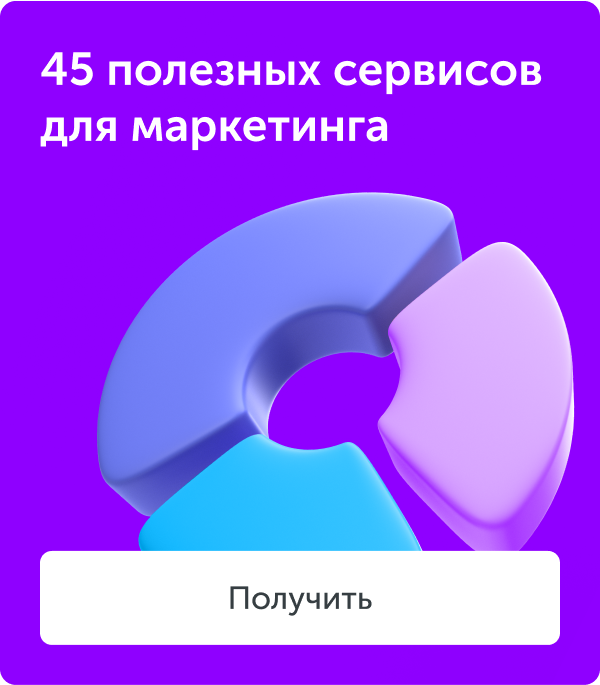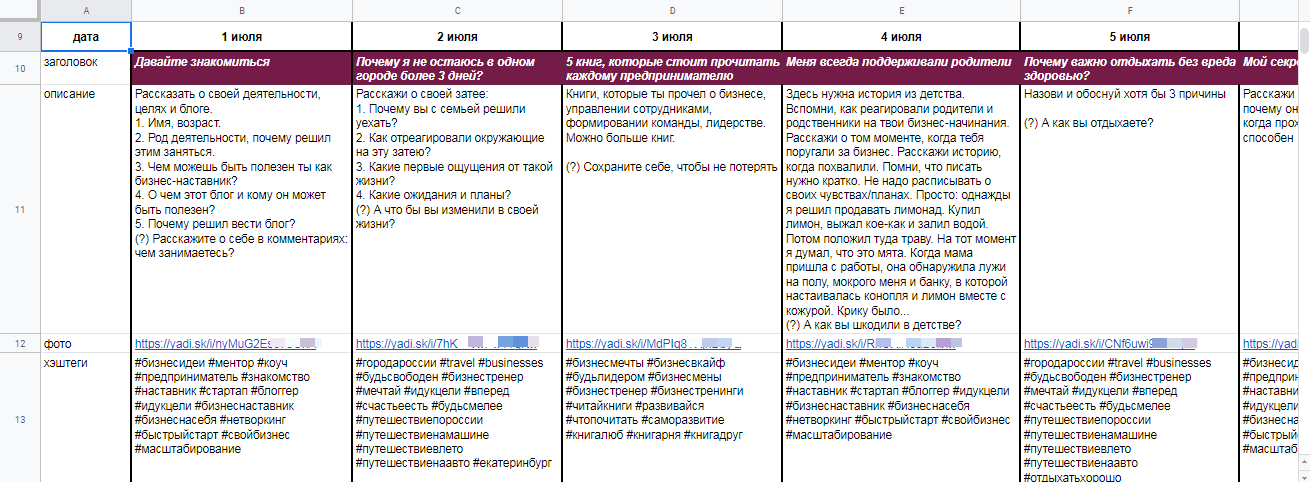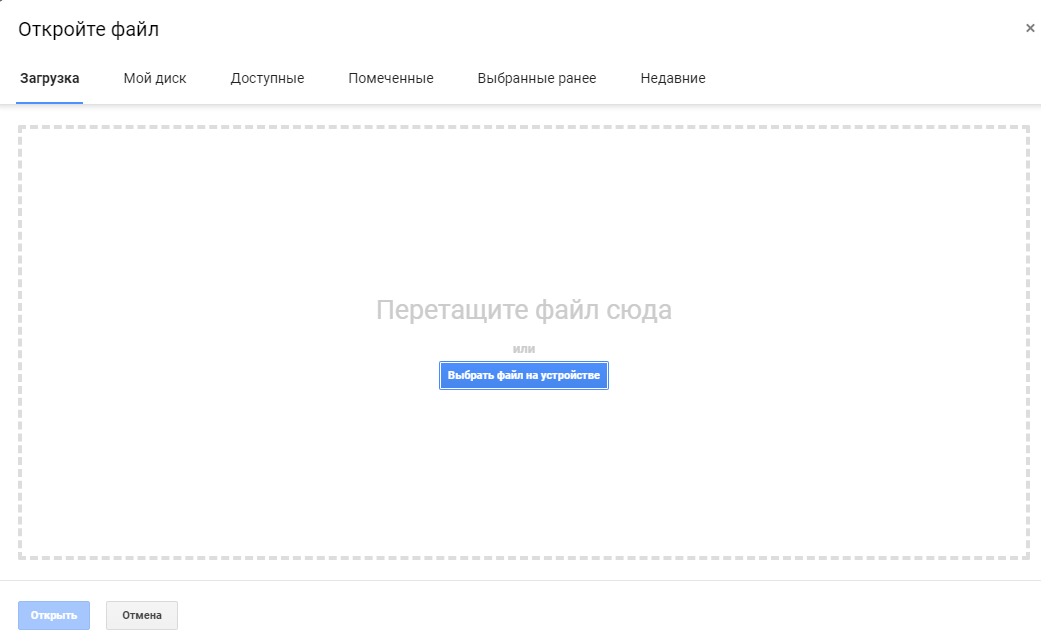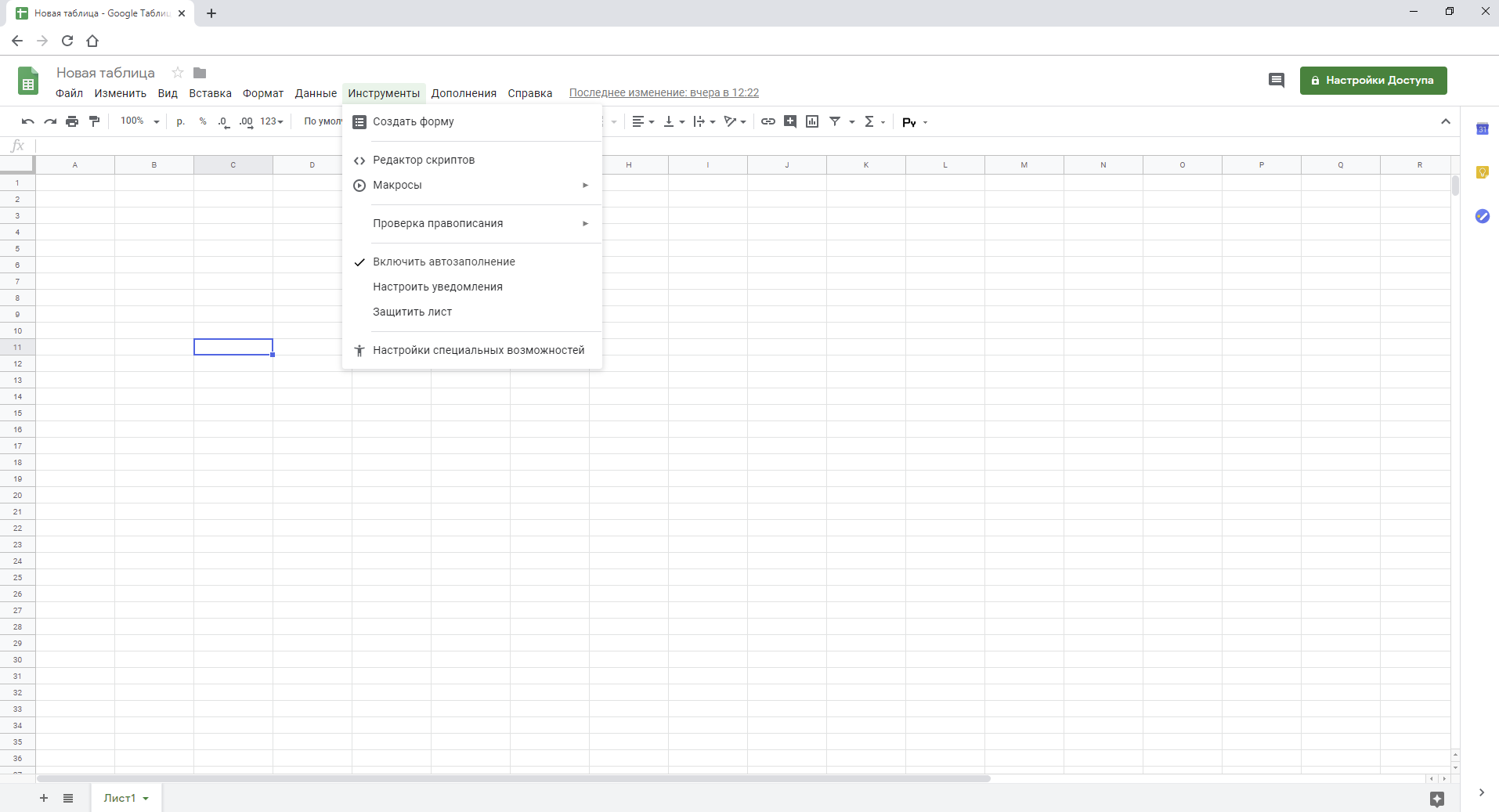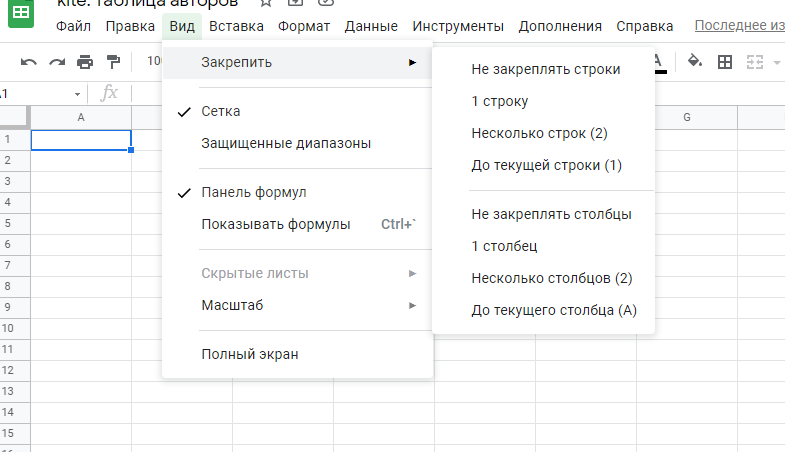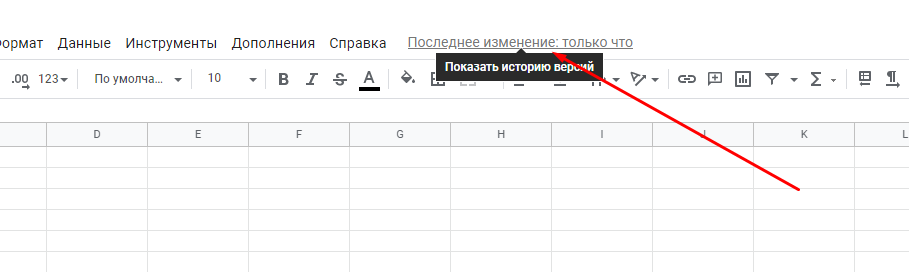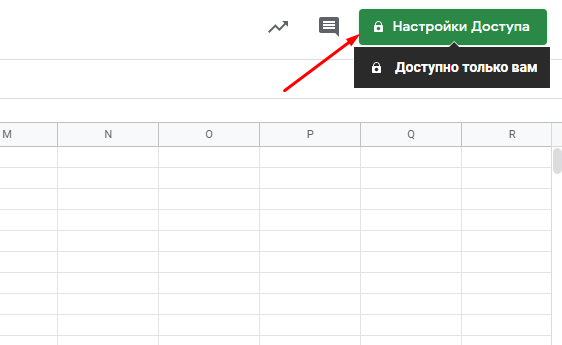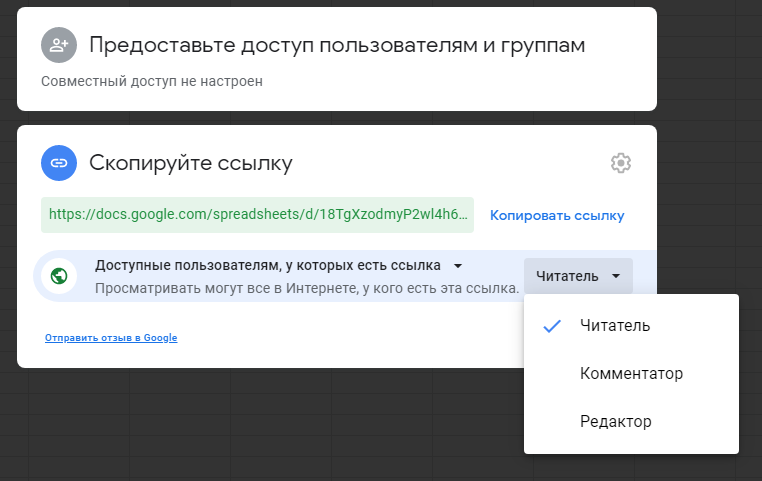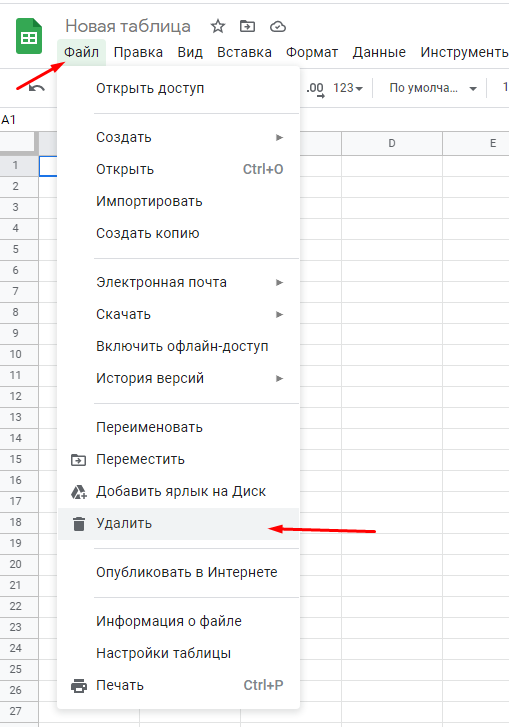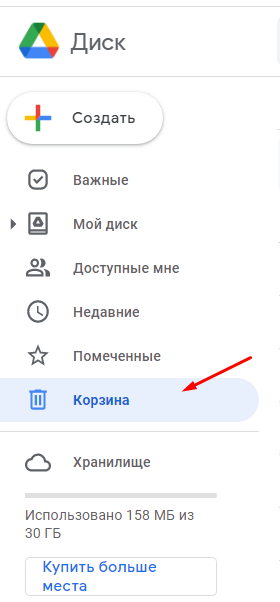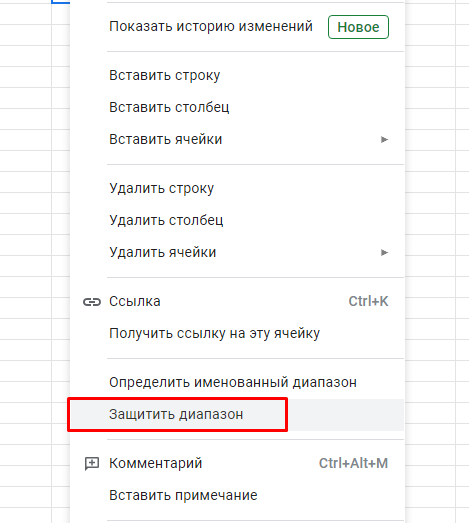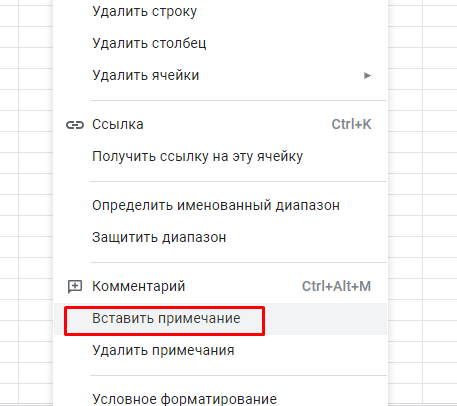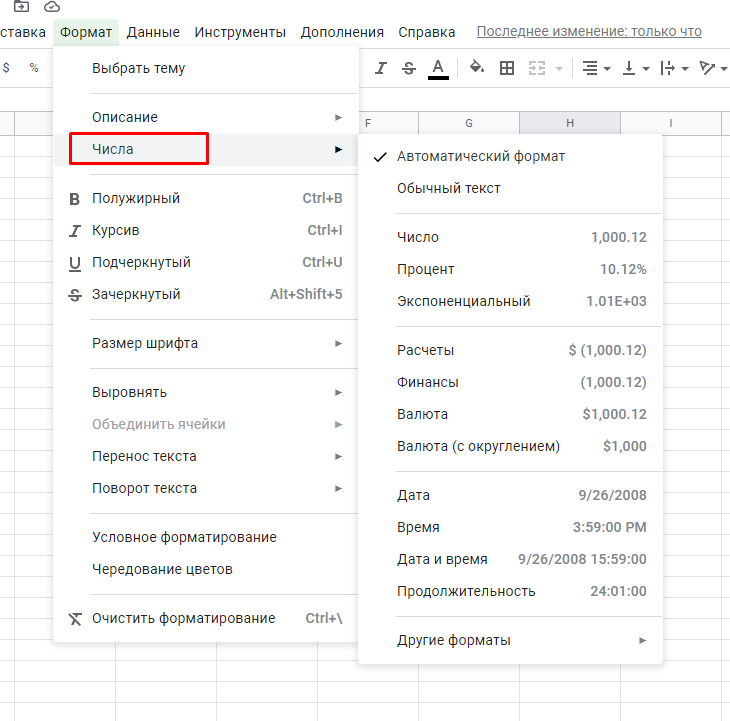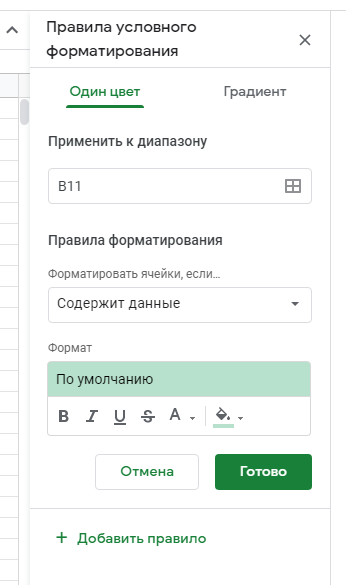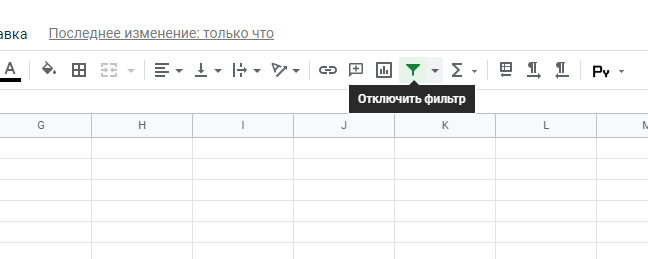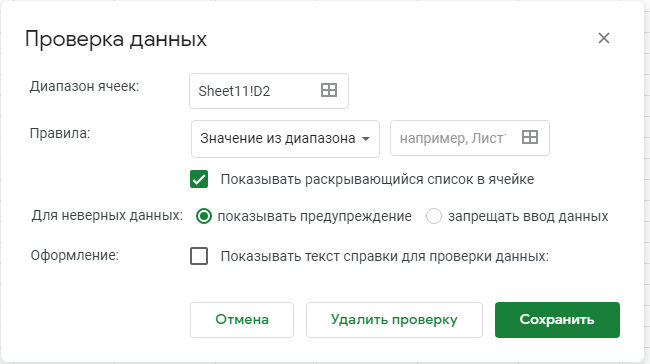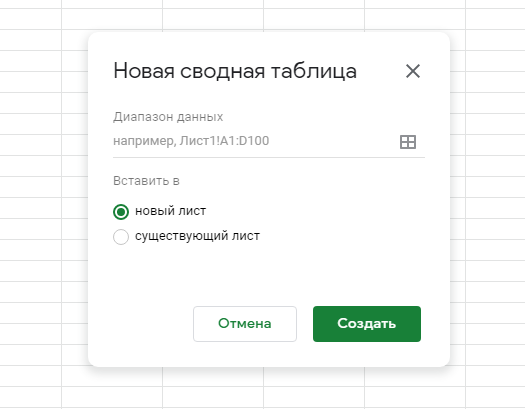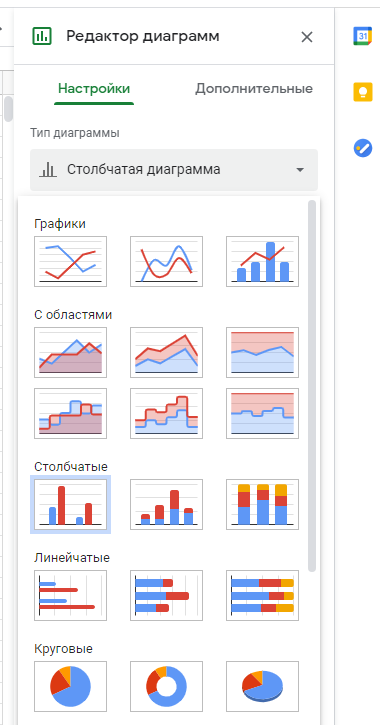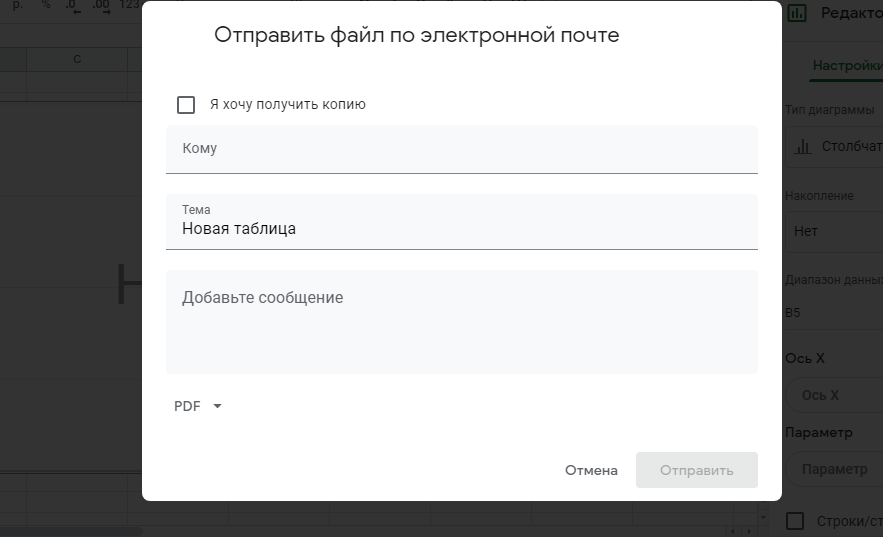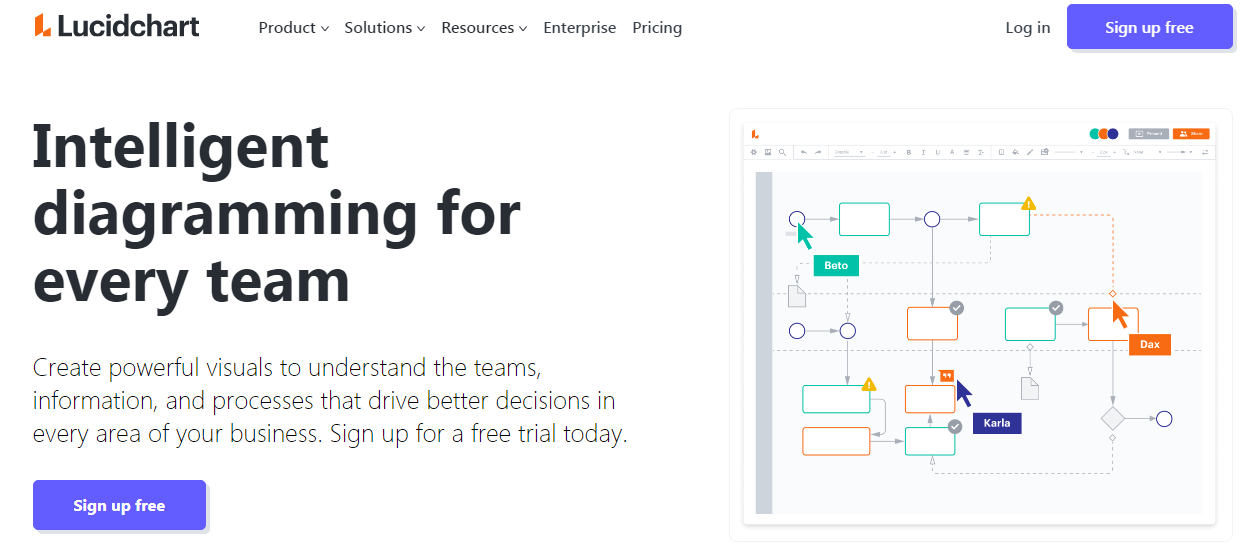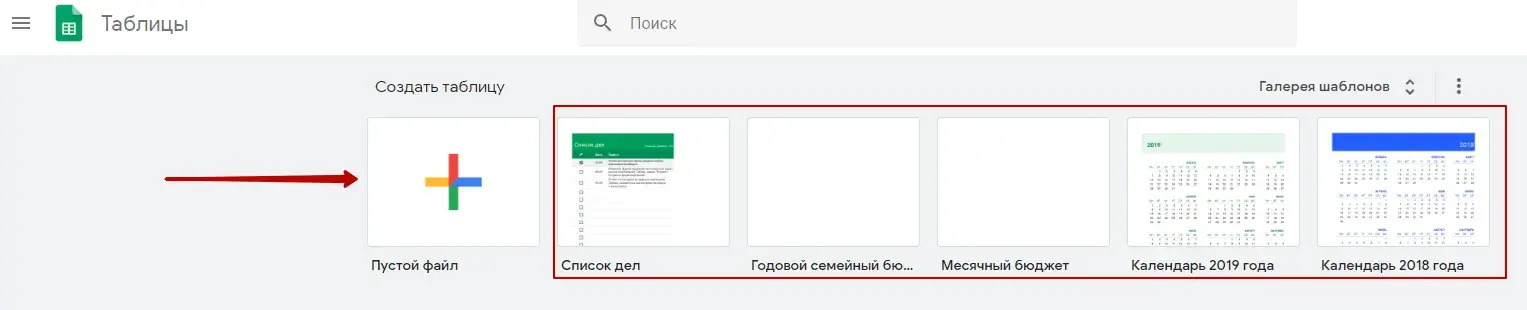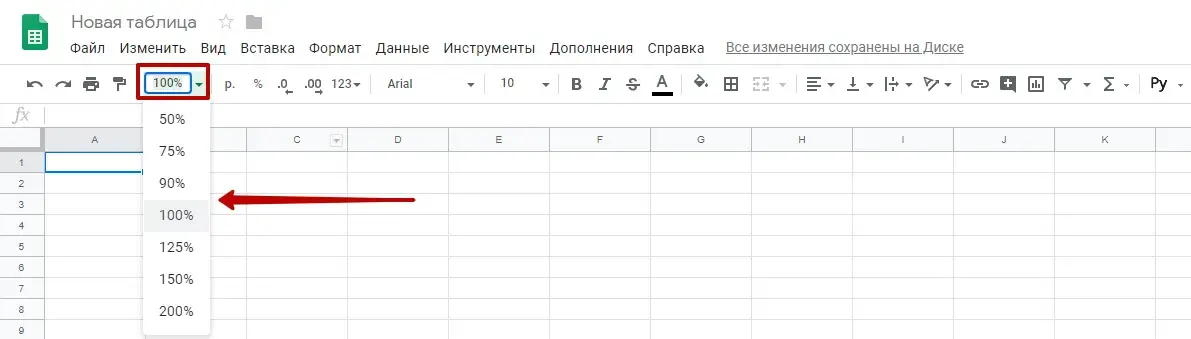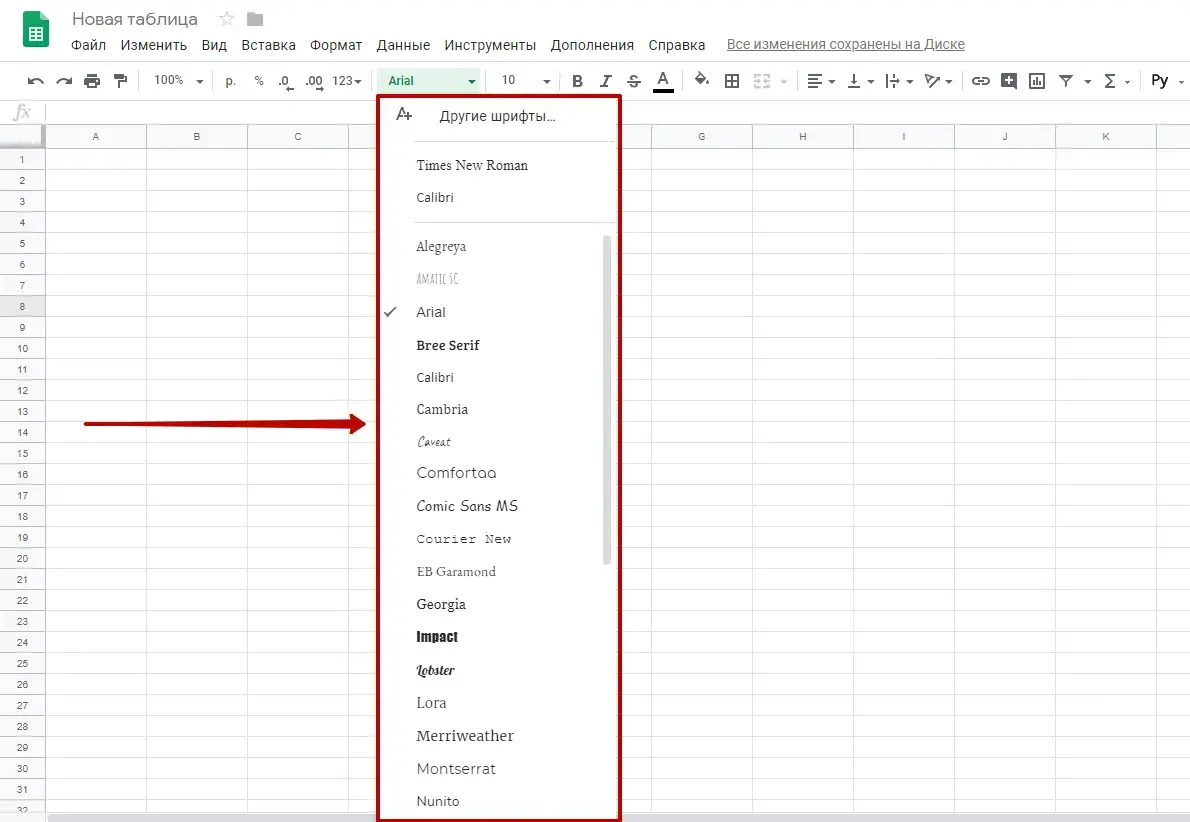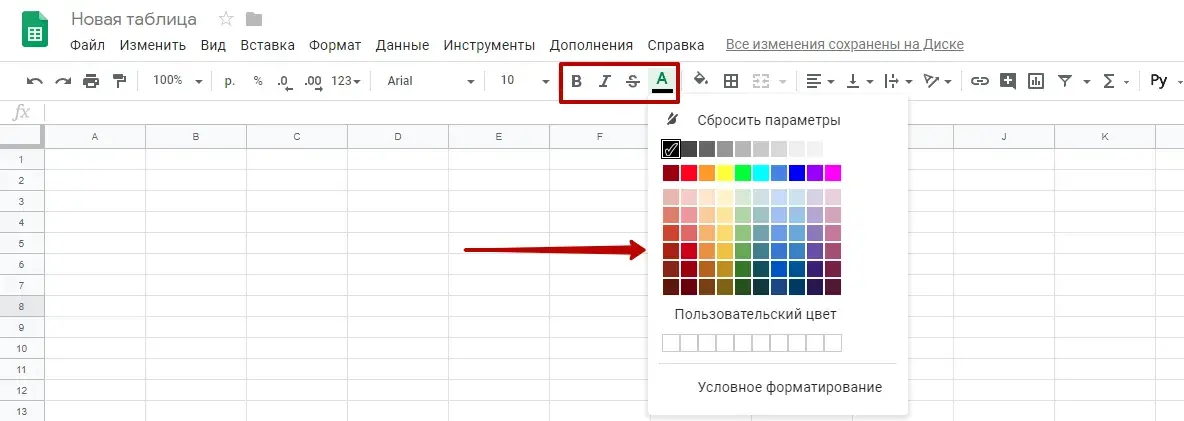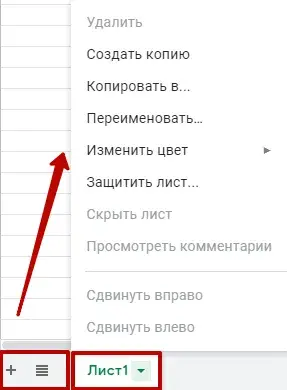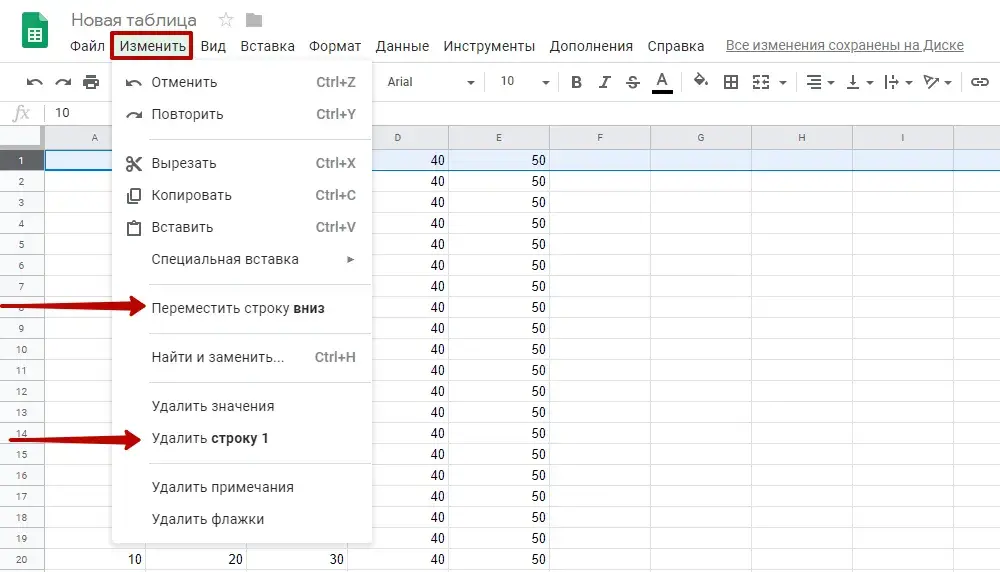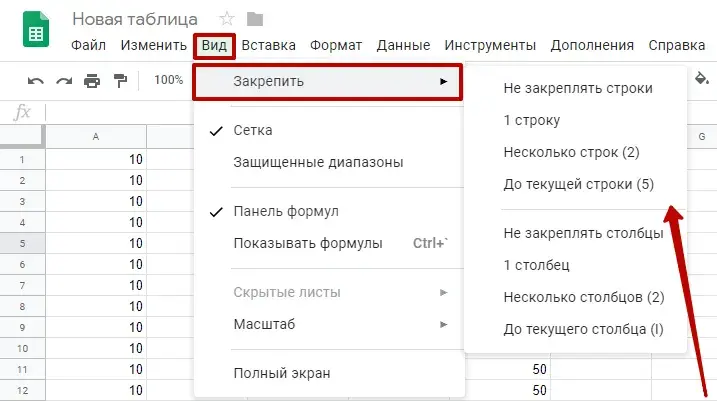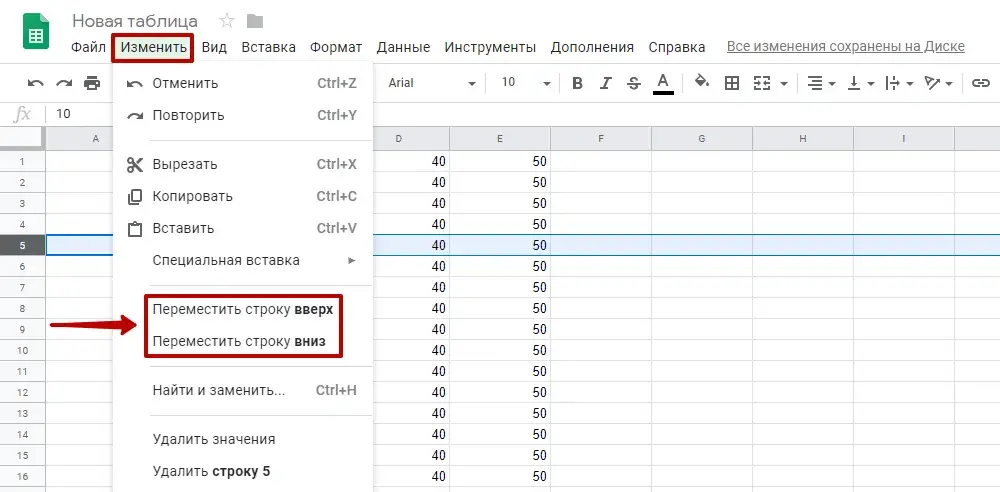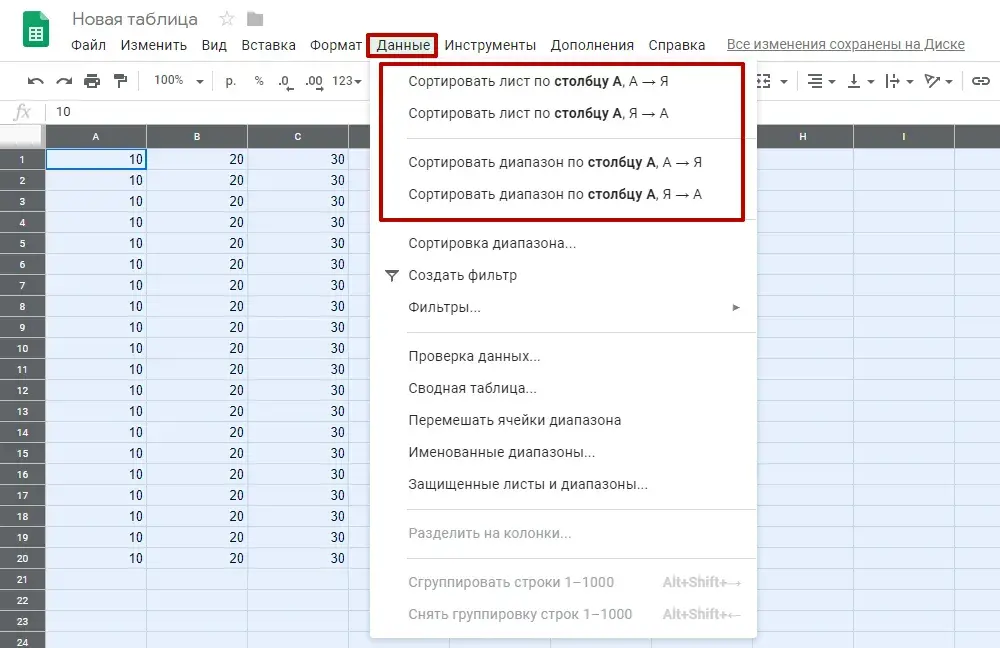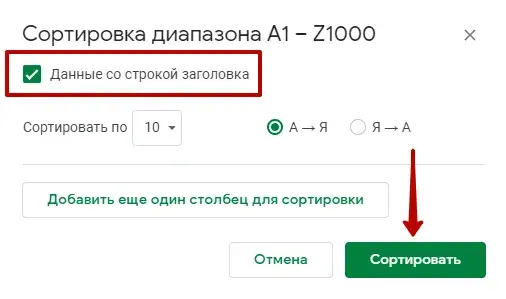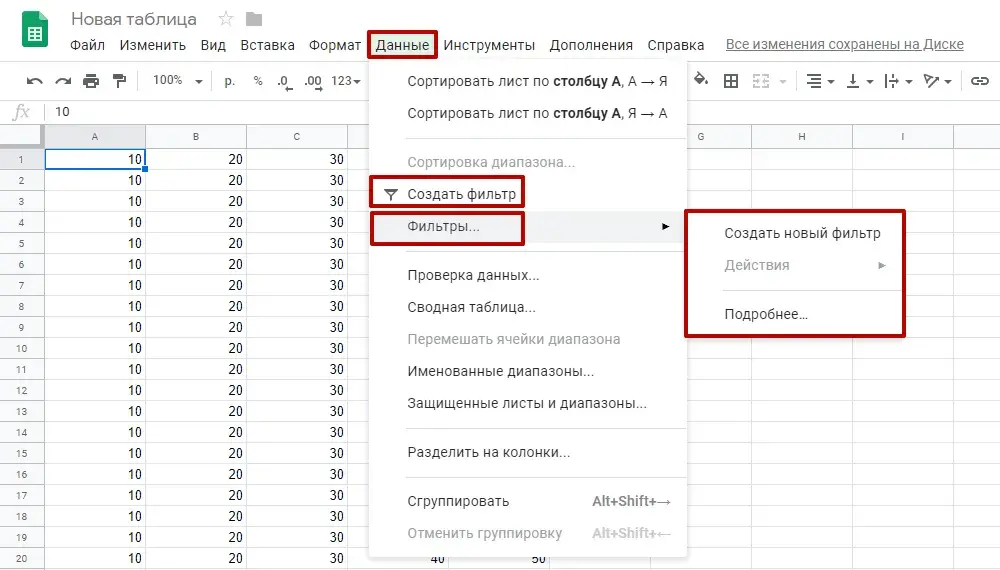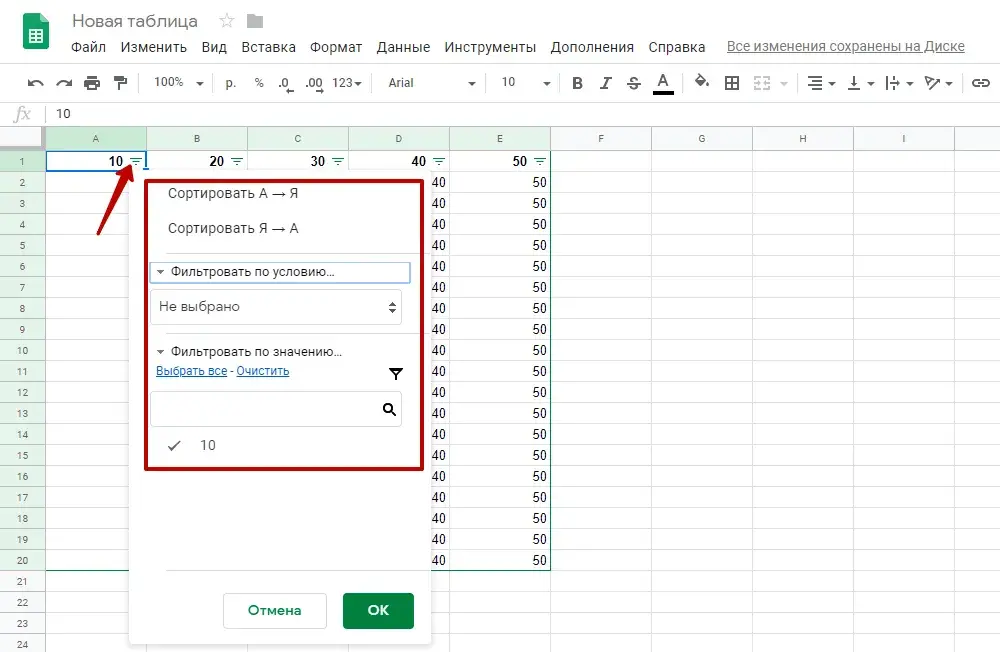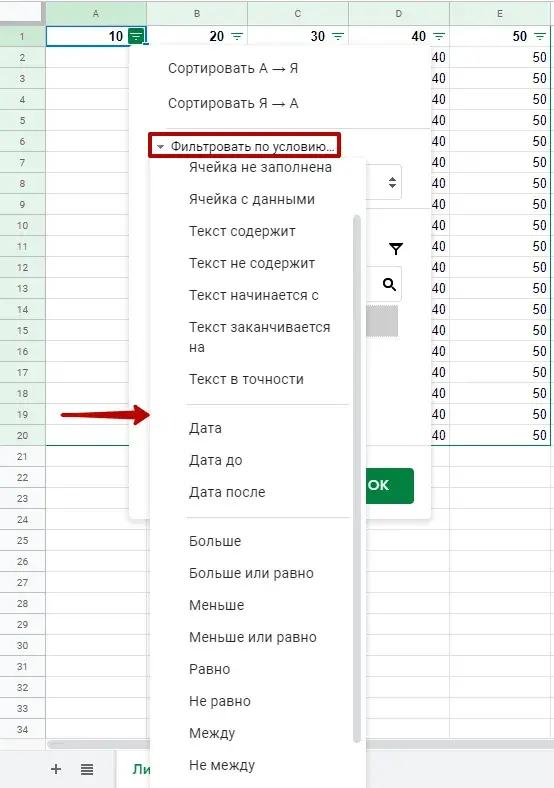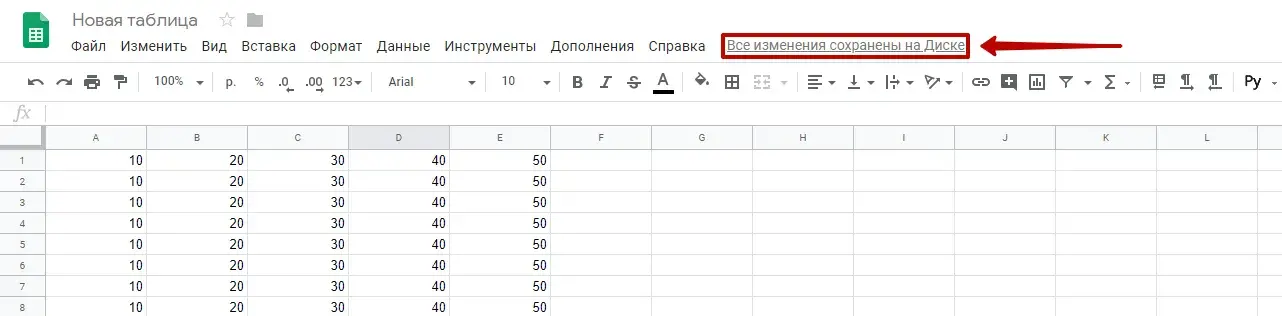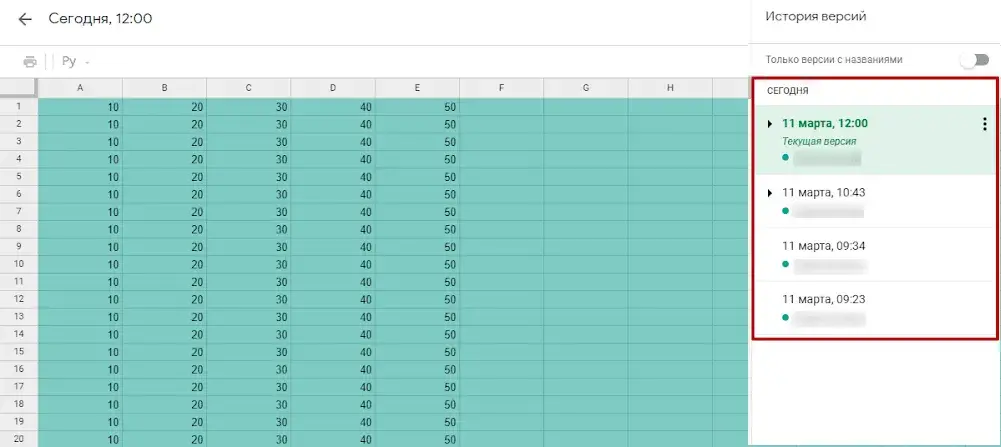Чтобы использовать Google Документы на работе или в учебном заведении более эффективно, оформите бесплатную подписку на Google Workspace.
Google Таблицы – это онлайн-приложение, с помощью которого вы можете создавать и форматировать таблицы, а также работать над ними совместно с другими пользователями.
СКАЧАТЬ ПАМЯТКУ
Шаг 1. Создайте таблицу
Чтобы создать таблицу, выполните следующие действия:
- Откройте страницу sheets.google.com.
- Нажмите на значок
. Откроется новый документ.
Вы также можете создать таблицу, перейдя по ссылке sheets.google.com/create.
Шаг 2. Внесите изменения в таблицу
Вы можете добавлять в таблицы текст, цифры и формулы, а также редактировать и форматировать эти данные.
- Как изменять и форматировать данные в таблицах Google
- Как ввести формулу в таблице
Шаг 3. Пригласите соавторов
Откройте доступ к файлам и папкам и разрешите другим пользователям изучать, редактировать или комментировать их.
Статьи по теме
Поиск инструментов в Документах, Таблицах и Презентациях
Google Sheets постепенно становится основным инструментом для проведения электронных расчетов и формирования таблиц, оставляя Microsoft Excel позади. Связано это как раз с простой возможностью организовать общий доступ, бесплатностью и отсутствием необходимости скачивать что-либо на свой компьютер. Принцип взаимодействия с данным онлайн-сервисом схож с любой программой для работы с электронными таблицами, но имеет свои особенности, о которых мы поговорим далее.
Ниже будет показана работа с Гугл Таблицами для чайников, а также разобраны основные функции сервиса. Это поможет вам понять, какие преимущества есть у этого средства перед десктопными программами и стоит ли обращать на него внимание конкретно в вашем случае. Однако перед началом хотелось бы выделить несколько плюсов тезисно:
-
Онлайн-работа. Это самое большое преимущество, ведь вы без проблем сможете делиться ссылками на таблицы, предоставлять доступ к редактированию, защищать определенные диапазоны, отслеживать инструменты и делать все, чтобы командная работа с документами была максимально комфортной.
-
Доступ к уникальным функциям. Почти все функции в таблицы Google имеют аналоги в Excel, однако некоторые являются особенными и предназначены для взаимодействия с онлайн-инструментами с обновлением в режиме реального времени, о чем мы еще поговорим далее.
-
Интеграция с другими инструментами от Google. Это тоже будет разобрано в одном из разделов ниже, но важно понимать, что такая особенность позволяет без каких-либо сложных настроек объединить несколько разных сервисов, связать их и облегчить работу.
-
Облачное хранение. Вам не нужно скачивать листы и таблицы на компьютер, все будет храниться на вашем облачном диске и в любой момент доступно для редактирования или экспорта в виде файла.
Одним словом, Гугл Таблицы – это крайне удобный онлайн-инструмент, повторяющий функциональность программ для работы с электронными таблицами и способный заменить их, предоставляя доступ к уникальным возможностям. Теперь остановимся более детально на каждом из основных аспектов работы с данным сервисом.
Как создать Google Таблицу
Если вы еще ни разу не работали в электронных таблицах от Google, первоочередная задача будет заключаться именно в открытии сайта и создания пустой книги. Давайте разберемся с тем, как создать Гугл Таблицу пошагово. В этой задаче нет ничего сложного, ведь вам только понадобится аккаунт для авторизации и синхронизации документов. Перейдите на официальный сайт Google Sheets и нажмите кнопку для перехода непосредственно к листам.

После авторизации вас встречает основное окно управления документами, в котором уже показаны созданные таблицы, шаблоны и кнопка для добавления пустого файла. Вы даже найдете средство сортировки, чтобы узнать, когда и с какими таблицами вы взаимодействовали на этом аккаунте.
Можете создать пустую книгу или ознакомиться с полным перечнем шаблонов, что тоже поможет более детально изучить функциональность сайта и узнать, как разработчики подошли к реализации тех или иных задач как в техническом, так и визуальном плане.
Комьюнити теперь в Телеграм
Подпишитесь и будьте в курсе последних IT-новостей
Подписаться
Импорт файлов и данных
Давайте сразу разберемся с поддержкой электронных таблиц, созданных в других программах и хранящихся в виде файлов на вашем компьютере. Непосредственно на странице создания нового файла можете нажать на кнопку с папкой, чтобы перейти к загрузке существующего документа. Если уже открыли пустой лист Google Sheet, тогда разверните меню «Файл» и выберите пункт «Импорт». Вы можете добавить файлы формата XLSX и ODS.
Они будут загружены с сохранением всех функций и визуального форматирования, что позволит приступить к работе с электронной таблицей в том виде, в котором подразумевал создатель. Об этом рассказано в другой моей статье, где помимо метода импорта всего файла рассмотрена возможность добавления исключительно определенных диапазонов с других документов, созданных в Google Таблицах.
Читайте также: Как импортировать данные в Google Таблицу
Что касается импорта других данных, то веб-инструмент позволяет добавлять целые веб-страницы, обновляя их содержимое в режиме реального времени без необходимости отслеживать нововведения самостоятельно. Для этого как раз используется уникальная функция, отсутствующая в десктопных программах. Подробнее о ней читайте далее.
Основные элементы панели инструментов
Теперь давайте разберемся с тем, как редактировать Гугл Таблицы. Осуществляется это при помощи инструментов на верхней панели. Они практически точно повторяют те, что присутствуют в том же Excel и других текстовых редакторах, но имеют и свои особенности. Сначала я бы рекомендовал посмотреть на каждое выпадающее меню, кликнув поочередно по их названиям на панели сверху. Понятно, что при помощи раздела «Файл» осуществляется работа с самим документом, создание, распространение и экспорт. Основное внимание обратите на вкладки «Вставка» и «Данные». Там находятся кнопки, отвечающие за выполнение основных действий. С их помощью вставляются диаграммы, рисунки, дополнительные ячейки, осуществляется управление проверкой данных, их очистка и фильтрация. Об этом более детально еще пойдет речь ниже.
Панель под выпадающими меню полностью отведена для кнопок с визуальной работой. Вы можете менять масштаб, выбирать новые шрифты, добавлять знаки после запятой, проценты, форматировать текст, его цвет и вставлять ссылки. Все это наверняка знакомо вам, если ранее вы сталкивались с Microsoft Excel или хотя бы взаимодействовали с документами в одном из текстовых редакторов.
Останавливаться на каждой кнопке не будем, поскольку вы можете сами проверить их действия в тестовой таблице или просто навести курсор, чтобы прочитать описание от разработчиков и понять, для чего предназначен тот или иной инструмент.
Операции с ячейками
Таблица Google в первую очередь предназначена для расчетов, ведения бухгалтерии и выполнения прочих задач, связанных с математикой и данными. Основная работа в этом случае происходит с ячейками, которые и хранят значения данных. Они являются главной частью документа и нужны для применения функций, дальнейшего формирования полной таблицы и диаграмм по ним. Вы можете выбрать любую пустую ячейку и создать на ней формулу, напечатав знак = и первый символ функции после него. Появится меню с подходящими результатами. Большинство популярных функций имеют свое описание, чтобы вы понимали предназначение и синтаксис.
Простые математические операции часто выполняются вовсе без дополнительных функций. Вам нужно лишь объявить само действие знаком =, после чего указать номера участвующих ячеек и операцию между ними. Это может быть сложение, умножение, деление, вычитание, работа с процентами, определение долей и прочее.
К сожалению, объема одной общей статьи не хватит, чтобы описать даже основные функции Гугл Таблиц, а также рассказать о том, какой синтаксис имеет каждая из них. Вместо этого я бы посоветовал перейти на страницу поддержки Google, чтобы получить доступ к справке со всеми функциями, детальным описанием и возможностью фильтрации по разным параметрам.
В разделах ниже еще будут представлены инструкции по использованию популярных функций, поэтому можете продолжить читать инструкцию, чтобы разобраться с некоторыми из них и применить в своих целях.
Просмотр истории изменений ячейки
Давайте рассмотрим следующую особенность Гугл Таблиц. Это будет средство просмотра внесенных изменений, что ценится не только при единоличном редактировании документа, но и во время общей работы, чтобы понимать, кто из пользователей и когда что-либо менял в одной определенной или разных ячейках. Для этого вы можете открыть меню просмотра истории версий или выбрать конкретную ячейку, чтобы отследить изменения только в ней.
Подробнее: Как посмотреть историю изменений ячейки в Google Таблицах
У этого инструмента есть только один минус – слишком долгая обработка информации в таблице с большим количеством данных. Окно истории версий может даже зависнуть на некоторое время. Однако этот недостаток проявляется далеко не всегда и не является критичным. В большинстве случаев средство слежения за изменениями оказывается крайне полезным и эффективным.
Настройка общего доступа и защита листов
Только что уже была упомянута совместная работа в Google Sheets, поэтому давайте остановимся на этом средстве более детально. На сайте вы можете предоставить доступ другим пользователям к своей таблице. Вы самостоятельно выбираете, кто сможет переходить и просматривать документ, комментировать его или редактировать. При этом доступ предоставляется всем, у кого есть ссылка, или только определенному списку юзеров, создаваемому путем указания адресов электронной почты. Перейдите по ссылке ниже, чтобы детально ознакомиться с тем, как настроить общий доступ конкретно в вашей ситуации. В этой же статье рассказано о том, как защитить лист или диапазон от редактирования в случае коллективной работы.
Подробнее: Общий доступ, защита листов и диапазонов в Google Таблицах
Сортировка и фильтрация данных
Рассмотрим следующую полезную функцию, которая пригодится как тем, кто создает таблицу в Google, так и тем, кто только просматривает уже существующие документы. Сортировка и фильтрация позволит отобразить на экране только необходимые значения, убрав из вида остальную часть электронной таблицы. Если сортировка чаще осуществляется только по алфавиту, то вот фильтры могут быть самыми разными. Для них даже есть отдельная настройка, где каждый пользователь сам задает подходящие параметры.
Подробнее: Как сортировать и фильтровать данные в Google Таблицах
Создание раскрывающегося списка
Логичным будет поговорить и о раскрывающихся списках, поскольку они тоже выступают в роли своеобразного оптимизатора таблицы, позволяя отобразить только то, что нужно именно сейчас. Такие списки корректно подставляются под формулы, которые динамически изменяются в зависимости от выбранного значения. Еще они могут быть использованы в сводных таблицах. Создание такого перечня не является чем-то сложным, нужно лишь настроить проверку данных и задать необходимое количество значений.
Подробнее: Как создать раскрывающийся список в Google Таблицах
Полноценное формирование таблицы
Выше вы узнали о нескольких самых разных функциях и настройках, которые предоставляют Гугл Таблицы. Обучение на этом не заканчивается и часто пользователь заинтересован в создании полноценной таблицы со всеми визуальными оформлениями. Вы уже знаете о панели инструментов, можете взаимодействовать с ячейками, создавать списки и проверять данные. Теперь все зависит непосредственно от того, какого типа таблицу вы хотите получить (у меня есть отдельная статья, в которой рассказано о создании динамического календаря).
В ней рассказано о ссылках между разными листами, условном форматировании и различных функциях. Можете использовать эту инструкцию, чтобы узнать что-то новое о возможностях Google Sheets и получить некоторые дополнительные знания, которые помогут во время дальнейшей работы с таблицами других типов.
Создание диаграммы
Если у вас уже есть готовая таблица, можно сформировать диаграмму, которая будет наглядно показывать результаты, пропорции или количество значений в ячейках именно визуально, что значительно упрощает восприятие содержимого. Давайте разберемся с тем, как создать самую простую диаграмму с подходящими для вас настройками.
-
Сначала разверните меню «Вставка» и выберите в нем пункт «Диаграмма».
-
Она будет автоматически вставлена в соответствии с тем, какая таблица у вас создана. Если на листе их несколько, сначала выделите требуемый диапазон и только после этого создавайте диаграмму. Можете изменить ее тип, развернув для этого список со всеми доступными вариантами.
-
Ниже есть пункты для изменения диапазона и значений, что поможет вам оптимизировать отображаемые элементы, если случайно были захвачены лишние или замечены недостающие.
-
Сама диаграмма отображается в виде отдельного блока в таблице. Вы можете зажать ее левой кнопкой мыши, чтобы перенести в любую удобную позицию, а также использовать точки по краям для масштабирования.
-
Откройте вкладку «Дополнительные» для изменения внешнего вида диаграммы. Задайте для нее фон, цвет границ и шрифт.
-
Чуть ниже можете развернуть блок с названием, задать новый заголовок, цвет текста и другие параметры.
Настройка диаграммы зависит непосредственно от того, какую цель вы преследуете. Возможно, нужно показать статистические данные или визуальные результаты вычислений. Это же применяется и для сводных таблиц.
Отмечу, что разработчики используют технологию интуитивного анализа данных, в которую входит и автоматическое создание различных вспомогательных графиков, основанных на самой таблице. Детальнее об этом читайте в другой моей статье, если заинтересованы в автоматическом формировании подобных графиков.
Закрепление столбцов и строк
Хочу рассказать о небольшой функции, которая позволяет закрепить строку или столбцы, чтобы они всегда оставались на видном месте при прокручивании таблицы. Это нужно тем пользователям, кто занимается чтением данных в большом документе и не хочет упускать из виду оглавление, чтобы не потеряться в названиях строк и столбцов. Понадобится только открыть меню «Вид» и выбрать подходящий для вас вариант закрепления. Пошаговую инструкцию со скриншотами вы найдете в статье далее.
Работа со ссылками
Создание из текста ссылки в Google Таблицах – одна из самых простых задач, выполняющаяся кликом по одной кнопке, которая расположена на уже упомянутой панели с основными инструментами. Поэтому я предлагаю сразу перейти к более сложному процессу – объединению нескольких ссылок. Например, у вас есть один основной домен и несколько разных страниц, на которые нужно организовать переход. При помощи отдельной функции можно сцепить адреса, создав одну строку для перехода на страницу. Далее эту формулу можно растянуть на всю таблицу, потратив минимальное количество времени на создание ссылки на несколько разных страниц с одним основным доменом.
Подробнее: Объединение ссылок в Google Таблицах
Удаление пустых столбцов, пробелов и дубликатов
Во время работы над электронной таблицей наверняка возникнет такая ситуация, когда на экране будет отображаться большое количество строк или среди значений присутствовать ненужные дубликаты, в том числе и пробелы. Их удаление позволит вам не только нормализовать внешний вид документа, но и ускорить его загрузку. Строки и столбцы удаляются через контекстное меню, а подробнее об этом написано в другой статье.
В ней же вы найдете информацию и о том, как избавиться от пустых строк и ненужных пробелов при помощи фильтрации. Такой метод фильтрации и очистки данных подойдет и при поиске ненужных дубликатов, поэтому можете смело использовать его, просто заменив диапазон отображаемых значений.
Конвертирование и отображение курсов валют
Продолжаем разбираться с тем, как работать в Гугл Таблицах на компьютере. Следующая тема, о которой я хотел бы рассказать, подойдет всем тем, кто выполняет различные финансовые операции в данном онлайн-сервисе и ведет отчетность. При помощи простых функций можно загружать текущие курсы валют и конвертировать их в указанные, для чего понадобится создать небольшую формулу.
Подробнее: Как конвертировать валюту в Google Таблицах
Немного сложнее дела обстоят с выводом текущего курса, определенного криптовалютного токена. Для этого сначала понадобится подобрать сайт, который в режиме реального времени обновляет котировки, затем найти значение через код элемента на сайте и импортировать его как XML. Данные будут автоматически обновляться каждые несколько минут с изменением значений в расчетных функциях, если такие используются в вашей таблице.
Читайте также: Как импортировать текущий курс криптовалюты в Google Таблицы
Проверка электронных адресов
Предлагаю немного отдалиться от темы финансов и чисел и разобраться с тем, для каких еще целей можно использовать Google Таблицы, ведь это не только средство для математических расчетов. При помощи таких документов вы можете собирать статистику, вести учет пользовательских данных и проверять их правильность. В частности, относится это и к электронным адресам, для чего сайт предлагает специальную функцию, которая в автоматическом режиме проверит валидность указанного email.
Подробнее: Как проверить допустимые адреса электронной почты в Google Таблицах
Перевод текста
Еще одно средство работы с текстовыми данными – перевод на другие языки. Для этого Google предлагает использовать собственную функцию, которая интегрирована с фирменным переводчиком. Вам только нужно выбрать, с какого на какой язык осуществлять перевод, используя для этого кодовые обозначения каждого. В целом, формула не является сложной и какой-то специфической. О том, как осуществляется взаимодействие с ней, читайте в другой статье.
Создание макроса с кнопкой
Начинающим может показаться, что работа с макросами и разными командами в Google Таблицах такая же сложная, как в том же Excel, однако это не так. Запись действий и их дальнейшее автоматическое выполнение не является чем-то затруднительным в плане реализации. К тому же созданный макрос даже можно назначить на визуальную кнопку, чтобы постоянно не вызывать меню для его запуска.
Макросы могут быть совершенно любыми, ведь только от вас зависит последовательность выполняемых действий. В статье ниже я рассказываю об одном примере, который можно модифицировать и всячески изменять под себя, меняя в том числе и саму кнопку, через которую осуществляется запуск макроса.
Подробнее: Как создать макрос в Google Таблицах и назначить для него кнопку
Интеграция с другими сервисами Google
Вы уже узнали, что при помощи простых функций осуществляется обращение к другим инструментам Google для конвертирования курсов валют и перевода текста. Однако это далеко не все, что можно выполнять в Гугл Таблицах. Доступна интеграция и с другими популярными сервисами, куда входят и Формы. Вы можете собирать через них данные о пользователях, затем автоматически выводить их в таблицу, формировать сводки или графики в соответствии с предоставленными ответами. Настройка в этом случае осуществляется при помощи специально отведенного инструмента импорта.
Подробнее: Создание Google Формы с выводом результатов в Google Таблицы
Далее идут задачи и напоминания, которые тоже могут быть частью электронной таблицы, если вы используете ее как ежедневник или календарь. Достаточно просто связать учетную запись Google с календарем или заметками, чтобы добавить необходимое количество записей. Вы будете получать уведомления и всегда сможете перейти к просмотру сохраненных записей через кнопки на боковой панели, отвечающие за открытие этих самых дополнений.
Подробнее: Задачи и напоминания в Google Таблицах
В рамках этой статьи были рассмотрены основные и самые интересные функции Google Sheets. Удачи!
#статьи
-
0
Большая инструкция со скриншотами. Рассказываем о совместном доступе, сортировке, фильтрации, функциях, диаграммах и много о чём ещё.
Иллюстрация: Оля Ежак для Skillbox Media
Рассказывает просто о сложных вещах из мира бизнеса и управления. До редактуры — пять лет в банке и три — в оценке имущества. Разбирается в Excel, финансах и корпоративной жизни.
«Google Таблицы» (Google Sheets, «Гугл-таблицы») — онлайн-инструмент для создания и ведения электронных таблиц. В нём можно работать совместно с другими пользователями в режиме реального времени. Например, вносить изменения в один рабочий файл одновременно со всеми коллегами из отдела.
«Google Таблицы» — аналог программы Microsoft Excel. Принципы работы у них схожи. Но, в отличие от Excel, «Google Таблицы» не нужно устанавливать на компьютер — работать в них можно с любого устройства, подключённого к интернету. Также «Google Таблицы» полностью бесплатны.
В подробном гайде рассказываем, как устроены «Google Таблицы», и разбираем на примерах, как ими пользоваться. Материал будет полезен любым специалистам, которые работают с данными, таблицами и графиками, — например, маркетологам, менеджерам, аналитикам и другим диджитал-специалистам.
- Как создать новую Google-таблицу
- Как работать с файлом
- Как работать с ячейками, столбцами и строками
- Как посмотреть историю изменений
- Как настроить совместный доступ
- Как удалить и восстановить таблицу
- Как сделать сортировку и фильтрацию
- Как поменять формат данных
- Как сделать условное форматирование
- Как проверить данные
- Как создавать сводные таблицы
- Как создавать комментарии и примечания
- Как работать с функциями
- Как создавать диаграммы
- Как использовать горячие клавиши в «Google Таблицах»
- Как узнать больше о работе в «Google Таблицах»
Создать новую таблицу в «Google Таблицах» можно двумя способами:
- через главную страницу сервиса;
- через «Google Диск».
Чтобы пользоваться любым сервисом Google, нужен аккаунт Google. При переходе по ссылкам выше система предложит войти в кабинет с действующим логином и паролем или создать новые, если аккаунта ещё нет.
Скриншот: Google / Skillbox Media
Чтобы создать новую таблицу в «Google Таблицах», нужно на главной странице нажать на окно «Пустой файл» в верхнем левом углу. Или выбрать любой шаблон таблицы — например, «Табель учёта рабочего времени», «Отчёт о расходах», «Диаграмма Ганта» и так далее. В первом случае новая таблица будет пустой, во втором — частично оформленной.
Скриншот: «Google Таблицы» / Skillbox Media
На главной странице «Google Таблиц» также отображаются все таблицы, в которых пользователь работал ранее. Их можно отсортировать по названию, дате просмотра, дате изменений. Чтобы открыть существующую таблицу, достаточно кликнуть по ней один раз.
Чтобы создать новую таблицу через «Google Диск», нужно нажать кнопку «Создать» в верхнем левом углу страницы и выбрать «Google Таблицы».
Если нажать на стрелку правее названия опции, система также предложит несколько шаблонов.
Скриншот: «Google Диск» / Skillbox Media
Скриншот: «Google Диск» / Skillbox Media
Скриншот: «Google Диск» / Skillbox Media
После создания новой таблицы её нужно назвать. Для этого в верхнем левом углу нужно выделить «Новая таблица» и вписать своё название.
Скриншот: «Google Таблицы» / Skillbox Media
Скриншот: «Google Таблицы» / Skillbox Media
Отдельно сохранять данные в «Google Таблицах» не нужно. Сервис в процессе работы автоматически сохраняет каждое изменение в таблице. Можно просто закрыть файл с таблицей — все данные останутся в нём. Чтобы изменить их в дальнейшем, нужно снова зайти на свой «Google Диск» или на главную страницу «Google Таблиц» и выбрать нужный файл.
Файл в «Google Таблицах» состоит из нескольких областей: шапка и выпадающее меню, панель инструментов, строка функций, область таблицы, нижнее меню. Разберём каждую из них подробнее.
Шапка и выпадающее меню. Это верхняя область файла. На ней расположены, например:
- Окно с названием файла.
- Кнопка для быстрого перемещения таблицы в другую папку на «Google Диске».
- Кнопка для просмотра изменений файла — с помощью неё можно увидеть, какие пользователи и когда вносили изменения в таблицу. Подробнее об этом говорим ниже.
- Кнопка «Настройки доступа» — с помощью неё создатель таблицы выбирает, кто сможет просматривать файл и вносить изменения. Подробнее об этом говорим ниже.
- Меню «Файл» — здесь можно, например, создать копию документа, импортировать его в другое место, поделиться им с другим пользователем, отправить на печать или удалить. Также здесь можно скачать Google-таблицу в нужном формате — например, PDF, XLSX или HTML.
- Меню «Вид» — в нём можно, например, закрепить часть строк или столбцов таблицы, изменить масштаб.
- Меню «Вставка» — с помощью него можно, например, добавить дополнительные строки и столбцы, создать диаграмму или функцию по выбранным значениям таблицы, добавить рисунок, комментарий или примечание.
- Меню «Формат» позволяет выбрать тему оформления таблицы, размер шрифта, формат значений — например, числовой или текстовый — и так далее.
- Меню «Данные» — здесь можно сделать сортировку или фильтрацию значений таблицы, разделить сплошной текст на столбцы, удалить лишние пробелы или повторы.
- Меню «Инструменты» позволяет проверить правописание, настроить автозаполнение таблицы, настроить уведомления о комментариях.
Скриншот: «Google Таблицы» / Skillbox Media
Панель инструментов. На неё вынесены основные действия из выпадающего меню, о которых мы говорили выше. Как правило, их в работе с таблицами используют чаще всего. C помощью кнопок на панели можно:
- отменить или повторить действие;
- распечатать документ;
- копировать форматирование — настроить выбранные ячейки таблицы под один формат;
- изменить масштаб;
- изменить формат данных — например, увеличить или уменьшить количество знаков после запятой, сделать формат процентным или денежным;
- выбрать стиль и размер шрифта;
- изменить форматирование текста — выбрать начертание шрифта и цвет текста;
- изменить форматирование ячеек — выбрать цвет заливки и толщину границ таблицы;
- настроить перенос и изменить выравнивание текста в ячейке;
- вставить ссылку, комментарий, диаграмму;
- создать фильтр.
Скриншот: «Google Таблицы» / Skillbox Media
С помощью стрелки вверх в правой части панели инструментов можно свернуть область шапки и выпадающего меню. Тогда самой верхней областью станет панель инструментов.
Строка функций. В неё пользователи вводят параметры функций для обработки данных в таблице — например, для проведения арифметических расчётов или проверки на соответствие заданным условиям. Подробнее о работе с функциями будем говорить ниже.
Скриншот: «Google Таблицы» / Skillbox Media
Область таблицы. Это основная рабочая область в «Google Таблицах» — лист, расчерченный на строки и столбцы. В этой области пользователь вводит значения, проводит расчёты, меняет оформление и так далее.
Скриншот: «Google Таблицы» / Skillbox Media
Нижняя панель. На ней показаны листы таблицы. С помощью кнопки + можно добавить новые листы. Это удобно, когда данные нужно разделить по месяцам, фамилиям сотрудников или другим параметрам.
Если кликнуть на стрелку вниз, находящуюся справа от названия листа, появится дополнительная панель. С помощью неё можно копировать данные листа, переименовать его, изменить цвет ярлыка, установить защиту и так далее.
Скриншот: «Google Таблицы» / Skillbox Media
Скриншот: «Google Таблицы» / Skillbox Media
Область таблицы состоит из ячеек, которые сгруппированы в столбцы и строки. Их можно добавлять, очищать, удалять, объединять, скрывать или закреплять. Разберём, как выполнить основные действия.
Добавляем дополнительную строку или столбец. Выделяем строку, выше или ниже которой нужно добавить дополнительную, и кликаем по ней правой кнопкой мыши.
В появившемся меню выбираем нужное действие: «Вставить строку выше» или «Вставить строку ниже». После этого в таблице появляется новая пустая строка.
Скриншот: «Google Таблицы» / Skillbox Media
Скриншот: «Google Таблицы» / Skillbox Media
Дополнительный столбец добавляется по аналогии с новыми строками. Для этого выделяем столбец, правее или левее которого нужно добавить новый. Затем вызываем выпадающее меню правой кнопкой мыши и выбираем нужное действие: «Вставить столбец слева» или «Вставить столбец справа».
Также можно добавить сразу несколько пустых строк или столбцов — например, четыре. Для этого нужно выделить одновременно четыре строки или четыре столбца, кликнуть правой кнопкой мыши и выбрать нужное действие.
Очищаем строку или столбец. Для этого выделяем нужную строку или столбец — можно сразу несколько — и кликаем правой кнопкой мыши. В меню выбираем «Очистить». Из таблицы пропадают значения выбранных ячеек, и выбранные строки или столбцы остаются пустыми.
Скриншот: «Google Таблицы» / Skillbox Media
Скриншот: «Google Таблицы» / Skillbox Media
Удаляем строку или столбец. Для этого выделяем нужные строки или столбцы и кликаем правой кнопкой мыши. В меню выбираем «Удалить». После этого из таблицы пропадают не только данные ячеек, но и весь столбец или строка.
Скриншот: «Google Таблицы» / Skillbox Media
Скриншот: «Google Таблицы» / Skillbox Media
Объединяем ячейки. Для этого выбираем нужные ячейки и на панели инструментов нажимаем кнопку «Объединить ячейки».
Если во всех ячейках есть данные, при объединении сохранятся только данные самой верхней левой ячейки.
Скриншот: «Google Таблицы» / Skillbox Media
Скриншот: «Google Таблицы» / Skillbox Media
Скрываем строку или столбец. По аналогии с перечисленными выше действиями выделяем области таблицы, которые нужно скрыть (но при этом не удалять). Дальше нажимаем правую кнопку мыши и выбираем действие «Скрыть».
В результате выбранные строки или столбцы пропадают с экрана, но нумерация не сбивается. В примере ниже по нумерации строк — 1,2,3,9 — видно, что скрыто пять строк.
Чтобы скрытые ячейки снова отобразились, нужно нажать на стрелку вверх или вниз возле номера строки или столбца.
Скриншот: «Google Таблицы» / Skillbox Media
Скриншот: «Google Таблицы» / Skillbox Media
Закрепляем строку или столбец. Выбираем нужную область и кликаем правой кнопкой мыши. Выбираем «Показать другие действия» → «Закрепить до строки 1».
После этого выбранная строка или столбец будут всегда отображаться на листе при пролистывании данных таблицы вниз или влево. Чаще всего так «замораживают» шапки или первые столбцы таблиц, чтобы их названия всегда были перед глазами.
Скриншот: «Google Таблицы» / Skillbox Media
Выше мы говорили, что «Google Таблицы» автоматически сохраняют все действия, которые выполняют пользователи. В любой момент можно открыть сохранённые версии и посмотреть, какие пользователи работали с документом и какие изменения они вносили.
Чтобы открыть историю изменений, нужно нажать на кнопку с часами в правом верхнем углу.
Скриншот: «Google Таблицы» / Skillbox Media
Появится новое окно. В основной области показана таблица, а цветом на ней выделены части, в которые пользователи вносили изменения. Каждому пользователю соответствует свой цвет.
Скриншот: «Google Таблицы» / Skillbox Media
Справа — в области «История версий» — показано время изменений и имена пользователей, которые их внесли. Чтобы вернуть старую версию файла, нужно выбрать нужное изменение и в верхней панели нажать кнопку «Восстановить эту версию».
Скриншот: «Google Таблицы» / Skillbox Media
По умолчанию в файле «Google Таблиц» может работать только его владелец — тот, кто этот файл создал. Чтобы другие пользователи тоже могли читать и комментировать файл или вносить изменения, нужно открыть им доступ.
Для этого нужно нажать на кнопку «Настройки доступа» в правой части верхнего меню.
Скриншот: «Google Таблицы» / Skillbox Media
В появившемся окне можно добавить людей — ввести их email-адреса в верхней строке — или выбрать группы пользователей — например, открыть доступ всем, у кого будет ссылка на файл.
Здесь же нужно выбрать уровень доступа:
- Уровень «Читатель» позволит только читать таблицу.
- Уровень «Комментатор» позволит читать таблицу и добавлять комментарии.
- Уровень «Редактор» даст полный доступ к документу: выбранные пользователи смогут читать, комментировать и редактировать его данные.
Скриншот: «Google Таблицы» / Skillbox Media
Удалить файл с таблицей можно тремя способами:
- В выпадающем меню «Файл» выбрать действие «Удалить».
Скриншот: «Google Таблицы» / Skillbox Media
- На главной странице «Google Таблиц». Для этого нужно нажать на три точки возле названия документа и выбрать «Удалить».
Скриншот: «Google Таблицы» / Skillbox Media
- В папке на «Google Диске», где хранится этот файл. Для этого нужно также нажать на три точки справа от названия документа и выбрать «Удалить».
Скриншот: «Google Диск» / Skillbox Media
Удалённые файлы хранятся в корзине 30 дней — в течение этого времени их можно восстановить.
Для этого нужно перейти в корзину «Google Диска», найти нужный файл, нажать на три точки справа от его названия и выбрать «Восстановить». В результате документ вернётся в ту же папку на диске, где он хранился ранее.
Скриншот: «Google Диск» / Skillbox Media
Данные в таблицу можно вносить тремя способами:
- вводить с клавиатуры;
- копировать и вставлять — с помощью правой кнопки мыши или горячих клавиш;
- импортировать из других источников — через выпадающее меню «Файл».
Скриншот: «Google Таблицы» / Skillbox Media
Отредактировать данные в таблице можно тремя способами:
- кликнуть по ячейке два раза;
- кликнуть по ячейке один раз и нажать Enter;
- кликнуть по ячейке один раз и внести изменения в строке формул.
Ниже разберём основные возможности для работы с данными в «Google Таблицах».
Сортировка — инструмент, с помощью которого информацию из таблицы организуют в необходимом порядке. В «Google Таблицах» её можно выполнить по возрастанию и убыванию чисел или по алфавиту — от А до Я и от Я до А.
Сортировать данные можно только по столбцу. Для этого нужно выделить любую ячейку столбца, по данным в котором нужно отсортировать данные. Затем в выпадающем меню «Данные» выбрать действие «Сортировать лист» и нужный вариант сортировки.
Скриншот: «Google Таблицы» / Skillbox Media
Скриншот: «Google Таблицы» / Skillbox Media
В примере на скриншотах выше инструмент сортировки не учёл, что в таблице была шапка с заголовком, и отсортировал её вместе со всеми данными. Чтобы заголовок оставался на месте, нужно выполнять сортировку другим способом.
Для этого полностью выделим столбец, который нужно отсортировать. В меню «Данные» выберем «Сортировать диапазон» (при предыдущем способе, когда мы выбирали только ячейку, эта опция была недоступна) и «Расширенные настройки сортировки диапазонов».
В появившемся окне поставим галочку возле «Данные со строкой заголовка» — тогда инструмент сортировки учтёт, что в таблице есть шапка, и не будет её сортировать. Здесь же выберем вариант сортировки — «А→Я» или «Я→А» — и нажмём «Сортировать».
Скриншот: «Google Таблицы» / Skillbox Media
Скриншот: «Google Таблицы» / Skillbox Media
Скриншот: «Google Таблицы» / Skillbox Media
В результате инструмент отсортировал все строки, расположенные ниже шапки таблицы. Заголовок остался на месте.
Фильтрация — инструмент, с помощью которого из большого объёма информации выбирают и показывают только нужную в данный момент. В результате в таблице отображаются данные, которые соответствуют условиям пользователя. Данные, которые им не соответствуют, скрыты.
Фильтр в «Google Таблицах» устанавливается сразу на все столбцы заполненной таблицы. Для этого нужно выделить любую ячейку таблицы и нажать на значок фильтра на панели инструментов.
Скриншот: «Google Таблицы» / Skillbox Media
Второй вариант — сделать фильтрацию через меню «Данные» → «Создать фильтр».
Скриншот: «Google Таблицы» / Skillbox Media
В результате в каждом столбце рядом с заголовком появится дополнительный значок фильтра. Чтобы выполнить фильтрацию, нужно нажать на этот значок и выбрать нужные параметры. Для примера оставим в таблице только продажи менеджера Тригубова.
Скриншот: «Google Таблицы» / Skillbox Media
Скриншот: «Google Таблицы» / Skillbox Media
Скриншот: «Google Таблицы» / Skillbox Media
Фильтрация, настроенная таким способом, отфильтрует данные для всех пользователей файла. Чтобы установить фильтр, который будет виден только одному пользователю, есть другой путь.
Нужно выбрать любую ячейку таблицы и в меню «Данные» нажать «Режимы фильтрации» → «Создать новый фильтр».
Скриншот: «Google Таблицы» / Skillbox Media
Скриншот: «Google Таблицы» / Skillbox Media
Формат определяет то, как будут отображаться данные в ячейках. Например, с помощью изменения формата можно к значению ячейки добавить знак процента или обозначение денежной единицы. Также форматирование позволяет изменить количество знаков после запятой или разделить группы разрядов в числах.
Основных форматов семь:
1) текстовый;
2) числовой;
3) процентный;
4) финансовый;
5) денежный;
6) формат даты;
7) формат времени.
Поменять формат в «Google Таблицах» можно двумя способами: через выпадающее меню «Формат» или на панели инструментов. На скриншотах показываем, как это сделать.
Скриншот: «Google Таблицы» / Skillbox Media
Скриншот: «Google Таблицы» / Skillbox Media
Форматирование данных — изменение внешнего вида текста и ячеек. Например, начертания, размера или типа шрифта, выравнивания текста в ячейке, цвета заливки, толщины границ, принципа переноса текста по строкам.
Все инструменты для форматирования расположены на панели инструментов или в выпадающем меню «Формат».
Скриншот: «Google Таблицы» / Skillbox Media
Скриншот: «Google Таблицы» / Skillbox Media
Условное форматирование — изменение вида ячеек в зависимости от того, какие данные в этих ячейках находятся. Например, когда в ячейке появляется слово «Продано», автоматически меняется цвет её заливки.
Условное форматирование можно настроить для всей таблицы, отдельного диапазона, строки, столбца или одной ячейки.
Для примера зададим форматирование с таким условием: если стоимость авто больше или равна 2 000 000 рублей — ячейка с ценой этого авто должна окраситься в зелёный цвет.
Для настройки правила нажмём на выпадающее меню «Формат» и выберем «Условное форматирование». В окне слева добавим наши условия: диапазон с ценами, «больше или равно 2 000 000» и цвет заливки. Нажмём «Готово» — ячейки, которые соответствуют этому условию, окрасятся в зелёный.
Скриншот: «Google Таблицы» / Skillbox Media
Скриншот: «Google Таблицы» / Skillbox Media
Инструмент проверки данных позволяет определить, соответствует ли выбранный диапазон заданным условиям. Например, в одном ли формате введены значения, нет ли в ячейке лишних пробелов или корректно ли проставлены даты.
Для примера проверим, нет ли лишних пробелов в ячейках столбца с ценами.
Для этого выделим столбец, который нужно проверить, выберем выпадающее меню «Данные» → «Настроить проверку данных».
В появившемся окне слева нажмём кнопку «Добавить правило» и введём значения:
- диапазон добавился автоматически, так как ранее мы его выделили;
- критерий проверки — «Текст не содержит»;
- значение критерия — в нашем случае текст не должен содержать пробелов, поэтому нажмём в этом окошке клавишу пробела.
В результате в ячейках, в которых есть ошибки — пробелы, в верхнем углу появились красные метки. Если навести на них курсор, появится комментарий: «Ошибка! Введите текст который не содержит аргумент » «».
Скриншот: «Google Таблицы» / Skillbox Media
Скриншот: «Google Таблицы» / Skillbox Media
Скриншот: «Google Таблицы» / Skillbox Media
Сводные таблицы — инструмент для анализа данных. Они позволяют собрать информацию из обычных таблиц, обработать её, сгруппировать в блоки, провести необходимые вычисления и вывести итог в виде отчёта.
Разберём на примере. Приготовим отчёт о продажах по менеджерам автосалона. Для этого выделим любую ячейку таблицы с данными о продажах и в выпадающем меню «Вставка» нажмём «Создать сводную таблицу».
Затем в появившемся окне выберем, где она будет расположена — на этом же листе «Google Таблиц» или на новом, — и нажмём «Создать».
В результате откроется новый лист «Сводная таблица», где мы дальше будем выбирать наполнение нашего отчёта.
Скриншот: «Google Таблицы» / Skillbox Media
Скриншот: «Google Таблицы» / Skillbox Media
Скриншот: «Google Таблицы» / Skillbox Media
В редакторе сводной таблицы в правой части экрана выберем, какие поля будут в сводной таблице. Поля взяты из исходной таблицы с первого листа: «Марка, модель», «Цвет», «Год выпуска», «Объём двигателя, л», «Цена, руб.», «Дата продажи», «Продавец».
В случае с нашим примером нужно, чтобы сводная таблица отразила Ф. И. О. менеджеров по продажам, даты сделок и цены проданных авто.
Для этого в область строк добавим поля «Продавец» и «Дата продажи» — нажмём кнопку «Добавить» и выберем нужные.
Скриншот: «Google Таблицы» / Skillbox Media
Скриншот: «Google Таблицы» / Skillbox Media
Сводная таблица в левой части экрана формируется автоматически — появились фамилии менеджеров и даты продаж. Теперь добавим цены проданных в эти дни авто.
Для этого справа в редакторе добавим поле «Цена, руб.» в область «Значения». В результате в сводной таблице появятся цены.
С помощью кнопки — слева от фамилии менеджеров можно свернуть все даты, и сводная таблица покажет только сумму сделок с участием каждого менеджера и итоговую сумму продаж автосалона.
Скриншот: «Google Таблицы» / Skillbox Media
Скриншот: «Google Таблицы» / Skillbox Media
Скриншот: «Google Таблицы» / Skillbox Media
По такому же принципу можно строить другие отчёты — в зависимости от того, какую информацию для анализа нужно получить.
К ячейкам «Google Таблиц» можно оставлять комментарии и примечания.
Комментарии подходят для работы в команде — например, с их помощью можно поставить задачу другому пользователю. Примечания удобно оставлять для себя — допустим, чтобы вернуться к этой части таблицы в следующий раз.
Ячейки с комментариями выделяются жёлтой меткой в правом верхнем углу, с примечаниями — чёрной.
Скриншот: «Google Таблицы» / Skillbox Media
Скриншот: «Google Таблицы» / Skillbox Media
Чтобы оставить примечание или комментарий, нужно выделить ячейку и либо кликнуть по ней правой кнопкой мыши и выбрать нужное действие, либо нажать на выпадающее меню «Вставка» и выбрать действие там.
Комментарий также можно добавить через панель инструментов.
Скриншот: «Google Таблицы» / Skillbox Media
Скриншот: «Google Таблицы» / Skillbox Media
Скриншот: «Google Таблицы» / Skillbox Media
Можно ответить на комментарий или закрыть его. Для этого нужно нажать на окно с комментарием и выбрать действие.
На примечания отвечать нельзя.
Скриншот: «Google Таблицы» / Skillbox Media
Функции (или формулы) — инструменты электронных таблиц, с помощью которых обрабатывают данные. Например, проводят простые математические вычисления или проверяют данные на соответствие условиям.
«Google Таблицы» поддерживают те же функции, что и большинство других редакторов электронных таблиц. Полный их список можно посмотреть в справке Google. Там можно отфильтровать все функции по назначению, найти их описание и синтаксис — название функции и аргументы, которые нужно ввести, чтобы она сработала.
Скриншот: Справка Google / Skillbox Media
Функции в «Google Таблицах» вводят по такой схеме:
- Выбрать пустую ячейку и поставить знак = непосредственно в этой ячейке или в строке формул.
- Ввести название функции — например, СУММ, СРЗНАЧ или ОКРВНИЗ. Можно начать вводить первые буквы названия — откроется список, из которого можно будет выбрать нужную функцию.
- Ввести аргументы функции — данные для вычислений. Их можно ввести вручную с клавиатуры или выбрать ячейки или диапазоны таблицы.
- Нажимают Enter.
Для примера суммируем цены проданных автомобилей. Выберем ячейку, в которой появится результат вычислений. Введём в ней =СУММ — эта функция суммирует значения.
Скриншот: «Google Таблицы» / Skillbox Media
«Google Таблицы» показывают подсказку — какие аргументы нужно ввести, чтобы функция сработала. Данные для суммирования можно вводить по одному через знак; либо выбрать весь диапазон, значения в котором нужно суммировать.
Выберем диапазон столбца «Цены, руб.» и нажмём Enter. Функция суммировала значения столбца и выдала результат.
Скриншот: «Google Таблицы» / Skillbox Media
Скриншот: «Google Таблицы» / Skillbox Media
Диаграммы — способ графического отображения информации. С помощью них можно визуализировать данные таблицы и показывать зависимости между ними.
Для примера создадим график продаж автосалона — сколько денег в какие дни было получено. Выделим столбцы таблицы с данными для диаграммы — в нашем случае это «Дата продажи» и «Цена, руб.».
Затем в выпадающем меню «Вставка» нажмём «Диаграмма».
Скриншот: «Google Таблицы» / Skillbox Media
Сервис автоматически построит диаграмму, которую считает самой подходящей для такого типа данных.
Скриншот: «Google Таблицы» / Skillbox Media
Справа на экране появилась панель редактирования диаграмм — с её помощью можно вносить изменения:
- Поменять тип диаграммы — например, выбрать точечную, столбчатую, линейчатую или круговую.
- Выбрать другой диапазон данных в таблице.
- Поменять местами оси X и Y.
Во вкладке с дополнительными настройками редактора можно изменить оформление диаграммы — например, поменять стиль, название, цвета, толщину линий и так далее.
Скриншот: «Google Таблицы» / Skillbox Media
Горячие клавиши нужны для ускорения работы. Это комбинации клавиш, при нажатии на которые в программе выполняются разные действия. Каждому действию соответствует своя комбинация клавиш.
Вот основные горячие клавиши для работы в «Google Таблицах»:
- Ctrl + пробел — выделить столбец;
- Shift + пробел — выделить строку;
- Ctrl + A — выделить всю таблицу;
- Ctrl + K — вставить ссылку;
- Ctrl + Home — вернуться в начало листа;
- Home — вернуться в начало строки;
- Ctrl + С — копировать выделенные данные;
- Ctrl + V — вставить выделенные данные;
- Ctrl + X — вырезать выделенные данные;
- Ctrl + K — вставить ссылку.
Полный перечень горячих клавиш можно посмотреть в справке «Google Таблиц»: выпадающее меню «Справка» → «Быстрые клавиши».
Скриншот: «Google Таблицы» / Skillbox Medi
- В Skillbox есть курс «Excel + Google Таблицы с нуля до PRO». Он подойдёт как новичкам, которые хотят научиться работать в электронных таблицах с нуля, так и уверенным пользователям, которые хотят улучшить свои навыки. На курсе учат быстро делать сложные расчёты, визуализировать данные, строить прогнозы, работать с внешними источниками данных, настраивать фильтрацию.
- Также Skillbox даёт бесплатный доступ к записи онлайн-интенсива «Экспресс-погружение в Excel и „Google Таблицы“ за 3 дня». Он подходит новичкам и тем, кто хочет эффективнее использовать электронные таблицы. На нём учат создавать и оформлять таблицы, использовать формулы и функции, анализировать данные с помощью сводных таблиц, объединять данные из разных источников, использовать горячие клавиши.
- У преподавателя курса и интенсива, о которых мы говорим выше, — Рената Шагабутдинова — есть электронная книга «Google Таблицы. Это просто». В ней он вместе с соавтором рассказывает обо всех функциях и инструментах этого сервиса. Книга подойдёт не только новичкам, но и опытным пользователям электронных таблиц.
- Также у Рената Шагабутдинова есть телеграм-канал «Google Таблицы». В нём он показывает, как работать с электронными таблицами, на примерах реальных кейсов.

Как зарабатывать больше с помощью нейросетей?
Бесплатный вебинар: 15 экспертов, 7 топ-нейросетей. Научитесь использовать ИИ в своей работе и увеличьте доход.
Узнать больше
Руководство по Гугл Таблицам: как работать, как пользоваться возможностями таблиц
Содержание
Google Таблицы или Google Spreadsheets — инструмент работы с таблицами в режиме онлайн и офлайн.
Функционал Таблиц знаком всем, кто начинал с Excel — те же ячейки, пункты меню, инструменты, настройки.
Это отличный инструмент для несложных операций с данными. Он подходит для различных задач:
- Составление бизнес-планов и финпланов;
- Ведение учёта и бухгалтерии;
- Сбор семантического ядра;
- Составление распорядков и расписаний;
- Статистический анализ и прогнозирование;
- Организация элементарных баз данных;
- Создание товарных фидов;
И многое другое.
Основное удобство состоит в возможности полноценной работы в таблицах с любого устройства при наличии интернета в браузере и мобильном приложении.
Документами легко делиться с помощью ссылки, предоставляя различные права доступа получателям:
- Просмотр;
- Комментирование;
- Редактирование.
Как открыть файл Excel в Google Таблицах
Google Sheets дает возможность работать с таблицами, сформированными в Excel. Файл такого формата можно открыть несколькими способами:
- загрузить его на Google Диск через раздел «Создать» и открыть файл как обычную таблицу из Гугл;
- выбрать «Файл» — «Открыть» или применить сочетание горячих клавиш Ctrl + O, в появившемся окне выбрать раздел «Загрузка»;
- перетащить из любой папки файл, сделанный в Excel, напрямую в Гугл;
- чтобы документы Office при загрузке преобразовывались в формат Google Таблиц, в настройках Гугл Диска следует выбрать раздел «Загруженные файлы» и поставить флажок в «Преобразовывать загруженные файлы в формат Google».
Интерфейс Google Таблиц
Как правило, с Таблицами работают в браузере.
Это обычная веб-страница, в рамках которой пользователь может работать с привычным рабочим пространством из двумерного массива ячеек.
Верхняя строка меню представлена функциональными разделами:
- Файл. Создание и открытие файлов, загрузка созданных таблиц для офлайна, переименование, настройки, печать.
- Изменить. Операции копирования и вставки, удаления строк, столбцов, ячеек, а также примечаний.
- Вид. Закрепление диапазонов, отображение меню и формул, масштабирование страницы.
- Вставка. Вставка столбцов и строк, медиа-элементов, таких как изображения, диаграммы, рисунки и формы, а также примечаний, комментариев, новых листов.
- Формат. Формат данных, форматирование текста, размер, выравнивание, переносы, условное форматирование.
- Данные. Сортировка, фильтры, проверка данных, сводные таблицы, удаление дубликатов, а также пробелов.
- Инструменты. Создание форм, редактирование скриптов, макросов, уведомления, защита.
- Дополнения. Установка и настройка дополнений
- Справка. Справка, обучение, новости, обратная связь, функции.
В том же блоке с правого края расположены кнопки для отображения истории комментариев, настройки доступа и настроек аккаунта владельца.
Ниже располагается строка быстрых функций — это наиболее частые операции, используемые в работе. Среди них:
- Отмена и повтор действия;
- Печать;
- Копирование формата;
- Изменение формата;
- Шрифт и размер;
- Заливка;
- Границы ячеек;
- Выравнивание;
- Вставка изображений, комментариев;
- Фильтр;
- Функции.
Далее идёт строка функций, с помощью которых любую ячейку можно задать в виде переменной.
Непосредственно рабочее поле представлено набором ячеек, строки которой нумеруются числами, а столбцы обозначаются буквенными сочетаниями.
Внизу страницы находится список листов так называемой рабочей книги. Листы создаются, копируются, удаляются, настраивается их внешний вид.
Правый нижний угол содержит раздел Анализ данных. Таблицы самостоятельно проводят анализ информации на листе и представляет общие закономерности и сведения по ней. Например, средние значения.
Правый край экрана — боковая панель, в которой содержатся календарь, заметки и задачи. Они не интегрируются в документ, но их легко просмотреть прямо из Таблиц.
Операции с ячейками, строками и столбцами
Пользователям, которые еще не знают, как работать с Google Таблицами, следует начать с азов интерфейса. Чтобы сформировать подходящий документ, строки, столбцы, ячейки можно удалять, добавлять, скрывать.
Как закрепить строки
С этой опцией при прокрутке таблицы определенные данные остаются на месте. Особенно это удобно при работе с объемными документами. Чтобы закрепить заголовок, необходимо поставить курсор в подходящую ячейку, открыть раздел «Вид», там выбрать «Закрепить» и указать необходимый параметр. Открепление производится тут же. Теперь можно быстро ориентироваться в таблице и оперативно искать необходимую информацию, не путаясь в массивах данных. Таблицы дают возможность закрепить одну, несколько или сразу все строки.
Как перемещать элементы таблицы
Для перемещения строк или столбцов их необходимо выделить через клик по заголовку. После этого открыть меню «Изменить» — «Переместить…» — и выбрать необходимый вариант. Элементы могут смещаться в стороны, вверх и вниз. Также их удобно передвигать обыкновенным перетаскиванием через клик: зацепить элемент курсоров за край и перенести в новое место.
История изменений в Google Таблицах
Нет необходимости сохранять файл вручную — программа делает это автоматически. В Таблицах можно найти не только текущую версию документа, но и каждое изменение, которое внес пользователь. Для просмотра истории выберите раздел «Все изменения сохранены на Диске». Он находится с правой стороны от меню. Через этот режим нельзя отредактировать таблицу, но можно посмотреть ранние версии документа и «откатить» до любой из них. Каждой версии можно дать название, чтобы проще ориентироваться. Историю файла увидят только те пользователи, у которых есть права на редактирование.
Совместный доступ
Совместный доступ к одному и тому же файлу отличает продукт Google от Excel. Чтобы открыть доступ к файлу, необходимо кликнуть на кнопку «Настройки доступа» в правом верхнем углу.
Поделиться доступом к файлу можно по ссылке или открыть его для всех. Это могут быть разные уровни доступа, ограничивающие возможности по взаимодействию с документом: «Просмотр», «Комментирование» и «Редактирование».
Как удалить и восстановить таблицу
Чтобы отправить документ в корзину, перейдите в раздел «Файл» и кликните «Удалить». Это можно сделать и при закрытой таблице, достаточно выделить файл и выбрать соответствующий значок.
Чтобы отменить действие, перейдите на Гугл Диск и снова воспользуйтесь корзиной. Удаленные объекты хранятся здесь в течение месяца, после тридцати дней тот документ найти не удастся.
Работа с данными в Google Таблицах
Сервис достаточно подробно описывает функциональные возможности в справочном разделе. Как пользоваться основными функциями сервиса и какие опции в них представлены — рассмотрим далее.

Как редактировать Google Sheets
Данные в таблицу вводятся с клавиатуры или через функцию «копировать» — «вставить», предусматривающую импорт с различных источников. Для выполнения действия выбирается ячейка, в которую будет перенесена информация — следует поставить курсор. Для редактирования ячейки нужно дважды кликнуть по ней, нажать Enter или поставить курсор в необходимое место. После этого внесенные данные можно удалить, изменить, дополнить.
Как защитить данные от редактирования
На внесение изменений другими пользователями можно поставить запрет. Есть вариант ограничить опцию во всем документе или сделать это только для отдельных листов, диапазонов или ячеек.
Чтобы добавить ограничения, действующий на определенном промежутке, необходимо вызвать контекстное меню, указать «Защитить диапазон». Есть вариант пойти другим путем: через раздел «Данные» — «Защищенные листы и диапазоны». Здесь доступна опция блокировки изменений для листа или определенного диапазона документа.
Комментарии и примечания
Ячейка, которая содержит примечание, отличается от остальных черной плашкой треугольной формы, располагающейся в правом верхнем углу. В случае с комментированием — желтый треугольник. Увидеть текст можно при наведении курсора. Главное отличие этих опций состоит в том, что другие пользователи могут отвечать только на комментарии. Комментирование примечаний, оставленных автором документа, им недоступно.
Также цепочку комментариев можно отправить в архив, если кликнуть «Вопрос решен», и вернуть ее, если возникла необходимость. Примечание же можно удалить через раздел «Изменить» или контекстное меню.
Форматы данных
Под «Данными» подразумеваются текст и цифры, которые заносятся пользователем в таблицу. Они могут отражаться в разных форматах:
- числа;
- проценты;
- валюта;
- дата;
- время.
Прочие форматы данных — производные от исходных вариантов. Например, валюта может отображаться через десятые или округляться до целых чисел. Ее можно заменить обозначением «р.» перед цифрами. То же правило написания действует и с другими форматами. Чтобы сменить формат на необходимый, нужно выделить определенную строку, открыть раздел «Формат» — «Числа».
Условное форматирование данных
В Google Таблицах можно поменять внешний вид данных, в частности, текста и ячеек. Сервис позволяет автоматизировать процесс изменений, исходя из того, какие данные там размещаются. Для этого применяются правила условного форматирования. Они настраиваются для всей таблицы, определенного диапазона, строки, столбца и даже для ячейки.
Для настройки правил необходимо перейти в раздел «Формат» — «Условное форматирование». С правой стороны располагается диалоговое окно. С помощью клика на раздел «Добавить правило» можно перейти в настройки. Здесь вы сможете настроить правило, в соответствии с которым ячейки будут иметь единый формат, например, одинаковый цвет.
Фильтры и сортировка
Инструменты для сортировки и фильтрации располагаются в разделе «Данные» в главном меню. Сортировка используется для быстрого форматирования листа в прямом или обратном порядке в соответствии с буквами алфавита, если документ текстовый. Числа сортируются от наименьшего к наибольшему или наоборот.
Фильтры помогают скрыть информацию, работа с которой в данный момент не ведется. Этот инструмент помогает ориентироваться в больших документах и не запутаться в информации.
Проверка данных
Функция позволяет убедиться, что сведения соответствуют указанным параметрам. Допустим, в столбце должны присутствовать исключительно даты. Чтобы отыскать возможные ошибки, в разделе «Данные» — «Проверка данных» надо выставить настройки, в соответствии с которыми будет происходить проверка. В меню «Правила» выбрать подходящий вариант — в данном случае это «Дата». При необходимости, проверять можно не весь документ, а указать диапазон ячеек, которые следует проверить на соответствие формату.
Сводные таблицы
Полезный инструмент для анализа информации. Используется, когда необходимо структурировать и предоставлять в понятном виде большие объемы информации. С помощью сводных таблиц можно формировать наглядные выводы на основании имеющейся аналитики.
Для создания такого отчета в необходимой таблице перейдите в раздел «Данные» и укажите «Сводная таблица». Сервис сформирует новый лист и откроет редактор. Кликните на вариант «Добавить» и выберите сведения, которые будут представлены в сводной таблице.
Мгновенная вставка картинок из интернета
Если размер изображения не превышает 50 МБ — его можно вставить в документ. Доступные форматы: png, jpeg и gif. Чтобы добавить картинку из интернета, необходимо кликнуть на нее правой кнопкой мыши, выбрать вариант «Копировать картинку». Далее выбрать подходящую ячейку, кликнуть на нее правой кнопкой мыши и нажать «Вставить». Это удобно, если не хочется скачивать картинку на ПК. Что касается копирования изображений, хранящихся в памяти компьютера — таким способом их в документ не добавить. Но есть второй вариант: зацепить картинку и перетащить в документ. Он работает как для фото из интернета, так и тех, что уже сохранены.
Диаграммы и графики в Google Таблицах
Работа с Google Таблицами может быть более простой и наглядной, если для визуализации использовать встроенные инструменты сервиса. В этом могут помочь диаграммы и графики, которые интегрируются прямиком в таблицу. Это делается через меню «Вставка», где нужно выбрать вариант «Диаграмма». Появляется редактор, где можно изменять параметры диаграммы, задавать ее тип, число столбцов и строк, указывать диапазон данных. При желании можно изменить цвет графика, поменять шрифт, изменить фон, переименовать его.
Работа с функциями
Гугл Таблицы содержат функции — формулы, по которым обрабатываются имеющиеся данные. Благодаря функциям, они могут суммироваться, сравниваться или изучаться на соответствие заданным условиям.
Чтобы добавить функцию, нужно указать знак «=» для формирования соответствующей команды. После этого указывается название функции. Алгоритмы подскажут возможные варианты из тех, что встроены в систему. В скобках указывают данные, которые будут использованы для проведения подсчетов. При необходимости можно добавить дополнительные аргументы.
Сочетания и горячие клавиши в Google Таблицах
Их использование упрощает и ускоряет работу в программе, так как не тратится время на поиск соответствующих команд через разделы. Сервис работает с несколькими десятками горячих клавиш. Популярные комбинации:
- Ctrl + пробел — выделить столбец;
- Shift + пробел — выделить строку;
- Ctrl + Home — вернуться в начало;
- Ctrl + K — добавить ссылку.
Здесь действуют и стандартные сочетания, которые универсальны в различных программах, например «копировать» — «вставить».
Как отправить Google таблицу по почте в виде файла
Если нужно поделиться таблицей в другом формате (например, PDF или Excel), ее можно прикрепить к письму. Для отправки документа на электронную почту перейдите в раздел «Файл», выберите «Электронная почта» — «Отправить по эл.почте». Появится окно, в котором необходимо заполнить адрес получателя (или получателей) письма, добавить текст, указать тему письма и выбрать формат файла: PDF, Microsoft Excel, таблица OpenOffice. После заполнения всех разделов следует кликнуть кнопку «Отправить».
Дополнения и интеграции
Для Google Spreadsheets существует тысячи полезных дополнений — от математических и статистических инструментов до интеграций с внешними сервисами.
Чтобы подключить их, перейдите в раздел Дополнения и выберите опцию Установить дополнения. В открывшемся окне G Suite Marketplace доступен поиск по названиям и фильтр по категориям:
- Бизнес-инструменты;
- Эффективная организация работы;
- Образование;
- Связь и общение;
- Служебные программы;
- Совместимые с Google Диском / Gmail / Календарём / Документами / Таблицами / Презентациями / Формами.
Рассмотрим самые интересные из них.
Google Analytics
Этот аддон подгружает в книгу данные из аккаунтов Google Analytics.
С помощью этого инструмента возможно:
- Подгружать данные из нескольких профилей;
- Проводить расчёты на данных;
- Создавать дашборды;
- Обновлять отчёты.
Lucidchart
Инструмент разработки схем и диаграмм в облаке.
Благодаря дополнению становится возможным создание диаграмм непосредственно в Google Таблицах. Вы можете делиться ими и интегрироваться со сторонними сервисами.
Заключение
Google Sheets обладает значительным количеством опций для редактирования данных. С его помощью просто вести документацию: он имеет интеграцию с другими сервисами Google и предоставляет пользователям возможность совместной работы над одним проектом. Использование Гугл Таблиц обеспечивает сохранность созданных файлов и дает возможность обмениваться ими в удобном для пользователей формате.
Сквозная аналитика Calltouch
- Анализируйте воронку продаж от показов до денег в кассе
- Автоматический сбор данных, удобные отчеты и бесплатные интеграции
Узнать подробнее
Google Sheets — онлайн-аналог Microsoft Excel. С ним можно работать и в офлайне, правда только из браузера Chrome. В этой статье мы научим вас пользоваться Гугл Таблицами и расскажем об их функционале.
Изучаем панель инструментов
Чтобы создать документ-таблицу в Google Sheets, достаточно нажать на блок с плюсом или выбрать один из предустановленных в сервисе шаблонов.
Вы окажетесь в созданном документе, над которым будет панель инструментов. Вот с ней мы сейчас и познакомимся. Всего на панели есть 12 блоков, в каждом из которых присутствует от одной до пяти опций. Левый крайний блок содержит инструменты:
- Отмена действия.
- Повтор действия.
- Печать документа.
- Копировать форматирование (аналог функции «Формат по образцу» в Excel).
Во втором слева блоке есть лишь один инструмент — «Масштаб», он уменьшает и увеличивает визуальный размер документа. Аналогичную функцию выполняет сочетание клавиш CTRL и «+» или «-» (на Mac OS вместо CTRL нажимайте CMD).
В третьем блоке можно менять формат данных. Например, выбрать денежный, финансовый, валютный, процентный, временной и другие форматы. Здесь же можно сократить или увеличить число знаков после запятой.
Четвертый и пятый блоки позволяют выбирать шрифт и его размер.
Шестой блок содержит инструменты для форматирования шрифтовых начертаний и цветов:
- Полужирный.
- Курсив.
- Зачеркнутый.
- Цвет текста.
Кнопки седьмого блока применяются для форматирования ячеек таблицы: заливка цветом, границы или объединение ячеек.
В восьмом блоке располагаются инструменты для выравнивания текста, его переноса или поворота.
Девятый блок содержит 5 полезных опций:
- Вставить ссылку.
- Добавить комментарий.
- Сформировать диаграмму.
- Фильтровать.
- Применить формулу.
В десятом блоке находится кнопка для активации экранной клавиатуры и ввода текста в рукописном режиме.
Одиннадцатый блок выполнен в форме стрелочки вверх. Он позволяет скрывать заголовок таблицы, общее меню, настройки доступа и оставлять только панель инструментов.
Внизу таблицы есть дополнительная панель. Здесь создается новый лист или открывается список уже имеющихся листов. А при нажатии на стрелочку появляется меню, через которое можно создать копию листа, переименовать его, защитить и т.д.
Что можно делать с отдельными элементами в Google Таблицах
Работайте с элементами таблицы при помощи пункта «Изменить», либо через контекстное меню. Здесь можно добавлять новые ячейки, столбцы и строки, а также удалять, вставлять или скрывать. Сначала выделите элемент, который хотите отредактировать или удалить. Затем нажмите на пункт «Изменить» и выберите необходимую операцию. Либо вызовите контекстное меню правой кнопкой мыши.
В Google Sheets, как и в Excel, можно закреплять строки и столбцы таблицы. Для чего это нужно? Для удобства. Предположим, у вас документ, который состоит из сотен или тысяч строк. При скроллинге заголовки уходят вверх за пределы экрана и становится непонятно, к чему относится содержимое строк. Если же закрепить строки с заголовками, то они всегда будут на виду. Чтобы закрепить строки или столбец, нажмите на пункт «Вид» в верхнем меню, наведите мышь на вариант «Закрепить» и выберите подходящий вам параметр.
При необходимости все элементы таблицы можно двигать и менять местами. Для этого выделите ячейку, строку или столбец, который хотите переместить, нажмите на пункт «Изменить» в меню, укажите нужное вам действие.
Если переместить элемент таблицы нужно на произвольное место, просто перетащите его. Выделите ячейку, строку или столбец, наведите указатель мыши на границу и дождитесь, пока курсор примет форму руки. Затем зажмите левую кнопку мыши и перетащите ячейку, строку или столбец туда, куда вам надо.
Сортировка и фильтрация данных
Оба инструмента находятся в разделе «Данные» в верхнем меню.
Сортировать информацию в таблице можно по алфавиту в прямом и обратном порядке. Если в таблице только числа, то они будут отсортированы по величине значения.
Чтобы не затрагивать строку заголовков, нажмите на «Сортировка диапазона…» после того, как выберете нужную часть документа, и пометьте пункт «Данные со строкой заголовка». Затем кликните по кнопке «Сортировать».
Что касается фильтров, они позволяют скрывать в таблице определенные данные, оставляя только те, что нужны на текущий момент. Инструмент находится в разделе «Данные». Он имеет 2 варианта:
- «Создать фильтр» (сокрытие информации для всех пользователей).
- «Фильтры» => «Создать новый фильтр» (фильтрация сведений для себя).
Активируйте фильтр, потом нажмите на его иконку в заголовке строки. Такой значок присваивается каждому столбцу.
Фильтрация от А до Я и наоборот работает аналогично сортировке. Здесь же можно выбрать различные условия для фильтра. Можно создавать несколько фильтров и накладывать их один на другой.
История изменений документов в Google Таблицах
Если вы что-то изменили в таблице и позже обнаружили, что изменения неверны и нужно вернуть всё, как было, ― не спешите переделывать вручную. Google Sheets сохраняет все версии документов вместе с данными об авторах и времени изменений. Они доступны по клику на надпись: «Все изменения сохранены на Диске» или меню «Файл ― История версий ― Смотреть историю версий».
Здесь можно отменить изменения и восстановить любой из вариантов. Конечно, при условии, что у вас есть доступ к редактированию документа.
В Google Таблицах есть еще немало опций, которые пригодятся любому. Это и формулы, и вставка диаграмм, и различные дополнения. Изучайте все возможности сервиса и делитесь своими впечатлениями с сообществом 1C-UMI в социальных сетях ― ВКонтакте и Facebook*!
*Meta, материнская компания Facebook и Instagram, признана в России экстремистской.