
HP DeskJet 3630 All-in-One series

Содержание
|
1 СправкаHP DeskJet 3630 series ……………………………………………………………………………………………………… |
1 |
|
2 Началоработы………………………………………………………………………………………………………………………….. |
3 |
|
Компонентыпринтера……………………………………………………………………………………………………………………….. |
4 |
|
Функциипанелиуправления……………………………………………………………………………………………………………… |
5 |
|
Индикаторыпанелиуправленияисостояниезначковнаэкране………………………………………………………… |
8 |
|
Загрузкабумаги……………………………………………………………………………………………………………………………….. |
17 |
|
Изменитеразмербумагипоумолчанию, которыйбылопределенпринтером…………………………………… |
21 |
|
Размещениеоригинальногодокументанастеклесканера……………………………………………………………….. |
22 |
|
Основныесведенияобумаге……………………………………………………………………………………………………………. |
23 |
|
ОткройтепрограммноеобеспечениепринтераHP (Windows) ……………………………………………………………. |
26 |
|
Спящийрежим…………………………………………………………………………………………………………………………………. |
27 |
|
Бесшумныйрежим…………………………………………………………………………………………………………………………… |
28 |
|
Автоотключение……………………………………………………………………………………………………………………………… |
29 |
|
3 Печать……………………………………………………………………………………………………………………………………. |
31 |
|
Печатьскомпьютера………………………………………………………………………………………………………………………. |
32 |
|
Печатьсмобильногоустройства……………………………………………………………………………………………………… |
38 |
|
ПечатьспомощьюAirPrint ……………………………………………………………………………………………………………….. |
39 |
|
Советыпоуспешнойпечати…………………………………………………………………………………………………………….. |
40 |
|
4 Использованиевеб-служб………………………………………………………………………………………………………….. |
43 |
|
Чтотакоевеб-службы? ……………………………………………………………………………………………………………………. |
44 |
|
Настройкавеб-служб………………………………………………………………………………………………………………………. |
45 |
|
ПечатьспомощьюслужбыHP ePrint ……………………………………………………………………………………………….. |
46 |
|
ИспользованиеВеб-печатьHP …………………………………………………………………………………………………………. |
47 |
|
Использованиевеб-сайтаHP Connected …………………………………………………………………………………………… |
48 |
|
Удалениевеб-служб………………………………………………………………………………………………………………………… |
49 |
|
Советыпоиспользованиювеб-служб………………………………………………………………………………………………. |
50 |
|
5 Копированиеисканирование……………………………………………………………………………………………………… |
51 |
|
Копированиедокументов………………………………………………………………………………………………………………… |
52 |
|
СканированиеспомощьюHP программноеобеспечениепринтера…………………………………………………… |
53 |
|
Сканированиеспомощьюфункциивеб-сканирования…………………………………………………………………….. |
56 |
|
Советыпоуспешномукопированиюисканированию………………………………………………………………………. |
57 |
|
6 Управлениеструйнымикартриджами………………………………………………………………………………………….. |
59 |
|
Проверкаприблизительногоуровнячернил…………………………………………………………………………………….. |
60 |
|
Заказрасходныхматериалов…………………………………………………………………………………………………………… |
61 |
|
Заменакартриджей…………………………………………………………………………………………………………………………. |
62 |
|
Режимработысоднимкартриджем………………………………………………………………………………………………… |
65 |
|
Информацияогарантиинакартридж………………………………………………………………………………………………. |
66 |
|
Советыпоработескартриджами…………………………………………………………………………………………………….. |
67 |
|
7 Подключитепринтер………………………………………………………………………………………………………………… |
69 |
|
Подключитепринтеркбеспроводнойсетичерезмаршрутизатор……………………………………………………. |
70 |
|
Беспроводноеподключениекпринтерубезиспользованиямаршрутизатора………………………………….. |
73 |
|
Параметрыбеспроводнойсвязи………………………………………………………………………………………………………. |
77 |
|
ПодключитепринтерккомпьютеруспомощьюUSB-кабеля(подключениенепосети) …………………… |
78 |
|
ПереходсUSB-соединениянаподключениепобеспроводнойсети…………………………………………………. |
79 |
|
Дополнительныесредствауправленияпринтером(длясетевыхпринтеров) …………………………………… |
80 |
|
Советыпонастройкеииспользованиюсетевогопринтера……………………………………………………………….. |
82 |
|
8 Решениепроблемы…………………………………………………………………………………………………………………… |
83 |
|
Замятиеиошибкиподачибумаги…………………………………………………………………………………………………….. |
84 |
|
Проблемыскартриджем…………………………………………………………………………………………………………………. |
89 |
|
Проблемыпечати…………………………………………………………………………………………………………………………….. |
92 |
|
Проблемыкопирования…………………………………………………………………………………………………………………. |
100 |
|
Проблемысканирования……………………………………………………………………………………………………………….. |
101 |
|
Проблемыссетьюиподключением………………………………………………………………………………………………. |
102 |
|
Аппаратныепроблемыпринтера……………………………………………………………………………………………………. |
104 |
|
Кодыошибокнапанелиуправления……………………………………………………………………………………………… |
105 |
|
СлужбаподдержкиHP …………………………………………………………………………………………………………………… |
106 |
|
ПриложениеА Техническаяинформация………………………………………………………………………………………. |
109 |
|
УведомлениякомпанииHewlett-Packard ………………………………………………………………………………………… |
110 |
|
Техническиехарактеристики…………………………………………………………………………………………………………. |
111 |
|
Программаохраныокружающейсреды…………………………………………………………………………………………. |
113 |
|
Соответствиенормам…………………………………………………………………………………………………………………….. |
118 |
|
Указатель…………………………………………………………………………………………………………………………………. |
127 |

1 СправкаHP DeskJet 3630 series
ПолучитеподробнуюинформациюобиспользованииHP DeskJet 3630 series.
●Началоработынастр. 3
●Печатьнастр. 31
●Использованиевеб-службнастр. 43
●Копированиеисканированиенастр. 51
●Управлениеструйнымикартриджаминастр. 59
●Подключитепринтернастр. 69
●Техническаяинформациянастр. 109
●Решениепроблемынастр. 83
|
2 Глава1 СправкаHP DeskJet 3630 series |
RUWW |

2 Началоработы
●Компонентыпринтера
●Функциипанелиуправления
●Индикаторыпанелиуправленияисостояниезначковнаэкране
●Загрузкабумаги
●Изменитеразмербумагипоумолчанию, которыйбылопределенпринтером
●Размещениеоригинальногодокументанастеклесканера
●Основныесведенияобумаге
●ОткройтепрограммноеобеспечениепринтераHP (Windows)
●Спящийрежим
●Бесшумныйрежим
●Автоотключение
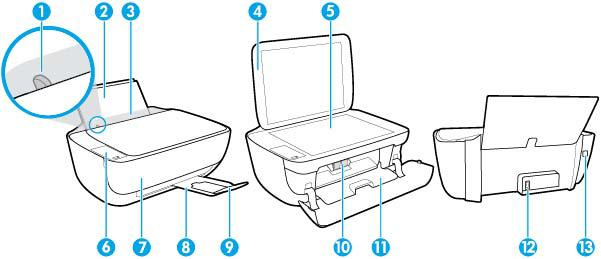
Компонентыпринтера
|
1 |
Направляющаяшириныбумаги |
|
2 |
Входнойлоток |
|
3 |
Крышкавходноголотка |
|
4 |
Крышкасканера |
|
5 |
Стеклосканера |
|
6 |
Панельуправления |
|
7 |
Передняядверца |
|
8 |
Выходнойлоток |
|
9 |
Удлинительвыходноголотка(такженазываетсяудлинителемлотка) |
|
10 |
Картриджи |
|
11 |
Крышкадоступаккартриджам |
|
12 |
Разъемпитания |
|
13 |
ПортUSB |
|
4 Глава2 Началоработы |
RUWW |

Функциипанелиуправления
Обзоркнопокииндикаторов
Функция Описание
1Дисплейпанелиуправления: обозначаетчислокопий, ошибкисносителями, ошибки беспроводногоподключенияиуровеньсигнала, состояниеWi-Fi Direct иуровеньчернил.
|
2 |
КнопкаОтмена. Останавливаеттекущуюоперацию. |
3КнопкаБеспроводноесоединение: используетсядлявключенияиотключенияфункции беспроводнойсвязипринтера.
ИндикаторБеспроводноесоединение: показывает, чтопринтерподключенкбеспроводнойсети.
4КнопкаWi-Fi Direct: включениеивыключениефункцииWi-Fi Direct.
ИндикаторWi-Fi Direct: показывает, чтофункцияWi-Fi Direct включена.
5КнопкаЗапускцветногокопирования: используетсядлязапускацветногокопирования. Чтобы увеличитьколичествоцветныхкопий, нажмитеэтукнопкунесколькораз. Копированиеначнется черездвесекундыпосленажатияпоследнейкнопки.
|
6 |
КнопкаХарактеристики: используетсядлявключенияивыключенияпринтера. |
7ИндикаторПредупреждениеочернилах: сигнализируетонизкомуровнечернилилипроблемес картриджем.
8КнопкаВозобновить: используетсядлявозобновлениязаданияпечати(например, послезагрузки бумагиилиустранениязамятия).
ИндикаторВозобновить: оповещаетоналичиипроблемывработепринтераилиошибки.
|
RUWW |
Функциипанелиуправления 5 |

Функция Описание
9КнопкаИнформация: используетсядляпечатистраницысосведениямиопринтере. Нажмитеэту кнопкуодновременноскнопкойБеспроводноесоединение, Wi-Fi Direct илиHP ePrint, чтобы распечататьстраницысподробнойинформациейобихфункциях.
ИндикаторИнформация: указываетнато, чтоможнонажатькнопкуИнформациядляполучения справки.
10КнопкаHP ePrint: используетсядлявключенияивыключенияфункцииHP ePrint.
ИндикаторHP ePrint: показывает, чтофункцияHP ePrint включена. Мигающийиндикаторуказывает наналичиепроблемыподключенияквеб-службам.
11КнопкаЗапускчерно-белогокопирования: используетсядлязапускачерно-белогокопирования. Чтобыувеличитьколичествокопий, нажмитеэтукнопкунесколькораз. Копированиеначнетсячерез двесекундыпосленажатияпоследнейкнопки.
Значкинадисплеепанелиуправления
Значок Описание
ЗначокКоличествокопий: обозначаетчислокопийприкопированиидокументов. Егозначение попеременноменяетсясбуквы«Е» насоответствующуюцифруприналичииошибкивработе принтера.
ЗначокОшибка: указываетнаошибку.
ЗначокПроблемасбумагой: указываетнаналичиеошибки, связаннойсбумагой.
ЗначкисостоянияБеспроводноесоединение: указываютнасостояниебеспроводного соединенияпринтера.
Дляотображениесостояниябеспроводнойсвязииспользуютсятризначка: Беспроводное соединение(


|
6 Глава2 Началоработы |
RUWW |

Значок Описание
ЗначокWi-Fi Direct: указывает, чтофункцияWi-Fi Direct включеналибовыполняется подключение.
ЗначкиУровеньчернил: левыйзначокобозначаетприблизительныйуровеньчернилв трехцветномкартридже, аправыйзначокобозначаетприблизительныйуровеньчернилв черномкартридже.
ПРИМЕЧАНИЕ. Предупрежденияииндикаторыуровнейчернилпредоставляют приблизительныезначения, предназначенныетолькодляпланирования. Приполучении сообщенияонизкомуровнечернилподготовьтедлязаменыновыйкартридж, чтобыизбежать возможныхзадержекприпечати. Картриджможнозаменить, когдакачествопечатистанет неприемлемым.
|
RUWW |
Функциипанелиуправления 7 |

Индикаторыпанелиуправленияисостояниезначковна экране
ИндикаторкнопкиХарактеристики
●
|
Состояние |
Описание |
|
|
Светится |
Принтервключен. |
|
|
Выкл |
Питаниепринтеравыключено. |
|
|
Светитсятусклымсветом |
Принтернаходитсявспящемрежиме. Принтеравтоматическипереходитвспящийрежим |
|
|
после5 минутбездействия. |
||
|
Мигает |
Принтеробрабатываетзадание. Чтобыотменитьзадание, нажмитекнопкуОтмена( |
). |
|
Быстромигает |
Есликрышкадоступаккартриджамоткрыта, закройтеее. Есликрышкадоступак |
|
|
картриджузакрыта, аиндикаторчастомигает, вработепринтерапроизошлаошибка, |
||
|
которуюможноустранить, следуяинструкциямнаэкране. Еслинаэкраненетсообщений, |
||
|
попробуйтенапечататьдокумент, чтобыпоявилосьсообщение. |
||
ИндикаторизначкиБеспроводноесоединение
●ИндикаторБеспроводноесоединениерядомскнопкойБеспроводноесоединение(
значкисостояниябеспроводногоподключениянаэкранепанелиуправленияуказываютна состояниебеспроводногоподключения.
|
Состояние |
Описание |
|
ИндикаторБеспроводноесоединение, значок |
Принтерподключенкбеспроводнойсети. |
|
БеспроводноесоединениеизначокУровеньсигнала |
|
|
горят. |
|
ИндикаторБеспроводноесоединениенегорит. |
Беспроводнаясвязьотключена. Чтобывключить |
|
|
беспроводнуюсвязь, нажмитекнопкуБеспроводное |
||
|
соединение( |
). |
|
|
ИндикаторБеспроводноесоединениемигает, значок |
Принтерподключаетсякбеспроводнойсетилибо |
|
|
Беспроводноесоединениегорит, значокУровеньсигнала |
находитсяврежимеWi-Fi Protected Setup (WPS). |
|
|
отображается. |
||
|
8 Глава2 Началоработы |
RUWW |

|
Состояние |
Описание |
|
ИндикаторБеспроводноесоединениемигаетвтечение |
Беспроводнаясвязьотключена. |
|
трехсекундигаснет. |
Изменитепараметрыбеспроводногоподключения. |
|
Дополнительнуюинформациюсм. вразделеПараметры |
|
|
беспроводнойсвязинастр. 77. |
ИндикаторБеспроводноесоединениемигает, значки БеспроводноесоединениеиПроблемасбеспроводным соединениемгорят.
Беспроводнойсигналотсутствует.
●Убедитесь, чтобеспроводноймаршрутизаторили точкадоступавключены.
●Разместитепринтерближекбеспроводному маршрутизатору.
ИндикаторБеспроводноесоединениемигает, значок Беспроводноесоединениегорит, значокПроблемас беспроводнымсоединениеммигает.
Моглопроизойтиодноизуказанныхнижесобытий.
●Принтерунеудалосьподключитьсякбеспроводной сети.
●ПрииспользованииWPS возникаетошибкаили регистрируетсяналожениесеансов.
ОдновременнонажмитекнопкиБеспроводное соединение(

запуститьпроверкусостояниябеспроводного подключения, азатемознакомьтесьсполученным отчетом, чтобыустранитьпроблему.
ИндикаторизначокWi-Fi Direct.
●
|
Состояние |
Описание |
||
|
ИндикаторизначокWi-Fi Direct горят. |
ФункцияWi-Fi Direct включенаиготовакиспользованию. |
||
|
Информациюотом, какподключитьпринтерспомощью |
|||
|
Wi-Fi Direct, см. вразделеБеспроводноеподключениек |
|||
|
принтерубезиспользованиямаршрутизаторанастр. 73. |
|||
|
ИндикаторизначокWi-Fi Direct негорят. |
ФункцияWi-Fi Direct отключена. |
||
|
ЧтобывключитьWi-Fi Direct, нажмитекнопкуWi-Fi Direct |
|||
|
( |
). |
||
|
ИндикаторWi-Fi Direct мигает. |
Принтерустанавливаетсоединениесмобильным |
||
|
устройствомврежимеWi-Fi Protected Setup (WPS). |
|||
|
НажмитекнопкуWi-Fi Direct ( |
), чтобызавершить |
||
|
процессподключения. |
|||
|
RUWW |
Индикаторыпанелиуправленияисостояниезначковнаэкране |
9 |
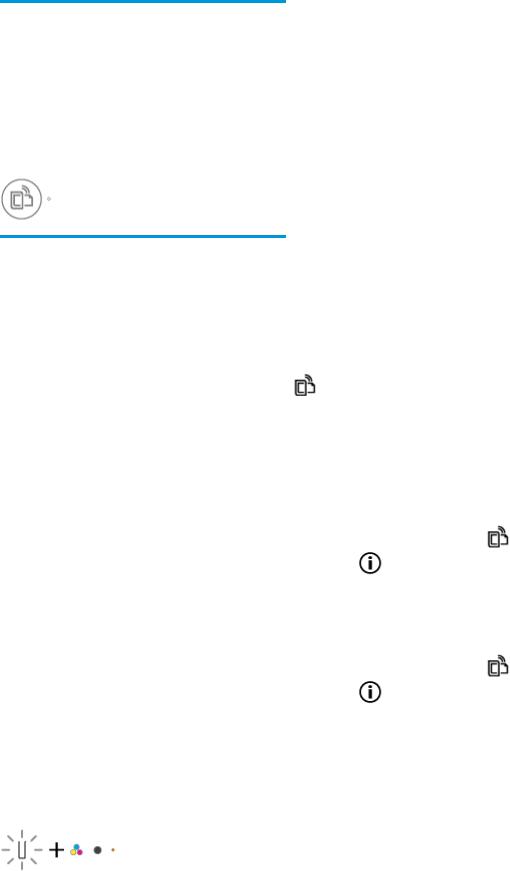
|
Состояние |
Описание |
|
ИндикаторWi-Fi Direct мигаетвтечениетрехсекунд, а |
УстановленомаксимальноечислоподключенийWi-Fi |
|
затемгоритпостоянно. |
Direct. Другоеустройствопытаетсяподключитьсяк |
|
принтерупосредствомWi-Fi Direct. |
|
|
ИндикаторWi-Fi Direct мигаетчастовтечениетрехсекунд |
ФункцияWi-Fi Direct отключена. Задополнительной |
|
игаснет. |
информациейобращайтеськспециалисту, выполнившему |
|
настройкупринтера. |
|
ИндикаторHP ePrint
●
|
Состояние |
Описание |
|||
|
ИндикаторHP ePrint горит. |
ФункцияHP ePrint включенаиготовакиспользованию. |
|||
|
Информациюотом, каквыполнятьпечатьспомощьюHP |
||||
|
ePrint, см. вразделеПечатьспомощьюслужбыHP ePrint |
||||
|
настр. 46. |
||||
|
ИндикаторHP ePrint негорит. |
ФункцияHP ePrint отключена. |
|||
|
ЧтобывключитьHP ePrint, нажмитекнопкуHP ePrint |
||||
|
( |
). |
|||
|
ИндикаторHP ePrint мигаетвтечениетрехсекунди |
Моглопроизойтиодноизуказанныхнижесобытий. |
|||
|
гаснет. |
● Веб-службыненастроены. |
|||
|
● Неустановленообязательноеобновление |
||||
|
программногообеспеченияпринтера. |
||||
|
● ФункцияHP ePrint отключена. |
||||
|
ОдновременнонажмитекнопкуHP ePrint ( |
) и |
|||
|
Информация( |
), чтобыраспечататьстраницу |
|||
|
диагностики, азатемвыполнитеприведенныевней |
||||
|
инструкции. |
||||
|
ИндикаторHP ePrint мигаетпостоянно. |
ФункцияHP ePrint включена, нопринтернеподключенк |
|||
|
серверувеб-служб. |
||||
|
ОдновременнонажмитекнопкуHP ePrint ( |
) и |
|||
|
Информация( |
), чтобыраспечататьстраницу |
|||
|
диагностики, азатемвыполнитеприведенныевней |
||||
|
инструкции. |
||||
ЗначкиУровеньчернилииндикаторыПредупреждениеочернилах
●ОдиниззначковУровеньчернилмигает(сегментынегорят), индикаторПредупреждениео чернилахгорит.
|
10 Глава2 Началоработы |
RUWW |

|
Причина |
Решение |
|
Моглопроизойтиодноизуказанныхнижесобытий. |
● Еслиодинизструйныхкартриджейотсутствует, |
|
● Отсутствуеткартриджссоответствующими |
принтерперейдетврежимработысодним |
|
картриджем. Длявыходаизрежимаработысодним |
|
|
чернилами. |
картриджем, установитесоответствующий |
|
● Картриджссоответствующимичерниламне |
картридж. Дополнительнуюинформациюорежиме |
|
работысоднимкартриджемсм. вразделеРежим |
|
|
установленилиснегонеснятапластиковаялента. |
работысоднимкартриджемнастр. 65. |
|
● Есливпринтереустановленыобаструйных |
|
|
картриджа, извлекитесоответствующийструйный |
|
|
картридж, убедитесь, чтонанемнетпластиковой |
|
|
ленты, азатемустановитеегонаместо. |
|
|
Дополнительнуюинформациюсм. вразделеЗамена |
|
|
картриджейнастр. 62. |
|
●ОбазначкаУровеньчернилмигают(сегментынегорят), индикаторПредупреждениеочернилах мигает.
Моглопроизойтиодноизуказанныхнижесобытий.
●Обакартриджаотсутствуют.
●Обакартриджаустановленынеправильнолибосних неснятапластиковаялента.
●Обакартриджанесовместимыилиповреждены.
●Есливпринтеренеустановленкартридж, вставьте его.
●Есливпринтереустановленыобаструйных картриджа, извлекитеих, убедитесь, чтонанихнет пластиковойленты, азатемустановитекартриджина место.
●Убедитесь, чтоиспользуютсяструйныекартриджи HP, подходящиедляданногопринтера.
●Есливамнеудалосьустранитьпроблему, замените струйныекартриджи. Информациюозамене струйныхкартриджейсм. вразделеЗамена картриджейнастр. 62.
●ГориттолькоодинсегментодногоиззначковУровеньчернил.
|
Причина |
Решение |
|
Низкийуровеньчернилвсоответствующемкартридже, |
● Продолжайтепечать, используяоставшиесячернила. |
|
скороможетпотребоватьсяегозамена. |
Этоможетповлиятьнакачествопечатидокументов. |
|
● Есликачествопечатинизкое, замените |
|
|
соответствующийкартридж. Дополнительная |
|
|
информация: Заменакартриджейнастр. 62. |
|
●ГориттолькоодинсегментобоихзначковУровеньчернил.
|
RUWW |
Индикаторыпанелиуправленияисостояниезначковнаэкране 11 |
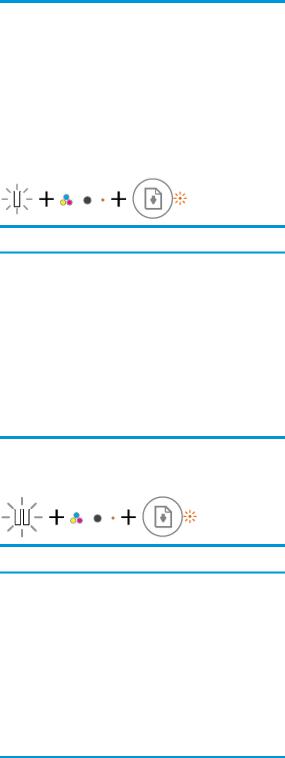
|
Причина |
Решение |
|
Низкийуровеньчернилвкартриджах, скороможет |
● Продолжайтепечать, используяоставшиесячернила. |
|
потребоватьсяихзамена. |
Этоможетповлиятьнакачествопечатидокументов. |
|
● Есликачествопечатиплохое, заменитекартриджи. |
|
|
Дополнительнуюинформациюсм. вразделеЗамена |
|
|
картриджейнастр. 62. |
|
●ОдиниззначковУровеньчернилмигает(сегментынегорят), индикаторПредупреждениео чернилахгорит, индикаторВозобновитьмигает.
Моглопроизойтиодноизуказанныхнижесобытий.
●Установленподдельныйилибывшийвупотреблении картридж.
●Всоответствующемкартриджезаканчиваются чернила.
●Еслиустановленновыйкартридж, онможетбыть поддельнымилибывшимвупотреблении. См. справочноесообщениевпрограммномобеспечении принтераHP дляполученияподробныхсведений.
●Еслииспользуетсяранееустановленныйкартридж, в немможетбытьмалочернил. Нажмитекнопку
Возобновить(
●ОбазначкаУровеньчернилмигают(сегментынегорят), индикаторПредупреждениеочернилах горит, индикаторВозобновитьмигает.
Моглопроизойтиодноизуказанныхнижесобытий.
●Установленыподдельныеилибывшиев употреблениикартриджи.
●Вобоихкартриджахзаканчиваютсячернила.
●Еслиустановленыновыекартриджи, онимогутбыть поддельнымиилибывшимивупотреблении. См. справочноесообщениевпрограммномобеспечении принтераHP дляполученияподробныхсведений.
●Еслииспользуютсяранееустановленныекартриджи, внихмалочернил. НажмитекнопкуВозобновить
(
картриджи, когдакачествопечатистанет неприемлемым. Информациюозаменеструйных картриджейсм. вразделеЗаменакартриджей настр. 62.
ЗначокОшибка, значокПроблемасбумагойииндикаторВозобновить
●ЗначокОшибка, значокПроблемасбумагойииндикаторВозобновитьгорят.
|
12 Глава2 Началоработы |
RUWW |

|
Причина |
Решение |
|
Вовходномлоткеотсутствуетбумага. |
Загрузитебумагувовходнойлоток. |
|
Информациюотом, какзагружатьбумагу, см. вразделе |
|
|
Загрузкабумагинастр. 17. |
|
●ЗначокОшибка, значокПроблемасбумагойииндикаторВозобновитьмигают.
|
Причина |
Решение |
|
|
Принтерполучаетзаданиенапечать, однакововходном |
ЗагрузитебумагуинажмитекнопкуВозобновить( |
) |
лоткеотсутствуетбумага.
дляпродолженияпечати.
Информациюотом, какзагружатьбумагу, см. вразделе Загрузкабумагинастр. 17.
ЗначокКоличествокопий
●ЗначениезначкаКоличествокопийпопеременноменяетсясбуквы«Е» нацифру«1». Втоже времязначокОшибка, значокПроблемасбумагойииндикаторВозобновитьмигают.
|
RUWW |
Индикаторыпанелиуправленияисостояниезначковнаэкране 13 |

|
Причина |
Решение |
|||
|
Принтерполучаетзаданиенапечать, начинаетподавать |
НажмитекнопкуВозобновить( |
) илиОтмена( |
), |
|
|
бумагуиобнаруживает, чтозаданнаяширинабумаги |
||||
|
чтобыотменитьзаданиепечатииизвлечьбумагу. |
||||
|
большеширинызагруженныхлистов. |
Чтобыизбежатьпроблемснесоответствиемразмера бумаги, передпечатьювыполнитеодноизследующих действий.
● Изменитеразмербумагивсоответствиис загруженнымносителем.
● Извлекитевсюбумагуизвходноголотка, азатем загрузитебумагу, размеркоторойсоответствует значению, установленномудлязаданиянапечать.
СОВЕТ: Можнотакжеизменитьразмербумагипо умолчанию, которыйопределяетсяпринтером автоматически. Дополнительнуюинформациюсм. в разделеИзменитеразмербумагипоумолчанию, который былопределенпринтеромнастр. 21.
●ЗначениезначкаКоличествокопийпопеременноменяетсясбуквы«Е» нацифру«2». Индикатор
Возобновитьнегорит.
Принтерполучаетзаданиенапечатьоднойстраницы, обнаруживает, чтодлиназагруженныхлистовне соответствуетдлинебумаги, указаннойдлязадания печати, ивыполняетпечатьстраницысошибками.
Чтобыисправитьошибку, нажмителюбуюкнопкуна панелиуправленияилиподождитедвеминуты.
Чтобыизбежатьпроблемыснесоответствиемдлины бумаги, передпечатьювыполнитеодноизследующих действий.
●Изменитеразмербумагивсоответствиис загруженнымносителем.
●Извлекитевсюбумагуизвходноголотка, азатем загрузитебумагу, размеркоторойсоответствует значению, установленномудлязаданиянапечать.
СОВЕТ: Можнотакжеизменитьразмербумагипо умолчанию, которыйопределяетсяпринтером автоматически. Дополнительнуюинформациюсм. в разделеИзменитеразмербумагипоумолчанию, который былопределенпринтеромнастр. 21.
●ЗначениезначкаКоличествокопийпопеременноменяетсясбуквы«Е» нацифру«2». Втоже времязначокОшибка, значокПроблемасбумагойииндикаторВозобновитьмигают.
|
14 Глава2 Началоработы |
RUWW |

Принтерполучаетзаданиенапечатьнесколькихстраниц, обнаруживает, чтодлиназагруженныхлистовне соответствуетдлинебумаги, указаннойдлязадания печати, ивыполняетпечатьпервойстраницысошибками.
●Чтобыотменитьзаданиепечати, нажмитекнопку
Отмена(
●Чтобыпродолжитьпечатьоставшихсястраниц,
нажмитекнопкуВозобновить(
СОВЕТ: Можнотакжеизменитьразмербумагипо умолчанию, которыйопределяетсяпринтером автоматически. Дополнительнаяинформация: Измените размербумагипоумолчанию, которыйбылопределен принтеромнастр. 21.
●ЗначениезначкаКоличествокопийпопеременноменяетсясбуквы«Е» нацифру«3». Втоже времяиндикаторВозобновитьиПредупреждениеочернилахмигают.
|
Причина |
Решение |
|
|
Кареткавпринтереостановилась. |
Откройтекрышкудоступаккартриджамиубедитесь, что |
|
|
напутикареткинетпрепятствий. Переместитекаретку |
||
|
вправо, закройтекрышкудоступаккартриджуинажмите |
||
|
кнопкуВозобновить( |
), чтобывозобновитьпечать. |
|
|
Дополнительнуюинформациюсм. вразделеЗамятиеи |
||
|
ошибкиподачибумагинастр. 84. |
||
●ЗначениезначкаКоличествокопийпопеременноменяетсясбуквы«Е» нацифру«4». Втоже времязначокОшибка, значокПроблемасбумагой, индикаторВозобновитьииндикатор
Предупреждениеочернилахмигают.
|
RUWW |
Индикаторыпанелиуправленияисостояниезначковнаэкране 15 |
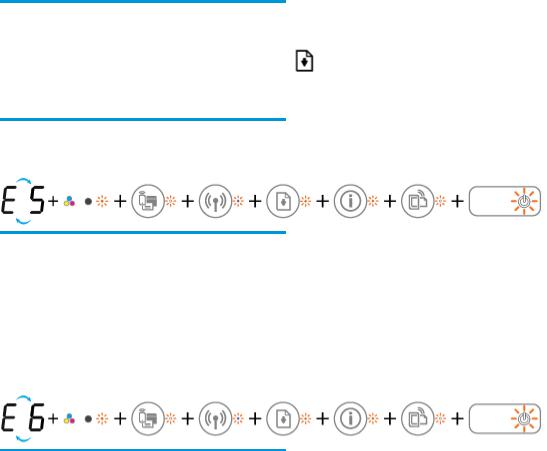
|
Причина |
Решение |
|
|
Замятиебумаги. |
УстранитезамятиебумагиинажмитекнопкуВозобновить |
|
|
( |
) дляпродолженияпечати. |
Дополнительнаяинформация: Замятиеиошибкиподачи бумагинастр. 84.
●ЗначениезначкаКоличествокопийпопеременноменяетсясбуквы«Е» нацифру«5». Втоже времявсеиндикаторынапанелиуправлениямигают.
|
Причина |
Решение |
|
Сканернеработает. |
Выключитеиповторновключитеустройство. |
|
Еслипроблемаостается, обратитесьвкомпаниюHP. |
|
|
Принтербудетвыполнятьпечать, дажееслисканерне |
|
|
работает. |
|
●ЗначениезначкаКоличествокопийпопеременноменяетсясбуквы«Е» нацифру«6». Втоже времявсеиндикаторынапанелиуправлениямигают.
|
Причина |
Решение |
|
|
Принтернаходитсявсостоянииошибки. |
Выполнитесброспараметровпринтера. |
|
|
1. |
Выключитепринтер. |
|
|
2. |
Отсоединитешнурпитания. |
|
|
3. |
Подождитеминуту, азатемсноваподключитекабель |
|
|
питаниякрозетке. |
||
|
4. |
Включитепринтер. |
|
|
Еслипроблемаостается, обратитесьвкомпаниюHP. |
||
|
16 Глава2 Началоработы |
RUWW |

Загрузкабумаги
Дляпродолжениявыберитеразмербумаги.
Загрузкаполноразмернойбумаги
1.Поднимитевходнойлоток.
2.Сдвиньтенаправляющуюшириныбумагивлево.
3.Поместитестопкубумагивовходнойлотоккороткимкраемвнизисторонойдляпечативверх. Сдвиньтестопкубумагивпереддоупора.
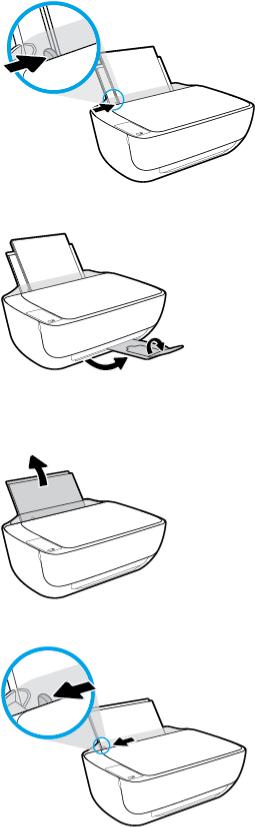
4.Сдвиньтенаправляющуюшириныбумагивправотак, чтобыонаплотноприлегалаккраюбумаги.
5.Вытянитевыходнойлотокиудлинительлотка.
Загрузкабумагинебольшогоразмера
1.Поднимитевходнойлоток.
2.Сдвиньтенаправляющуюшириныбумагивлево.
|
18 Глава2 Началоработы |
RUWW |
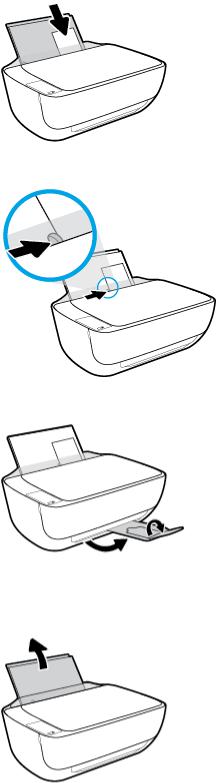
3.Поместитестопкуфотобумагивкрайнийправыйуголвходноголоткакороткимкраемвнизи сторонойдляпечативверх. Сдвиньтестопкуфотобумагивниздоупора.
4.Сдвиньтенаправляющуюшириныбумагивправотак, чтобыонаплотноприлегалаккраюбумаги.
5.Вытянитевыходнойлотокиудлинительлотка.
Загрузкаконвертов
1.Поднимитевходнойлоток.
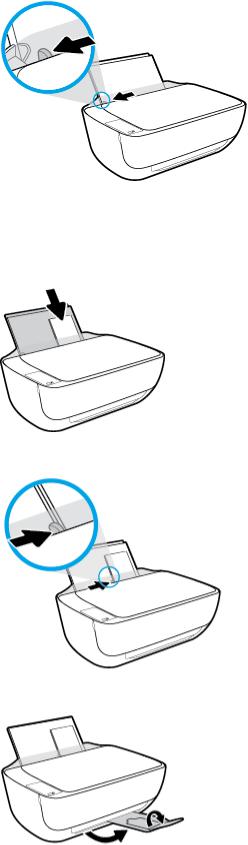
2.Сдвиньтенаправляющуюшириныбумагивлево.
3.Поместитеодинилинесколькоконвертоввправыйдальнийуголвходноголоткаисдвиньте стопкуконвертоввниздоупора.
Сторонадляпечатидолжнабытьрасположенасверху. Клапандолженнаходитьсяснижней стороныслева.
4.Переместитенаправляющуюшириныбумагивплотнуюкстопкеконвертов.
5.Вытянитевыходнойлотокиудлинительлотка.
|
20 Глава2 Началоработы |
RUWW |
Изменитеразмербумагипоумолчанию, которыйбыл определенпринтером
Принтерможетавтоматическиопределять, загруженалибумагавовходнойлотокикаковееразмер (большой, средний, маленький). Размербумагипоумолчанию(большой, среднийилималенький), определяемыйпринтером, можноизменить.
Изменениеразмерабумагипоумолчанию, определяемогопринтером
1.Откройтевстроенныйвеб-сервер(EWS). Дополнительнаяинформация: Откройтевстроенныйвебсервернастр. 80.
2.ПерейдитенавкладкуПараметры.
3.ВразделеПараметрыщелкнитеУправлениелоткомибумагой, азатемвыберитенеобходимый параметр.
4.НажмитекнопкуПрименить.
|
RUWW |
Изменитеразмербумагипоумолчанию, которыйбылопределенпринтером 21 |

Размещениеоригинальногодокументанастеклесканера
Размещениеоригинальногодокументанастеклесканера
1.Поднимитекрышкусканера.
2.Загрузитеоригиналнастеклосканеравправыйуголотпечатаннойсторонойвниз.
3.Закройтекрышкусканера.
|
22 Глава2 Началоработы |
RUWW |

Основныесведенияобумаге
Принтерхорошоработаетпрактическислюбымвидомофиснойбумаги. Передзакупкойбольших партийбумагипопробуйтеразличныетипыносителей. Оптимальноекачествопечатидостигаетсяпри использованиибумагикомпанииHP. ПодробнееобумагеHP см. навеб-сайтекомпанииHP поадресу www.hp.com.
КомпанияHP рекомендуетиспользоватьдляповседневнойпечатидокументов обычнуюбумагуслоготипомColorLok. ВсябумагаслоготипомColorLok проходит независимуюпроверкунасоответствиевысокимстандартамкачествапечатии надежности, позволяетполучатьдокументысчеткимиияркимицветами, более насыщеннымчернымивысыхаетбыстреестандартнойобычнойбумаги. Бумагас логотипомColorLok поставляетсякрупнейшимипроизводителямибумагис различнымипоказателямиплотностииразмера.
Этотразделсодержитуказанныенижетемы.
●Типыбумаги, рекомендуемыедляпечати
●ЗаказбумагиидругихрасходныхматериаловHP
Типыбумаги, рекомендуемыедляпечати
ДляобеспечениянаилучшегокачествапечатикомпанияHP рекомендуетиспользоватьбумагуHP, котораясозданаспециальнодляразличныхзаданийпечати.
Взависимостиотстраны(региона) некоторыетипыбумагимогутбытьнедоступны.
Фотопечать
●ФотобумагаHP высшегокачества
ФотобумагаHP высшегокачестваобеспечитнаилучшеекачествофотографий. Используя фотобумагуHP высшегокачества, высможетепечататькачественныебыстросохнущие фотографии, которымиможноподелитьсясразупослепечати. Доступныразличныеразмеры бумаги, втомчислеA4, 8,5 x 11 дюймов, 10 x 15 см(4 x 6 дюймов), 13 x 18 см(5 x 7 дюймов), а такжеразличныепокрытия— глянцевоеиполуглянцевое(полуматовое). Этабумагаидеально подходитдлятого, чтобывставлятьвашифотографиииспециальныефотопроектыврамки, демонстрироватьидаритьих. ФотобумагаHP высшегокачества— этоотличныйрезультат, профессиональноекачествоидолговечность.
●УлучшеннаяфотобумагаHP
Этаглянцеваяфотобумагаимеетспециальноепокрытие, обеспечивающеемгновенное высыханиечернилиисключающеесмазываниеизображений. Этабумагаустойчивак воздействиюводы, загрязнений, отпечатковпальцевивлажности. Напечатанныенаэтойбумаге изображениявыглядяткакпрофессиональноотпечатанныефотографии. Доступнонесколько форматовэтойбумаги, включаяформатыA4, 8,5 x 11 дюймов, 10 x 15 см(4 x 6 дюймов), 13 x 18 см (5 x 7 дюймов). Бумаганесодержиткислот, чтопозволяетполучатьболеедолговечные фотографии.
●ФотобумагаHP дляповседневногоиспользования
Этабумагапредназначенадляэкономичнойповседневнойпечатиполноцветныхфотографийна обычнойфотобумаге. Крометого, этадоступнаяфотобумагабыстровысыхает, чтооблегчает работусней. Прииспользованииэтойбумагиналюбомструйномпринтеребудутполучаться
|
RUWW |
Основныесведенияобумаге 23 |
четкиеирезкиеизображения. Доступныразличныеразмерыбумагисглянцевымпокрытием, включаяA4, 8,5 x 11 дюймов, 5 x 7 дюймови4 x 6 дюймов(10 х15 см). Бумаганесодержит кислот, чтопозволяетполучатьболеедолговечныефотографии.
●ЭкономичныепакетыфотоматериаловHP
ВэкономичныхпакетахфотоматериаловHP содержатсяоригинальныекартриджиHP и улучшеннаяфотобумагаHP. Этопозволяетсэкономитьвремяигарантированнополучатьпри печатидоступныепрофессиональныефотографииспомощьюпринтераHP. Оригинальные чернилаHP иулучшеннаяфотобумагаHP специальноразработаныдлясовместного использования, чтопозволяетполучатьдолговечныеияркиефотографии. Такойнаборидеально подходитдляпечативсехотпускныхфотографийилибольшогоколичествакопийфотографий.
Деловыедокументы
●БумагаHP повышенногокачествадляпрезентаций, мат. 120 гилиПрофессиональнаябумага
HP, мат. 120 г
Этоттипбумагипредставляетсобойплотнуюдвустороннююбумагу, идеальноподходящуюдля печатипрезентаций, предложений, отчетовиинформационныхбюллетеней. Большаяплотность придаетимвыразительныйвнешнийвид.
●БумагаHP дляброшюр, глянц. 180 гилиПрофессиональнаябумагаHP, глянц. 180 г
Этитипыбумагиимеютглянцевоепокрытиесобеихсторон, чтоделаетихподходящимидля двустороннейпечати. Этоттипбумагиобеспечиваеткачество, близкоекфотографическому, и наиболееподходитдлявоспроизведенияизображенийиделовойграфикидляобложекотчетов, специальныхпрезентаций, брошюр, почтовойкорреспонденцииикалендарей.
●БумагаHP дляброшюр, мат. 180 гилиПрофессиональнаябумагаHP, мат. 180 г
Этитипыбумагиимеютматовоепокрытиесобеихсторон, чтоделаетихподходящимидля двустороннейпечати. Этоттипбумагиобеспечиваеткачество, близкоекфотографическому, и наиболееподходитдлявоспроизведенияизображенийиделовойграфикидляобложекотчетов, специальныхпрезентаций, брошюр, почтовойкорреспонденцииикалендарей.
Повседневнаяпечать
Всетипыбумагипредназначеныдляежедневнойпечати, дляихпроизводстваиспользуется технологияColorLok, котораяснижаетвероятностьпоявленияпятениобеспечиваетнасыщенный черныйцветияркиедругиецвета.
●Ярко-белаябумагаHP дляструйнойпечати
Ярко-белаябумагаHP дляструйнойпечатиобеспечиваетвысокуюконтрастностьцветови четкостьтекста. Онадостаточнонепрозрачная, подходитдлядвустороннейцветнойпечатиине просвечивает, чтоделаетеенаиболееподходящейдлясозданиягазет, отчетовирекламных листков.
●БумагаHP дляпечати
БумагаHP дляпечати— бумагавысокогокачествадляширокогокругазадач. Припечатинаэтой бумагедокументыимеютболеекачественныйвидпосравнениюсобычнойиликопировальной бумагой. Бумаганесодержиткислот, чтопозволяетполучатьболеедолговечныефотографии.
●ОфиснаябумагаHP
|
24 Глава2 Началоработы |
RUWW |
ОфиснаябумагаHP — бумагавысокогокачествадляширокогокругазадач. Онаподходитдля копий, черновиков, служебныхзаписокидругихповседневныхдокументов. Бумаганесодержит кислот, чтопозволяетполучатьболеедолговечныефотографии.
●ОфиснаябумагаHP измакулатуры
ОфиснаябумагаHP измакулатурыпредставляетсобойвысококачественнуюбумагудля широкогонаборазадач, содержащую30 % вторичноговолокна.
ЗаказбумагиидругихрасходныхматериаловHP
Принтерхорошоработаетпрактическислюбымвидомофиснойбумаги. Оптимальноекачествопечати достигаетсяприиспользованиибумагикомпанииHP.
БумагуирасходныематериалыHP можнозаказатьпоадресу: www.hp.com. Внастоящеевремя некоторыеразделывеб-сайтаHP доступнытольконаанглийскомязыке.
КомпанияHP рекомендуетиспользоватьдляповседневнойпечатиикопированиядокументов обычнуюбумагуслоготипомColorLok. ВсетипыбумагислоготипомColorLok проходятнезависимые испытаниянасоответствиевысокимстандартамнадежностиикачествапечати. Отпечаткинаэтой бумагеотличаютсявысокойконтрастностью, яркостьюцветовинасыщеннымиоттенкамичерного. Крометого, онивысыхаютбыстрее, чемдокументы, напечатанныенастандартныхтипахобычной бумаги. БумагаслоготипомColorLok поставляетсякрупнейшимипроизводителямибумагис различнымипоказателямиплотностииразмера.
|
RUWW |
Основныесведенияобумаге 25 |
ОткройтепрограммноеобеспечениепринтераHP (Windows)
ПослеустановкипрограммногообеспечениядляпринтераHP дваждыщелкнитезначокпринтерана рабочемстолеиливыполнитеодноизследующихдействий, чтобыоткрытьпрограммноеобеспечение принтера.
●Windows 8.1. Щелкнитестрелкувнизвлевомнижнемуглуначальногоэкранаивыберите названиепринтера.
●Windows 8. Наначальномэкранещелкнитеправойкнопкоймышипустоепространство, напанели приложенийщелкнитеВсеприложенияивыберитеназваниепринтера.
●Windows XP, Windows Vista иWindows 7. НарабочемстолекомпьютеращелкнитеПуск, Все программы, HP. Выберитепапкудляпринтераизначоксименемпринтера.
|
26 Глава2 Началоработы |
RUWW |
Спящийрежим
●Вспящемрежимерасходэлектроэнергииснижается.
●Посленачальнойнастройкипринтеравтоматическипереходитвспящийрежимпосле5 минут бездействия.
●ПодсветкакнопкиХарактеристикизатухаетиэкранпанелиуправленияпринтераотключается, когдапринтернаходитсявспящемрежиме.
Изменениевременипереходавспящийрежим
1.Откройтевстроенныйвеб-сервер(EWS). Дополнительнаяинформация: Откройтевстроенныйвебсервернастр. 80.
2.ПерейдитенавкладкуПараметры.
3.ВразделеУправлениепитаниемнажмитеЭнергосберегающийрежимивыберитенеобходимый параметр.
4.НажмитекнопкуПрименить.

Бесшумныйрежим
Вбесшумномрежимескоростьпечатизамедляется, чтобыснизитьобщийуровеньшумабез ухудшениякачествапечати. Печатьвбесшумномрежимевозможнатолькоприиспользовании Обычногокачествапечатиипростойбумаги. Чтобыснизитьшумприпечати, включитебесшумный режим. Чтобывыполнитьпечатьнаобычнойскорости, выключитебесшумныйрежим. Поумолчанию бесшумныйрежимвыключен.

Включениеивыключениебесшумногорежимаспомощьюпрограммногообеспеченияпринтера(Windows)
1.ОткройтепрограммноеобеспечениепринтераHP. Дополнительнуюинформациюсм. вразделе ОткройтепрограммноеобеспечениепринтераHP (Windows) настр. 26.
2.ПерейдитенавкладкуБесшумныйрежим
3.НажмитеВкл. илиВыкл.
4.ЩелкнитеСохранитьнастройки.
Включениеивыключениебесшумногорежимаспомощьювстроенноговеб-сервера(EWS)
1.Откройтевстроенныйвеб-сервер. Дополнительнуюинформациюсм. вразделеОткройте встроенныйвеб-сервернастр. 80.
2.ПерейдитенавкладкуПараметры.
3.ВразделеПараметрывыберитепунктБесшумныйрежим, азатемнажмитеВкл. илиВыкл.
4.НажмитекнопкуПрименить.
|
28 Глава2 Началоработы |
RUWW |
Автоотключение
Этафункцияиспользуетсядляотключенияпринтерапосле2 часовбездействиядляуменьшения расходаэлектроэнергии. ФункцияАвтоотключениеполностьювыключаетпринтер. Чтобыснова включитьего, необходимонажатькнопкупитания. Еслииспользуемыйпринтерподдерживает функциюэкономиирасходаэнергии, Автоотключениеавтоматическивключаетсяиливыключаетсяв зависимостиотвозможностейпринтераипараметровподключения. ДажееслифункцияWi-Fi Direct не работает, принтерпереходитвспящийрежимавтоматическипосле5 минутбездействиядля уменьшениярасходаэлектроэнергии.
●ФункцияАвтоотключениеактивируетсяпривключениипринтера, еслионнеоснащенсетевыми функциямиилисредствамиработысфаксомлибонеиспользуетэтивозможности.
●Автоотключениеотключается, когдавключенафункциябеспроводнойсвязипринтераили функцияWi-Fi Direct. Либо, когдапринтер, поддерживающийработусфаксом, черезUSBсоединениеилиподключениепосетиEthernet, устанавливаетподключениесфаксом, USBсоединениеилиподключениепосетиEthernet.
|
30 Глава2 Началоработы |
RUWW |

3 Печать
●Печатьскомпьютера
●Печатьсмобильногоустройства
●ПечатьспомощьюAirPrint
●Советыпоуспешнойпечати

Печатьскомпьютера
●Печатьдокументов
●Печатьфотографий
●Печатьнаконвертах
●ПечатьврежимеМаксимумdpi
Печатьдокументов
Передпечатьюдокументовубедитесь, чтововходномлоткеестьбумага, авыходнойлотокоткрыт. Дополнительнуюинформациюозагрузкебумагисм. вразделеЗагрузкабумагинастр. 17.
Печатьдокумента(Windows)
1.ВиспользуемойпрограммевыберитеПечать.
2.Убедитесь, чтовыбранпринтернужноймодели.
3.Щелкнитекнопку, спомощьюкоторойоткрываетсядиалоговоеокноСвойства.
ВзависимостиотиспользуемойпрограммыэтакнопкаможетназыватьсяСвойства, Параметры,
Настройкапринтера, Свойствапринтера, ПринтерилиПредпочтения.
4.Выберитесоответствующиепараметры.
● НавкладкеМакетвыберитеориентациюстраницы: КнижнаяилиАльбомная.
● НавкладкеБумага/КачествовразделеВыборлоткавыберитесоответствующийтипбумаги
враскрывающемсяспискеНоситель. Послеэтогоукажитекачествопечативразделе
ПараметрыкачестваицветвразделеЦвет.
●НажмитекнопкуДополнительноивыберитенеобходимыйразмербумагив раскрывающемсяспискеРазмербумаги.
5.ЩелкнитеОК, чтобызакрытьдиалоговоеокноСвойства.
6.ЩелкнитеПечатьилиОК, чтобыначатьпечать.
Печатьдокументовв(OS X)
1.ВменюФайлпрограммногообеспечениявыберитеПечать.
2.Убедитесь, чтовыбранпринтернужноймодели.
3.Укажитеатрибутыстраницы.
Еслинадиалоговомокнепечатинеотображаютсяпараметры, щелкнитеПоказатьсведения.

●Выберитеразмербумаги.


●Выберитеориентацию.
●Введитепроцентноезначениемасштаба.
4.ЩелкнитеПечать.
Печатьнаобеихсторонахлиста(Windows)
1.ВиспользуемойпрограммевыберитеПечать.
2.Убедитесь, чтовыбранэтотпринтер.
3.Щелкнитекнопку, спомощьюкоторойоткрываетсядиалоговоеокноСвойства.
ВзависимостиотиспользуемойпрограммыэтакнопкаможетназыватьсяСвойства, Параметры,
Настройкапринтера, Свойствапринтера, ПринтерилиПредпочтения.
4.Выберитесоответствующиепараметры.
● НавкладкеМакетвыберитеориентациюстраницы: КнижнаяилиАльбомная.
●НавкладкеБумага/КачествовразделеВыборлоткавыберитесоответствующийтипбумаги враскрывающемсяспискеНоситель. Послеэтогоукажитекачествопечативразделе
ПараметрыкачестваицветвразделеЦвет.
●НажмитекнопкуДополнительноивыберитенеобходимыйразмербумагив раскрывающемсяспискеРазмербумаги.
5.НавкладкеМакетвыберитенеобходимыйпараметрвраскрывающемсяспискеПечатьнаобеих сторонахлиставручную.
6.Позавершениипечатипервойстороныследуйтеинструкциямнаэкране. Повторнозагрузите бумагучистойсторонойвверхиверхнимкраемстраницыпонаправлениювниз, затемщелкните
Продолжить.
7.ДляпечатищелкнитеОК.
Печатьнаобеихсторонахлиста(OS X)
1.ВменюФайлпрограммногообеспечениявыберитеПечать.
2.ВдиалоговомокнепечатинапанелиРаботасбумагойдляпараметраПорядокстраниц выберитезначениеОбычный.
3.ДляпараметраСтраницыдляпечативыберитезначениеТольконечетные.
4.ЩелкнитеПечать.
5.Послепечативсехнечетныхстраницдокументаизвлекитедокументизвыходноголотка.
6.Сновазагрузитедокументвпринтерстороной, котораявышлапервойизпринтера, ичистой сторонойвсторонупереднейчастипринтера.
7.ВдиалоговомокнепечативернитеськпанелиРаботасбумагой, выберитезначениеОбычный дляпараметраПорядокстраницизначениеТолькочетныедляпараметраСтраницыдляпечати.
8.ЩелкнитеПечать.
|
RUWW |
Печатьскомпьютера 33 |

Печатьфотографий
Передпечатьюфотографийубедитесь, чтововходномлоткеестьфотобумага, авыходнойлоток открыт. Дополнительнуюинформациюозагрузкебумагисм. вразделеЗагрузкабумагинастр. 17.
Печатьфотографийнафотобумаге(Windows)
1.ВиспользуемойпрограммевыберитеПечать.
2.Убедитесь, чтовыбранпринтернужноймодели.
3.Щелкнитекнопку, спомощьюкоторойоткрываетсядиалоговоеокноСвойства.
ВзависимостиотиспользуемойпрограммыэтакнопкаможетназыватьсяСвойства, Параметры,
Настройкапринтера, Свойствапринтера, ПринтерилиПредпочтения.
4.Выберитесоответствующиепараметры.
●НавкладкеМакетвыберитеориентациюстраницы: КнижнаяилиАльбомная.
●НавкладкеБумага/КачествовразделеВыборлоткавыберитесоответствующийтипбумаги враскрывающемсяспискеНоситель. Послеэтогоукажитекачествопечативразделе
ПараметрыкачестваицветвразделеЦвет.
●НажмитеДополнительноивраскрывающемсяспискеРазмербумагивыберите необходимыйразмерфотографии.
5.ЩелкнитеОК, чтобывернутьсявдиалоговоеокноСвойства.
6.ЩелкнитеОК, азатемвыберитеПечатьилиОКвдиалоговомокнеПечать.

Печатьфотографиискомпьютера(OS X)
1.ВменюФайлпрограммногообеспечениявыберитеПечать.
2.Убедитесь, чтовыбранпринтернужноймодели.
3.Задайтепараметрыпечати.
Еслинадиалоговомокнепечатинеотображаютсяпараметры, щелкнитеПоказатьсведения.

а. ВменюРазмербумагивыберитесоответствующийразмербумаги.

б. ВыберитенеобходимоезначениепараметраОриентация.
в. ВменюпрограммывыберитеТипбумаги/Качество, затемвыберитеследующиепараметры.

●Типбумаги. Соответствующийтипфотобумаги.
●Качество. НаилучшееилиМаксимальноеразрешение.
●ЩелкнитетреугольникраскрытияПараметрыцветаивыберитеподходящие параметрыфункцииИсправитьфото.
◦Выкл.: изменениякизображениюнеприменяются.
◦Основные: выполняетсяавтоматическаяфокусировкаизображения. Средняя настройкарезкостиизображения.
4.ВыберитетребуемыезначениядругихпараметровпечатиищелкнитеОК.
Печатьнаконвертах
Передпечатьюконвертовубедитесь, чтововходномлоткеестьконверты, авыходнойлотокоткрыт. Вовходнойлотокпринтераможнозагрузитьодинилинесколькоконвертов. Неиспользуйте глянцевыеилитисненыеконверты, атакжеконвертысзастежкамиилиокнами. Дополнительную информациюозагрузкеконвертовсм. вразделеЗагрузкабумагинастр. 17.

Печатьнаконверте(Windows)
1.ВиспользуемойпрограммевыберитеПечать.
2.Убедитесь, чтовыбранпринтернужноймодели.
3.Щелкнитекнопку, спомощьюкоторойоткрываетсядиалоговоеокноСвойства.
ВзависимостиотиспользуемойпрограммыэтакнопкаможетназыватьсяСвойства, Параметры,
Настройкапринтера, Свойствапринтера, ПринтерилиПредпочтения.
4.Выберитесоответствующиепараметры.
●НавкладкеМакетвыберитеориентациюстраницы: КнижнаяилиАльбомная.
●НавкладкеБумага/КачествовразделеВыборлоткавыберитесоответствующийтипбумаги враскрывающемсяспискеНоситель. Послеэтогоукажитекачествопечативразделе
ПараметрыкачестваицветвразделеЦвет.
●НажмитеДополнительноивраскрывающемсяспискеРазмербумагивыберите необходимыйразмерконвертов.
5.ЩелкнитеОК, азатемвыберитеПечатьилиОКвдиалоговомокнеПечать.
Печатьнаконвертах(OS X)
1.ВменюФайлпрограммногообеспечениявыберитеПечать.
2.Убедитесь, чтовыбранпринтернужноймодели.
3.Задайтепараметрыпечати.
Еслинадиалоговомокнепечатинеотображаютсяпараметры, щелкнитеПоказатьсведения.
|
RUWW |
Печатьскомпьютера 35 |

Просмотр
Доступно к просмотру 133 страницы. Рекомендуем вам скачать файл инструкции, поскольку онлайн просмотр документа может сильно отличаться от оригинала.
-
HP DeskJet 3630 All-in-One series
-
Содержание 1 Справка HP DeskJet 3630 series ..................................................................................................................... 1 2 Начало работы ............................................................................................................................................ 3 Компоненты принтера ......................................................................................................................................... 4 Функции панели управления .............................................................................................................................. 5 Индикаторы панели управления и состояние значков на экране .................................................................. 8 Загрузка бумаги .................................................................................................................................................. 17 Измените размер бумаги по умолчанию, который был определен принтером .......................................... 21 Размещение оригинального документа на стекле сканера .......................................................................... 22 Основные сведения о бумаге ............................................................................................................................ 23 Откройте программное обеспечение принтера HP (Windows) ...................................................................... 26 Спящий режим .................................................................................................................................................... 27 Бесшумный режим ............................................................................................................................................. 28 Автоотключение ................................................................................................................................................ 29 3 Печать ....................................................................................................................................................... 31 Печать с компьютера ........................................................................................................................................ 32 Печать с мобильного устройства ..................................................................................................................... 38 Печать с помощью AirPrint ................................................................................................................................ 39 Советы по успешной печати ............................................................................................................................. 40 4 Использование веб-служб .......................................................................................................................... 43 Что такое веб-службы? ..................................................................................................................................... 44 Настройка веб-служб ........................................................................................................................................ 45 Печать с помощью службы HP ePrint .............................................................................................................. 46 Использование Веб-печать HP ......................................................................................................................... 47 Использование веб-сайта HP Connected ......................................................................................................... 48 Удаление веб-служб .......................................................................................................................................... 49 Советы по использованию веб-служб ............................................................................................................. 50 RUWW iii
-
5 Копирование и сканирование ..................................................................................................................... 51 Копирование документов ................................................................................................................................. 52 Сканирование с помощью HP программное обеспечение принтера ............................................................ 53 Сканирование с помощью функции веб-сканирования ................................................................................ 56 Советы по успешному копированию и сканированию .................................................................................. 57 6 Управление струйными картриджами ........................................................................................................ 59 Проверка приблизительного уровня чернил .................................................................................................. 60 Заказ расходных материалов ........................................................................................................................... 61 Замена картриджей ........................................................................................................................................... 62 Режим работы с одним картриджем ............................................................................................................... 65 Информация о гарантии на картридж ............................................................................................................. 66 Советы по работе с картриджами .................................................................................................................... 67 7 Подключите принтер ................................................................................................................................. 69 Подключите принтер к беспроводной сети через маршрутизатор ............................................................. 70 Беспроводное подключение к принтеру без использования маршрутизатора ......................................... 73 Параметры беспроводной связи ...................................................................................................................... 77 Подключите принтер к компьютеру с помощью USB-кабеля (подключение не по сети) ........................ 78 Переход с USB-соединения на подключение по беспроводной сети .......................................................... 79 Дополнительные средства управления принтером (для сетевых принтеров) .......................................... 80 Советы по настройке и использованию сетевого принтера .......................................................................... 82 8 Решение проблемы .................................................................................................................................... 83 Замятие и ошибки подачи бумаги .................................................................................................................... 84 Проблемы с картриджем .................................................................................................................................. 89 Проблемы печати ............................................................................................................................................... 92 Проблемы копирования .................................................................................................................................. 100 Проблемы сканирования ................................................................................................................................ 101 Проблемы с сетью и подключением ............................................................................................................. 102 Аппаратные проблемы принтера ................................................................................................................... 104 Коды ошибок на панели управления ............................................................................................................ 105 Служба поддержки HP .................................................................................................................................... 106 Приложение А Техническая информация .................................................................................................... 109 Уведомления компании Hewlett-Packard ...................................................................................................... 110 Технические характеристики ......................................................................................................................... 111 Программа охраны окружающей среды ....................................................................................................... 113 Соответствие нормам ...................................................................................................................................... 118 iv RUWW
- 1
- 2
- 3
- 4
- 133
Компания HP — один из самых известных в мире производителей принтеров и многофункциональных устройств. Продукция, выпускаемая данной корпорацией, характеризуется технологичностью, надежностью, и в то же время доступной ценой. Девайсы от HP традиционно считаются простыми в настройке и эксплуатации. В числе популярных моделей девайсов, поставляемых данным брендом на российский рынок, — МФУ Deskjet Ink Advantage 3635. Каковы его основные преимущества? Как оценивают пользователи качество работы данного девайса?
Общие сведения об устройстве
Устройство HP Deskjet Ink Advantage 3635, отзывы о котором в силу распространенности бренда HP часто встречаются на тематических онлайн-порталах, характеризуется как компактный, экономичный девайс, позволяющий осуществлять распечатку текстов и картинок практически с любых устройств — компьютеров, планшетов, смартфонов. Принтер осуществляет распечатку с использованием современной термальной технологии от HP.
Основные характеристики МФУ: режим принтера
Рассмотрим основные характеристики МФУ HP Deskjet Ink Advantage 3635 с точки зрения его применения в качестве принтера. Данное устройство имеет:
- поддержку функции беспроводной передачи данных;
- скорость распечатки черно-белых текстов и картинок порядка 8,5 стр. в минуту, цветных — около 6 страниц в минуту, при этом в черновом режиме оба показателя значительно увеличиваются;
- переход в режим готовности к черно-белой печати — в течение 14 секунд, к цветной — 17 секунд;
- поддержку разрешения при осуществлении цветной печати в значении до 4800 на 1200 т/д при использовании фирменной фотобумаги от HP, черно-белой — до 1200 на 1200 т/д;
- ЖК-дисплей для управления процессом распечатки, поддержку 2 картриджей — черного и цветного;
- датчик, посредством которого осуществляется определение конкретного типа бумаги в автоматическом режиме;
- поддержку подключения через USB-кабель;
- функцию HP ePrint;
- поддержку двусторонней распечатки при условии подачи бумаги вручную.
Для того чтобы использовать рассматривамый девайс как принтер, можно задействовать фотобумагу в форматах A4, B5, A6 или конверт DL, пленки, открытки, конверты.
Желательно, чтобы плотность носителей для распечатки с использованием МФУ HP Deskjet Ink Advantage 3635 составляла 75 г/ кв. м. При этом, если носитель имеет формат A4, то его плотность может составлять от 60 до 90 г/кв. м. Если используется конверт HP, то соответствующий показатель может быть от 75 до 90 г/кв. м. Для открыток HP разрешается плотность, не превышающая 200 г/ кв. м. В свою очередь, фотобумага HP должна использоваться с плотностью, не превышающей 300 г/кв. м при условии, что фотография распечатывается в размере 10 x 15 см.
МФУ позволяет осуществлять печать без полей, если размер используемого листа составляет 210 на 297 мм, то есть, соответствует формату A4. Таким образом, как принтер рассматриваемый девайс можно отнести к самым универсальным устройствам. Он позволяет осуществлять распечатку текстов и изображений с применением носителей в рамках самого широкого спектра популярных форматов.
Основные характеристики МФУ: режим сканера
Устройство HP Deskjet Ink Advantage 363 (отзывы касательно данной функции устройства часто встречаются на тематических порталах), также может быть задействовано в режиме сканера. Девайс с точки зрения функционирования в рассматриваемом формате может:
- осуществлять сканирование в планшетном формате;
- сохранять отсканированные картинки в файлы типа JPG, PDF, BMP и других распространенных мультимедийных форматов;
- осуществлять сканирование с оптическим разрешением порядка 1200 т/д, разрядностью 24 бита;
- осуществлять сканирование с максимальной областью обработки данных в размере 216 на 297 мм.
Задействование устройства в режиме сканера возможно с помощью фирменного программного обеспечения от HP.
Основные характеристики МФУ: режим копира
Девайс HP Deskjet Ink Advantage 3635 (отзывы об этом также популярны на тематических порталах) может задействоваться и как копир. В соответствующем режиме он имеет:
- поддержку разрешения при копировании — до 600 на 600 т/д;
- поддержку настройки изменения размера копий;
- возможность создавать 9 копий страниц.
Особенности эксплуатации устройства: инструкция
Рассмотрим то, каковы особенности эксплуатации девайса HP Deskjet Ink Advantage 3635. Инструкция к устройству прилагается, и с учетом ее положений, а также рекомендаций экспертов, имеет смысл обратить внимание на следующие особенности пользования МФУ.
Прежде всего, рассматриваемый девайс следует использовать только при условии его подключения к розетке напряжением 100-240 В. Необходимо иметь в виду, что его энергопотребление в режиме активного использования составляет около 10 Вт, в режиме ожидания — порядка 2,1 Вт. Собственно, данные параметры типичны для тех устройств, в режиме которых рассматриваемое МФУ работает, — таких как сканер, принтер струйный HP или другого конкурирующего бренда.
Вместе с тем, энергопотребление девайса можно уменьшить, переведя его в спящий режим или в ожидание. Конечно, можно его и вовсе выключить — если так удобно с точки зрения задач, для решения которых задействуется рассматриваемый струйный МФУ HP.
Эксплуатировать устройство, о котором идет речь, следует в рамках температурного диапазона от 5 до 40 градусов. При этом, уровень влажности воздуха должен составлять 20-80 %.
Если девайс используется как принтер струйный, HP рекомендует размещать в его лотке для приема бумаги не более 60 листов. При этом вывод бумаги в общем счете возможен в количестве 25 листов.
При работе с цветным картриджем, подходящим для рассматриваемого устройства, необходимо иметь в виду, что его ресурс составляет порядка 200 страниц. Касательно черно-белого картриджа — соответствующий показатель составляет 360 страниц. Полезно будет изучить специфику картриджей, с которыми совместим рассматриваемый струйный МФУ HP, подробнее.
Черные картриджи для МФУ
Девайс рассчитан на использование черного картриджа типа HP 652 F6V25AE. Соответствующий аппаратный компонент является оригинальным, и потому полностью совместимым с МФУ. Его ресурс составляет, как мы отметили выше, порядка 360 страниц. Можно отметить, что он совместим с целой линейкой печатающих устройств от HP.
Черные картриджи для МФУ: отзывы
Как оценивают пользователи качество распечатки с использованием рассматриваемого картриджа HP Deskjet Ink Advantage 3635? Отзывы о соответствующем аппаратном компоненте могут быть самыми позитивными. Прежде всего, высоко оценивается тот факт, что картридж в указанной модификации — относительно недорогой при вполне приличном ресурсе для струйного принтера. При необходимости можно осуществлять мониторинг ресурса данного компонента с помощью специальных программ: данная возможность также может импонировать пользователям устройства.
Конечно, фактическое расходование картриджа зависит от конкретных типов текстов и изображений, которые распечатываются с помощью рассматриваемого принтера. Но в целом соответствующий ресурс девайса вполне поддается контролю. Если картридж заканчивается, то вполне оперативно можно приобрести новый — данные аппаратные компоненты доступны во многих сетевых магазинах, так как являются распространенным товаром. В принципе, во многих случаях можно найти соответствующие девайсы с хорошей скидкой.
Цветные картриджи для МФУ
Пользователю МФУ HP Deskjet Ink Advantage 3635 картриджи могут понадобиться и цветные. В качестве таковых могут быть использованы изделия типа HP 652 F6V24AE. Они приспособлены к распечатке с использованием 3-х цветов. Их максимальный ресурс составляет порядка 200 страниц, хотя, опять же, многое в данном случае зависит от конкретных типов текстов или изображений, которые распечатываются на устройстве. Как и в случае с предыдущим картриджем, пользователь может контролировать расходование чернил. При необходимости — купить новый картридж, который также доступен во многих сетевых магазинах.
Цветные картриджи для МФУ: отзывы
В свою очередь, как оценивают пользователи работу соответствующих аппаратных компонентов устройства HP Deskjet Ink Advantage 3635? Отзывы о фирменных картриджах девайса также вполне позитивны. Их ресурса может хватать на решение большого количества задач. Кроме того, пользователям, безусловно, может импонировать наличие возможности контроля над расходованием чернил в картридже. Качество печати, осуществляемой с помощью рассматриваемого аппаратного компонента, также оценивается высоко: фирма-производитель, таким образом, реализует в принтере достаточно продвинутую технологию струйной печати.
Отзывы о девайсе: общие оценки
Как в целом пользователи оценивают устройство HP Deskjet Ink Advantage 3635? Обзор мнений владельцев устройства на различных тематических порталах позволяет сделать вывод о том, что наиболее сильными сторонами рассматриваемого МФУ можно назвать:
- универсальность — с точки зрения поддержки большого количества форматов носителей при распечатке, файлов — при сканировании, настроек — при копировании;
- высокое качество печати, сканирования, копирования;
- стабильность работы — девайс, в целом, способен функционировать без особых сбоев;
- легкость в управлении, настройке — благодаря, в частности, фирменному ПО от бренда-производителя;
- компактный размер, стильный дизайн, возможность задействовать современные беспроводные и прочие коммуникационные интерфейсы;
- доступность и достаточно высокая экономичность расходных материалов — при условии оптимизации их расходования.
Если говорить о недостатках устройства, то к таковым, возможно, будет относиться довольно большой вес — порядка 4 кг (потребуется размещать девайс на поверхности, которая однозначно сможет выдержать подобный вес МФУ), а также относительно высокая стоимость новых картриджей — хотя расход может быть достаточно экономичным, а также, что очень важно, контролируемым с помощью аппаратных и программных средств, предлагаемых производителем устройства.
Резюме
Таким образом, устройство HP Deskjet Ink Advantage 3635 AIO является современным, технологичным и производительным решением, предназначенным для распечатки, сканирования и ксерокопирования различных изображений. Устройство совместимо с большим количеством форматов файлов — что важно с точки зрения его задействования в качестве принтера и сканера, позволяет применять большое количество настроек при копировании.
Девайс предполагает использование фирменных картриджей от HP — черных и цветных, которые, хотя и могут стоить достаточно дорого, являются в достаточной мере экономичными, разумеется, при условии оптимизации интенсивности расхода чернил с задействованием программно-аппаратных ресурсов, находящихся в распоряжении пользователя.
Устройство достаточно удобно в настройке, универсально с точки зрения применения в целях решения различных задач, компактно. Благодаря наличию беспроводных интерфейсов, девайс может быть размещен в тех местах, где это будет удобно с точки зрения организации рабочего процесса в офисе или удобства пользования МФУ дома.
Простота пользования, высокая эффективность — главные факторы, которые делают рассматриваемый девайс удобным для офиса — работа которого может быть, в принципе, невозможна, если в нем не установлен МФУ (цветной), для дома — если нужно оперативно что-то распечатать, в то время как специализированный салон далеко, или же если хочется поэкспериментировать с текстами и изображениями. Главное — соблюдать правила эксплуатации девайса, прописанные в инструкции, использовать качественные картриджи и производить регулярную оптимизацию настроек рассматриваемого устройства.







