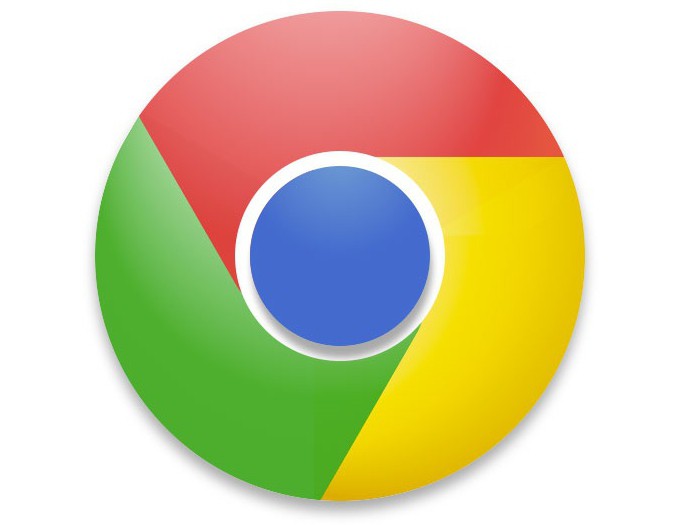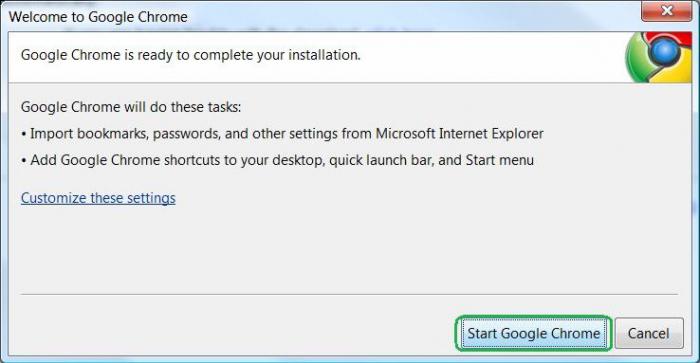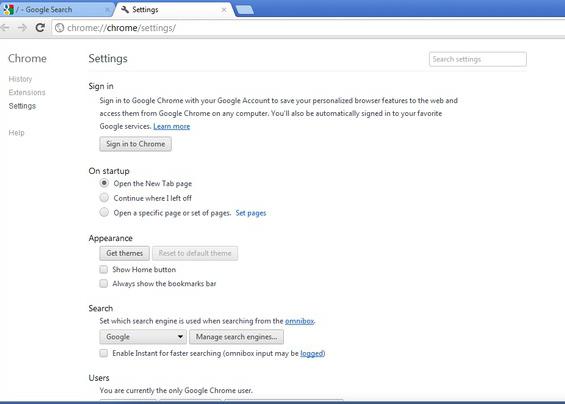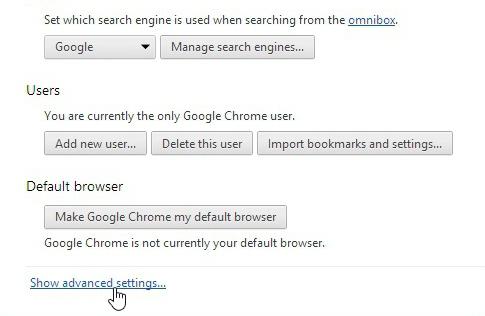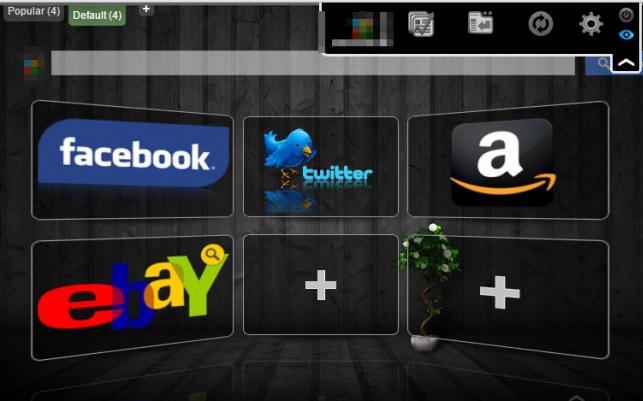Cправка — Google Chrome
Войти
Справка Google
- Справочный центр
- Сообщество
- Google Chrome
- Политика конфиденциальности
- Условия предоставления услуг
- Отправить отзыв
Тема отзыва
Информация в текущем разделе Справочного центра
Общие впечатления о Справочном центре Google
- Справочный центр
- Сообщество
Google Chrome
Чем мы можем вам помочь?
Просмотр тем Справки
Советы по эффективной работе в интернете и полезные сочетания клавиш
Узнайте, как объединять вкладки в группы и работать быстрее, используя сочетания клавиш. Эти и множество других советов помогут вам использовать Chrome ещё эффективнее.
Развернуть все
Свернуть все
Как создать группу вкладок
Вы можете объединять вкладки в группы. Чтобы создать группу, нажмите правой кнопкой мыши на вкладку и выберите «Добавить вкладку в новую группу».
- Нажмите на вкладку правой кнопкой мыши.
- Выберите Добавить вкладку в новую группу.
- Нажмите Новая группа или выберите одну из уже существующих.
Как указать название и выбрать цвет группы вкладок
Как свернуть группу вкладок
Как переместить группу вкладок
Настройте Chrome так, как удобно вам
Развернуть все
Свернуть все
Как создать ярлыки для избранных сайтов
Ярлыки помогут вам работать быстрее. Чтобы создать их, перейдите в меню «Настроить», а затем – в диалоговое окно «Ярлыки».
- Откройте новую вкладку.
- В правом нижнем углу экрана нажмите Настроить.
- Выберите Ярлыки.
Как выбрать цветовое оформление браузера
Как добавить профиль Chrome
Как синхронизировать данные Chrome на ноутбуке и телефоне
Используйте Chrome по максимуму
Развернуть все
Свернуть все
Как заполнить и сохранять PDF-форму прямо в Chrome
Заполняйте PDF-формы прямо в Chrome. Не беспокойтесь, что введенные данные пропадут. Просто сохраните и закройте файл. Когда вы откроете его снова, вся информация будет на месте.
- Заполните PDF-форму в браузере.
-
Нажмите «Скачать»
.
- Выберите нужную версию: «С вашими изменениями» или «Без ваших изменений».
Как одним нажатием добавить в закладки все вкладки
Как автоматически открывать определенный набор страниц при запуске Chrome
Как быстро найти на странице нужное слово
Экономьте время, используя сочетания клавиш
Развернуть все
Свернуть все
Как открыть последнюю закрытую вкладку
Бывало, что вы случайно закрывали нужную вкладку? Chrome поможет вам быстро открыть ее снова.
- Windows, ChromeOS & Linux: Ctrl + Shift + T
- Mac: Command + Shift + T
Как очистить историю
Как изменить масштаб
Как добавить в закладки текущую страницу
Расширения
Больше возможностей с расширениями для Chrome
Обновлено: 02 декабря 2021

Работаю удаленно с 2015 года, изучаю и пробую разные способы заработка в интернете, постоянно осваиваю новые программы и делюсь своим опытом работы с ними.
Приветствую, друзья.
Каждый день мы выходим в интернет, отправляем письма, общаемся в социальных сетях, ищем нужную нам информацию через поисковые системы, читаем новости, смотрим видеоролики. Чтобы открыть любой сайт, нам нужна специальная программа – браузер, он же веб-обозреватель. Есть несколько хороших популярных продуктов, и каждый из них имеет свои особенности и перечень опций.
Сегодня мы с вами разберемся, как настроить Google Chrome, но сначала я покажу, как его установить, если вы этого еще не сделали. Также обсудим преимущества данного браузера перед похожими продуктами.
Почему стоит установить Chrome
Когда-то давно я создала аккаунт и электронную почту в Google, затем установила браузер, стала активно пользоваться облачным хранилищем этой компании. Могу сказать, что все эти продукты отличаются высокой степенью безопасности и стабильности. За 10 лет всего пару раз были сбои и ошибки в работе.
Chrome мне нравится за простой интерфейс и настройки, за то, что не задает лишних вопросов и не накапливает информацию, которую я не просила его сохранять. Также я часто пользуюсь полезными и интересными дополнениями для этого браузера и панелью закладок вверху экрана для быстрого доступа к любимым сайтам.

Более 100 крутых уроков, тестов и тренажеров для развития мозга
Единственный недостаток, который я обнаружила, – это медленная загрузка на старом ноутбуке, на более новой технике у меня к браузеру претензий нет.
Как скачать и запустить программу
Запустите браузер, который уже установлен на вашем компьютере или ноутбуке. Откройте новую вкладку, в адресной строке напишите google.com/chrome и нажмите Enter. После этого вы сразу должны увидеть официальную страницу приложения. Если не получилось, то откройте сайт поисковой системы, которым вы привыкли пользоваться, например, Яндекс, и в строке поиска напишите “Google Chrome”. Найдите нужный продукт в выдаче и кликните по ссылке.
Затем нажмите на кнопку с надписью “Скачать Chrome”.
Прочитайте условия соглашения или примите его не глядя. Но прежде чем нажать на большую синюю кнопку, обратите внимание на 2 пункта под правилами. Вы можете сразу сделать Chrome браузером по умолчанию и разрешить сбор статистики о его работе или снять галочки и отказаться.
После того как вы примете пользовательское соглашение, начнется загрузка. Когда процесс завершится, найдите установочный файл на своем компьютере или ноутбуке. Он может находиться в папке для загрузок или в другой выбранной директории. Запустите его.
Начнется процесс скачивания и установки, теперь нужно немного подождать. Когда Chrome установится, вы увидите приветственную надпись, а затем предложение синхронизировать данные. Можете это сделать сразу, если у вас есть Google-аккаунт. Также на рабочем столе появится ярлык приложения для быстрого доступа.
Все, браузер мы установили, теперь можно приступать к работе и настройкам.
Настройка
Посмотреть и изменить параметры программы можно сразу после установки или в любое удобное время. Для этого нужно нажать на 3 вертикально расположенные точки в правом верхнем углу экрана и в выпавшем списке выбрать пункт “Настройки”.
Кому-то вполне комфортно пользоваться браузером с настройками по умолчанию, но я к таким людям не отношусь. А вы? Сейчас мы пройдемся по основным блокам установок и узнаем, как сделать работу с Chrome приятнее и удобнее, раскрыть все его возможности.
Пользователи
Если у вас есть один или несколько аккаунтов в Google, вы можете в любое время войти в них и синхронизировать систему. Это удобно, если у вас есть смартфон и другие устройства, через которые вы регулярно общаетесь и работаете. Синхронизация позволяет в любой момент использовать все сервисы Google на компьютере, планшете и телефоне.
Нажмите на серый треугольник, чтобы посмотреть дополнительные настройки этого пункта.
Я обычно не меняю эти установки, но по желанию вы можете передвинуть рычажки в нужных местах, например, чтобы улучшить безопасность или более тщательно проверять правописание.
Возвращаемся к основным пунктам настроек.
Дальше в этом блоке можете выбрать фото и имя профиля, если за компьютером работает несколько человек, а также импортировать вкладки из другого браузера, которым вы пользовались раньше.
Автозаполнение
Этот блок установок экономит время и силы на вводе персональной информации в различные формы на сайтах. Но вы должны быть уверены в безопасности системы. Если кто-то посторонний знает данные для входа в вашу учетную запись Windows, то он сможет увидеть логины, пароли, сайты, на которые вы заходите, платежные данные и адреса.
Я обычно не сохраняю такие сведения, но признаю, что для кого-то это может быть удобно, особенно если вы часто теряете или забываете учетные данные. Откройте по порядку предложенные пункты и установите удобные для вас условия.
Внешний вид
В этом блоке есть несколько приятных пунктов для комфортного пользования Chrome. Темы я не применяю, чтобы не замедлять работу программы, но если вам они поднимают настроение, выберите интересную картинку в магазине приложений.
Мне нравится, когда основные закладки находятся перед глазами, поэтому я включаю дополнительную панель вверху экрана.
Также я советую поменять размер шрифта и масштаб страницы, если вы плохо видите.
Другие настройки
Внизу экрана есть еще 3 небольших блока параметров:
- Поисковая система. Тут вы можете установить поисковик, которым любите и привыкли пользоваться. По умолчанию, естественно, стоит Google, но если вам нравится, к примеру, Яндекс, вы можете быстро изменить этот параметр.
- Установить Chrome браузером по умолчанию.
- Запуск Chrome. Тут есть 3 варианта, я всегда выбираю “Ранее открытые вкладки”. Так при каждом включении я быстро возвращаюсь к работе и общению.
Расширенные настройки
Разработчики Google Chrome считают, что это все основные параметры, однако еще много интересных скрытых настроек прячется под треугольником с надписью “Дополнительные”.
В блоке “Конфиденциальность и безопасность” я сразу после установки браузера ничего не меняю, параметры по умолчанию вполне отвечают моим потребностям. Но хочу обратить ваше внимание на 2 последних пункта в этом списке.
- “Настройки сайта” позволяют определить данные, которые вы хотите получать от тех или иных веб-ресурсов. Если нужно ограничить информацию, поступающую с отдельных страниц, на которых вы бываете, зайдите в этот подраздел и установите подходящие параметры. Например, можно отказаться от хранения файлов cookie, чтобы не засорять память, но тогда отдельные страницы могут загружаться чуть медленнее.
- Пункт “Очистить историю” обязательно понадобится вам в будущем для удаления ненужной информации и ускорения работы Chrome. Как только программа начинает тормозить, отправляйтесь в настройки и очищайте историю. Сразу после установки делать это нет смысла.
В следующем блоке вы можете настроить проверку правописания для иностранных языков.
В блоке “Скачанные файлы” по умолчанию для сохранения файлов указана папка “Загрузки” или “Downloads”. Я всегда прошу браузер уточнять папку для скачивания файлов из интернета, потому что мне удобно сразу систематизировать информацию, а не сваливать ее в одну кучу.
Если у вас есть принтер, вы можете настроить печать файлов из интернета.
В блоке “Специальные возможности” нам предлагают перейти в магазин и установить дополнения для браузера. Я пользуюсь некоторыми полезными утилитами, например, Adblock Plus для блокировки рекламы и friGate CDN для доступа к некоторым заблокированным в России сайтам.
В блоке “Система” я не советую менять установки по умолчанию, на мой взгляд, это не нужно.
Если же вы хотите сбросить свои настройки и вернуться к первоначальным параметрам или очистить компьютер от вредоносных программ, то в самом низу экрана есть соответствующий раздел.
Заключение
Из всех браузеров, которыми я пользуюсь, самая простая установка и интуитивно понятное меню у Google Chrome. Это, конечно, мое субъективное мнение. А вам как кажется? Легко установить и пользоваться этим веб-обозревателем? У вас получилось разобраться с настройками?
Если есть вопросы, пишите в комментариях, я подскажу, что делать. Сохраняйте статью в закладки, ведь менять параметры вам, возможно, придется не один раз, чтобы добиться комфортного взаимодействия с браузером.
Подписывайтесь на новые статьи блога iklife.ru и вскоре сможете разобраться в работе большинства популярных сервисов и программ.
До новых встреч, друзья.
Опубликовано: 29.08.2019 в 12:00
Светлана Гайворонская
Освоила много современных программ и сервисов, использую их в своей работе и жизни и учу этому других людей.
Постоянно изучаю и пробую разные способы заработка и коммуникации в интернете. Уверена, что в глобальную сеть мы будем приходить все чаще: работать, учиться, общаться, делать покупки, творить, развивать свой бизнес.
Приглашаю вас в этот интересный новый мир, но не блуждать в нем наугад, а действовать грамотно, избегать ошибок и мошенников и достигать своих целей.
Все статьи автора
Подписаться на новости сайта
Если хотите получать первым уведомления о выходе новых статей, кейсов, отчетов об инвестициях, заработке, созданию прибыльных проектов в интернете, то обязательно подписывайтесь на рассылку и социальные сети!
Ваш браузер устарел рекомендуем обновить его до последней версии
или использовать другой более современный.

Содержание
- Что потребуется
- Инструкция
- Советы
- Стоит обратить внимание
Что потребуется
- Ваш ПК;
- Установленный Google Chrome.
Инструкция
Изначально стоит отметить, что при использовании браузера от компании Google, вы, в качестве бонуса, также сможете использовать 5Гб в облачном хранилище, для вас станет доступным и магазин приложений.
Также отметим, что браузер не нуждается в обязательной настройке – вы получаете изначально полностью рабочий продукт (если вы нуждаетесь в электронном хранилище файлов для вашего телефона или планшета Андроид, скачайте подходящий софт на Google Play). Настройка же заключается больше в косметических изменениях и подстройке «под себя».
1. Скачайте дистрибутив браузера с официального сайта. Сделать это вы можете по прямой ссылке – www.google.com/intl/ru/chrome/browser.
2. Установите продукт на ваш ПК, после чего браузер полностью готов к работе.
3. Нажмите на клавишу главного меню Chrome, она находится в правом верхнем углу окна (форма значка – 3 горизонтальных линии).
4. Выберите пункт «Войти в Chrome». Связав браузер с вашим гугл-аккаунтом, все указанные вами настройки будут храниться на сервере, вы сможете пользоваться домашним браузером в любом месте, просто выполнив вход. Настроить параметры синхронизации возможно, выбрав пункт «Выполнен вход под именем», а затем «Дополнительные настройки синхронизации».
5. Также настройте параметры запуска. Зайдите в главное меню программы, а затем войдите в пункт «Настройки». Вы увидите раздел «Начальная группа», введите сюда адреса сайтов, которые вы хотите видеть открытыми при загрузке браузера. Кроме того, если вы хотите, чтоб страницы, которые были открыты перед закрытием браузера, появлялись после его перезапуска, сделайте активным параметр «Последние открытые страницы».
6. Теперь вы можете настроить внешний вид браузера, перейдите по ссылке chrome.google.com/webstore/category/themes, выбирайте понравившуюся вам тему и устанавливайте.
Советы
Адресная строка Google Chrome также может принимать запросы в поисковик, кроме того, является полноценным калькулятором. Видеоматериал по настройке браузера вы также можете посмотреть тут.
Стоит обратить внимание
Браузер может показать вам код страницы (нажмите правой кнопкой мыши по любой области страницы и выберите из списка “Просмотр кода страницы”. После этого откроется панель для разработчиков, в которой вы можете найти много полезного.
Также пользователям устройств Андроид советуем заглянуть на Google Play, если вы желаете разместить собственное приложение или пополнить запас новинками (к примеру, Instagram для Андроида).
Сегодня достаточно много людей предпочитают путешествовать по просторам интернета с помощью браузера «Гугл Хром». Как настроить его, не все пользователи знают, а значит, нужно помочь им с решением этой проблемы. Конечно, зачастую такой вопрос беспокоит начинающих юзеров, но возможно, и более опытные люди откроют для себя что-то новое.
Веб-обозреватель Google Chrome с момента своего появления прочно занял лидирующие позиции среди других браузеров. Скорость загрузки страниц в «Хроме» вызвала восторг у пользователей интернета. В интерфейсе этого веб-обозревателя нет ничего лишнего — только самые необходимые опции. В общем, достоинств много, и так как данный браузер абсолютно бесплатно можно скачать с официального сайта, то вы можете сами в этом убедиться.
Загрузка и установка браузера
Итак, прежде чем ответить на вопрос о том, как настроить браузер “Гугл Хром”, нужно скачать и установить его себе на компьютер. Для этого откройте любую поисковую систему и в соответствующую графу впишите запрос “скачать google chrome”. Затем перейдите на официальный сайт и кликните кнопку “Скачать Chrome”. На следующем этапе необходимо прочитать пользовательское соглашение и отметить чекбоксом две опции: одна из них отвечает за отправку разработчикам информации о сбоях и ошибках веб-обозревателя, вторая – назначает «Хром» браузером по умолчанию.
Теперь понадобится запустить загруженный файл ChromeSetup и подождать некоторое время, пока завершится установка веб-обозревателя. Стоит отметить, что весь процесс проходит практически без участия пользователя, однако при этом есть одно условие – понадобится подключение к интернету, ведь необходимые для инсталляции файлы “подгружаются” с сайта.
Вот и все! Вы скачали и установили «Гугл Хром». Как настроить его, читайте далее.
Основные настройки
Для того чтобы выполнять какие-либо манипуляции в настройках веб-обозревателя, необходимо перейти в соответствующий раздел. Запустив браузер, откройте его меню, посредством нажатия кнопки с тремя параллельными полосками (правый угол экрана). Теперь в выпадающем списке обратитесь к пункту “Настройки”.
После этих несложных действий откроется нужный вам раздел, где вы можете:
-
Войти в свой аккаунт Chrome, чтобы синхронизировать все вкладки, пароли и т.д. В результате вы сможете заходить с другого устройства в свою учетную запись «Гугл Хром» и получать доступ ко всем сохраненным данным в браузере.
-
У вас есть возможность настроить начальную страницу «Гугл Хром», но об этом пойдет речь немного позже.
-
Изменить внешний вид веб-обозревателя, кликнув кнопку «Выбрать тему».
-
Установить поисковую систему, которой вы предпочитаете пользоваться.
-
Добавить юзеров, если в браузере, кроме вас, работает кто-то еще.
Кроме того, вы можете назначить «Хром» веб-обозревателем по умолчанию.
Дополнительные настройки
Прокрутив страничку вниз, юзера может открыть дополнительные настройки, кликнув соответствующую ссылку. В блоке «Личные данные» есть две кнопки: «Очистить историю» и «Настройки контента».
Нажав первую из них, пользователь может удалить файлы cookies, историю посещенных сайтов и загрузок. При этом вы можете избавиться от сохраненных данных за определенный промежуток времени.
Вторая кнопка дает возможность настроить показ изображений, блокировку всплывающих окон, местоположение и т.д. Как правило, здесь не рекомендуется менять что-либо, но если вы не боитесь экспериментировать, то можете попробовать изменить некоторые опции.
Итак, установив «Гугл Хром», как настроить его, вы узнали. Однако это еще не все. Далее нужно рассмотреть такие важные детали, как «Экспресс-панель» и «Стартовая страница». Именно с их настройкой у пользователей чаще всего возникают проблемы.
«Экспресс-панель»
В «Гугл Хром» она представляет собой список наиболее посещаемых сайтов. Однако это не очень удобно, поэтому рекомендуется установить одно из расширений для браузера. Как правило, большинство пользователей устанавливают «Визуальные закладки» от поисковой системы «Яндекс». Вы же можете выбрать другой вариант.
Прежде всего, откройте меню «Хром» и выберите раздел «Настройки». Откроется страница, на которой слева есть подраздел «Расширения». Как раз он вам и нужен. Внизу вы увидите ссылку «Еще расширения», после перехода по которой откроется магазин дополнений для Google Chrome.
В строке поиска пропишите фразу, например Speed Dial FVD, и выберите в блоке «Расширения» вариант с 3D. Справа есть кнопка «Установить», если кликнуть по ней, это дополнение будет инсталлировано в ваш браузер.
С добавлением страниц в «Визуальные закладки» вы можете разобраться самостоятельно. Как видите, несложно изменить «Экспресс-панель «Гугл Хром»». Настроить ее можно по своему усмотрению.
Стартовая страница
А теперь рекомендуется ознакомиться с настройкой страницы, которая будет открываться при запуске браузера. Как правило, многие юзеры в качестве «Домашней страницы» используют сайт одной из поисковых систем. Однако, возможно, вам не нужно, чтобы браузер после запуска открывал «поисковик».
Итак, вы работаете в браузере «Гугл Хром». Как настроить вкладки в этом веб-обозревателе? В действительности все достаточно просто. Перейдите в «Настройки» и обратите внимание на блок «При запуске открывать». Здесь у вас есть несколько вариантов:
-
Если отметить чекбоксом пункт «Новую вкладку», при запуске «Хрома» откроется «Экспресс-панель».
-
Если установить чекбокс возле опции «Ранее открытые вкладки», будут загружаться страницы, которые вы просматривали до закрытия браузера, посредством нажатия кнопки «Закрыть».
-
Отметив третий вариант, вы сможете указать страницы, которые должны загружаться после запуска веб-обозревателя.
Какую опцию выбрать – решать вам.
Заключение
Теперь, когда вы установили на свой ПК «Гугл Хром», как настроить его, узнали, научились изменять стартовую страницу, можно смело приступать к оценке преимуществ этого веб-обозревателя. Скорее всего, вы не разочаруетесь.