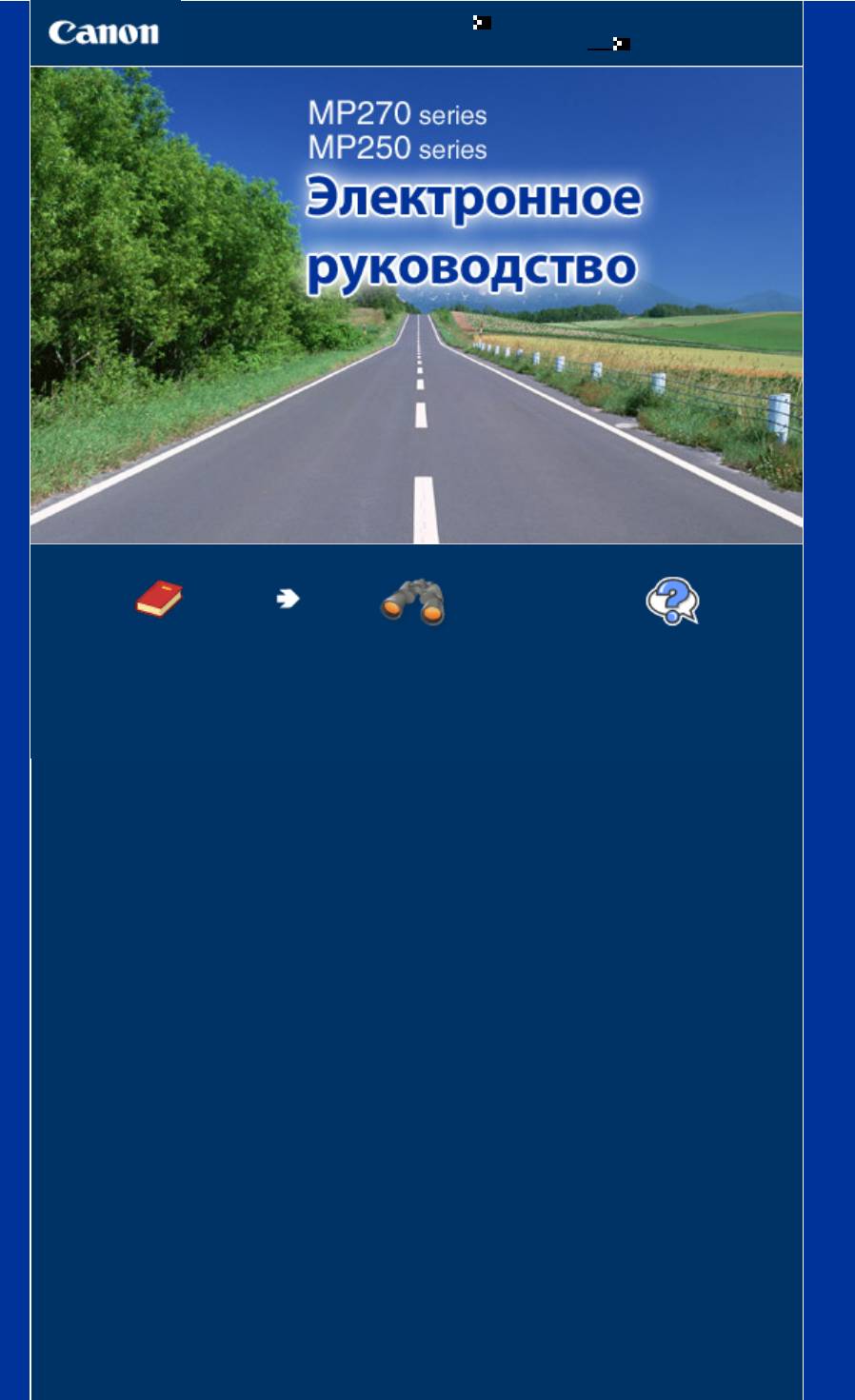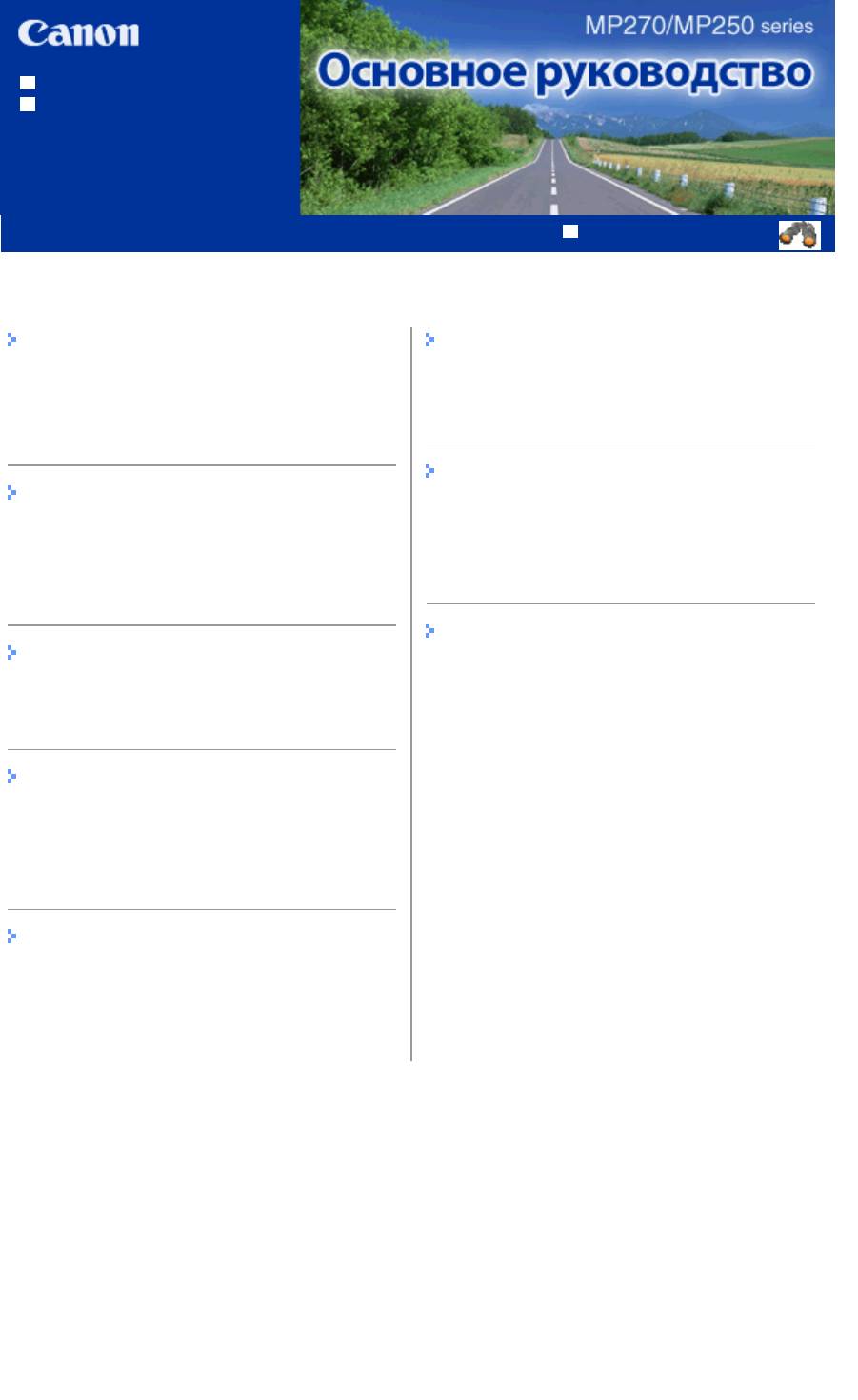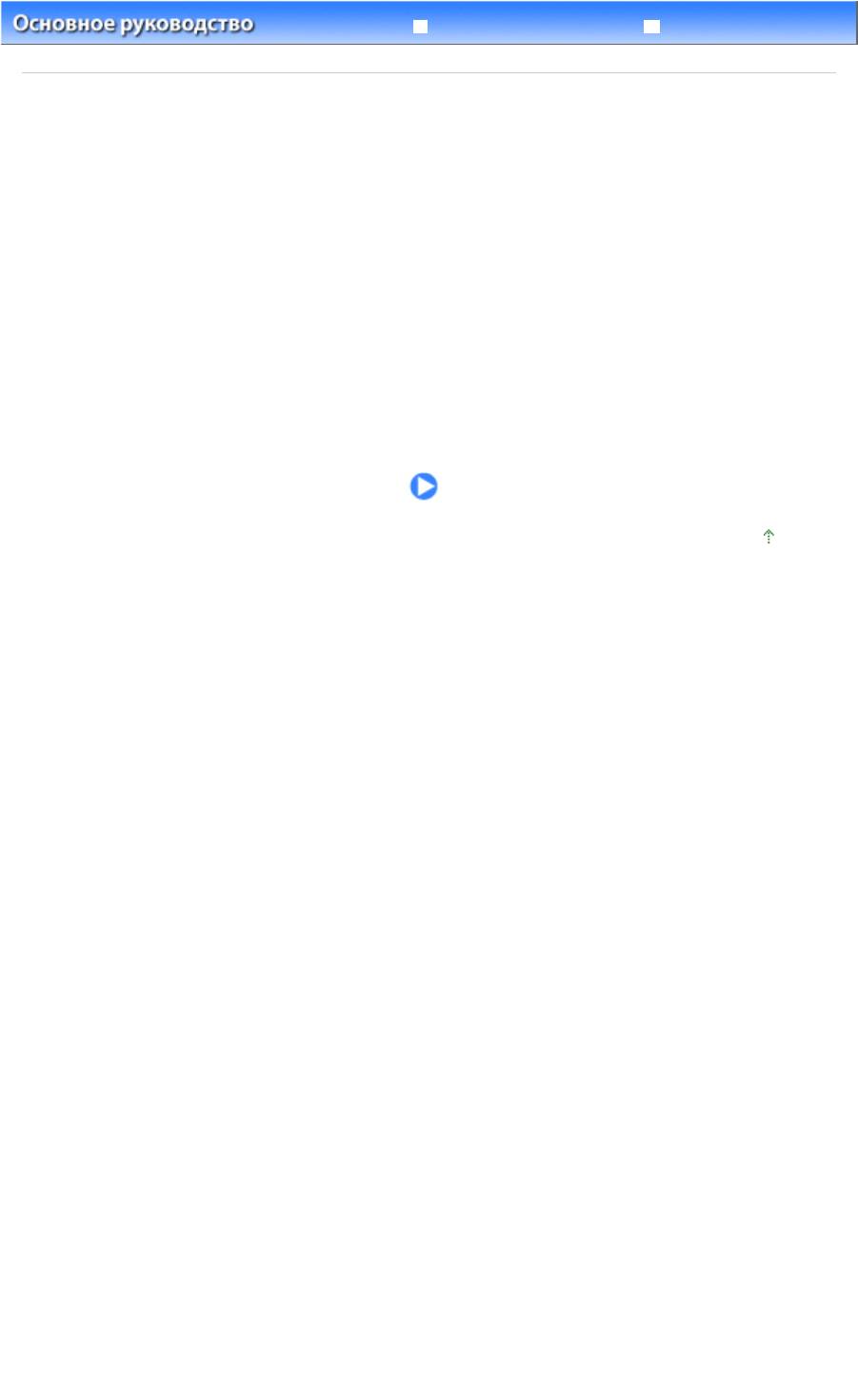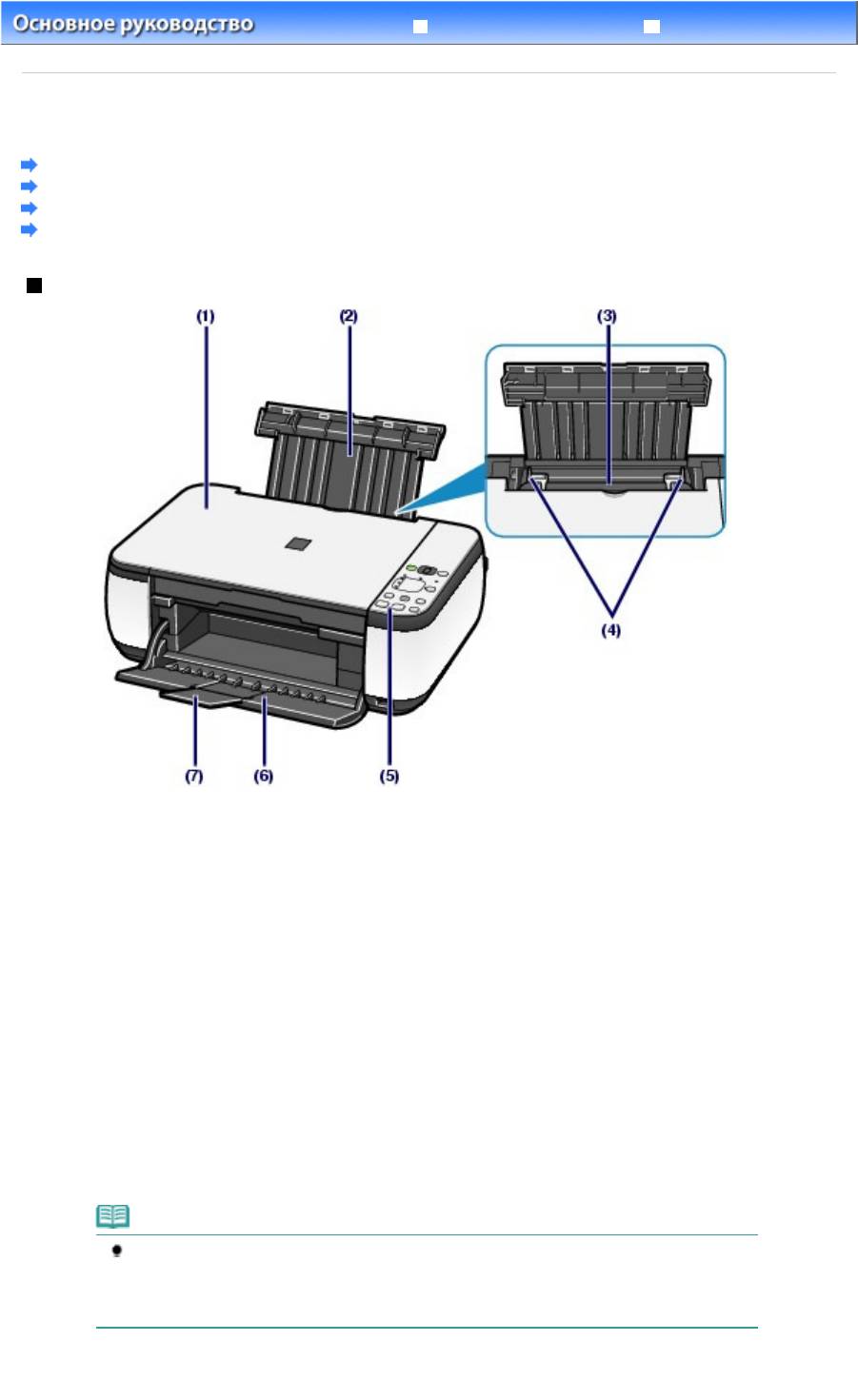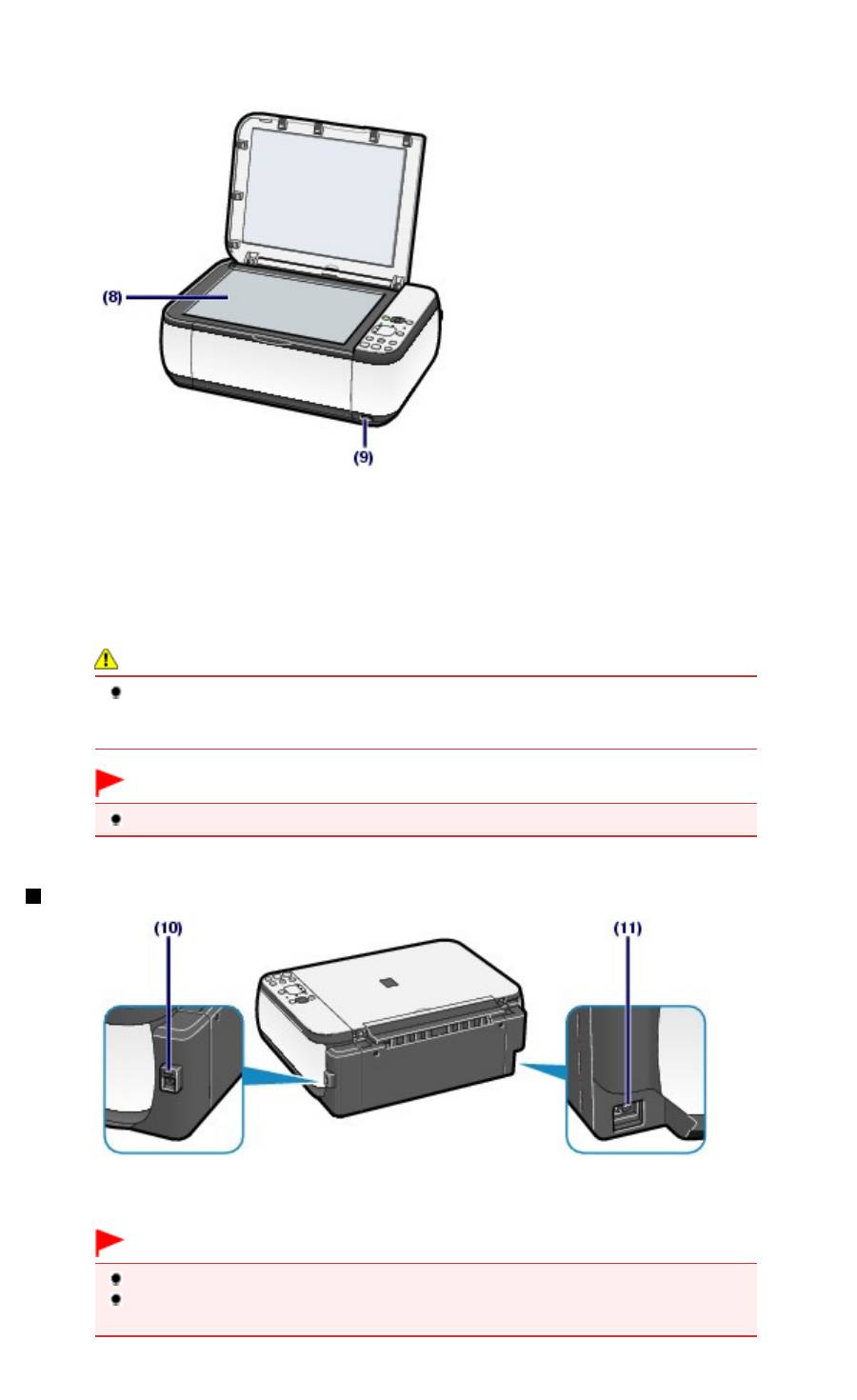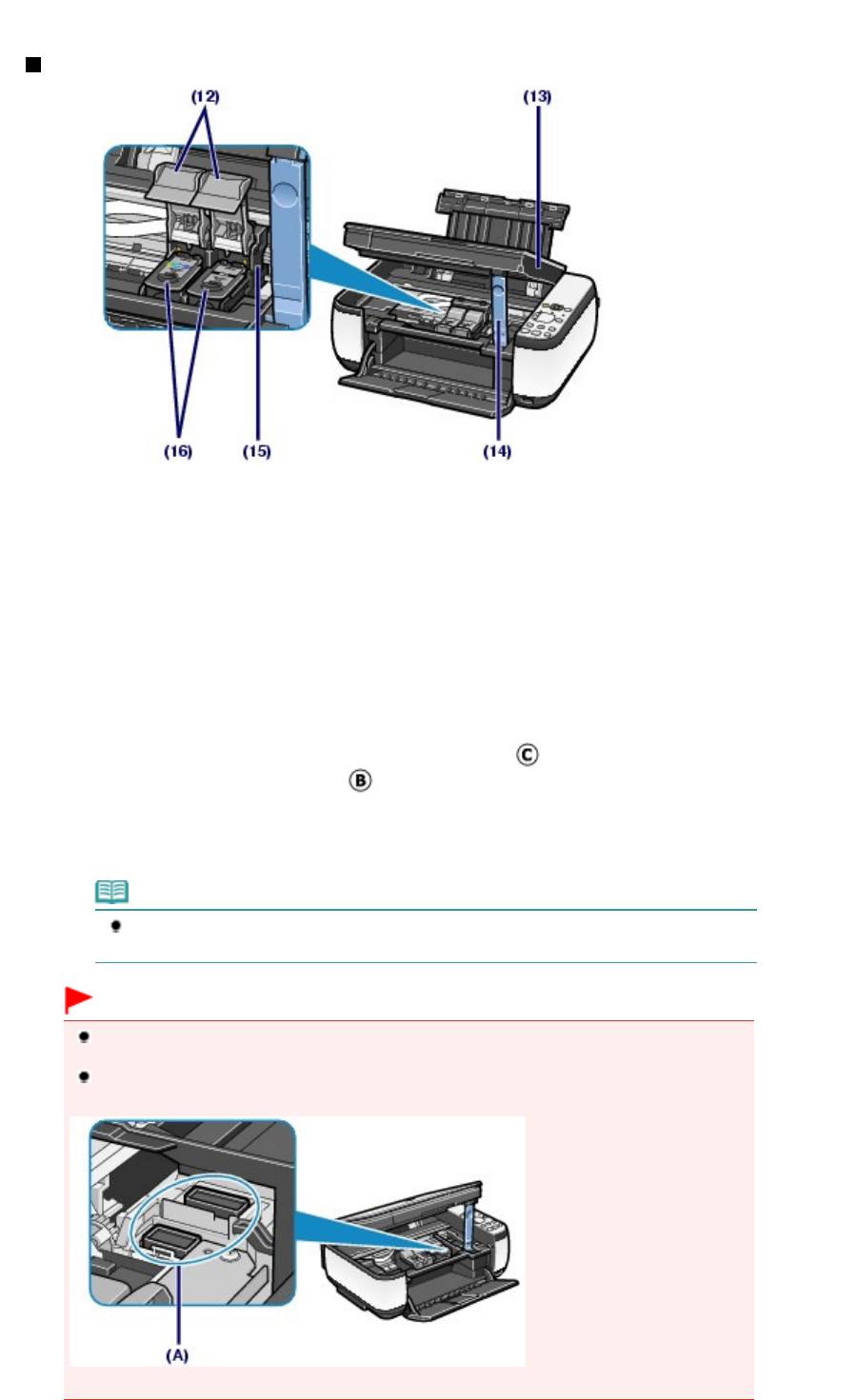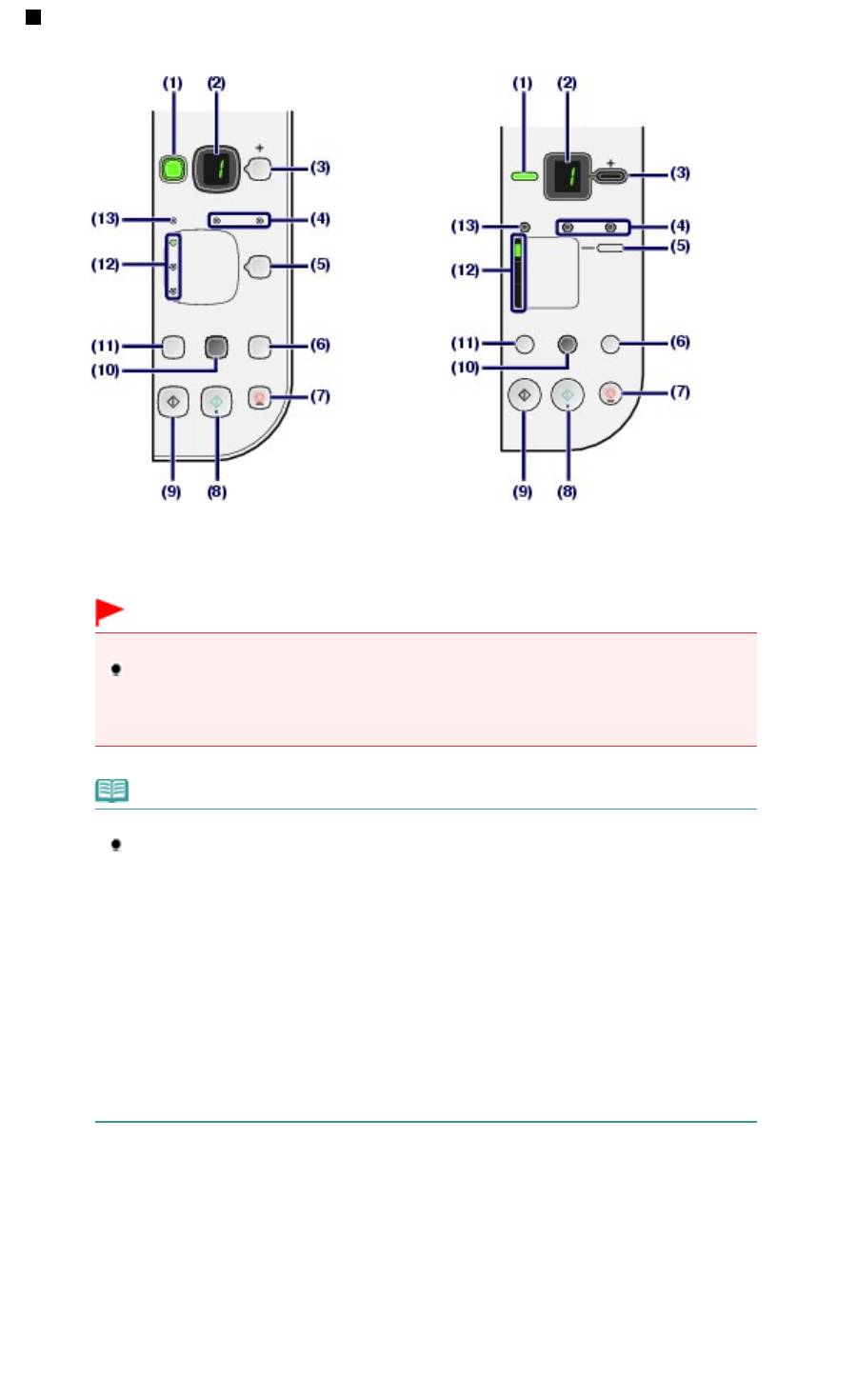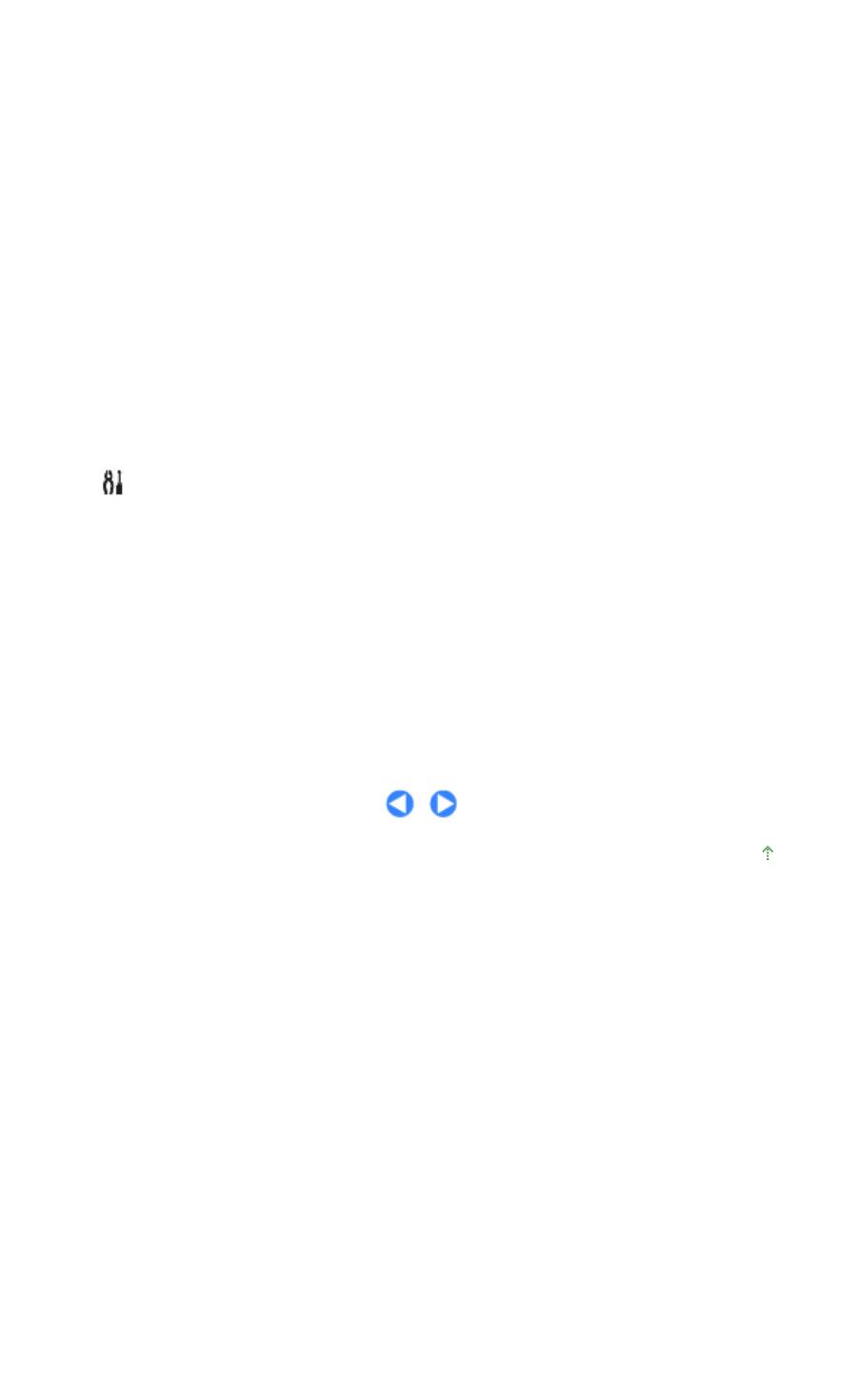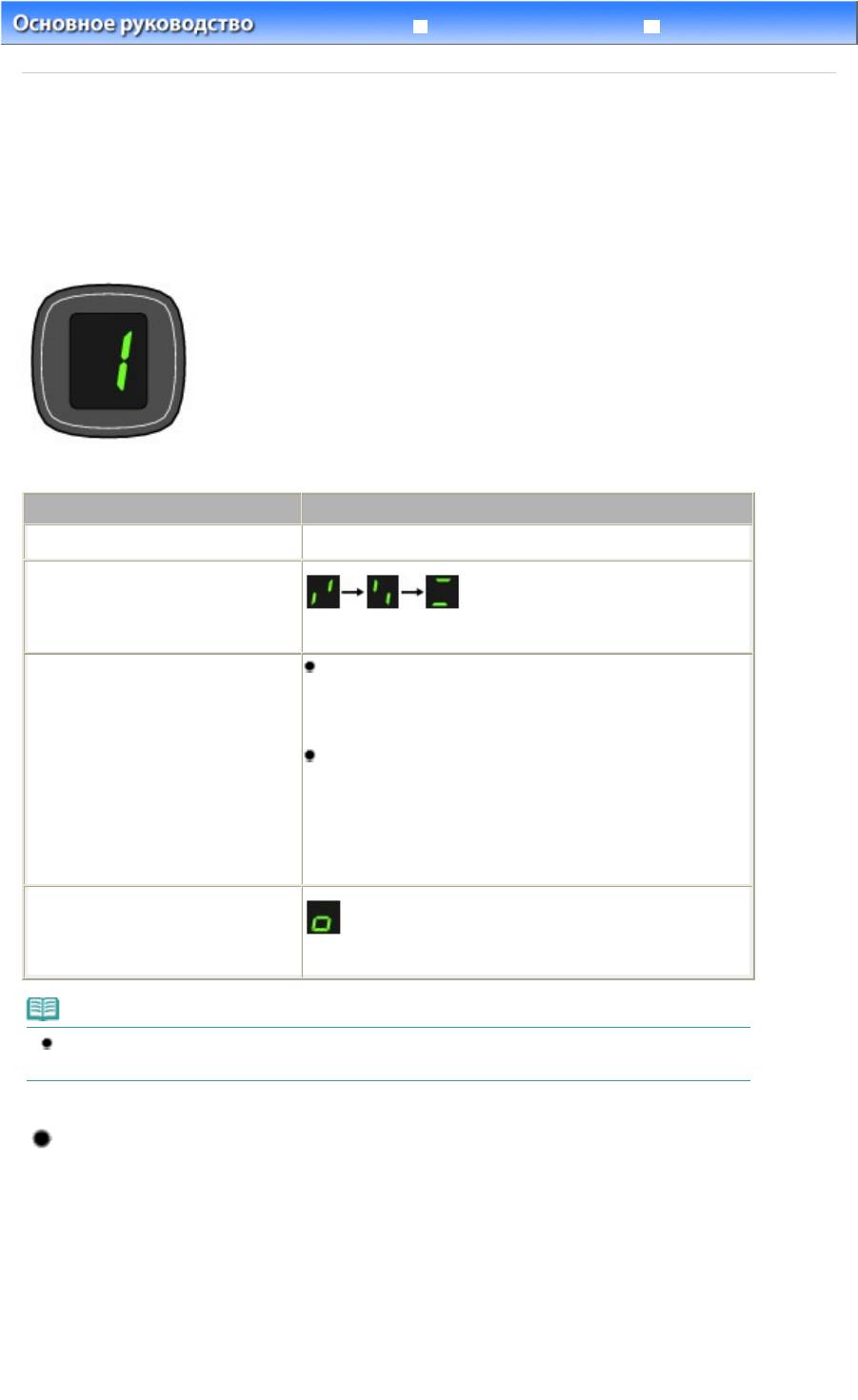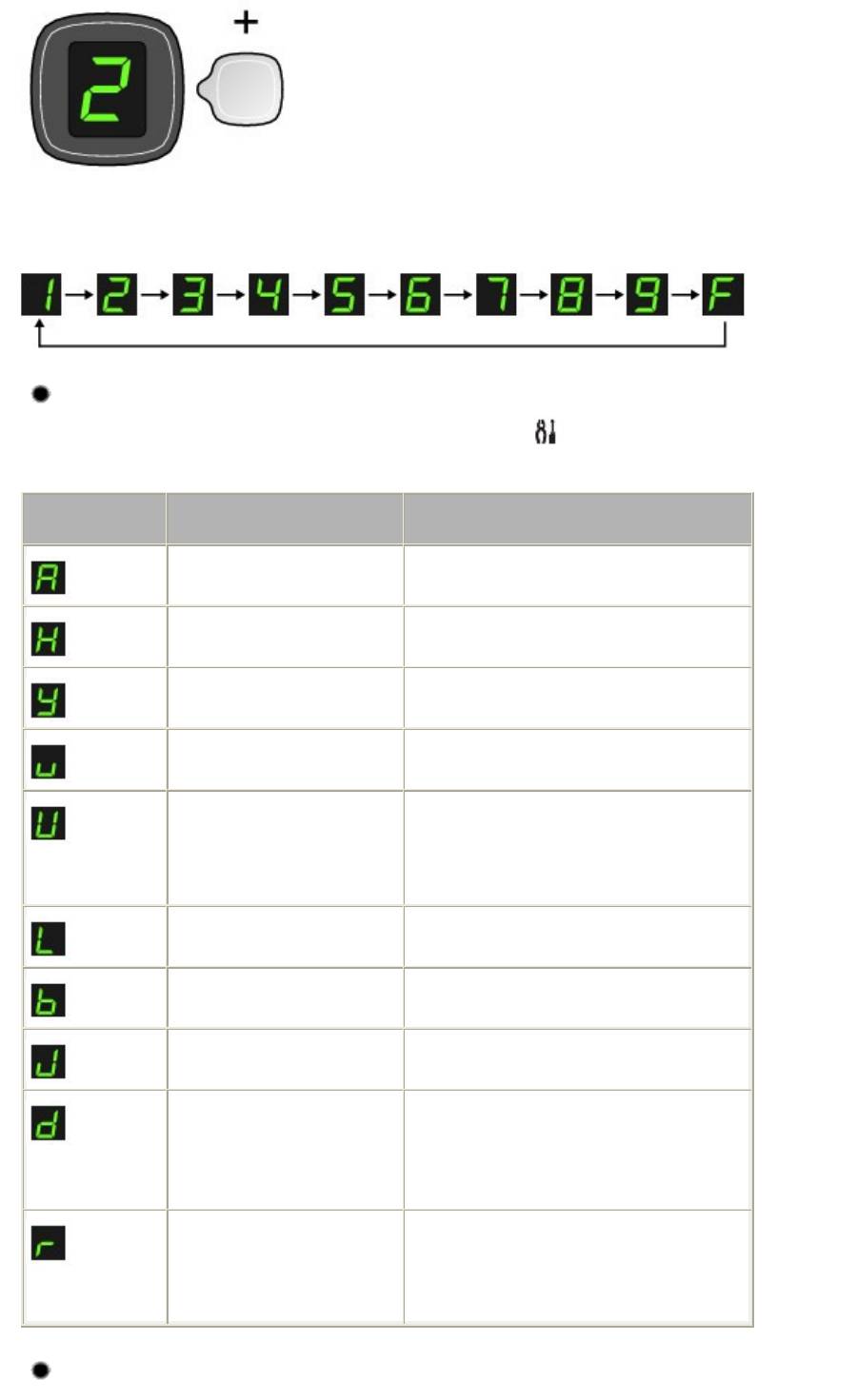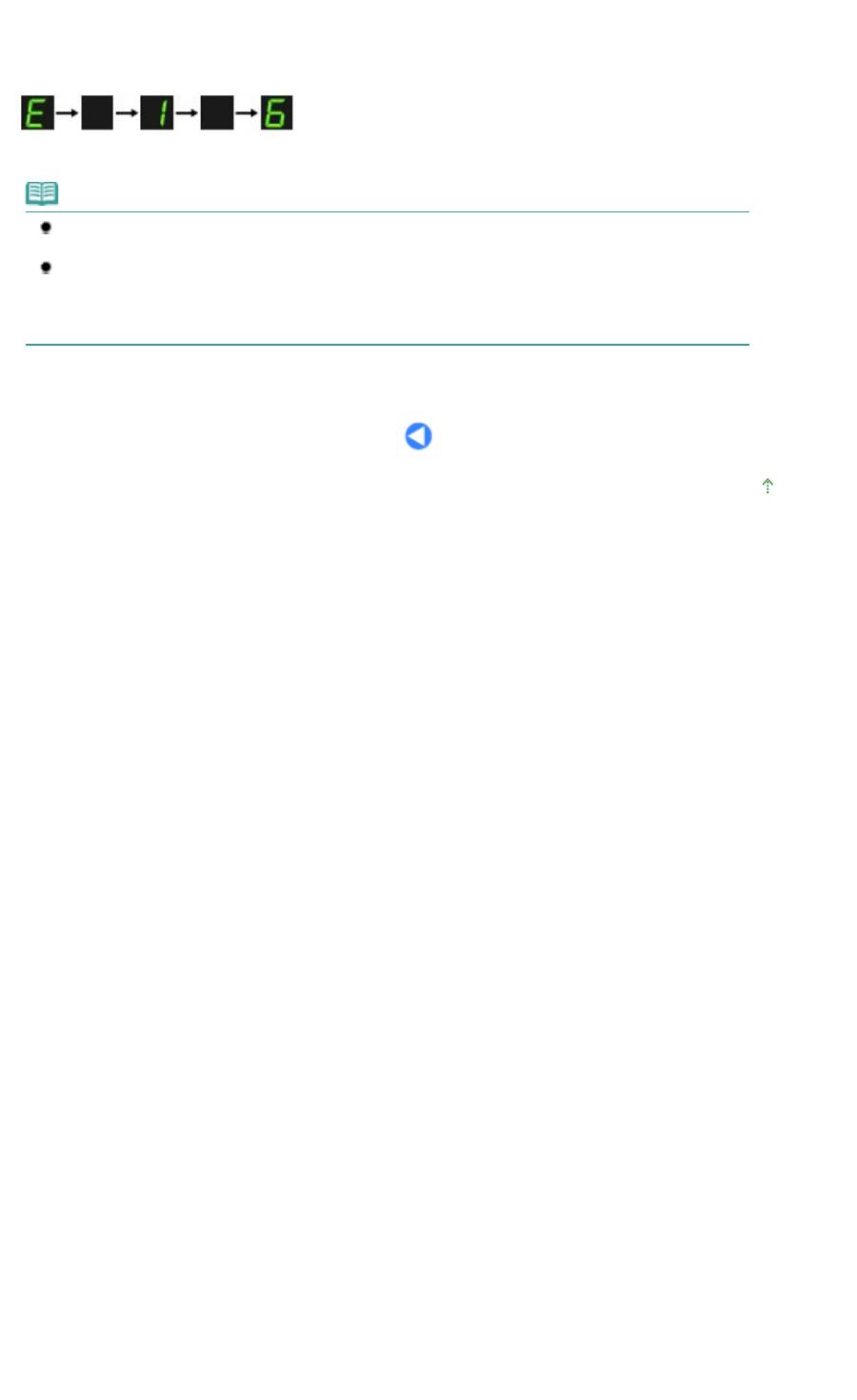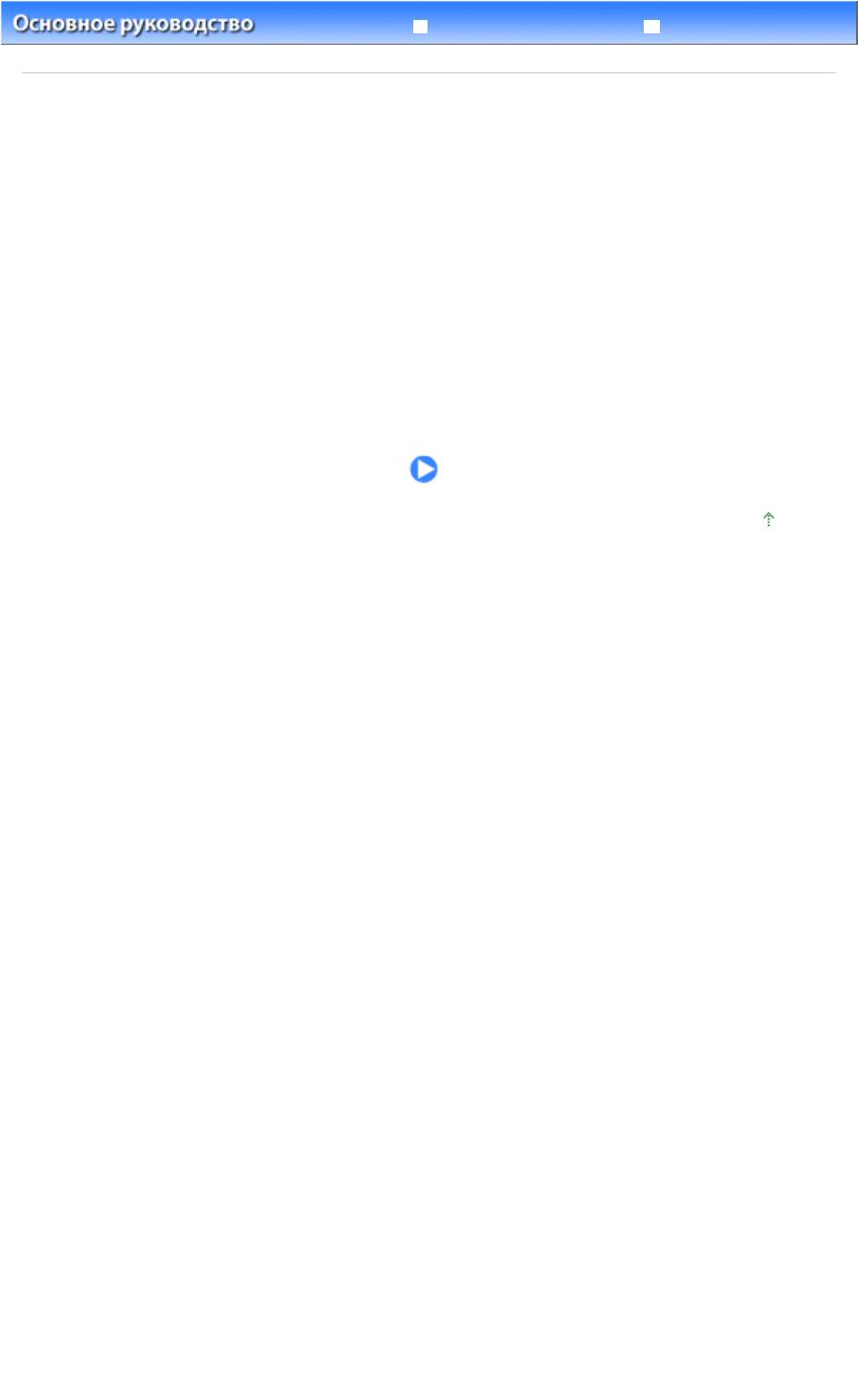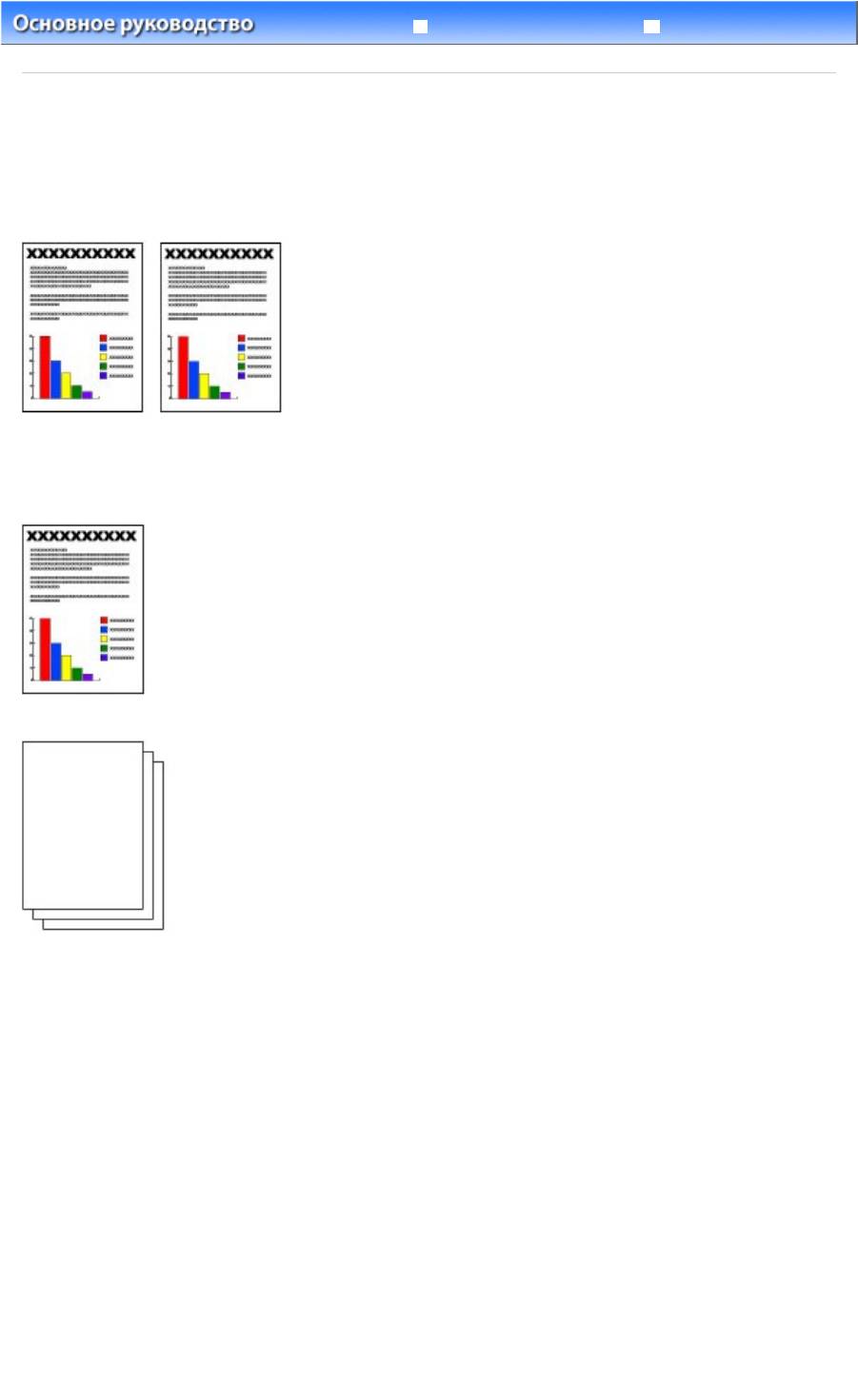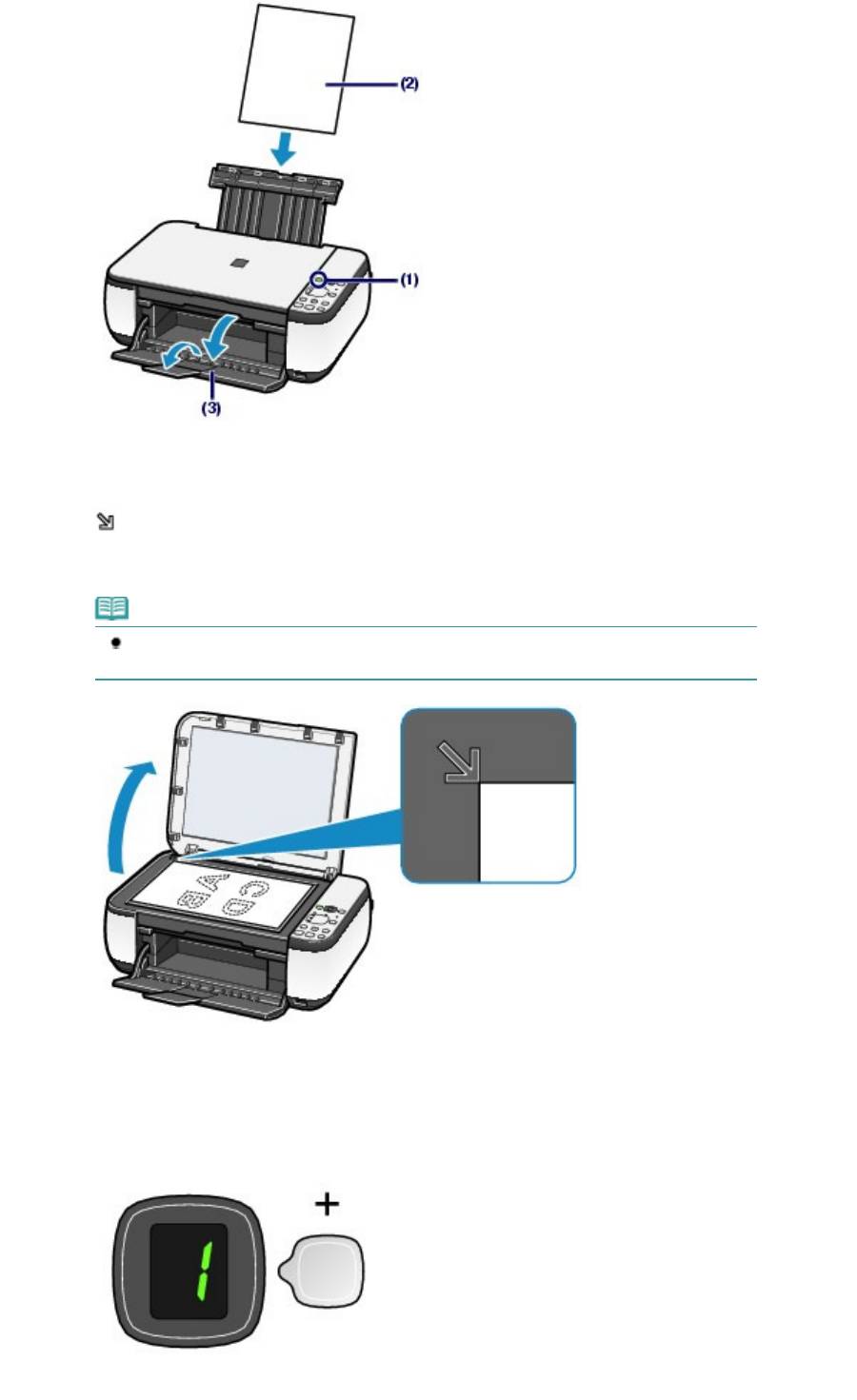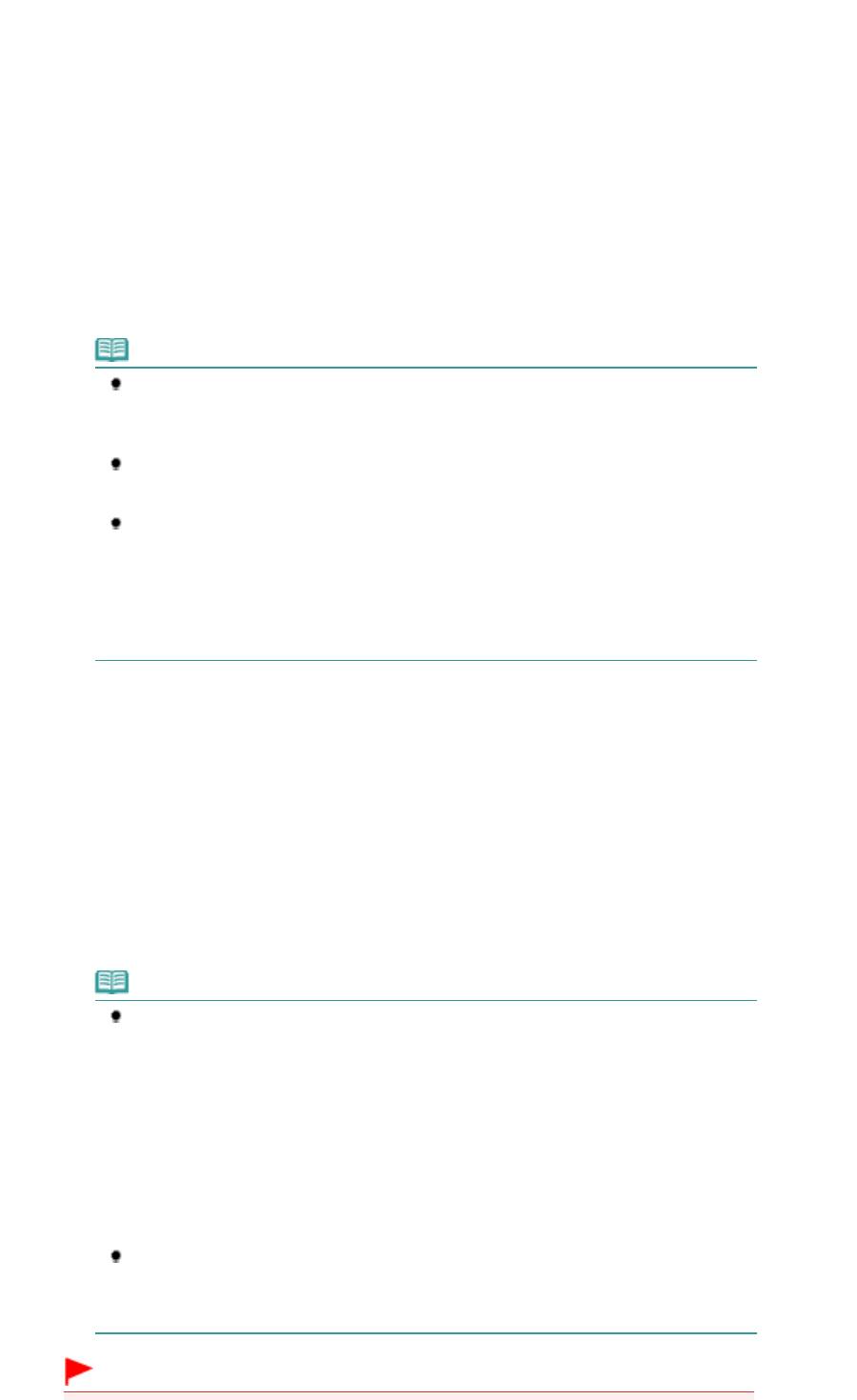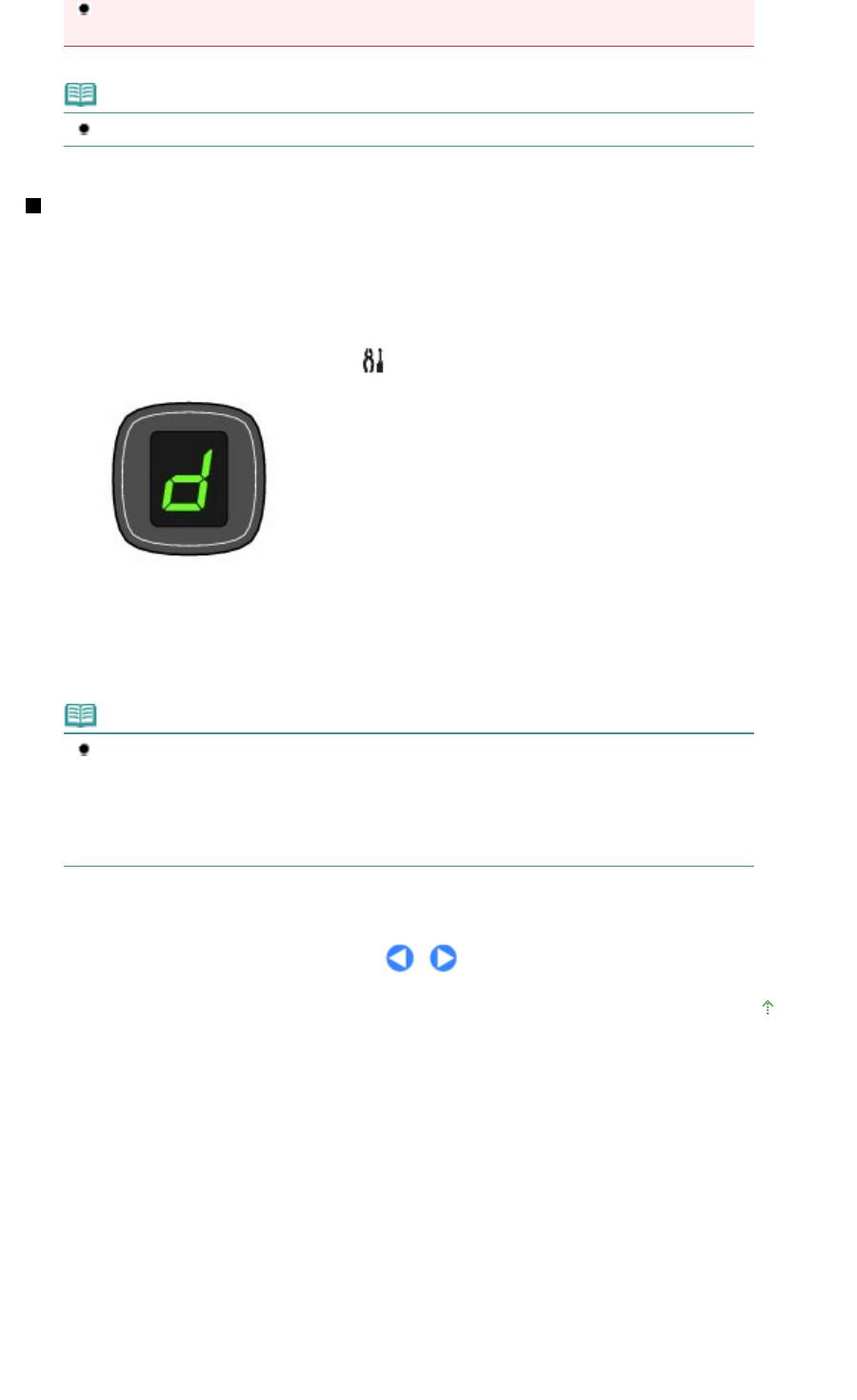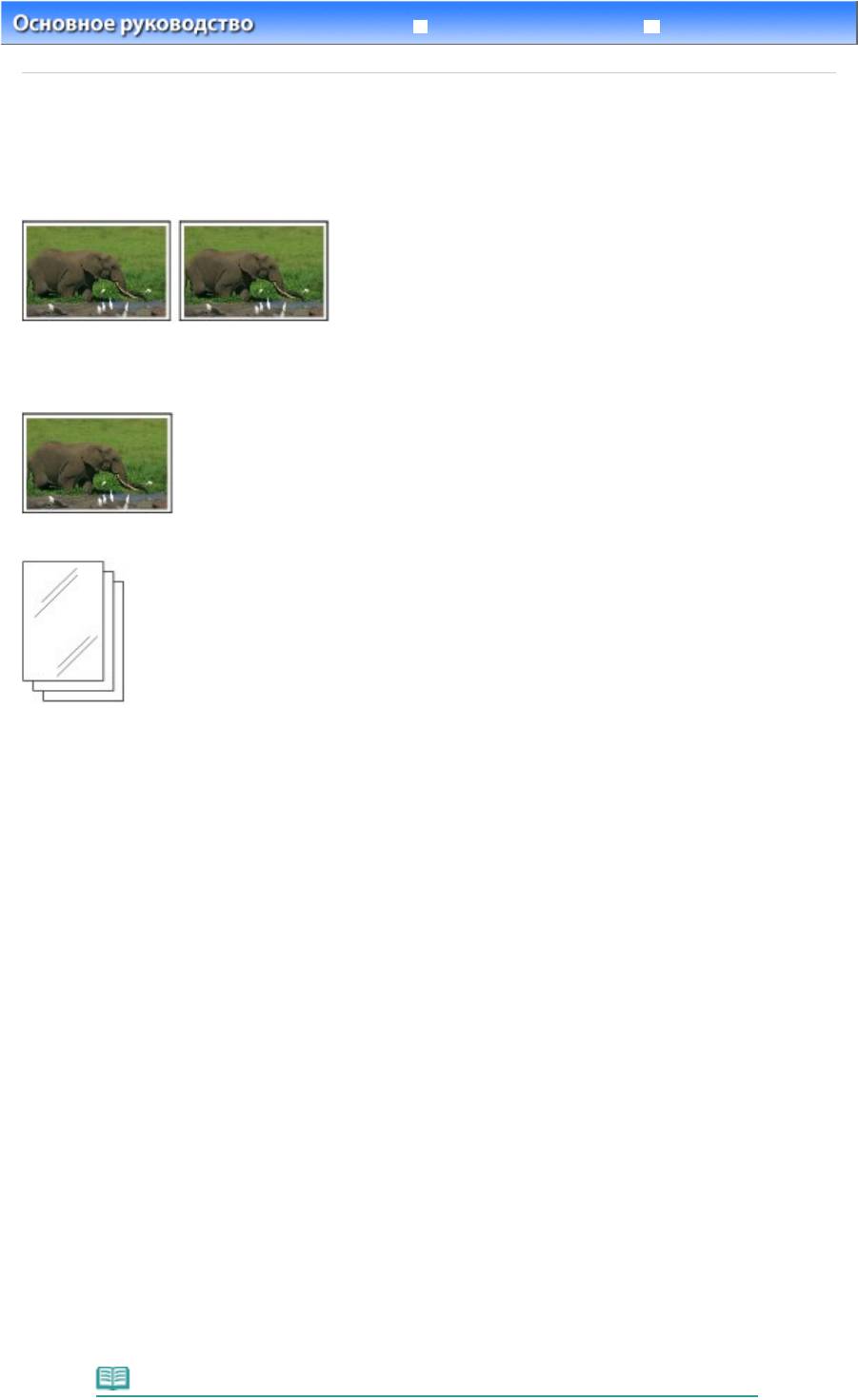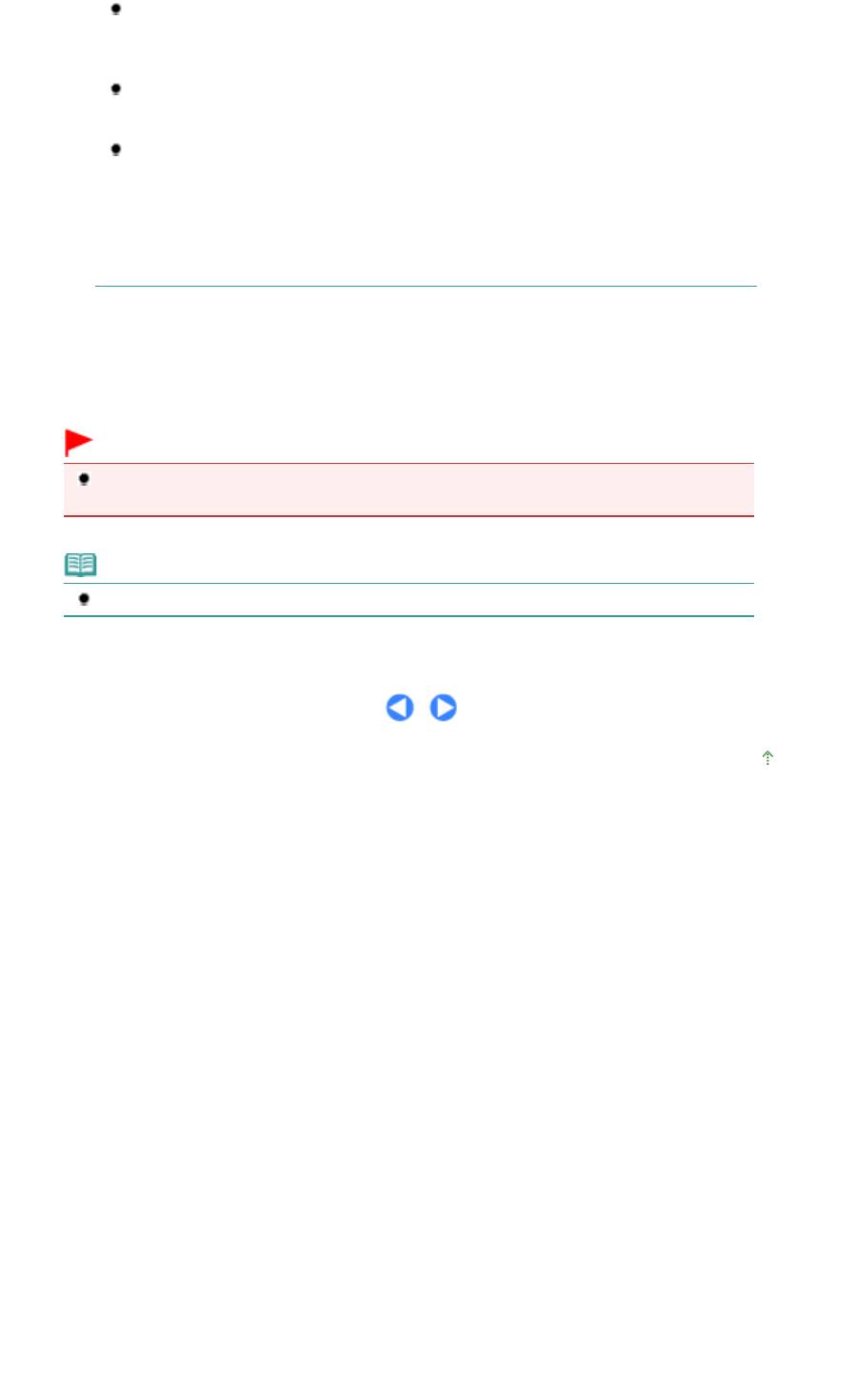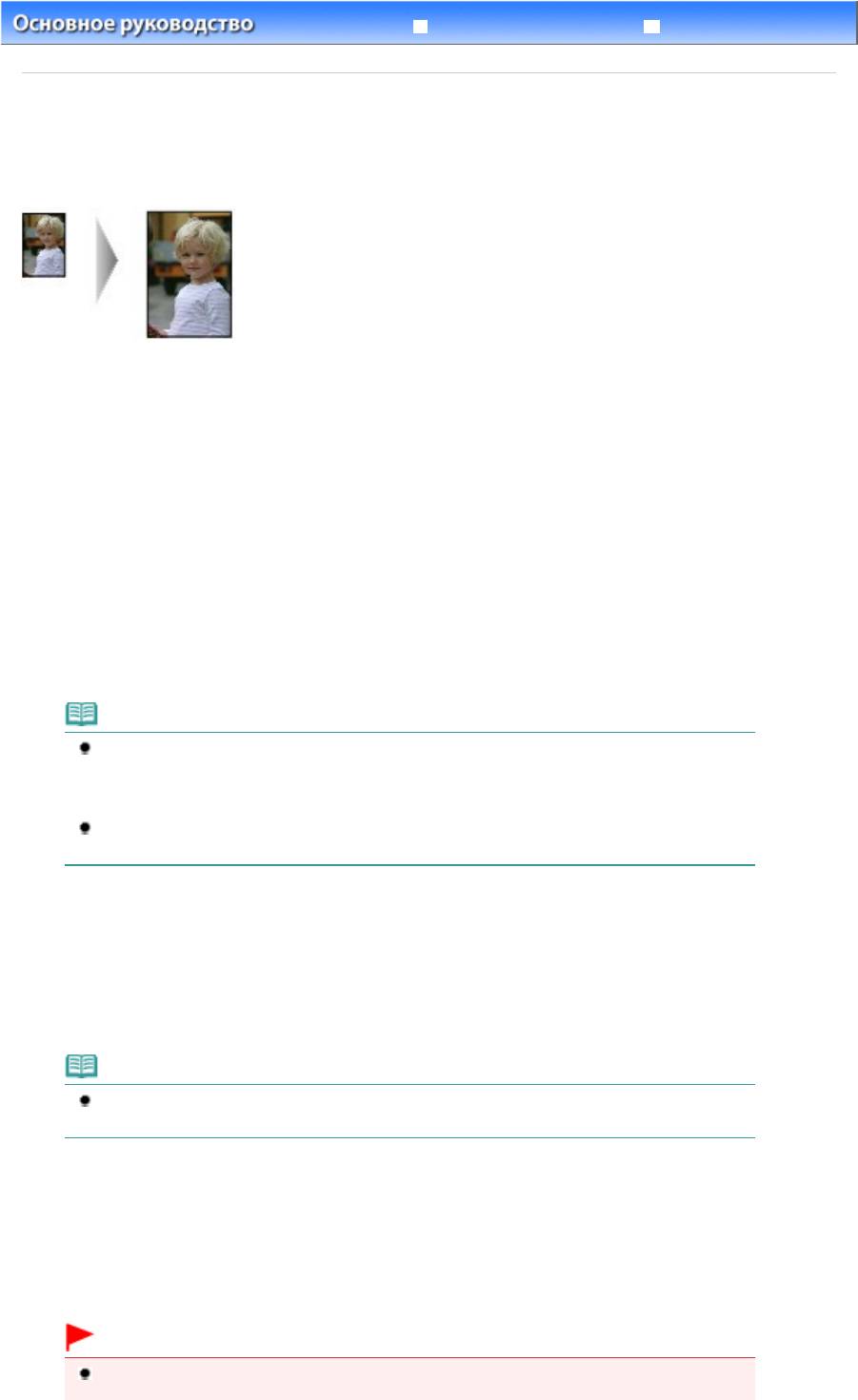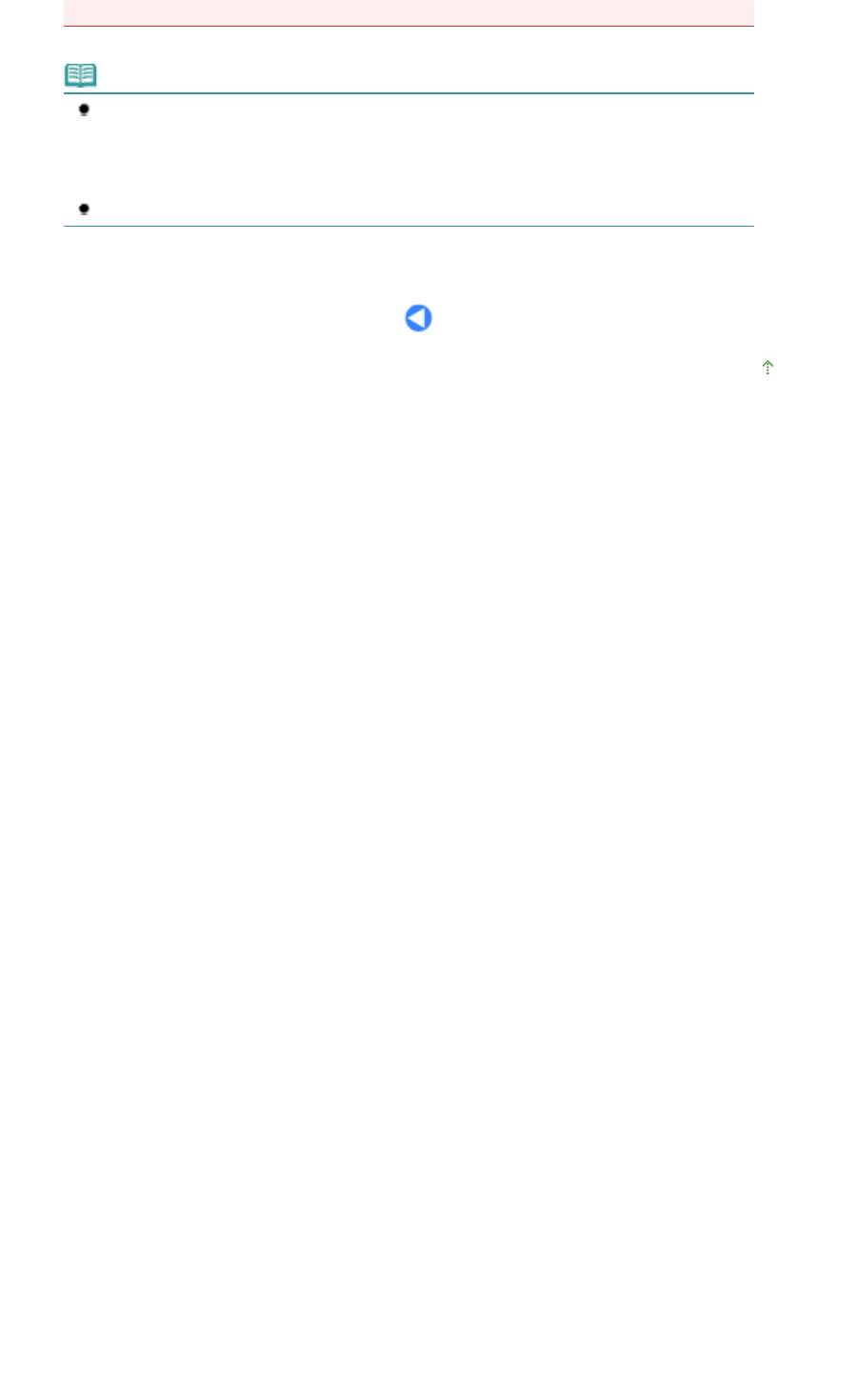Раздел: Офисная Техника
Тип: Струйное Многофункциональное Устройство
Характеристики, спецификации
Тип цветной печати:
4-х цветная
Макс. разреш. фотопечати:
1200×4800 т/д
Скорость печати текста до:
7 стр/мин
Полностраничная цв. печать до:
4.8 стр/мин
Скорость печати фото 10×15 до:
56 сек
Копирование без компьютера:
Да
Область сканирования:
216*297 мм
Оптическое разреш. сканера:
600×1200 т/д
Лоток для подачи бумаги:
до 100 листов
Работа под Windows:
2000, XP, Vista, Windows 7
Работа под Mac OS:
X 10.3.9 и выше
Интерфейс связи с ПК:
USB 2.0
Программное обеспечение:
в комплекте
Потребляемая мощность:
11 Вт
Габаритные размеры (В*Ш*Г):
16*45*34 см
Краткое описание:
струйный;1200×4800 т/д;USB 2.0;5.8кг
Вид гарантии:
гарантийный талон
Инструкция к Струйному Многофункциональному Устройству Canon MP 250
Использование данного руководства
Печать руководства
MC-3764-V1.00
Основное руководство
Расширенное
Описывает общие
руководство
сведения о продукте.
Описывает конкретные
функции продукта.
Устранение неполадок
Стр. 1 из 722 стр.Canon MP270 series / MP250 series Электронное руководство
Стр. 2 из 722 стр.MP270/MP250 series Основное руководство
Использование руководства
Печать руководства
MP-3285-V1.00
Расширенное руководство
Содержание
Обзор устройства
Загрузка бумаги/оригиналов
Основные компоненты
Загрузка бумаги
Светодиодный индикатор и основные
Загрузка оригиналов
команды
Регулярное обслуживание
Копирование
При тусклой печати или искажении цвета
Копирование документов
Замена картриджа FINE
Копирование фотографий
Очистка устройства
Копирование по размеру страницы
Приложение
Сканирование
Законодательные ограничения на
Сохранение отсканированных данных на
использование продукта и изображений
компьютере
Советы по использованию устройства
Печать с компьютера
Печать фотографий (Easy-PhotoPrint EX)
Печать документов (Windows)
Печать документов (Macintosh)
Другое использование
Печать фотографий с устройства,
совместимого с PictBridge (только MP270
series).
Полезные программные приложения
Расширенное руководство
Устранение неполадок
Стр. 3 из 722 стр.Обзор устройства
Содержание > Обзор устройства
Обзор устройства
В данном разделе содержатся названия компонентов устройства и основные команды, которые
необходимо знать перед началом использования.
Основные компоненты
Вид спереди
Вид сзади
Вид изнутри
Панель управления
Светодиодный индикатор и основные команды
Наверх
Расширенное руководство
Устранение неполадок
Содержание
>
Обзор устройства
> Основные компоненты
Основные компоненты
Вид спереди
Вид сзади
Вид изнутри
Панель управления
Вид спереди
(1)
Крышка документа
Откройте для загрузки оригинала на стекло сканера.
(2)
Упор для бумаги
Стр. 4 из 722 стр.Основные компоненты
Приподнимите и наклоните назад, чтобы вставить бумагу в задний лоток.
(3)
Задний лоток
Загружайте бумагу различных размеров или типов, которые используются в данном устройстве.
Два или более листов бумаги одного типа и размера можно загрузить одновременно и
автоматически подавать на печать по одному листку.
См.
Загрузка бумаги
.
(4)
Направляющие бумаги
Сдвиньте, чтобы совместить с обеими сторонами стопки бумаги.
(5)
Панель управления
Используйте для изменения настроек устройства или управления им.
См.
Панель управления
.
Примечание.
Если устройство не работает в течение примерно 5 минут, светодиодный
индикатор и индикаторы на панели управления за исключением индикатора
Power
(Питание) гаснут.Чтобы восстановить их, нажмите любую кнопку, кроме кнопки
ВКЛ.
, или выполните операцию печати.
(6)
Выводной лоток для бумаги
Открывается автоматически при начале вывода на печать или копирования и выталкивает
напечатанный лист.
(7)
Удлинитель выводного лотка
Стр. 5 из 722 стр.Основные компоненты
Откройте для обеспечения поддержки напечатанных листов. Откройте лоток при печати или
копировании.
(8)
Стекло сканера
Загрузите оригинал для копирования или сканирования.
(9)
Порт прямой печати (только MP270 series)
Для прямой печати подключите устройство, совместимое с PictBridge, например цифровую
камеру.
См.
Печать фотографий с устройства, совместимого с PictBridge (только MP270 series)
.
Предупреждение
Не подключайте никакого оборудования, кроме совместимых устройств PictBridge,
к порту прямой печати устройства. Это может послужить причиной возгорания,
удара током или повреждения устройства.
Внимание!
Не прикасайтесь к металлическому корпусу.
Вид сзади
(10)
USB-порт
Подсоедините USB-кабель, чтобы подключить устройство к компьютеру.
Внимание!
Не прикасайтесь к металлическому корпусу.
Не вставляйте и не извлекайте кабель USB, пока устройство печатает с
компьютера или сканирует оригиналы на компьютер.
(11)
Разъем кабеля питания
Подсоедините кабель питания, поставляемый в комплекте с устройством.
Вид изнутри
(12)
Фиксирующие крышки картриджа
Закрепите картридж FINE на месте.
(13)
Сканирующее устройство (крышка)
Сканирует оригинальные документы. Откройте устройство, чтобы заменить картридж FINE или
удалить застрявшую бумагу из устройства. При открытии крышки сканирующего устройства
крышка документа должна быть закрыта.
(14)
Упор сканирующего устройства
Стр. 6 из 722 стр.Основные компоненты
Удерживает сканирующее устройство (крышку), когда оно открыто.
(15)
Держатель картриджа FINE
Установите картриджи FINE.
Цветной картридж FINE устанавливается в левый слот (
), а черный картридж FINE
устанавливается в правый слот (
).
(16)
Картриджи FINE (Картриджи)
Заменяемый картридж представляет собой печатающую головку с интегрированной чернильницей.
Примечание.
Дополнительную информацию об установке картриджей FINE см. в печатном
Руководстве по началу работы
.
Внимание!
Часть (A), отмеченная на рисунке ниже, может быть забрызгана чернилами. Это никак
не сказывается на производительности устройства.
Не прикасайтесь к части (A). При прикосновении к этим частям устройство может
начать работать неправильно.
Панель управления
MP270 series MP250 series
(1)
Кнопка ON (ВКЛ.)/индикатор Power (Питание)
Отключает питание устройства. Перед отключением питания убедитесь, что крышка документа
закрыта.
Внимание!
Отсоедините шнур питания
При отсоединении шнура питания после выключения питания убедитесь, что
индикатор
питания
погашен. Если шнур питания отсоединяется от розетки
питания, в то время как индикатор
питания
горит или мигает, устройство может
быть повреждено, поскольку печатающая головка не защищена.
Примечание.
Индикатор питания и аварийный сигнал
Проверить состояние устройства можно с помощью индикатора
Power
(Питание)
и индикатора
Alarm
(Аварийный сигнал).
— Индикатор
Power
(Питание) не горит. Питание отключено.
— Индикатор
Power
(Питание) горит зеленым. Устройство готово к печати.
— Индикатор
Питание мигает зеленым. Устройство начинает или завершает
работу.
— Индикатор
Alarm
(Аварийный сигнал) горит или мигает оранжевым. Произошла
ошибка, устройство не готово к печати. Дополнительную информацию см. в
разделе
Устранение неполадок
электронного руководства
Расширенное
руководство
Стр. 7 из 722 стр.Основные компоненты
.
— Индикатор
Питание
мигает зеленым, а индикатор
Аварийный сигнал
мигает
оранжевым попеременно. Возможно, произошла ошибка, требующая обращения в
центр технического обслуживания. Дополнительную информацию см. в разделе
Устранение неполадок
электронного руководства
Расширенное руководство
.
(2)
Светодиод (Светодиодный индикатор)
Отображает количество копий, код операции техобслуживания или рабочее состояние, например
код ошибки.
(3)
Кнопка [+]
Обозначает количество копий.
(4)
Индикаторы уровня чернил
Горит или мигает оранжевым, если в устройстве закончились чернила и т. д. Индикатор слева
показывает состояние цветного картриджа FINE, а индикатор слева показывает состояние черного
картриджа FINE.
Стр. 8 из 722 стр.Основные компоненты
(5)
Кнопка Paper (Бумага)
Выбор размера страницы и типа носителя.
(6)
Кнопка «СКАНИРОВАТЬ»
Запуск сканирования оригинала, чтобы сохранить его на компьютере.
(7)
Кнопка Stop/Reset (Стоп/Сброс)
Отменяет операции. Можно также нажать эту кнопку для отмены выполняемых операций печати,
копирования или сканирования.
(8)
Кнопка «Цветной»
*
Запуск цветного копирования. Также эта кнопка позволяет завершить выбор элемента настройки.
(9)
Кнопка «Черный» *
Запуск копирования в черно—белом режиме. Также эта кнопка позволяет завершить выбор
элемента настройки.
(10)
Кнопка Fit to Page (По размеру страницы)/Индикатор Fit to Page (По
размеру страницы)
Включает функцию копирования по размеру страницы. Копируемый оригинал можно
автоматически уменьшать или увеличивать в соответствии с выбранным размером страницы.
Когда функция копирования по размеру страницы отключена, можно делать копии того же размера,
что и оригинал.
(11)
Кнопка (Обслуживание)
Указывает код операций обслуживания.
(12)
Индикатор Paper (Бумага)
Загорается, чтобы указать размер страницы и тип носителя, выбранный с помощью кнопки
Paper
(Бумага).
(13)
Индикатор «Аварийный сигнал»
Горит или мигает оранжевым, если произошла ошибка, например в устройстве закончилась бумага
или чернила.
* В программных приложениях и руководствах кнопки
Black
(Монохромный режим) и
Color
(Цветной
режим) собирательно называются кнопкой «Start» (Пуск) или «OK».
Наверх
Расширенное руководство
Устранение неполадок
Стр. 9 из 722 стр.Светодиодный индикатор и основные команды
Содержание
>
Обзор устройства
> Светодиодный индикатор и основные команды
Светодиодный индикатор и основные команды
Вы можете использовать устройство для копирования и выполнения операций обслуживания без
компьютера.
В данном разделе описан светодиодный индикатор и основные операции панели управления.
Число
1
обычно появляется на светодиодном индикаторе при включении питания.
Светодиодный индикатор отображает состояние устройства следующим образом.
Состояние аппарата
Светодиодный индикатор
Процесс копирования
Количество копий (мигание)
Процесс печати, сканирования или
осуществления технического
обслуживания
(мигают в следующем порядке)
В случае возникновения ошибки Поочередно появляются число и буква
E
.
Дополнительную информацию о кодах ошибок см. в
разделе
Устранение неполадок электронного
руководства
Расширенное руководство
.
Поочередно появляются число и буква
P
.
Возможно произошла ошибка, устранение которой
требует обращения в сервисный центр.
Дополнительную информацию см. в разделе
Устранение неполадок
электронного руководства
Расширенное руководство
.
Пока крышка сканирующего
устройства открыта
(мигает)
Примечание.
Если к устройству подключено другое совместимое с ним устройство PictBridge, например
цифровая камера, на светодиодном индикаторе появляется буква
С
(только MP270 Series).
Число копий (Number of Copies)
Когда начинается копирование, указанное количество копий появляется на светодиодном
индикаторе. В процессе копирования число на светодиодном индикаторе мигает и уменьшается
на один, показывая число оставшихся копий.
При каждом нажатии кнопки [
+
] число на светодиодном индикаторе увеличивается на единицу.
Когда появляется
F
, количество копий устанавливается в значение «20». Нажмите кнопку [
+
] снова,
чтобы вернуться к «1».
Коды операций обслуживания
Чтобы выполнить обслуживание устройства, нажмите клавишу
(Обслуживание) несколько раз,
до тех пор пока на экране не появится нужный код, а затем нажмите клавишу Black (Монохромный
режим) или
Color
(Цветной режим).
Код операций
Операция
См.
обслуживания
Печать образца для проверки
Печать образца для проверки сопел
сопел.
Очистка печатающей головки. Очистка печатающей головки
Глубокая очистка печатающей
Глубокая очистка печатающей головки
головки.
Печать листа выравнивания
Выравнивание печатающей головки
печатающих головок.
Сканирование листа
Выравнивание печатающей головки
выравнивания печатающей
головки, чтобы
автоматически выровнять
печатающую головку.
Печать текущих значений
Выравнивание печатающей головки
настройки положения головки.
Очистка ролика подачи
Очистка ролика подачи бумаги
бумаги.
Очистка компонентов внутри
Очистка внутренней части устройства
устройства.
(Очистка поддона)
Установка размера бумаги
для загрузки в задний лоток
A4 и 8,5″ x 11″ (Letter).
Стр. 10 из 722 стр.Светодиодный индикатор и основные команды
Изменение размера страницы от A4 до 8,5″ x
11″ (Letter)
(Эта настройка используется
при копировании.)
Настройка устройства для
Обратитесь к главе «Бумага испачкана/
предотвращения потертости
Отпечатанная поверхность поцарапана» в
бумаги.
разделе
Устранение
неполадок в электронном руководстве
Расширенное руководство
.
Коды ошибок
Стр. 11 из 722 стр.Светодиодный индикатор и основные команды
В случае ошибки на светодиодном индикаторе поочередно появляются буква
E
и число,
указывающее код ошибки.
например, «E, 1, 6»
(мигают в следующем порядке)
Примечание.
Дополнительную информацию о кодах ошибок см. в разделе
Устранение неполадок
электронного руководства
Расширенное руководство
.
Для устранения ошибок, код которых содержит букву
P
, возможно, требуется обратиться в
сервисный центр.
Дополнительную информацию см. в разделе Устранение неполадок электронного
руководства
Расширенное руководство
.
Наверх
Расширенное руководство
Устранение неполадок
Стр. 12 из 722 стр.Копирование
Содержание
> Копирование
Копирование
Кроме копий стандартного размера, можно увеличить или уменьшить копии оригинала по размеру
страницы, а также делать копии фотографий без полей.
Копирование документов
Изменение размера страницы от A4 до 8,5″ x 11″ (Letter)
Копирование фотографий
Копирование по размеру страницы
Наверх
Расширенное руководство
Устранение неполадок
Стр. 13 из 722 стр.Копирование документов
Содержание
>
Копирование
> Копирование документов
Копирование документов
В этом разделе описана процедура копирования документа формата А4 или Letter на обычной
бумаге.
Для проведения операции см. примечания и описание процедуры на странице ссылок.
Нужно приготовить следующее.
Оригиналы документов для копирования. См. раздел Оригиналы документов, которые возможно
загрузить
.
Бумага для печати. См.
Подходящие типы носителей
.
1.
Подготовка к копированию.
(1)
Включение питания.
См.
Панель управления
.
(2)
Загрузите бумагу.
См. раздел
Загрузка обычной бумаги или фотобумаги
.
Загружается обычная бумага формата A4 или Letter.
(3)
Аккуратно откройте лоток приема бумаги и раскройте удлинитель
выводного лотка.
Стр. 14 из 722 стр.Копирование документов
(4)
Загрузите оригинал на стекло сканера.
См. раздел
Загрузка оригиналов
.
Вставьте оригинал СТОРОНОЙ ДЛЯ КОПИРОВАНИЯ ВНИЗ и выровняйте его с меткой совмещения
, как показано ниже.
Затем осторожно закройте крышку документа.
Примечание.
Подробные сведения о типах и состоянии оригинала, который можно копировать,
см. в разделе
Оригиналы документов, которые возможно загрузить
.
2.
Начните копирование.
(1)
Несколько раз нажмите кнопку [
+
], чтобы задать число копий (макс. 20
копий).
Сделать от 1 до 9 копий или 20 копий.
Вывод необходимого числа копий на светодиодный индикатор.
При каждом нажатии кнопки [
+
] число на светодиодном индикаторе увеличивается на единицу.
Когда появляется
F
, количество копий устанавливается в значение «20». Нажмите кнопку [
+]
снова, чтобы вернуться к «1».
Сделать от 10 до 19 копий
(1)
Установите
F
на экране индикатора.
(2)
Вставьте столько листов бумаги, сколько нужно сделать копий.
(2)
Чтобы установить необходимый размер и тип носителя, несколько раз
нажмите кнопку
Paper
(Бумага).
Индикатор
Paper
(Бумага) показывает выбранный размер бумаги и тип носителя.
Выбор обычной бумаги формата A4 или 8.5″ x 11″.
Примечание.
Можно указать следующие размеры станицы и типы носителя.
— Обычная бумага формата A4 или 8.5″ x 11″.
— Фотобумага формата A4 или 8.5″ x 11″
— Фотобумага формата 10 x 15 см. или 4″ x 6″
Вы можете менять размер загруженной бумаги в заднем лотке от A4 до 8,5″ x 11″
(Letter) независимо от размера, указанного на панели управления.
См.
Изменение размера страницы от A4 до 8,5″ x 11″ (Letter)
.
Когда функция копирования по размеру страницы включена, можно делать копии
оригинала, автоматически увеличивая или уменьшая его до выбранного размера
страницы. В этом случае оригинал будет скопирован с полями на обычной бумаге и
без границ на фотобумаге.
Отмените функцию «По размеру страницы» (Fit to Page), чтобы сделать копию
оригинала такого же размера.
См.
Копирование по размеру страницы
.
(3)
Нажмите кнопку
Цветной
для цветного копирования или кнопку
Черный
—
для черно—белого.
Начнется копирование.
В процессе копирования число на светодиодном индикаторе мигает и уменьшается на один,
показывая число оставшихся копий.
После завершения копирования снимите оригиналы со стекла сканера.
Сделать от 10 до 19 копий
Если использована вся загруженная бумага, появляется уведомление об ошибке (на светодиодном
индикаторе отображается «E, 0, 2»). Чтобы отключить сообщение об ошибке, нажмите кнопку
Стоп/Сброс (Stop/Reset)
.
Примечание.
Выбрать качество печати «Быстро» (приоритет скорости) можно только в том
случае, если в качестве типа носителя выбрана обычная бумага формата A4 или
Letter.
Установка качества печати «Быстро» (приоритет скорости).
Стр. 15 из 722 стр.Копирование документов
1. Нажмите кнопку
Color
(Цветной режим) или
Black
(Монохромный режим) и
удерживайте не менее 2 секунд действии (3) шага 2.
Индикатор мигнет один раз.
* Если нажать кнопку
Color
(Цветной режим) или
Black
(Монохромный режим) и
удерживать менее 2 секунд, то устройство начинает делать копии стандартного
качества.
2. Отпустите кнопку.
Начнется копирование.
Если выбрано качество печати «Быстро», скорость печати имеет приоритет перед
качеством. Чтобы установить приоритет приоритета перед качеством, нажмите
кнопку
Color
(Цветной режим) или
Black
(Монохромный режим) и удерживайте
менее 2 секунд, и устройство начнет делать копии стандартного качества.
Внимание!
Не открывайте крышку устройства и не перемещайте оригинал документа до
завершения процесса копирования.
Примечание.
Для отмены копирования нажмите кнопку
Стоп/Сброс (Stop/Reset)
.
Изменение размера страницы от A4 до 8,5″ x 11″ (Letter)
Можно установить размер бумаги для загрузки в задний лоток A4 и 8.5″ x 11″ (Letter).
Эта настройка используется, если обычно в задний лоток загружается бумага размера Letter,
независимо от размера A4, установленного на панели управления, и наоборот.
1. Несколько раз нажмите кнопку
(Обслуживание), чтобы появилась буква
d
.
2.
Нажмите кнопку
Черный (Black)
, чтобы выбрать размер А4 или кнопку
Цветной (Color)
для выбора размера 8.5″ x 11″ (Letter).
Примечание.
При изменении размера страницы на А4 или 8,5″ x 11″ (Letter) загрузите бумагу
установленного размера независимо от размера, указанного на пульте управления.
— Если установлен размер бумаги A4, загружается обычная бумага A4 или фотобумага
A4.
Стр. 16 из 722 стр.Копирование документов
— В случае выбора размера 8,5″ x 11″ (Letter) загружается обычная бумага Letter или
фотобумага Letter.
Наверх
Расширенное руководство
Устранение неполадок
Стр. 17 из 722 стр.Копирование фотографий
Содержание
>
Копирование
> Копирование фотографий
Копирование фотографий
В этом разделе описана процедура копирования отпечатанных фотографий 4″ x 6″ / 10 x 15 см на
фотобумаге.
Нужно приготовить следующее.
Напечатанные фотографии.
Бумага для фотопечати. См.
Подходящие типы носителей
.
1.
Подготовка к копированию фотографии.
(1)
Включение питания.
См.
Панель управления
.
(2)
Загрузите бумагу.
См. раздел
Загрузка обычной бумаги или фотобумаги
.
В данном случае загружена фотобумага 4 x 6 дюймов / 10 x 15 см.
(3)
Аккуратно откройте лоток приема бумаги и раскройте удлинитель
выводного лотка.
(4)
Загрузите фотографию на стекло сканера.
См. раздел
Загрузка оригиналов
.
2.
Начните копирование.
(1)
Несколько раз нажмите кнопку [
+
], чтобы установить необходимое
количество копий.
См. шаг 2 в разделе Копирование документов
.
(2)
Чтобы установить необходимый размер и тип носителя, несколько раз
нажмите кнопку
Paper
(Бумага).
Индикатор
Paper
(Бумага) показывает выбранный размер бумаги и тип носителя.
В данном случае загружена фотобумага 10 x 15 см / 4 x 6 дюймов.
Примечание.
Стр. 18 из 722 стр.Копирование фотографий
Можно указать следующие размеры станицы и типы носителя.
— Обычная бумага формата A4 или 8.5″ x 11″.
— Фотобумага формата A4 или 8.5″ x 11″
— Фотобумага формата 10 x 15 см. или 4″ x 6″
Вы можете менять размер загруженной бумаги в заднем лотке от A4 до 8,5″ x 11″
(Letter) независимо от размера, указанного на панели управления.
См.
Изменение размера страницы от A4 до 8,5″ x 11″ (Letter)
.
Когда функция копирования по размеру страницы включена, можно делать копии
оригинала, автоматически увеличивая или уменьшая его до выбранного размера
страницы. В этом случае оригинал будет скопирован с полями на обычной бумаге и
без границ на фотобумаге.
Отмените функцию «По размеру страницы» (Fit to Page), чтобы сделать копию
оригинала такого же размера.
См.
Копирование по размеру страницы
.
(3)
Нажмите кнопку
Цветной
для цветного копирования или кнопку
Черный
—
для черно—белого.
Начнется копирование.
После завершения копирования снимите фотографию со стекла сканера.
Внимание!
Не открывайте крышку устройства и не перемещайте фотографию до завершения
процесса копирования.
Примечание.
Для отмены копирования нажмите кнопку
Стоп/Сброс (Stop/Reset)
.
Наверх
Расширенное руководство
Устранение неполадок
Стр. 19 из 722 стр.Копирование по размеру страницы
Содержание
>
Копирование > Копирование по размеру страницы
Копирование по размеру страницы
При включенной функции копирования по размеру страницы (Fit to Page) можно копировать
оригинал, автоматически увеличивая или уменьшая его до выбранного размера страницы.
1.
Подготовка к копированию.
См. шаг 1 в разделе Копирование документов
.
2.
Несколько раз нажмите кнопку [
+
], чтобы установить необходимое количество
копий.
3.
Чтобы установить необходимый размер и тип носителя, несколько раз
нажмите кнопку
Paper
(Бумага).
Примечание.
Если в качестве типа насителя установлена обычная бумага, то оригинал будет
скопирован с полями.
Если в качестве типа насителя установлена фотобумага, то оригинал будет
скопирован без полей так, чтобы изображение полностью покрывало страницу.
При копировании без полей края могут быть незначительно обрезаны, так как
копируемое изображение увеличивается до размеров всей страницы.
4.
Нажмите кнопку
По размеру стр. (Fit to Page)
.
Загорится индикатор
Fit to Page
(По размеру страницы), и включится функция копирования по размеру
страницы. Копируемый оригинал автоматически уменьшается или увеличивается в соответствии с
выбранным размером страницы.
Примечание.
Нажмите кнопку
Fit to Page (По размеру стр.) снова, чтобы отменить функцию
копирования по размеру страницы и делать копии того же размера, что и оригинал.
5.
Нажмите кнопку
Цветной
для цветного копирования или кнопку
Черный
—
для черно—белого.
Устройство начинает процесс копирования по размеру страницы.
После завершения копирования снимите оригиналы со стекла сканера.
Внимание!
Не открывайте крышку устройства и не перемещайте оригинал документа до
Стр. 20 из 722 стр.Копирование по размеру страницы
завершения процесса копирования.
Примечание.
Выбрать качество печати «Быстро» (приоритет скорости) можно только в том случае,
если в качестве типа носителя выбрана обычная бумага формата A4 или Letter. Чтобы
установить качество печати «Быстро», нажмите кнопку
Color
(Цветной режим) или
Black
(Монохромный режим) и удерживайте не менее 2 секунд действии (3) на шаге 5.
См.
Установка качества печати «Быстро» (приоритет скорости)
.
Для отмены копирования нажмите кнопку
Стоп/Сброс (Stop/Reset)
.
Наверх
Оглавление
Аннотации для Струйного Многофункционального Устройства Canon MP 250 в формате PDF
Топ 10 инструкций
Другие инструкции
Содержание
- 1 Сканируем на принтерах Canon
- 1.1 Способ 1: Кнопка на принтере
- 1.2 Способ 2: Фирменная утилита IJ Scan Utility
- 1.3 Способ 3: Программы для сканирования документов
- 2 Как сделать скан документа?
- 3 Как отсканировать документ и отправить его по электронной почте?
- 4 Как работать со сканером Canon?
- 5 Как сканировать документ в формате PDF?
- 6
- 7 Как сканировать фото на принтере Canon?
- 8 Создание собственных напечатанных изображений, Исправление изображений
- 9 Как сканировать на канон 3010?
- 10 Как сканировать без картриджей Canon mp140
- 11 Что делать если компьютер не может найти сканер?
- 12 Как сканировать с принтера на компьютер Windows 10?
- 13 Как сканировать фото в хорошем качестве?
- 14 Как сканировать на мфу canon 4410?
Сканируем на принтерах Canon
Для сканирования, соответственно, на устройстве должен быть специальный блок, отвечающий за создание электронной копии документа. Эти блоки вставляются в принтеры, МФУ или представляют собой отдельные модели, называемые сканерами. Независимо от типа устройства, принцип сканирования практически идентичен и доступен для выполнения разными способами. Предлагаем вам подробно ознакомиться со всем известным.
Способ 1: Кнопка на принтере
Абсолютно на всех моделях, в функционале которых есть встроенный сканер, есть необходимая кнопка, запускающая этот процесс. Пользователю достаточно выполнить ряд действий, чтобы активировать копию документа:
- Подключите принтер к сети и включите его, затем подключите к компьютеру.
- Поднимите крышку сканера и поместите документ нужной стороной вниз.
- Нажмите назначенную кнопку, чтобы начать сканирование.
- На экране монитора должно появиться уведомление о том, что сканер прогревается и что крышку открывать нельзя.
- Дождитесь завершения сканирования.
- После этого автоматически откроется папка, в которой был сохранен готовый документ. По умолчанию все файлы помещаются в «Документы».
Теперь вы можете проверить документ, поместить на его место новый лист и таким же образом создать его электронную копию. Как видите, в этом нет ничего сложного.
Способ 2: Фирменная утилита IJ Scan Utility
Компания Canon создала отдельное программное обеспечение для производимого оборудования, которое называется IJ Scan Utility. Он выполняет функцию предустановки сканирования, что позволяет получить желаемый документ нужного размера. IJ Scan Utility устанавливается вместе с драйвером принтера с прилагаемого компакт-диска или загружается отдельно с официального сайта. После завершения установки можно переходить непосредственно к копии.
- Сначала запустите саму IJ Scan Utility и выберите активное устройство.
- Затем переходите к настройке дополнительных параметров.
- В открывшемся окне вы можете задать настройки для каждого типа сканирования. Например, выбор места для сохранения, указание программы просмотра по умолчанию, выбор имени для каждого файла. Мы рекомендуем вам ознакомиться со всеми расширенными настройками, изучив указанное меню.
- Так что остается выбрать только тип сканирования, согласно вашим потребностям.
- Мы рассмотрим эту процедуру на примере режима ScanGear, так как есть ряд дополнительных инструментов. Во-первых, рекомендуется загрузить скан для просмотра, нажав соответствующую кнопку.
- Впоследствии захваченная область изменяется, формат вывода и цветопередача корректируются. Только после этого нажимается кнопка «Сканировать».
- Подождите, пока будет получена копия отсканированного изображения, после чего процедура копирования будет успешно завершена.
Стоит отметить, что Canon в последнее время не очень активно поддерживает разработку рассматриваемой утилиты, поэтому вы можете не найти ее на веб-сайте с программным обеспечением для вашей модели принтера или на диске.
Способ 3: Программы для сканирования документов
Сейчас в Интернете существует множество самых разнообразных программ, выполняющих различные задачи. Среди бесконечного списка есть приложения, позволяющие сканировать документы. Их преимущество перед стандартными инструментами заключается в наличии расширенных функций, например мгновенной отправки копии на печать, что делает их востребованными в определенных кругах пользователей. Далее мы хотим показать рабочий процесс в таком программном обеспечении на примере Scanitto Pro.
- Скачайте и установите программу. После загрузки первое, что нужно сделать, это выбрать устройство, с которого будет выполняться сканирование в будущем.
- Установите параметры изображения в соответствии с вашими потребностями. Функциональность Scanitto Pro позволяет настраивать режим, яркость, контраст, разрешение, масштаб и формат готового файла.
- Затем нажмите «Просмотр» или «Сканировать», чтобы начать эту операцию.
- Когда закончите, справа появится снимок. Дважды щелкните по нему ЛКМ, если хотите перейти в режим редактирования.
- В открывшемся редакторе вы можете настроить размер, повернуть изображение, обрезать его или сразу отправить на печать.
Помимо вышеупомянутого программного обеспечения, существует множество других платных и бесплатных аналогов, которые предоставляют аналогичные функции с некоторыми функциями. Таким образом, каждый пользователь легко найдет для себя подходящий вариант.
Как сделать скан документа?
- Откройте приложение Google Диск» .
- Щелкните значок «Добавить» в правом нижнем углу экрана.
- Выберите «Сканировать» .
- Сделайте фото документа. …
- Щелкните значок «Готово», чтобы завершить сканирование и сохранить документ» .
Как отсканировать документ и отправить его по электронной почте?
- Загрузите свой документ.
- Нажмите кнопку SCAN.
- Нажмите кнопку со стрелкой ↑ или ↓, чтобы выбрать Сканировать в электронную почту.
- Щелкните Сканировать в электронную почту.
- (Для сетевого подключения) Щелкните Компьютер. …
- Нажмите «Старт монохромного» или «Старт в цвете.
Как работать со сканером Canon?
- Убедитесь, что ваш сканер или принтер включен.
- Разместите оригиналы документов на стекле сканера или принтера. Размещение оригиналов (сканирование с компьютера)
- Запустите IJ Scan Utility.
- Щелкните Автоматически. Сканирование начинается.
Как сканировать документ в формате PDF?
Чтобы отсканировать бумажный документ в PDF с помощью Acrobat, выберите «Инструменты»> «Создать PDF.
Сканирование бумажного документа в PDF с использованием предустановок (Windows)
- Выберите Инструменты> Создать PDF> Сканер> Наборы настроек документа
- Щелкните Сканировать.
Как сканировать фото на принтере Canon?
Есть несколько способов отсканировать фотографию на компьютер через принтер Canon: Перейдите в Панель управления «Оборудование и аудиоустройства и принтеры». Щелкните правой кнопкой мыши значок принтера и выберите «Начать сканирование«.
Создание собственных напечатанных изображений, Исправление изображений
Как сканировать на канон 3010?
Чтобы отсканировать нужный документ, перейдите в меню «Пуск», затем «Устройства и принтеры». В открывшемся окне вы увидите доступные (подключенные) устройства, выберите из списка нужное Canon MFP mf3010 и щелкните по нему мышкой.
Как сканировать без картриджей Canon mp140
Проблема «Ошибки E3, E5 или ошибки U051, U052, U059 для МФУ Canon Pixma MP250 (также должны подходить для аналогичных моделей, например, Canon MP140, MP150, MP160, MP170, MP180, MP190 и других аналогичных МФУ и принтеров)», может можно обойти, выполнив следующие действия:
1. Вам необходимо знать, как физически включить принтер Canon (отключив шнур питания) .
2. Нажмите и удерживайте кнопку включения / выключения, а затем нажмите и удерживайте кнопку питания, чтобы включить принтер.
3. Удерживая и не отпуская ту же кнопку включения / выключения, нажмите кнопку Stop Reset 8 раз (красный кружок с треугольником внутри)
4. Вытащить все заблокированные кнопки.
После этого принтер загрузится в низкоуровневый сервисный режим, где сканер будет разблокирован, кнопки управления разблокированы.
Canon pixma MP250 — разблокируется по ошибке U051, U052, U059 или «Ошибка E3 или E5» (в зависимости от модели). В этом режиме доступа принтер будет недоступен, так как картридж непригоден, а МФУ блокирует работу принтера, но самое главное, что стали доступны все остальные функции МФУ!
Примечание! При выключении с помощью кнопки включения / выключения на МФУ и включении МФУ остается в этом низкоуровневом режиме с доступом ко всем функциям Canon pixma MP250 (кроме принтера). Вы можете выйти из этого низкоуровневого режима, выключив устройство кнопкой включения / выключения и вынув шнур питания из розетки, подождав 30 секунд или более, нажмите кнопку питания на МФУ, принтер будет доступен в обычном режиме пользовательский режим, в котором будут отображаться те же ошибки, которые ранее были на экране.
Но есть вероятность, что этот способ не подойдет для всех МФУ, поэтому ниже будет описан другой.
1. Нажмите и удерживайте кнопку с красным треугольником (стоп / сброс).
2. И нажимаем кнопку включения (вкл / выкл).
3. Затем дважды нажмите кнопку красного треугольника (стоп / сброс) и отпустите кнопку питания (включение / выключение).
4. Затем принтер будет вращать валы, встряхивать картриджи и успокаиваться, после того как на дисплее появится значение 0.
5. В этом режиме сканер, скорее всего, не будет работать.
6. Затем поместите лист бумаги в лоток и нажмите кнопку питания (Вкл. / Выкл).
7. После выполненных операций принтер немного захватит бумагу и выключится.
8. Затем нажмите кнопку питания (вкл. / Выкл.), И, поскольку в принтере есть бумага, он начнет ее подавать.
9. Когда лист будет примерно наполовину, возьмитесь за лист рукой и не позволяйте принтеру растягивать весь лист.
10. Звук, исходящий от принтера, будет не из приятных. Через 7-10 секунд такого поддразнивания принтер успокоится и выдаст ошибку «Е3». Это означает, что бумага замята или механические части принтера неисправны.
11. Вам нужно удалить «замятую бумагу.
12. И нажимаем кнопку ч / б, либо цветную копию (без разницы).
13. Принтер на некоторое время начнет загружаться и перейдет в рабочий режим. Где есть сканер.
Что делать если компьютер не может найти сканер?
Что делать, если компьютер не видит сканер
- Пробуем переставить кабель на другой порт USB.
- Проверяем кабель, вилку и порт на предмет физических повреждений.
- Проверим блок питания самого сканера.
- Проверим сетевое напряжение. …
- Отключаем другие устройства, которые могут блокировать работу оборудования.
Как сканировать с принтера на компьютер Windows 10?
Ниже описано, как это сделать вручную. Щелкните Пуск> Настройка> Устройства> Принтеры и сканеры или воспользуйтесь следующей кнопкой. Выберите Добавить принтер или сканер. Подождите, пока он не будет найден рядом со сканерами, выберите нужный вариант и нажмите кнопку «Добавить устройство.
Как сканировать фото в хорошем качестве?
Настройки сканера.
Мы рекомендуем сканировать изображение с разрешением не менее 600 dpi. Если ваша фотография небольшого размера, например 3 x 4 см, вы можете установить разрешение 1200 dpi. Сканируйте большие фотографии размером 15 x 220 см или больше с разрешением не менее 300 dpi.
Как сканировать на мфу canon 4410?
Нажав кнопку (стрелка вниз), выберите на дисплее пункт «Удаленный сканер», затем нажмите кнопку OK. Теперь на вашем компьютере в MF Toolbox вы можете нажать кнопку «Пуск», и сканирование начнется!
Источники
- https://lumpics.ru/how-to-scan-on-canon-printer/
- https://manualza.ru/canon/pixma-mp250/bjc21
- https://amma-dnr.ru/kak-skanirovat-na-printere-canon-mg-2500/
- [https://planshet-info.ru/kompjutery/printer-canon-pixma-kak-skanirovat]
[свернуть]
Расширенное
руководство
>
Сканирование
>
Сканирование
с помощью прилагаемого программного
обеспечения
> Приступаем к сканированию
Приступаем
к сканированию
Приступим
к сканированию с помощью программы MP Navigator EX.
Запуск
программы MP Navigator EX
Запуск
программы MP Navigator EX
Сканирование
документов, фотографий, журналов и т. д. с планшета
Сканирование
фотографий и документов
Сканирование
двух или нескольких фотографий (небольших документов) в один прием
Сканирование
нескольких документов в один прием
Сканирование
изображений, превышающих по размеру планшет
Сканирование
изображений, превышающих по размеру планшет (функция «Режим сшивки»)
Удобное
сканирование в соответствии с назначением (сканировать и сохранить, вложить в
эл
. почту и т. д.)
Удобное
сканирование с помощью быстрого запуска
Наверх
Стр. 337 из 722 стр.
Приступаем к сканированию
Многофункциональные принтеры очень удобны и практичны тем, что принтер включает себя и сканер, или можно добавить отдельно скаaнер к нему. Статистика говорит о том, что даже большинство производителей нередко теряют деньги, когда встраивают сканера, по той причине, что не малое количество пользователей сейчас уже не хотят платить отдельно за сканер, когда можно купить такой принтер, у которого уже есть встроенный сканер.
А так же, нередко возникают проблемы во время работы с такими принтерами. Иногда случается так, что пользователю нужно работать со сканером, но принтер неожиданно отказывается корректно работать, из за того, что картриджи на нем не так давно перестали работать или на данный момент отсутствует картридж. На данный момент нас не волнует то, как починить картридж, нам просто необходимо знать, можно ли заставить принтеру делать сканирование без картриджей, и если да, то как?
Обычно в таких случаях принтер во время включении выдает ошибки Е3, Е5 и кроме этого, не хочет реагировать на какие то наши действия.
Можно было просто взять и заменить картриджи, но достать их на такую модель дело не из легких, да и по стоимости выходят чуть ли не дороже самого принтера. В общем решения данной проблемы есть и о них я Вам сейчас поведаю.
Как сканировать на Canon mp250
В продолжение оставляем процедуру для сканирования документов на принтере Canon без необходимости иметь струйные картриджи внутри принтера.
Имейте в виду, что эта процедура не подойдет для всех моделей принтеров, а только те, которые оснащены кнопками, перечисленными ниже. Если вам нужна помощь, напишите комментарий ниже, и мы постараемся ответить вам как можно скорее .
Для настройки сканирования без картриджей на принтере Canon выполните следующие действия:
Как сканировать без картриджей Canon mp140
Проблему «ошибки E3, Е5 или ошибки U051, U052, U059 для МФУ Canon Pixma MP250 (также должно подходить для аналогичных моделей, а именно для Canon MP140, MP150, MP160, MP170, MP180, MP190 и др. подобных мфу и принтеров), можно обойти проделав следующие действия:
1. Необходимо знать, как включить Canon принтер физически (выдернув шнур из розетки) .
2. Нажать и удерживать кнопку включения питания (on/off) и не отпуская эту кнопку включить принтер в сеть.
3. Удерживая и не отпуская эту же кнопку питания on/off, нажать 8 раз кнопку Стоп\сброс (красный кружочек с треугольником внутри)
4. Отжимаем все зажатые кнопки.
После этой операции, принтер запустится в сервисном low-level режиме, при котором будет разблокирован сканер, разблокированы кнопки управления.
Canon pixma MP250 — разблокировался от ошибки U051, U052, U059 или «Ошибка Е3 или Е5″( в зависимости от модели). В таком режиме доступа, принтер не будет доступен, так как картридж негодный и МФУ блокирует принтер, но самое главное то, что все остальные функции МФУ стали доступны!
Примечание! При выключении кнопкой on/off на МФУ и включении, МФУ остаётся в этом low-level режиме с доступом ко всем функциям Canon pixma MP250 (кроме принтера). Выйти из этого low-level режима можно, выключив аппарат кнопкой on/off и выдернув шнур питания из розетки, подождав 30 сек и более, нажать кнопку включения питания на МФУ, принтер будет доступен в пользовательском обычном режиме при котором Вы увидите те же ошибки что были ранее на экране.
Но есть вероятность что не на всех МФУ сработает данный метод, поэтому ниже будет описан еще один.
1. Зажимаем кнопку с красным треугольником (стоп/сброс).
2. И нажимаем кнопку включения (on/off).
3. Затем два раза нажимаем кнопку с красным треугольником (стоп/сброс) и отпускаем кнопку питания (on/off).
4. После этого принтер покрутит валами, подергает картриджами и успокоится, нарисовав на дисплее значение 0.
5. В этом режиме скорее всего сканер не заработает.
6. Далее вставляете в лоток лист бумаги и жмете кнопку питания (on/off).
7. После проделанных операций принтер немного захватит бумагу и выключится.
8. Затем нажимаете кнопку включения питания (on/off), и из-за того, что в принтере бумага, он начнет ее протягивать.
9. В момент когда лист проедет примерно до половины, схватите лист рукой и не дайте принтеру протянуть весь лист.
10. Звук который Вы услышите из принтера будет не очень приятный. Через 7-10 секунд такого издевательства, принтер успокоится и выдаст на экран ошибку «Е3«. Которая означает что бумага застряла, или неисправна механика принтера.
11. Необходимо извлечь «застрявшую бумагу.
12. И нажать на кнопку ч/б, либо цветная копия (без разницы).
13. Принтер начнет грузиться некоторое время и выйдет в рабочий режим. В котором доступен сканер.
Как можно правильно отсканировать документ с принтера Canon.
Как отмечалось ранее, многое будет зависеть от модели принтера, которую вы используете. Если вы хотите убедиться в том, что эта процедура подходит для вашего принтера, оставьте комментарий и укажите в нем модель принтера.
Содержание
- 1 Как печатать фотографии на принтере Canon mp250?
- 2 Как сканировать документы на принтере Canon?
- 3 Как сканировать документы на компьютер?
- 4 Как печатать фотографии на принтере Canon?
- 5 Как печатать фотографии на принтере?
- 6 Как копировать на принтере Canon?
- 7 Как сканировать документ на принтере Canon mf3010?
- 8 Как сделать скан копию документа?
- 9 Как отсканировать документ и отправить его по электронной почте?
- 10 Как сделать скан документа в формате PDF?
- 11 Где в виндовс 10 сканирование?
- 12 Как сделать скан документа?
Печать с компьютера на принтере Canon Pixma MP250/270
- Подготовка к печати. (1) Убедитесь, что устройство включено. …
- Запустите Easy-PhotoPrint EX, затем выберите Фотопечать (Photo Print). (1) Запуск Easy-PhotoPrint EX. …
- Выбор фотографии для печати. (1) Выбор папки для сохранения изображений. …
- Выберите тип загруженной бумаги. …
- Выбор макета и запуск печати.
Как сканировать документы на принтере Canon?
- Убедитесь, что сканер или принтер включен.
- Разместите оригинальные документы на рабочей поверхности сканера или принтера. Размещение оригиналов (сканирование с компьютера)
- Запустите программу IJ Scan Utility.
- Щелкните Авто (Auto). Начинается сканирование.
Как сканировать документы на компьютер?
Как отсканировать документ на компьютер с принтера?
- Заходим в «Пуск» в поиску находим Paint и запускаем родимого;
- В программе ищем меню «Файл» в верхнем левом углу (листик с полосочками);
- Находим в нем пункт «Со сканера или камеры»;
- Выбираем тип изображения (ЧБ, цветное) в отрывшемся мастере;
- Жмем кнопку «Сканировать»;
Как печатать фотографии на принтере Canon?
Печать фотографий с компьютера
- Откройте переднюю крышку (A).
- Выдвиньте упор для бумаги (B).
- Загрузите бумагу вертикально СТОРОНОЙ ДЛЯ ПЕЧАТИ ВНИЗ. …
- Выровняйте направляющие бумаги по ширине бумаги.
- Откройте дополнительный лоток приема бумаги (C).
- Откройте лоток приема бумаги (D).
- Выдвиньте упор для выходящей бумаги (E).
Как печатать фотографии на принтере?
Откройте фотографию в фотоальбоме Windows фотоальбома Windows (Windows Live Photo Gallery) и нажмите «Print» («Печать»). Выберите принтер по умолчанию. Выберете в раскрывающемся меню Paper Layout (Формат бумаги). Выберите размер бумаги А4 или «Letter» («Письмо»).
Как копировать на принтере Canon?
Нажмите и коснитесь элемента . Введите количество копий с помощью цифровых клавиш. Введите количество от 1 до 999.
Как сканировать документ на принтере Canon mf3010?
Чтобы отсканировать нужный документ, зайдите в меню «Пуск», дальше «Устройства и принтеры». В открывшемся окошке вы увидите доступные (подключенные) устройства, из списка выберите нужное МФУ Сanon mf3010 и кликните по нему мышкой. Появится панель с несколькими параметрами.
Как сделать скан копию документа?
Как отсканировать документ
- Откройте приложение «Google Диск» .
- Нажмите на значок «Добавить» в правом нижнем углу экрана.
- Выберите «Сканировать» .
- Сделайте фото документа. …
- Чтобы завершить сканирование и сохранить документ, нажмите на значок «Готово» .
Как отсканировать документ и отправить его по электронной почте?
С помощью стрелок ↑ или ↓ выберите целевой компьютер для отправки документа в сообщение электронной почты.
…
- Загрузите документ.
- Нажмите клавишу СКАНИРОВАНИЕ.
- C помощью стрелок ↑ или ↓ выберите Скан. в E-mail.
- Нажмите Скан. в E-mail.
- (Для сетевого подключения) Нажмите Компьютер. …
- Нажмите Ч/б Старт или Цвет Старт.
29 мая 2012 г.
Как сделать скан документа в формате PDF?
Сканирование бумажного документа в PDF с использованием предустановок (Windows)
- Выберите Инструменты > Создать PDF > Сканер > [предустановки документа]. …
- Нажмите Сканировать.
Где в виндовс 10 сканирование?
Сканирование в Windows 10
Что касается сканирования в windows 10, то для этого вам нужно открыть меню «Пуск» и через поисковую строку найти соответствующую программу, т. е. «Сканирование и Факсы Windows» (Windows Fax and Scan). Далее перед вами откроется окно с опциями, предназначенными для сканирования.
Как сделать скан документа?
Как сканировать с принтера на компьютер
- откройте меню «Пуск»;
- зайдите в «Панель управления»;
- перейдите во вкладку «Оборудование, звук» / или «Устройства и принтеры» для Windows 7 и далее «Принтеры»;
- выберите строчку «Начать сканирование».