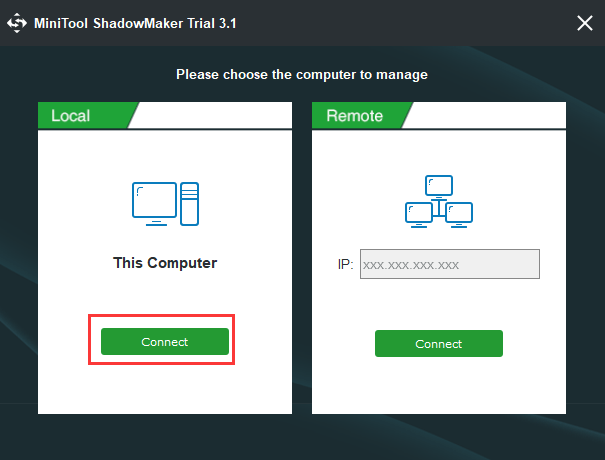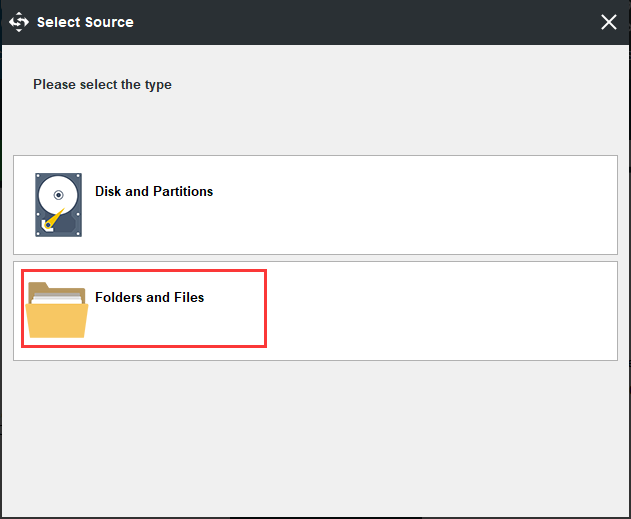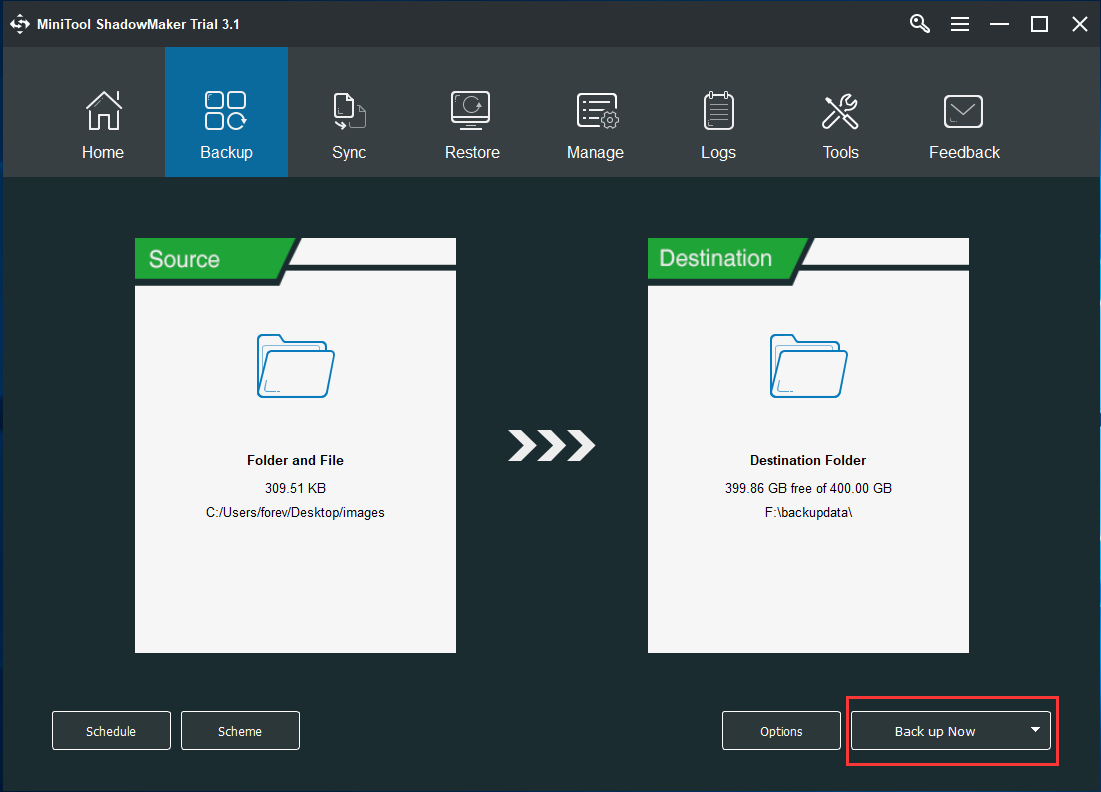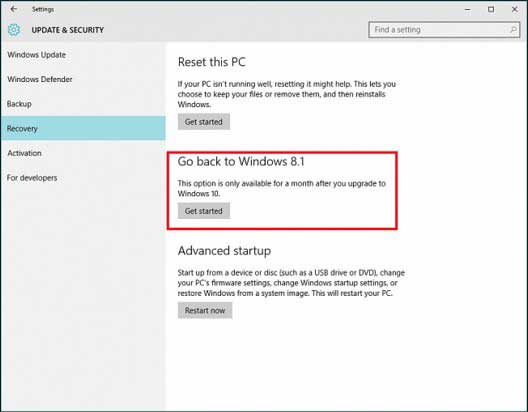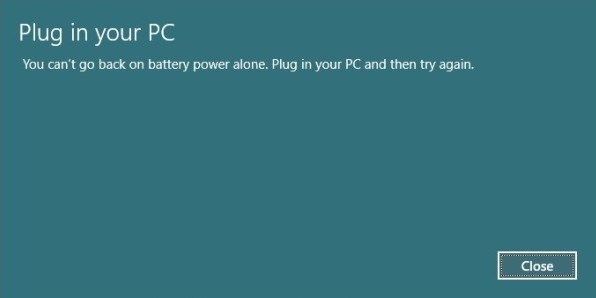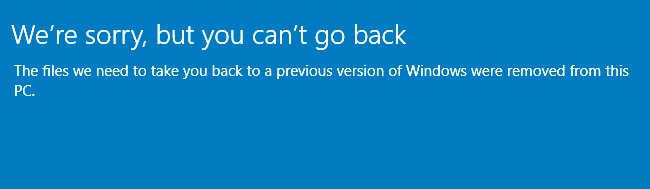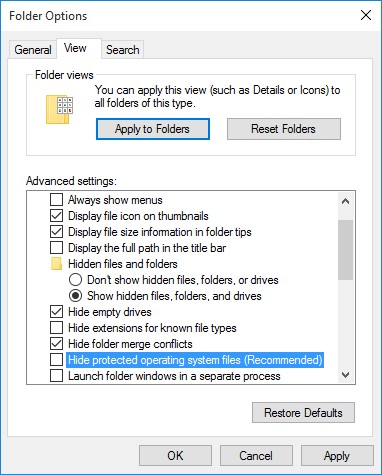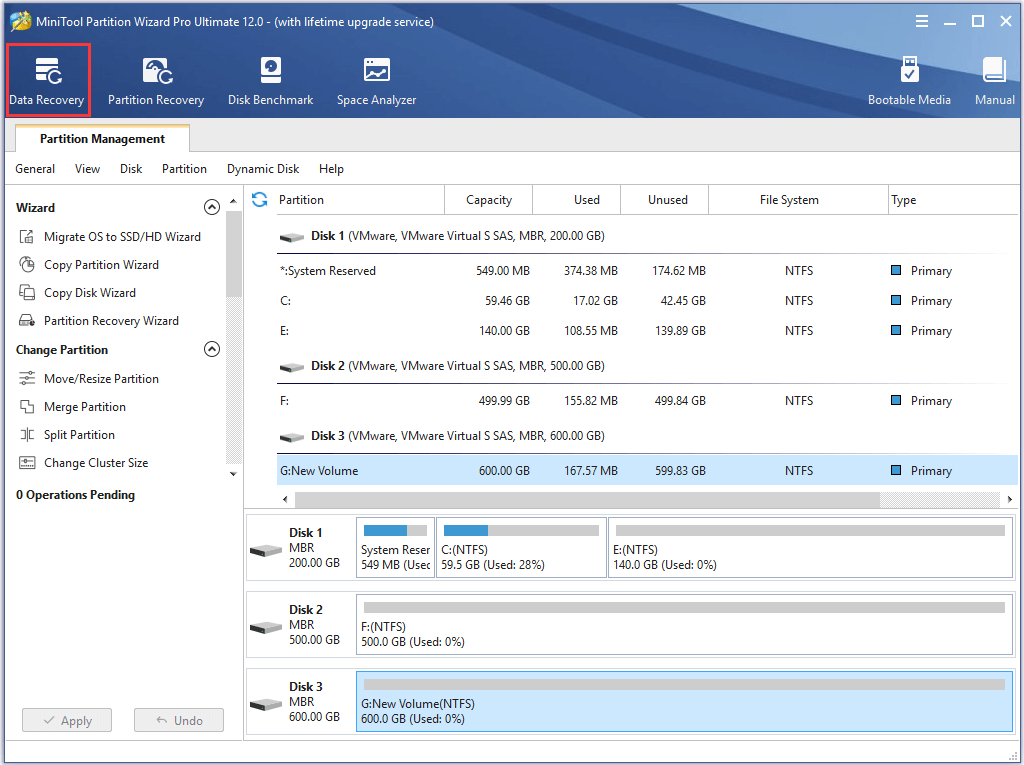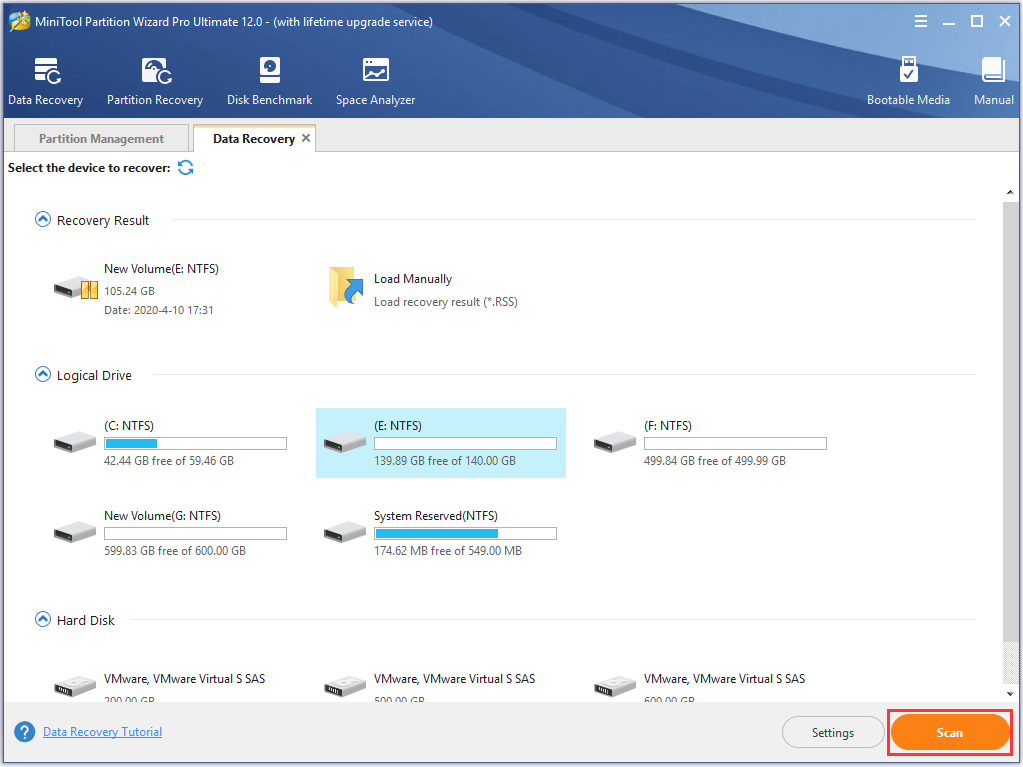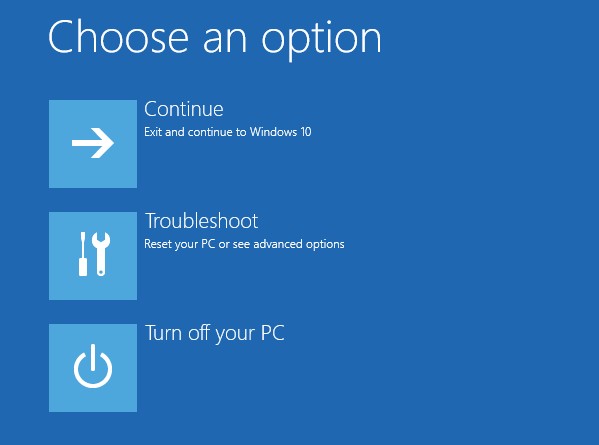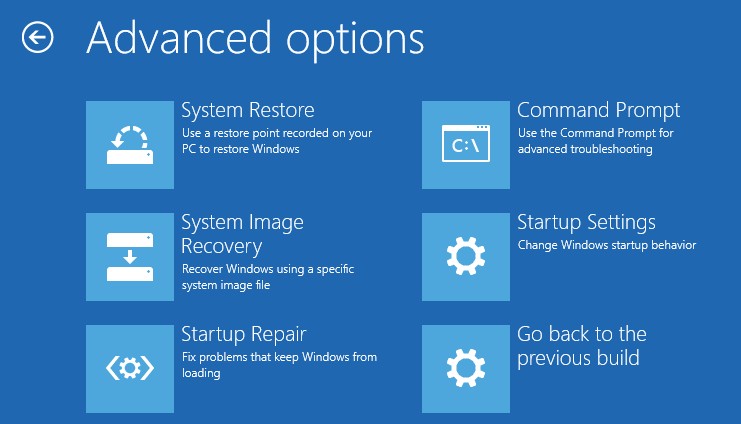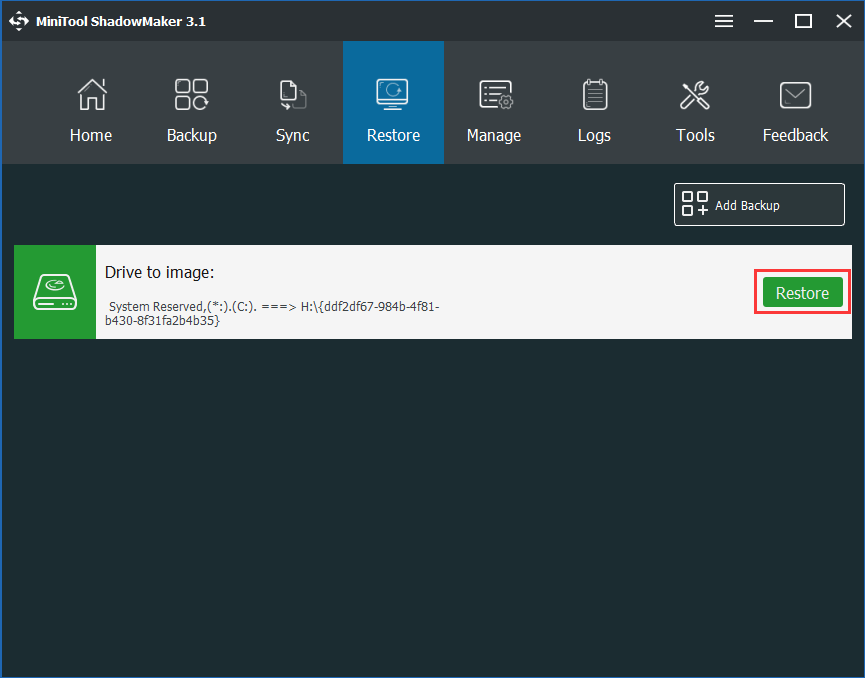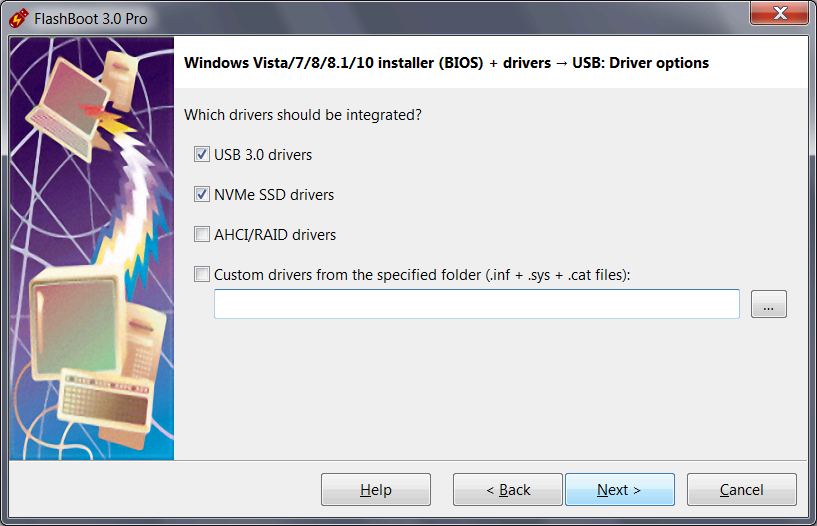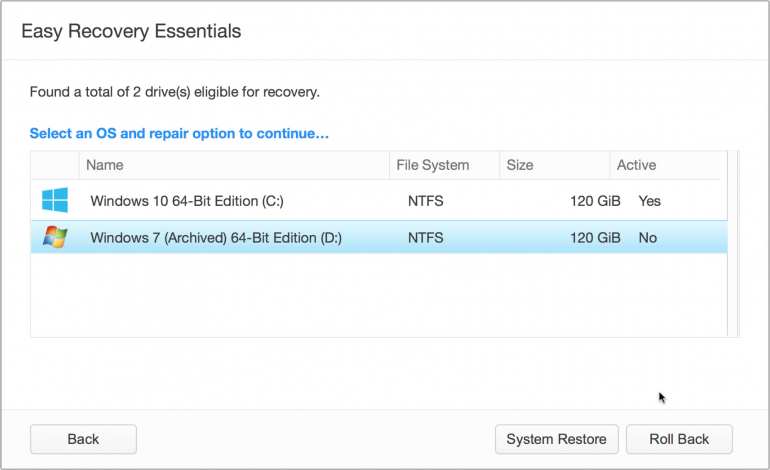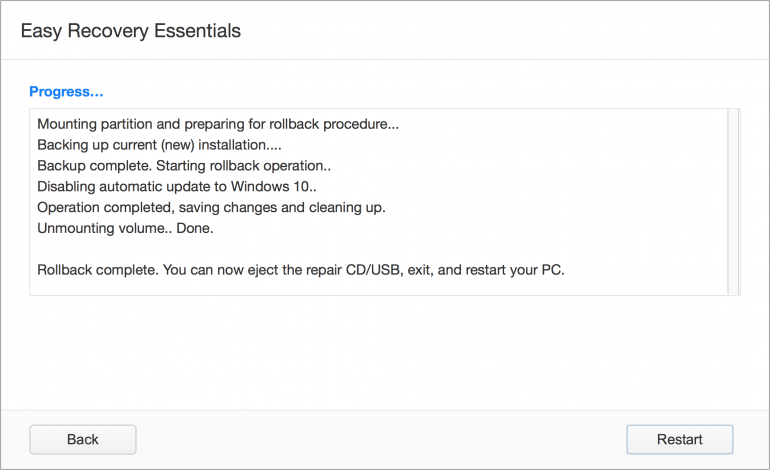- Remove From My Forums
-
Вопрос
-
Добрый день,
Уточните пожалуйста каким образом осуществляется процедура downgrade с приобретенной Windows 10 PRO (OEM) до версии Windows 7 Pro. Дистрибутив с Windows 7 Pro найден, провели установку ОС на компьютер и она работает в пробном периоде.
Как используя лицензионный код от Windows 10 Pro (oem) выполнить активацию установленной Windows 7 Pro/
Заранее благодарю за ответ!
Ответы
-
И для меня остается непонятным само понятие downgrade — как
возможности продолжать использовать предыдущую версию продукта после покупки лицензии на новую версию.Вот вам конкретный пример: имеется предприятие, в 2010 году (для примера) предприятие купило 30 компьютеров с Windows 7. Все на предприятии работает под Windows 7 — написаны какие то программки, есть какое то оборудование
с драйверами для Windows 7 и т.п. В общем, корпоративный стандарт. В 2015 предприятие купило еще 20 компьютеров, уже с Windows 10. Но корпоративный стандарт — Windows 7. Вместо того чтоб тестировать совместимость, исправлять
программки и решать проблемы с оборудованием предприятие решает продолжить использовать Windows 7
выполнив даунгрейд. Теперь у предприятия 50 компьютеров, все под Windows 7.
This posting is provided «AS IS» with no warranties, and confers no rights.
-
Предложено в качестве ответа
14 мая 2016 г. 14:46
-
Помечено в качестве ответа
MSBuy.ruModerator
14 мая 2016 г. 15:25
-
Предложено в качестве ответа
Are you regretful for upgrading to Windows 10? Don’t know how to rollback Windows 10 to Windows 7 or Windows 8.1? Here are several solutions for you to downgrade Windows 10 to Windows 7/ 8.1 without data loss.
You May Feel Regretful after Upgrading to Windows 10, Right?
In order to let more people use the newest Windows operating system – Windows 10. Nevertheless, after using this system for a period of time, parts of users planned to rollback Windows 10 to Windows 7 or Windows 8.1 since they think Windows 10 is not as good as Microsoft says, and I searched on the internet, with listing the following 4 reasons for rollback:
- Some programs cannot be used in Windows 10.
- Privacy is threatened since Microsoft might collect or leak our private information like address, mail, and phone number by default.
- Windows 10 loses many cool features which work well in Windows 7 or 8.1.
- Windows 10 is a new-born operating system so it is vulnerable and unstable.
Related article: Configure Windows 10 from These 3 Aspects to Protect Your Privacy
Of course, there might be other reasons driving you to downgrade Windows 10, but this is not the key point. What users care about most is how to rollback Windows 10 to Windows 7. However, we will show you the solutions for Windows 10 rollback.
How to Rollback Windows 10 to Windows 7 or Windows 8.1?
Backup Important Files in Case of Downgrade Failure
No matter which method we take to rollback Windows 10, it’s best to back up all important files. After all, any accident or error could occur during the rollback process, and this may result in data loss and even system crash.
Thus, you can use the professional file backup software – MiniTool ShadowMaker. It can help you to back up files with ease. So just download it to keep your data safe.
MiniTool ShadowMaker TrialClick to Download100%Clean & Safe
Step1: Install this software and launch it. Then click Connect in This Computer to enter its main interface.
Step 2: Then go to the Backup page and click Source module to choose to Folders and Files to choose which files you want to back up.
Step 3: Then click Destination module to choose where you want to save the backup image.
Step 4: After you have chosen the backup source and destination, you can click Back up Now to perform the task immediately.
When you have finished all the steps, you have successfully backed up all important files. And you can refer to the post How to Back up Files on Windows 10? Try These Top 4 Ways to know more information about files backup.
In addition, you can also use the Copy Disk feature of MiniTool Partition Wizard to help you back up important files.
MiniTool Partition Wizard FreeClick to Download100%Clean & Safe
Now, we will show you how to rollback Windows 10 to Windows 7.
Downgrade Windows 10 to Windows 7/8.1 within 10 Days
Microsoft has said that you can make the rollback within 10 days as long as you upgrade to Windows 10 from Windows 7/8.1 recently. Microsoft offers an option to do the downgrade, which could be Go back to Windows 7, Go back to Windows 8.1, or Go back to previous version of Windows 10, depending on your system and settings. Here, we take rollback Windows 10 to Windows 8.1 for example:
Tip: Please note that if your computer came with Windows 10 installed, no earlier version of Windows was ever on it. In that situation, you can’t go back to Windows 7 or Windows 8.1.
Click Start > Settings > Update & security > Recovery to get the window below:
Here you can see the Go back to option. Please tap on Get started button, and then Microsoft will ask for your feedback as well as reasons for changing back to previous Windows. Type your feedback and click Next. Then, the following screen will appear:
Please make sure that your computer is plugged in because the rollback might be interrupted due to power off, and then click Close to continue. Afterward, click Go back to Windows 8.1 button to do the rollback, which may take some time for the system needs to read settings of the previous Windows. Once the rollback process is completed, your computer will automatically boot from the previous version of Windows.
Tip: Rollback requires the password of your old version of Windows. Without it, you will be locked out of the system. In addition, after you go back to old Windows, some apps coming with Windows 10, like Mail and People, might not work anymore. To fix them, reinstall them from the Store.
Nevertheless, during the rollback progress, you may receive the error message: We are sorry, but you can’t go back. The files we need to take you back to a previous version of Windows were removed from this PC.
Now, most users would want to know what files were deleted or removed. In fact, the rollback should be on the availability of Windows.old and $Windows.~BT or $Windows.~WS, which are created by Windows during the upgrade and hidden in drive C by default. If one of them is deleted, renamed, or damaged, then you may receive the error message above. To check whether these files are still there, please do these operations:
Go to Drive C, click on View tab, check File name extensions and Hidden items:
Then open Options, under View tab put the checkmark on Show hidden file, folders, and drives, and remove checkmarks from Hide extensions for known file types and Hide protected operating system files.
After these settings, these files would be visible in root directory of C drive. However, if you can’t find them, most probably they have been lost. Under this situation, users have no choice but to try recovering them or take another rollback solution that will be introduced in the next section.
And if you want to recover the lost or mistakenly deleted data, the Data Recovery feature of MiniTool Partition Wizard plays an important role.
Step 1: Launch MiniTool Partition Wizard to enter its main interface and then choose Data Recovery to continue.
Step 2: Choose the drive that has lost the files and click Scan to continue.
Step 3: When the scanning is finished, you can recover your lost data.
Related article: Are You Ready to Recover Deleted Files in Windows 10 Right Now
In addition, it’s very necessary to mention another situation: you are unable to find the Go back to previous version of Windows option even if the upgrade is completed within 10 days. Here is the possible reason: you logged in as a regular user rather than with admin account. To deal with this situation, just change the current account to the admin account, and then the very option would emerge.
Click to Tweet
Well then, what if the upgrade has been done for more than 10 days? Users have to take the following methods.
Rollback Windows 10 to Windows 7 or 8.1 after 10 Days Limit
Before showing the exact methods, let’s see a way to extend the 10 days limit to go back to previous version of Windows, which is recommended by lots of websites.
The Way to Extend the One Month Limit to Go back to Previous Windows
Based on the fact that files (Windows.old and $Windows.~BT or $Windows.~WS) used to revert back to Windows 7 will be deleted automatically after 10 days, which is the key to resulting in downgrade to Windows 7/8.1 failure, many people suggest making a copy for those files or renaming them before the 10 days limit ends, which is in theory available. But in my opinion, it’s useless. Here is my explanation.
From Microsoft I got the message that the Go back to previous version of Windows option will be unavailable in Settings if the upgrade has been done for more than 10 days. Without such an option, how can we do the rollback even if files for reverting are still there? Of course, if you are lucky enough to find the option somewhere or make it appear again, this is undoubtedly an excellent solution.
Therefore, users have to look for other ways after the upgrade has been done over 10 days.
Change Windows 10 Back to Windows 7/8.1 from a Windows 7 or 8.1 Backup
Before upgrading to Windows 10, most people will be suggested to make a backup for their system or other important files in case of upgrade failure. If you have prepared such a backup, it could be so easy to do the restoration. You can refer to the following methods.
1. Restore from Backup and Restore (recommended to revert to Windows 7)
Go to Control Panel > System and Security > Backup and Restore (Windows 7) > Select another backup to restore files from. Then, do the recovery by following instructions.
Note: Backup and Restore is a component of Microsoft Windows introduced in Windows Vista, which allows users to create backups and restore from backups. It was deprecated in Windows 8 and removed in Windows 8.1, and then back in Windows 10. This tool allows you to restore any old Windows 7 backups on your Windows 10 computer.
In addition, if you have created a system image for Windows 7 or Windows 8.1 before the upgrade, you can use another recovery option in Windows 10 to do the rollback – Advanced Startup.
2. Restore from System Image
Go to Start > Settings > Update & security > Recovery > Advanced startup > Restart now > Troubleshoot to get the following window:
Then choose Advanced option to enter the following page and choose System Image Recovery to continue.
Note: Everything will be replaced with the information in the system image if you recover from a system image, so please backup all your important files saved after the image is created.
3. Use MiniTool ShadowMaker
If you have created a system image with MiniTool ShadowMaker before updating to Windows 10, you can use this software to downgrade Windows 10 to Windows 7.
MiniTool ShadowMaker TrialClick to Download100%Clean & Safe
MiniTool ShadowMaker can help you to rollback Windows 10 to Windows 7 with the system image. And you can read the post 2 Ways to Restore Computer to Earlier Date in Windows 10 to know more detailed information.
In addition, someone suggests rolling back Windows 10 from a command prompt, which is indeed introduced by Microsoft especially for Windows 7 users. If you are interested in this method, just try it. Well, what if we want to do the rollback when Windows 10 is unbootable? Here are 2 options: rollback Windows 10 from Safe Mode or revert it by using Windows installation disc or system repair disc (CD or DVD disc rather than USB flash drive). We haven’t tested these 2 methods, but you can have a try.
All in all, rollback Windows 10 to old version of Windows from a backup is highly recommended if we have a backup for Windows 7 or Windows 8.1, because this requires simple operations and just removes new things. However, if there is no such backup, we have to take the following recovery options.
Rollback Windows 10 to Windows 7 or 8.1 via Restoring Factory Settings
In Windows 10 you are able to restore your computer to factory settings, which reinstalls the version of Windows coming with your computer. For example, if your computer was preinstalled with Windows 8, then upgraded to 8.1, and then upgraded to Windows 10, restoring factory settings will change Windows 10 back to Windows 8 rather than 8.1.
Detailed steps to do factory reset are as follows: go to Start, and then select Settings > Update & security > Recovery > Reset this PC > Get started > Restore factory settings.
Tip: This method will remove all your personal files and programs. So before going ahead, please back them up.
Click to Tweet
However, this recovery option isn’t available on all computers. If it doesn’t work for you or you have a product key for the previous version of Windows, we highly suggest making a clean Windows installation.
Change Windows 10 back to Windows 7/8.1 via Clean Installation
You can download the Media Creation Tool to create installation disc for Windows 8.1 or download Windows 7 ISO file and burn it to USB flash drive or DVD. Then, install your old version of Windows from this disc, and the product key for the previous Windows is required.
Bottom Line
After reading this post, do you know how to rollback Windows 10 to Windows 7/8.1? And if you need to downgrade Windows 10 to Window 7, please try these methods.
And if you have any better solution to revert back to Windows 7/8.1, you can share it on the comment zone.
And if you have any problem with MiniTool programs, please feel free to contact us via the email [email protected].
Rollback Windows 7 FAQ
How do I restore my Windows 7 computer to an earlier date?
- Type Create a restore point in the search box of Windows and choose the best matched one.
- Then go to the System Protection tab.
- Click System Restore… to continue.
- Click Next.
- Select the Restore point.
- Confirm the restore point and choose Finish.
Does Windows 7 have system restore?
System Restore is available in Windows 7. The System Restore feature enables you to create the restore points which can safeguard your computer. It can help you to restore your computer to an earlier date and do not affect your personal files.
How long does a System Restore take Windows 7?
The system restore may take about 15 minutes. Once started, the computer will restart and begin the restore process. It can help you to restore the OS or settings to the previous state and does not affect your personal files. But you need to notice that do not interrupt the restore process if it is started.
Is Windows 7 better than Windows 10?
Windows 7 and Windows 10 are two different operating system versions of Microsoft. If you want to know more difference between Windows 7 and Windows 10, you can read the post: Windows 7 vs. Windows 10: It’s Time to Upgrade to Windows 10? But please note that the Windows 7 will end support on January 14, 2020.
If you bought new computer with Windows 10/11 and if you dislike it
because of OS-builtin advertising, forced updates, untimely reboots
and pervasive telemetry — then way to go is to return to Windows 7.
To downgrade from Windows 10/11 to Windows 7:
- Obtain valid product key and installation media
- Integrate drivers to Windows 7 installation media
- Boot your computer from Windows 7 installation media
1. Obtaining valid product key and installation media
If you are an organization with existing computers running Windows 7,
then, most likely, you have downgrade rights,
i.e. licenses for Windows 10/11 Pro acquired though an OEM allow you to
install Windows 7 Professional to new computers using the same product key
which was used earlier to install Windows 7 Professional to old computers.
If you are an individual user who bought new computer with preinstalled Windows 10/11,
then downgrade rights usually don’t apply, and, assuming that you are going to use this new
computer yourself, you have to buy a new Retail license for Windows 7.
(This short how-to is not meant to replace the Microsoft License Terms.
Always refer to Microsoft official documentation on licensing.)
2. Integrating drivers to Windows 7 installation media
After legally obtaining Microsoft Windows 7 Installation Media and Product Key,
you need to integrate latest USB 3.0 and NVMe drivers into Windows Setup, otherwise
you may observe the following effects during installation:
- «A required CD/DVD drive device driver is missing» error
- «No drives were found» warning
- Keyboard or mouse not working in Windows Setup or after the first reboot
You can use FlashBoot Pro
to avoid these effects. It will prepare Windows installation USB thumbdrive with slipstreamed drivers, so you
can quickly and easily install Windows 7 to any new computer, even Kaby Lake and Ryzen platforms. Besides
of builtin USB 3.0, NVMe and RAID drivers, FlashBoot can also slipstream user-supplied drivers.
3. Booting your computer from Windows 7 installation media
Power off your computer, then plug Windows installation media
to any available USB port, then follow this guide.
Please note that during Windows installation all data on disk C: will be lost,
so you need to temporarily save it to other location (such as disk D:, USB thumbdrive
or network-shared folder on another computer) before running Windows 7 Setup.
Also it is a very good idea to download and save all installable drivers for Windows 7
(Wi-Fi, Ethernet, Sound, Graphics etc) from website of your laptop or motherboard vendor,
in advance. After Windows 7 is installed, it may be unable to access the network without
appropriate drivers.
Windows 10 сочетает в себе лучшее от предыдущих операционных систем компании Microsoft и объединяет их в единую окончательную версию. Если вы бесплатно обновились и изменили свое мнение после этого в течение нескольких дней, вы будете рады узнать, что обновления можно легко отменить. Я в свою очередь, покажу вам как откатить Windows 10 до Windows 7 или 8.1.
Не волнуйтесь, если вы не учли этого перед обновлением. Microsoft предоставил возможность без труда вернуться к предыдущей версии операционной системы в течение ограниченного периода. Тем не менее, существуют и другие методы отката к прежней ОС, так что если вам действительно не понравится Windows 10, вы всегда можете удалить его и восстановить Windows 8.1 или 7.
Встроенная опция отката
После обновления системы до Windows 10, старые системные файлы будут храниться в папке под названием Windows.old, которую можно удалить, чтобы освободить место. Но ее наличие обеспечит возможность легко вернуться к прежней версии.
Windows 10 имеет встроенную функцию, которая позволяет вернуться к старой операционной системе. Нюанс заключается в том, что этот параметр доступен только в течение одного месяца после того, как вы обновились. Если это время прошло, попробуйте другие методы, описанные ниже.
Чтобы начать процесс, нажмите сочетание клавиш Windows + I, чтобы вызвать экран настроек. Нажмите кнопку «Обновление и безопасность», а затем выберите «Восстановление» из выпадающей слева навигации. Здесь вы увидите заголовок Вернуться к Windows X (зависит от того, какая версия у вас была до этого). Нажмите кнопку НАЧАТЬ.
Откроется окошко подтверждения вашего желания вернуться к старой версии. Подтвердите, и далее следуйте инструкциям на экране, обращая внимание на предупреждения и другую информацию (например, не отключать систему во время процесса).
Возможно, вам придется переустановить некоторые программы или изменить пару настроек после отката, но в целом вы убедитесь, что процесс возврата достаточно быстрый и простой.
Можно выбрать другой метод — чистая установка вашей предыдущей версии Windows. Данная процедура сотрет всю информацию на диске, а значит — резервное копирование персональных данных – это обязательный шаг перед началом данного процесса.
Если у вас есть предыдущие версии Windows на физическом установочном носителе, например, загрузочный DVD-диск или USB-накопитель, вставьте его в свой компьютер. Если у вас нет физической версии, то ее можно создать непосредственно в Microsoft, благодаря Windows 7 Software Recovery и Windows 8.1 Installation Media.
После этого перезагрузите систему и дождитесь экрана с сообщением вроде «нажмите клавишу F12», чтобы выбрать загрузочное устройство. Текст сообщения может варьироваться – F10 и клавиша ESC представляют собой общую комбинацию. Вы можете нажать на клавишу несколько раз и проверить сработает или нет.
Затем вы увидите меню, которое будет содержать список всех загрузочных устройств, из которых нужно выбрать. Используйте клавиши со стрелками, чтобы выбрать устройство, которое вы только что вставили, и затем нажмите Enter. Следуйте инструкциям мастера установки, подтверждая выбор установки операционной системы заново. Вас попросят ввести лицензионный ключ продукта, который можно найти на установочном носителе (если Windows был куплен отдельно), или на наклейке на устройстве или сопроводительной документации (если Windows приобретен вместе с компьютером).
Образ диска
Этот метод возможен только в том случае, если вы подготовили его раньше, чем обновили систему до Windows 10. То есть, если у вас есть образ вашего диска, вы можете просто восстановить его. Образ — это полная копия того, что на диске, включая в себя персональные данные, а также иные файлы.
Образ диска может быть создан в Windows 7 и 8.1 с помощью утилиты System Image, который затем может храниться на внешних носителях. Для его восстановления в Windows 10, нажмите клавишу Windows + I, потом нажмите кнопку Обновление и безопасность, затем выберите Восстановление. После этого нажмите кнопку Перезагрузить сейчас и следуйте инструкциям, чтобы восстановить систему с образа диска.
Опять же, это сработает, только если вы сделали образ диска перед обновлением системы до версии Windows 10.
Вывод
Microsoft надеется, что всем понравится Windows 10, тем более что это последняя версия Windows, хотя кто знает. К счастью, очень легко вернуться к предыдущей полюбившейся вам версии, несмотря на то, что вы уже обновили систему.
Помните, предоставленная Microsoft опция в Windows 10 по откату системы к предыдущей версии будет доступна только в течение 30 дней после обновления, так что сделайте это как можно раньше, потому что данный способ является самым простым и безопасным для возврата к прежней версии.
Хотите ли вы вернуться к предыдущей версии (вместо того, чтобы остаться с Windows 10) или вы уже сделали откат? Если так, то что вам не понравилось в новой операционной системе Microsoft?
Время на прочтение
2 мин
Количество просмотров 41K
Приветствуем вас на страницах блога iCover. Увы, не всегда обновление системы до Windows 10 происходит с нашего согласия и ведома. Как быть, если вас «обновили» и необходимо вернуться на привычную 7-ку, 8 или 8.1? В связи с тем, что подобное явление не редкость, мы расскажем об одном из самых простых, быстрых и безболезненных способов выхода из ситуации на тот самый случай, если это таки произойдет.
Если вас по каким-то причинам не удовлетворила новая версия ОС или же, вопреки всем предпринятым мерам Microsoft все же удалось тайком обновить на вашем компьютере Windows 7/8 до W10, то один из самых простых способов отката — использовать бесплатную утилиту Windows 10 Rollback от NeoSmart Technologies — разработчика популярной EasyBCD.
Последовательность операций выглядит предельно просто:
Вам потребуется загрузить Windows 10 Rollback Utility на флешку или оптический диск и загрузить с них компьютер, после чего программа просканирует все накопители и покажет найденные ОС, к которым возможен откат с Windows 10.
Выберите нужный вариант, выполните действие, перезапустите систему. Это все, что нужно.
Windows 10 Rollback Utility хороша не только простотой процедуры отката, но и двумя полезными бонусами.
Программка позволит вам не только откатиться, но и запретить обновления до Windows 10 на будущее, если вы твердо решили не проходить эту процедуру заново.
Если же в какой-то момент вы посчитаете что время предыдущих версий уже прошло, то всегда сможете отменить откат, поскольку действия, выполняемые программой на 100% обратимы. С этой целью директорию Windows 10 следует сохранить в отдельную папку и при желании, восстановить опять же за пару кликов.
Уважаемые читатели, мы всегда с удовольствием встречаем и ждем вас на страницах нашего блога. Мы готовы и дальше делиться с вами актуальными новостями, обзорными материалами и другими публикациями, и постараемся сделать все возможное для того, чтобы проведенное с нами время было для вас полезным. И, конечно, не забывайте подписываться на наши рубрики.
Другие наши статьи и события
- Обзор Netatmo Welcome Camera. Добрый Большой Брат
- Весенние скидки от KitchenAid
- Распродажа полезных гаджетов и интересных штук
- Jawbone UP3 vs. Xiaomi Mi Band 1S Pulse — битва за наши сердца!
- Выбор умных часов сегодня. Что изменилось?
- Весенние скидки на Hi-Fi технику Onkyo
- Logitech дарит Tom Clancy’s the Division