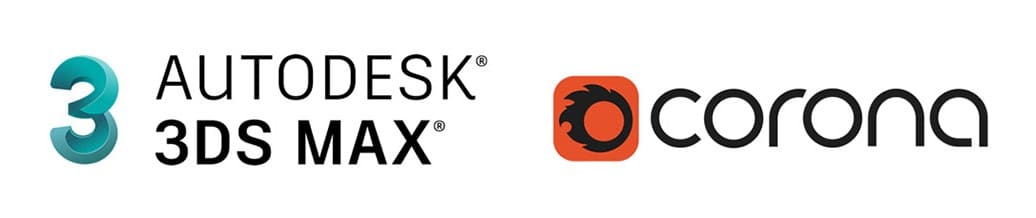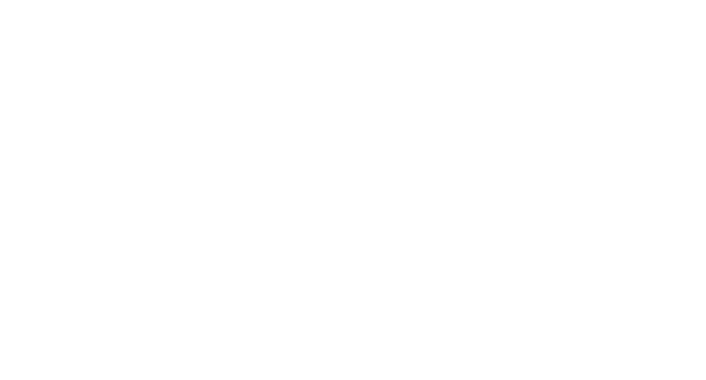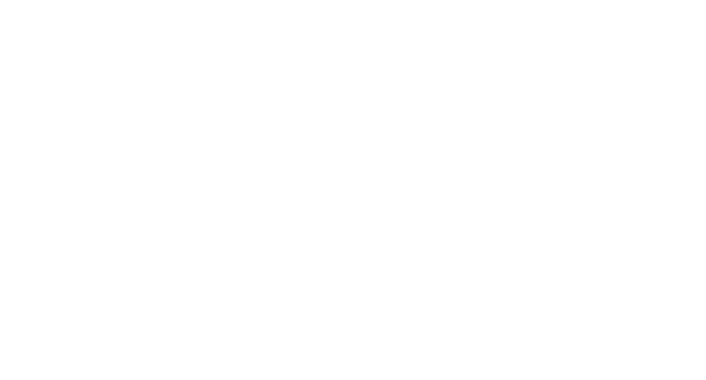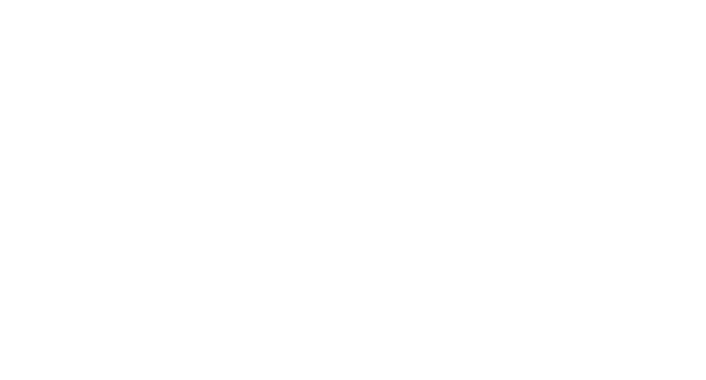Corona Renderer
Corona Renderer
Buy nowMy account

Learn new skills with official video training tutorials created directly by developers of Chaos Corona.
Vedat Afuzi
Resources
Tutorials
Learning
Plugins & scripts
Materials
Models
Render farms
Is there a type of tutorial you would like to see? Let us know >
Introduction and basics — 3ds Max
Getting Started – 3ds Max
Common User Mistakes
PBR Shading in Corona Renderer 1.5
Introduction and basics — Cinema 4D
Getting Started – Cinema 4D
The Sky Object in Corona Renderer for Cinema 4D
The New Sun and Sky in Corona Renderer for Cinema 4D
Viewport Interactive Rendering in Corona Renderer for Cinema 4D
Quick tips
Resume Render in Corona Renderer for Cinema 4D
The «Use Cinema 4D color space» Toggle
Converting V-Ray Scenes
Dome mapping mode
Using the Motion Vector pass
VFB Regions and History
Resume Render Feature
Anisotropic Reflections
Quick Masks
Connecting HDRI rotation with CoronaSun
Ambient Occlusion Pass
Render Selected Feature
Tutorials
The Corona Multi Shader in Corona Renderer for Cinema 4D
The Corona Triplanar Map in Corona Renderer for 3ds Max
The Corona Node Material Editor in Corona Renderer for Cinema 4D
Getting Started with Caustics in Corona Renderer for Cinema 4D
Getting Started with Caustics in Corona Renderer for 3ds Max
The Select Material and Shader in Corona Renderer for Cinema 4D
How to use the UVW Randomizer in Corona Renderer for 3ds Max
The Corona MultiMap in Corona Renderer for 3ds Max
Interactive LightMix
Denoising in Corona Renderer 1.4
Fixing Jagged Edges
Advanced Corona Scatter
Corona Scatter Foliage
Creating Foliage Materials in Corona Renderer 1.3
Corona Scatter Carpet
Volumetric Fog
Clouds with CoronaVolumeMTL
Saving Render Elements
Using SSS to shade strawberries
Rendering for VR
Tutorial series
Volumetrics and SSS in Corona Renderer for 3ds Max (5 parts)
Interior Visualization (6 parts)
Automotive Visualization (5 parts)
Dirty Car Paint with LayeredMTL (2 parts)
Car Paint Materials (3 parts)
LayerMTL Examples (4 parts)
Creating Realistic Skin Using SSS (2 parts)
Procedural Materials (3 parts)
Creating Room with God Rays (5 parts)
Corona Lights vs Self-Illumination (2 parts)
ShadowCatcher (5 parts)
Using RaySwitchers (2 parts)
CESSENTIAL Render Elements (3 parts)
Older videos (for older Corona versions only)
Secondary GI and Portals (2 parts)
Working with Portals in Corona Renderer for Cinema 4D
Introduction to HDRI in Corona Renderer for Cinema 4D
© Chaos Czech a.s. 2023. All rights reserved.
Privacy noticeCookie policyLegal
- /
- /
В нашей прошлой
статье
мы затрагивали вопрос об оптимальных настройках 3ds Max перед началом работы. Проще говоря, как организовать свое рабочее пространство, если вы впервые запустили 3ds Max или восстановили настройки по умолчанию. Я поделюсь с вами советами и лайфхаками по рендер–движку Corona Render.
Да, каждый рендер–движок насчитывает крупный перечень различных параметров и настроек. Corona Render тому не исключение. Скажу вам честно, по своему опыту большинство функционала может вам вообще не пригодиться, если вы, например, занимаетесь только архитектурной фотореалистичной визуализацией.
Более того, разработчики рендер–движка заранее позаботились о своих пользователях и, по сути, вы можете открыть 3ds Max, настроить сцену и сразу начать использовать, как минимум, интерактивный рендеринг, не меняя настройки, которые выставлены по умолчанию. Однако рано или поздно вам все равно придется залезть в настройки и подогнать их под ваши нужды для повышения эффективности в работе.
Собственно, потому вы и наткнулись на нашу статью. Я постараюсь максимально внятно затронуть все аспекты оптимальной настройки Corona Render перед началом рендеринга и при создании нового проекта. Да, да, именно оптимальные, а не универсальные ;).
Вкладки с параметрами Corona Render
Corona Render насчитывает 6 вкладок с различными параметрами: Common, Scene, Camera, Performance, System и Render Elements. Каждая из них уникальна по своему и имеет свой перечень настроек. Но сначала к ним нужно получить доступ. А делается это буквально в пару кликов:
→ Найдите вкладку Rendering над панелью инструментов в 3ds Max. Кликните по ней и в появившемся подменю откройте пункт Render Setup… или просто нажмите на горячую клавишу F10.
→ В открывшемся меню откройте список рендер-движков напротив пункта Renderer и найдите там CoronaRenderer.
После этих манипуляций активируется рендер-движок Corona Render и вы полностью сможете взаимодействовать с его функционалом.
Далее я кратко опишу функционал каждой из имеющихся вкладок и сразу покажу какие параметры рекомендуется настроить, а какие трогать не стоит.
Вкладка Common
Настройки вкладки Common позволяют настроить тип рендеринга (статичное изображение или анимация), работать с размером изображения и прочими опциями, которые регулируют параметры 3D-объектов в сцене.
Итак, когда вы только начали оформлять ваш проект и до финального рендера еще далеко, нужно запомнить пару важных пунктов:
- Не меняйте никакие значения в разделе Output Size. Да, крайне не рекомендую выставлять размер изображения такой же как для финального рендера. Это, естественно, приведет к более длительному по времени рендерингу. Оставьте все как есть, для интерактивного рендеринга размера изображения по умолчанию вполне будет достаточно.
- Можете убрать галочку с пункта Displacement в разделе Options. Это поможет ускорить процесс рендеринга.
- Все остальное во вкладке Common трогать не нужно. Прочие тонкие настройки вам не обязательны на начальных этапах работы и знакомства с 3D-сферой.
Вкладка Scene
Во вкладке Scene можно взаимодействовать с различными элементами экосистемы Corona Render, ограничивать длительность рендеринга, работать с Environment-картами и т. д. Если хотите ознакомиться со всем функционалом этой вкладки, то рекомендую прочитать нашу
статью
по ней.
Аналогично предыдущей вкладке, рекомендую ничего не редактировать в Scene при создании нового проекта. Кстати именно тут можно сбросить все настройки Corona Render по умолчанию. Вам достаточно нажать на кнопку Reset Settings и подтвердить ваше действие.
Хочу отметить раздел Denoising (настройки шумоподавления). Относительно недавно появился новый тип шумоподавления — NVIDIA GPU AI (fast preview). Можете выбрать именно его, если у вас имеется производительная видеокарта от NVIDIA и вам нужна более быстрая очистка изображения от шумов. В иных случаях смело выставляйте тип шумоподавления Corona High Quality и не заморачивайтесь.
Вкладка Camera
Вкладка Camera, логично предположить, отвечает за настройки камеры Corona Render. Однако это не совсем так. Параметры данной вкладки, в большей степени, связаны с постобработкой изображения после рендеринга. Рекомендую ознакомиться с нашей
статьей
на эту тему для понимания того, о чем идет речь.
А по поводу манипуляций с настройками камеры скажу так. Можете не лезть сюда вообще, так как практически все параметры этой вкладки можно редактировать в кадровом буфере (VFB) прямо во время рендеринга, что намного удобнее, чем делать это заранее. Это также относится и к параметрам источников освещения.
Вкладка Performance
Параметры вкладки Performance позволяют редактировать различные опции, которые связаны с производительностью рендеринга и типом просчета элементов рендеринга. Подробно мы также уже рассказывали в
статье
на эту тему.
Аналогично, не рекомендую трогать здесь что-либо без должного понимания того, что вы собираетесь делать. Дам лишь небольшой совет по разделу Global Illumination. Если вы будете настраивать Corona Render и рендерить интерьерную или экстерьерную сцену с множеством источников света и объектами, отражаемых его, то выставляйте значение Path Tracing в пункте Primary Solver и UHD Cache в Secondary Solver. Это позволит вам уменьшить длительность рендеринга. Ну, а если вы занимаетесь предметным рендерингом, то можете в обоих пунктах оставить Path Tracing.
Вкладка System
Здесь же, во вкладке System, вы можете производить манипуляции с более узконаправленными системными настройками. Например, ограничивать производительность рендеринга или настраивать сетевой рендеринг на нескольких компьютерах одновременно. Про все возможности этой вкладки можно почитать также в нашей
статье
:).
По факту, забудьте про существование этой вкладки на начальных этапах работы с проектом. Конечно, я могу упомянуть про разные полезные тонкости технического характера, но это нужно для более продвинутых пользователей, что и описано в нашем материале про вкладку System.
Вкладка Render Elements
Возможности вкладки Render Elements очень интересны и полезны. Здесь вы можете добавлять разного рода элементы, которые на этапе постобработки (например, в Photoshop) смогут значительно облегчить вам работу.
Могу посоветовать вам пару элементов, которые вам стоит всегда иметь в ваших проектах. Добавляйте их в каждый новый проект:
- CMasking_ID — полезный элемент, который перекрашивает каждый объект в сцене в определенный цвет, что впоследствии поможет вам сделать дополнительную постобработку финального рендера. Меня частенько он выручает, когда заказчику хочется поиграть с цветами стен в интерьере, к примеру.
- CShading_Albedo — элемент, который помогает выявлять проблемные 3D-объекты, у которых неправильно настроен процент белого оттенка в материалах Corona Render.
Больше не стоит что-либо изменять в этой вкладке. Ну и конечно, покажу вам как добавлять сами элементы и где увидеть результат их рендеринга:
→ Найдите вкладку Rendering над панелью инструментов в 3ds Max. Кликните по ней и в появившемся подменю откройте пункт Render Setup… или просто нажмите на горячую клавишу F10.
→ Откройте крайнюю правую вкладку Render Elements, а затем нажмите там на кнопку Add.
→ В открывшемся списке найдите нужные вам элементы (в нашем случае это CMasking_ID и CShading_Albedo), выделите их одним щелчком мыши с зажатой клавишей CTRL и нажмите ОК.
Как сохранить все настройки Corona Render
Конечно же, после всего проделанного хочется один раз сохранить все параметры и больше не менять/добавлять их вручную в каждый новый проект, а просто загружать готовые настройки. Делается это очень просто:
→ Найдите вкладку Rendering над панелью инструментов в 3ds Max. Кликните по ней и в появившемся подменю откройте пункт Render Setup… или просто нажмите на горячую клавишу F10.
→ Кликните на список справа от пункта Preset и найдите там Save Preset … После этого появится окно, где вам будет предложено сохранить ваши настройки в отдельный файл на диске. Выберите любое удобное место, придумайте название и нажмите на кнопку Save.
→ Аналогичным образом вы можете загрузить ранее сохраненный пресет настроек. Достаточно лишь найти пункт Load Preset …, найти файл с сохраненными настройками и загрузить его.
Теперь при открытии нового проекта вы сможете подгружать пресет настроек, не меняя их вручную при каждом новом запуске 3ds Max. Также есть альтернативный этому способ, но с небольшой оговоркой, про него можно узнать
тут
.
Попробуй себя в 3D-визуализации на 10 дневном бесплатном марафоне от 3DCLUB
Выводы и итоги
Вот, собственно, такими нехитрыми действиями можно настроить Corona Render для быстрого старта нового проекта, не зацикливаясь на изучении и изменении настроек и параметров.
Подытожим информацию выше. От качественной настройки рендер-движка напрямую зависит ваша работоспособность и скорость выполнения задач. Это один из важных подготовительных этапов перед началом любой работы в 3ds Max, которая завершится рендерингом. Уделите оптимизации должное внимание и работа в программе будет приносить в разы больше удовольствия.
Если у вас остались какие-то вопросы или может вы хотите поделиться своими советами по настройкам Corona Render — жду вас в комментариях.
Профессий, связанных с использованием 3ds Max много, они всегда манят своей свободой действий и перспективами развития. Поэтому, все наши статьи сделаны для твоего роста, чтобы ты освоил много полезных навыков, приумножив свои достижения в хобби и дальнейшей карьере. Приходи к нам в 3D CLUB на бесплатный курс по
3D-моделированию и визуализации
. С нами ты узнаешь всё необходимое для быстрого старта в интересующей профессии, воплотишь свои дизайнерские фантазии и добьешься отличных результатов!
Каждое воскресенье
узнавай о новых статьях
из рассылки
О качестве
3ds Max и Corona Renderer – это давно принятые стандарты в сфере архитектурной визуализации. В связке эти программы дают возможность получать визуализации высокого качества. Но как известно: «дьявол кроется в деталях».
Зная базовые инструменты, собрать сцену и сделать ее рендер не сложно. Сложнее понять, что не так с получившейся картинкой, и как сделать лучше.
Проблема редко бывает локальной. Как правило, мелкие недочеты на разных этапах создания сцены ведут к получению плохого рендера:
- неудачный ракурс съёмки;
- отсутствие композиции;
- текстуры низкого разрешения;
- разная гамма текстур;
- недостаточное освещение;
- и множество прочих факторов.
Поэтому важно соблюдать правила сборки сцены на всех этапах работы, начиная от подбора референсов и заканчивая посткоррекцией. Все этапы вносят одинаковый вклад в эстетику и фотореализм конечного изображения!
Полное обучение: «3ds Max и CORONA для дизайнеров интерьера и визуализаторов»
О скорости
С другой стороны, если качество работ Вас устраивает, то стоит задуматься о повышении скорости и удобстве работы! Четкий, заскриптованный алгоритм работы, и навыки оптимизации сцены, эффективной организации рабочего пространства и правильного обращения с инструментами сэкономят самый дорогой ресурс – время.
И обо всех этих «дьяволятах», которые кроются в деталях работы со сценой, поговорим ниже.
#1. Основы настройки ракурса
Правильный ракурс превращает набор объектов в художественное произведение. К счастью, многие композиционные решения основаны на простых принципах. К примеру, для постановки правильного ракурса в интерьере можно пользоваться только базовым правилом «третей».
Все мы знаем, какую роль в фотографии играет ракурс. Взглянув на предмет под другим углом, он может выглядеть совершенно иначе. В видео покажем, под каким углом стоит смотреть на интерьеры.
#1.2. Настройка камеры
От теории стоит сразу перейти к практике! Теперь, когда мы знаем художественную составляющую хорошего кадра, изучим техническую. У камеры множество настроек, но понадобятся нам далеко не всё.
Основа хорошего ракурса в 3ds Max – это правильная позиция элементов камеры и адекватное фокусное расстояние. Ниже разберемся, какие проблемы можно встретить при установке камеры и узнаем «волшебные кнопки» для их решения.
[banner-art]
#2. Построение планировки по шаблону
Работа с реальным объектом подразумевает и реальные размеры, пропорции, масштаб. И в зависимости от формата исходных данных, выданных заказчиком, различаются и способы создания сцены.В качестве основы для моделирования планировки в 3ds Max могут выступать модели из Revit, чертежи из AutoCAD или обычные растровые изображения, вплоть до фотографий. И под каждый вариант есть свой, наиболее удобный подход.
BIM-модель можно напрямую перенести в 3ds Max, а вот с чертежами уже придется вступить в «рукопашный бой».
#3. Оптимизация сцены
С каждым этапом работы сцена будет наполняться новыми полигонами и прибавлять в весе. Десятки «тяжелых» моделей, текстур высокого разрешения и конвертированных материалов, в какой-то момент, могут привести к подвисанию сцены и невозможности продолжать работу. На слабых ПК это произойдет раньше, но мощных позднее, но произойдет неизбежно, если вы не будете задумываться об оптимизации сцены.
Поэтому всегда стоит держать наготове инструменты, способные адаптировать и оптимизировать вашу сцену. Если вдруг попадется модель для VRay, Вам поможет Corona Converter. Слишком тяжелые модели? Используйте ProOptimizer, Xref или CoronaProxy.
Пока что на этом всё. В следующей статье мы затронем темы текстур, света и рендеринга.
Было полезно? Не жалейте лайка. А в комментариях задавайте вопросы или опишите приёмы, которые помогают вам добиться максимального качества визуализации.
#статьи
-
0
Как стать королём визуализации с Corona Renderer: основной функционал, преимущества и интеграции.
Иллюстрация: Полина Честнова для Skillbox Media
Пишет о дизайне в Skillbox Media, а в перерывах и сама орудует графическим планшетом. Влюблена в советские шрифты, японскую рекламу и русский язык.
Corona Renderer — движок рендера для создания фотореалистичных 3D-визуализаций. Рассмотрим основной функционал, совместимость с софтом для моделирования и сферы применения.
Это движок для рендеринга — преобразования трёхмерной модели в готовое изображение или видео с заданным освещением, текстурой и цветами материалов.
Corona Renderer преимущественно применяют для визуализации интерьеров и экстерьеров: программа позволяет тонко настраивать освещение, удобно работать с мелкими деталями и добиваться фотореалистичного результата.
Corona Renderer — не программа в привычном понимании. Это расширение, которое помогает выводить результат работы из 3D-редакторов — без них использовать Corona не выйдет.
Изображение: 3D Shop
Изображение: Andrey Gorbunov / Hayfield. / Behance
С Corona Renderer работают архитекторы, дизайнеры интерьера, 3D-моделлеры и визуализаторы. Этот движок считается несложным инструментом: подходит и для профи, и для новичков.
Основной конкурент Corona Renderer — движок V-Ray с аналогичными функциями. Хотя в V-Ray больше настроек не только для фотореалистичных визуализаций, но и для стилизованных изображений, в её интерфейсе сложно разобраться. В Corona Renderer настроек немного меньше, зато интерфейс не перегружен и научиться делать качественные визуализации можно быстрее.
V-Ray и Corona Renderer имеют ещё одно важное различие: они интегрируются с разным ПО для моделирования. V-Ray более универсален: он подходит для пользователей Archicad, Maya, Cinema 4D, Blender, SketchUp, Rhino. Corona Renderer интегрируется только с 3ds Max и Cinema 4D. При этом можно беспрепятственно конвертировать материалы из Corona Renderer в V-Ray и наоборот — так что проблема интеграций решаема.
Среди преимуществ Corona Renderer:
- интерактивный рендеринг: во время работы со сценой легко менять расположение предметов, цвета, материалы — в любой момент можно увидеть, какой будет сцена в рендере;
- реалистичные превью материалов: на рендере будет то же самое, что и на предпросмотре;
- возможность изменять сцену прямо во время рендеринга: например, редактировать цвета и освещение;
- большая библиотека с бесплатными материалами для архитектурных и интерьерных проектов.
- Оперативная память: от 8 ГБ для рендеринга отдельных предметов, от 16 ГБ для работы с интерьером, от 32 ГБ — для экстерьера.
- Процессор: минимальные требования — 2 ядра / 4 потока или 4 ядра / 4 потока, на таком компьютере средний рендер загрузится за ночь.
- Видеокарта не имеет большого значения, но рекомендуется любая от NVIDIA — в программе есть продвинутая функция шумоподавления NVIDIA OptiX, которая не работает с другими производителями.
Материалы. Программа предоставляет много вариантов текстур на выбор, у каждого можно изменить отражающую способность. Для наиболее популярных материалов доступны расширенные настройки для точной проработки деталей. Есть отдельный инструмент для передачи текстуры кожи.
Изображение: Pikcells
Изображение: Donato Locantore
Изображение: vitalka333 / 3dlancer
Изображение: Karnap Mimarlik
Освещение. В программе легко можно настраивать один или несколько источников света, менять их цвет и интенсивность, выбирать дневное, вечернее или ночное освещение, регулируя параметр высоты солнца на горизонте. Также можно менять погодные условия. Все настройки света можно сохранять, чтобы быстро использовать повторно. Изменение интенсивности и цвета освещения доступно даже после завершения рендеринга.
Изображение: Denis Kozhar / Artstation
Изображение: Adam Zorian Radziszewski / Behance
Изображение: abulfazlm / Reddit
Изображение: Donato Locantore
Каустика. Это визуальные эффекты, возникающие при отражении и преломлении света. Программа быстро и точно рассчитывает каустику для всех объектов в сцене. Доступны эффекты отражения и преломления, характерные для воды, эффект дисперсии света для кристаллов и алмазов, а также размытие движения с каустикой.
Изображение: Archviz Champ
Изображение: 3Dpromaximo / CGTrader
Изображение: Chaos Help Center
В течение 45 дней программой можно пользоваться бесплатно в рамках пробного периода, по ссылке можно скачать версию для 3ds Max или для Cinema 4D. Страница для покупки полной версии Corona Renderer открывается с VPN. Стоимость лицензии — от 29,9 доллара в месяц при оплате за год. Также есть студенческая версия за 5 долларов и премиум-версия за 39,9 доллара. В ней больше реалистичных текстур и настроек для имитации сложных материалов — дыма, огня, жидкостей.
Другие материалы о дизайне интерьеров и 3D

Как зарабатывать больше с помощью нейросетей?
Бесплатный вебинар: 15 экспертов, 7 топ-нейросетей. Научитесь использовать ИИ в своей работе и увеличьте доход.
Узнать больше
Corona Render в связке с 3ds Max — это относительно простой в освоении инструмент, который в достаточно короткие сроки позволяет получить дорогу в профессию 3d визуализатора. Использование Corona Render в качестве рендер движка позволяет с минимумом усилий создавать качественные архитектурные интерьеры и экстерьеры. Возможно это звучит не так романтично, как «рисовать эффекты для Мстителей», но путь к успеху, стабильному заработку и требования к таланту тут тоже другие.
Почему начинающим визуализаторам стоит присмотреться к урокам Corona Render? Во-первых, у Короны достаточно простой интерфейс и в целом невысокая сложность освоения (здесь и далее будем сравнивать с близким родственником — V-ray). Во-вторых, используя Корону, не нужно углубляться в технические сложности рендеринга и тонких настроек, а можно сосредоточиться именно на освоении творческого аспекта. В-третьих, работать со сценой в Короне, например, со светом очень удобно прямо во вьюпорте и мгновенно видеть результат, без необходимости делать черновые рендеры, чтобы посмотреть, что там получится в итоге. В-четвертых, Corona Render стоит вполне вменяемых 20USD в месяц, а не «сотни нефти», которые отпугивают или толкают визуализаторов по скользкой дорожке сломанного софта.
Вместе с тем, Corona Render это не балалайка с одной струной, здесь определенная глубина и можно профессионально расти и совершенствовать навык, добиваясь при необходимости почти фотореалистичных рендеров.
В Youtube достаточно много бесплатных уроков Corona Render для начинающих или посвященных более узким темам для продвинутых пользователей. Среди них есть как полноценные уроки с нуля, так и отдельные мастерклассы по созданию, например, конкретного интерьера. Вопрос полезности — это дело индивидуальное, выбирать вам, единственное, хотелось бы предостеречь не тратить время на совсем древние видео уроки по Короне старше 2-3 лет. За это время многие вещи в продукте поменялись настолько, что вряд ли полученные знания можно будет эффективно использовать.
В качестве серии уроков Corona Render для начинающих хочу посоветовать подборку обучающих видео от Дениса Кожар (да и весь канал там полезный)
Интересно Corona Renderer рассказывает Артем Куприяненко. Причем полезно будет и новичкам, которые изучают уроки Corona Render с нуля, так и продвинутым визуализаторам. Артем всегда делится наработанными фишками и профессиональными хитростями.
Если вы неплохо знаете английский язык, то по запросам Corona Render tutorial в Ютьюбе вы найдете немало полезных видео по теме. Все зависит от ваших предпочтений и текущего уровня знаний.