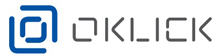Содержание
- Bluetooth-мышь Oklick 595MB
- Для правшей и левшей
- Мышь беспроводная Oklick 595MB цвет черный/синий инструкции
- Подключение беспроводной мыши к ноутбуку
- Инструкция подключения через адаптер
- Манипуляции с мышью и адаптером
- Установка драйвера
- Настройки в операционной системе
- Подключение через Bluetooth
- Возможные неполадки и способы их устранения
- Как подключить беспроводную мышь к компьютеру
- С адаптером
- Подключение по Bluetooth (мышь без адаптера)
- Windows 7
- Windows 10
- Как отключить тачпад (touchpad) на ноутбуке?
- Bluetooth мышь oklick как подключить?
- Что делать если потерял от беспроводной мыши?
- Как подключить беспроводную мышь без адаптера?
- Как подключить беспроводную мышь Oklick 635mb?
- Как установить новую беспроводную мышь?
- Как настроить беспроводную клавиатуру на другой адаптер?
- Как подключить мышь Logitech к другому адаптеру?
- Как подключить беспроводную мышь в Windows 10?
- Как включить блютуз на 10?
- Как настроить мышку к компьютеру?
- Как подключить мышь Oklick 595mb?
- Почему не работает беспроводная мышь?
- Как настроить мышку на клавиатуре?
Bluetooth-мышь Oklick 595MB
Для правшей и левшей
Ассортимент беспроводных мышей Oklick пополнился моделью, подключаемой к ПК посредством модуля Bluetooth. Компактная мышь Oklick 595MB станет отличным компаньоном вашего ноутбука или планшета в путешествиях и рабочих поездках. Никаких проводов, ресиверов и занятых USB-портов! Только Bluetooth и ничего больше.
Корпус мыши имеет симметричные формы (что, безусловно, оценят левши), выполнен из прочного матового пластика черного цвета с синими вставками. Помимо колеса прокрутки, правой и левой кнопки, мышь имеет 2 кнопки для переключения разрешения от 800 до 1600 dpi.
Oklick 595MB работает от одной батареи типа «АА», не требует специального ПО и готова к работе в момент подключения.
1. Для настройки Bluetooth-соединения во время первого подключения мыши к персональному компьютеру (ПК) необходимо:
2. При последующих подключениях мыши к ПК Bluetooth-соединение будет устанавливаться автоматически.
3. Отключение мыши производится одновременно с отключением Bluetooth на ПК.
ТЕХНИЧЕСЧКИЕ ХАРАКТЕРИСТИКИ:
СИСТЕМНЫЕ ТРЕБОВАНИЯ:
КОМПЛЕКТАЦИЯ:
Oklick 595MB уже доступна для покупки в розничных сетях и интернет-магазинах по всей территории России. По вопросу оптовых заказов необходимо обращаться в компанию MERLION, являющуюся официальным дистрибьютором Oklick на территории РФ и стран СНГ.
Источник
Мышь беспроводная Oklick 595MB цвет черный/синий инструкции





Давно отсутствует на складе и больше не ожидается в продаже
Каждая деталь этой модели продумана и разработана для максимального удобства вашей руки.
6 клавиш упростят игровые операции и повысят скорость выполнения сложных задач.
Сенсор с разрешением 1600 dpi будет прекрасно работать на любой ровной поверхности.
Эта оптическая мышь нетребовательна к рабочей поверхности, и вы с удобством сможете работать за ПК.
| Комплектация | мышь |
| Назначение | настольный компьютер |
| Интерфейс подключения | Bluetooth |
| Цвет | черный/синий |
| Трекбол | нет |
| Тип беспроводной связи | Bluetooth |
| Радиус действия беспроводной связи | 8 м |
| Тип | оптическая |
| Дизайн | для правой и левой руки |
| Колесо прокрутки | есть |
| Количество клавиш | 6 |
| Количество программируемых клавиш | нет |
| Разрешение оптического сенсора | 1600 dpi |
| Размеры | 102x60x35.4 мм |
| Вес | 62 г |
| Беспроводная связь | есть |
| Источник питания мыши | 1xAA |
| Гарантия | 6 мес. |
| Сертификат | ЕАЭС № RU Д-GB.АБ37.В.11314 |
| EAN код | 5055813404748 |
| Страна производства | Китай |
Покупали у нас этот товар? Поделитесь своим опытом использования товара и получите 1000 бонусов на счет: 500 за текст + 500 за фотографии. Отзывы с фотографиями мы проверяем без очереди и максимально быстро. Подробные правила
Ссылка для написания отзыва доступна вам в Личном кабинете
Источник
Подключение беспроводной мыши к ноутбуку
К каждому относительно современному компьютеру или ноутбуку пользователь может подключить беспроводную компьютерную мышь. Мы расскажем, как подключить беспроводную мышь через адаптер и блютус, какие необходимо выполнить настройки в операционной системе, о возможных проблемах, а также способах их решения.
Инструкция подключения через адаптер
Подавляющее большинство беспроводных компьютерных мышек подключаются к ноутбуку или компьютеру через адаптер. Сигнал через протокол Wi-Fi передается от устройства на адаптер, а затем обрабатывается компьютером. Максимальная дальность работы, как правило, составляет 15 метров. Далее мы подробно расскажем, как подключить беспроводную компьютерную мышку к ноутбуку. Приведенная инструкция будет актуальная и для тех, кто интересуется, как подключить беспроводную мышку к персональному компьютеру.
Манипуляции с мышью и адаптером
Если у вас имеется беспроводная мышь, в первую очередь необходимо найти и подключить адаптер. Как правило, он поставляется в коробке с самим продуктом или прячется внутри корпуса мышки. Обычно он располагается в специальном углублении или отсеке на обратной стороне мыши.
Убедитесь, что в устройстве установлены полностью заряженные батарейки. После этого вставьте адаптер в порт USB на вашем ноутбуке/компьютере и включите мышь. Переместите выключатель в положение On. Если беспроводная мышь – лазерная (не путать с оптической, у которой луча не видно), то при ее активации вы увидите красный свет под ней. Поставьте ее на глянцевую поверхность и проверьте работоспособность.
Установка драйвера
Многие мыши определяются большинством версий операционных систем и без специально устанавливаемых драйверов. При этом есть ряд моделей, для полной работоспособности которых следует установить драйвер. Найти его вы можете:
В поисковике введите полное название вашей мыши и перейдите на официальный сайт производителя. Скачать драйвера обычно можно в разделах «Поддержка», «Загрузки» или «Программное обеспечение». Найти нужные драйвера для своей модели вы можете на сайтах «Асус», A4tech, Corsair. Это самые популярные и известные бренды среди производителей компьютерных мышек. Если вы не знаете, как установить беспроводную мышь на ноутбуке, можете поискать также информацию в инструкции к мышке.
Посмотреть корректность установки драйвера и даже обновить его вы можете в диспетчере задач. Если драйвер установлен некорректно, напротив устройства будет желтый треугольник с восклицательным знаком. Нажмите на устройстве правой кнопкой мыши (например, через тачпад) и выберите «Обновить драйверы» для обновления через ОС.
Настройки в операционной системе
Как правило, с правильно установленным драйвером настройки в ОС выполнять не нужно. Но через интерфейс пользователь может настроить различные параметры функционирования мышки: ее чувствительность, тип указателя и многое другое. Чтобы перейти в нужный раздел, следуйте следующей инструкции:
Подключение через Bluetooth
Далее мы расскажем, как подключить беспроводную мышь к ноутбуку посредством Bluetooth. Для этого на вашем лэптопе или компьютере должен быть соответствующий модуль. На большинстве ноутбуков такие модули устанавливаются с завода. Чтобы подключить беспроводную мышь к компьютеру, выполните следующие действия:
В Windows 10 пользователи могут активировать поиск через главное меню. Нажмите на «Пуск», выберите разделы «Параметры» –> «Устройства». Переведите бегунок включения Bluetooth в активное состояние, а в окне найденных устройств выберите необходимое.
Возможные неполадки и способы их устранения
Беспроводное оборудование может не подключаться по самым различным причинам, начиная с некорректно установленных драйверов и заканчивая браком. Мы рекомендуем выполнить следующие действия по настройке:
Решить некоторые аппаратные проблемы позволяет специализированное программное обеспечение, например, MS Fix IT или Connection Tools. После запуска программа предлагает пользователю проверить систему на отсутствие или наличие неисправностей. ПО выполнит сканирование. При обнаружении проблем появится окно с запросом на их устранение. Перед положительным ответом внимательно читайте, что именно будет исправлять программа.
Теперь вы знаете все методы устранения проблем. Решив их, вы сможете беспрепятственно пользоваться беспроводной мышкой. Если описанные методики не помогли, отнесите мышь в магазин покупки и предъявите свои требования о ее неработоспособности (если продукция находится на гарантии). Альтернативные варианты – отнести устройство в сервисный центр или просто купить новую мышь.
Источник
Как подключить беспроводную мышь к компьютеру
Пользуюсь подобными мышами постоянно, так как они достаточно удобные в использовании, но не будем вдаваться в подробности удобства. В статье я подробно расскажу про то, как подключить мышку к компьютеру. Также рассмотрим некоторые проблемы, с которыми может столкнуться каждый из пользователей.
Сначала давайте рассмотрим типы подключения. Самый популярный – это коннект при помощи специального внешнего адаптера. Он работает с помощью радиоволн на частоте 2.4 ГГц. Второй тип обычно использует Bluetooth передачу и дополнительного модуля у него нет. Благо у ноутбуков почти у всех есть «Голубой зуб». Ну и третий тип – это совмещение двух этих подключений.
В статье я рассмотрю оба варианта: при подключении с помощью адаптера и при помощи Bluetooth. Если у вас будут какие-то вопросы, то пишите в комментариях.
ПРИМЕЧАНИЕ! Инструкции подходят для всех моделей: SD Connexion, A4Tech, Abkoncore, ASUS, Aceline, Acer, Apple, Canyon, CoolerMaster, Corsair, Cougar, DEXP, Dark Project, Defender, Fellowes, GAMDIAS, GIGABYTE, Gembird, Genesis, Genius, Glorious, HP, Harper, Huawei, HyperX, Jet.A, Kensington, Lenovo, Logitech, MSI, Mad Catz, Marvo, Microsoft, Oklick, Petriot Memory, QUMO, Qcyber, RITMIX, Razer, Redragon, SPEED-LINK, SVEN, Satechi, Sharkoon, Smartbuy, SteelSeries, ThunderX3, Trust, Tt eSPORTS, Xiaomi, ZET, Zowie.
С адаптером
Данный тип мышей – самый популярный, поэтому скорее всего у вас именно такая мышь. Подключается она также достаточно просто, как к ноутбуку, так и к обычному стационарному компьютеру без Bluetooth. И подключение беспроводной мыши к ноутбуку происходит в один этап.
Найдите под корпусом беспроводной модуль и подключите его к одному из USB разъёмов на ноуте или компе. ПК должен при этом быть включен.
На дне мышки найдите переключатель и передвинет его в состояние «ON». Для выключения, наверное, вы уже поняли, нужно передвинуть в состояние «OFF». Но обычно мышь автоматически выключается и делать это постоянно не нужно.
Драйвера должны установиться автоматически, а в правом нижнем углу экрана в трее вы увидите соответствующее уведомление о подключении. Если курсор после этого не двигается, то делаем следующее:
Также можно зайти в «Диспетчер устройств»:
Обычно проблем с подключением не происходит, и драйвера автоматом находятся на всех версиях Windows: 7, 8, 8.1 и 10. Если у вас возникли какие-то трудности, то попробуйте подключить её к другому компьютеру или ноутбуку. В другом случае нужно нести её обратно в магазин.
Подключение по Bluetooth (мышь без адаптера)
Чтобы подключить оптическую Блютуз мышь к ноутбуку – в первую очередь убедитесь, что ваша мышь поддерживает данное подключение. Обычно на дне или сбоку должен быть логотип «Голубого зуба». Также данная информация есть на коробке от мышки.
ВНИМАНИЕ! Если вы собираетесь подключать данную мышку к компьютеру, то убедитесь, что на материнской плате есть поддержка Bluetooth. В другом случае вам нужно будет прикупить дополнительный адаптер
В трее найдите значок «Bluetooth» и нажмите на него правой кнопкой. Далее выбираем кнопку для добавления устройства.
ПРИМЕЧАНИЕ! Если вы не видите данный значок у себя, то нажмите на стрелочку, которая указывает вверх – возможно, он просто скрыт. Если его все равно нет, то проверьте его наличие в диспетчере устройств. Если он отсутствует – то значит скорее всего у вас он не включен и на него не установлены драйвера – по установке Bluetooth есть отдельная подробная статья от моего коллеги тут.
Windows 7
Найдите «Блутус» в трее и включите его, если он ещё не активен – нажимаем правой кнопкой и выбираем «Включить адаптер».
Опять нажимаем правой кнопкой и выбираем «Добавить устройство».
Выбираем вашу мышь из списка. Если вы её не видите, то ещё раз проделайте действия, о которых я написал чуть выше – возможно вы её не включили, или не активировали режим соединения.
Так как мы используем именно мышь, то выбираем «Связывание без кода».
После этого подключение должно быть установлено.
Windows 10
На мышке на дне должна быть кнопка, которая включает «Bluetooth» – вы должны её заметить по соответствующему значку. После включения данной кнопки мышка начнет искать к кому бы подключиться. Чтобы активировать сопряжение, нужно нажать ещё на одну кнопку – чаще всего она называет как «Connect». Понажимайте на неё несколько раз.
Соединение должно уже быть установлено, теперь его надо настроить на ПК. Выбираем пункт «Добавление Bluetooth или другого устройства». Далее выбираем именно подключение по «Блютус».
Теперь среди всех предложенных устройств, вы должны увидеть именно свою мышь – нажмите на неё.
После этого ноутбук и мышь должны приконектиться друг к другу, и вы увидите сообщение об успехе. Попробуйте пошевелить мышкой.
Также я советую дополнительно установить программное обеспечение специально для вашей мыши. Особенно это актуально для крутых игровых устройств, на которых можно настроить более детально чувствительность или запрограммировать некоторые клавиши. Скачать данное ПО можно с официального сайта производителя. Вы можете или зайти на оф. сайт и поискать там вашу мышь, или просто вбить в поисковик полное наименование модели. Точное название модели можно посмотреть на коробке, в инструкции или под корпусом.
Как отключить тачпад (touchpad) на ноутбуке?
Тачпад при работе доставляет много хлопот, так как при печати текста, ты ненароком постоянно соприкасаешься с ним. Но его можно отключить, если у вас на ноутбуке установлена официальная утилита от производителя.
Нажмите на меню «Пуск» и в поиске введите «Мышь» – далее нужно нажать на «Параметры мыши».
В разделе устройства нажимаем на «Дополнительные параметры…».
На одной из вкладок должна быть галочка, которая будет отключать тачпад при подключении подобного устройства. При этом не важно какой аппарат – проводное или беспроводное. В самом конце нажимаем «Применить». Я показал вам на примере бука «Леново», но данная функция есть на всех ноутбуках.
Источник
Bluetooth мышь oklick как подключить?
Что делать если потерял от беспроводной мыши?
Способ 1: написать в техподдержку
Если у вас потерялся приемник от беспроводной мыши известного производителя, то первое, что нужно делать – написать в официальную службу техподдержки. Велика вероятность, что вас попросят сфотографировать девайс и вышлют новый адаптер в замену того, который вы потеряли.
Как подключить беспроводную мышь без адаптера?
Подключение устройства Bluetooth к компьютеру
Как подключить беспроводную мышь Oklick 635mb?
Для настройки Bluetooth-соединения во время первого подключения мыши к персональному компьютеру (ПК) необходимо: • Включить Bluetooth на ПК и активировать поиск Свободных устройств; • Одновременно зажать колесо прокрутки, правую и левую кнопки мыши на 3 секунды для активации Bluetooth на мыши; • Установить соединение с …
Как установить новую беспроводную мышь?
Установить беспроводную мышку на компьютер достаточно просто: включите компьютер или ноутбук, вставьте поставляемый вместе с мышкой радио-адаптер в свободный USB слот на ПК или ноутбуке, установите в мышку батарейки (есть модели с работой от 1 или 2 батареек типа AA), дождитесь, когда Windows установит необходимые …
Как настроить беспроводную клавиатуру на другой адаптер?
Как подключить беспроводную клавиатуру к ноутбуку через USB адаптер?
Как подключить мышь Logitech к другому адаптеру?
Сопряжение с помощью другого приемника Unifying
Как подключить беспроводную мышь в Windows 10?
На компьютере выберите Пуск > Параметры > Устройства > Устройства Bluetooth и другие устройства > Добавить устройство Bluetooth или другое устройство > Bluetooth. Выберите устройство и следуйте дополнительным инструкциям, а затем нажмите Готово.26 мая 2020 г.
Как включить блютуз на 10?
Для этого, нажмите правой кнопкой мыши на кнопку «Пуск», и выберите в списке Диспетчер устройств. Дальше, находим вкладку Bluetooth и нажимаем на нее. Там должно быть одно, или несколько устройств. Если у вас возле адаптера есть значок (в виде стрелки), то нажмите на него правой кнопкой мыши, и выберите Задействовать.
Как настроить мышку к компьютеру?
Как подключить мышь Oklick 595mb?
Беспроводная оптическая Bluetooth-мышь Oklick 595MB
Почему не работает беспроводная мышь?
Существует несколько причин, почему не работает беспроводная мышь на ноутбуке или компьютере. Это может быть связано с разрядом батареи, проблема с USB портом, проблема с драйверами для мыши и многое другое.
Как настроить мышку на клавиатуре?
Для того, чтобы управлять курсором мыши с помощью клавиатуры, необходимо включить особый режим работы — эмуляцию. Это делается следующим образом: нажимаем сочетание клавиш Left Alt + Left Shift + NumLock.
Источник
Как подключить беспроводную мышку к компьютеру, ноутбуку

В последнее время достаточно большую популярность приобретают беспроводные мышки и клавиатуры.
С одной стороны это очень удобно: нет лишних проводов на столе, мышь свободно скользит в любую из сторон, комфортно использовать в «дорожных» условиях; с другой: есть вопросы по подключению, плюс они далеко не всегда работают до загрузки Windows (что иногда нужно 👀).
Эту статью построю в виде пошаговой инструкции по подключению типовой беспроводной мышки (рассмотрю два наиболее распространенных варианта: так называемую радиочастотную мышь, и Bluetooth). Думаю, заметка будет полезна всем начинающим пользователям, кто еще не пользовался данным типом мышек.
Теперь ближе к сути.
Подключение беспроводной мышки
Радиочастотная (с адаптером)
Эта мышка комплектуется небольшим адаптером (внешне напоминает флешку). Как правило, размер этого адаптера очень скромный: после установки его в USB порт — выступающую часть едва заметна (приведено на фотографиях ниже). 👇
Также бы отметил, что в среднем мышки этой категории стоят дешевле, чем Bluetooth (на сегодняшний день цены сопоставимы с классическими проводными).
Рассмотрю ее подключение по шагам.
ШАГ 1
Итак, сначала проверьте комплектность: должна быть сама мышка, батарейки и адаптер (см. фото ниже 👇). Стоит отметить, что батарейки не всегда идут в комплекте к мышке (при покупке обратите на это внимание!).
Примечание : 1) кстати, некоторые начинающие пользователи сталкиваются с тем, что не могут найти адаптер. Дело в том, что иногда он располагается в отсеке для батареек (внутри мышки). Видимо, производители делают так для того, чтобы он не потерялся.
2) Перед началом подключения: отключите от компьютера свою старую мышку.
Комплектность радиочастотной мышки
ШАГ 2
Переверните мышку, откройте отсек для батареек и установите их (обратите внимание на полярность).
ШАГ 3
Некоторые мышки оснащены доп. выключателем. Проверьте, чтобы он был в положении «ON» (т.е. включен). Если у вас нет подобного выключателя — значит мышка, в принципе, должна начать работать сразу же после установки батареек. 👇
Обратите внимание на включатель!
ШАГ 4
Подключите адаптер к порту USB (через неск. секунд должны услышать характерный звук от Windows, который всегда бывает при подключении USB устройств).
Подключение адаптера к USB-порту
ШАГ 5
Попробуйте двинуть мышку, покрутить колесико, нажать правую/левую кнопки. Как правило, после 1-2-х нажатий мышка должна установить связь и начать работать.
Отмечу, что на некоторых мышках есть спец. кнопка для установки связи (иногда она совмещена с кнопкой «DPI». Располагается рядом с колесиком). Если у вас есть подобная кнопка — нажмите ее.
В общем-то, на этом все. Если с мышкой все в порядке, батарейки новые (и еще не посажены) — то мышь начнет работу. Никаких доп. настроек задавать не требуется.
ШАГ 6
Если скорость перемещения указателя слишком быстрая (медленная) — то можно зайти 👉 в панель управления (для этого нужно нажать Win+R , и ввести команду control ) , перейти в раздел «Оборудование и звук» и открыть настройки мышки (см. скриншот ниже 👇).
📌 [Инструкция!]
Как настроить мышку в Windows 11/10 (7 важных шагов для точечной до-настройки!) — https://ocomp.info/nastroyka-myishki.html
Панель управления — мышь
Далее в разделе «Параметры указателя» задать скорость движения указателя. В общем-то, все стандартно.
Скорость перемещения указателя
Bluetooth-мышка
Bluetooth мышки менее популярны, чем предыдущие. Для их использования, разумеется, на вашем компьютере/ноутбуке должен быть установлен Bluetooth адаптер (обычно, все современные устройства им оснащены). Рекомендую перед настройкой и подключением проверить, работает ли у вас Bluetooth (и включить его при необходимости).
Теперь, собственно, по существу.
ШАГ 1
Зайдите в диспетчер устройств и посмотрите, что Bluetooth-адаптер работает нормально и для него есть драйвера (👉 как открыть диспетчер устройств).
Устройство работает нормально (Bluetooth адаптер)
ШАГ 2
Проверьте, включен ли Bluetooth в настройках Windows (на некоторых ноутбуках есть спец. кнопка на корпусе устройства).
Если у вас Windows 10/11 — зайдите в параметры ОС (сочетание кнопок Win+i ), в раздел «Устройства/Bluetooth и другие устройства» и проверьте, чтобы Bluetooth был включен. Пример см. на скрине ниже. 👇
Включен ли Bluetooth (Windows 10/11)
ШАГ 3
Установите батарейки в мышку и включите ее (на одних мышках есть спец. выключатель, на других — его нет).
Обратите внимание на включатель!
ШАГ 4
Щелкните по значку Bluetooth в трее и запустите функцию добавления нового устройства (см. пример ниже 👇).
Добавление устройства Bluetooth
Альтернативный вариант №1
В Windows 10 можно добавить Bluetooth устройство из параметров системы (примечание: что открыть их — нажмите сочетание Win+i) , в разделе «Устройства/Bluetooth. « (см. скрин ниже 👇).
Windows 10 — добавление устройства
Альтернативный вариант №2
Если у вас Windows 7 (либо др. варианты не подошли*): откройте панель управления (как это сделать), раздел «Оборудование и звук\Устройства и принтеры» .
После щелкните по ссылке «Добавление устройства» . Далее запустится мастер настройки нового оборудования.
Альтернативный вариант добавления устройства
ШАГ 5
После чего запустится мастер настройки оборудования: вам нужно указать, что вы хотите подключить Bluetooth мышку и нажать далее.
Как правило, через неск. секунд Windows автоматически подключит устройство и мышкой можно будет начать пользоваться.
👉 Дополнение!
Почему Bluetooth не находит устройства — основные причины и их устранение
PS
Не так давно появились еще и Wi-Fi мышки (выпустила компания HP). Но, честно говоря, я за такой еще не работал и поэтому, как говорится, «ноу комментс» 😉 (да они пока и не получили широкого распространения).
Для настройки Bluetooth-соединения во время первого подключения мыши к персональному компьютеру (ПК) необходимо: • Включить Bluetooth на ПК и активировать поиск Свободных устройств; • Одновременно зажать колесо прокрутки, правую и левую кнопки мыши на 3 секунды для активации Bluetooth на мыши; • Установить соединение с …
Как включить мышь на компьютере?
Для того, чтобы управлять курсором мыши с помощью клавиатуры, необходимо включить особый режим работы — эмуляцию. Это делается следующим образом: нажимаем сочетание клавиш Left Alt + Left Shift + NumLock.
Можно ли подключить беспроводную клавиатуру без адаптера?
Можно ли подключить беспроводную клавиатуру к ноутбуку или компьютеру без адаптера USB? Да, такая возможность существует, поскольку как в Windows 7, так и Windows 10 изначально входит поддержка подключений дополнительных устройств по Bluetooth. … Во-вторых, необходимо, чтобы компьютер был оснащен Bluetooth модулем.
Как подключить беспроводную мышь в Windows 10?
На компьютере выберите Пуск > Параметры > Устройства > Устройства Bluetooth и другие устройства > Добавить устройство Bluetooth или другое устройство > Bluetooth. Выберите устройство и следуйте дополнительным инструкциям, а затем нажмите Готово.26 мая 2020 г.
Как подключить мышь Oklick 595mb?
Беспроводная оптическая Bluetooth-мышь Oklick 595MB
- включить Bluetooth на ПК и активировать поиск свободных устройств;
- одновременно зажать колесо прокрутки, правую и левую кнопки мыши на три секунды для активации Bluetooth на мыши;
- установить соединение с мышью, выбрав ее списка найденных устройств на ПК.
Можно ли подключить мышку к планшету Android?
Подключение через USB
Большинство современных моделей поддерживают технологию USB On-the-Go, более известную по аббревиатуре OTG. … Присоедините шнур одной стороной к планшету через microUSB, а в другой воткните мышку. Таким образом можно подсоединить даже манипулятор с беспроводным интерфейсом.
Как подключить мышку к планшету Apple?
Подключение мыши или трекпада Bluetooth к iPad
- Включите аксессуар Bluetooth и поднесите его к iPad.
- Убедитесь, что аксессуар находится в режиме сопряжения или обнаружения. …
- Откройте приложение «Настройки» на iPad.
- Нажмите Bluetooth.
- Найдите нужный аксессуар Bluetooth в разделе «Другие устройства» и нажмите его имя, чтобы создать пару с iPad.
Как подключить мышку к телефону через блютуз?
Для этого перейдите в «Настройки» – «Подключения» и тапните по пункту «Bluetooth». В меню подключения Bluetooth сделайте ваше устройство видимым, поставив соответствующую галочку. Переходите к мышке. Как правило, внизу гаджета есть кнопка, предназначенная для спаривания устройств.16 мая 2018 г.
Как настроить работу мыши?
Настройка чувствительности мыши
- Откройте окно Свойства: Мышь (Пуск- Панель управления- Мышь).
- Перейдите на вкладку Параметры указателя.
- Переместите движок на панели Перемещение в необходимую сторону. …
- Установите флажок на запись Включить повышенную точность установки указателя. …
- Очень интересная панелька Видимость.
Что делать если пропала мышка на экране?
Если курсор мыши виден в Windows 10, но управлять им не получается, то попробуйте воспользоваться комбинацией Левый Alt + Левый Shift + Num Lock. Когда появится окно «Управление указателем мыши» нажмите «Да», чтобы включить управление указателем мыши с помощью курсора. Это поможет симулировать движение мыши.
Как подключить беспроводную мышь к ноутбуку или компьютеру?
Уже достаточно долго пользуюсь исключительно беспроводными мышками. Их очень удобно использовать как с ноутбуком, так и со стационарным компьютером. Сменил уже наверное штук пять. Правда, приходилось тратится на батарейки, но последнюю модель взял с возможностью зарядки и очень доволен. Сегодня статья не о моих гаджетах, а о том, как подключить беспроводную мышь к ПК, или ноутбуку на Windows. Сам процесс подключения не очень сложный, но раз народ спрашивает, значит не всегда получается подключить. Постараюсь сделать универсальную инструкцию, которая подойдет для разных мышке (Logitech, Rapoo, Trust, Microsoft, Maxxter, Defender, HP, A4Tech, Razer, Speedlink и т. д.) , с разным интерфейсом подключения. Беспроводным, разумеется.
Сегодня на рынке в основном представлены беспроводные мышки с такими интерфейсами беспроводного подключения:
- Радио интерфейс (Wireless) – это те мышки, которые подключаются через специальный USB-адаптер (приемник) . Он идет в комплекте с мышкой. Само соединение чаще всего работает на частоте 2.4 ГГц и не редко страдает от помех (от тех же Wi-Fi роутеров) . Подключение очень простое: вставили приемник в USB-порт компьютера/ноутбука, включили мышку и все работает. Это самый популярный интерфейс подключения беспроводных манипуляторов.
- Bluetooth – мышек с этим интересом подключения намного меньше по сравнению с обычным радио интерфейсом (которые с приемником) . В основном это более дорогие модели. Их очень удобно использовать с ноутбуками, так как в них есть встроенный Bluetooth-модуль. И такая мышка подключается без приемника. А вот для ПК придется покупать USB Bluetooth-адаптер.
- Wireless + Bluetooth – это когда мышка поддерживает два варианта подключения. Через обычный USB радио-адаптер и через Bluetooth (без адаптера на ноутбуках) . На выбор.
Думаю, вы знаете, какой интерфейс подключения поддерживает ваша беспроводная мышка. Если нет – смотрите инструкцию и информацию на официальном сайте.
Отдельно рассмотрим процесс подключения через радио интерфейс (USB-адаптер) и отдельно через Bluetooth на примере ноутбука с Windows 10. Там есть отличия. Я имею введу при подключении по Bluetooth.
Подключаем беспроводную радио мышь через USB-адаптер
Если в комплекте с вашей мышкой идет USB-приемник, и это единственный интерфейс подключения (или Bluetooth на вашем компьютере нет/не работает) , то нужно этот приемник подключить в USB-порт ноутбука, или стационарного компьютера.
После подключения Windows должна установить драйвера. Я уже сколько беспроводных мышек подключал, еще ни разу не сталкивался с проблемой, когда Windows не может найти, или установить нужный драйвер. Если так случилось, что система не распознает устройство, то можно попробовать скачать драйвер, или ПО с сайта производителя. Пишем в поиске название и модель нашей мышки. Например, «Logitech M185» и в результатах поиска переходим на официальный сайт Logitech. Там уже ищем раздел с загрузками и скачиваем необходимый драйвер. Но вам вряд ли придется этим заниматься.
В мышку вставляем батарейку, или заряжаем ее и включаем. Возможно, после этого загорится индикатор (но его может и не быть) .
После этого мышка сразу должна заработать. Если окажется, что после подключения беспроводная мышь не работает, то первым делом:
- Убедитесь в том, что не села батарейка (заменив ее) и она установлена правильно.
- Отключите и снова подключите USB-приемник.
- Перезагрузите компьютер.
- Можно зайти в диспетчер устройств, и посмотреть, появился ли адаптер в разделе «Устройства HID». Если мы подключаем адаптер от мышки Logitech, то там должен появится адаптер «Logitech USB Input Device». Название может отличаться.
- Можно проверить адаптер и мышь на другом компьютере/ноутбуке. Возможно, вам попался брак. Такое тоже бывает.
В большинстве случаев эти устройства подключаются и работают вообще без проблем. Особенно в Windows 10, Windows 8, Windows 7.
Подключение беспроводной мышки через Блютуз (без приемника/адаптера)
Сразу хочу пояснить, что подключить мышку к стационарному компьютеру без адаптера скорее всего не получится. Так как на ПК обычно нет встроенного Bluetooth-модуля. Поэтому, сначала нам необходимо выбрать Bluetooth адаптер для компьютера, затем подключить и настроить Блютуз и только после этого можно подключать Bluetooth-мышку по инструкции. Или использовать Wireless-адаптер, который идет в комплекте (если ваша модель поддерживает этот интерфейс) .
С ноутбуками проще, там Блютуз есть встроенный. Правда, он не всегда работает, так как не установлены нужные драйвера. Если на вашем ноутбуке в трее нет иконки Bluetooth и нет адаптера в диспетчере устройств, соответствующих настроек в параметрах, то нужно сначала настроить и включить Bluetooth (на примере Windows 10) . А в этой статье есть инструкция для Windows 7.
Для подключения нажмите правой кнопкой мыши на иконку Bluetooth и выберите «Добавление устройства».
Включите мышку. Дальше нужно активировать режим подключения. Там для этого должна быть кнопка. На моей мышке она подписана как «Connect». Ее нужно нажать (возможно, нажать и подержать) . Должен начать активно мигать индикатор. Процесс активации режима подключения конечно же может отличаться в зависимости от производителя и модели мышки. Смотрите инструкцию.
На компьютере, в уже открывшемся окне выбираем пункт «Добавление Bluetooth или другого устройства». Дальше нажимаем на пункт «Bluetooth». Когда в списке появится наша мышка, просто нажмите на нее. В Windows 7 сразу откроется окно, в котором будут отображаться доступные для подключения устройства.
Должно появится сообщение, что устройство готово к использованию.
Мышка уже должна работать. Нажимаем «Готово». Подключение завершено.
В Windows 7 все примерно так же, только сами окна и элементы меню выглядят иначе.
Это программа, с помощью которой можно настроить дополнительные функции. Например, назначить действия на дополнительные кнопки, настроить скорость указателя и т. д. Все зависит от того, какая у вас мышка. Если самая простая, то эта программа вам может и не нужна.
Если компьютер не находит Bluetooth мышь, то первым делом убедитесь, что она включена и активирован режим подключения. Попробуйте подключить ее к другому устройству. Можно даже к телефону или планшету (на Android) .
Автоматическое отключение тачпада после подключения беспроводной мыши
На ноутбуках можно все настроить таким образом, что после подключения мышки (беспроводной, или проводной) тачпад будет отключаться автоматически. И это очень удобно, ведь он только мешает. Например, при наборе текста.
Насколько я понимаю, это можно сделать только когда на вашем ноутбуке установлен драйвер на тачпад с сайта производителя ноутбука. Проверил на Lenovo, все работает.
Открываем Пуск (или поиск) и пишем «мышь». Открываем «Параметры мыши».
Переходим в «Дополнительные параметры мыши».
В новом окне должна быть вкладка «ELAN» (у вас может быть другая) . Нужно перейти на нее и поставить галочку возле пункта «Отключение при подсоединении внешней USB-мыши». Нажимаем «Применить».
Все готово! Теперь тачпад не будет работать, когда мышь подключена.
Если у вас не получилось подключить мышь, возникли какие-то вопросы, или вы хотите поделится полезной информацией по теме статьи – оставляйте свои сообщения в комментариях.
Мышь Oklick 595MB – это удобное и функциональное устройство, которое позволяет комфортно работать с планшетом. Подключение мыши к планшету – простая процедура, которая займет всего несколько минут.
Для начала подключите USB-приемник мыши к порту USB планшета. Обычно, порты USB находятся сбоку или снизу устройства. Вставьте приемник до конца, чтобы обеспечить устойчивое соединение.
После подключения приемника мыши, включите саму мышь, нажав на кнопку включения, которая находится на нижней части устройства. Обратите внимание на индикатор на мыше, который должен загореться, указывая на то, что мышь включена и готова к работе.
Теперь, когда вы подключили мышь Oklick 595MB к планшету, вы можете приступить к использованию. В дополнение к стандартным функциям, эта мышь имеет дополнительные кнопки и колесо прокрутки, что позволяет значительно упростить работу с планшетом.
Содержание
- Подключение мыши Oklick 595MB к планшету
- Ознакомление с мышью Oklick 595MB
- Подключение мыши Oklick 595MB к планшету
- Настройка мыши Oklick 595MB для работы с планшетом
- Вопрос-ответ
- Можно ли подключить мышь Oklick 595MB к планшету по Bluetooth?
- Можно ли использовать мышь Oklick 595MB без установки драйверов?
- Можно ли использовать мышь Oklick 595MB с планшетами на Android?
Подключение мыши Oklick 595MB к планшету
Подключение мыши Oklick 595MB к планшету можно выполнить несколькими способами. В зависимости от конкретной модели планшета, возможно использование проводного или беспроводного подключения.
1. Проводное подключение:
- Подключите USB-кабель, поставляемый в комплекте с мышью Oklick 595MB, к USB-порту планшета.
- Дождитесь, пока планшет обнаружит подключенное устройство. Обычно подобное уведомление появляется на экране.
- Теперь вы можете использовать мышь Oklick 595MB для управления планшетом.
2. Беспроводное подключение:
- Убедитесь, что мышь Oklick 595MB находится в радиусе действия беспроводного сигнала планшета.
- Включите мышь, нажав кнопку питания на ней.
- На планшете найдите раздел «Настройки» или «Bluetooth» и включите беспроводной модуль.
- После активации Bluetooth на планшете, мышь Oklick 595MB будет отображаться в списке доступных устройств.
- Выберите мышь Oklick 595MB из списка и выполните процедуру сопряжения.
- Как только сопряжение будет выполнено успешно, мышь Oklick 595MB будет готова к использованию на планшете.
Не забывайте, что подключение мыши Oklick 595MB к планшету может зависеть от конкретных настроек и функционала планшета. Если у вас возникли проблемы, рекомендуется обратиться к руководству пользователя планшета или к технической поддержке производителя мыши Oklick 595MB.
Ознакомление с мышью Oklick 595MB
Мышь Oklick 595MB — это стильное и функциональное устройство, которое предназначено для подключения к планшету. Она имеет эргономичную форму, что делает работу с ней комфортной и удобной.
Основные особенности мыши Oklick 595MB следующие:
- Беспроводная связь: мышь подключается к планшету посредством Bluetooth, что позволяет избежать лишних проводов и дает больше свободы в работе;
- Высокая точность: мышь оснащена оптическим сенсором, который обеспечивает точное и плавное перемещение курсора;
- Ёмкость аккумулятора: встроенный аккумулятор обеспечивает длительную автономную работу без необходимости замены батареек;
- Сенсорная панель: на корпусе мыши расположена сенсорная панель, которая позволяет выполнять функции горизонтальной прокрутки и осуществлять различные мультимедийные операции;
- Поддержка множества устройств: возможность подключения мыши к различным устройствам, включая планшеты, ноутбуки и компьютеры.
Установка и подключение мыши Oklick 595MB к планшету просты и не требуют особых навыков. Для начала необходимо установить драйверы, если они не установлены автоматически. Затем следует включить Bluetooth на планшете и мыши, чтобы они смогли обнаружить друг друга. После этого следуйте инструкции по подключению, которая предоставляется с устройством.
С мышью Oklick 595MB вы сможете значительно упростить работу с планшетом. Она поможет вам более точно управлять курсором, выполнять различные мультимедийные операции и повысит комфортность работы в целом.
Подключение мыши Oklick 595MB к планшету
Мышь Oklick 595MB является удобным устройством, позволяющим управлять планшетом без использования сенсорного экрана. Для подключения мыши к планшету вам понадобятся следующие шаги:
- Убедитесь, что ваш планшет поддерживает подключение через USB. В большинстве случаев это стандартная функция, но проверить не помешает.
- Подключите USB-кабель мыши к свободному порту USB на планшете. Обычно порты USB можно найти на боковой или верхней панели планшета.
- Дождитесь, пока планшет распознает подключенное устройство. Обычно это происходит автоматически, но возможно, вам потребуется включить мышь, нажав на соответствующую кнопку на ней.
- Настройте параметры мыши в настройках планшета. В большинстве случаев вы можете настроить скорость курсора, кнопки и другие параметры.
После выполнения этих шагов мышь Oklick 595MB будет полностью готова к использованию с вашим планшетом. Вы сможете управлять курсором, кликать и проводить другие действия, как и с обычной компьютерной мышью.
Настройка мыши Oklick 595MB для работы с планшетом
1. Подключение мыши к планшету
Для начала работы с мышью Oklick 595MB на планшете необходимо выполнить подключение. Для этого найдите порт USB на вашем планшете и подключите кабель мыши к данному порту. Каждая мышь Oklick 595MB поставляется с кабелем USB, который позволяет подключить её к различным устройствам, включая планшеты.
2. Обнаружение мыши на планшете
После подключения мыши к планшету, следует убедиться, что она была обнаружена устройством. В большинстве случаев планшеты автоматически распознают подключенную мышь и активируют её. Однако, если мышь не была обнаружена, рекомендуется проверить настройки подключения в меню устройства или обратиться к руководству пользователя планшета.
3. Конфигурация мыши для работы с планшетом
Настройка мыши Oklick 595MB для работы с планшетом зависит от операционной системы, установленной на устройстве. В большинстве случаев планшеты поддерживают стандартный функционал мышей, таких как перемещение курсора и клики. Если вам требуется дополнительная настройка, такая как изменение скорости движения курсора или использование функциональных кнопок мыши, может потребоваться установка специального программного обеспечения.
4. Использование мыши на планшете
После подключения и настройки мыши, она готова к использованию на планшете. Вы можете перемещать курсор по экрану планшета, щелкать на элементы интерфейса, выполнять прокрутку страниц и использовать другие функции, поддерживаемые вашим планшетом и мышью Oklick 595MB.
Вопрос-ответ
Можно ли подключить мышь Oklick 595MB к планшету по Bluetooth?
Нет, мышь Oklick 595MB не поддерживает подключение по Bluetooth. Единственный способ подключения этой мыши к планшету — через USB-кабель.
Можно ли использовать мышь Oklick 595MB без установки драйверов?
Да, можно использовать мышь Oklick 595MB без установки драйверов. В большинстве операционных систем, включая Windows и MacOS, мышь будет работать сразу после подключения к планшету. Однако, для использования всех функций мыши, рекомендуется установить официальные драйверы.
Можно ли использовать мышь Oklick 595MB с планшетами на Android?
Да, можно использовать мышь Oklick 595MB с планшетами на Android. Однако, у некоторых планшетов может потребоваться дополнительная настройка для корректной работы мыши. Рекомендуется проверить совместимость вашего планшета с мышью Oklick 595MB перед покупкой.