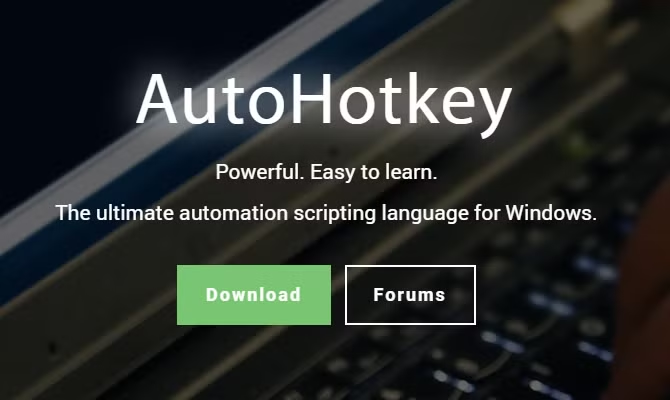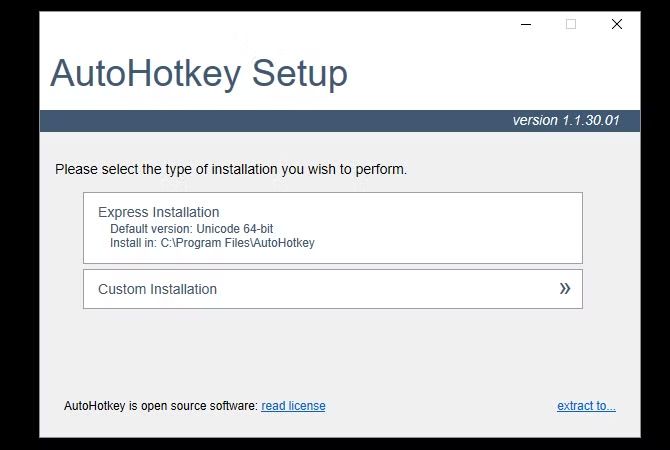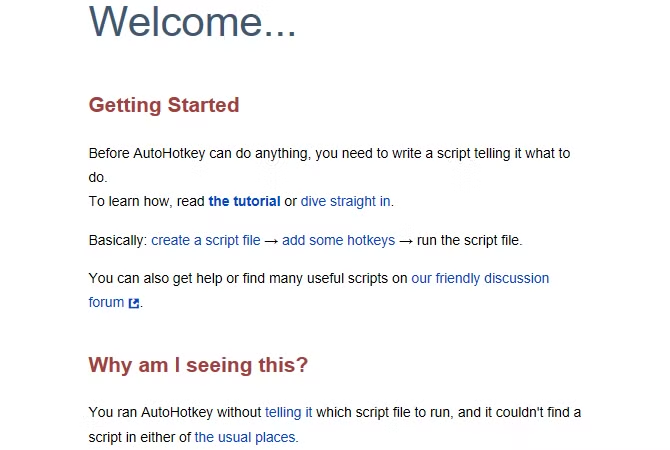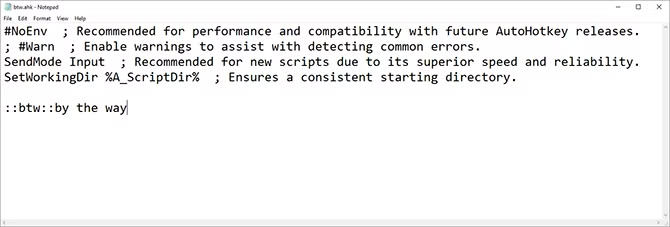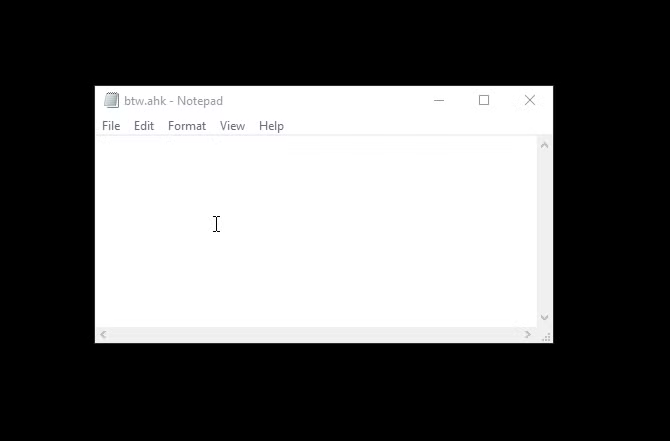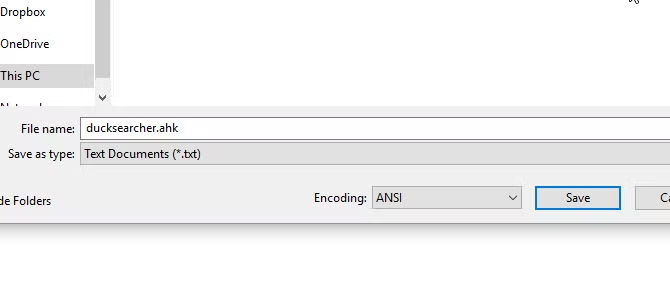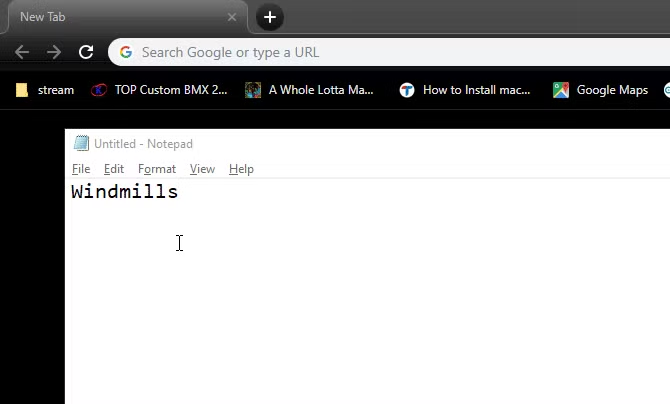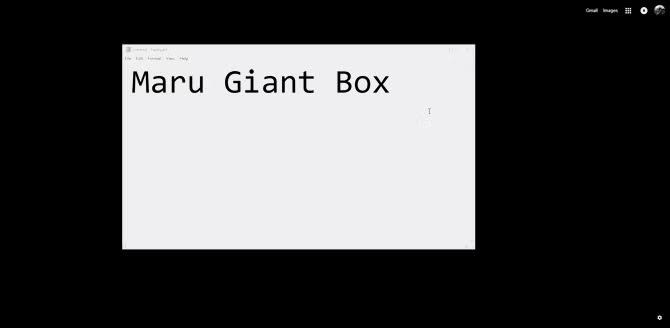Download Article
Download Article
- Installing AutoHotkey
- Creating a Script
- Creating a Hotkey
- Creating a Hotstring
- Launching Apps or Websites
|
|
|
|
AutoHotkey is a free Windows scripting language that allows you to program different actions with various keyboard shortcuts. This wikiHow guide will show you how to install AutoHotkey as well as program a few basic scripts.
-
1
Go to https://autohotkey.com in a web browser. Using your preferred web browser, go to official AutoHotkey website.
-
2
Click Download. It’s the green button in the center of the page.
Advertisement
-
3
Click Download AutoHotkey Installer. It’s the blue button at the top of the page. This will start the download of the AutoHotkey installer.
-
4
Run the installation file. Double-click the installation file you just downloaded to start the installer.
- By default, all your downloaded files can be found in your Downloads folder.
-
5
Click Express Installation. It’s the first option in the AutoHotkey Setup wizard. This will install AutoHotkey on your computer with the default configuration.
- When it’s finished installing you can click «Run AutoHotkey» to launch some of the documentation about AutoHotkey.
Advertisement
-
1
Right-click your desktop. When you right-click on any blank part of your desktop, this opens a drop-down menu.
-
2
Hover the mouse over New. When you place the mouse cursor over «New» you will see a list of programs you can create a new file for.
-
3
Click AutoHotkey Script. This will create a new AutoHotkey script on your desktop. It will have an image of a white page with a red «H» on it.
-
4
Rename the AutoHotkey file. By default, the new document will be named «NewAutoHotkeyScript.ahk» and it will be highlighted, allowing you type a new name for your script.
- Be sure not to erase the file extension of «.ahk» at the end. Your file must end with the «.ahk» file extension or else it won’t work with AutoHotkey.
-
5
Right-click your new script. This will open a drop-down menu with additional options for the file.
-
6
Click Edit Script. It’s the third option from the top. This will launch the AutoHotkey script in Notepad. This is where you will write the programming to create your first AutoHotkey script.
- There is some code and text already inserted into the first few lines of every new AHK script, you can ignore this and leave it alone for now.
Advertisement
-
1
On a new line, type the code for the keyboard shortcut you want to assign. For example, if you want to assign a command that does something when you press the key combination of Ctrl+E, you would type ^e. Each lowercase letter represents its own key, while special keys have their own symbols:
- + = ⇧ Shift
- ^ = Ctrl
- ! = Alt
- # = ⊞ Win (Windows key)
- Click here for a complete list of key commands.
-
2
Type two colons after the keys you assigned. Any key or key combination you typed needs to be followed by ::. So in our example, the first line of our code would look like:
-
3
Press ↵ Enter to go to the next line and press Tab ↹ to indent. You’ll type the command for what will happen with then hotkey is pressed on the line below the two colons. You can indent the line by pressing «Tab» or by typing several spaces
- You don’t have to indent the command line but it will keep your code organized and easy to read if you have errors later.
-
4
Type Send, and then type a message. The Send command will automatically type a message when a Hotkey is triggered. Anything you type after the comma will be typed automatically when you press the assigned Hotkey. For our example, if you wanted to include the message «wikiHow is awesome!» your code would look like:
- Special characters, like the exclamation mark, must be enclosed in braces { } so it isn’t confused with the symbol for the «Alt» key.
^e:: Send, wikiHow is awesome{!}
-
5
Press ↵ Enter to go the next line and type Return. The Return command denotes the end of a command and stops the code from going to the lines below.[1]
Your finished code should look like:^e:: Send, wikiHow is awesome{!} Return
-
6
Save your script. Click «File» in the menu bar at the top of Notepad and click «Save» in the drop-down menu. This will save the code you’ve added to the script file.
- You can close Notepad once your work has been saved.
-
7
Run the script. Double-click the script file on your desktop to run the script. You’ll see a green AutoHotkey icon appear in your system tray on the bottom-right of your screen. This indicates that an AutoHotkey script is active.
-
8
Test your Hotkey. Open a new word processing app or any app you can type text and press your Hotkey combo. In our example, if you press Ctrl+E you’ll see the text «wikiHow is awesome!» instantly appear.
Advertisement
-
1
Open your script or create a new one. You can open the script you were working on earlier and add a new command to it or create a new script from scratch.
- Right-click the script and select «Edit Script» to edit the previous script.
- Right-click the desktop and go to «New,» then select «Auto Hotkey Script.»
-
2
Go to a new line and type two colons. A Hotstring command starts with :: at the beginning.
- A Hotstring can take a word or phrase you type and replace it with a different word or phrase.
-
3
Type the letters, word, or phrase you want to replace. For example, you can create a Hotstring so that every time you type the acronym «btw» it would automatically change it to «By the way,» so you didn’t have to type it all out. In that example, so far your code would look like:
-
4
Type two more colons again. This will separate the end of the message you want to replace from the words or you want to replace it with. Using our example, the code would look like:
-
5
Type the message you want to replace it with. The message you type after the second pair of colons will automatically replace the first message in between the two sets of colons. In our example, the code would look like:
- Hotstrings don’t need a «Return» command and the end because they are self-contained on one line of a script
-
6
Save and run the script to test it out. Just like before, save your work by clicking «File» and «Save»—then double-click the script to run it. Then open any app or program you can type in to test it out. When you type the letters «btw» onto any page, it should immediately be replaced with «By the way,» in the text field.
Advertisement
-
1
Open your script or create a new one. You can open the script you were working on earlier and add a new command to it or create a new script from scratch.
- Right-click the script and select «Edit Script» to edit the previous script.
- Right-click the desktop and go to «New,» then select «Auto Hotkey Script.»
-
2
On a new line, type the code for the Hotkeys you want to assign. For example, if you wanted to open the wikiHow website whenever you pressed they keys Wind+W, you would type the code #w because «#» is the symbol for the Windows key and «w» is the code for the W key. In that example, the code would look like:
- Click here for a complete list of key symbols if you want to use a different key combination for your Hotkey.
-
3
Type the two colons, then go to the next line and indent. Immediately after typing the code for the keyboard shortcut, type two colons :: and then press ↵ Enter to go to the next line. Indent the line using several spaces or the Tab ↹ key.
- You don’t have to indent the command line but it will keep your code organized and easy to read if you have errors later.
-
4
Type Run,. The Run command can be used to launch any program, application or website. Type Run, with the comma at the end and Auto Hotkey will look for the name or location of any program or website listed after the comma. In our example, the code so far would look like:
-
5
Type the full location of any program on your computer or type any website’s full URL. For example, if you wanted your Hotkey to launch Internet Explorer, you would type C:\Program Files\internet explorer\iexplore.exe after the Run command. In our example, since we want to launch the wikiHow website, our code would look like:
#w:: Run, https://wikihow.com
-
6
Press ↵ Enter to go the next line and type Return. The Return command denotes the end of a command and stops the code from going to the lines below. In our example. your finished code should look like:
#w:: Run, https://wikihow.com Return
-
7
Save and run the script to test it out. Just like before, save your work by clicking «File» and «Save»—then double-click the script to run it. If you followed our example, whenever you press the key combination of ⊞ Win+W, the wikiHow website will open in your default browser!
Advertisement
Ask a Question
200 characters left
Include your email address to get a message when this question is answered.
Submit
Advertisement
Thanks for submitting a tip for review!
References
About This Article
Article SummaryX
1. Install AutoHotkey from https://www.autohotkey.com.
2. Right-click the desktop and click New.
3. Click AutoHotkey Script.
4. Right-click the script icon and select Edit Script.
5. Enter the code for the keyboard shortcut followed by two colons.
6. Press Enter.
7. Type «Send» followed by the word(s) or command.
8. Press Enter.
9. Type «Return» and save the file.
10. Double-click the script to run it.
Did this summary help you?
Thanks to all authors for creating a page that has been read 63,847 times.
Is this article up to date?
Список клавиш и кнопок мыши/джойстика
Мышь (работает только с Windows NT/2000/XP)
LButton — левая кнопка мыши
RButton — правая кнопка мыши
MButton — средняя кнопка мыши (или колесо)
WheelDown — поворот колеса мыши «вниз»
WheelUp — поворот колеса мыши «вверх»
Поддерживается только Windows 2000/XP:
XButton1 — четвертая кнопка мыши, боковая
XButton2 — пятая кнопка мыши, боковая
Клавиатура
Примечание: названия буквенных и цифровых клавиш точно такие же, как и сами символы этих клавиш. То есть, клавиша «b» записывается как b, а клавиша «5» как 5.
Space — пробел
Tab
Enter (или Return)
Escape (или Esc)
Backspace (или BS)
Delete (или Del)
Insert (или Ins)
Home
End
PgUp
PgDn
Up
Down
Left
Right
ScrollLock
CapsLock
NumLock
NumpadDiv — слэш «/»
NumpadMult — звездочка «*»
NumpadAdd — плюс «+»
NumpadSub — минус «-«
NumpadEnter — клавиша «Numpad-Enter»
Следующие названия клавиш используются, когда Numlock выключен:
NumpadDel
NumpadIns
NumpadClear — та же кнопка, что и Numpad5 на клавиатуре
NumpadUp
NumpadDown
NumpadLeft
NumpadRight
NumpadHome
NumpadEnd
NumpadPgUp
NumpadPgDn
Эти названия клавиш используются при включенном Numlock’e:
Numpad0
Numpad1
Numpad2
Numpad3
Numpad4
Numpad5
Numpad6
Numpad7
Numpad8
Numpad9
NumpadDot — «Numpad-точка»
С F1 по F24 — двенадцать или более функциональных клавиш, на большинстве клавиатур представлены в самом верхнем ряду.
AppsKey — клавиша, вызывающая контекстное меню файла/программы, как при правом клике мышкой.
LWin — левая клавиша «Windows»
RWin — правая клавиша «Windows»
Control (или Ctrl)
Alt
Shift
Примечание: в большинстве случаев работа со следующими шестью клавишами не поддерживается под Windows 95/98/Me. Используйте в этом случае вариант их записи, приведенный выше, вместо следующего:
LControl (или LCtrl) — левый «Сontrol»
RControl (или RCtrl) — правый «Сontrol»
LShift
RShift
LAlt — левый «Alt»
RAlt — правый «Alt». Примечание: если на вашей клавиатуре вместо клавиши RAlt сделана клавиша AltGr, вы можете использовать следующую запись данной клавиши: <^>! Также заметим, что клавишу AltGr можно записать как сочетание клавиш «LControl & RAlt::».
PrintScreen
CtrlBreak
Pause
Break
Help — довольно редкая клавиша, присутствует далеко не на всех клавиатурах. И работает совсем не как F1.
Sleep — предупреждаем, что клавиша «Sleep» на некоторых клавиатурах не работает под этой записью.
Клавиши расширенных функций Мультимедийных и Интернет-клавиатур:
Browser_Back
Browser_Forward
Browser_Refresh
Browser_Stop
Browser_Search
Browser_Favorites
Browser_Home
Volume_Mute
Volume_Down
Volume_Up
Media_Next
Media_Prev
Media_Stop
Media_Play_Pause
Launch_Mail
Launch_Media
Launch_App1
Launch_App2
Запись вида SCnnn, где nnn — это сканкод клавиши, позволяет нам работать с остальными клавишами, не упоминавшимися выше. Подробнее об этом — см. ниже.
Возможна запись VKnn, где nn является шестнадцатиричным виртуальным кодом клавиши. Несмотря на то, что этот редко используемый метод поддерживается всеми версиями программы, только с версии 1.0.38.02 и выше для некоторых типов горячих клавиш реализовано предотвращение отслеживания их функцией «keyboard hook» (обработчик клавиатурных прерываний). Например, следующая комбинация клавиш не использует обработчик клавиатурных прерываний (keyboard hook), и как следствие может быть запущена нажатием как клавиши Home, так и NumpadHome:
^VK24::MsgBox Вы нажали Home или NumpadHome`, удерживая клавишу Control.
Джойстик
Joy1 — Joy32: кнопки джойстика. Для удобства определения номеров кнопок вашего джойстика был создан специальный тест-скрипт (см. ссылку в оригинале статьи). Обратите внимание, что такие префиксы, как ^ (control) и + (shift) здесь не поддерживаются (тем не менее, команда GetKeyState может использоваться). Также обратите внимание, что нажатия клавиш джойстика всегда обращены напрямую в активное окно, поддерживающее приём таких сигналов.
Несмотря на то, что следующие управляющие элементы джойстика не могут использоваться как горячие клавиши, их можно использовать при помощи команды GetKeyState:
JoyX, JoyY, и JoyZ: где X (горизонтальная), Y (вертикальная), и Z (высота/глубина) — оси координат джойстика.
JoyR: руль джойстика или 4-ая ось джойстика.
JoyU и JoyV: 5-ая и 6-ая оси джойстика.
JoyPOV: the point-of-view (hat) control (POV control, «шляпка» или «переключатель видов»; например, вид глазами игрока).
JoyName: название джойстика.
JoyButtons: количество кнопок, поддерживаемых джойстиком (не всегда точное).
JoyAxes: количество направлений, поддерживаемых джойстиком.
JoyInfo: генерирует строку, состоящую из нуля или более знаков, иллюстрирующих возможности джойстика: Z (имеется Z направление), R (имеется R направление), U (имеется U направление), V (имеется V направление), P (имеется POV control), D (POV control имеет ограниченное количество дискретных/промежуточных настроек), C (POV control передает непрерывные/точные данные). Пример строки: ZRUVPD.
Несколько джойстиков: если вы используете несколько джойстиков одновременно, то для более точной адресации команды используйте при записи номер джойстика перед именем клавиши джойстика. Например запись 2joy1 будет обозначать первую кнопку второго джойстика.
Примечание: если у вас возникли проблемы с определением скриптами вашего джойстика, вы можете попробовать изменить номер джойстика с 1 на что-нибудь другое, даже несмотря на то, что к компьютеру у вас подключен всего один. Неизвестно, по каким мистическим причинам, но иногда это вместе с использованием нашего тестового скрипта даёт положительный результат.
Использование джойстика как мыши: специальный скрипт превращает ваш джойстик в мышь (см. ссылку в оригинале статьи).
Дистанционные пульты управления
Получение сигналов от дистанционных пультов управления с помощью специального клиентского скрипта WinLIRC — см. ссылку в оригинале статьи.
Специальные клавиши
Если ваши клавиатура или мышь имеют клавиши, не перечисленные выше, вы всё равно имеете возможность использовать их в качестве горячих клавиш, используя следующий метод (необходимы Windows NT/2000/XP или выше):
1. Вначале убедитесь, что у вас проинсталлирован обработчик клавиатурных прерываний (keyboard hook) — #InstallKeybdHook.
2. Запускаем этот скрипт, и затем двойным кликом по его иконке в системном трее открываем его главное окно.
3. Затем нажимаем ту самую клавишу, которую пытаемся определить.
4. Далее открываем меню окошка скрипта «View — Key history and script info» и прокручиваем записи до самого низа.
5. Где-то внизу этого лога должны быть записи по нажатию-отпусканию нашей искомой клавиши. Сам лог обновляется нажатием клавиши F5. Примечание: если после нажатия искомой клавиши никаких записей в логе не появилось, значит такая клавиша не распознаётся данной программой. В этом случае вы не можете использовать данную клавишу как горячую, т.к. либо драйвер вашей клавиатуры, либо сама её «железная» составляющая даёт сигнал слишком низкого уровня, недоступного для AutoHotkey. В случае со «злобными» драйверами, вы можете попробовать либо перенастроить сами «родные» драйвера, либо заменить их на другие, более дружественые, например такие, как дефолтные клавиатурные драйвера Windows.
6. Если ваша клавиша успешно определилась, обратите внимание на трехзначное шестнадцатеричное число во второй колонке лога (например, 159).
7. Теперь, чтобы использовать данную клавишу как горячую, следуйте данному примеру:
SC159:: ; Замените 159 на индекс вашей клавиши.
MsgBox, Вы нажали клавишу %A_ThisHotKey%
Return
Как альтернативный способ или в добавление к описанному выше: для переназначения какой-либо клавиши в нашу «искомую» клавишу, используйте запись вида #c::Send {vkFFsc159}. Замените 159 на индекс вашей клавиши, определённый вышеописанным методом. При необходимости замените буквы FF на те, что отображены в первой колонке лога «View-Key history» (код вашей виртуальной клавиши).
© Dmitrij_Medvedev
Изучение сочетаний клавиш для вашей системы и программного обеспечения меняет взаимодействие с пользователем. В большинстве случаев это делает вас более продуктивным и позволяет достичь большего за меньшее время. Другие ярлыки нацелены на улучшение качества жизни.
AutoHotkey развивает эту идею еще на один шаг и позволяет создавать собственные ярлыки практически для любой задачи, которую вы выполняете на своем компьютере. AutoHotkey вызывает привыкание, когда вы становитесь профессионалом. а пока давайте изучим основы с помощью этого руководства для начинающих.
AutoHotkey – это язык сценариев, который позволяет создавать макросы и сценарии, обычно запускаемые с помощью горячих клавиш. Примеры распространенного использования AutoHotkey:
- Создание новых ярлыков в Windows.
- Автоматизация работы по вводу данных и автозаполнение онлайн-форм.
- Расширение сокращений, например, расширение «IDK» до «Я не знаю».
- Управление мышью с клавиатуры или джойстика
Как установить AutoHotkey в Windows
AutoHotkey имеет открытый исходный код и доступен для Windows. Чтобы установить AutoHotkey, перейдите на официальный сайт AutoHotkey и нажмите «Загрузить». На следующем экране выберите Загрузить установщик AutoHotkey, и загрузка должна начаться автоматически.
Рекомендуется установка с настройками по умолчанию . Но если вы используете 32-разрядную систему, используйте параметр « Выборочная установка», чтобы установить правильную версию. Также существует версия для набора символов ANSI . Это не то, что вам понадобится, хотя некоторые старые скрипты полагаются на это.
Как использовать AutoHotkey
После установки найдите AutoHotkey в меню « Пуск» и откройте его. Вы увидите справочный документ, который у AutoHotkey есть вместо традиционного графического интерфейса. Самый простой способ использовать AutoHotkey – использовать сценарии, уже созданные другими. Этот скрипт будет преобразовывать «кстати» в «кстати» каждый раз, когда вы его набираете.
Скачать: by the way.ahk [Больше не доступно]
Это изображение показывает, что содержит сценарий. Дважды щелкните скрипт, чтобы запустить его, затем попробуйте, открыв любой текстовый редактор или окно браузера и набрав btw .
Довольно круто, но, возможно, не так практично. Как насчет того, что можно использовать каждый день?
Попробуйте этот мгновенный убийца монитора
AutoHotkey также может отправлять системные команды. Если вы работаете за компьютером весь день, вероятно, бывают случаи, когда вы не будете активно его использовать, но не хотите его выключать. Этот скрипт мгновенно отключит сигнал на вашем экране, не дожидаясь его тайм-аута или срабатывания заставки.
Скачать: monitor_sleep.ahk [Больше не доступно]
После загрузки откройте сценарий и нажмите F1 . Разбудите его снова, перемещая мышь или нажав любую клавишу на клавиатуре. AutoHotkey может управлять многими элементами вашей системы аналогичными способами, включая отправку команд выключения, открытие пользовательских проводников Windows и даже команды в командной строке.
Создайте сценарий AutoHotkey с нуля
До сих пор вы использовали чужие скрипты. Теперь давайте создадим простой набросок с нуля, который будет использовать все, что есть в нашем буфере обмена, и искать его с помощью Duck Duck Go. Щелкните правой кнопкой мыши на рабочем столе Windows и выберите « Создать»> «Сценарий AutoHotkey» . В качестве альтернативы вы можете использовать любой текстовый редактор или IDE по вашему выбору и ввести следующее:
#s::Run https://duckduckgo.com/?q=%clipboard%
#S относится к ярлыку для запуска скрипта. Символ решетки относится к клавише Windows , что означает, что мы выбрали сочетание клавиш Win + S. Этот ярлык зарезервирован для функции поиска Windows 10. В этом случае мы переопределяем его, то есть поиск DuckDuckGo будет выполняться на его месте. Если вы используете ярлык поиска Windows, замените его другой буквой.
Команда « Выполнить» – это один из многофункциональных инструментов AutoHotkeys. Согласно документации он откроет «Документ, URL-адрес, исполняемый файл (.exe, .com, .bat и т. Д.), Ярлык (.lnk) или системный глагол …». В этом случае AutoHotkey откроет URL-адрес в браузере по умолчанию.
Наконец, часть ? Q =% clipboard% – это команда для добавления URL-адреса с содержимым буфера обмена Windows.
Сохраните и запустите свой первый скрипт
Сохраните файл в меню «Файл»> «Сохранить как» , присвоив файлу имя и расширение ahk . После сохранения перейдите к своему файлу и откройте его. Может показаться, что ничего не произошло, но скрипт теперь работает в фоновом режиме. Чтобы проверить, запущен ли он, посмотрите на панель задач в правом нижнем углу экрана.
Чтобы проверить это, скопируйте любой фрагмент текста и нажмите Win + S.
Неплохая экономия времени! Эта программа будет работать в фоновом режиме, пока вы не закроете ее или не выйдете из системы. Чтобы остановить сценарий, щелкните его значок на панели задач правой кнопкой мыши и выберите « Выход» . Либо, если вы хотите только временно отключить скрипт, выберите « Приостановить горячие клавиши» . Скрипт останется открытым, но неактивным, пока не будет возобновлен.
Как редактировать скрипты AutoHotkey
Допустим, вы решили переключить поиск на YouTube. Чтобы отредактировать сценарий AutoHotkey, щелкните его правой кнопкой мыши и выберите « Изменить сценарий» . Это откроет сценарий в текстовом редакторе по умолчанию. URL для поиска на YouTube немного отличается.
#s::Run https://www.youtube.com/results?search_query=%clipboard%
Сохраните сценарий. Вы можете использовать этот сценарий сразу, не закрывая и не открывая его заново. Вместо этого щелкните правой кнопкой мыши значок на панели задач и выберите « Обновить этот сценарий» . Скопируйте что-нибудь в буфер обмена и попробуйте!
Это может быть самый быстрый способ поиска на YouTube, который предлагает некоторые из лучших трюков с URL-адресами YouTube !
Автоматизируйте повторяющиеся задачи с помощью AutoHotkey
AutoHotkey способен на многое, и сказать, что этот учебник почти не затрагивает поверхность, было бы преуменьшением. В прошлом мы рассмотрели много важных сценариев AutoHotkey , и есть еще много других, которые могут облегчить вашу жизнь.
Научиться создавать собственные сценарии AutoHotkey также является отличным навыком, хотя стоит проверить полное руководство по быстрым клавишам Windows, чтобы узнать, существует ли уже существующий ярлык, который вы хотите создать!
замечания
Версии
AutoHotkey 1.0. * — также ретроактивно известна как AutoHotkey Basic, Classic, Vanilla и т. Д.
(Разработка была прекращена в 2011 году, последняя стабильность: 2009 год)
| Версия | Дата выхода |
|---|---|
| v1.0.48.05 | 2009-09-26 |
| v1.0.97.02 | 2011-04-14 |
AutoHotkey 1.1. * — ранее известный как AutoHotkey_L.
(Стабильный и регулярно получает обновления)
| Версия | Дата выхода |
|---|---|
| v1.1.24.00 | 2016-05-22 |
| v1.1.24.01 | 2016-08-02 |
AutoHotkey 2.0-a *
(Все еще в альфа-стадии)
| Версия | Дата выхода |
|---|---|
| v2.0-A069 | 2015-10-24 |
| v2.0-A070 | 2015-11-09 |
| v2.0-A071 | 2015-12-25 |
| v2.0-A072 | 2015-12-25 |
| v2.0-A073 | 2016-02-05 |
| v2.0-A074 | 2016-03-11 |
| v2.0-A075 | 2016-06-03 |
Установка или настройка
Из документации сайта Autohotkey
- Перейдите на домашнюю страницу AutoHotkey .
- Нажмите Загрузить , после загрузки запустите исполняемый файл.
- Во время установки AutoHotkey вам будет предложено выбрать из UNICODE или ANSI. Короче говоря, вы, вероятно, захотите выбрать UNICODE. Он поддерживает неанглийские буквы и цифры (символы).
- Продолжайте движение, пока не увидите кнопку установки.
- Сделав это, отлично!
Использование в качестве переносного программного обеспечения
- Перейдите на страницу загрузки AutoHotkey.
- Найдите раздел «Портативный», выберите «UNICODE 32, 64 или ANSI» и скачайте.
- При выборе папки назначения выберите любое правильное хранилище внешнего или нет.
- Теперь вы можете выбрать ассоциировать файлы .ahk с Autohotkey.exe
- Создайте простой текстовый файл и дайте ему расширение .ahk
- Затем щелкните правой кнопкой мыши файл .ahk в проводнике и выберите «Свойства».
- В файле «Свойства» нажмите кнопку «Изменить» рядом с опцией «Открывается с».
- После нажатия кнопки «Изменить» вам будет предоставлен список программ для открытия файла, выберите программу, которую вы хотите использовать, а затем нажмите «ОК» или «Применить».
- Если программа, которую вы хотите выбрать, не указана, нажмите кнопку «Обзор» и найдите исполняемый файл Autohotkey (.exe) и нажмите «ОК», чтобы выбрать эту программу.
- Теперь файлы .ahk будут работать, как если бы был установлен autohotkey, отлично!
Если вы установили шоколад, запустите следующую команду в качестве администратора
choco install autohotkey
В качестве альтернативы, он может быть построен из исходного кода. Подробнее см. Здесь:
https://github.com/Lexikos/AutoHotkey_L/
Привет, мир
Показать «Привет мир!» в окне сообщений.
MsgBox, Hello World!
Показать «Привет мир!» в подсказке.
#Persistent
Tooltip, Hello World!
Показать «Привет мир!» сообщение в редакторе лотка.
#Persistent
TrayTip,, Hello World!
Печать «Hello, World» на стандартный вывод (stdout).
FileAppend, % "Hello, World", *
Показать «Hello World» в графическом интерфейсе
Gui, Add, Text,, Hello World!
Gui, Show, w200 h200
return
GuiClose:
ExitApp
Получите эффект, похожий на SplashTextOn
Gui, +AlwaysOnTop +Disabled -SysMenu +Owner ; +Owner avoids a taskbar button.
Gui, Add, Text,, Some text to display.
Gui, Show, NoActivate, Title of Window ; NoActivate avoids deactivating the currently active window.
Как создать скрипт
После того, как вы установили AutoHotkey, вы, вероятно, захотите, чтобы это делалось. AutoHotkey не волшебство, мы все хотели, но это не так. Поэтому нам нужно будет сказать, что делать. Этот процесс называется «Scripting».
- Щелкните правой кнопкой мыши на рабочем столе.
- Найдите «Новое» в меню.
- Нажмите «AutoHotkey Script» в меню «Новое».
- Дайте сценарию новое имя. Примечание. Он должен заканчиваться расширением .ahk. Ex. MyScript.ahk
- Найдите вновь созданный файл на рабочем столе и щелкните его правой кнопкой мыши.
- Нажмите «Редактировать сценарий».
- Должно появиться окно, вероятно, Блокнот. Если да, УСПЕХ!
Итак, теперь, когда вы создали скрипт, нам нужно добавить материал в файл. Список всех встроенных команд, функций и переменных см. В разделе 5. Вот очень простой скрипт, содержащий горячую клавишу, которая набирает текст с помощью команды «Отправить» при нажатии горячей клавиши.
^j::
Send, My First Script
Return
Позднее мы получим более подробную информацию. До тех пор вот объяснение приведенного выше кода.
- Первая строка.
^j::это горячая клавиша.^означаетCTRL,j— буква j. Все, что слева от::— это клавиши, которые нужно нажать. - Вторая строка.
Send, My First Script— это то, как выSENDнажатия клавиш.SEND— это команда, все после запятой (,) будет напечатано. - Третья строка.
Return. Возвращение станет вашим лучшим другом. Это буквально код STOPS, идущий дальше, к строкам ниже. Это предотвратит многие проблемы, когда вы начнете иметь много вещей в своих сценариях.
- Сохраните файл.
- Дважды щелкните файл / значок на рабочем столе, чтобы запустить его. Откройте блокнот или (все, что вы можете ввести) и нажмите Ctrl и J.
- Гип-гип ура! Ваш первый скрипт сделан. Пойдите, получите некоторые наградные закуски, затем вернитесь к чтению остальной части этого учебника.
Если вы работаете из дома или посещаете уроки онлайн, то, несомненно, у вас есть фразы, которые вы набираете регулярно. Или, может быть, у вас есть конкретный файл, который нужно часто открывать, но не оставлять открытым. Какой бы ни была причина, Windows Autohotkey может предоставить вам быстрый способ выполнения ряда задач.
Что такое Windows Autohotkey?
Windows Autohotkey — это бесплатная и Открытый исходный код язык сценариев, который позволяет пользователям создавать сценарии для Windows. Хотя он использует собственный язык программирования, вам не обязательно иметь навыки программирования, чтобы использовать этот инструмент. Он интуитивно понятен и прост в использовании, особенно с учетом обилия ресурсов, доступных в Интернете.
Оглавление
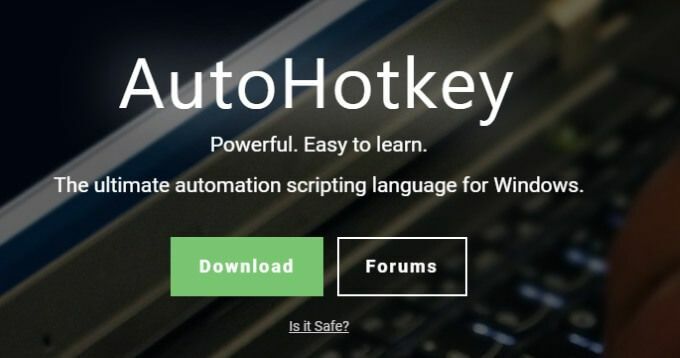
Это руководство проведет вас через основные шаги, связанные с использованием Windows Autohotkey. Чтобы понять, насколько полезным может быть этот инструмент, «Windows Autohotkey» состоит из 18 символов, включая пробел. На протяжении всей статьи он набирался всего тремя нажатиями клавиш. Заинтересованы? Прочтите, чтобы узнать, как это сделать.
Следует иметь в виду, что это руководство охватывает только основы. Windows Autohotkey — мощный инструмент с далеко идущими приложениями — их слишком много, чтобы охватить одним учебником. Этот урок поможет вам намочить ноги, чтобы вы могли начать экспериментировать.
Скачивание и создание вашего первого скрипта
Windows Autohotkey не встроен в ОС Windows, поэтому вам потребуется скачать с сайта. После загрузки следуйте инструкциям на экране. Если вас попросят выбрать между ANSI и UNICODE, выберите UNICODE — он имеет более широкую поддержку неанглийские символы. После установки программы перейдите на рабочий стол.
Щелкните правой кнопкой мыши любое пустое место на экране и выберите Новый > Скрипт Autohotkey. Скрипт появится в виде файла на вашем рабочем столе. Дайте ему имя, по которому его будет легко идентифицировать и нажать Войти. После этого щелкните файл правой кнопкой мыши и выберите Редактировать скрипт.
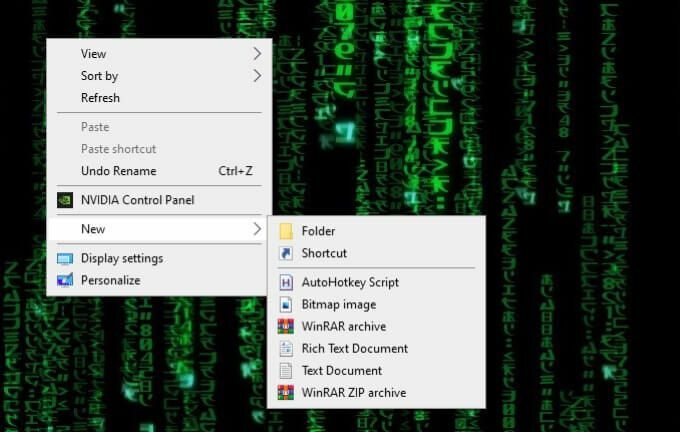
Откроется экран редактирования, скорее всего, в Блокноте. Для примера мы создадим скрипт, который автоматически набирает:
С уважением, Джордж Джетсон
Все, что вам нужно сделать, это нажать горячую клавишу. Сначала введите:
^ j ::
Символ ^ означает CTRL, так что вы попадете CTRL + J чтобы активировать эту горячую клавишу. Если вы не понимаете, почему этот символ означает CTRL, не волнуйтесь — об этом будет подробнее позже в этом руководстве.
Затем введите это:
Отправить, С уважением, Джордж Джетсон
Команда в этой строке Послать. Все, что находится после запятой, будет отображаться на экране.
Наконец, введите:
возвращение
Как только вы закончите, сохраните сценарий. Щелкните правой кнопкой мыши еще раз и щелкните Запустить скрипт.
Когда все сказано и сделано, это должно выглядеть так:
^ j ::
Отправить, С уважением, Джордж Джетсон
возвращение
Теперь всякий раз, когда вы набираете CTRL + j, будет появляться фраза «С уважением, Джордж Джетсон».
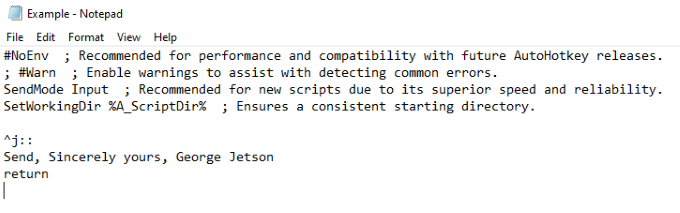
Создание Hotstring
Вышеупомянутая команда была горячей клавишей. Теперь мы покажем вам, как создать строку быстрого доступа или ярлык, который вводит слово или серию слов. Это тот же процесс, который используется для ввода «Windows Autohotkey», не набирая его.
Команда проста. Вместо двойного двоеточия (: 
:: wah:: Windows Autohotkey
Текст в двоеточиях будет служить ярлыком, а текст справа от двоеточий будет тем, что появляется при вводе команды.

Символы горячих клавиш и их значение
В этом разделе дается краткое объяснение различных символов и их значения.
| Символ | Значение / ключ |
| # | Ключ Windows |
| ! | Alt |
| ^ | Контроль |
| + | Сдвиг |
| & | Используйте любые две клавиши, чтобы создать собственную горячую клавишу. |
| < | Используйте левую клавишу набора (например, Левая клавиша Shift.) |
| > | Используйте правую клавишу набора (например, Правая клавиша Shift.) |
| * | Подстановочный знак (это активирует горячую клавишу, даже если нажаты другие клавиши.) |
| ВВЕРХ | Когда вы используете это в горячей клавише, она срабатывает при отпускании клавиши. |
Это самые основные символы. Есть еще несколько более сложных, но их необязательно знать для изучения основ. Вы также должны знать, что вы можете комбинировать несколько символов вместе, чтобы они работали; например, левая клавиша Alt вызовет горячую клавишу.
Готовые скрипты
С любой такой мощной и универсальной программой, как Windows Autohotkey, люди найдут способы раскрыть свой максимальный потенциал. Если вы хотите просмотреть серию готовых сценариев, которые точно демонстрируют, на что способен этот инструмент, взгляните на Форум Autohotkey.
Форум разбит на множество различных разделов, но две основные области поиска готовых скриптов находятся в Игры и Скрипты и функции AutoHotkey V2. Вы можете скопировать и вставить эти сценарии на свой компьютер, чтобы воспользоваться ими.

Люди создали сценарии, которые делают все, от преобразования джойстика в мышь до изменения размеров окон с помощью ничего, кроме правой кнопки мыши.
Форумы — отличное место, где можно не только найти готовые сценарии, но и попросить помощи в создании собственных. Освоив основы, изучите возможности Windows Autohotkey, чтобы упростить работу с пользователем.
Windows Autohotkey — мощный инструмент, который выходит далеко за рамки этих нескольких базовых скриптов, но изучение этих скриптов и команд является ключом к тому, чтобы научиться использовать программу для себя на гораздо более высоком уровне.
Помимо использования Windows Autohotkey для автоматического ввода длинных фраз, его можно использовать для открытия файлов, запуска программ и многого другого. Нет предела — сначала нужно научиться ходить.