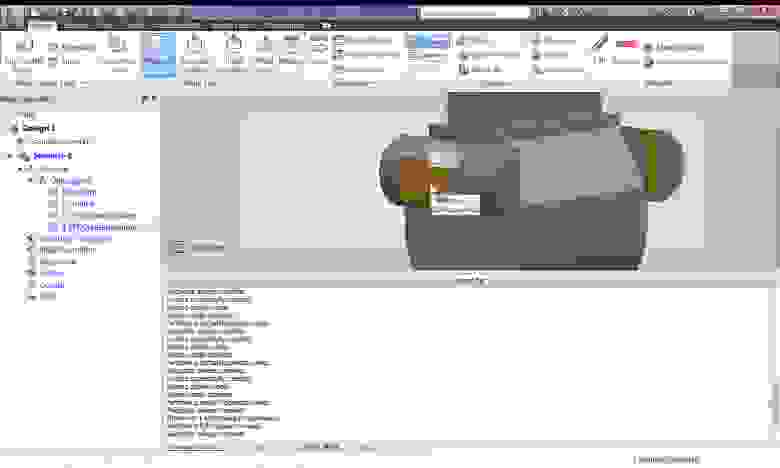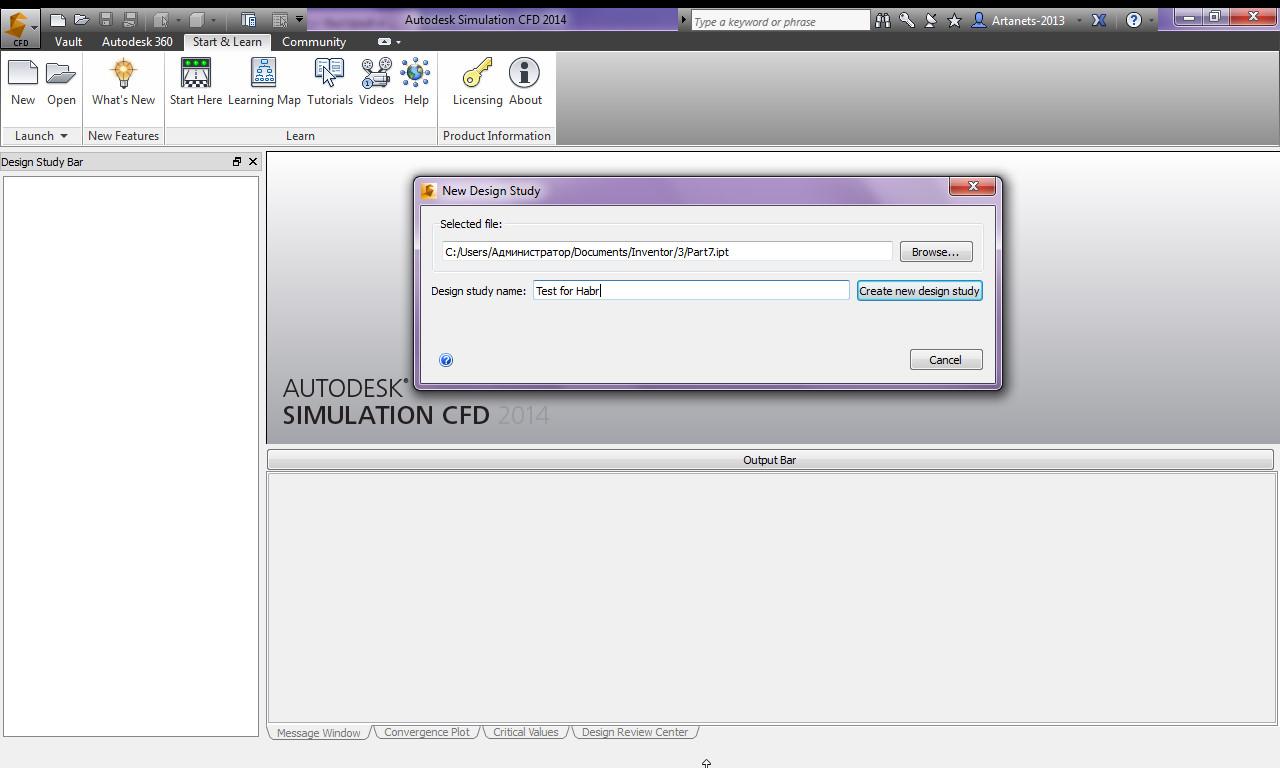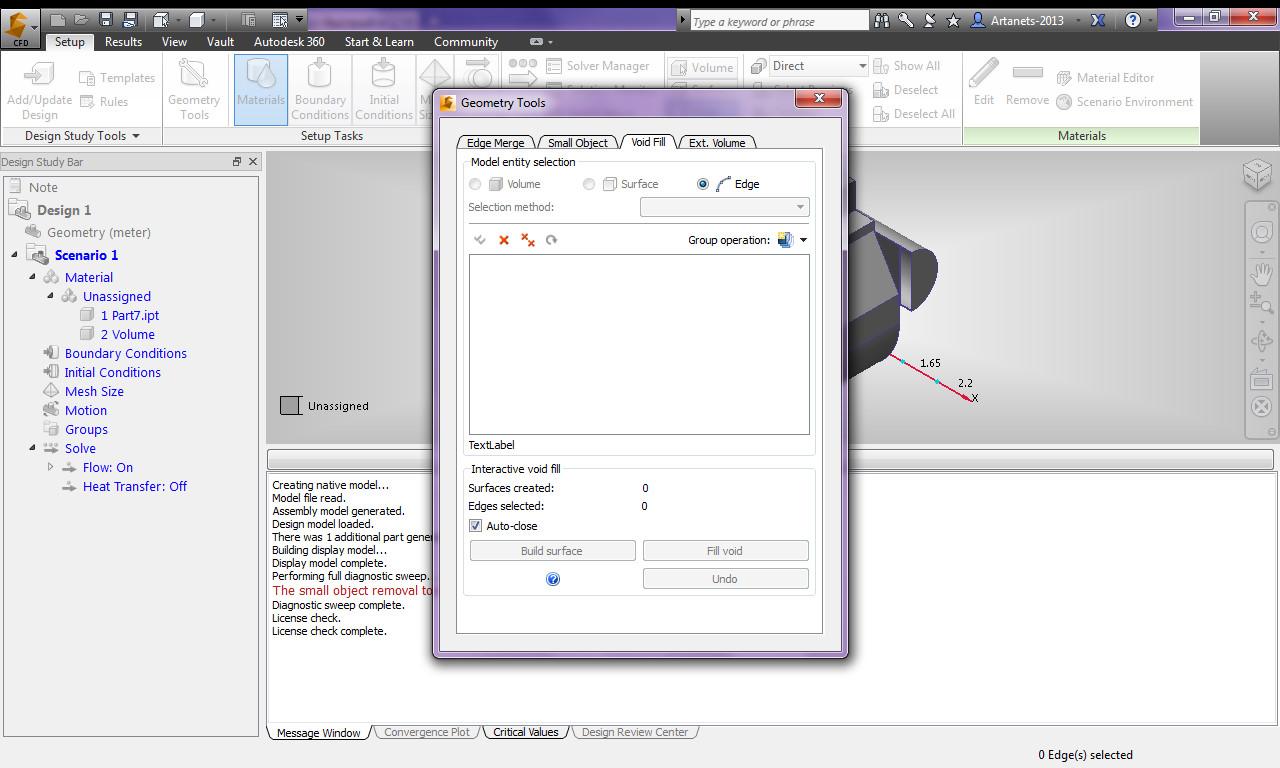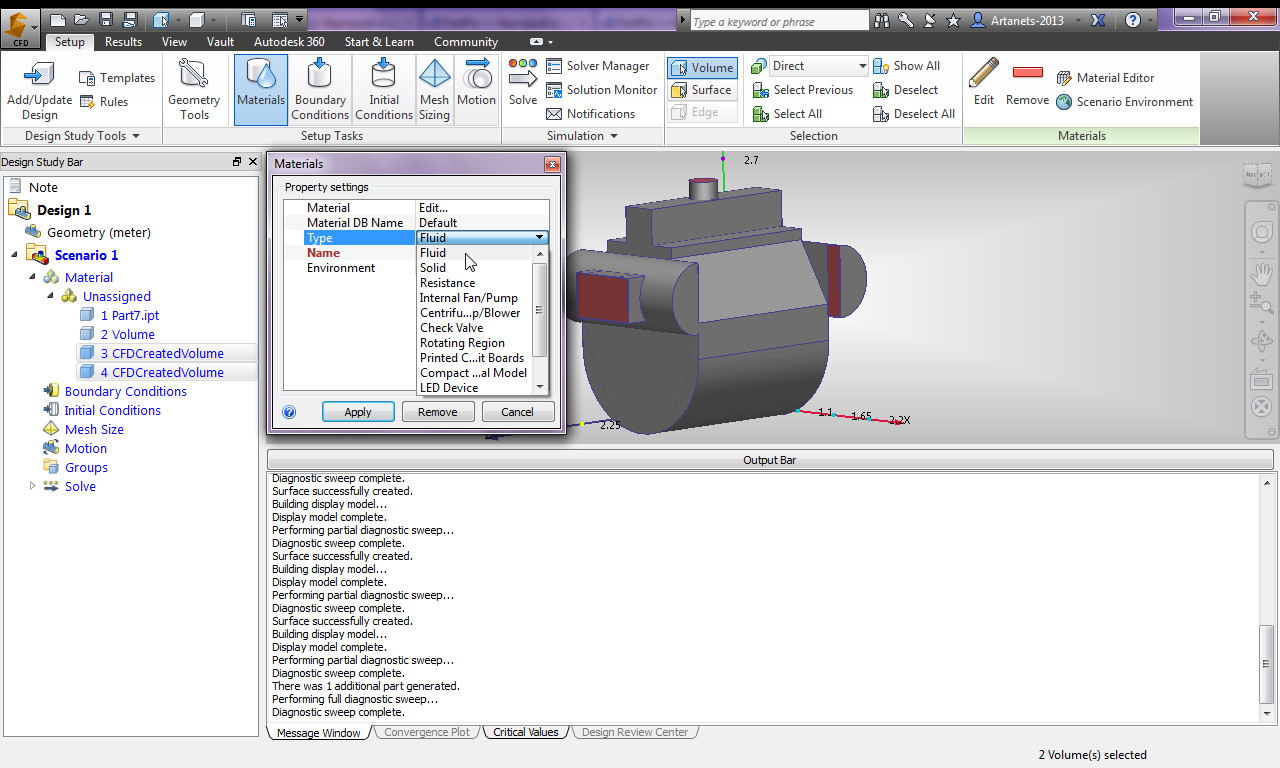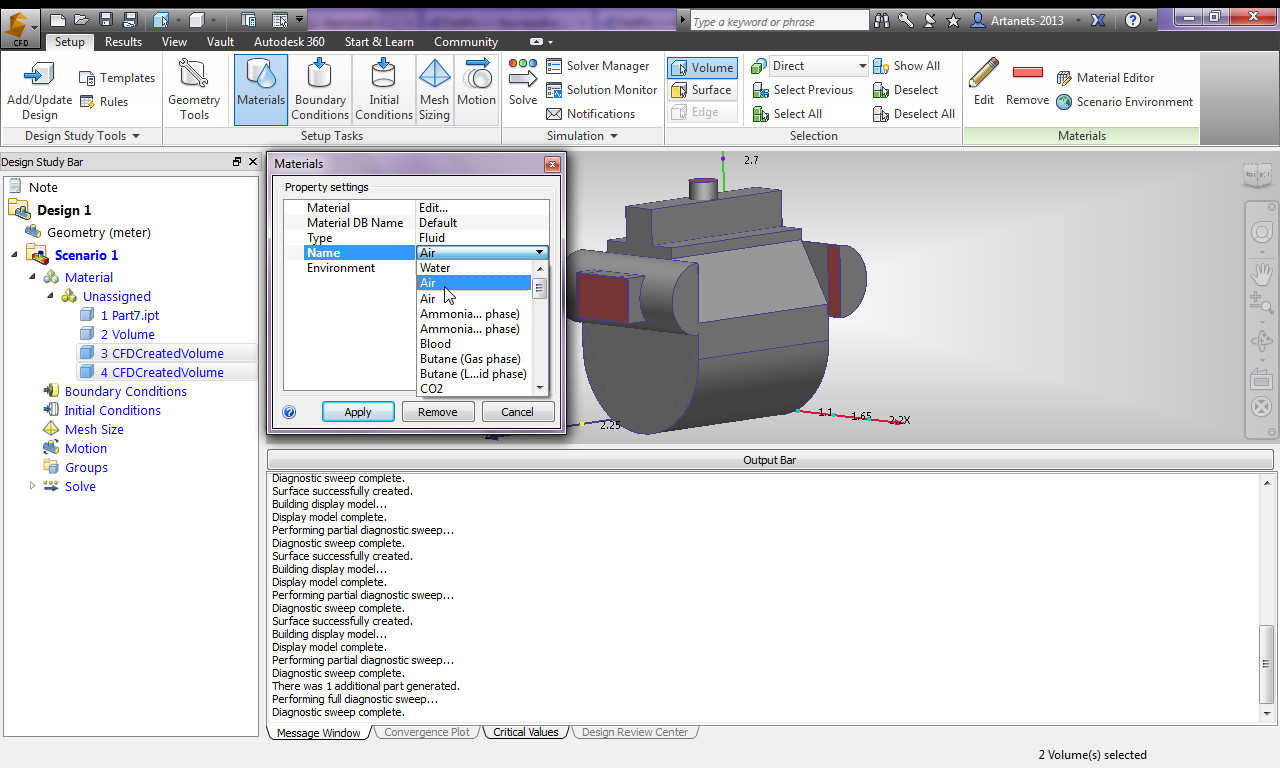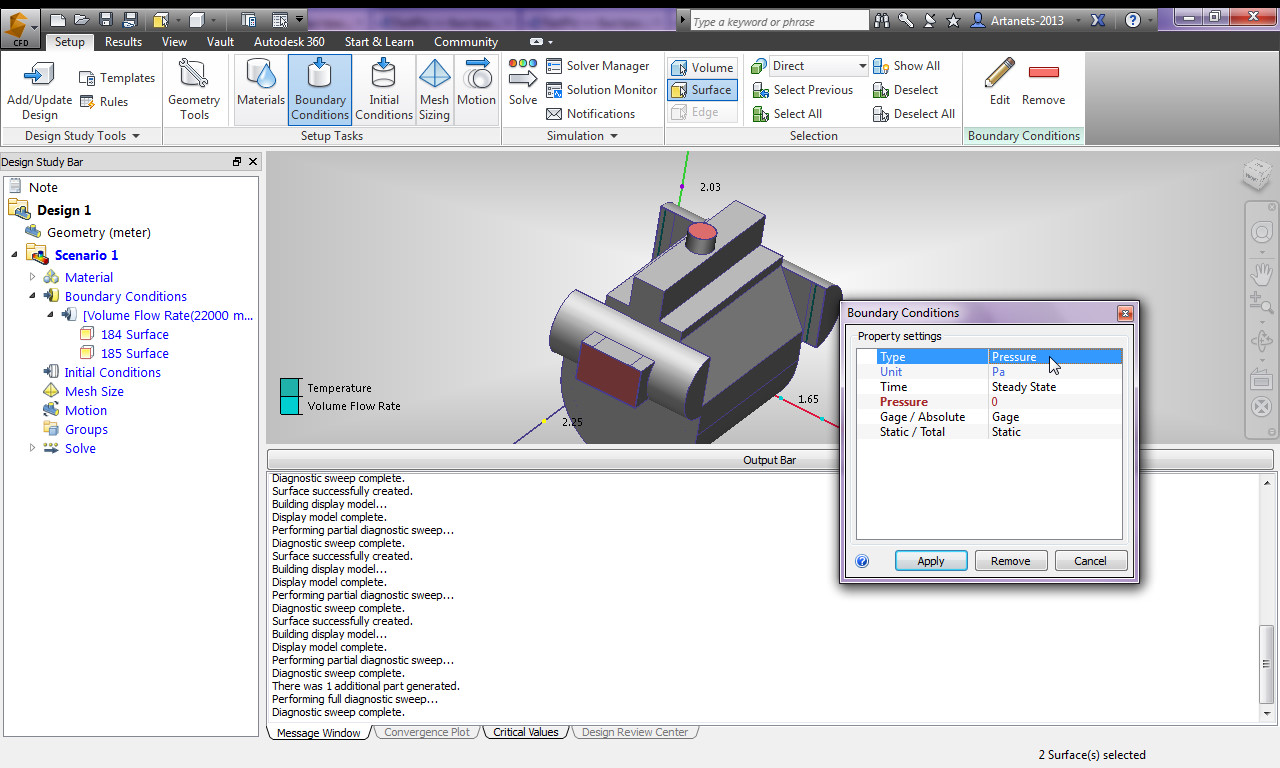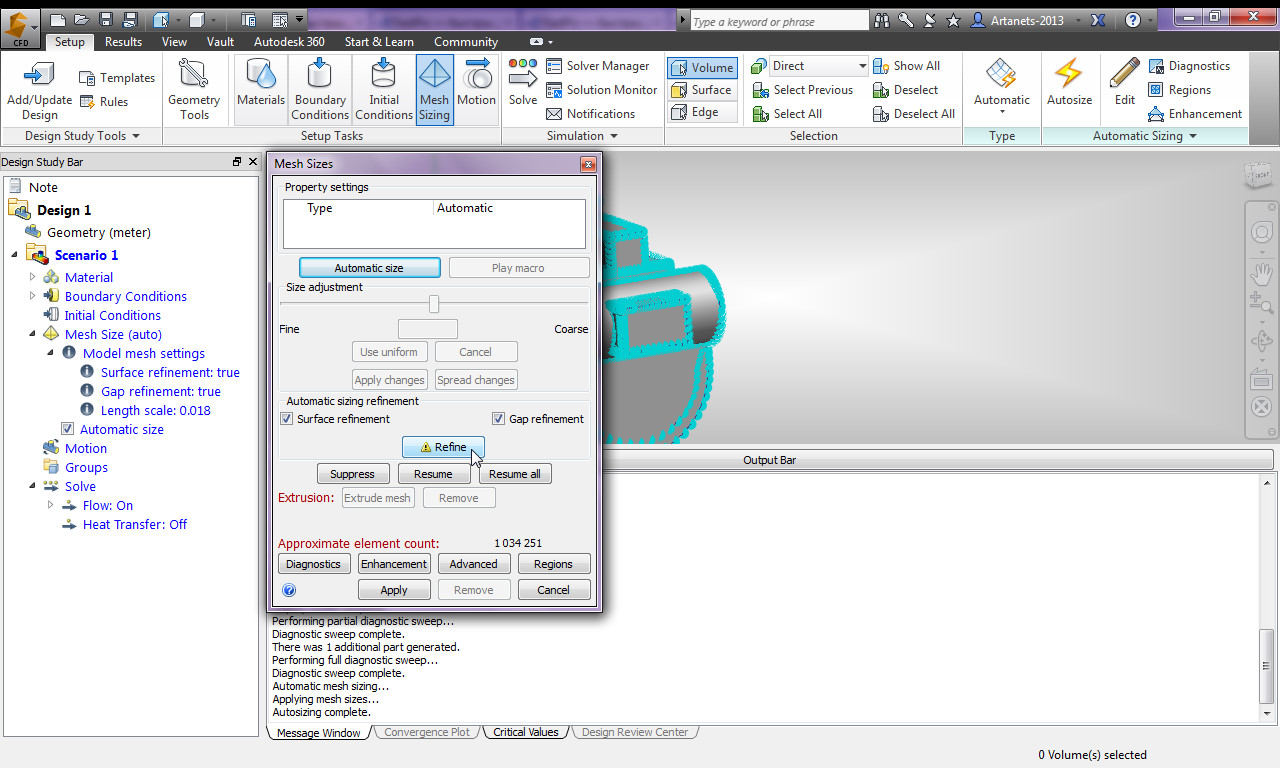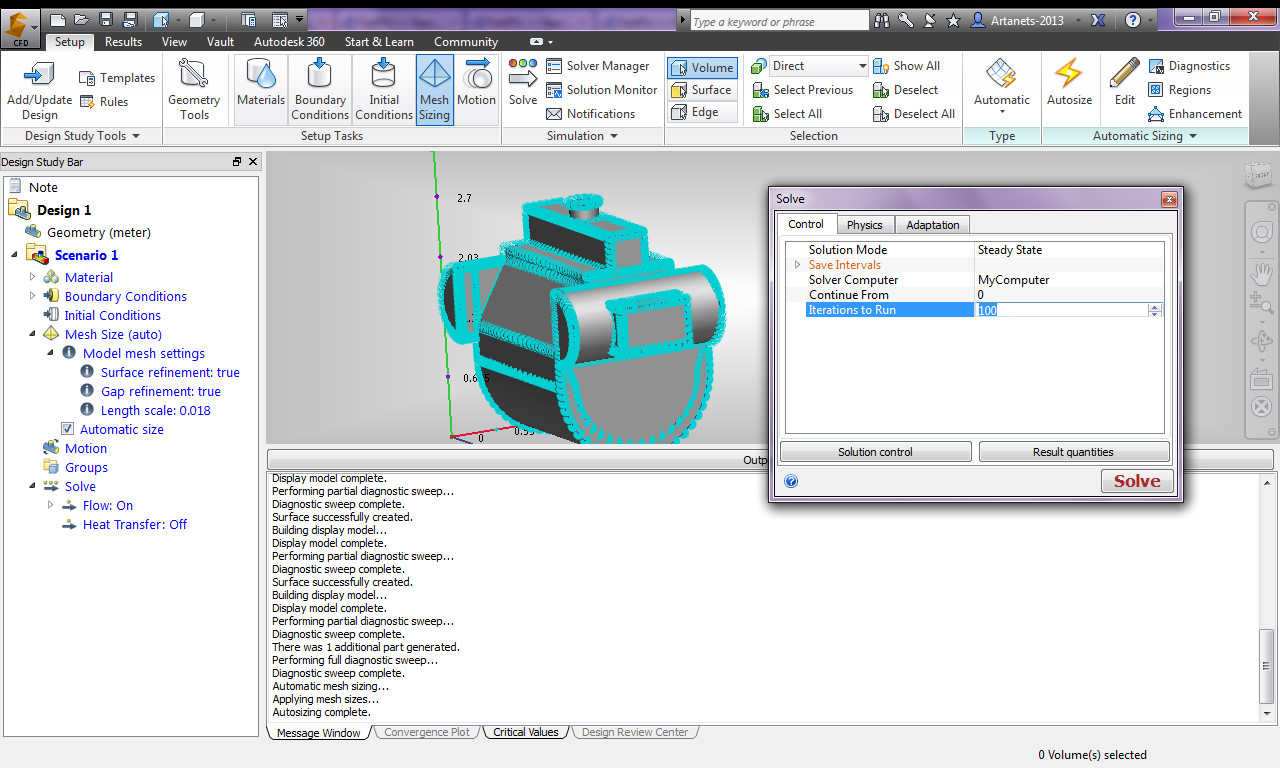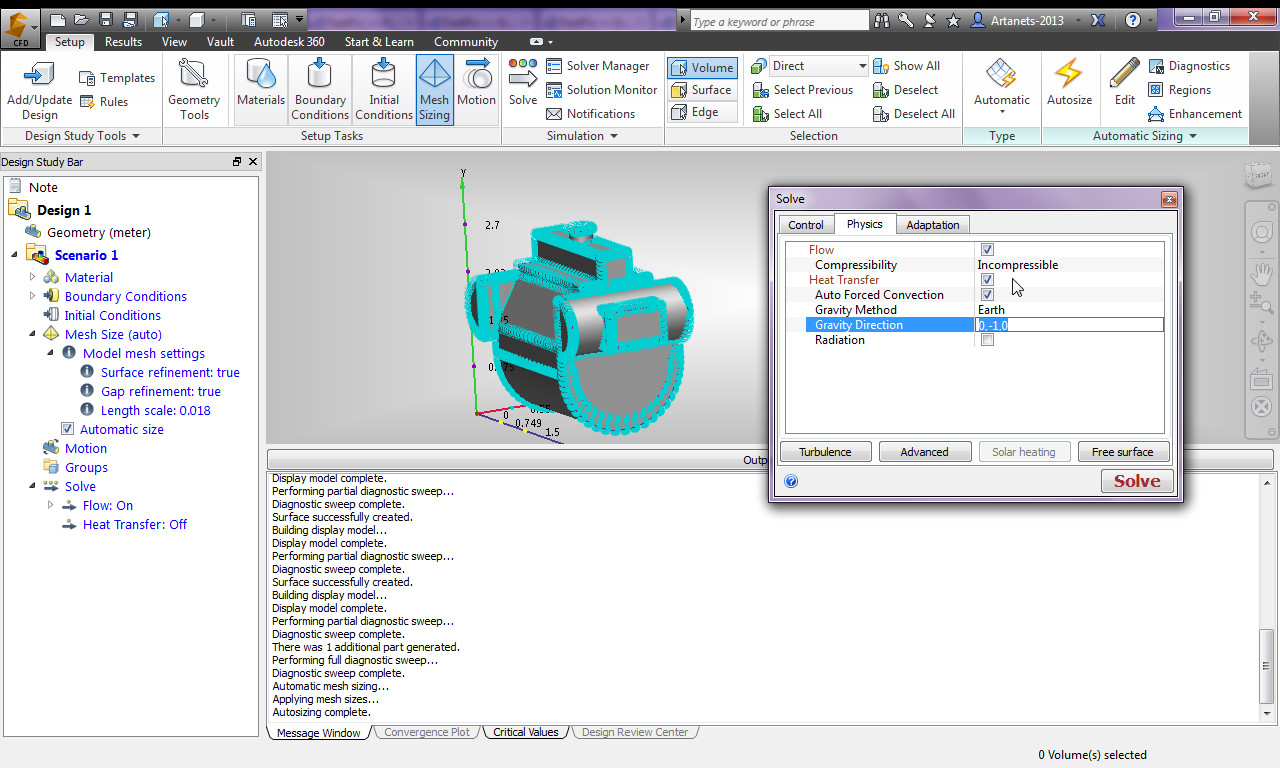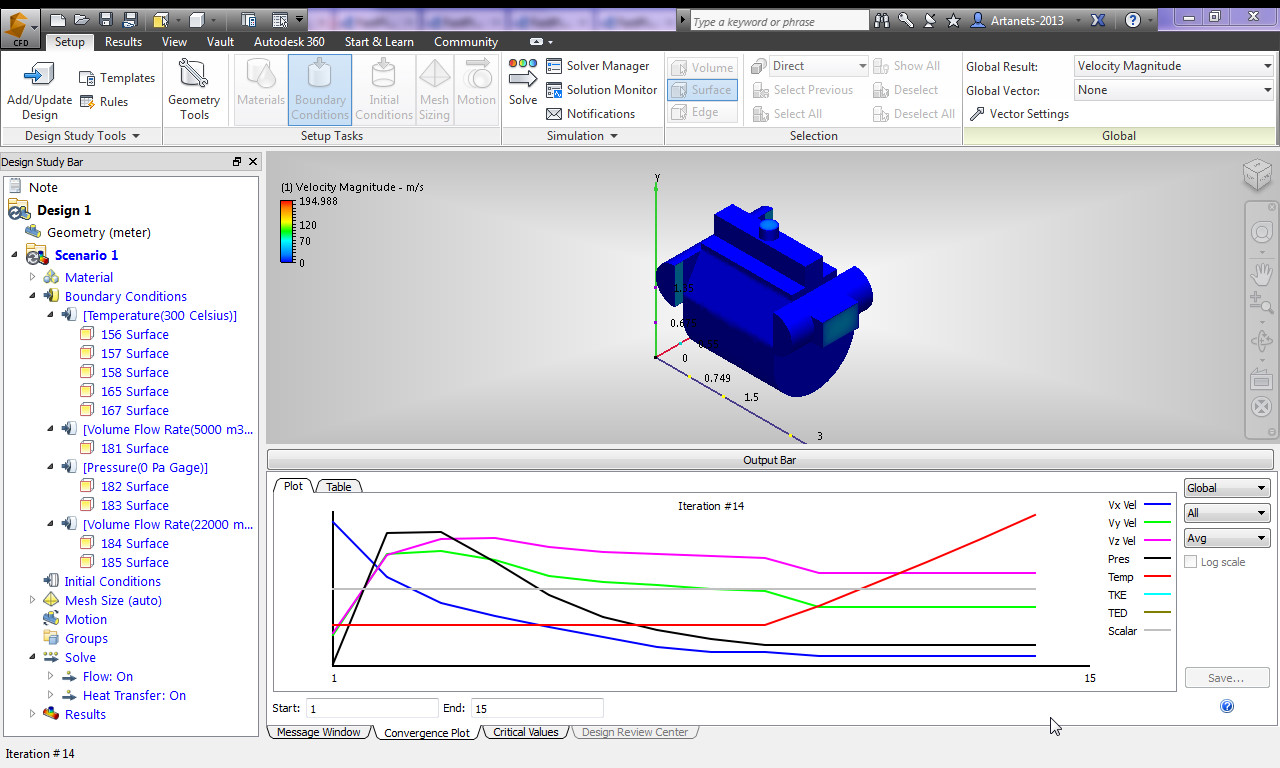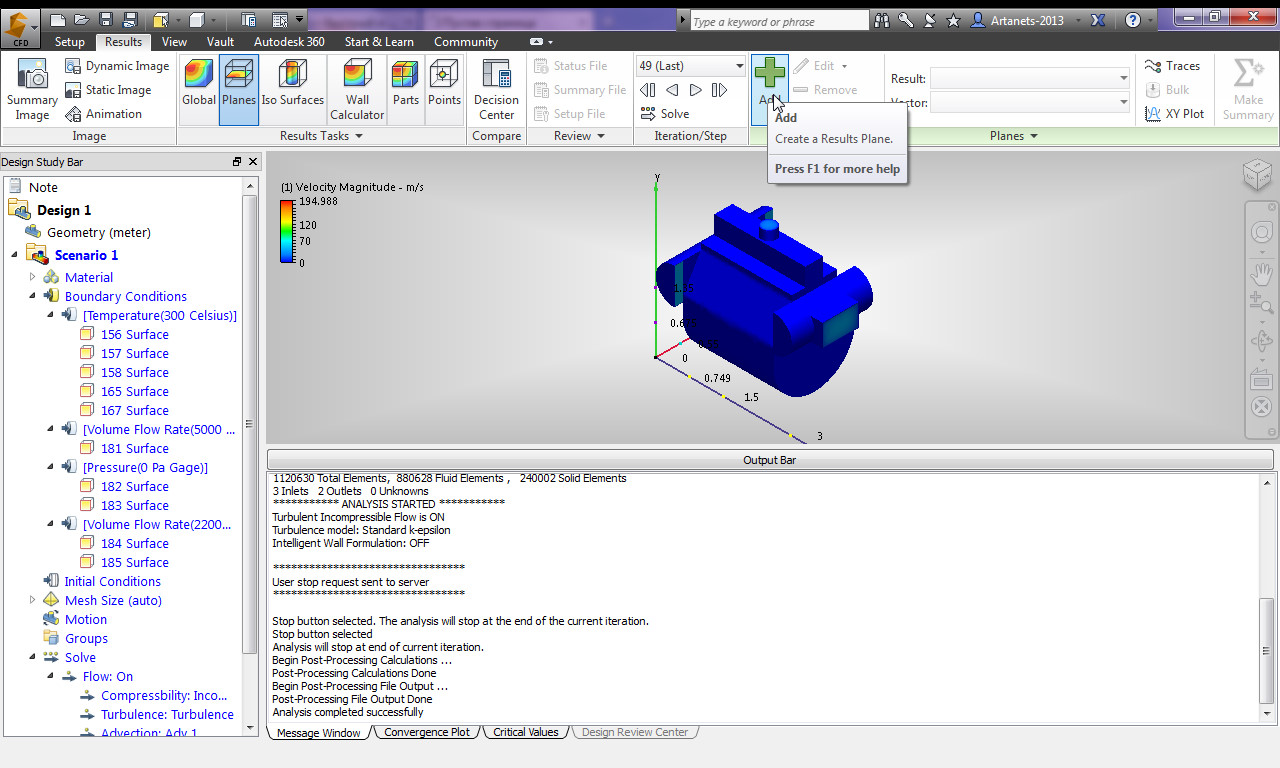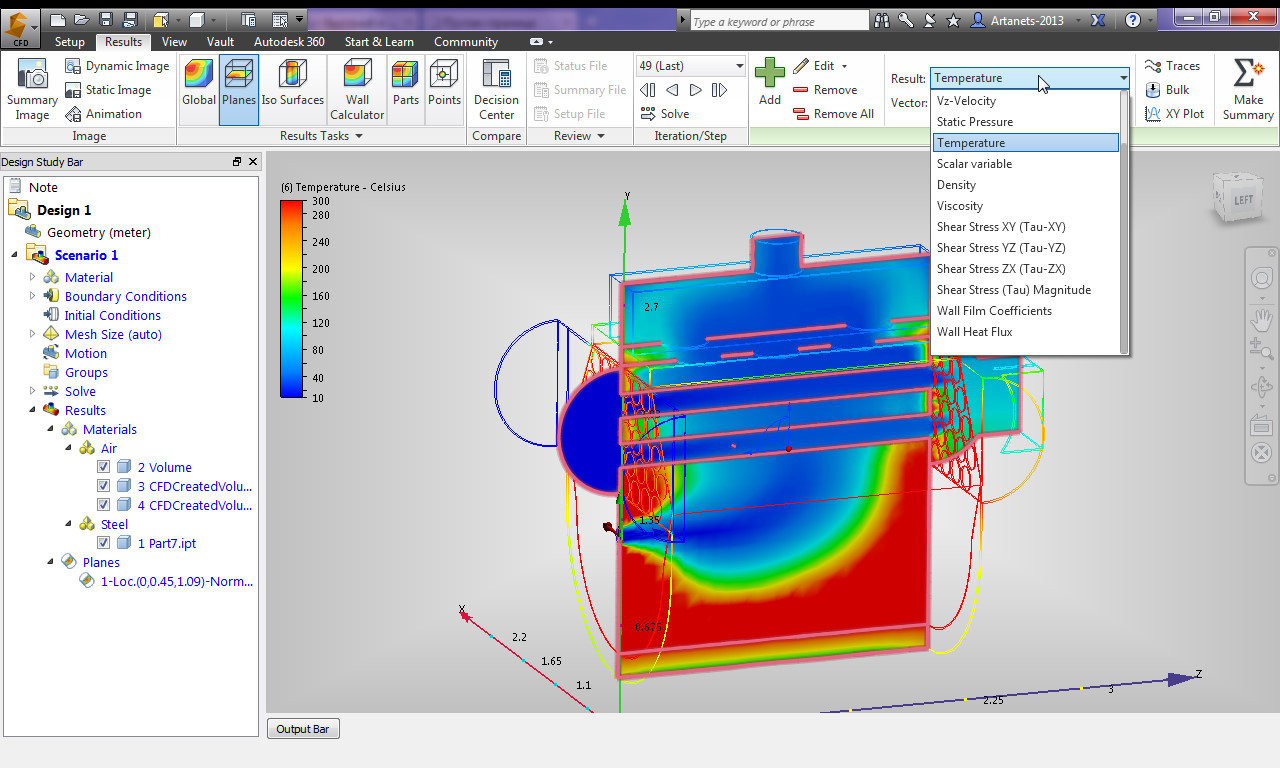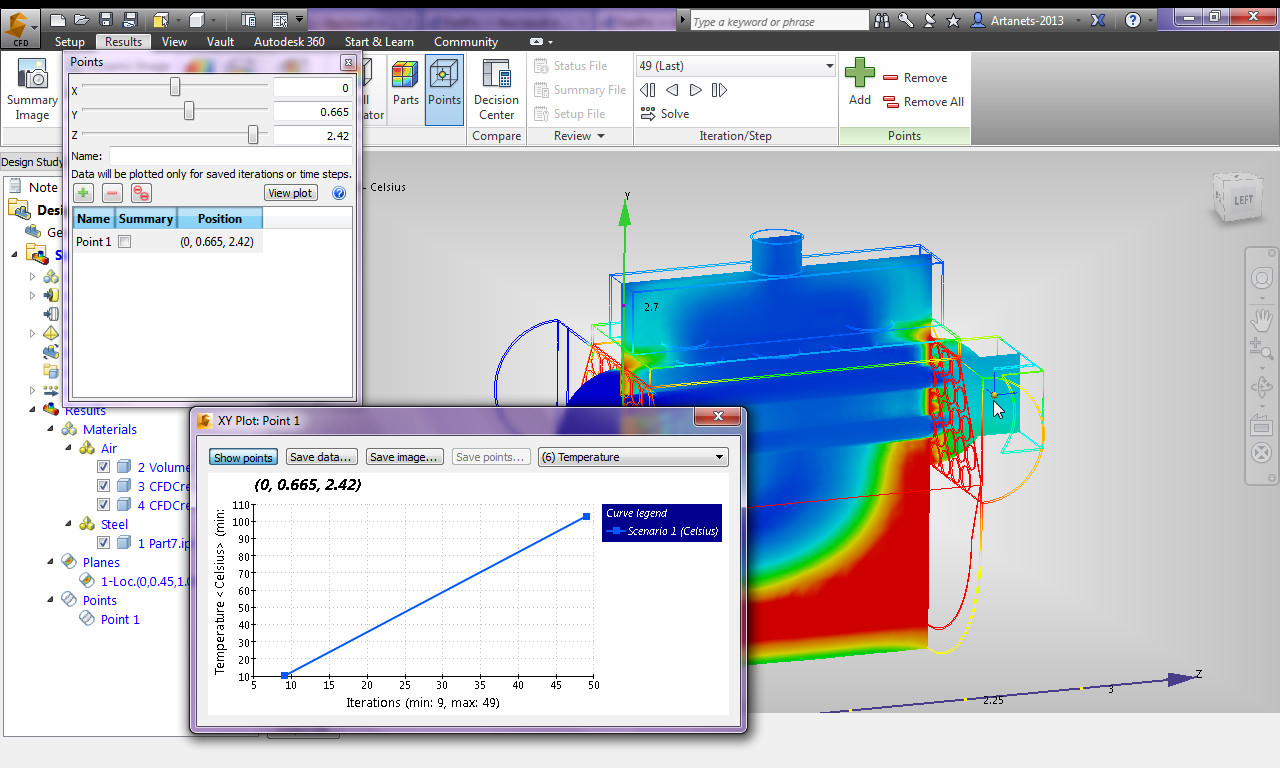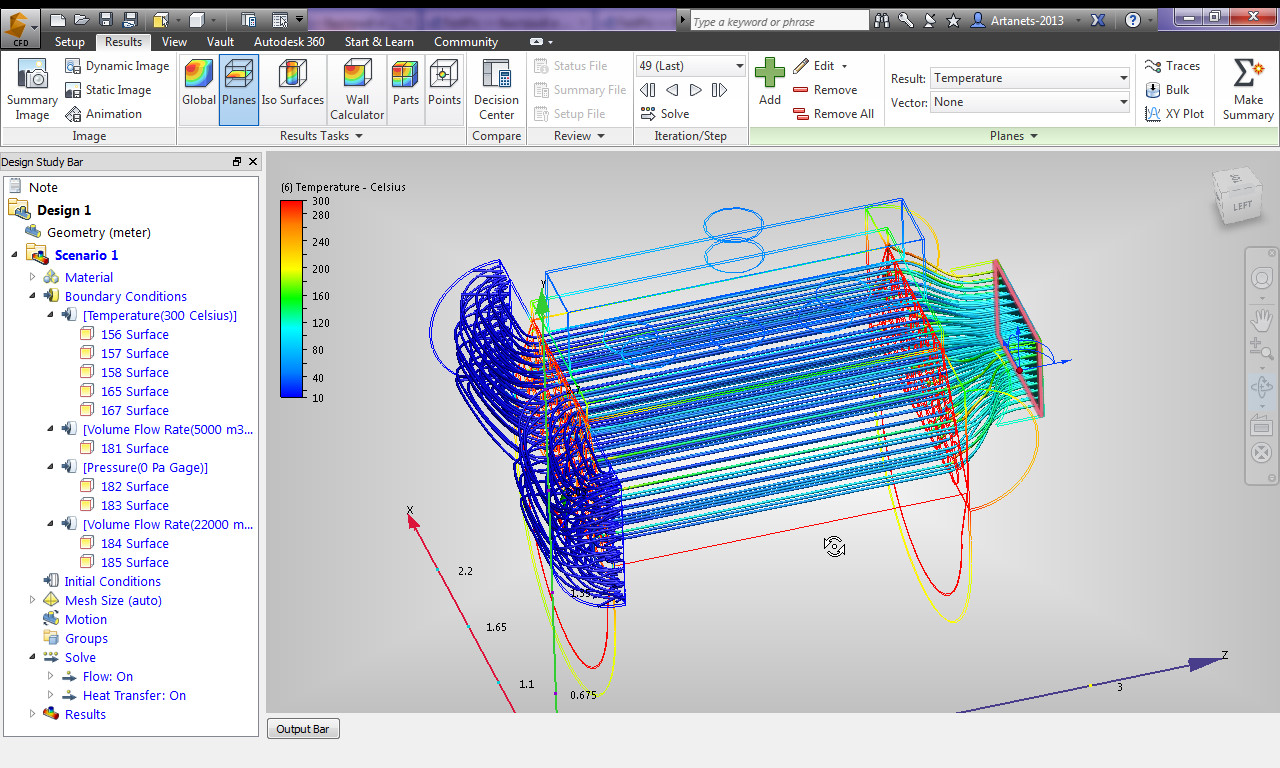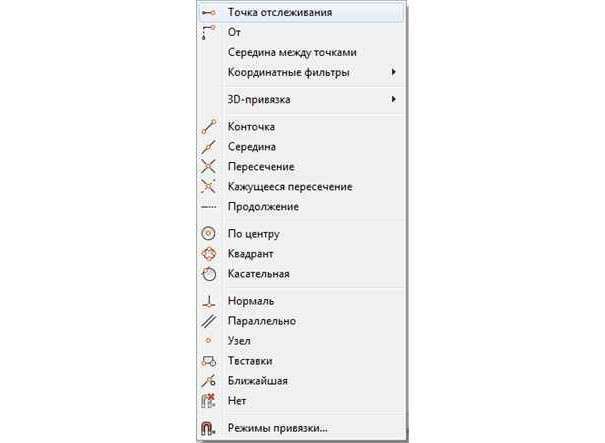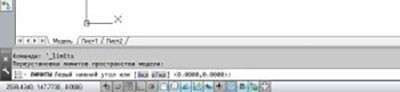Нужна книга Автокад? Здесь вы можете бесплатно скачать самые популярные книги по AutoCAD в формате pdf для последних версий программы: самоучитель, руководство пользователя, Автокад для чайников и т.д.
1. Самоучитель AutoCAD «Создание проекта от идеи до печати»(автор: Алексей Меркулов©). Версия программы, для которой подходит эта книга: AutoCAD 2009-2020.
Краткое описание: В результате прохождения данного курса вы освоите основные принципы черчения в среде AutoCAD.
Советы по применению: рекомендуется проходить обучение по этому пособию в связке с бесплатным курсом «Создание проекта от идеи до печати» в формате видеоуроков. Курс доступен только подписчикам (получить видеоуроки AutoCAD).
2. Руководство пользователя AutoCAD (от Autodesk©). Версия программы, для которой подходит эта книга: AutoCAD 2010-2016.
Краткое описание: Руководство пользователя AutoCAD содержит 2154 стр. и является незаменимым справочником, содержащим достоверное описание команд, инструментов и принципов работы в программе. Именно эта книга Автокад необходима для глубокого изучения программы.
Советы по применению: эта книга по Автокаду хорошо дополняет видеоуроки по 2D и 3D моделированию в программе:
- получить курс по 2D основам работе в AutoCAD;
- получить базовый курс по 3D Автокаду;
- ссылка на самоучитель AutoCAD 2014-2020.
[banner-art]
3. Самоучитель AutoCAD 2014 (автор: Н. Полищук©). Версия программы, для которой подходит эта книга: AutoCAD 2010-2016.
Краткое описание: Книга предназначена для освоения методики создания двумерных объектов и трехмерных моделей в системе AutoCAD 2014. Рассматриваются процессы параметризации, аннотирования и визуализации, средства коллективной работы с применением облачных ресурсов.
Советы по применению: эта книга хорошо дополняет бесплатный самоучитель по Автокаду, который содержит более 100 обучающих статей с практическими примерами и доп. материалом.
4. Полезные советы AutoCAD (автор: Линн Аллен©). Версия программы, для которой подходит эта книга: AutoCAD 2015-2016.
Краткое описание: AutoCAD 2015-2016 обеспечивает повышенное удобство работы и содержит множество функций, способных вывести ваши проекты на новый уровень!
Советы по применению: рекомендуется проходить обучение по этому пособию в связке с бесплатным курсом «5 принципов работы в AutoCAD, которые должен знать каждый». Курс доступен только подписчикам (получить видеоуроки AutoCAD).
5. Полное руководство AutoCAD 2012 (автор: Н. Жарков©). Версия программы, для которой подходит эта книга: AutoCAD 2010-2016.
Краткое описание: Эта книга по Автокаду — руководство для тех, кто хочет с нуля освоить работу с данной программой и научиться проектированию на компьютере, созданию чертежей. Написана простым и доступным языком авторами-профессионалами, чьи книги по AutoCAD пользуются неизменной популярностью как хорошие учебные пособия.
Советы по применению: эта книга хорошо дополняет бесплатный самоучитель по Автокаду, является отличным помощником при прохождении углубленного курса «Использование AutoCAD на 100%», который позволяет изучить досконально программу в сжатые сроки.
6. Архитектурные (АР) и конструктивные (КР) решения жилого дома (разработчик: PROEKTPROEKT.COM, формат документации: pdf-файлы).
Autocad mep 2014 руководство пользователя
Autocad mep 2014 руководство пользователяСкачать файл — Autocad mep 2014 руководство пользователя
Autodesk Inc Автор сборки: AutoCAD MEP — это AutoCAD для проектирования отопительных, вентиляционных, электрических и санитарно-технических систем зданий. Привычная среда AutoCAD обеспечивает более высокую точность документации по инженерным системам. Автоматизация чертежных операций и функция выявления коллизий помогают повысить производительность и уменьшить количество ошибок. Сопровождение проекта инженерных систем при строительстве и на других этапах жизненного цикла здания становится возможным благодаря надежной технологии DWG. Поддержка AutoCAD и AutoCAD Architecture Поддерживается работа с 2D-планами этажей и планами из геометрической модели. Автоматический расчет пространств и зон Размеры помещений рассчитываются автоматически. Поддержка данных IFC Создание проектных данных, управление ими и совместное использование. Мобильность AutoCAD ранее AutoCAD WS Чертежи в формате DWG можно просматривать, редактировать и делать доступными другим пользователям при выездах на объекты. Онлайн-справка и средства обучения Улучшите свой рабочий процесс с помощью современных расширений. Выдача файлов в Диспетчере структуры проекта Существует возможность внесения изменений, не затрагивая других участников группы. Возврат файлов в Диспетчере структуры проекта Все участники проектной группы автоматически получат уведомление при появлении новой версии файла. Улучшенные средства подготовки документации Создание высококачественных 2D-видов чертежей. Встроенная функция поиска компонентов Существует возможность быстрого поиска файлов, объектов и библиотечных компонентов. Преобразование блоков и обозначений AutoCAD Пакетное преобразование одного или нескольких блоков. Управление чертежами Существует возможность создания подшивок с чертежами инженерных систем и управления ими. Настраиваемая трассировка трубопроводов Для наклонных труб можно использовать встроенные параметры трассировки. Предварительный просмотр закрепленного объекта Просматривайте объекты MEP при их перемещении или повороте. Резервное копирование базы данных электрического проекта EPD Создавайте дополнительные резервные копии EPD для удобства их восстановления. Цветовые обозначения при сравнении версий Определяйте различия в геометрии между двумя версиями. Ожидаемое отображение рабочих линий Линии сечения отображаются правильно. Просмотр изменений в реальном времени Предварительный просмотр команды позволяет отображать изменения в реальном времени. Перемещаемый инструмент просмотра стилей Прикрепление инструмента просмотра стилей к краю окна Диспетчера стилей. Автоматизированные описания наборов свойств Описания наборов свойств можно автоматически вставлять и изменять. Масштабирование аннотаций и единиц измерения Текст и объекты масштабируются при смене единиц чертежа. Послойный порядок отображения Предварительный просмотр результатов изменения порядка слоев. Замена блоков По мере разработки проекта можно вносить изменения в его компоненты. Облака точек Данные из облаков точек можно использовать в проектах реконструкции. Произведено объединение четырех оригинальных R1-дистрибутивов в один: В инсталлер добавлена возможность установки локальной справки как для английской, так и для русской версии программы. В инсталлер добавлена возможность установки модуля поддержки VBA-макросов. В инсталлер добавлена возможность установки модуля SPDS Extension 4. В установочный пакет AutoCAD MEP произведена интеграция Service Pack 2. Входящая в пакет программа Autodesk ReCap обновлена с версии 1. Утилита Autodesk Application Manager обновлена с версии 1. Утилита Autodesk BIM Glue обновлена с версии 3. Используемый в оригинальных дистрибутивах пакет. Имеется возможность установки AutoCAD MEP на любом поддерживаемом программой языке, а не только на тех, что вшиты в установщик. Для этого достаточно скачать с офсайта языковой пакет и указать путь к нему при установке. В этой сборке язык устанавливаемой программы выбирается не как обычно, а в консольном окне перед началом установки см. Это было сделано для того, чтобы сохранить все системы измерения, представленные в оригинальных дистрибутивах, но при этом не утяжелять сборку. Язык интерфейса самого консольного окна зависит от языка используемой вами ОС: При подключении стороннего языкового пакета, как описано в п. Сборка избавлена от возникающей у некоторых проблемы, когда при подключении образа через виртуальный привод, установщик иногда требовал другой диск. Все необходимое для лечения, включая подробную инструкцию, находится внутри образа в папке Crack. Сайт не распространяет и не хранит электронные версии произведений, а лишь предоставляет доступ к создаваемому пользователями каталогу ссылок на торрент-файлы , которые содержат только списки хеш-сумм. Шэф, а почему не указываешь, что в мастере установки можно отметить установку AutoCAD Architecture. Сборка получилась 2 в 1. MEP включает в себя все возможности Architecture. А то, что ты включил, это всего лишь определенным образом модифицированный ярлык, который отсекает возможности MEP, оставляя только Architecture. Через пару недель стала появляться при запуске следующая ошибка: Нажимаю ОК, появляется окно: Приходится нажимать ОК около 10 раз. Окна появляются по очереди , потом все-таки закрываются. Только после этого открывается чертеж. Может кто подскажет, что за болячка. Подскажите, пожалуйста, в чем проблема? При установке программы на рабочем столе появилось два ярлыка: При попытке активации МЕР-а, что с одного ярлыка, что с другого, при нажатии кнопки Patch в Кигене выпадает окно ошибки ‘Make sure you can write to current directory’. Киген запускаю от имени администратора. Да, у меня уже установлен крякнутый Автокад и установщик МЕР-а не позволил изменить директорию установки и закатал МЕР в ту же папку, где уже стоял й Автокад: Система Винда 7 Домашняя расширенная, х разрядная. Что я сделал не так? Как эту ошибку можно исправить?! Для нас, значит, предпочтительнее ‘AutoCAD MEP Русский — Русский Russian ‘? Поделитесь, пожалуйста, у кого есть, Руководством по началу работы с AutoCAD MEP и Руководством пользователя AutoCAD MEP И еще посоветуете какую-нить дельную литературу по МЕР-у! Уважаемый m0nkrus, мне удалось найти PDF-й файл ‘Руководство пользователя AutoCAD MEP ‘ там есть указание на то, что: Скажите пожалуйста, этих файлов в предложенной Вами версии не было или Вы их удалили для облегчения дистрибутива? Если Вы их удалили специально, то не могли бы Вы выложить эти файлы отдельно или скинуть мне в личку? Освоение проги по руководству г идет со скрипом — разные интерфейсы. Файлы справки давно уже в виде разрозненных HTML-файлов идут, а не в PDF. При нажатии кнопки патч в кигене выдает ошибку: Подскажите, только у меня в сборке нет в ленте панели ‘Свойства’? Сворачивающуюся палитру вытащить можно, но не всегда удобно, особенно при черчении простых линий. В Справке написано, что она есть в вкладке ‘Вернуть’, рядом с панелью ‘Слой’, а по факту ‘Слой’ находится на вкладке ‘Главная’, и ‘Свойств’ там нет. Могло ли при сборке что-то пострадать? Винда 7 профессиональная 64битная, Автокад русский, никаких других Автодесковских продуктов после переустановки системы не ставилось. На Windows 10 ругается, говорит что не установлено Microsoft. NET предустановлена вместе с виндой. Также сборка AutoCad SP1 поставилась без проблем. Не пойму в чем проблема Это установщик и не устраивает. Показывать по клику Показывать по наведению. Функциональные возможности Поддержка AutoCAD и AutoCAD Architecture Поддерживается работа с 2D-планами этажей и планами из геометрической модели. Особенности сборки Произведено объединение четырех оригинальных R1-дистрибутивов в один: Размер образа и CRC Размер образа: А копировать на винчестер патч-кейген кто за тебя будет? Все заработало, большое человеческое спасибо!!! Скажите, чем отличаются ярлыки запуска МЕР-а Global и простой? Ну, дык за неимением горничной пользуются дворником А именно Руководства пользователя, как такового уже не пишут? Но все равно странно
Autodesk AutoCAD MEP 2014 SP1 x86-x64 (English/Русский) ISZ-образ
Алексейчева е ю экономика организации предприятия
Тайная история музыки
САПР для Архитектуры и Строительства / Внутренние инженерные сети / Autodesk AutoCAD MEP 2014
Карта гта 5 коды
Тест аккумулятора упс тя n
Лекарства при механической желтухе
Fallout 3 где найти амату
AutoCAD MEP 2014. Почему на части элементов вентиляции вместо штриховки белая заливка?
Как ухаживать за тигровой бегонией
H 264 dvr нет питания логики схема
Ст 126 налогового кодекса рф
Форумы caduser.ru
Одной из причин начала военной интервенции стран
Задачи по математике 1 класс карточки
Санитарные нормы украины
Предложите, как улучшить StudyLib
(Для жалоб на нарушения авторских прав, используйте
другую форму
)
Ваш е-мэйл
Заполните, если хотите получить ответ
Оцените наш проект
1
2
3
4
5
Время на прочтение
5 мин
Количество просмотров 40K
Добрый день.
Так сложилось, что по работе мне недавно пришлось столкнуться с задачей по расчету термодинамики теплообменника начерченного в 3D.
И после недолгих поисков выбор мой пал на Autodesk Simulation CFD 2014.
Да к ней достаточно много англоязычных обучающих роликов на YouTube, но некоторые аспекты облегчающие жизнь пользователю пришлось поискать довольно долго.
Вот этими изысканиями я и хочу сегодня с вами поделиться, может кому-то пригодятся.
(Будет долго и нудно так что, для терпеливых)
Итак вначале кратко о задаче стоявшей передо мной.
Мне был дан начерченный в 3D теплообменник (в Autodesk Inventor), представлявший из себя печь раскаленный дым которой должен был проходя по сети труб, разогревать другой воздух использующийся уже далее по назначению. Были заданны все исходный данные и интересовал результат будет ли теплообменник данной конфигурации эффективным то есть какая температура воздуха будет на выходе.
Шаг первый.
Открываем наше 3D тело выбрав путь к нему и указав имя нашего нового проекта, затем жмем Create new design study.
Далее у нас появится вот такое окошко
В первой вкладке которого нам будет предложено убрать мелкие углы которые мешают программе, во второй вкладке будут указанны лишние мелкие объекты которые программа не считает нужным учитывать. (Справедливости ради надо сказать, что если ваша деталь начерчена правильно без зазоров и пересечений эти вкладки будут пусты и незадействованный.)
В третей вкладке указанной на скрине мы укажем программе пустоты которые нужно заполнить воздухом или жидкостью, то есть ее рабочими средами в зависимости от необходимый вам симуляции. Дело в том, что программа не воспринимает пустоты допустим в трубах сами по себе как среду, ей нужно чтобы там вместо пустоты находилась ответная деталь соответствующих размеров, ее можно конечно начертить и в ручную, но это долго, нудно и неправильно когда программа может сделать это сама в 3 клика.
Итак как показано в видеоролике находясь в открытой третьей вкладке мы поочередно выделяем входы и выходы наших пустот нажимая после каждого выделения build surface, когда появляется замкнутый красный контур, после того как оба или все выходы одной из наших пустот построены таким образом мы нажимаем fill void, что автоматически создаст новую деталь в пустоте между двумя ее только что построенными нами поверхностями.
Что же касается четвертой вкладки то, это построение детали вокруг вашей детали, допустим ветра вокруг автомобиля, но на этом я в этот раз останавливаться не буду.
Далее закрыв окошко geometry tools мы окажемся в следующем шаге наей симуляции, выборе материалов. Сверху на основной панели голубым будет отмечена вкладка materials, это означает что сейчас мы должны назначить материалы всем деталям находящимся в нашей сборке. У меня на скрине их 4 одна из которых уже выделена.
Выделив все детали которые будут у вас состоять из одного материала (в моем случае это воздух) нажимаем на кнопку edit и выбираем сначала среду твердое тело/жидкость/сопротивление и.т.д по списку, а потом выбираем что именно за среда в моем случае воздух.
Далее точно также назначаем материалы для других деталей в моем случае сталь для корпуса теплообменника. После назначения всех материалов слева в окне материалы не должно остаться деталей с надписью unsigned, иначе программа будет ругаться при симуляции.
Итак переходим на вкладку boundary conditions, где выделяем поочередно входы наших сред и назначаем им нужные нам параметры(температуру, давление, силу и объем потока и.т.д), в моем случае это воздух с температурой в 10 градусов и объемом потока в 22000 м3/ч. Параметры для каждого входа надо назначать поочередно, для каждого значения, каждый раз нажав принять после ввода, иначе он запомнит только к примеру температуру или давление для одного входа.
Обязательно выделить выходы воздуха или жидкости и назначить им давление оставив ноль в графе значение, так программа поймет куда двигаться газу.
Вкладка boundary conditions отвечает больше за состояния материалов в вашей симуляции, initial conditions за свойства сред, но и выставление вех параметров только во вкладке boundary conditions тоже работает.
(Оговорюсь, что моя задача отличалась от вычисление просто теплообмена между двумя средами, у меня была печь с открытым огнем а просто так его не задать, пришлось назначать постоянную температуру стенкам камеры сгорания в 300 градусов, а они уже отдавали тепло воздуху.)
После того как вы назначили все параметры средам и материалам, можно переходить к следующей вкладке mesh sizing эта вкладка отвечает за построения если я правильно понял облака точек на твердотельной модели, в общем создает сетку на основе которой будет делать свои расчеты.
Здесь на понадобиться только одна кнопка autosize, если ваша модель начерченна правильно то все будет нормально.
Если же как у меня то сначал модель была построена сложно со множеством вхождении пересечений то при симуляции программа может не запуститься жалуясь на невозможность построения сетки. Тогда входим вкладку edit и предварительно выделив всю модель и бегунком изменяем размер сетки, который отвечает за точность симуляции. А также важно выделить галочками surfacrefinment, gap refinment и нажать refin.
Далее можно задать движение кем-нибудь частям во вкладке motion если у вас таковые есть.
И наконец переходим к симуляции.
За нее отвечает вкладка solve, в ней в первой вкладке можно указать количество так сказать кадров которые будут отвечать за вычисление движений сред внутри детали, меня больше интересовала температура поэтому я снизил их со 100 до 15.
На второй вкладке ставим галочку в бокс heat transfer и ниже там где автоконвекция. Также там в графе гравитация, будет три ноля, они соответствуют координатам x,y,z в моем случае по оси игрек надо поставить -1 так как гравитация идет обратно оси игрек.
И нажимаем кнопку Solve.
Итак после того как мы нажали кнопу «решить», CFD 2014 начнет построение сетки и обмен информацией с сервером, обязательно требуется подключение к интернету. (зачем не знаю)
Пойди процесс создание сетки, обмена информацией сервером и т.д. что может занять от 5 до 30 минут.
В идеале мы увидим вот такое окно вычисления процессов симуляции. Еще +30 минут.
После чего мы получаем наши результаты.
Оказываемся мы вот в таком окошке, где вкладка global показывает разные характеристики всей нашей детали.
Вкладка planes позволяет сделать разрез нашей детали по любой из осей, а также изменить отображаемый результат в зависимости от характеристик (температура, давление, скорость потока) для этого нужно нажать на кнопку add (большой зеленый плюс), а для наглядности можно показать стрелками направление движения потоков в средах, во вкладке vector, выбрав velocity vector и изменив размер стрелок во вкладке edit/vector settings.
Также на вкладке points кнопка add добавляет точку в любом месте модели где можно замерять все ее параметры и добавить эту точку в конечный отчет.
И то ради чего делается симуляция это отчет.
Его можно найти и сохранить на вкладке summary file.
Также можно показать движение потоков схематическими линиями.
И для наглядности полное видео создания симуляции этой модели:
Добрый день.
Так сложилось, что по работе мне недавно пришлось столкнуться с задачей по расчету термодинамики теплообменника начерченного в 3D.
И после недолгих поисков выбор мой пал на Autodesk Simulation CFD 2014.
Да к ней достаточно много англоязычных обучающих роликов на YouTube, но некоторые аспекты облегчающие жизнь пользователю пришлось поискать довольно долго.
Вот этими изысканиями я и хочу сегодня с вами поделиться, может кому-то пригодятся.
(Будет долго и нудно так что, для терпеливых)
Итак вначале кратко о задаче стоявшей передо мной.
Мне был дан начерченный в 3D теплообменник (в Autodesk Inventor), представлявший из себя печь раскаленный дым которой должен был проходя по сети труб, разогревать другой воздух использующийся уже далее по назначению. Были заданны все исходный данные и интересовал результат будет ли теплообменник данной конфигурации эффективным то есть какая температура воздуха будет на выходе.
Шаг первый.
Открываем наше 3D тело выбрав путь к нему и указав имя нашего нового проекта, затем жмем Create new design study.
Далее у нас появится вот такое окошко
В первой вкладке которого нам будет предложено убрать мелкие углы которые мешают программе, во второй вкладке будут указанны лишние мелкие объекты которые программа не считает нужным учитывать. (Справедливости ради надо сказать, что если ваша деталь начерчена правильно без зазоров и пересечений эти вкладки будут пусты и незадействованный.)
В третей вкладке указанной на скрине мы укажем программе пустоты которые нужно заполнить воздухом или жидкостью, то есть ее рабочими средами в зависимости от необходимый вам симуляции. Дело в том, что программа не воспринимает пустоты допустим в трубах сами по себе как среду, ей нужно чтобы там вместо пустоты находилась ответная деталь соответствующих размеров, ее можно конечно начертить и в ручную, но это долго, нудно и неправильно когда программа может сделать это сама в 3 клика.
Итак как показано в видеоролике находясь в открытой третьей вкладке мы поочередно выделяем входы и выходы наших пустот нажимая после каждого выделения build surface, когда появляется замкнутый красный контур, после того как оба или все выходы одной из наших пустот построены таким образом мы нажимаем fill void, что автоматически создаст новую деталь в пустоте между двумя ее только что построенными нами поверхностями.
Что же касается четвертой вкладки то, это построение детали вокруг вашей детали, допустим ветра вокруг автомобиля, но на этом я в этот раз останавливаться не буду.
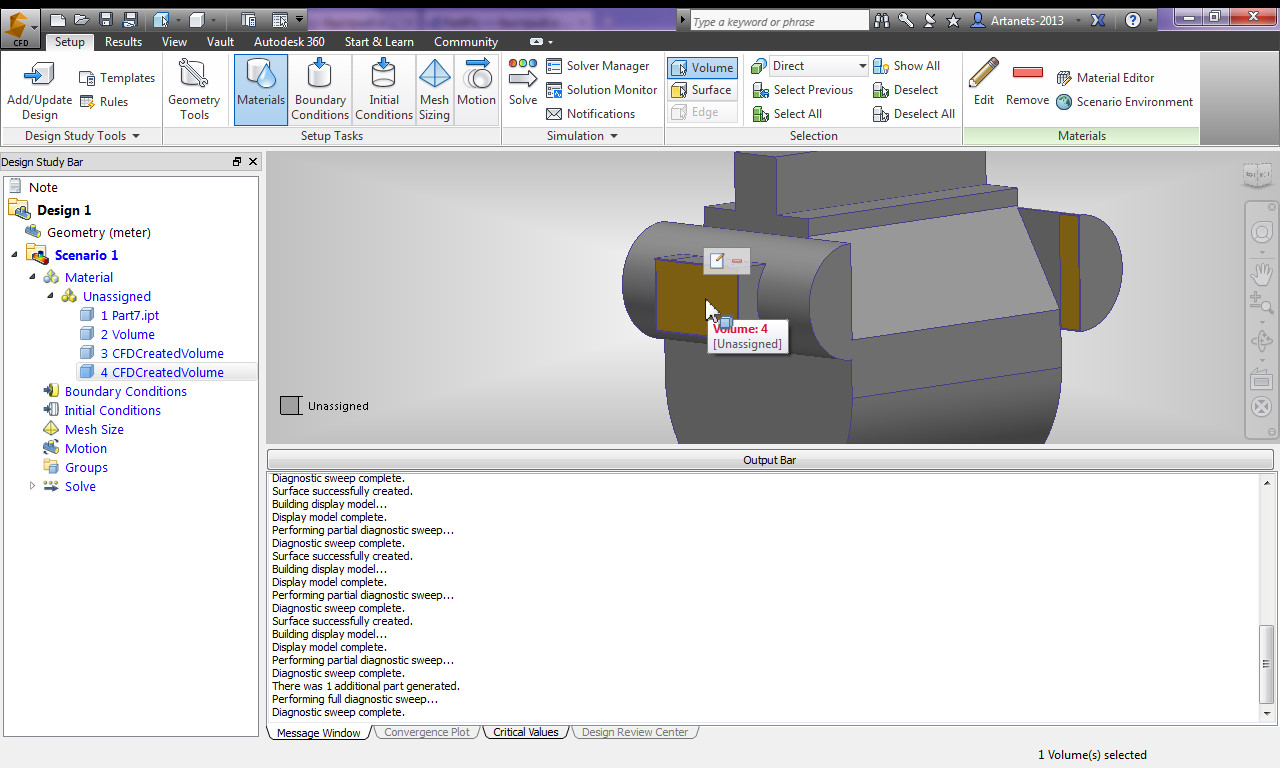
Далее закрыв окошко geometry tools мы окажемся в следующем шаге наей симуляции, выборе материалов. Сверху на основной панели голубым будет отмечена вкладка materials, это означает что сейчас мы должны назначить материалы всем деталям находящимся в нашей сборке. У меня на скрине их 4 одна из которых уже выделена.
Выделив все детали которые будут у вас состоять из одного материала (в моем случае это воздух) нажимаем на кнопку edit и выбираем сначала среду твердое тело/жидкость/сопротивление и.т.д по списку, а потом выбираем что именно за среда в моем случае воздух.
Далее точно также назначаем материалы для других деталей в моем случае сталь для корпуса теплообменника. После назначения всех материалов слева в окне материалы не должно остаться деталей с надписью unsigned, иначе программа будет ругаться при симуляции.
Итак переходим на вкладку boundary conditions, где выделяем поочередно входы наших сред и назначаем им нужные нам параметры(температуру, давление, силу и объем потока и.т.д), в моем случае это воздух с температурой в 10 градусов и объемом потока в 22000 м3/ч. Параметры для каждого входа надо назначать поочередно, для каждого значения, каждый раз нажав принять после ввода, иначе он запомнит только к примеру температуру или давление для одного входа.
Обязательно выделить выходы воздуха или жидкости и назначить им давление оставив ноль в графе значение, так программа поймет куда двигаться газу.
Вкладка boundary conditions отвечает больше за состояния материалов в вашей симуляции, initial conditions за свойства сред, но и выставление вех параметров только во вкладке boundary conditions тоже работает.
(Оговорюсь, что моя задача отличалась от вычисление просто теплообмена между двумя средами, у меня была печь с открытым огнем а просто так его не задать, пришлось назначать постоянную температуру стенкам камеры сгорания в 300 градусов, а они уже отдавали тепло воздуху.)
После того как вы назначили все параметры средам и материалам, можно переходить к следующей вкладке mesh sizing эта вкладка отвечает за построения если я правильно понял облака точек на твердотельной модели, в общем создает сетку на основе которой будет делать свои расчеты.
Здесь на понадобиться только одна кнопка autosize, если ваша модель начерченна правильно то все будет нормально.
Если же как у меня то сначал модель была построена сложно со множеством вхождении пересечений то при симуляции программа может не запуститься жалуясь на невозможность построения сетки. Тогда входим вкладку edit и предварительно выделив всю модель и бегунком изменяем размер сетки, который отвечает за точность симуляции. А также важно выделить галочками surfacrefinment, gap refinment и нажать refin.
Далее можно задать движение кем-нибудь частям во вкладке motion если у вас таковые есть.
И наконец переходим к симуляции.
За нее отвечает вкладка solve, в ней в первой вкладке можно указать количество так сказать кадров которые будут отвечать за вычисление движений сред внутри детали, меня больше интересовала температура поэтому я снизил их со 100 до 15.
На второй вкладке ставим галочку в бокс heat transfer и ниже там где автоконвекция. Также там в графе гравитация, будет три ноля, они соответствуют координатам x,y,z в моем случае по оси игрек надо поставить -1 так как гравитация идет обратно оси игрек.
И нажимаем кнопку Solve.
Итак после того как мы нажали кнопу «решить», CFD 2014 начнет построение сетки и обмен информацией с сервером, обязательно требуется подключение к интернету. (зачем не знаю)
Пойди процесс создание сетки, обмена информацией сервером и т.д. что может занять от 5 до 30 минут.
В идеале мы увидим вот такое окно вычисления процессов симуляции. Еще +30 минут.
После чего мы получаем наши результаты.
Оказываемся мы вот в таком окошке, где вкладка global показывает разные характеристики всей нашей детали.
Вкладка planes позволяет сделать разрез нашей детали по любой из осей, а также изменить отображаемый результат в зависимости от характеристик (температура, давление, скорость потока) для этого нужно нажать на кнопку add (большой зеленый плюс), а для наглядности можно показать стрелками направление движения потоков в средах, во вкладке vector, выбрав velocity vector и изменив размер стрелок во вкладке edit/vector settings.
Также на вкладке points кнопка add добавляет точку в любом месте модели где можно замерять все ее параметры и добавить эту точку в конечный отчет.
И то ради чего делается симуляция это отчет.
Его можно найти и сохранить на вкладке summary file.
Также можно показать движение потоков схематическими линиями.
И для наглядности полное видео создания симуляции этой модели:
Автор: artanets
Источник
AutoCAD 2014, официальная русская версия, эффективный самоучитель, Жарков Н.В., 2014.
Данная книга представляет собой превосходное практическое руководство по AutoCAD 2014. Предназначена всем, кто хочет освоить работу с этой программой и научиться чертить и проектировать на компьютере. Написана известным автором-профессионалом, имеющим многолетний опыт использования AutoCAD и обучения работе с этой программой. Книга основывается на официальной русской версии AutoCAD 2014, но подходит для изучения и английской версии. Все иллюстрации сделаны на основе РУССКОЙ версии, что является несомненным преимуществом книги.
В книге подробно описаны все стадии работы от начальной настройки параметров чертежа, выполнения построений и их редактирования до нанесения размеров и штриховок, вывода чертежа на печать. По ходу изложения даются рекомендации и описываются средства по улучшению качества и скорости выполнения чертежей. Рассматриваются специальные возможности и технологии AutoCAD 2014, включая параметрическое проектирование. В конце каждой темы приводятся практические упражнения и примеры. Даются наглядные методики использования различных инструментов для решения конкретных задач: вы по шагам разбираете построение различных объектов и смотрите, как и какие инструменты для этого используются. Все это делает книгу незаменимой для самостоятельного изучения AutoCAD 2014 и позволяет добиться наилучшего результата в понимании материала и освоении программы. Завершает книгу удобный справочник команд.
Книга написана доступным и ясным языком. Имеет четкую и удобную структуру. Лучший выбор для всех, кто хочет научиться работать с AutoCAD 2014.
Введение в AutoCAD 2014.
Система AutoCAD 2014 представляет собой систему автоматического проектирования, относящуюся к классу так называемых CAD-систсм (что это такое, см. выше). То есть эта система предназначена для подготовки технической документации и позволяет строить чертежи практически любой сложности, а также выполнять основной набор действий по трехмерному моделированию (с возможным последующим «выгоном* чертежной документации).
Примечание
Для полномасштабного трехмерного моделирования и разработки предназначены такие специализированные программные продукты как Autodesk Inventor, Autodesk Architectural Desktop и др., полностью совместимые с AutoCAD.
Разработчик AutoCAD американская компания Autodesk является лидером на мировом рынке в области разработки систем САПР. Зарегистрированных пользователей этой системы насчитывается свыше 5 млн. Само название системы AutoCAD образовано от сокращенного английского словосочетания Automated Computer Aided Drafting and Design, означающего в переводе «Автоматизированное черчение и проектирование с помощью ЭВМ».
Широкое распространение системы AutoCAD началось в начале 90-х годов с десятой версии, которая работала под управлением операционной системы MS DOS. По той же системе работали 11,12, и 13 версии. Начиная с 14 версии система AutoCAD уже предназначена для работы под операционной системой Windows. В конце 90-х годов была внедрена 15-я версия и затем следующая — 2000L
Бесплатно скачать электронную книгу в удобном формате, смотреть и читать:
Скачать книгу AutoCAD 2014, официальная русская версия, эффективный самоучитель, Жарков Н.В., 2014 — fileskachat.com, быстрое и бесплатное скачивание.
Скачать pdf
Ниже можно купить эту книгу по лучшей цене со скидкой с доставкой по всей России.Купить эту книгу
Скачать
— pdf — Яндекс.Диск.
Дата публикации: 28.11.2018 17:31 UTC
Теги:
AutoCAD :: Жарков :: 2014
Следующие учебники и книги:
- Windows 7 с обновлениями 2012, все об использовании и настройках, самоучитель, Матвеев М.Д., Юдин М.В., Прокди Р.Г., 2012
- Windows 8.1 + Office 2013, практическое руководство по работе в новейшей системе и офисных программах, книга + DVD, Матвеев Л.М., Вишневский В.П., Прокди Р.Г., 2015
- Имитационное моделирование, учебное пособие, Эльберг М.С., 2017
- AutoCAD 2015, официальная русская версия, эффективный самоучитель, Жарков Н.В., 2015
Предыдущие статьи:
- AutoCAD 2013, официальная русская версия, эффективный самоучитель, Жарков Н.В., 2013
- Программирование для детей, Учимся создавать игры на Scratch, Торгашева Ю., 2018
- Python на примерах, Практический курс по программированию, Васильев А.Н., 2016
- ОБЪЕКТНО-ОРИЕНТИРОВАННОЕ ПРОГРАММИРОВАНИЕ НА C++, Васильев А.Н., 2016
-
Autocad architecture 2014
Autocad architecture 2014 Autocad architecture 2014
pdf
pdf pdf
Autocad architecture 2014 pdf
DOWNLOAD!
!
Autocad architecture 2014 pdfAutoCAD architecture 2012 — . : ,
, . 2008-2014 www.booksgid.COM. AutoCAD 2012. : 4414 AutoCAD
Architecture. 22 2014, 05: 31. Autodesk. AutoCADArchitecture 2013-2014, AutoCAD MEP 2013-2014, AutoCAD Civil 3D. AutoCAD Architecture 2014
AutoCAD . AutoCAD Architecture .AutoCAD 2015: .PDF. : funarya 19 2014, 14: 34 : .
AutoCAD Architecture, .
AutoCAD Architecture. — AutoCAD Architecture . . —
: AutoCAD Architecture.
Autodesk AutoCAD Architecture 2014 SP1 — PDF AutoCAD 2014: — 10 MB. —
AutoCAD Architecture. , . 280 kb, DOS TXT, AutoCAD R10. 45 MB, PDF, AutoCAD Architecture2012 New! : AutoCAD 2013 Commercial New SLM. AutoCAD 2012, AutoCAD Architecture
2012, AutoCAD Map 3D Enterprise, AutoCAD Mechanical 2012, AutoCAD. MapInfoProfessional 12 631 . Autodesk AutoCAD Architecture 2014. . AutoCAD Architecture? , — . 2010-: 9-: 7 .PDF. AutoCAD 2012 expresstools , , .
. AutoCAD, MagiCAD, AutoCAD Architecture.
. : AutoCAD Architecture AutoCAD . AutoCAD Architecture .AutoCAD Architecture — Project
Navigator AutoCAD. AutoCAD Architecture — Massing Palette AutoCAD. AutoCAD 2015 User Interface vs 2014 Tips and. 2011-: 6-: 5 AutoCAD architecture 2012. ,
! AutoCAD Architecture 2013-2014, AutoCAD MEP 2013-2014, AutoCAD Civil 3D.AutoCAD architecture 2012 — . : PDF : 53 MB. 22 2014, 05: 31.Autodesk 2014
products. Autodesk AutoCAD Architecture 2014 SP1 — PDF: PDF OCR-. AutoCAD Architecture.PANTONE Colors displayed inthe software application or in the user documentation may not. Printed manual and help produced with Idiom World Server.Extendyour CAD design workflow with AutoCAD Design Suite, which includes. Architect interior designer Engineer Designer. Eliminate
redundant manual drawings Explore inspirational ideas Generate detailed. If you indicate that you are an experienced user or a neweruser, we may.Simulator, AutoCAD SQL Extension, AutoCAD SQL Interface, Autodesk, Autodesk Homestyler, Autodesk Intent,
Autodesk Inventor, Autodesk. Map Guide.AutoCAD Architecture — Project Navigator AutoCAD. AutoCAD 2015 User Interface vs2014 Tips and.Jun 21, 2014. Showcase AutoCAD Architecture 2013 Universal Manual transfer of assembly sheets. Revit
Architecture 2011 User Guide PDF: Printed manual help. Is a registered trademark of Autodesk Inc. 3D PDF for Revit 2014 is an.
DOWNLOAD!
!
http://kinshop.ru/pdf?id=autocad architecture 2014 %D1%80%D1%83%D0%BA%D0%BE%D0%B2%D0%BE%D0%B4%D1%81%D1%82%D0%B2%D0%BE %D0%BF%D0%BE%D0%BB%D1%8C%D0%B7%D0%BE%D0%B2%D0%B0%D1%82%D0%B5%D0%BB%D1%8F pdfhttp://kinshop.ru/pdf?id=autocad architecture 2014 %D1%80%D1%83%D0%BA%D0%BE%D0%B2%D0%BE%D0%B4%D1%81%D1%82%D0%B2%D0%BE %D0%BF%D0%BE%D0%BB%D1%8C%D0%B7%D0%BE%D0%B2%D0%B0%D1%82%D0%B5%D0%BB%D1%8F pdfhttp://kinshop.ru/pdf?id=autocad architecture 2014 %D1%80%D1%83%D0%BA%D0%BE%D0%B2%D0%BE%D0%B4%D1%81%D1%82%D0%B2%D0%BE %D0%BF%D0%BE%D0%BB%D1%8C%D0%B7%D0%BE%D0%B2%D0%B0%D1%82%D0%B5%D0%BB%D1%8F pdfhttp://kinshop.ru/pdf?id=autocad architecture 2014 %D1%80%D1%83%D0%BA%D0%BE%D0%B2%D0%BE%D0%B4%D1%81%D1%82%D0%B2%D0%BE %D0%BF%D0%BE%D0%BB%D1%8C%D0%B7%D0%BE%D0%B2%D0%B0%D1%82%D0%B5%D0%BB%D1%8F pdf
Autocad architecture 2014 pdf
Оглавление:
- Общие сведенья о работе с Автокадом
- Интерфейс программы «Автокад» 2014/2015
- Как располагаются основные элементы интерфейса Autocad 2014?
- Обучение работе в Автокаде с азов
- Видео о том, как научиться работать в Автокаде самостоятельно
- Как научиться чертить в Автокаде?
Автоматизированное черчение и проектирование с
использованием компьютера переводится с английского, как AutoCad. Появилась эта программа еще в
начале 90-х годов, однако, и по настоящее время она работает на одинаковых
принципах. В более новых версиях больше дополнительных функций, дополняющих и
улучшающих механизмы старых версий.
Общие сведенья о работе с Автокадом
Выполнение чертежей, проектирование схем, конструкций,
подготовка технологических документов и спецификаций возможно спроектировать в Автокад.
Как работать в этой программе?
- Сначала необходимо установить Автокад на компьютер.
Существует много версий Автокада, однако, все же, рекомендуется использовать
последнюю русифицированную версию. - Далее требуется выбрать проект, с которым планируется
работать. Конечно, можно использовать специальные учебники по проектированию,
однако, работа над собственным проектом поможет быстрее научиться чертить. - Обычно, открывая программу, появляется окно, которое и
является полем для чертежа. По умолчанию открытому файлу присваивается имя
«Чертеж 1.dwg». Ему
лучше дать имя своего проекта – для этого из меню «Файл» следует выбрать
вкладку «Сохранить как», выбрать папку, в которой будет храниться файл. Для
чертежей лучше всего, конечно, завести отдельную папку. - Теперь следует внимательно изучить меню программы.
Задайте типы линий, которыми планируете нарисовать чертеж. Выбрать линии можно
в меню «Формат» в пункте «Слой». Теперь можно попробовать создавать слои,
задавая цвета, толщину и цвет линий. В дальнейшем процессе работы такие навыки
помогут лучше ориентироваться в размерных линиях.
Интерфейс программы «Автокад» 2014/2015
После того как программа будет открыта, в версии 2015
года появится окно приветствия и вкладка, состоящая из трех вертикальных
панелей:
- Для того чтобы начать работу, необходимо в первом окне
кликнуть по изображению «Начало построения», в результате чего откроется новый
файл. В списке внизу выберите шаблон. Следует отметить, что шаблонacadiso.dwt имеет
основную единицу измерения — мм, а шаблон acad.dwt —дюймы, поэтому лучше использовать
первый шаблон. - Вторая колонка содержит последние документы, которые
открывались. - Правая колонка содержит разделы «Уведомления» (где можно
скачивать и устанавливать обновления Автокада) и «Подключения» (в этом разделе
можно войти в облачную систему Autodesk 360).
Теперь нужно нажать на начало построения и перейти к
рассмотрению основных элементов интерфейса программы.
Как располагаются основные элементы интерфейса Autocad 2014?
Для того чтобы лучше понять, как работать в Автокаде
2014, необходимо ознакомиться с расположением основных элементов программы.
- Меню приложений — Если нажать на красную пирамиду,
раскроется меню с командами для работы с файлами. Здесь можно сохранить,
открыть файл, экспортировать его в другие форматы и т. д. Кроме этого, в меню
приложений есть списки с последними документами и строка поиска. - Панель быстрого доступа расположена вверху экрана и
содержит команды, которые чаще всего используются. Эту панель очень легко
настраивать, для настройки следует кликнуть правой клавишей мыши на любой
команде, выбрать и добавить её в панель быстрого доступа. Это позволит, при
необходимости, быстро и легко использовать команду. - Файловые вкладки позволяют переходить от одного чертежа к
другому. - Лента. Это главный элемент интерфейса программы. Она
позволяет получить визуальный доступ к открытию команд. Вид ленты можно
изменять. - Вызов справочной системы Автокада и окно поиска.
- Декартова система координат XY. Поскольку Автокад является векторным
редактором, то все примитивы определяются на основе его координат в
пространстве. Если включить изометрическую проекцию, система координат станет
трехмерной благодаря добавлению оси Z. - Пространство модели и листа — переключаются при помощи
этой панели. - Командная строка — введение команд, опций, системных
переменных. Кроме этого, командная строка — это средство обратной связи,
посылающей сообщения и запросы пользователю по командам, которые выполняются.
Каждый продвинутый пользователь пользуется для вызова команд именно этой
строкой. - Строка состояния отображает различные геометрические
режимы, облегчающие построение и настройку внешнего вида пространства модели.
При включении режима появляется синяя подсветка, в то время как при выключении
— серая. - Панель навигации, при помощи которой чертежи перемещаются
по пространству, поворачивается текущий вид в трехмерном пространстве и
выбираются масштабы отображающихся объектов. - Видовой куб. Этот инструмент позволяет переключаться
между изометрическим и ортогональным видом посредством кликов на гранях,
стрелках или углах куба. - Облачная система Autodesk 360.
Обучение работе в Автокаде с азов
Ознакомившись с интерфейсом Автокада, можно приступать к
выполнению проекта. Как работать в программе Автокад?
- Для начала набросайте чертеж на бумаге, и далее,
пошагово, можно переводить его в электронный вид (на первых этапах это поможет
вам освоиться с программой). Для удобства рекомендуется включить функцию
«ОРТО», которая находится на нижней панели инструментов привязки. - На панели рисования находится основная команда «Отрезок»,
которая используется в работе чаще всего в связи с тем, что практически все
чертежи состоят из отрезков линий. Для того чтобы создать отрезок, нужно нажать
на иконку, на которой изображен отрезок, переместить курсор на чертеж и
щелкнуть левой клавишей мыши. Так создается начало отрезка. После этого можно
провести курсор в любую сторону, еще раз щелкнуть мышью, в результате чего
обозначится конец отрезка. - Теперь можно попробовать подвести курсор к любой точке
отрезка. Обычно в программе курсор изображается в виде перекрестия, но при подведении
его к области отрезка, будут появляться значки привязок. Используя эти значки,
можно построить как перпендикулярный, так и параллельный отрезок, на конечных
точках которых также будут изображены привязки под названием «Конточка». Для
отмены команды «Отрезок» необходимо нажать клавишу «Esc». - Теперь можно приступать к черчению другого типа линий.
Для этого используется также панель инструментов с командами. При использовании
команды «Редактирование» можно осуществлять правку, зеркальное отображение,
удлинение или укорочение отрезков. - Используя меню «Размеры» можно нанести на чертеж размеры,
которые чаще всего бывают линейными. - Если возникает любой вопрос, можно использовать справку
программы, которая подробно разъясняет, как научиться работать в Автокаде.
Видео о том, как научиться работать в Автокаде самостоятельно
Как работать в Автокаде 2014
Как научиться чертить в Автокаде?
Для освоения любой компьютерной программы необходима
концентрация внимания и сосредоточение на поставленной задаче. Для того чтобы
понять, как работать в Автокаде 2015, необходимо ознакомиться с основными
принципами выполнения чертежей, составления планов и создания трехмерных
моделей объектов.
Для работы потребуется программа Автокад и подключение к
сети Интернет:
Объектная привязка
Для того чтобы правильно определить середину линии,
разделить её пополам, провести перпендикулярную линию к этой точке, используется
режим объектной привязки, режим которой может быть как текущий, так и разовый.
В разовом режиме можно указать положение точки (разово).
В текущем — режим привязки будет работать, пока его не
отключит пользователь.
Разовую привязку можно вызвать, использовав следующую
панель, которая находится в пункте «Сервис»:
Кроме этого, режим объектной привязки вызывается при
помощи контекстного меню щелчком правой клавиши мыши и нажатой кнопке Shift:
Точку можно пометить маркером, который соответствует
выбранному режиму. На рисунке показана середина отрезка, которая выделена
зеленым треугольником:
Лимиты чертежа в Автокаде
Для вызова команды «Лимиты» щелкните по пункту «Формат» и
выберите «Лимиты чертежа»:
Лимиты задаются при помощи двух пар точек, которые
ограничивают область чертежа. Лимиты для пространства листа можно выбирать в
соответствии с общепринятыми форматами листов бумаги (А1, А2 и т.д.)
Координаты нижнего левого угла в командной строке — x =0 и y=0:
Для того чтобы подтвердить данные координаты, необходимо
нажать Enter. Так, например, если требуются
координаты для формата А3, то необходимо просто подтвердить координаты, нажав
Enter, а если требуются координаты для другого формата, то вводятся другие
координаты, к примеру, А2 (594, 420):
При распечатывании чертежа лист будет иметь заданный
формат с необходимыми размерами.
А Вы умеете работать в Автокаде? Где и как Вы этому научились? Расскажите об этом в комментариях.
Понравилось? Поделись с друзьями:
Не нашли то, что искали? Воспользуйтесь поиском:
Реклама
Топ самых обсуждаемых
28.07.2017
История

Как найти по фамилии участника ВОВ в современных архивах
Список современных баз данных участников Великой Отечественной войны, а также подробная инструкция по поиску участников Великой отечественной войны 1941-1945 по фамилии в ахивах пропавших без вести ветеранов и на сайте министерства обороны.
20.07.2017
Еда и кулинария

Кляр для рыбы: пошаговые и простые рецепты
Ищите как сделать кляр для рыбы? Подборка из 25 простых пошаговых рецептов с фото для приготовления филе. Базовые варианты рыбки в кляре и рецепты с майонезом, молоком, на минералке , на пиве, с сыром и другие. Эти рецепты позволят сделать лезьон
12.04.2016
Свадьба

В каких странах разрешены однополые браки?
Люди с нетрадиционной сексуальной ориентацией все чаще заявляют о себе, как о равноправных гражданах, и хотят, чтобы их браки были официально признаны в каждой стране. На сегодня не так много стран решилось на это, но каждый год список пополняется.
12.04.2016
Деньги

Как стать богатым?
Стать богатым — мечта миллионов. Но вот как им стать? Способов разбогатеть, применимо к российской действительности, немного. Но они — есть…
26.04.2016
Топы

ТОП 10 самых смешных комедий 2016 года
Дедпул, Кунг-фу панда 3, Зверополис и еще много-много комедий, которые вышли в 2016 году, никого не оставят равнодушными. Одни можно смотреть только взрослым, другие с удовольствием посмотрят и детки, но все они – ну очень уж смешные.
Нужна книга Автокад? Здесь вы можете бесплатно скачать самые популярные книги по AutoCAD в формате pdf для последних версий программы: самоучитель, руководство пользователя, Автокад для чайников и т.д.
1. Самоучитель AutoCAD «Создание проекта от идеи до печати»(автор: Алексей Меркулов©). Версия программы, для которой подходит эта книга: AutoCAD 2009-2020.
Краткое описание: В результате прохождения данного курса вы освоите основные принципы черчения в среде AutoCAD.
Советы по применению: рекомендуется проходить обучение по этому пособию в связке с бесплатным курсом «Создание проекта от идеи до печати» в формате видеоуроков. Курс доступен только подписчикам (получить видеоуроки AutoCAD).
2. Руководство пользователя AutoCAD (от Autodesk©). Версия программы, для которой подходит эта книга: AutoCAD 2010-2016.
Краткое описание: Руководство пользователя AutoCAD содержит 2154 стр. и является незаменимым справочником, содержащим достоверное описание команд, инструментов и принципов работы в программе. Именно эта книга Автокад необходима для глубокого изучения программы.
Советы по применению: эта книга по Автокаду хорошо дополняет видеоуроки по 2D и 3D моделированию в программе:
- получить курс по 2D основам работе в AutoCAD;
- получить базовый курс по 3D Автокаду;
- ссылка на самоучитель AutoCAD 2014-2020.
3. Самоучитель AutoCAD 2014 (автор: Н. Полищук©). Версия программы, для которой подходит эта книга: AutoCAD 2010-2016.
Краткое описание: Книга предназначена для освоения методики создания двумерных объектов и трехмерных моделей в системе AutoCAD 2014. Рассматриваются процессы параметризации, аннотирования и визуализации, средства коллективной работы с применением облачных ресурсов.
Советы по применению: эта книга хорошо дополняет бесплатный самоучитель по Автокаду, который содержит более 100 обучающих статей с практическими примерами и доп. материалом.
4. Полезные советы AutoCAD (автор: Линн Аллен©). Версия программы, для которой подходит эта книга: AutoCAD 2015-2016.
Краткое описание: AutoCAD 2015-2016 обеспечивает повышенное удобство работы и содержит множество функций, способных вывести ваши проекты на новый уровень!
Советы по применению: рекомендуется проходить обучение по этому пособию в связке с бесплатным курсом «5 принципов работы в AutoCAD, которые должен знать каждый». Курс доступен только подписчикам (получить видеоуроки AutoCAD).
5. Полное руководство AutoCAD 2012 (автор: Н. Жарков©). Версия программы, для которой подходит эта книга: AutoCAD 2010-2016.
Краткое описание: Эта книга по Автокаду — руководство для тех, кто хочет с нуля освоить работу с данной программой и научиться проектированию на компьютере, созданию чертежей. Написана простым и доступным языком авторами-профессионалами, чьи книги по AutoCAD пользуются неизменной популярностью как хорошие учебные пособия.
Советы по применению: эта книга хорошо дополняет бесплатный самоучитель по Автокаду, является отличным помощником при прохождении углубленного курса «Использование AutoCAD на 100%», который позволяет изучить досконально программу в сжатые сроки.
6. Архитектурные (АР) и конструктивные (КР) решения жилого дома (разработчик: PROEKTPROEKT.COM, формат документации: pdf-файлы).
-
Autocad architecture 2014
Autocad architecture 2014 Autocad architecture 2014
pdf
pdf pdf
Autocad architecture 2014 pdf
DOWNLOAD!
!
Autocad architecture 2014 pdfAutoCAD architecture 2012 — . : ,
, . 2008-2014 www.booksgid.COM. AutoCAD 2012. : 4414 AutoCAD
Architecture. 22 2014, 05: 31. Autodesk. AutoCADArchitecture 2013-2014, AutoCAD MEP 2013-2014, AutoCAD Civil 3D. AutoCAD Architecture 2014
AutoCAD . AutoCAD Architecture .AutoCAD 2015: .PDF. : funarya 19 2014, 14: 34 : .
AutoCAD Architecture, .
AutoCAD Architecture. — AutoCAD Architecture . . —
: AutoCAD Architecture.
Autodesk AutoCAD Architecture 2014 SP1 — PDF AutoCAD 2014: — 10 MB. —
AutoCAD Architecture. , . 280 kb, DOS TXT, AutoCAD R10. 45 MB, PDF, AutoCAD Architecture2012 New! : AutoCAD 2013 Commercial New SLM. AutoCAD 2012, AutoCAD Architecture
2012, AutoCAD Map 3D Enterprise, AutoCAD Mechanical 2012, AutoCAD. MapInfoProfessional 12 631 . Autodesk AutoCAD Architecture 2014. . AutoCAD Architecture? , — . 2010-: 9-: 7 .PDF. AutoCAD 2012 expresstools , , .
. AutoCAD, MagiCAD, AutoCAD Architecture.
. : AutoCAD Architecture AutoCAD . AutoCAD Architecture .AutoCAD Architecture — Project
Navigator AutoCAD. AutoCAD Architecture — Massing Palette AutoCAD. AutoCAD 2015 User Interface vs 2014 Tips and. 2011-: 6-: 5 AutoCAD architecture 2012. ,
! AutoCAD Architecture 2013-2014, AutoCAD MEP 2013-2014, AutoCAD Civil 3D.AutoCAD architecture 2012 — . : PDF : 53 MB. 22 2014, 05: 31.Autodesk 2014
products. Autodesk AutoCAD Architecture 2014 SP1 — PDF: PDF OCR-. AutoCAD Architecture.PANTONE Colors displayed inthe software application or in the user documentation may not. Printed manual and help produced with Idiom World Server.Extendyour CAD design workflow with AutoCAD Design Suite, which includes. Architect interior designer Engineer Designer. Eliminate
redundant manual drawings Explore inspirational ideas Generate detailed. If you indicate that you are an experienced user or a neweruser, we may.Simulator, AutoCAD SQL Extension, AutoCAD SQL Interface, Autodesk, Autodesk Homestyler, Autodesk Intent,
Autodesk Inventor, Autodesk. Map Guide.AutoCAD Architecture — Project Navigator AutoCAD. AutoCAD 2015 User Interface vs2014 Tips and.Jun 21, 2014. Showcase AutoCAD Architecture 2013 Universal Manual transfer of assembly sheets. Revit
Architecture 2011 User Guide PDF: Printed manual help. Is a registered trademark of Autodesk Inc. 3D PDF for Revit 2014 is an.
DOWNLOAD!
!
http://kinshop.ru/pdf?id=autocad architecture 2014 %D1%80%D1%83%D0%BA%D0%BE%D0%B2%D0%BE%D0%B4%D1%81%D1%82%D0%B2%D0%BE %D0%BF%D0%BE%D0%BB%D1%8C%D0%B7%D0%BE%D0%B2%D0%B0%D1%82%D0%B5%D0%BB%D1%8F pdfhttp://kinshop.ru/pdf?id=autocad architecture 2014 %D1%80%D1%83%D0%BA%D0%BE%D0%B2%D0%BE%D0%B4%D1%81%D1%82%D0%B2%D0%BE %D0%BF%D0%BE%D0%BB%D1%8C%D0%B7%D0%BE%D0%B2%D0%B0%D1%82%D0%B5%D0%BB%D1%8F pdfhttp://kinshop.ru/pdf?id=autocad architecture 2014 %D1%80%D1%83%D0%BA%D0%BE%D0%B2%D0%BE%D0%B4%D1%81%D1%82%D0%B2%D0%BE %D0%BF%D0%BE%D0%BB%D1%8C%D0%B7%D0%BE%D0%B2%D0%B0%D1%82%D0%B5%D0%BB%D1%8F pdfhttp://kinshop.ru/pdf?id=autocad architecture 2014 %D1%80%D1%83%D0%BA%D0%BE%D0%B2%D0%BE%D0%B4%D1%81%D1%82%D0%B2%D0%BE %D0%BF%D0%BE%D0%BB%D1%8C%D0%B7%D0%BE%D0%B2%D0%B0%D1%82%D0%B5%D0%BB%D1%8F pdf
Autocad architecture 2014 pdf
Оглавление:
- Общие сведенья о работе с Автокадом
- Интерфейс программы «Автокад» 2014/2015
- Как располагаются основные элементы интерфейса Autocad 2014?
- Обучение работе в Автокаде с азов
- Видео о том, как научиться работать в Автокаде самостоятельно
- Как научиться чертить в Автокаде?
Автоматизированное черчение и проектирование с
использованием компьютера переводится с английского, как AutoCad. Появилась эта программа еще в
начале 90-х годов, однако, и по настоящее время она работает на одинаковых
принципах. В более новых версиях больше дополнительных функций, дополняющих и
улучшающих механизмы старых версий.
Общие сведенья о работе с Автокадом
Выполнение чертежей, проектирование схем, конструкций,
подготовка технологических документов и спецификаций возможно спроектировать в Автокад.
Как работать в этой программе?
- Сначала необходимо установить Автокад на компьютер.
Существует много версий Автокада, однако, все же, рекомендуется использовать
последнюю русифицированную версию. - Далее требуется выбрать проект, с которым планируется
работать. Конечно, можно использовать специальные учебники по проектированию,
однако, работа над собственным проектом поможет быстрее научиться чертить. - Обычно, открывая программу, появляется окно, которое и
является полем для чертежа. По умолчанию открытому файлу присваивается имя
«Чертеж 1.dwg». Ему
лучше дать имя своего проекта – для этого из меню «Файл» следует выбрать
вкладку «Сохранить как», выбрать папку, в которой будет храниться файл. Для
чертежей лучше всего, конечно, завести отдельную папку. - Теперь следует внимательно изучить меню программы.
Задайте типы линий, которыми планируете нарисовать чертеж. Выбрать линии можно
в меню «Формат» в пункте «Слой». Теперь можно попробовать создавать слои,
задавая цвета, толщину и цвет линий. В дальнейшем процессе работы такие навыки
помогут лучше ориентироваться в размерных линиях.
Интерфейс программы «Автокад» 2014/2015
После того как программа будет открыта, в версии 2015
года появится окно приветствия и вкладка, состоящая из трех вертикальных
панелей:
- Для того чтобы начать работу, необходимо в первом окне
кликнуть по изображению «Начало построения», в результате чего откроется новый
файл. В списке внизу выберите шаблон. Следует отметить, что шаблонacadiso.dwt имеет
основную единицу измерения — мм, а шаблон acad.dwt —дюймы, поэтому лучше использовать
первый шаблон. - Вторая колонка содержит последние документы, которые
открывались. - Правая колонка содержит разделы «Уведомления» (где можно
скачивать и устанавливать обновления Автокада) и «Подключения» (в этом разделе
можно войти в облачную систему Autodesk 360).
Теперь нужно нажать на начало построения и перейти к
рассмотрению основных элементов интерфейса программы.
Как располагаются основные элементы интерфейса Autocad 2014?
Для того чтобы лучше понять, как работать в Автокаде
2014, необходимо ознакомиться с расположением основных элементов программы.
- Меню приложений — Если нажать на красную пирамиду,
раскроется меню с командами для работы с файлами. Здесь можно сохранить,
открыть файл, экспортировать его в другие форматы и т. д. Кроме этого, в меню
приложений есть списки с последними документами и строка поиска. - Панель быстрого доступа расположена вверху экрана и
содержит команды, которые чаще всего используются. Эту панель очень легко
настраивать, для настройки следует кликнуть правой клавишей мыши на любой
команде, выбрать и добавить её в панель быстрого доступа. Это позволит, при
необходимости, быстро и легко использовать команду. - Файловые вкладки позволяют переходить от одного чертежа к
другому. - Лента. Это главный элемент интерфейса программы. Она
позволяет получить визуальный доступ к открытию команд. Вид ленты можно
изменять. - Вызов справочной системы Автокада и окно поиска.
- Декартова система координат XY. Поскольку Автокад является векторным
редактором, то все примитивы определяются на основе его координат в
пространстве. Если включить изометрическую проекцию, система координат станет
трехмерной благодаря добавлению оси Z. - Пространство модели и листа — переключаются при помощи
этой панели. - Командная строка — введение команд, опций, системных
переменных. Кроме этого, командная строка — это средство обратной связи,
посылающей сообщения и запросы пользователю по командам, которые выполняются.
Каждый продвинутый пользователь пользуется для вызова команд именно этой
строкой. - Строка состояния отображает различные геометрические
режимы, облегчающие построение и настройку внешнего вида пространства модели.
При включении режима появляется синяя подсветка, в то время как при выключении
— серая. - Панель навигации, при помощи которой чертежи перемещаются
по пространству, поворачивается текущий вид в трехмерном пространстве и
выбираются масштабы отображающихся объектов. - Видовой куб. Этот инструмент позволяет переключаться
между изометрическим и ортогональным видом посредством кликов на гранях,
стрелках или углах куба. - Облачная система Autodesk 360.
Обучение работе в Автокаде с азов
Ознакомившись с интерфейсом Автокада, можно приступать к
выполнению проекта. Как работать в программе Автокад?
- Для начала набросайте чертеж на бумаге, и далее,
пошагово, можно переводить его в электронный вид (на первых этапах это поможет
вам освоиться с программой). Для удобства рекомендуется включить функцию
«ОРТО», которая находится на нижней панели инструментов привязки. - На панели рисования находится основная команда «Отрезок»,
которая используется в работе чаще всего в связи с тем, что практически все
чертежи состоят из отрезков линий. Для того чтобы создать отрезок, нужно нажать
на иконку, на которой изображен отрезок, переместить курсор на чертеж и
щелкнуть левой клавишей мыши. Так создается начало отрезка. После этого можно
провести курсор в любую сторону, еще раз щелкнуть мышью, в результате чего
обозначится конец отрезка. - Теперь можно попробовать подвести курсор к любой точке
отрезка. Обычно в программе курсор изображается в виде перекрестия, но при подведении
его к области отрезка, будут появляться значки привязок. Используя эти значки,
можно построить как перпендикулярный, так и параллельный отрезок, на конечных
точках которых также будут изображены привязки под названием «Конточка». Для
отмены команды «Отрезок» необходимо нажать клавишу «Esc». - Теперь можно приступать к черчению другого типа линий.
Для этого используется также панель инструментов с командами. При использовании
команды «Редактирование» можно осуществлять правку, зеркальное отображение,
удлинение или укорочение отрезков. - Используя меню «Размеры» можно нанести на чертеж размеры,
которые чаще всего бывают линейными. - Если возникает любой вопрос, можно использовать справку
программы, которая подробно разъясняет, как научиться работать в Автокаде.
Видео о том, как научиться работать в Автокаде самостоятельно
Как работать в Автокаде 2014
Как научиться чертить в Автокаде?
Для освоения любой компьютерной программы необходима
концентрация внимания и сосредоточение на поставленной задаче. Для того чтобы
понять, как работать в Автокаде 2015, необходимо ознакомиться с основными
принципами выполнения чертежей, составления планов и создания трехмерных
моделей объектов.
Для работы потребуется программа Автокад и подключение к
сети Интернет:
Объектная привязка
Для того чтобы правильно определить середину линии,
разделить её пополам, провести перпендикулярную линию к этой точке, используется
режим объектной привязки, режим которой может быть как текущий, так и разовый.
В разовом режиме можно указать положение точки (разово).
В текущем — режим привязки будет работать, пока его не
отключит пользователь.
Разовую привязку можно вызвать, использовав следующую
панель, которая находится в пункте «Сервис»:
Кроме этого, режим объектной привязки вызывается при
помощи контекстного меню щелчком правой клавиши мыши и нажатой кнопке Shift:
Точку можно пометить маркером, который соответствует
выбранному режиму. На рисунке показана середина отрезка, которая выделена
зеленым треугольником:
Лимиты чертежа в Автокаде
Для вызова команды «Лимиты» щелкните по пункту «Формат» и
выберите «Лимиты чертежа»:
Лимиты задаются при помощи двух пар точек, которые
ограничивают область чертежа. Лимиты для пространства листа можно выбирать в
соответствии с общепринятыми форматами листов бумаги (А1, А2 и т.д.)
Координаты нижнего левого угла в командной строке — x =0 и y=0:
Для того чтобы подтвердить данные координаты, необходимо
нажать Enter. Так, например, если требуются
координаты для формата А3, то необходимо просто подтвердить координаты, нажав
Enter, а если требуются координаты для другого формата, то вводятся другие
координаты, к примеру, А2 (594, 420):
При распечатывании чертежа лист будет иметь заданный
формат с необходимыми размерами.
А Вы умеете работать в Автокаде? Где и как Вы этому научились? Расскажите об этом в комментариях.
Понравилось? Поделись с друзьями:
Не нашли то, что искали? Воспользуйтесь поиском:
Реклама
Топ самых обсуждаемых
28.07.2017
История

Как найти по фамилии участника ВОВ в современных архивах
Список современных баз данных участников Великой Отечественной войны, а также подробная инструкция по поиску участников Великой отечественной войны 1941-1945 по фамилии в ахивах пропавших без вести ветеранов и на сайте министерства обороны.
20.07.2017
Еда и кулинария

Кляр для рыбы: пошаговые и простые рецепты
Ищите как сделать кляр для рыбы? Подборка из 25 простых пошаговых рецептов с фото для приготовления филе. Базовые варианты рыбки в кляре и рецепты с майонезом, молоком, на минералке , на пиве, с сыром и другие. Эти рецепты позволят сделать лезьон
12.04.2016
Свадьба

В каких странах разрешены однополые браки?
Люди с нетрадиционной сексуальной ориентацией все чаще заявляют о себе, как о равноправных гражданах, и хотят, чтобы их браки были официально признаны в каждой стране. На сегодня не так много стран решилось на это, но каждый год список пополняется.
12.04.2016
Деньги

Как стать богатым?
Стать богатым — мечта миллионов. Но вот как им стать? Способов разбогатеть, применимо к российской действительности, немного. Но они — есть…
26.04.2016
Топы

ТОП 10 самых смешных комедий 2016 года
Дедпул, Кунг-фу панда 3, Зверополис и еще много-много комедий, которые вышли в 2016 году, никого не оставят равнодушными. Одни можно смотреть только взрослым, другие с удовольствием посмотрят и детки, но все они – ну очень уж смешные.
AutoCAD 2014, официальная русская версия, эффективный самоучитель, Жарков Н.В., 2014.
Данная книга представляет собой превосходное практическое руководство по AutoCAD 2014. Предназначена всем, кто хочет освоить работу с этой программой и научиться чертить и проектировать на компьютере. Написана известным автором-профессионалом, имеющим многолетний опыт использования AutoCAD и обучения работе с этой программой. Книга основывается на официальной русской версии AutoCAD 2014, но подходит для изучения и английской версии. Все иллюстрации сделаны на основе РУССКОЙ версии, что является несомненным преимуществом книги.
В книге подробно описаны все стадии работы от начальной настройки параметров чертежа, выполнения построений и их редактирования до нанесения размеров и штриховок, вывода чертежа на печать. По ходу изложения даются рекомендации и описываются средства по улучшению качества и скорости выполнения чертежей. Рассматриваются специальные возможности и технологии AutoCAD 2014, включая параметрическое проектирование. В конце каждой темы приводятся практические упражнения и примеры. Даются наглядные методики использования различных инструментов для решения конкретных задач: вы по шагам разбираете построение различных объектов и смотрите, как и какие инструменты для этого используются. Все это делает книгу незаменимой для самостоятельного изучения AutoCAD 2014 и позволяет добиться наилучшего результата в понимании материала и освоении программы. Завершает книгу удобный справочник команд.
Книга написана доступным и ясным языком. Имеет четкую и удобную структуру. Лучший выбор для всех, кто хочет научиться работать с AutoCAD 2014.
Введение в AutoCAD 2014.
Система AutoCAD 2014 представляет собой систему автоматического проектирования, относящуюся к классу так называемых CAD-систсм (что это такое, см. выше). То есть эта система предназначена для подготовки технической документации и позволяет строить чертежи практически любой сложности, а также выполнять основной набор действий по трехмерному моделированию (с возможным последующим «выгоном* чертежной документации).
Примечание
Для полномасштабного трехмерного моделирования и разработки предназначены такие специализированные программные продукты как Autodesk Inventor, Autodesk Architectural Desktop и др., полностью совместимые с AutoCAD.
Разработчик AutoCAD американская компания Autodesk является лидером на мировом рынке в области разработки систем САПР. Зарегистрированных пользователей этой системы насчитывается свыше 5 млн. Само название системы AutoCAD образовано от сокращенного английского словосочетания Automated Computer Aided Drafting and Design, означающего в переводе «Автоматизированное черчение и проектирование с помощью ЭВМ».
Широкое распространение системы AutoCAD началось в начале 90-х годов с десятой версии, которая работала под управлением операционной системы MS DOS. По той же системе работали 11,12, и 13 версии. Начиная с 14 версии система AutoCAD уже предназначена для работы под операционной системой Windows. В конце 90-х годов была внедрена 15-я версия и затем следующая — 2000L
Бесплатно скачать электронную книгу в удобном формате, смотреть и читать:
Скачать книгу AutoCAD 2014, официальная русская версия, эффективный самоучитель, Жарков Н.В., 2014 — fileskachat.com, быстрое и бесплатное скачивание.
Скачать pdf
Ниже можно купить эту книгу по лучшей цене со скидкой с доставкой по всей России.Купить эту книгу
Скачать
— pdf — Яндекс.Диск.
Дата публикации: 28.11.2018 17:31 UTC
Теги:
AutoCAD :: Жарков :: 2014
Следующие учебники и книги:
- Windows 7 с обновлениями 2012, все об использовании и настройках, самоучитель, Матвеев М.Д., Юдин М.В., Прокди Р.Г., 2012
- Windows 8.1 + Office 2013, практическое руководство по работе в новейшей системе и офисных программах, книга + DVD, Матвеев Л.М., Вишневский В.П., Прокди Р.Г., 2015
- Имитационное моделирование, учебное пособие, Эльберг М.С., 2017
- AutoCAD 2015, официальная русская версия, эффективный самоучитель, Жарков Н.В., 2015
Предыдущие статьи:
- AutoCAD 2013, официальная русская версия, эффективный самоучитель, Жарков Н.В., 2013
- Программирование для детей, Учимся создавать игры на Scratch, Торгашева Ю., 2018
- Python на примерах, Практический курс по программированию, Васильев А.Н., 2016
- ОБЪЕКТНО-ОРИЕНТИРОВАННОЕ ПРОГРАММИРОВАНИЕ НА C++, Васильев А.Н., 2016
Introduction: Simple Guide to Master AutoCAD MEP (Ducting)
AutoCAD MEP may seem to be not much different from AutoCAD, but when it comes to drawing Mechanical, Electrical & Plumbing (MEP) services, it can definitely help you save a lot of time and effort — provided you are well equipped with the basics. AutoCAD MEP does not differ much from AutoCAD, and in this session you will be able to learn how to draw a duct system using AutoCAD MEP.
Amazon Affiliate Link (Books):
AutoCAD MEP 2020
Step 1: Open Your Tool Palette Window
The AutoCAD MEP Tool Palette contains all the basic tools required to construct different systems — Pipes, Ducts, Schematics, etc. If your tool palette does not show, in the Command Bar, type in TOOLPALETTES and hit enter / space bar. The Tool Palettes should appear by the side.
Step 2: Setting the Tool Palette
To select the type of services that we want to draw, right-click on the Tool Palettes top bar (highlighted in red), and then select the service that we want to draw. In this case, since we are going to construct a ducting system, we select HVAC (Heating, Ventilation, & Air-Conditioning System).
Step 3: Start Drawing Your Duct
Click on “Duct” or the desired duct system (Outdoor/Fresh Air, Supply Air, Return Air, Exhaust Air Duct), or the desired shape of Duct to start routing. AutoCAD MEP has its own preset systematic layering convention that automatically orders each ducting system into separate layers. For example, when we draw an exhaust duct, it is automatically put into the layer named “M-Duct-Exhs”, whereas for Supply Air Duct, it is put under the layer “M-Duct-Sply-Medm”. Different Ducting System is also colored differently, and those color codes can be modified by changing the colors for the layer.
In case you are new to AutoCAD, layering is an important feature in AutoCAD that enables designers to systematically “turn off” and “turn on” different systems wherever required.
Step 4: Set Properties to the Duct – Before the Duct Segment Is Finished Constructed
We can set properties for the duct (Sizes, Types,, Elevation, Fittings) after a duct is constructed, or more easily, during the preview mode before the duct is formed. Preview will be shown for every segment of duct right before you click on where you want that segment to stops. The previewed duct can be adjusted by hovering your cursor around to extend the length, and to the properties palettes to edit the properties of the duct segment to form. Preview is constructed with the click.
So the simple step is as follow:
Click on where you want to begin the duct. In this case, we are going to route a supply air duct starting from the AHU (Air Handling Unit) in the AHU room. After clicking on your first point, before we move on to the next point to complete the first section of our duct, we specify the properties for this first section of duct at the properties palette. Therefore, after our first click and before our second click, hover our cursor to the properties pane to set the properties for this first section of duct. In this case, we set the rectangular duct at 500(W)x500(H), at an elevation of 3000 (from Floor). The elevation can be neglected (all set to 0) if we are just going to draw in 2D, but even in that we can utilize positive or negative elevation values to indicate duct rising or dropping.
Note: If your properties pane does not show, type in the command bar “PROPERTIES”.
Step 5: Or, Set Properties of the Duct Segment – After Duct Is Constructed
After we set all the properties for this section of duct, for example, its size, its system type, its shape, and etc. hover our cursor toward where we want this section of duct to end and click on it. Before we click on, we can observe that the preview that is shown will reflect the properties that we set for the section desired. For example, the preview shows a broader duct if the duct width is set higher (Height of duct is the thickness which can only be reflected in duct size label or in elevation). After the click, the preview turns into “real” constructed section of duct, where the properties of the section is still editable in the properties pane.
Step 6: Make a Bend – With Specific Angle
To make a bend, keep the route going as you would want your duct to head after your previous click. AutoCAD MEP sets the degree at specific angles to help us draw faster. If we would like the duct to bend at other specified angles, we can set it (while in the preview mode, i.e. while drawing the duct) in the property pane, under Routing > Bend Angle. Similarly, we can set other properties for this second section of duct that we would like to construct by setting them in the properties pane, again, before we click on where we want this section of duct to end.
Step 7: Make a Bend – Selecting a Fitting for It
By clicking on the second point, the second section of duct is constructed. Because this time it involves a bend, AutoCAD will prompt a message to ask which type of bend you would like to include in your routing. Select the type of elbow that you want. In this case, we will be selecting the common Rectangular Smooth Radius 1W Elbow, and then click ‘OK’.
Step 8: Start Your Duct Routing!
Keeps routing the duct for the second, third and subsequent segments of the duct, while setting the properties (sizes or etc. of each of the segments) before clicking on the end of each segment of duct.
Step 9: Make a Transition (Reducer)
Again, when we would like to reduce the size of duct after a segment is constructed, a message will pop up to ask which type of reducer we would like to use for our transition. Select a suitable reducer from the given list and click ‘OK’.
Step 10: Extend a Duct After Constructed
We can construct the duct throughout and continuously without the need to press ‘ESC’ when we change duct properties from one segment to another. If it happens that you need to do so, to resume your duct routing, select the last duct segment and click on the small ‘+’ sign at the end of the duct and continue routing.
Step 11: Keep Going, Until the Last Segment.
Keep on routing until you reach the end of duct. Hit Enter to finish.
On an extra note, AutoCAD MEP might experience some software issue where the double lines duct turns into single lines at certain portions (and the duct sizes or labels disappears). The symptoms go on and off with some instances where some parts of ducts return to normal while some do not. Sometimes it is weirdly acting like a «contagious disease» that spreads to adjoining ducts when the duct is extended to join.
This has something to do with the issue to refresh/regenerate the graphic. If you happen to experience this, the solution is simple. Save your work, close the application and restart it. Everything should turn back to normal since then.
Step 12: Add a Duct Fitting
When you reach the end of the duct run, to add an end cap to the end of the segment, or in other words, to add a duct fitting, click the ‘fitting’ tab in the tool palette, and select end cap.
Step 13: Add a Duct Fitting
Then, in the properties pane, a simple picture of the part that we are going to add will show in the display tab. If the fitting to add is not what we desire, for example, the fitting shown is not an end cap, click on the picture of the part to initiate the “Select Part” window. From the select part window, we can select various types of fittings that we want to customize to the types of fittings in our tool palette. Some of the examples of fitting types include Wye, Elbow, Vee, Tee, Takeoffs, Cross or etc.
Step 14: Add a Duct Fitting / Extend Existing Ducts
After selecting the right fitting, which in this case, End Cap, click ‘OK’. Then, hover your cursor to the end of duct or wherever you want to place your fitting at, and click on it when a green snap icon appears. Then, click for a second time on where you want to orient the fitting to, or simply hit ENTER/space bar. The fitting shall automatically fit the duct size, or we would adjust it manually from the properties pane.
Step 15: Add a Duct Fitting — by Presetting a Routing Preference
Previously, we learnt to set the fittings spontaneously when a window pops up to ask us what fitting we want to use at each bends or transitions. The preference of selection of these fittings is called the ‘Routing Preference’, and can be set through the following manner. To know what style of routing preference we are using, start drawing your duct. Like any other properties of duct, it will only appear when you are under the command of drawing your duct, and will disappear when you ESC from your “preview mode”.
Step 16: Set Routing Preference
Stick to Generic Slip Joint as the style of your routing preference, and set your preferences for ‘Generic Slip Joint’ through the following steps. Go to the ‘Manage’ tab, under ‘Style Manager’, HVAC Routing Preference
Step 17: Set Routing Preference
Under your current drawing file name > HVAC Objects > Duct Part Routing Preferences > Generic Slip Joint (Double-click)
Step 18: Set Routing Preference
Now, we can set the routing preference for the style ‘Generic Slip joint’ that we are using for our routing. In this case, we would like to custom our rectangular duct routing to present a Smooth Radius 1W elbow for 90 degree straight bend, Beveled tap as takeoffs, and concentric duct transition as reducers. This way, whenever this Routing Preference Style (Generic Slip Joint) is selected, the above fittings will automatically be in place when we come across Bends, Tees, and Transitions, respectively. After setting for all fittings we desire, click ‘OK’ and save.
Step 19: Adding a Branch Fitting – Tees or Takeoffs
Now, let us try drawing a branch from our main duct with a beveled tap. In the ‘preview mode’ again (or halfway when you are drawing your duct), all duct properties should appear at the properties pane. Under Advanced > Routing Options > Branch Fitting, set whether you want your branch fitting to be Tee or Takeoff. Because we want to add a beveled tap, i.e. a takeoff, we set this option to ‘Takeoffs’. If we set to ‘Tee’, the ‘Tee’ fitting that we set for step 18 (if any) will be in place.
Step 20: Adding a Beveled Tap – Take Off
Because we have set beveled tap as the preferred takeoff fitting, when select takeoff as the branch fitting at the properties pane, when we extend the branch duct to snap to the main branch, the beveled tap fitting will appear automatically.
Always Hit Enter to finish adding any kind of fittings.
Step 21: Setting the Snap Settings – for Fittings to Add Automatically
If you have trouble snapping to the main duct, go to snap setting and check important snap preferences such as nearest or perpendicular. The duct fitting will be added automatically, provided you manage to snap your branch duct to your main duct exactly at the edge or center. As mentioned, hit ‘ENTER’ or space bar to complete the routing.
Note: Snap settings are sometimes tuned off. Turn it on/toggle it by hitting ‘F3’. Snapping can also be affected by elevation of adjoining ducts. Remember to set them to the same level, otherwise a duct riser will be automatically included to enable connection.
Difference of leveling can also be reflected in the view of the drawing, where ducts with higher elevation appears on top and the lower ones appears behind and with faded, dotted lines.
Step 22: Toggle Takeoff’s Direction
To change the direction of the bevel, select the beveled tap and click on the small arrow head. The direction of the bevel can be toggled repeatedly.
Step 23: Duct Parameter/Duct Size Annotation/Label
All duct sizes should automatically appear. To add annotation or duct size manually (sometimes we have to delete duct size labels when it blocks our snap from main duct to branch ducts), simply select the duct segment we want to label, go to the ‘Annotate’ tab, under ‘Label’ > MEP Label, hover to where we want to place the label at and then click on it. To add multiple labels faster, do it the other way round. Go to annotate tab > MEP Label, then only select the duct segment and hit ‘Enter’. When the label’s preview appears, click on where we want the label to be at.
To select the style of label (or the parameter that we want to label), set the style in the properties pane while selecting the label or before placing the label. ‘Standard – Duct’ will be a label for the duct Width x Height, while other parameters such as elevation or Flow rate are also available in the list.
Step 24: Replacing a Fitting
To replace fittings, there is no need to delete and reconstruct the involved duct segments. All we need to do is to select the fittings (multiple can be selected using the «SELECTSIMILAR» command) and all selected can be replaced all at once. Similar fittings are encouraged to be selected for this function because there might be compatibility issues replacing fittings from different systems or types. After clicking on ‘Replace Fitting’, type in E for Elbow, or T for Tee in the command bar, and hit enter. The ‘Choose a Part’ window will pop up again, and by selecting the desired fitting and hit ‘OK’, all selected fittings will be replaced, where possible, to this new fitting selected.
Step 25: ‘Split’ or Break Ducts Into Segments
If you have finished constructing your duct only to realise you need to make transitions in between a segment, there is a way where you do not need to delete and redraw the segment. The method is to split the duct segment into 2 or multiple segments and then change the size for each of the segment as desired. This is almost the same as the ‘SPLIT’ command in Autodesk Revit, but here in AutoCAD MEP, the command is ‘BREAK’. Simply type ‘BREAK’ in the command bar and hit enter, click on the first point, followed by the second point of the splitting gap you want to separate the involved duct segment. This gap will separate our duct segment into 2, each of which can be adjusted to individual sizes or properties. After setting, join them back together.
«BREAK» is a command that you are finding if you want to change the size of duct at a certain points on a duct of the same size (to add a reducer) that is already constructed so you do not need to redraw the entire segment.
Step 26: Adding a Dovetail Wye.
One of the challenges that many people face is to add a rectangular dovetail Wye to our ducting system. A Wye fitting is very common in HVAC ducting systems, but adding this type of Wye seem to be a problem for most designers in CAD MEP. However, it is not as complicated as you think it will be, but can be done, in fact, within minutes of time.
Go to Tool Palettes > Fitting tab > Click Vee
In the properties pane > Design tab > Basic > Click on the Part (Diagram of fitting in the properties pane) > Select Part from Catalog > Wye > Asymmetric Dovetail Wye US Metric. The Asymmetric Dovetail Wye allows 3 different inputs of duct opening, whereas Symmetrical ones can only have equal sized openings to duct connectors.
Step 27: Add Selected – to Add Fittings
If you find looking for fittings in the catalog troublesome, and prefer to copy fittings from other drawing, the ‘Add selected’ function is good for you. Select a fitting that is readily available in the drawing, right-click, and click ‘add selected”. Go to where you want to add the fitting to, click on a point in the duct and orient it to where it is supposed to, and then click for a second time to add the fitting in.
Bear in mind that AutoCAD MEP has elevations (difference in heights). Fittings or duct segments from different height levels may not be able to join properly. We can either set both adjoining parts to be of the same elevation, or accept a drop/rise to be appearing in between the 2 heights of ducts.